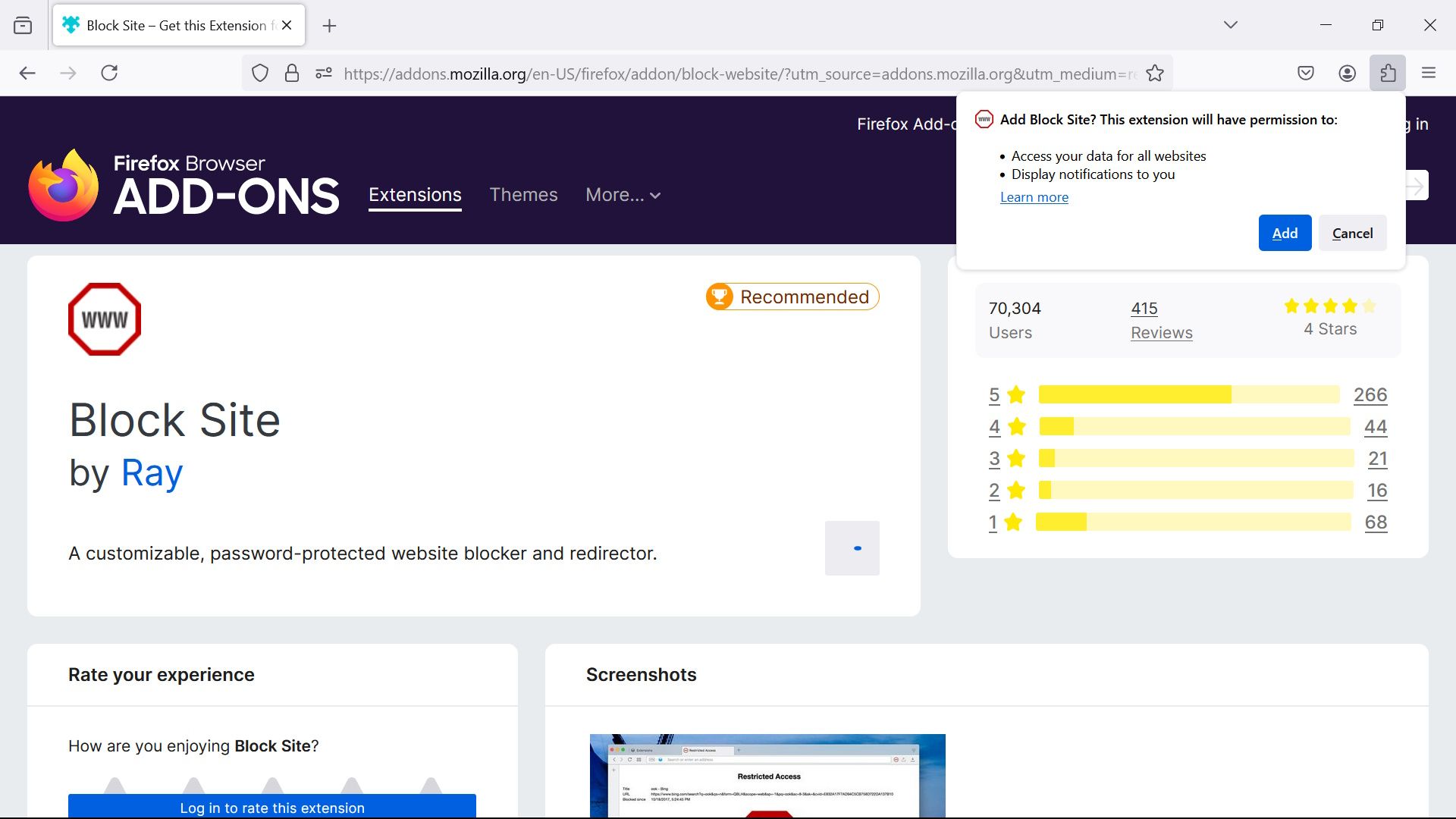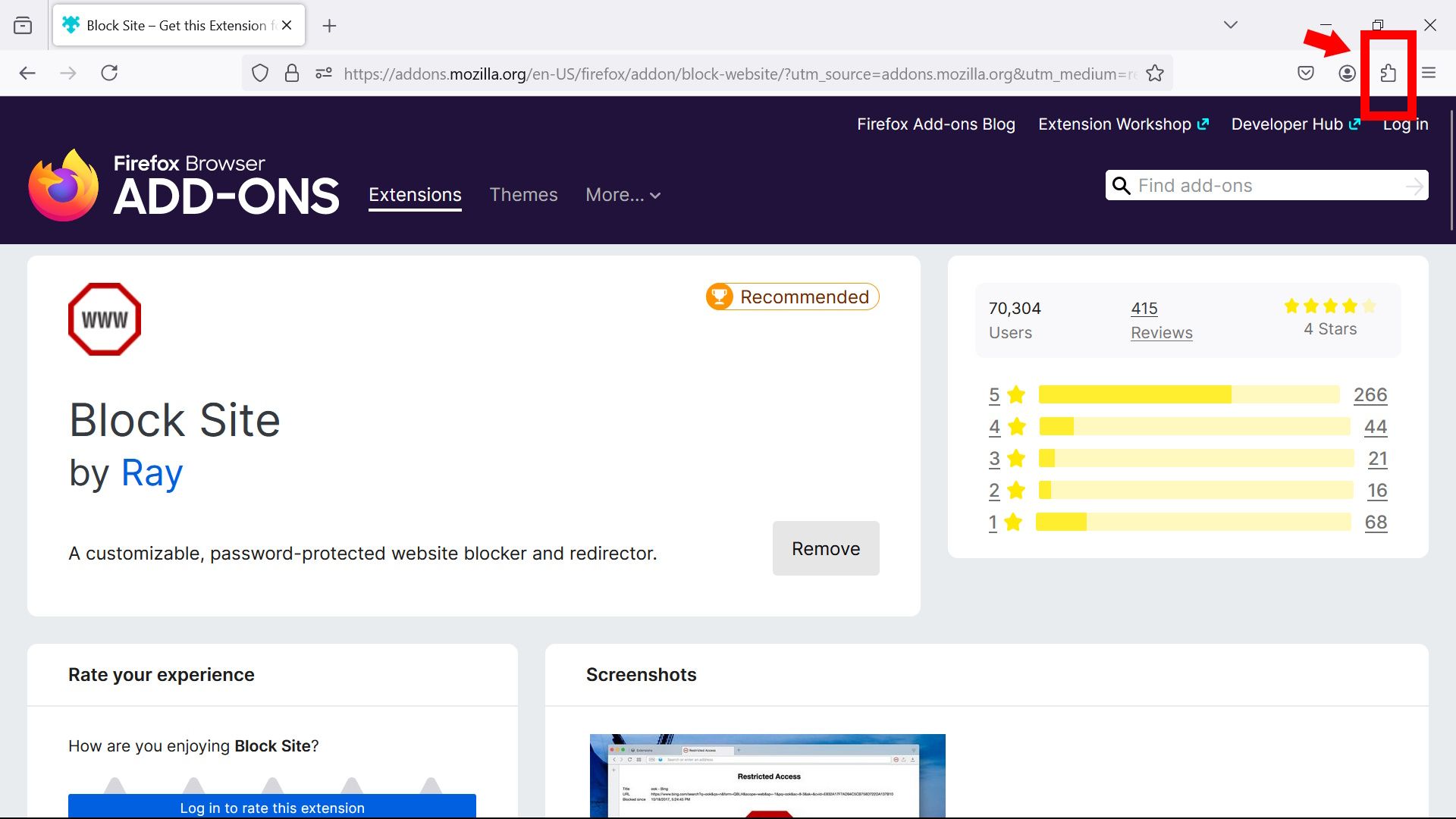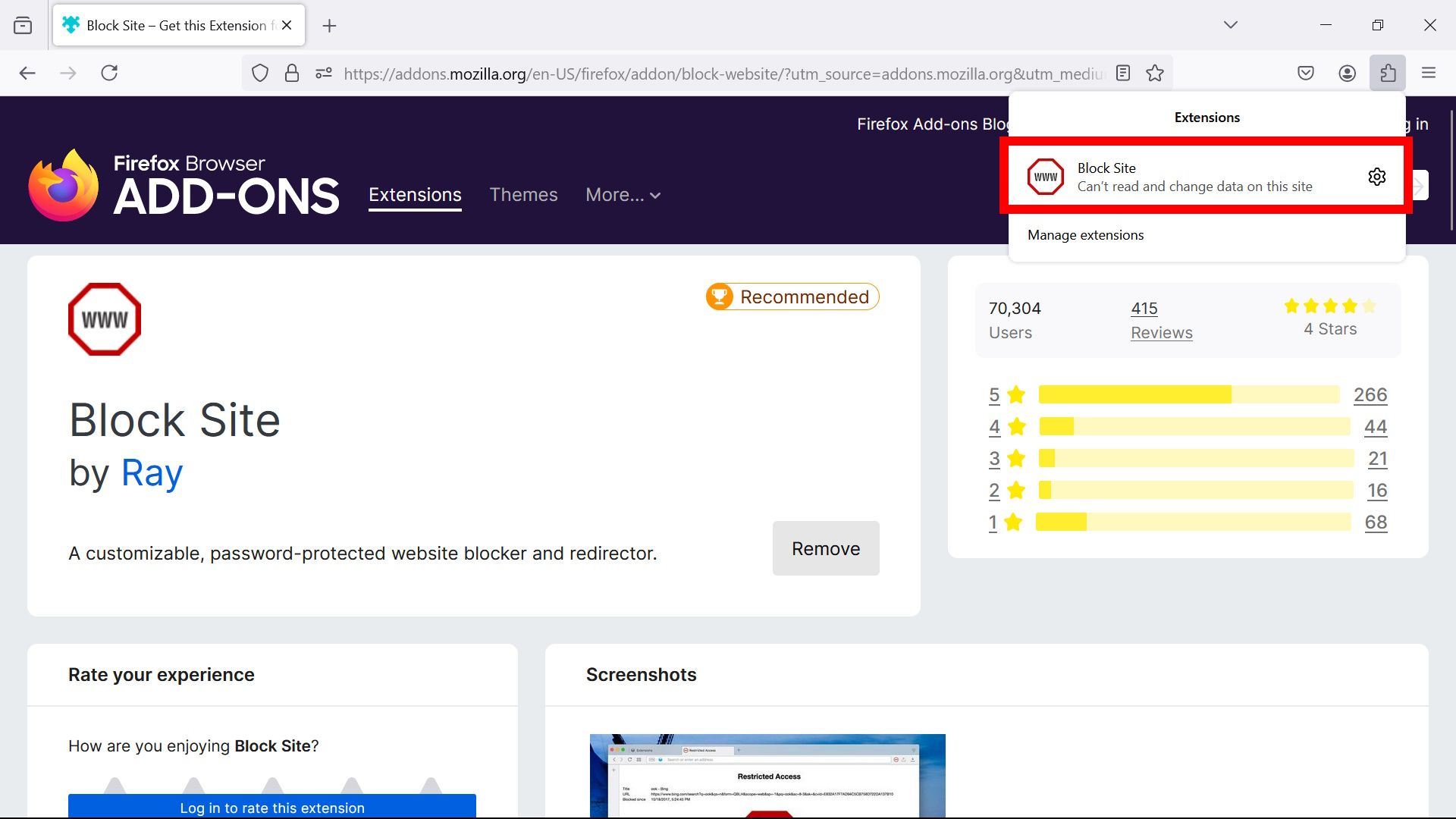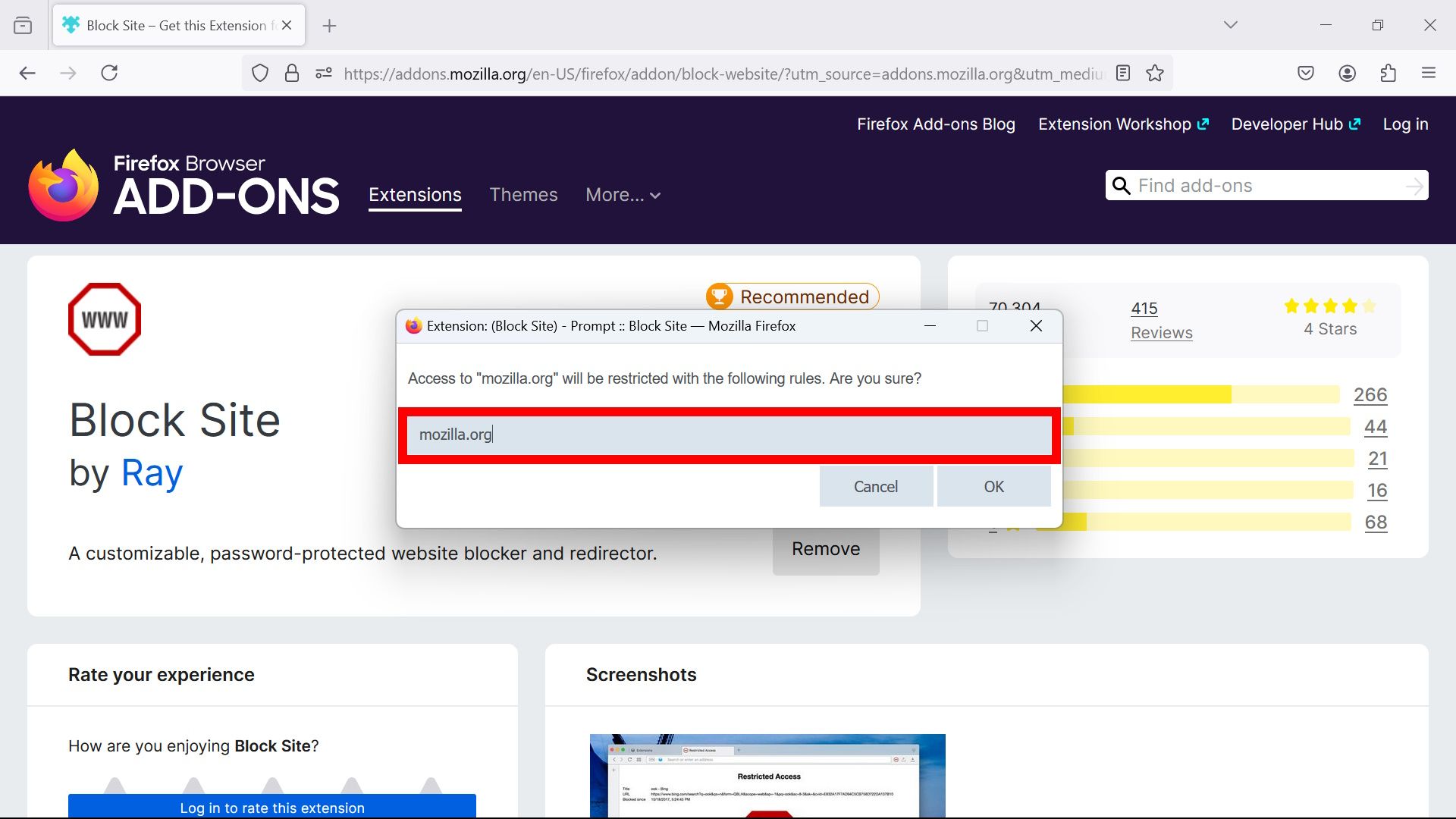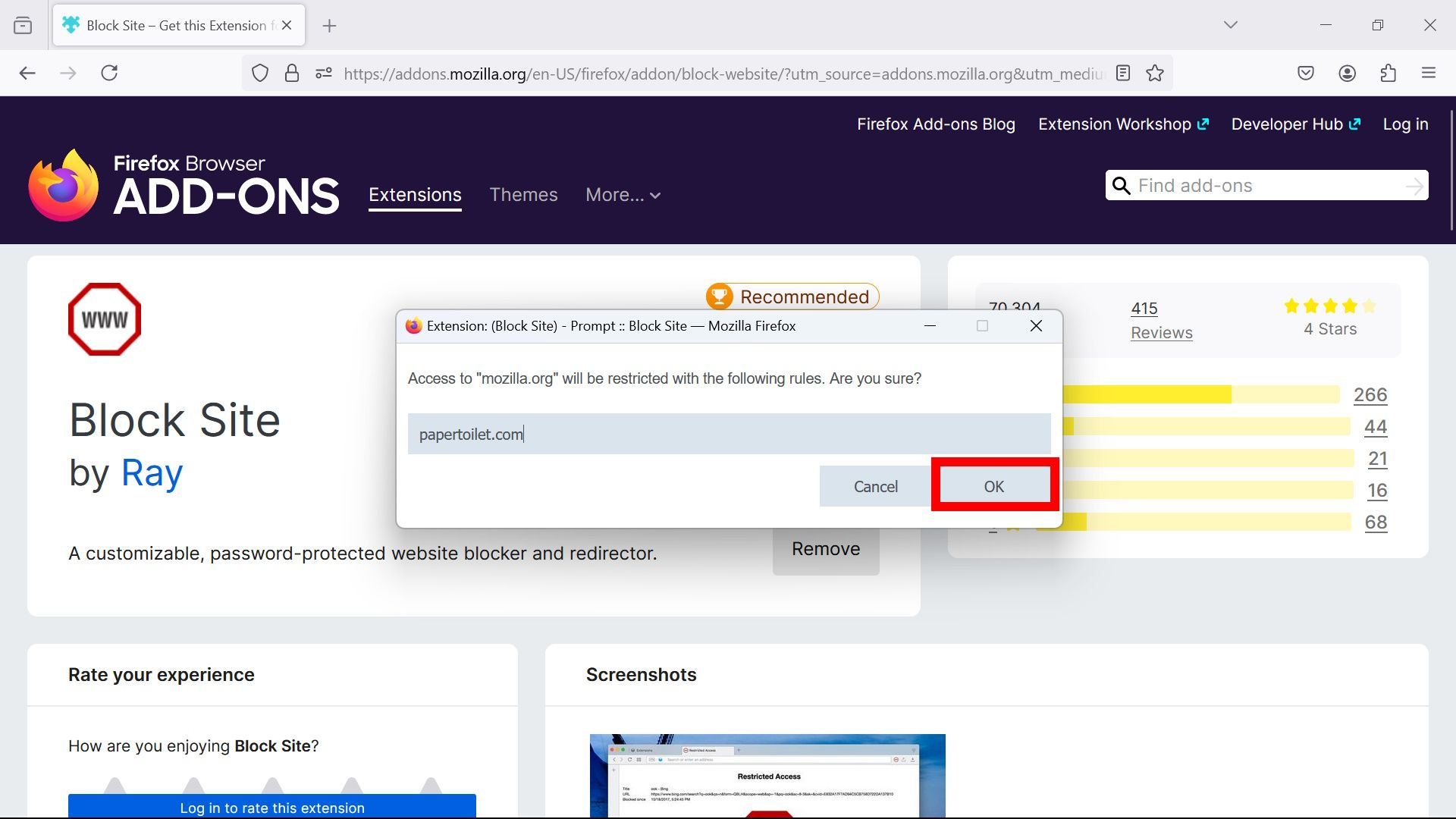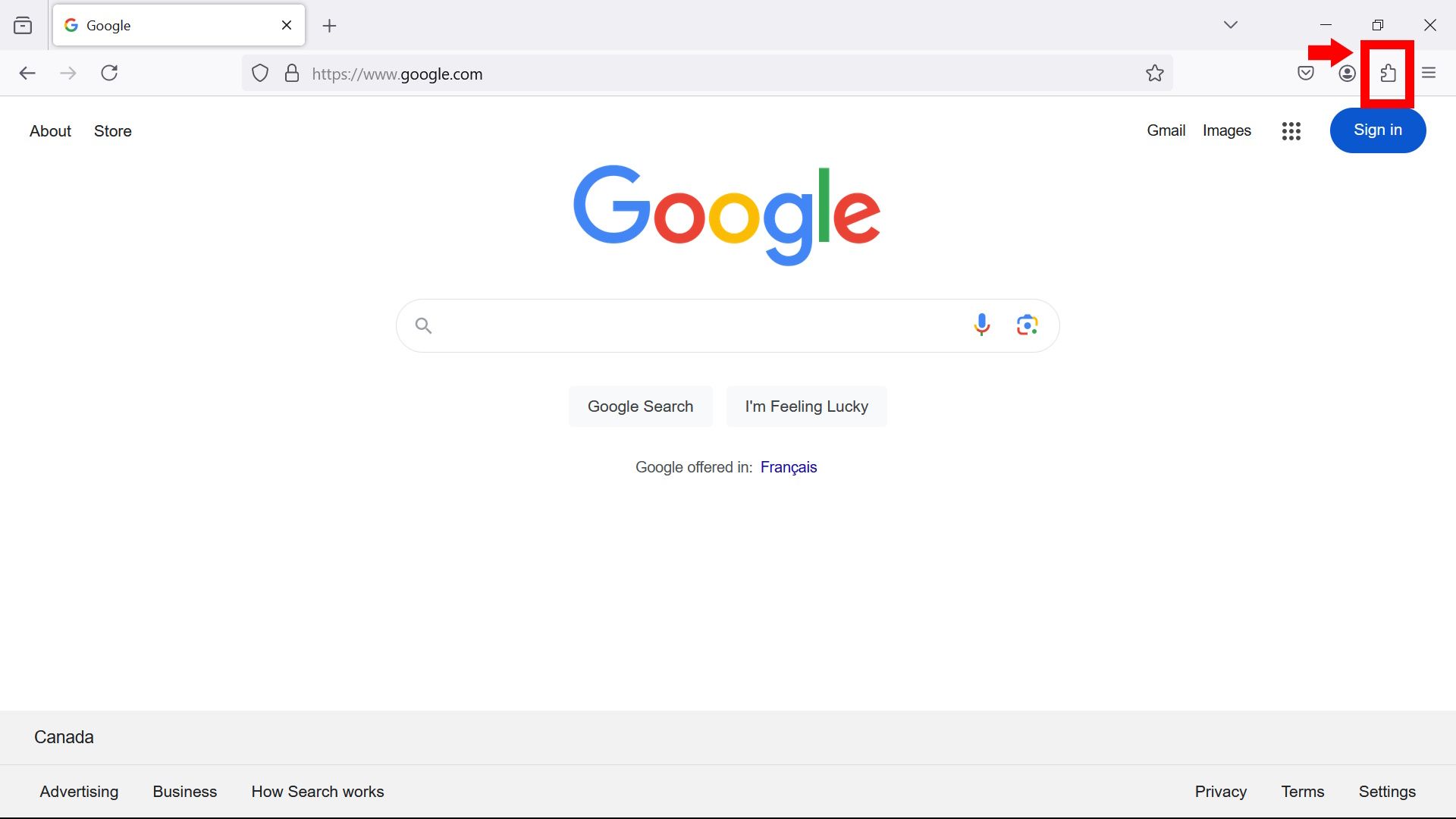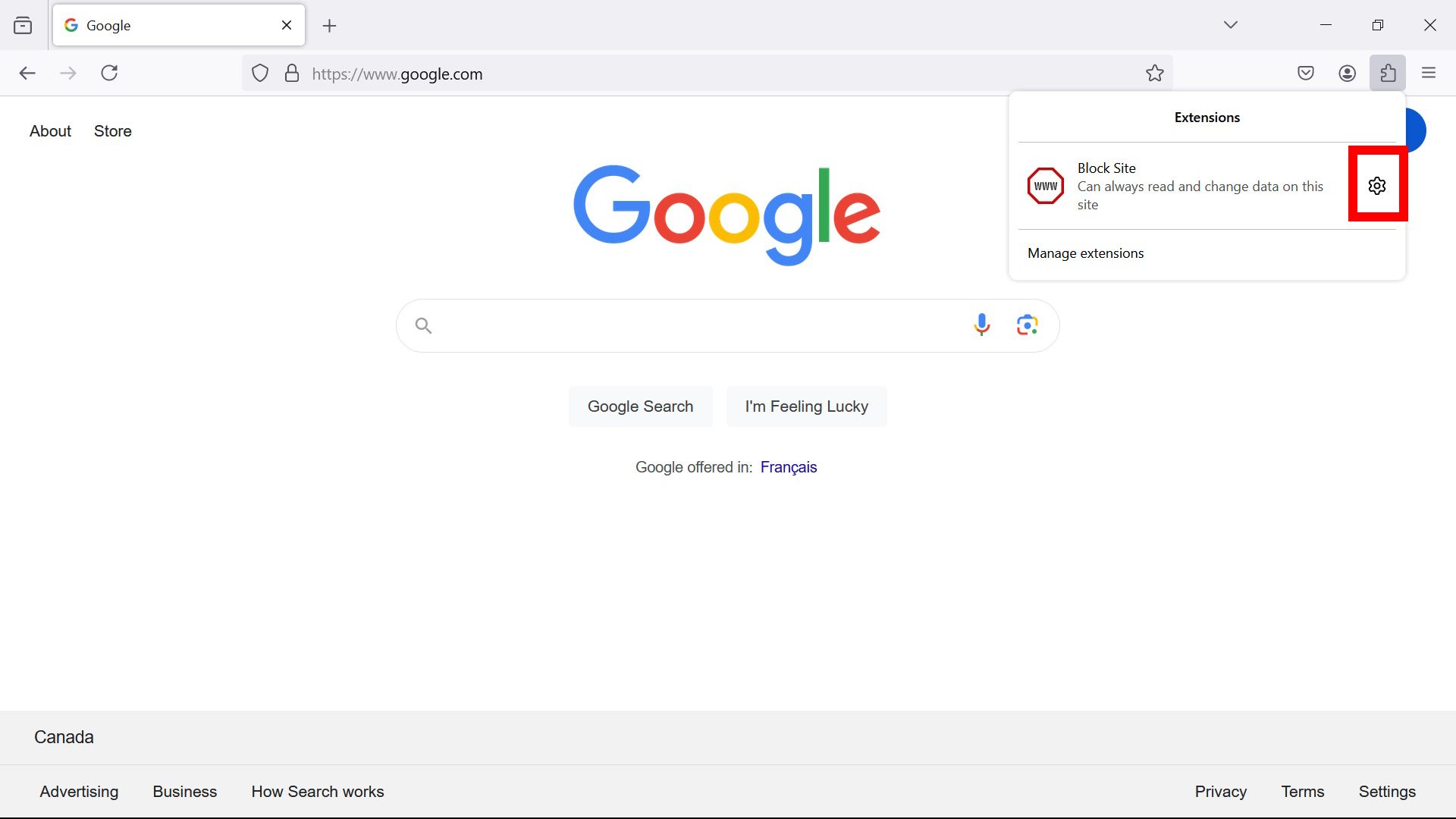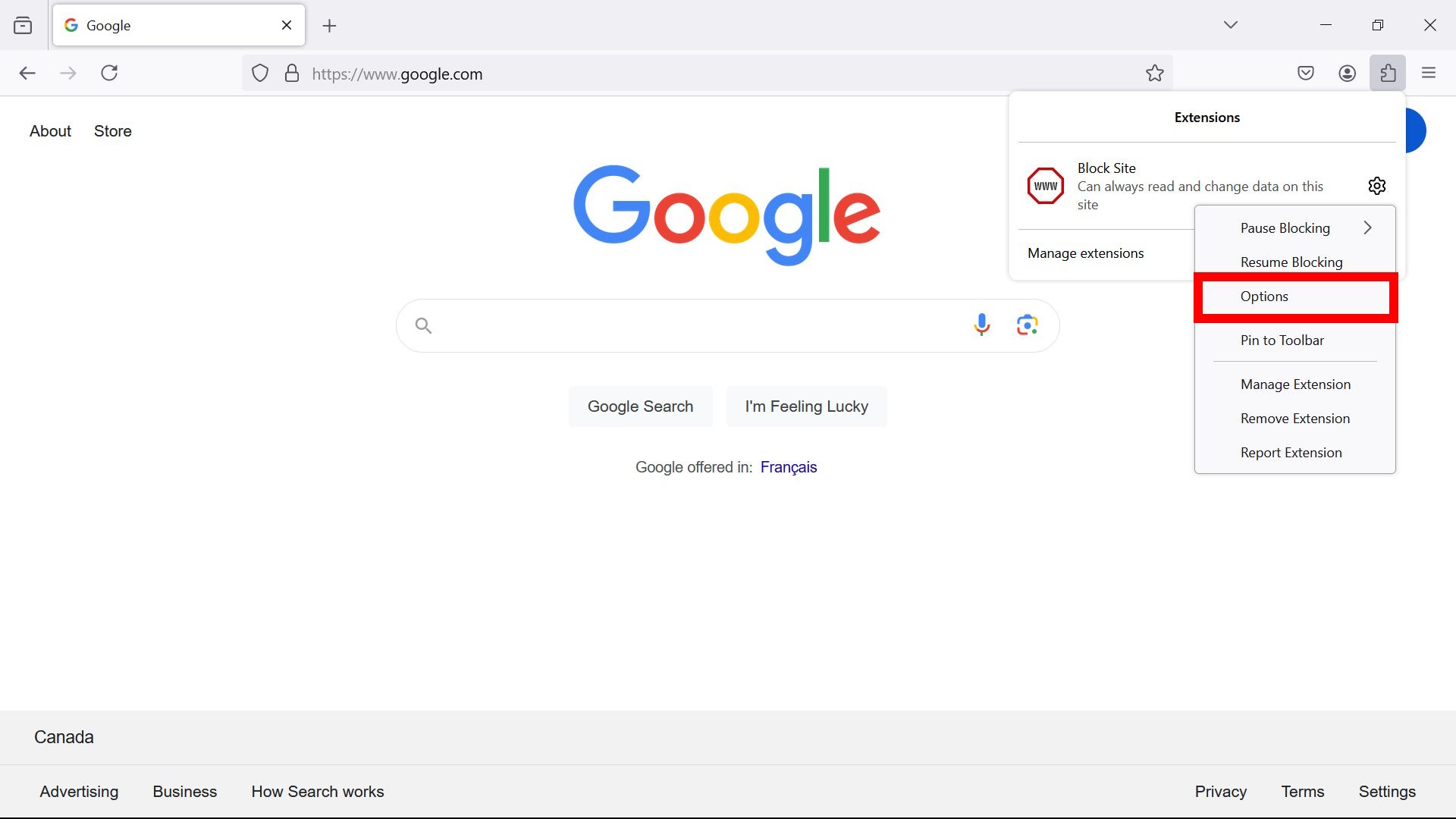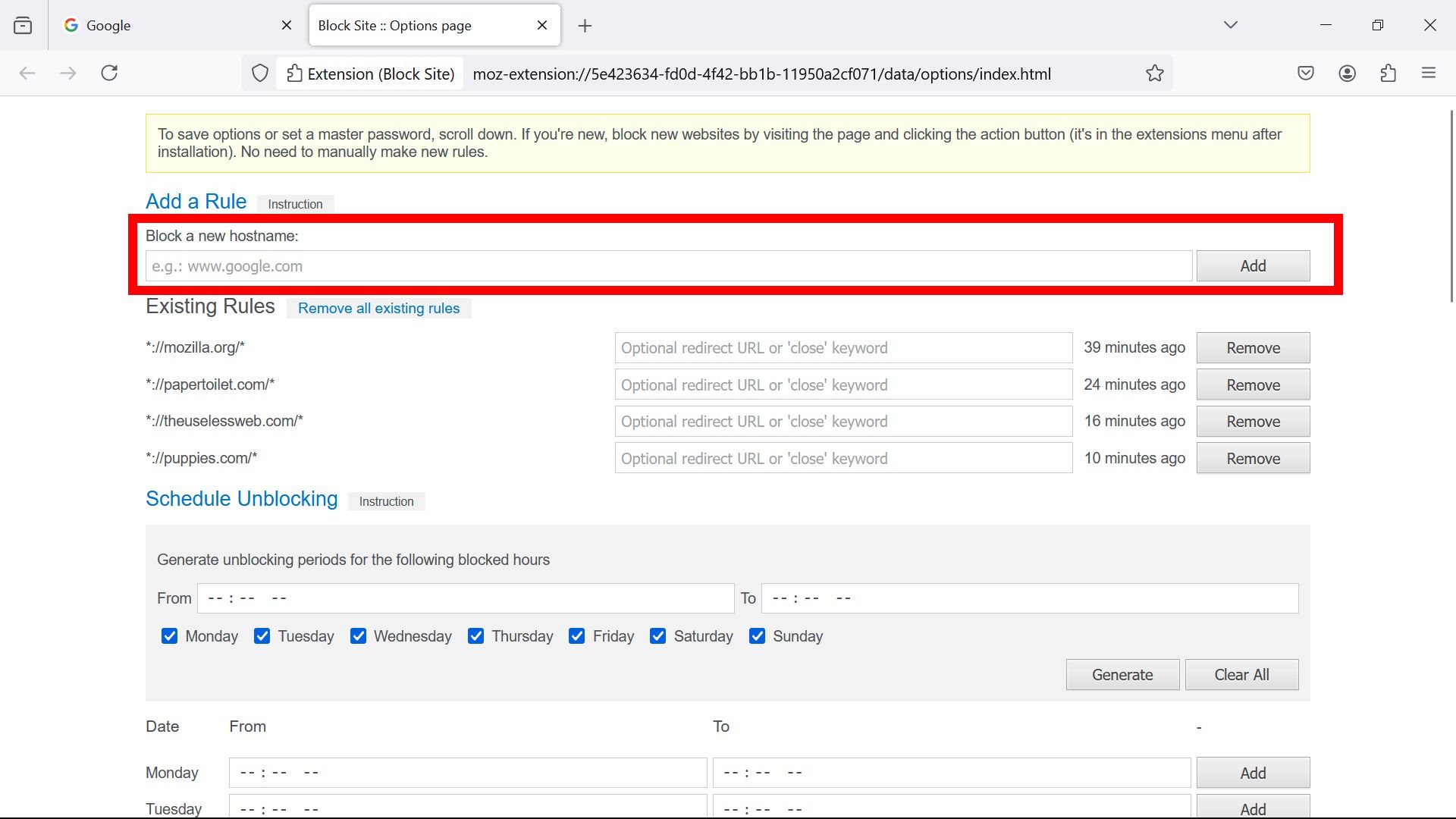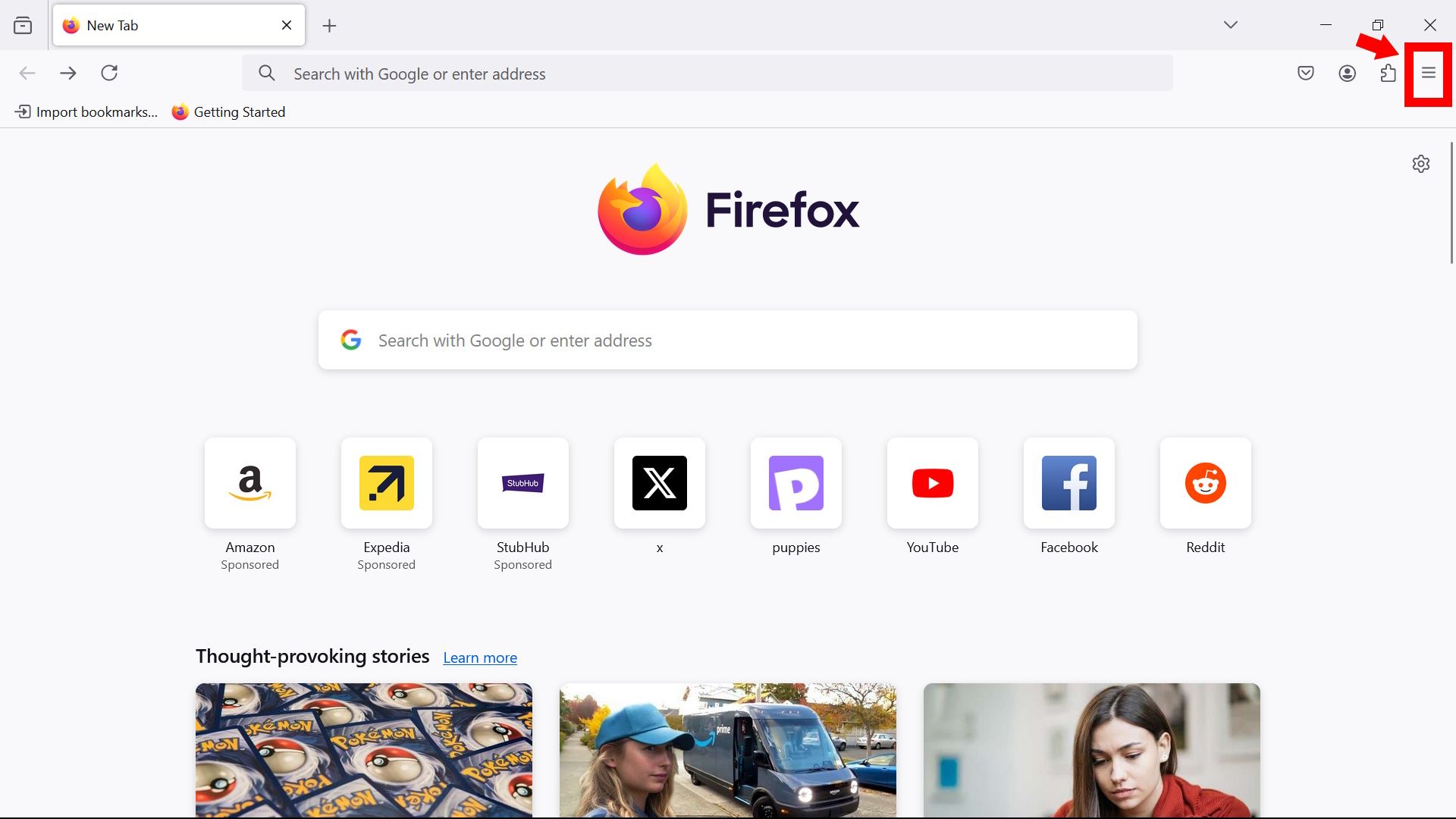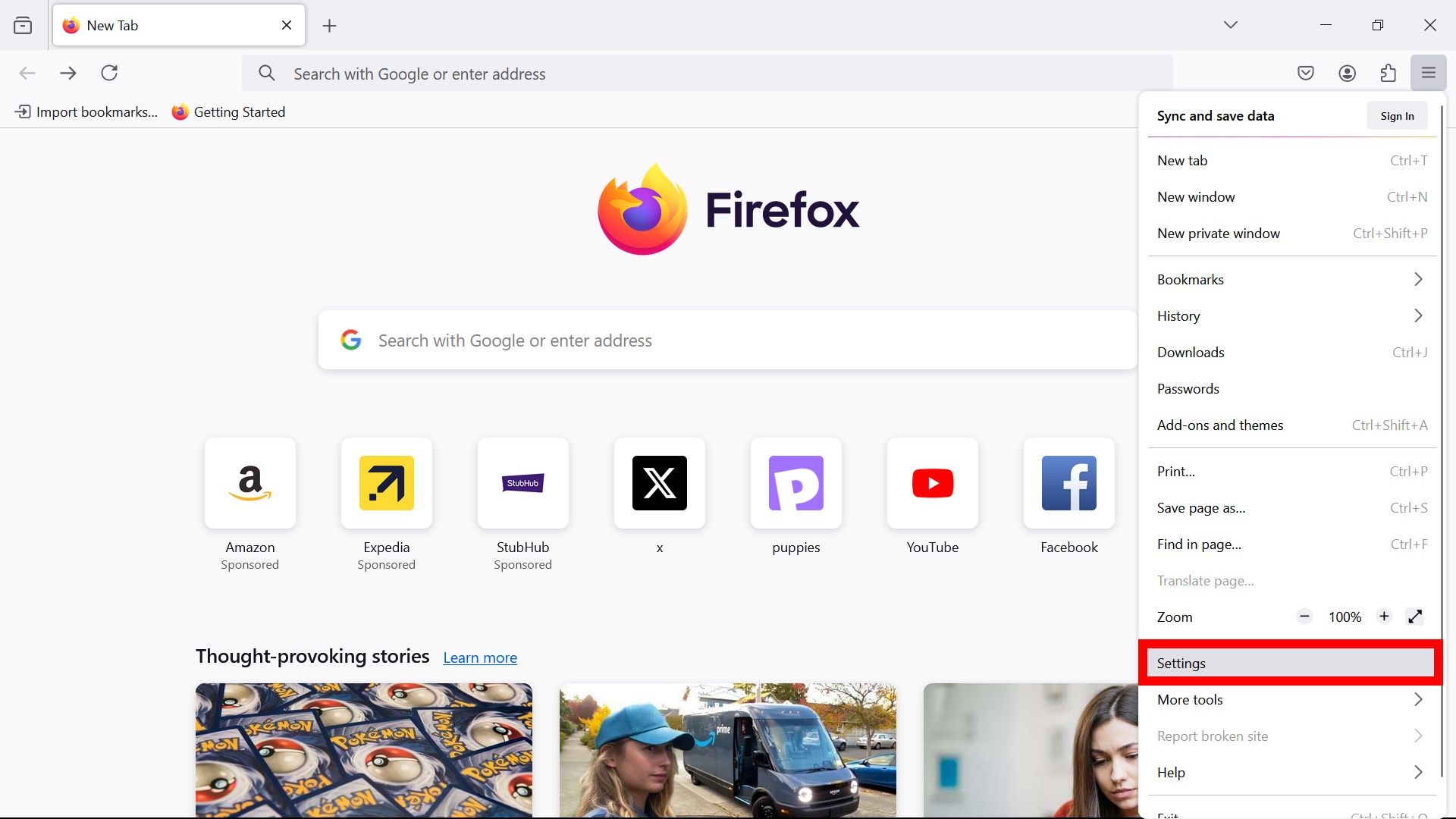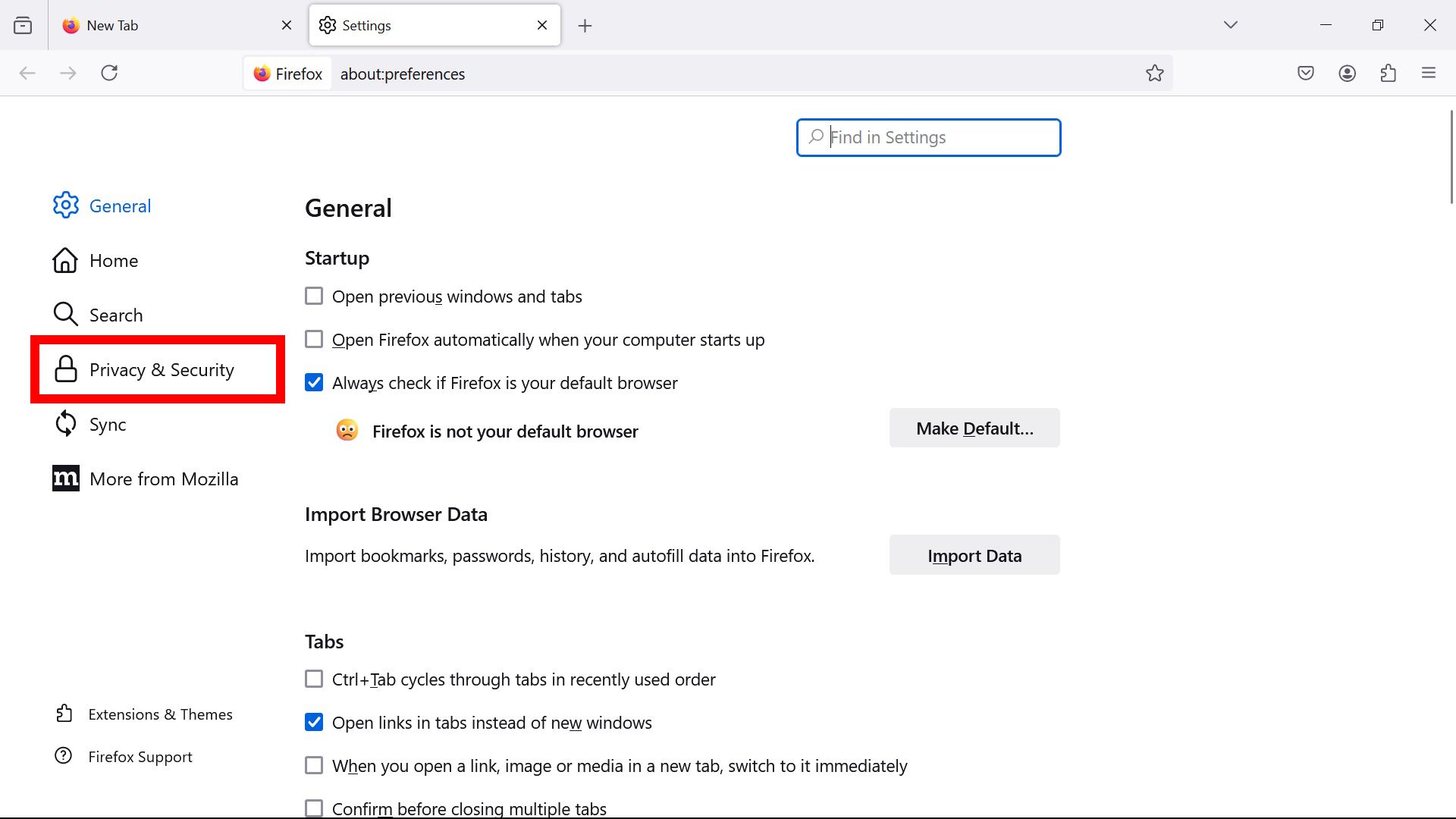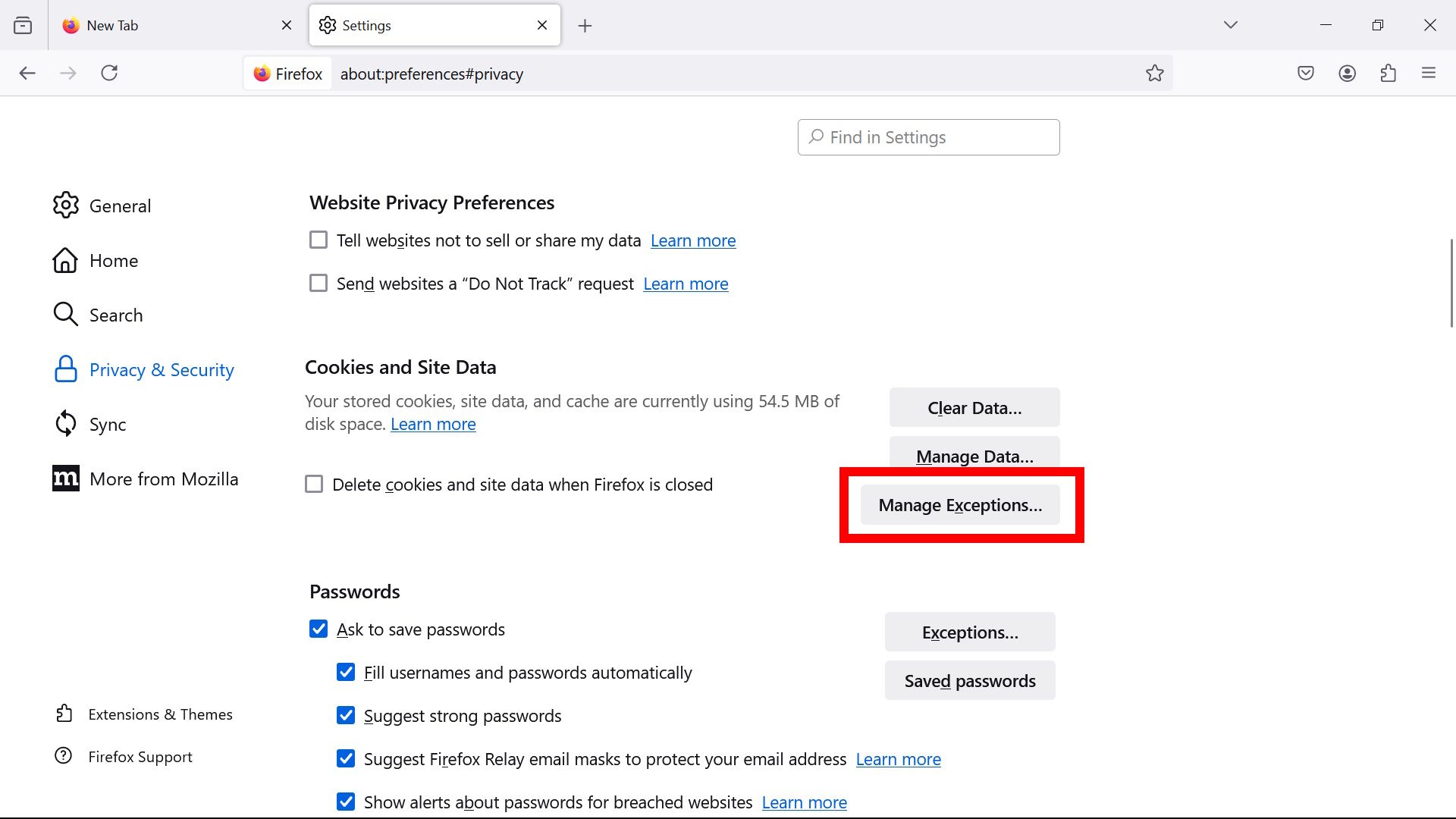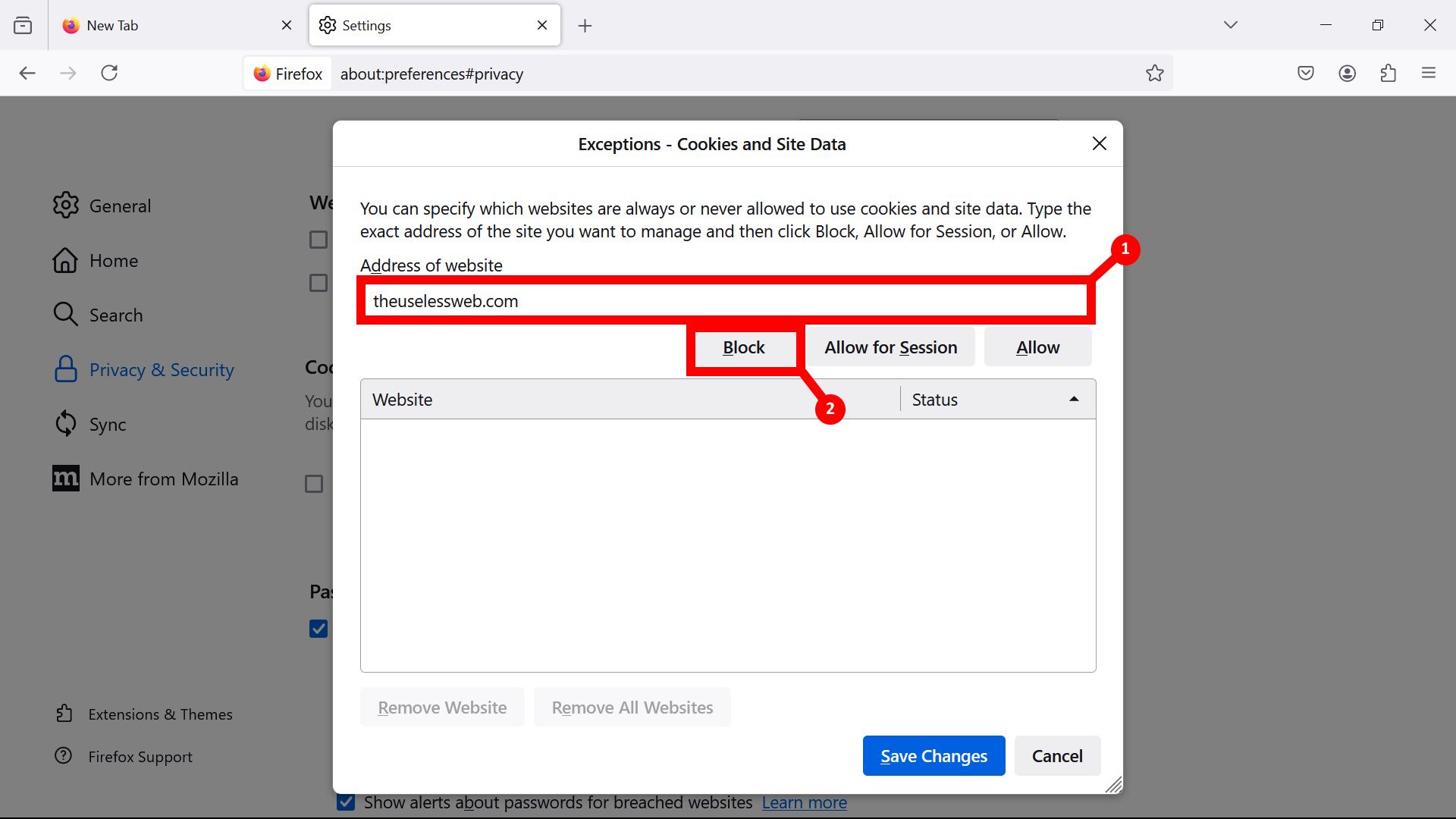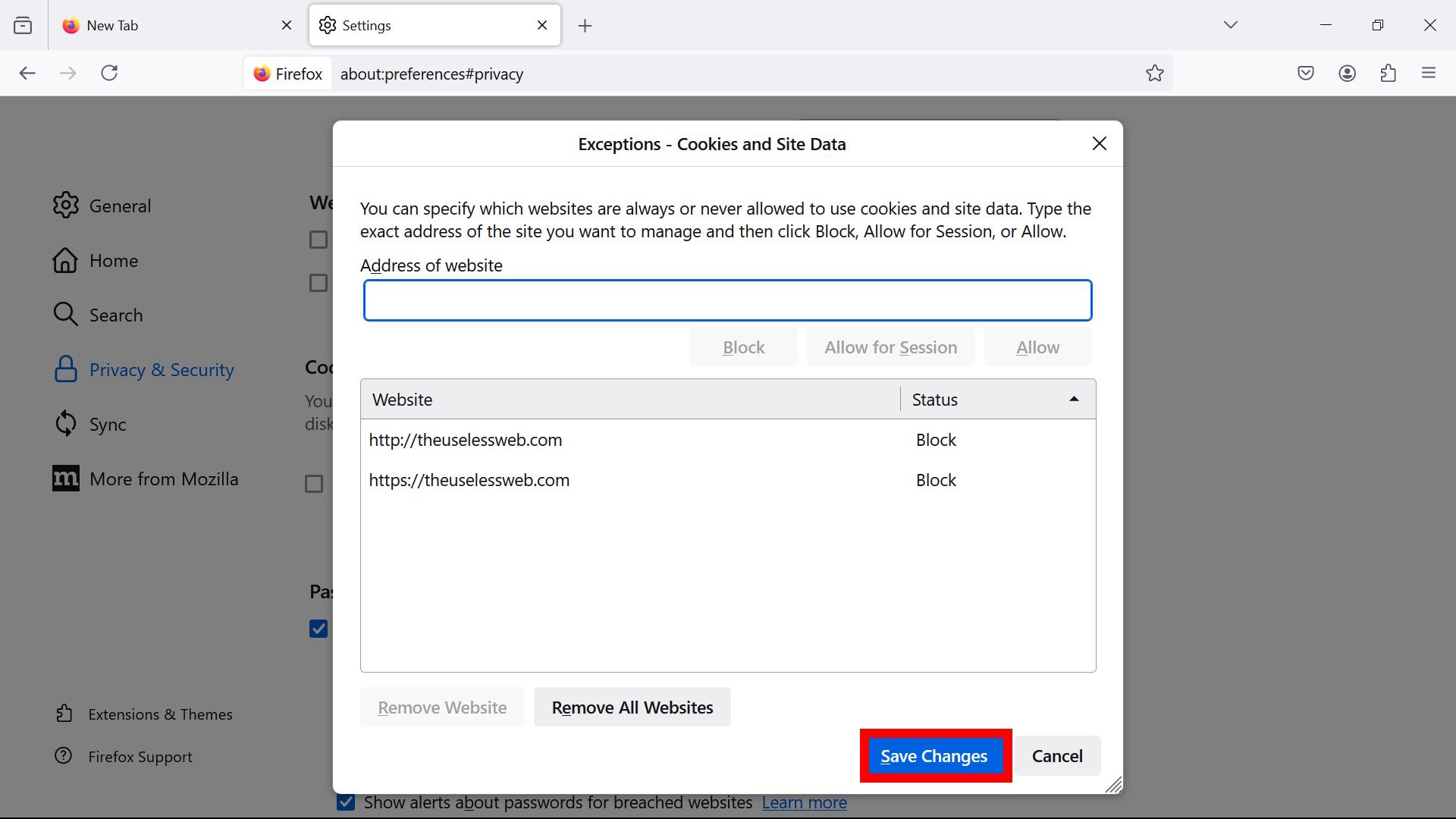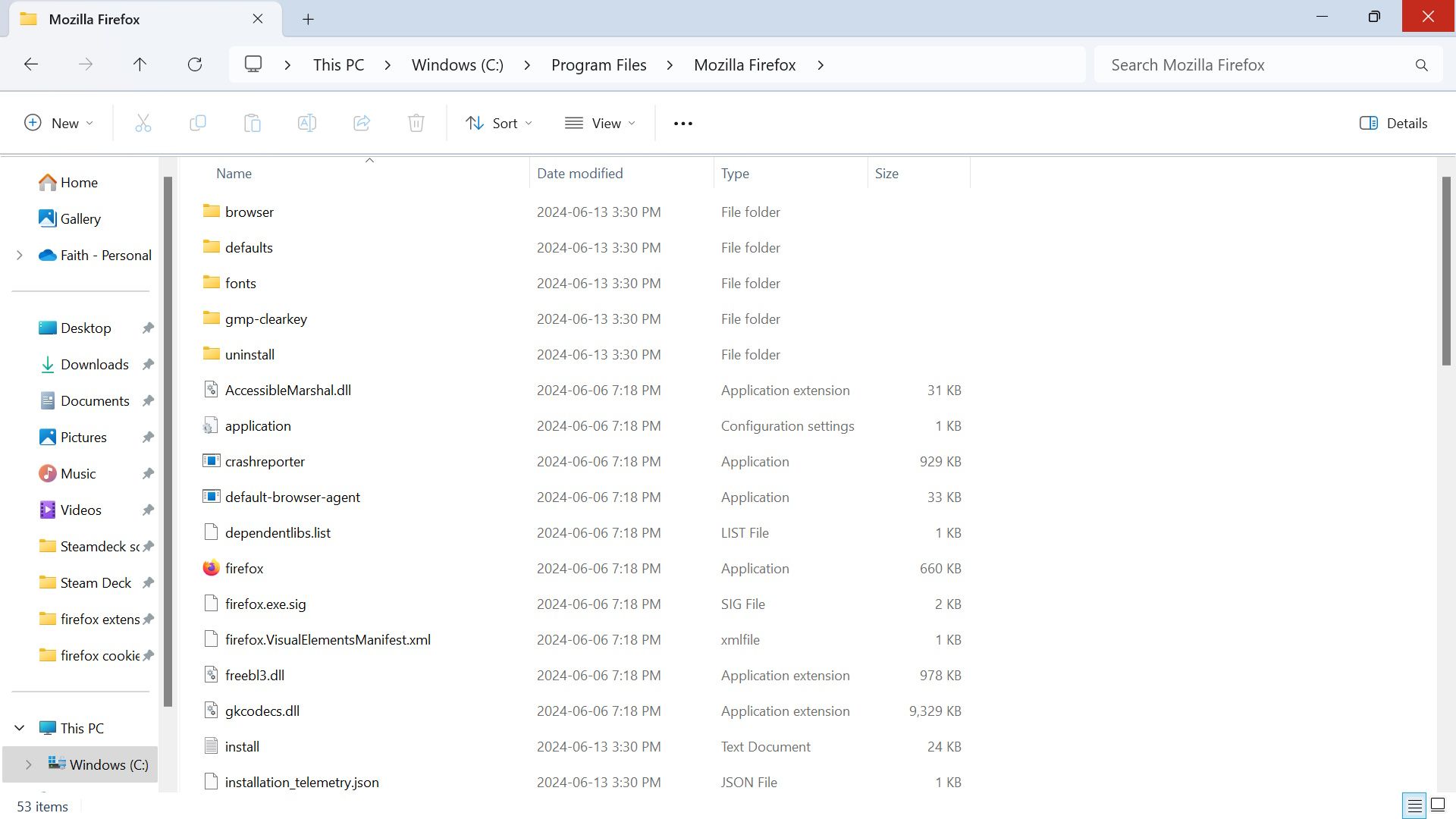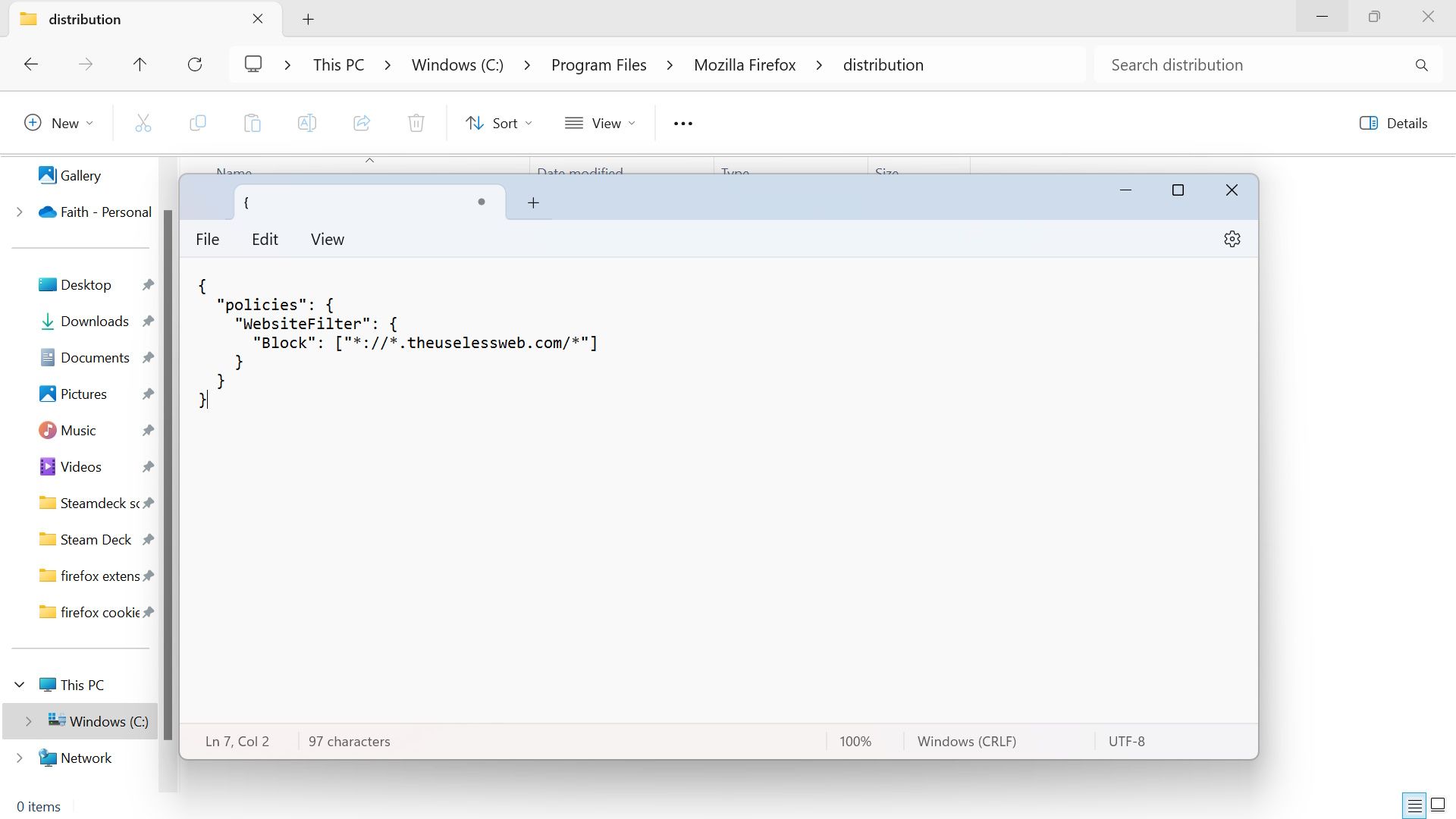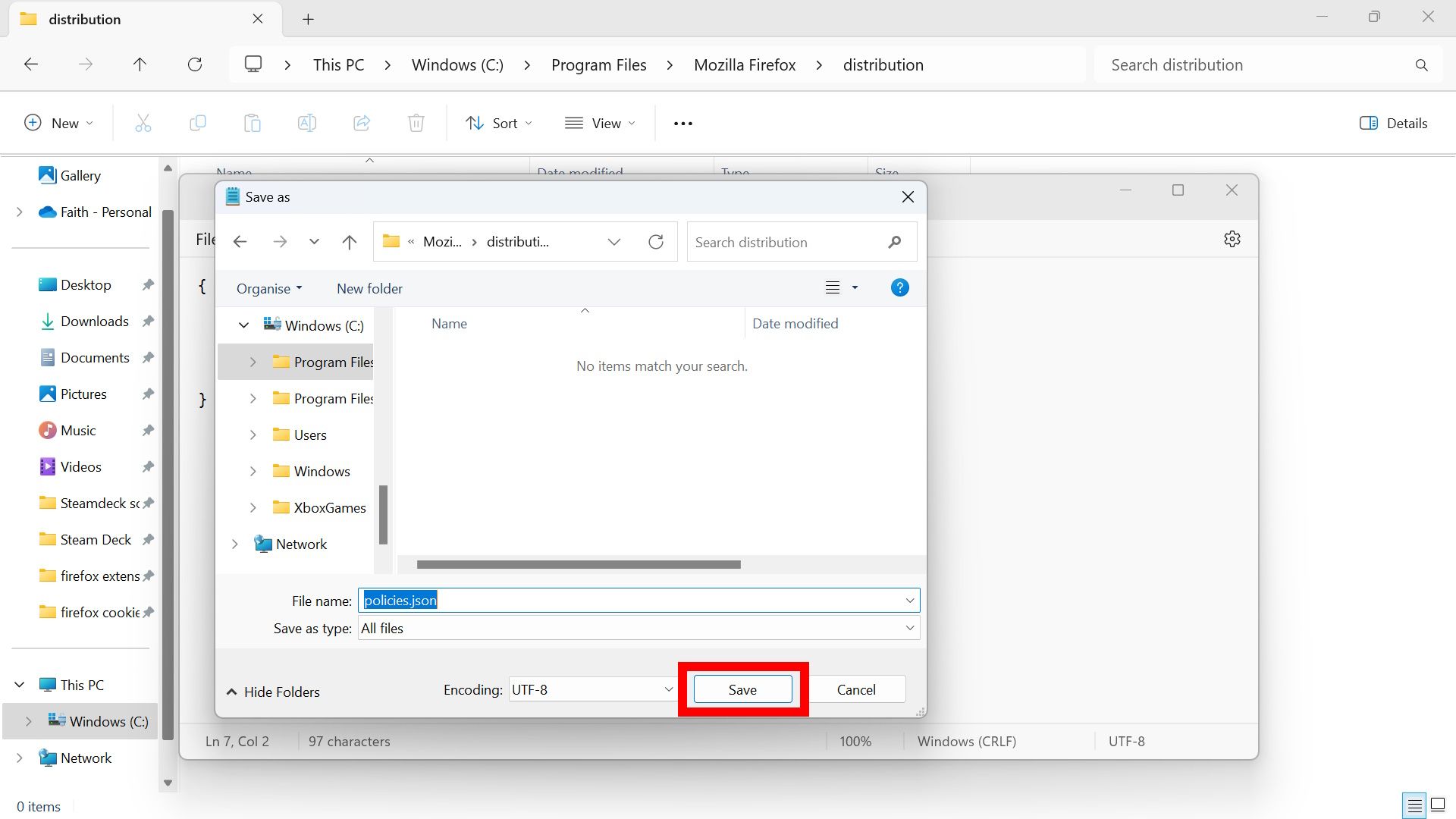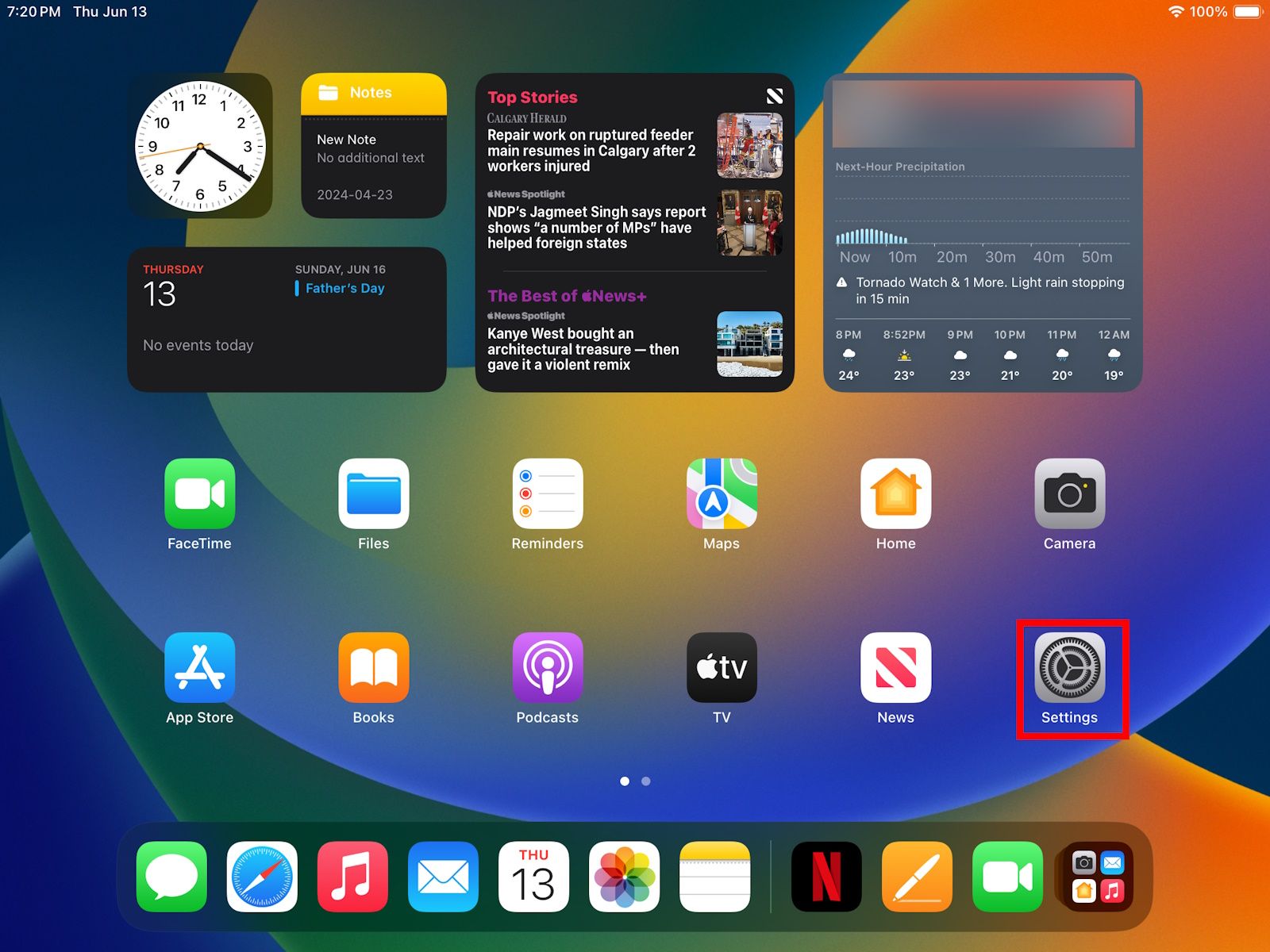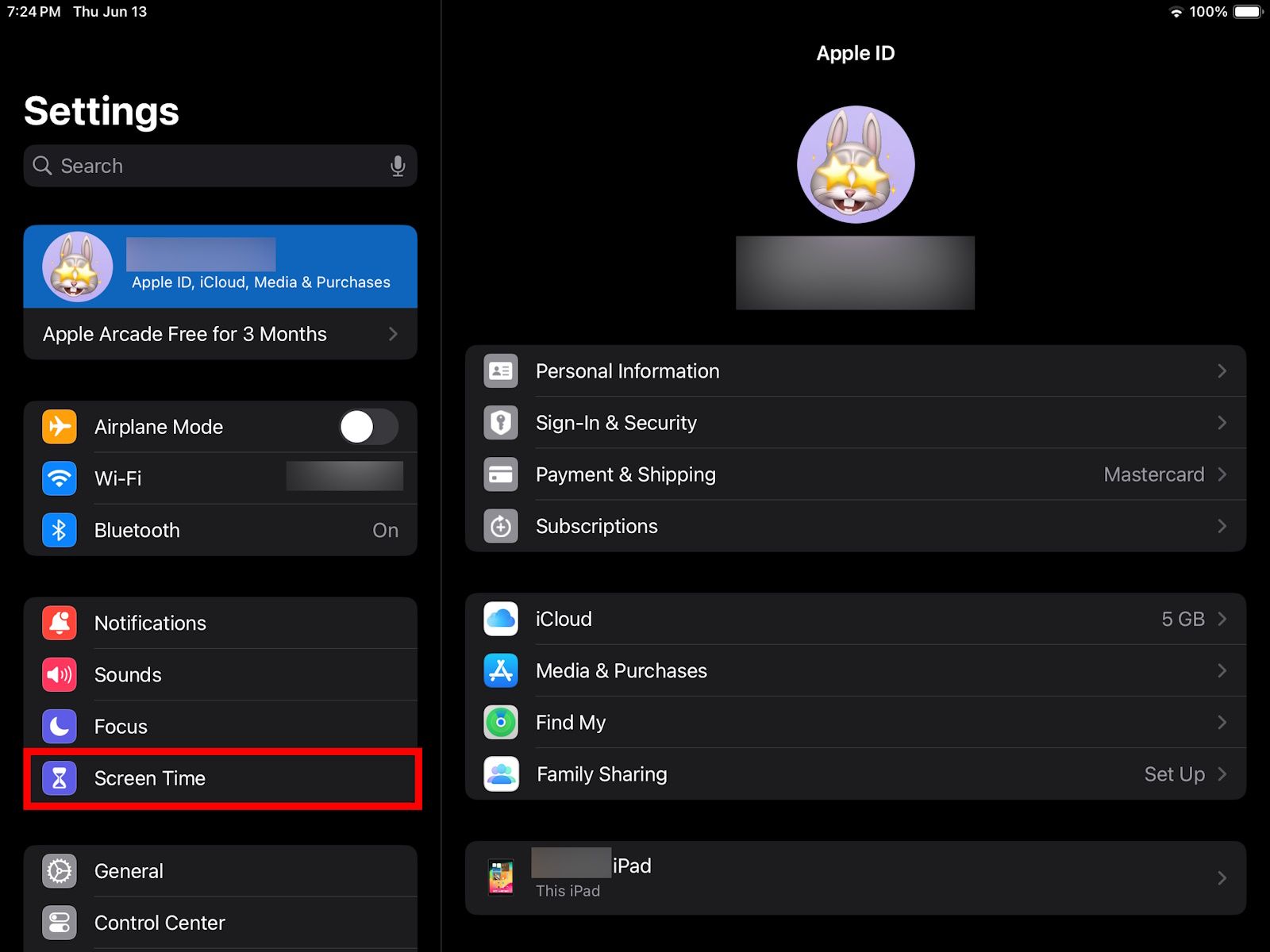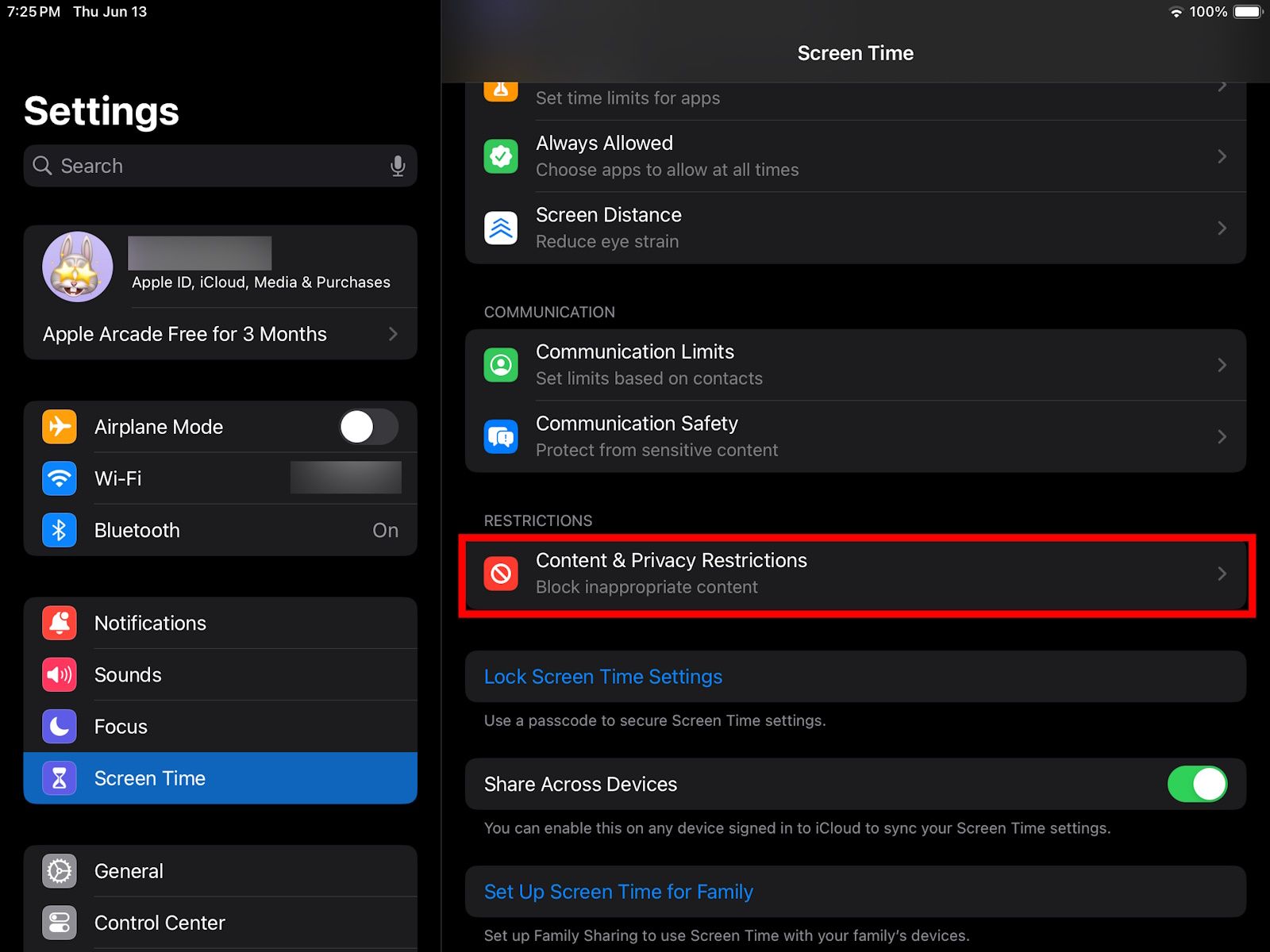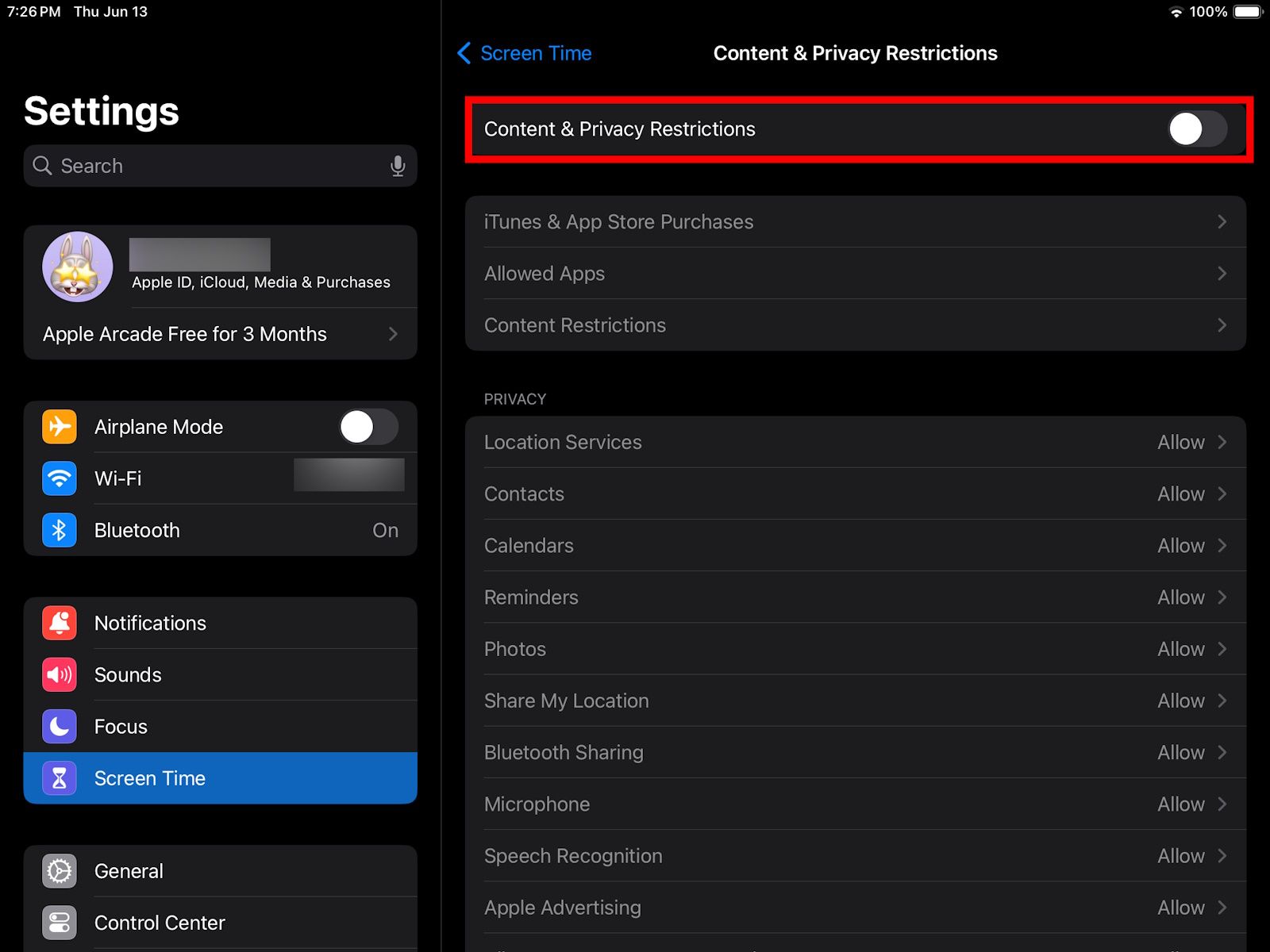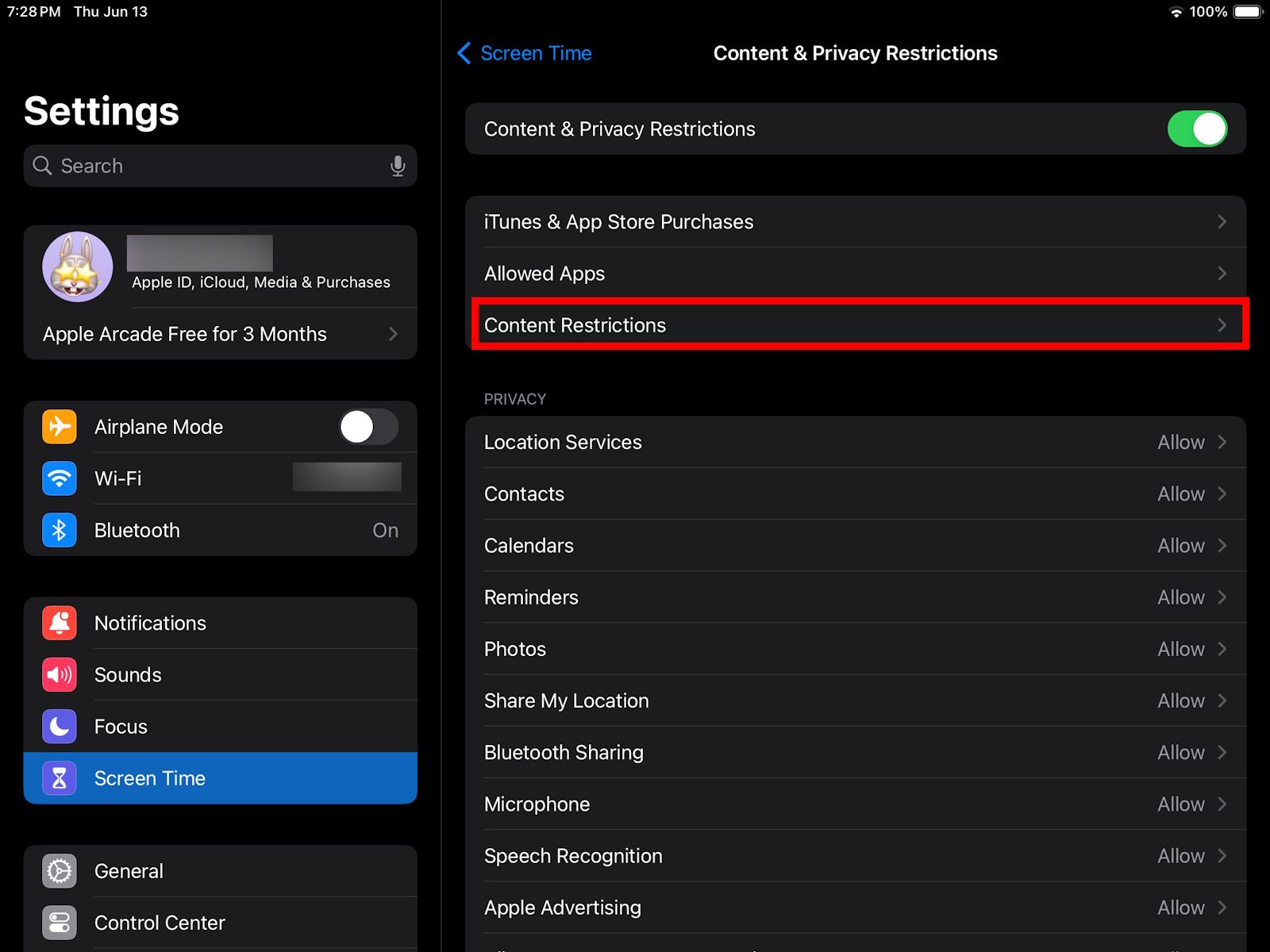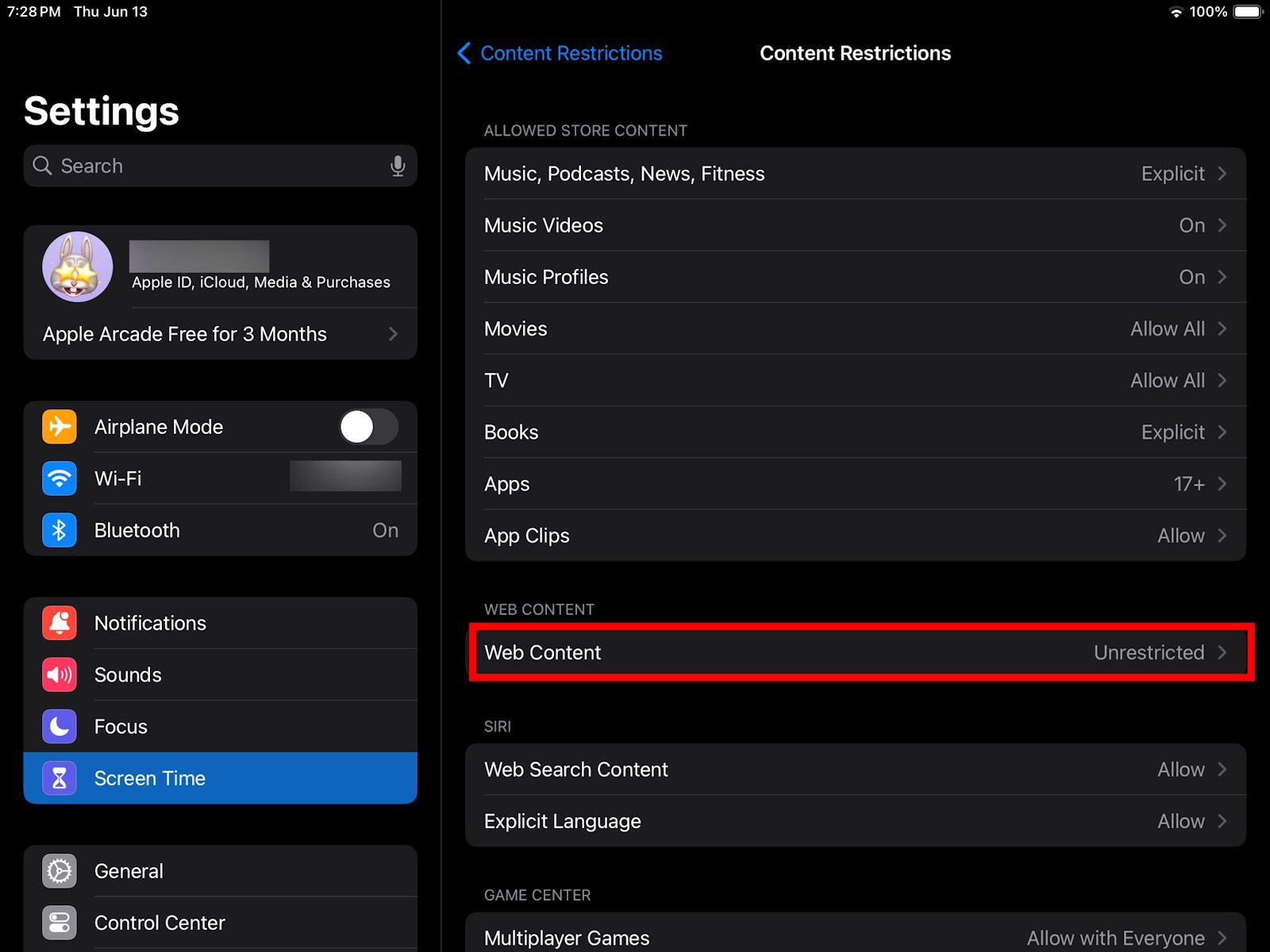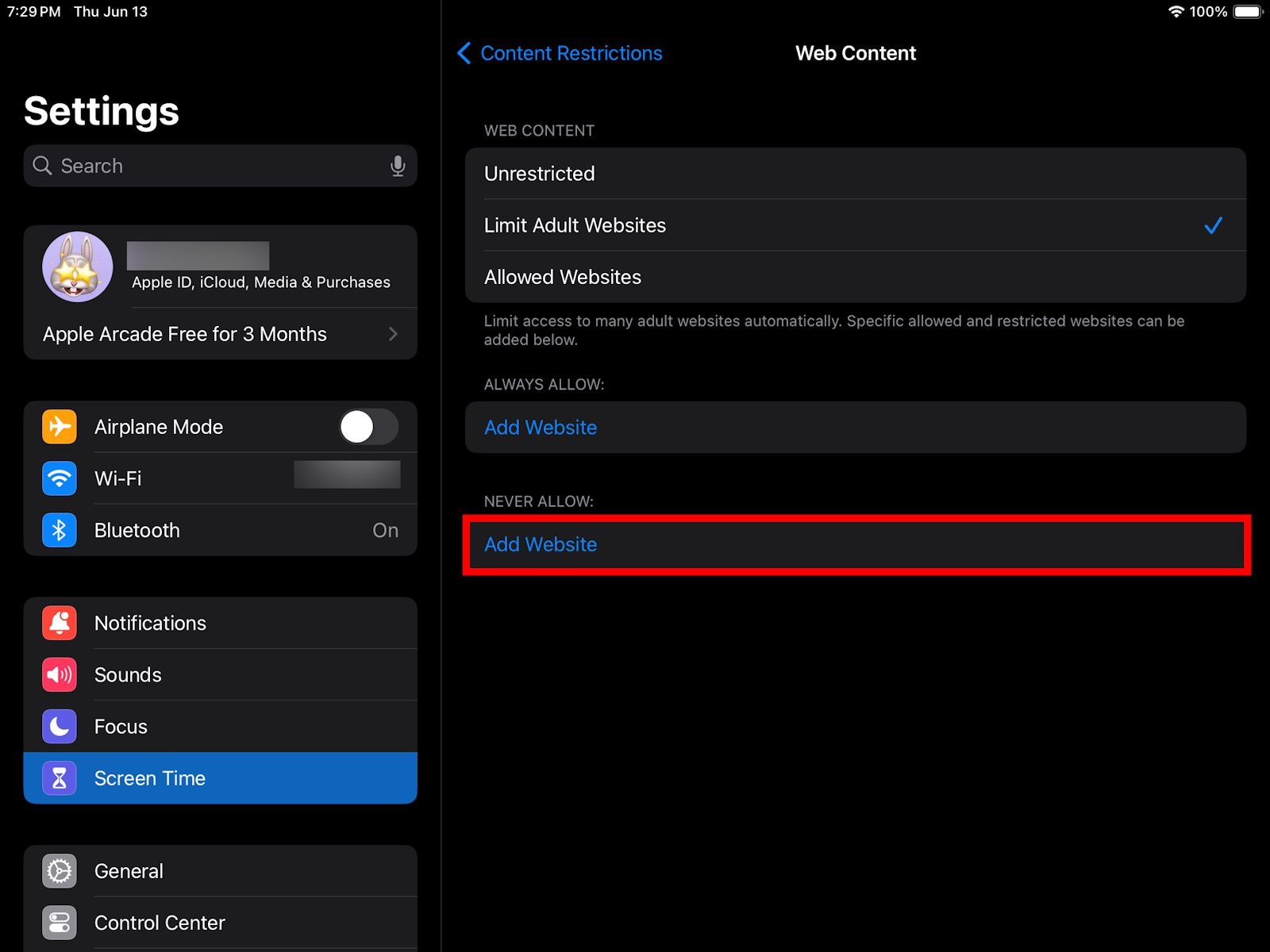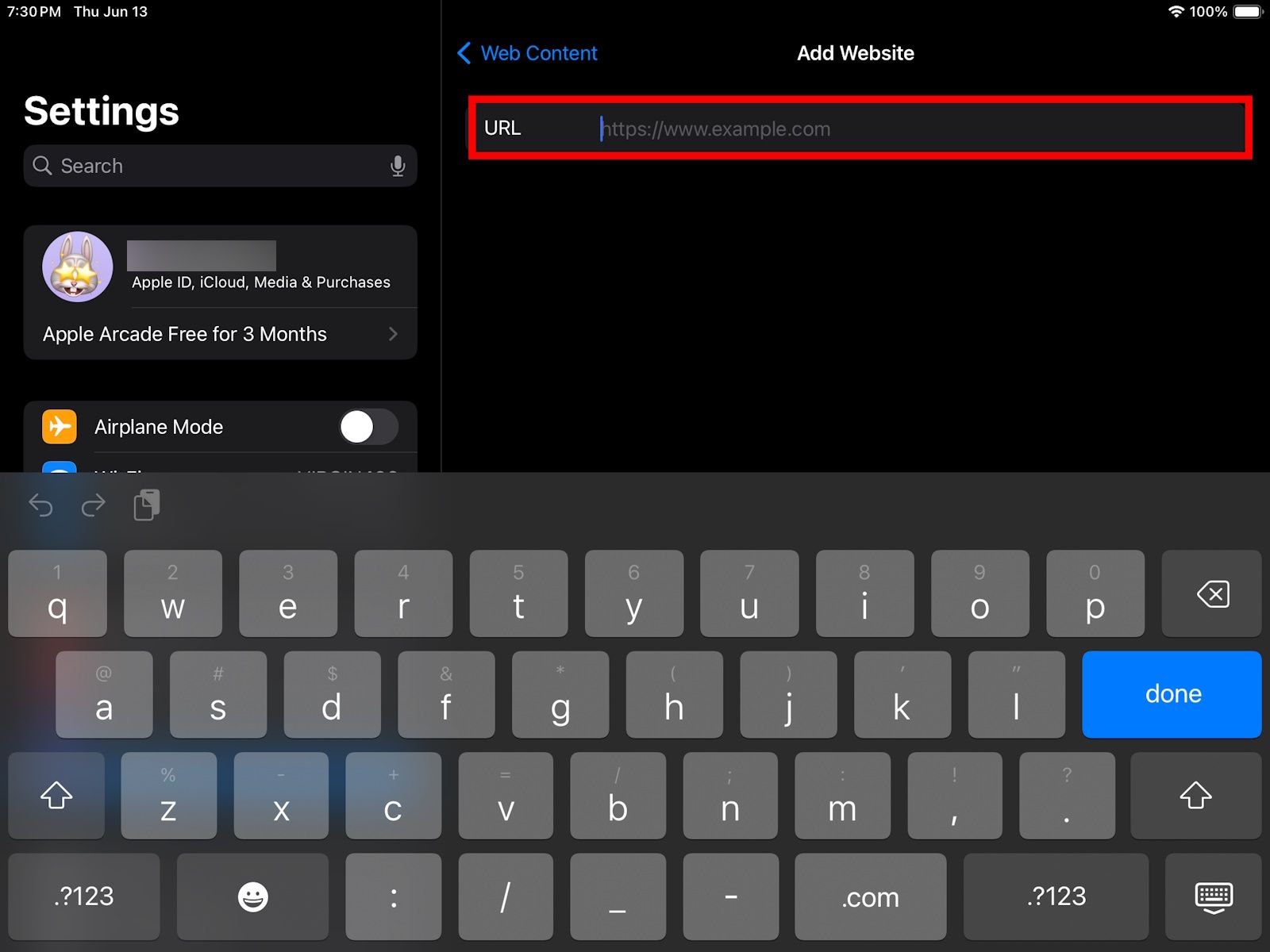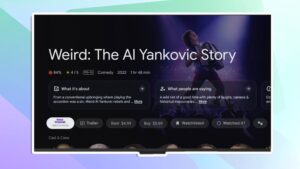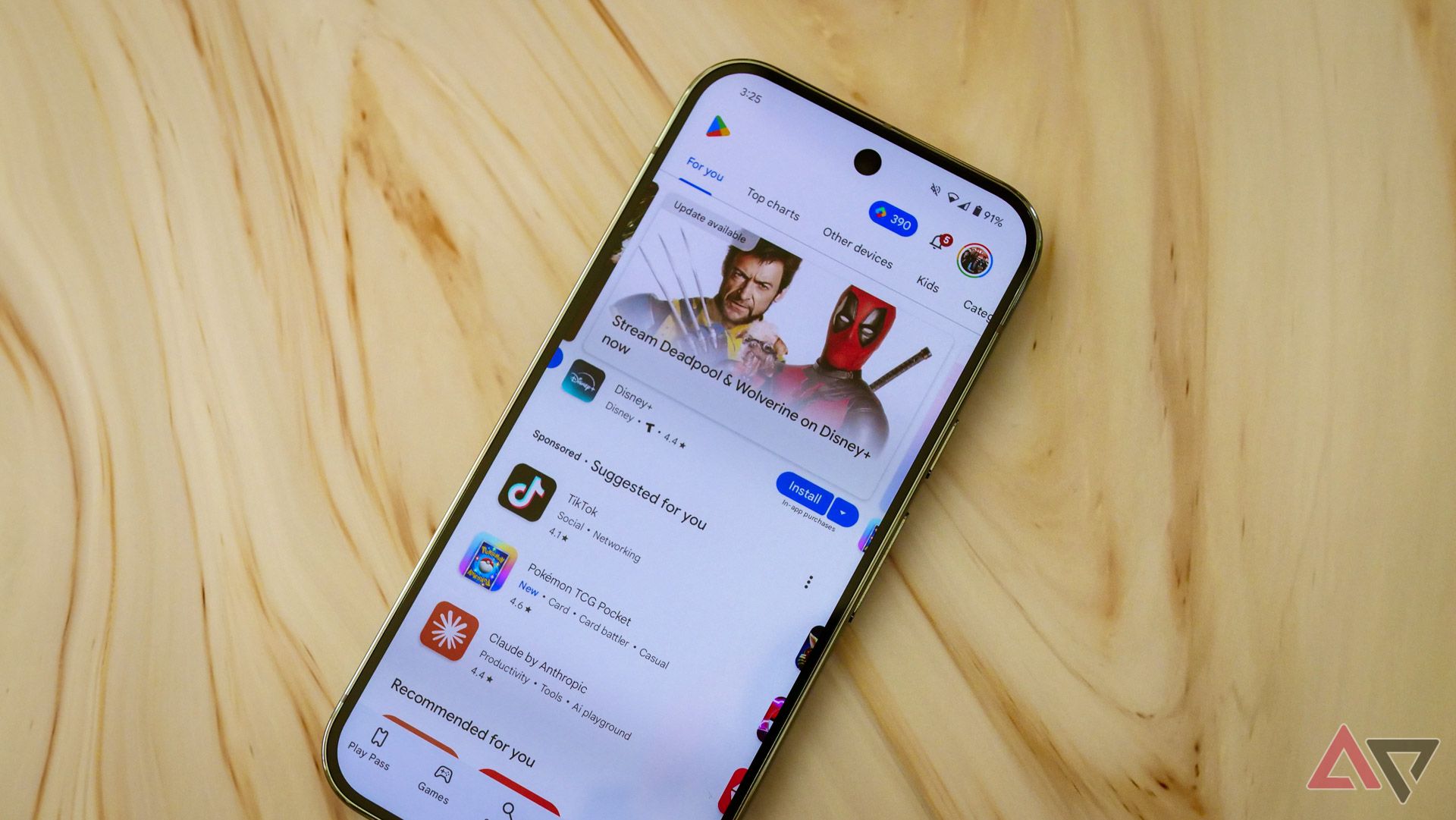Há muitos motivos para escolher o Mozilla Firefox em vez de outro navegador. Um dos principais motivos é a segurança e a privacidade. O Firefox possui proteção aprimorada contra rastreamento (ETP), que bloqueia rastreadores intrusivos. Por outro lado, os navegadores baseados em Chromium também são seguros, mas são um pouco menos privados. No entanto, ambos os navegadores possuem várias configurações que podem mudar suas experiências.
Mas mesmo com a proteção adicional do Firefox, devemos sempre tomar precauções. Não queremos que um site não confiável acesse nossas informações ou que outras pessoas as abram em nosso dispositivo. Então, para ajudar você a ficar tranquilo, ensinaremos como bloquear um site no Firefox usando qualquer telefone e computador funcional com o Firefox instalado. Embora existam muitas maneiras de bloquear sites no Firefox, nos concentramos nos métodos mais rápidos e confiáveis em nosso guia abaixo.
Bloquear um site usando o complemento Block Site
A maneira mais fácil de bloquear um site do Firefox é baixar uma extensão. Terceiros criam essas extensões, portanto não é garantido que funcionem conforme esperado e podem representar riscos. Geralmente, as extensões populares também são as mais confiáveis; se ainda não tiver certeza se deve experimentar uma extensão, recomendamos a leitura das dicas da Mozilla para avaliar sua segurança.
Em nosso tutorial abaixo, usamos a extensão Block Site (complemento). O Firefox classificou-a como uma extensão recomendada porque atende aos padrões da plataforma. Por precaução, também o testamos em um computador desktop Windows, como você verá em nossas etapas.
- Instale o Bloquear site extensão.
- Clique no Extensões ícone próximo à barra de pesquisa (parece uma peça de quebra-cabeça).
- Selecione os Bloquear site extensão da lista de suas extensões.
- Digite o nome e o domínio do site que deseja bloquear no campo de texto. A caixa preencherá automaticamente este campo se você já estiver na página do site (aquele que deseja bloquear). Caso contrário, você poderá substituir o campo preenchido.
- Depois de entrar no site que deseja bloquear, clique em OK.
Se você planeja usar esta extensão para bloquear sites sem visitá-los em primeira mão (por exemplo, bloquear vários sites), recomendamos acessar as opções de extensão Bloquear Site. A partir daí, você pode adicionar uma nova regra ou editar uma da lista. Para fazer isso, faça o seguinte:
- Abrir Mozilla Firefox e clique no Extensões ícone no canto superior direito.
- Clique no Engrenagem ícone para acessar as configurações.
- Selecione Opções.
- Nesta página, adicione um novo nome de host e selecione Adicionar. Adicionará um novo site usando as regras existentes; neste caso, a regra é bloquear o nome de domínio. Você também pode editar a regra, remover sites usando a regra e agendar desbloqueios. A extensão fornece uma maneira de definir uma senha mestra para que qualquer pessoa que conheça essa senha possa acessar sites bloqueados.
Bloqueie um site usando Leechblock NG no celular
Você também pode instalar um complemento para bloquear sites no Firefox mobile. O suporte a extensões móveis ainda está crescendo e muitos complementos úteis, como uBlock Origin e Leechblock NG, estão disponíveis. Este tutorial aborda como bloquear um site usando o complemento Leechblock NG.
- Instale o Sanguessuga NG adicionar; procure-o na página de complementos do Firefox.
- Tocar Adicionar ao Firefox > Adicionar.
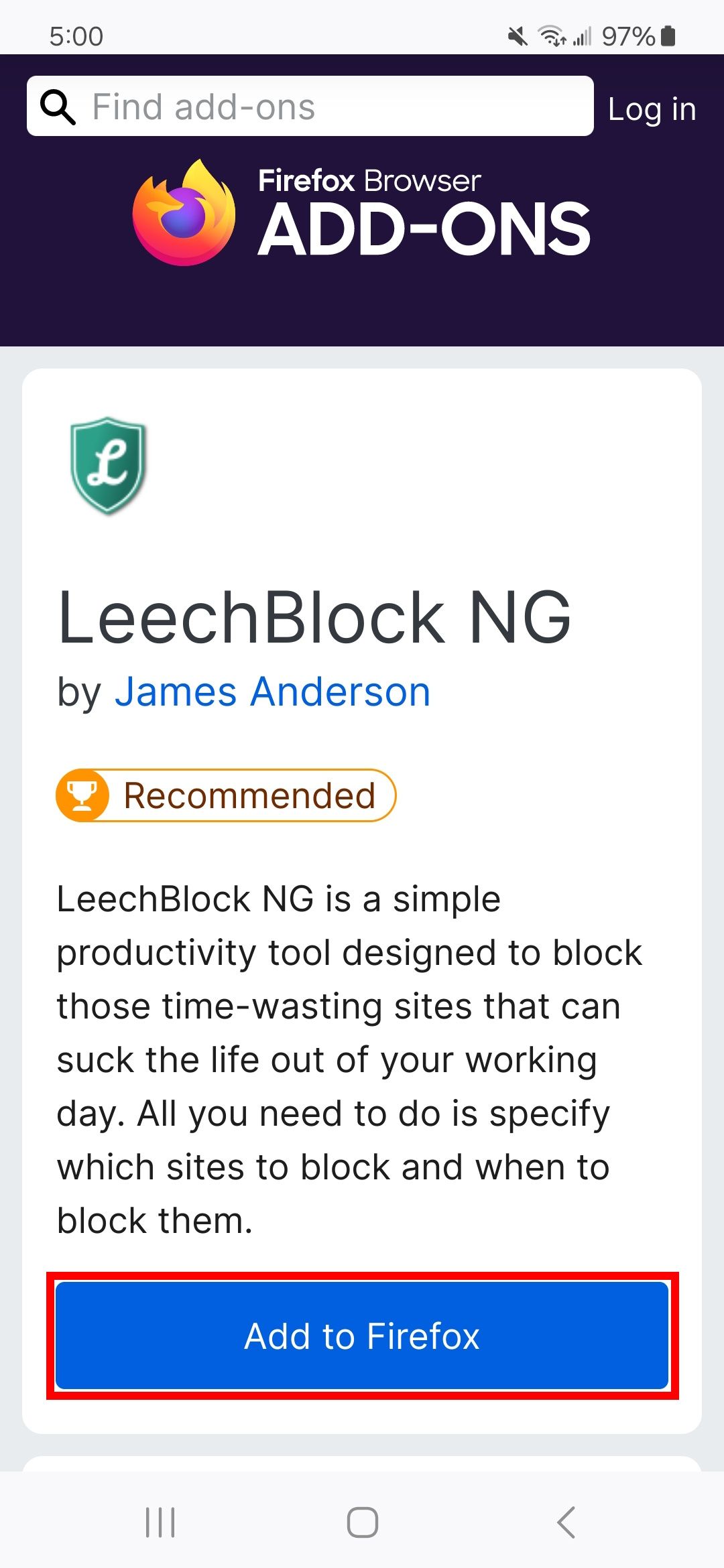
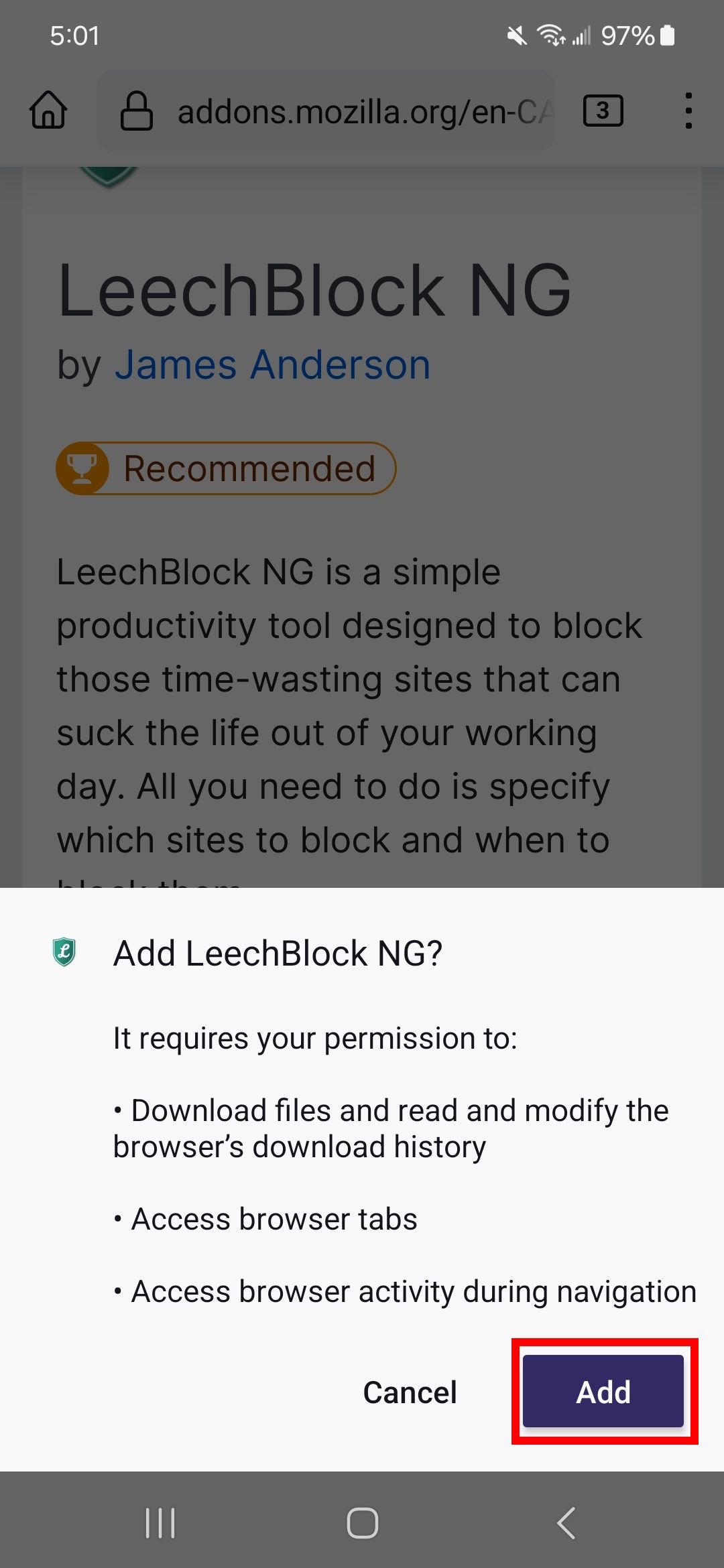
- Volte ao Firefox e navegue até o Três pontos ícone e toque em Complementos.
- Selecione LeechBlock.
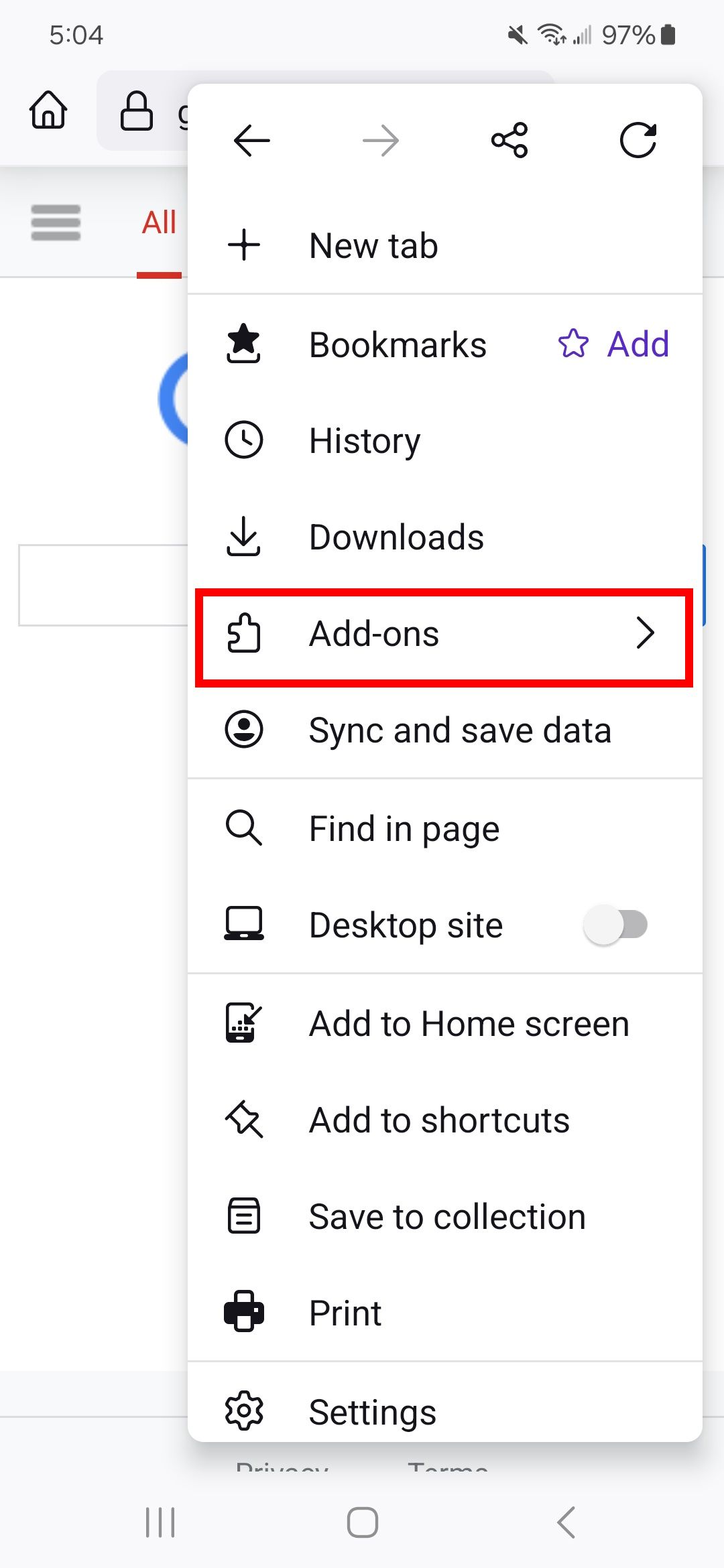
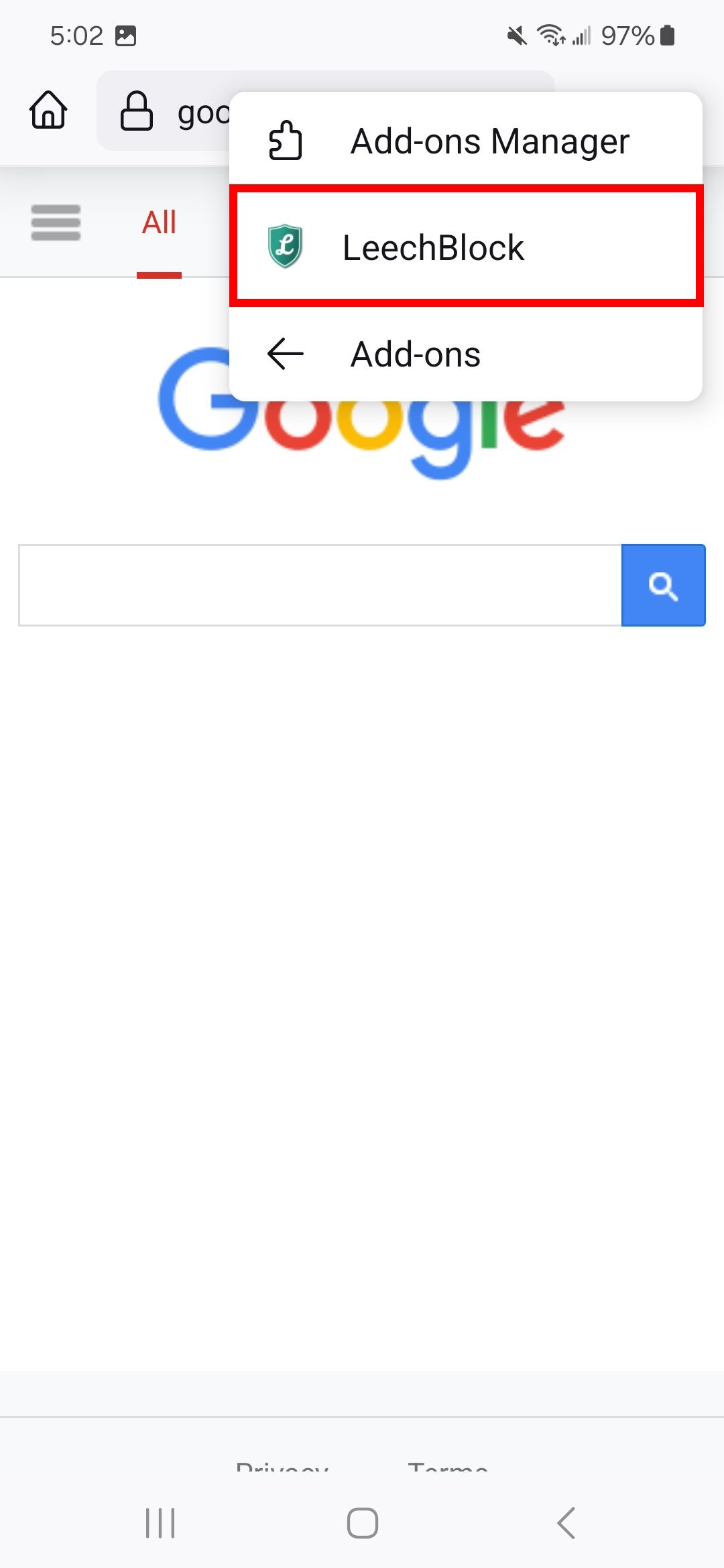
- Dentro da página do complemento LeechBlock NG, toque em Adicionar sites.
- No Bloquear adição de sites caixa de texto, adicione os nomes de domínio dos sites que você deseja bloquear. Coloque uma quebra de linha após cada entrada se você adicionar vários sites a esta caixa.
- Depois de finalizar sua lista de sites bloqueados, toque em Adicionar sites.
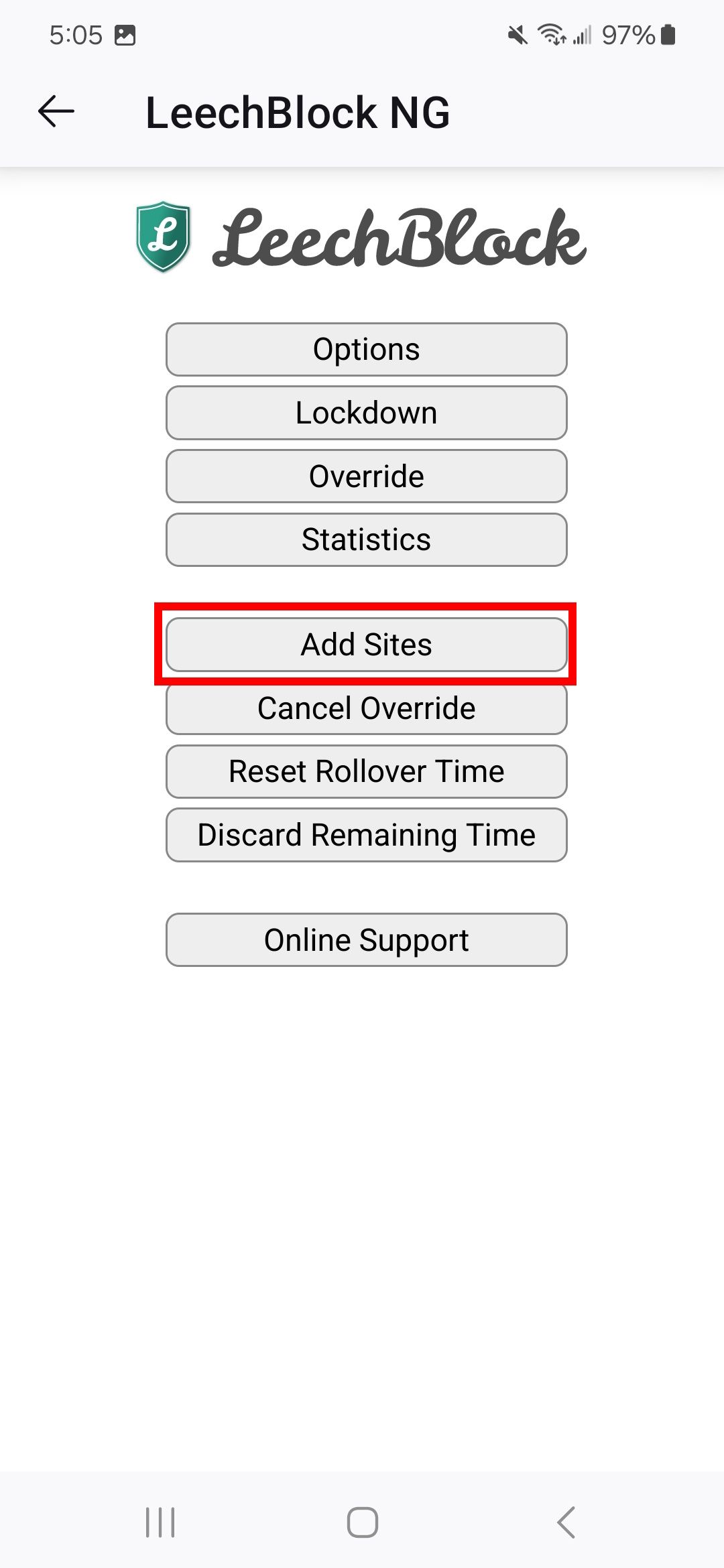
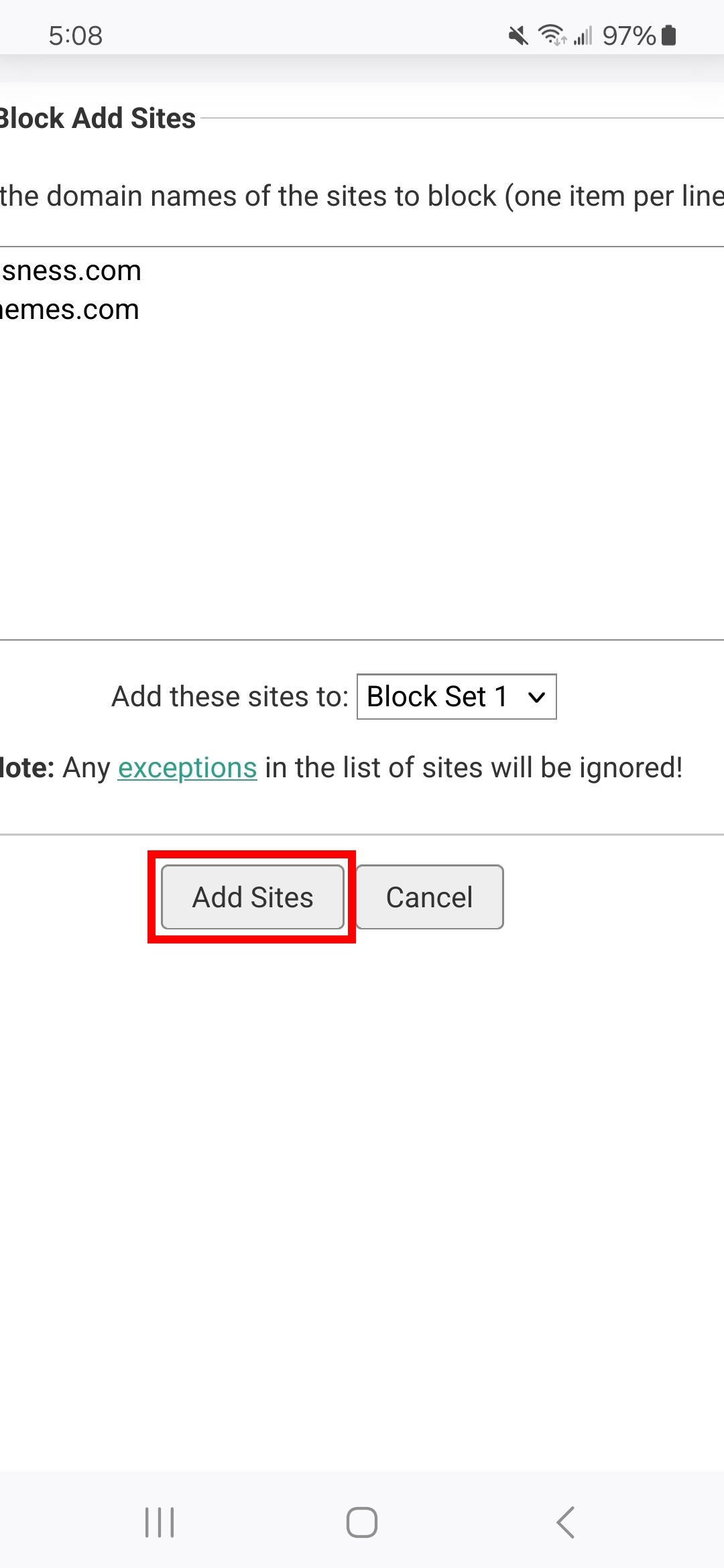
Você também pode definir opções de personalização para quando, o que e como bloquear; recomendamos mudar para o modo paisagem ou usar um tablet ao alterar essas configurações.
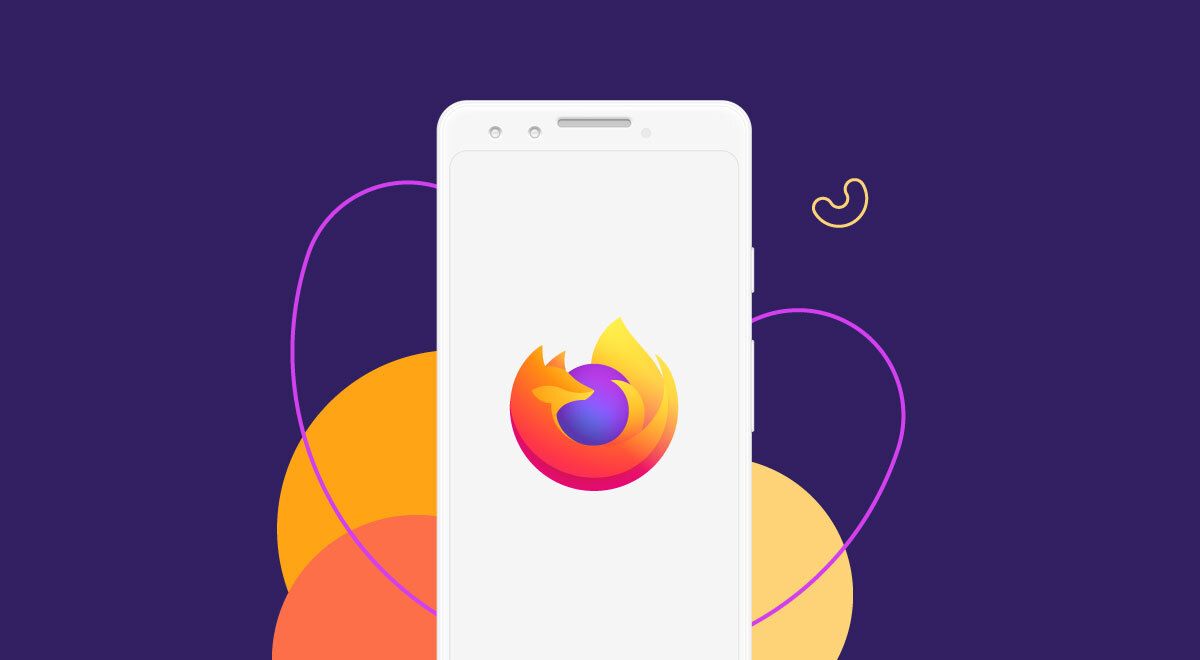
Relacionado
Como instalar qualquer extensão complementar no Firefox no Android
O Firefox para Android ainda não oferece suporte oficial a todas as extensões, mas há uma solução alternativa interessante
Bloqueie um site usando as configurações integradas do Firefox
Bloquear um site usando as configurações integradas do Firefox também permite impedir que sites armazenem cookies e dados de sites. Se você já encontrou o site antes, recomendamos excluir seus cookies e dados.
- Abrir Mozilla Firefox em um computador e navegue até o Três linhas cardápio.
- Vá para Configurações.
- Selecione privacidade e segurança no painel esquerdo.
- Navegar para Cookies e dados do site e selecione Gerenciar exceções.
- Dentro de Endereço do site campo, insira o URL do site que deseja bloquear e escolha Bloquear.
- Selecione Salvar alterações.
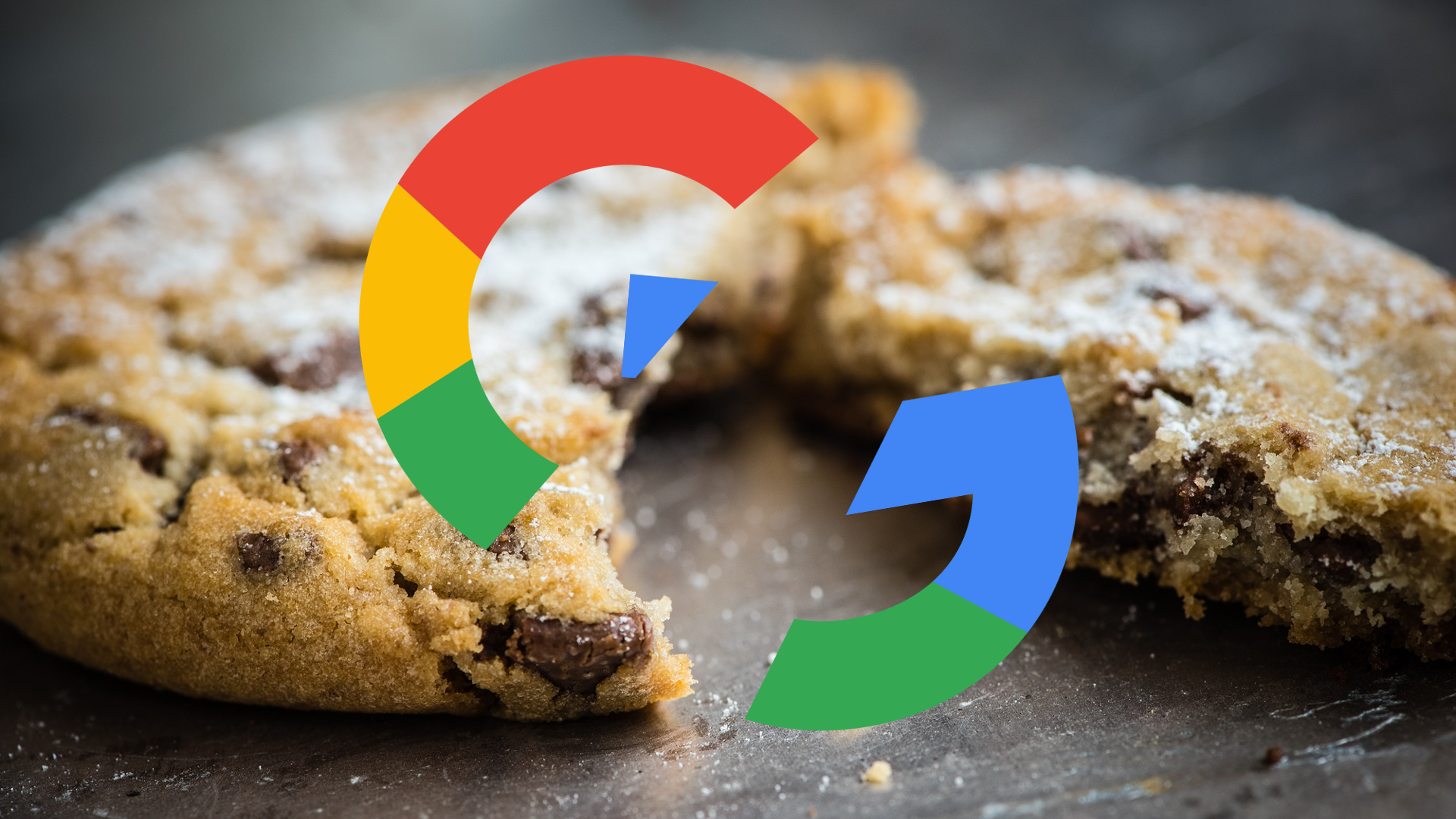
Relacionado
Como excluir cookies no Android
Exclua, limpe, bloqueie e gerencie cookies no Android
Depois de analisar o aplicativo móvel Firefox, percebemos que a Mozilla não possui uma configuração integrada para bloquear um site por meio das configurações do aplicativo. Para contornar isso, recomendamos usar o método add-on.
Bloqueie um site no Firefox criando um arquivo de política
Os métodos acima são as maneiras mais fáceis de bloquear um site, mas você também pode bloquear sites adicionando um arquivo de política. É o mesmo que adicionar uma lista de sites banidos, útil quando você já pré-estabeleceu uma série de sites que deseja bloquear. Essencialmente, você está criando uma regra no seu computador e, toda vez que executa o Firefox, ele verifica a regra (nesse caso, é “bloquear”, que filtrará os sites). Alguns complementos do Firefox podem criar essa regra para você, mas se você preferir fazer isso sozinho, orientamos você nas etapas abaixo.
Antes de continuar, certifique-se de ter privilégios e permissões de administrador ativados.
- No seu computador, encontre o local de instalação do Firefox; geralmente é encontrado em C:\Arquivos de Programas\Mozilla Firefox ou C:\Arquivos de Programas (x86)\Mozilla Firefox.
- Crie uma nova pasta e nomeie-a distribuição. Deixe esse arquivo aberto.
- Abrir Bloco de notas da Microsoft e adicionar (incluir o site na seção de bloqueio)
{"policies": {"WebsiteFilter": {"Block": ("*://*.nameofblockedwebsite.domainextension/*")}}} - Nomeie o arquivo, políticas.json, e mudar o Salvar como tipo para Todos os arquivos.
- Salve o políticas.json arquivo para o recém-criado distribuição pasta em seu computador.
- Reinicie o Firefox; agora você deve ver o site listado no arquivopolicies.json bloqueado.
Se você já gerencia o Firefox usando Política de Grupo, este método não funcionará.
Como bloquear um site no Firefox com iPad e iPhone usando restrições de conteúdo
Usando a configuração de restrições de conteúdo da Apple em um iPad ou iPhone, você pode adicionar sites ou tipos de conteúdo específicos para bloquear. Abaixo, orientamos você nas etapas para bloquear um site no Firefox usando esse método.
- No seu iPhone ou iPad, vá para Configurações.
- Tocar Tempo de tela no painel esquerdo de suas configurações.
- Sob Restriçõestocar Restrições de conteúdo e privacidade.
- Toque para ativar Restrições de conteúdo e privacidade.
- Navegar para Restrições de conteúdo (debaixo de Aplicativos permitidos).
- Role para baixo e toque em Conteúdo web.
- Tocar Limitar sites adultos > Adicionar site (sob Nunca permitir).
- Digite o URL do site que você deseja bloquear.
Usar restrições de conteúdo para bloquear sites bloqueará esses sites relacionados a qualquer coisa no dispositivo. Por exemplo, se você planeja visitar o site bloqueado no Safari (em vez do Firefox), não terá acesso a ele.
Adicione segurança à sua navegação online
É bom estar atento a onde você vai parar na web. Alguns sites apresentam problemas de segurança e intenções maliciosas, e podem incluir rastreadores que retransmitem informações pessoais a terceiros. Queremos evitar isso completamente e tornar a navegação na web uma prática mais segura para todos. É aqui que uma VPN para Firefox se torna útil; você pode navegar livremente sem vazar seu IP. Mas mesmo sem uma VPN, nunca é uma má ideia pensar duas vezes antes de clicar em um link aleatório da web.