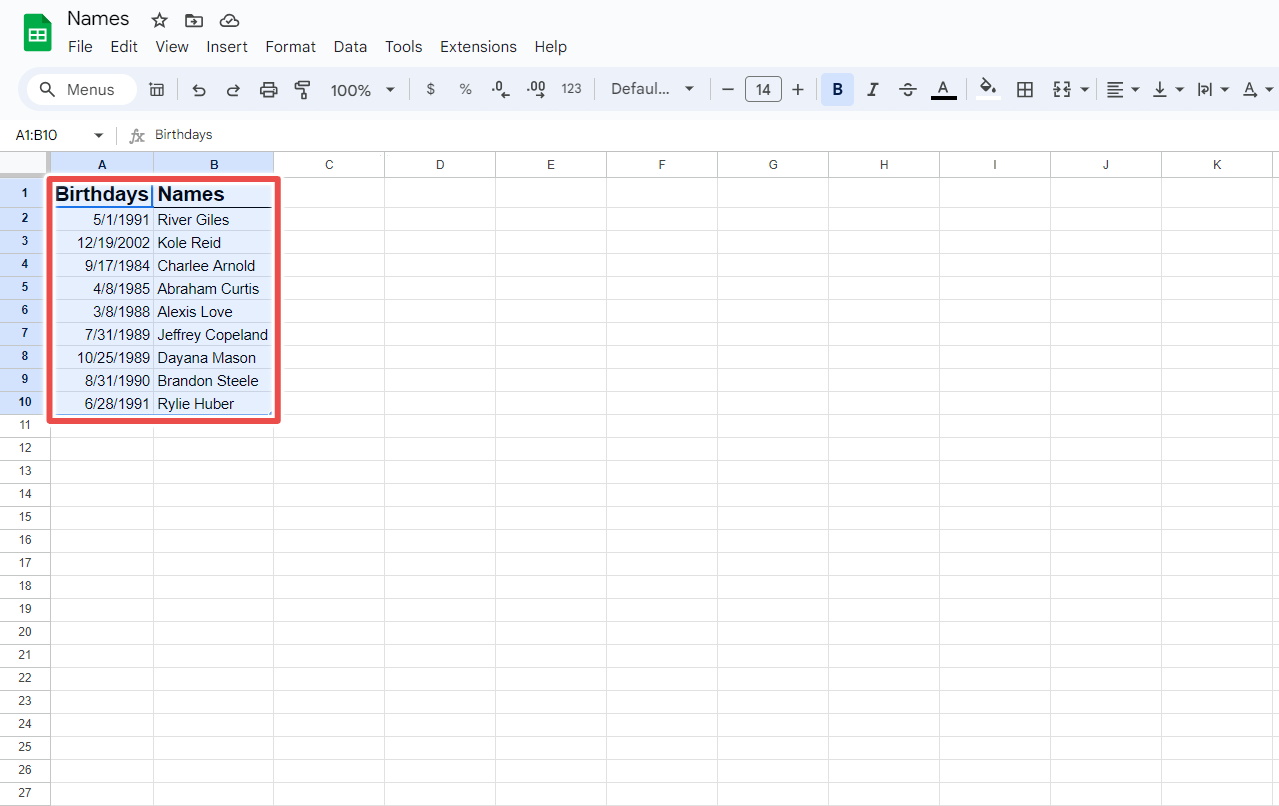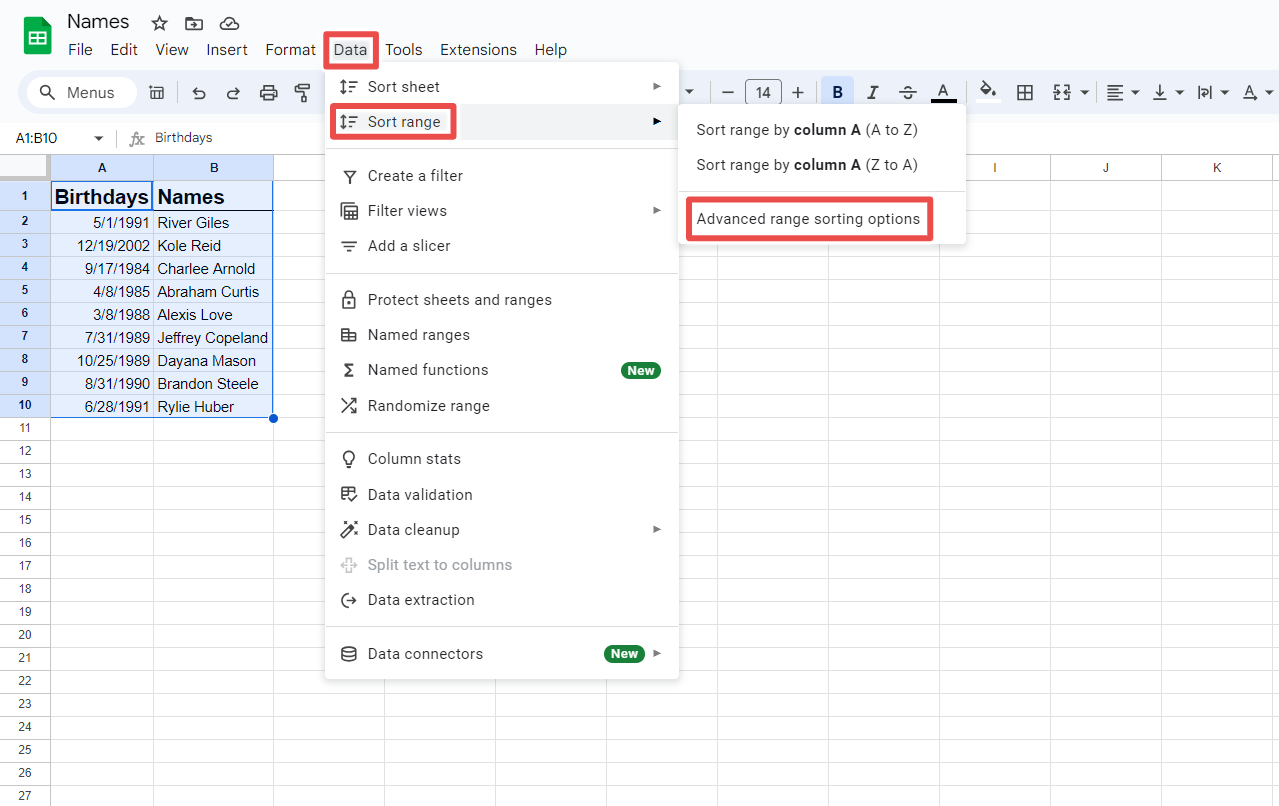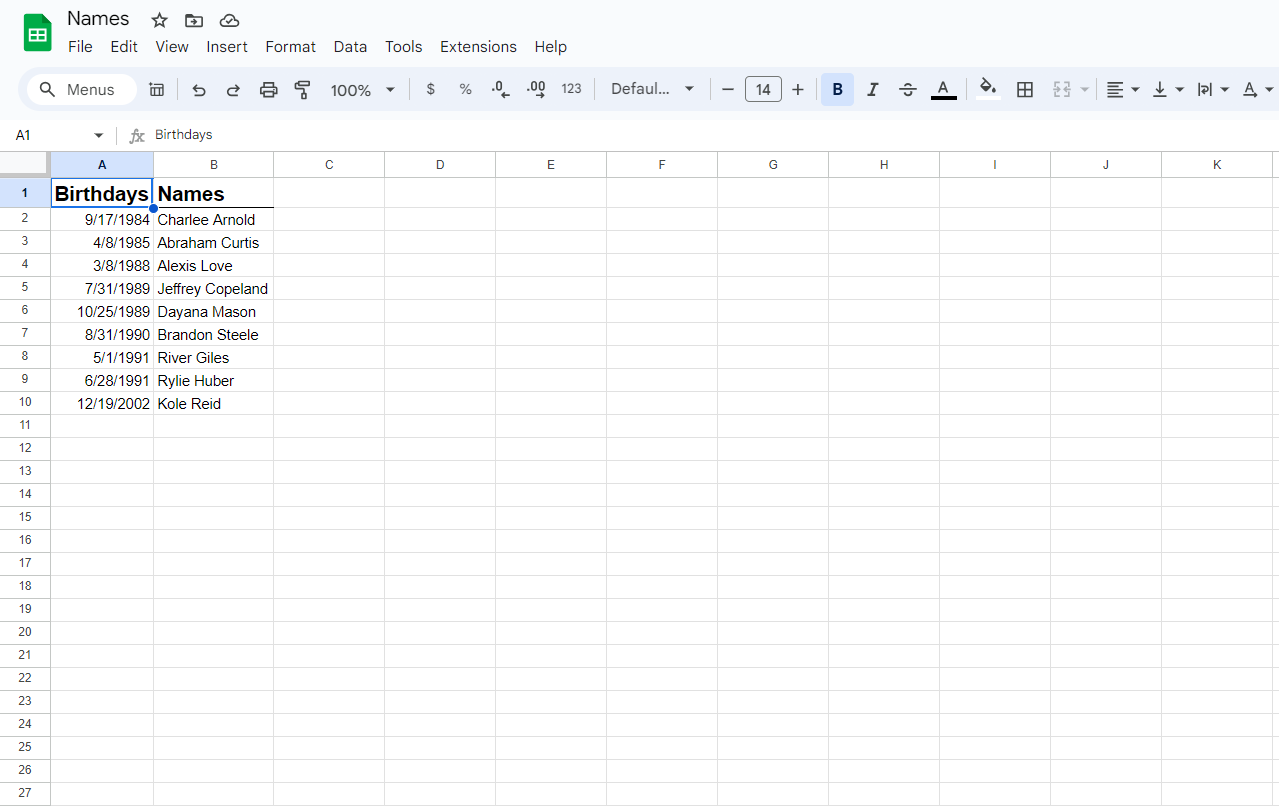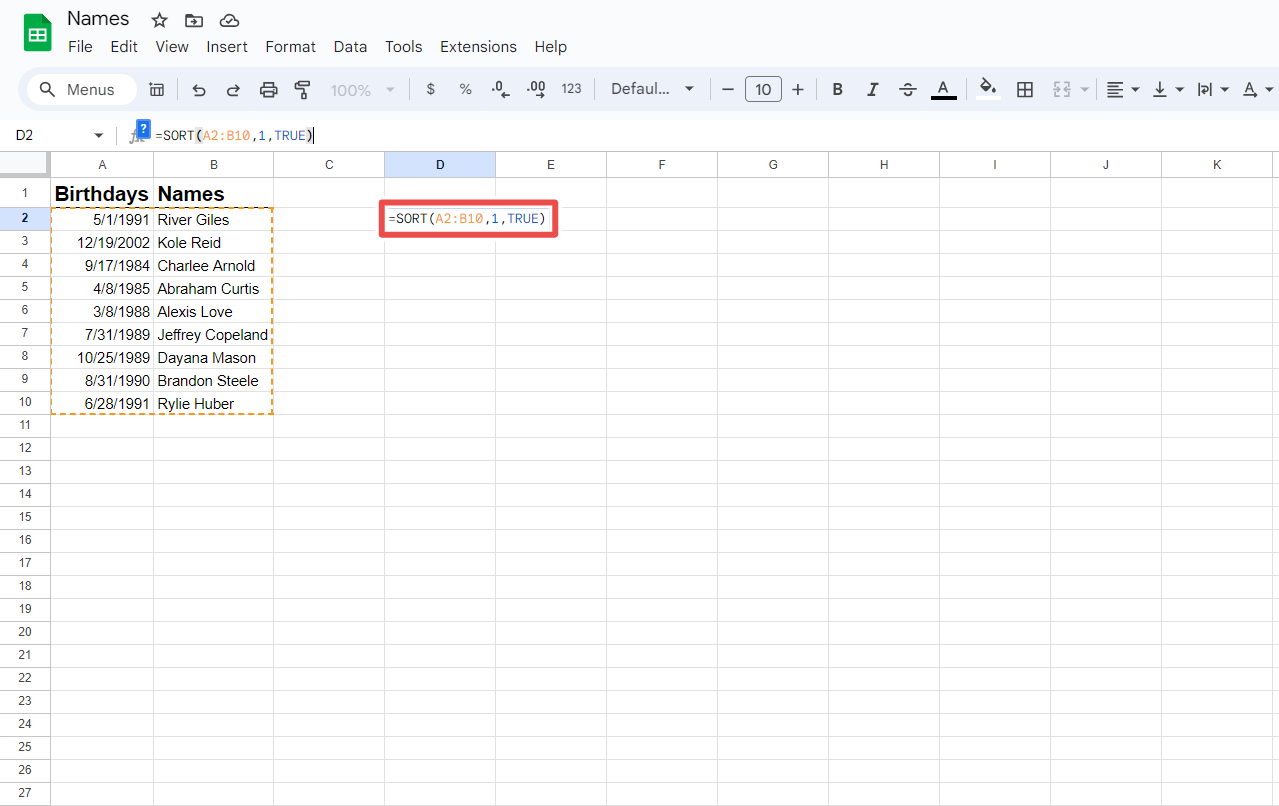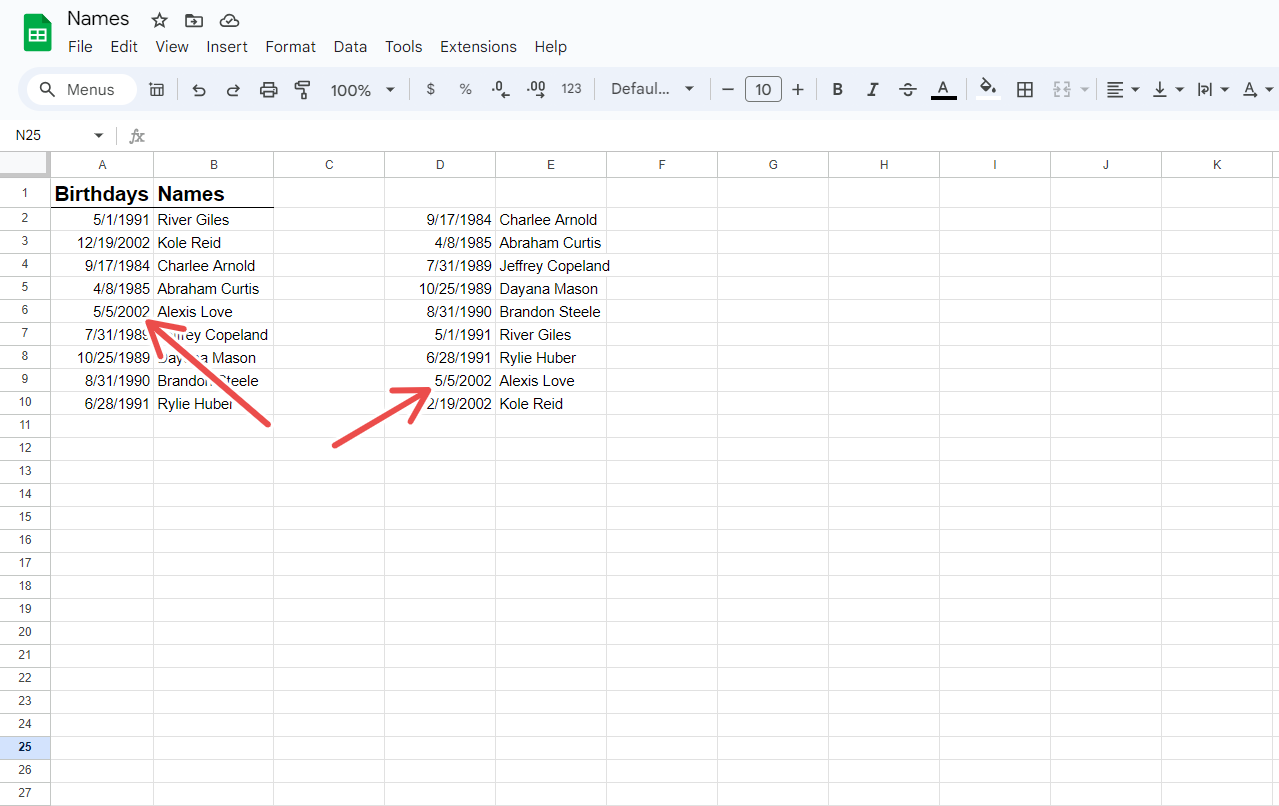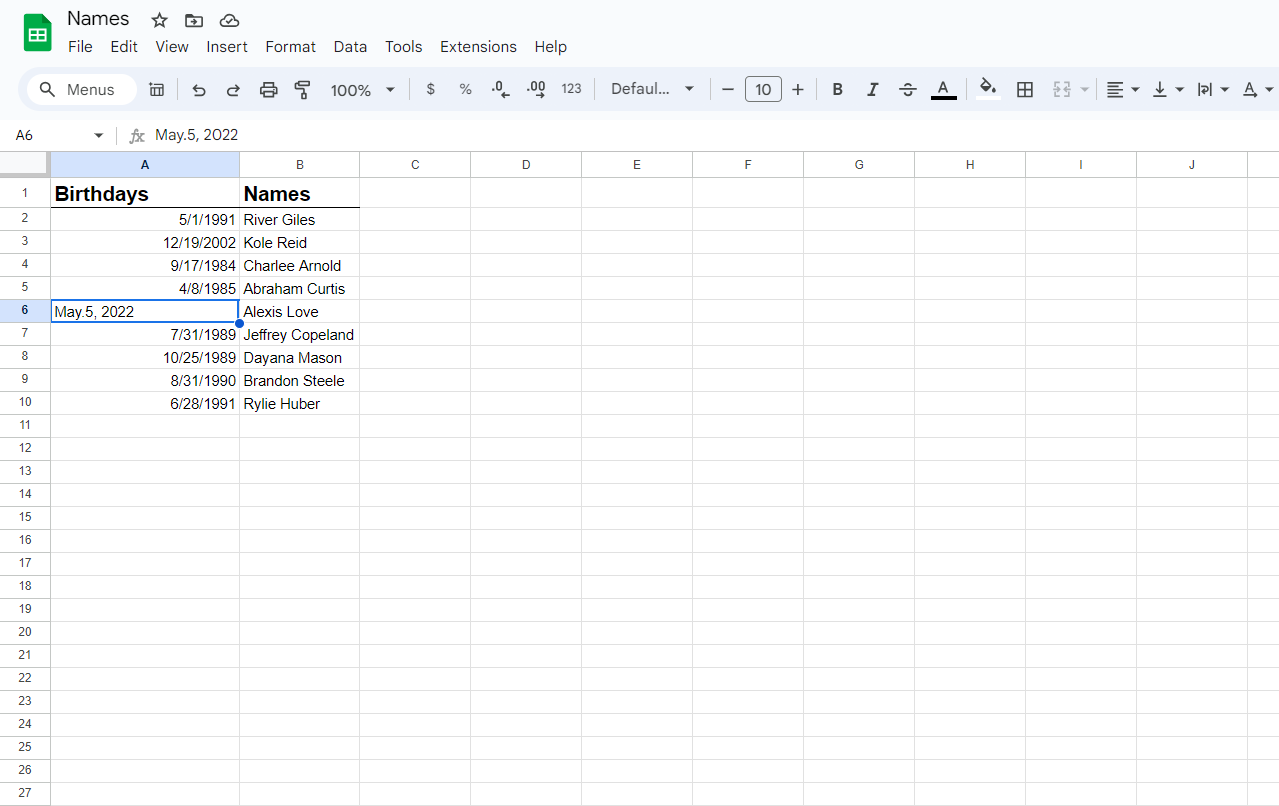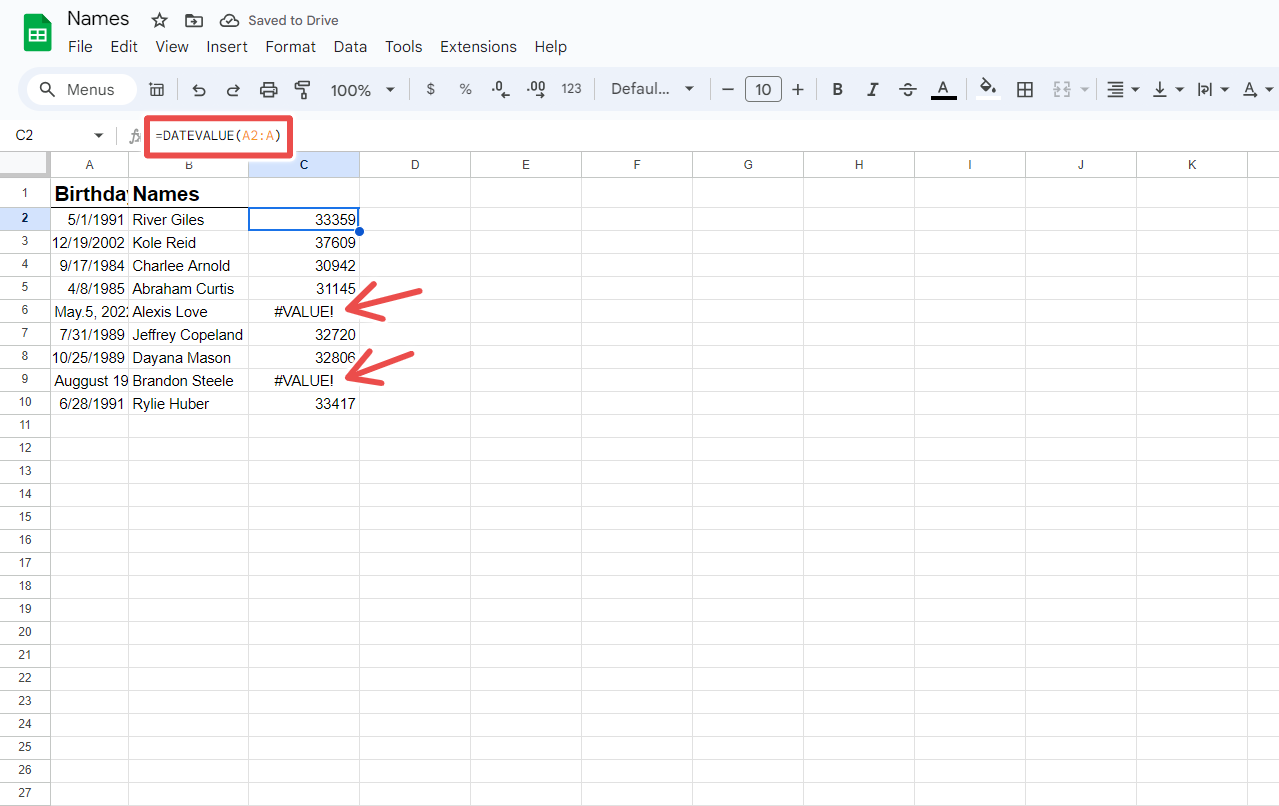Planilhas Google, Microsoft Excel e outros softwares de planilha oferecem ferramentas de classificação poderosas para ajudá-lo a reorganizar seus dados. Saber como classificar suas planilhas torna os dados mais fáceis de ver e usar. Você verá os itens mais recentes ou mais antigos na parte superior do seu conjunto de dados ao classificar por data.
Quer você trabalhe em um PC ou em um dos melhores Chromebooks de última geração, este artigo explora os diferentes métodos para classificar um conjunto de dados por data no Planilhas Google.
A maneira mais rápida e fácil de classificar datas neste aplicativo Google Workspace é usar a funcionalidade de classificação por intervalo. Ele embaralha o conjunto de dados original na ordem desejada.
Veja como funciona em qualquer dispositivo desktop, seja um Chromebook ou um PC com Windows:
- Destaque os campos de dados relevantes. Isso pode incluir datas, nomes e outros dados junto com seus títulos.
- Abra o Dados menu e escolha Intervalo de classificação > Opções avançadas de classificação por intervalo.
- Marque a caixa de seleção ao lado de Os dados têm linha de cabeçalho se você destacou os títulos. Caso contrário, deixe esta opção desmarcada.
- Ao lado de Ordenar porescolha a coluna de classificação (é Aniversários neste exemplo, mas pode ser chamado Coluna A para você, dependendo da sua seleção).
- Mantenha a opção de classificação padrão de A a Z para classificar as datas em ordem crescente (da mais antiga para a mais recente) ou escolha Z para A para classificar em ordem decrescente (do mais recente para o mais antigo).
- Selecione os Organizar botão para automatizar a ordem de classificação pela coluna de data que você escolheu.
Crie um backup antes de classificar para preservar o conjunto de dados original.
Classifique por data usando a função de classificação
O método sort range é uma ótima opção para classificação única. Não é útil se você planeja adicionar linhas de dados adicionais posteriormente ou não deseja modificar as células originais. Para isso, use a função sort, que pode ser editada ao longo do tempo conforme você expande seu conjunto de dados.
Veja como usar a função de classificação no Planilhas Google:
- Abra a planilha com o conjunto de dados a ser classificado.
- Escolha para onde os dados classificados devem ir. Isso pode ocorrer em qualquer lugar, desde que o espaço abaixo da célula não contenha dados. Nosso exemplo mostra que escolhemos D2.
- Digitar =Classificar(A2:B10,1,VERDADEIRO) na célula, mas substitua A2: B10 com seu intervalo de dados. 1 é a nossa coluna de data (a sua pode ser diferente) e verdadeiro é usado para classificar em ordem crescente (escrever FALSO para ordem decrescente).
- Imprensa Digitar para iniciar a função de classificação.
A vantagem da fórmula de classificação é que ela oferece suporte a atualizações automáticas dos dados classificados quando o original é alterado. Por exemplo, editar o aniversário de Alexis Love altera os resultados da função de classificação para reordenar a lista conforme necessário. Isso é indispensável para planilhas que precisam dar suporte a alterações.
Da mesma forma, você pode adicionar linhas adicionais ao conjunto de dados original. Então, tudo o que você faz é modificar a fórmula para incluir essas linhas adicionais e o resultado é atualizado para refletir as novas informações.
A função de classificação só funciona se o espaço de saída não incluir dados. Se essas células estiverem ocupadas, você receberá um #REF! erro. Para corrigir isso, apague os dados existentes na fórmula para liberar espaço para o resultado ou insira uma nova coluna.
Verifique a validade do formato da data
Para que a função de classificação por data funcione, o Planilhas Google precisa reconhecer seus valores. Se você tiver datas inválidas (em um formato não suportado), essas células serão lidas como texto simples, gerando resultados incorretos. Você pode confirmar se suas datas estão no formato adequado visualmente ou com uma fórmula.
Verifique o alinhamento
Quando o texto é escrito no Planilhas Google, ele fica alinhado à esquerda. Os números não seguem esta regra e são posicionados no lado direito da célula.
Se as datas estiverem alinhadas à esquerda, provavelmente estão no formato incorreto. Geralmente, inserir a data completa (por exemplo, 5 de maio de 2022 ou 5 de maio de 2022) é válido. Divida os números com uma barra ou hífen no seguinte formato: MM/DD/AAAA ou MM-DD-AAAA.
Use a função DATEVALUE
Verificar se suas datas estão alinhadas à direita geralmente é suficiente para determinar se são válidas. Se os dados abrangerem a largura da célula, pode ser um desafio discernir o alinhamento. A outra maneira de investigar esse problema do Planilhas Google é usar a função DATEVALUE.
Em uma coluna adjacente, insira =DATAVALOR(A2:A) na célula, usando seu intervalo de dados no lugar do nosso. Imprensa Digitar para ver quais células têm datas válidas e quais são lidas como texto.
No nosso exemplo, a função retorna valores reais para a maioria das datas. O valor que! erro indica que essas células não estão formatadas corretamente. O primeiro tem um ponto final e o outro está escrito incorretamente.
Organize suas planilhas do Planilhas Google como um profissional
A organização dos dados é crucial, especialmente quando se lida com grandes volumes de diversas fontes. Classificar por data pode facilitar a compreensão de seus dados e a extração de insights significativos. O Planilhas Google não oferece suporte apenas à classificação por data. Você também pode classificar o texto simples em ordem alfabética. Para mais tutoriais como este, confira estas dicas e truques importantes do Planilhas Google.