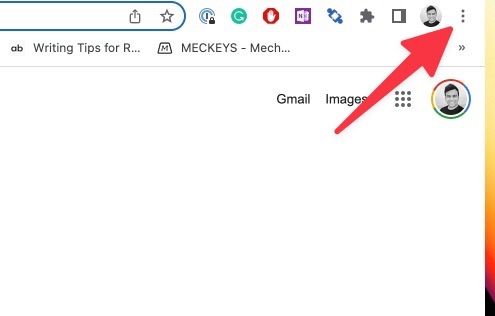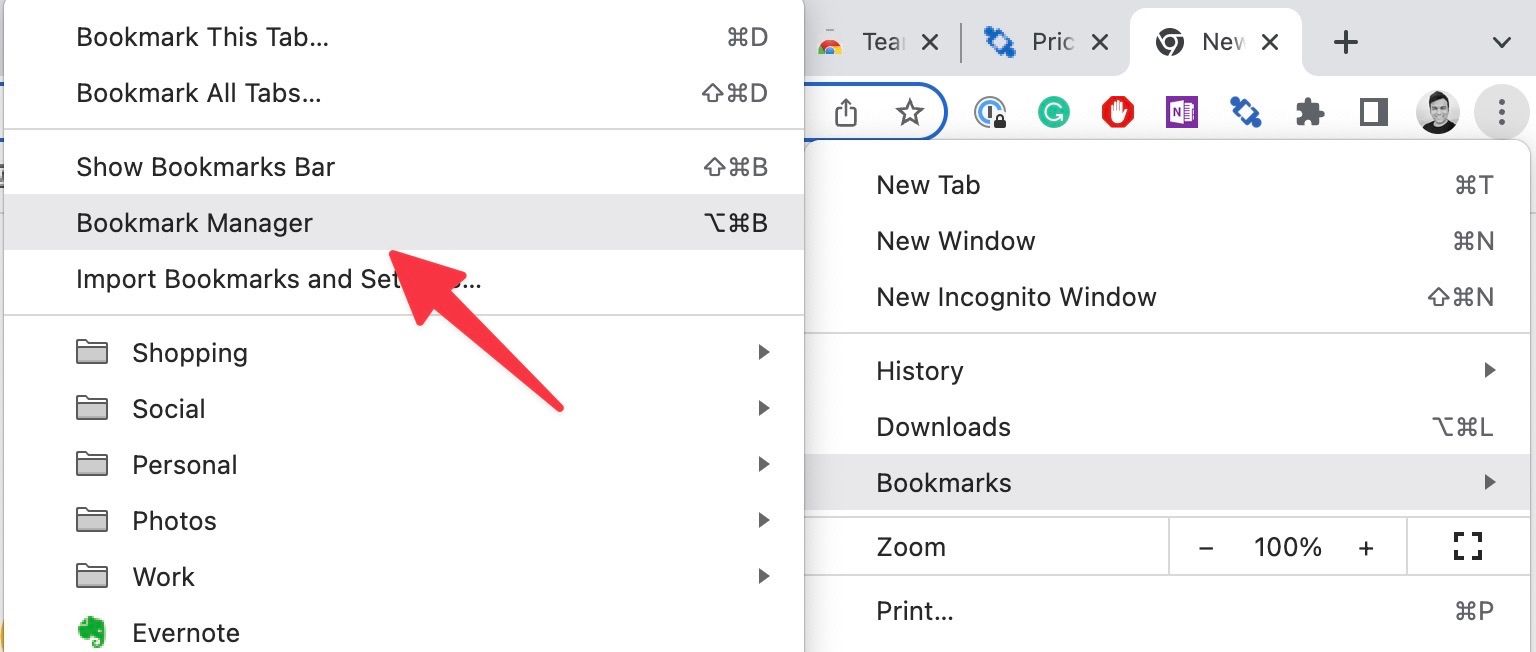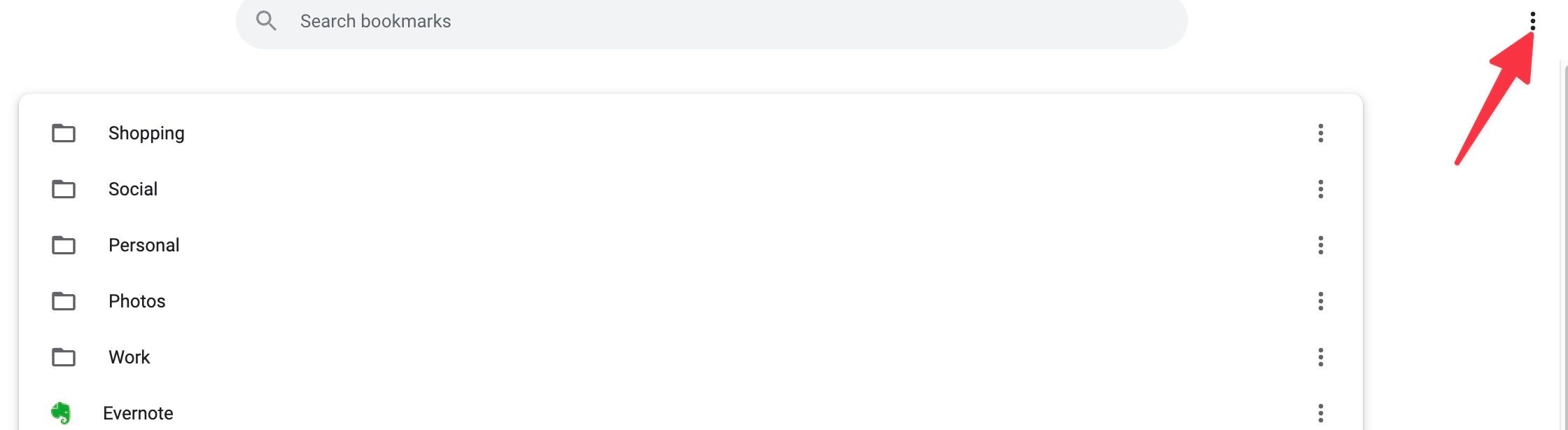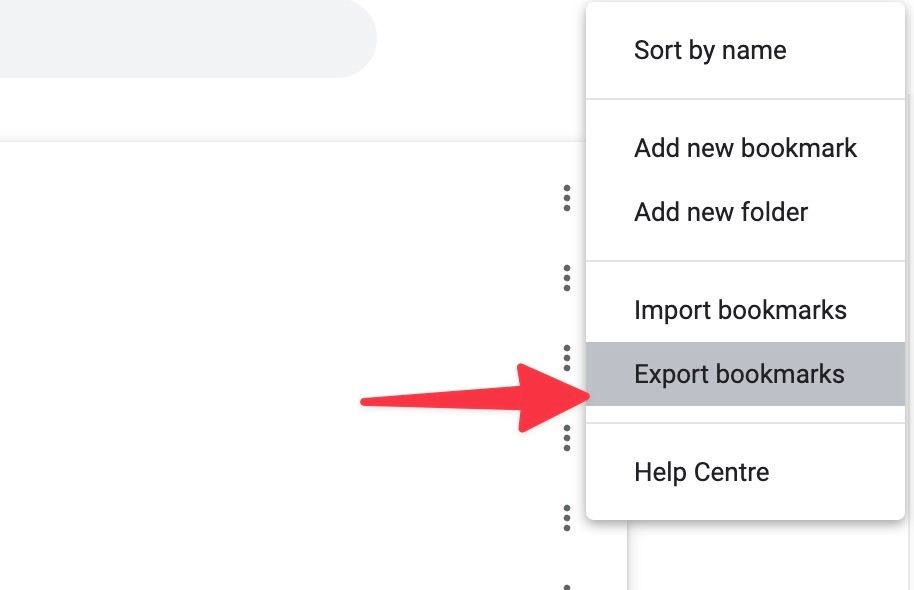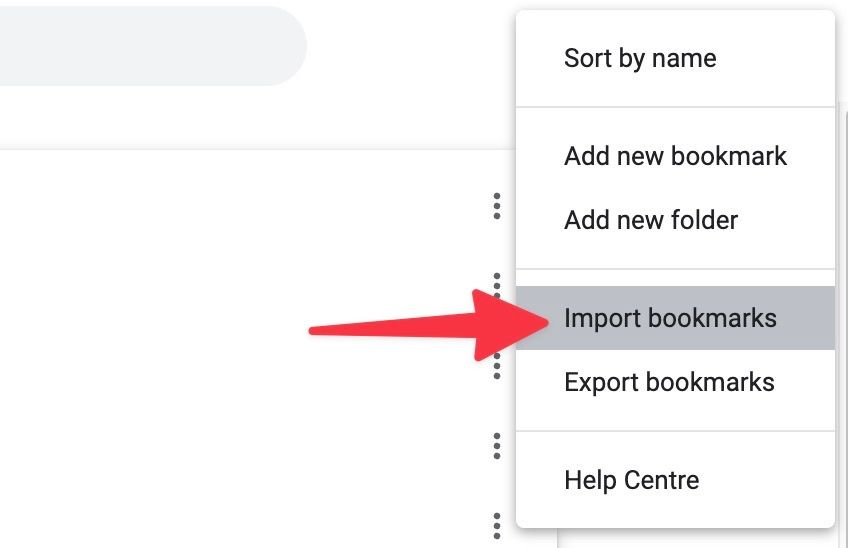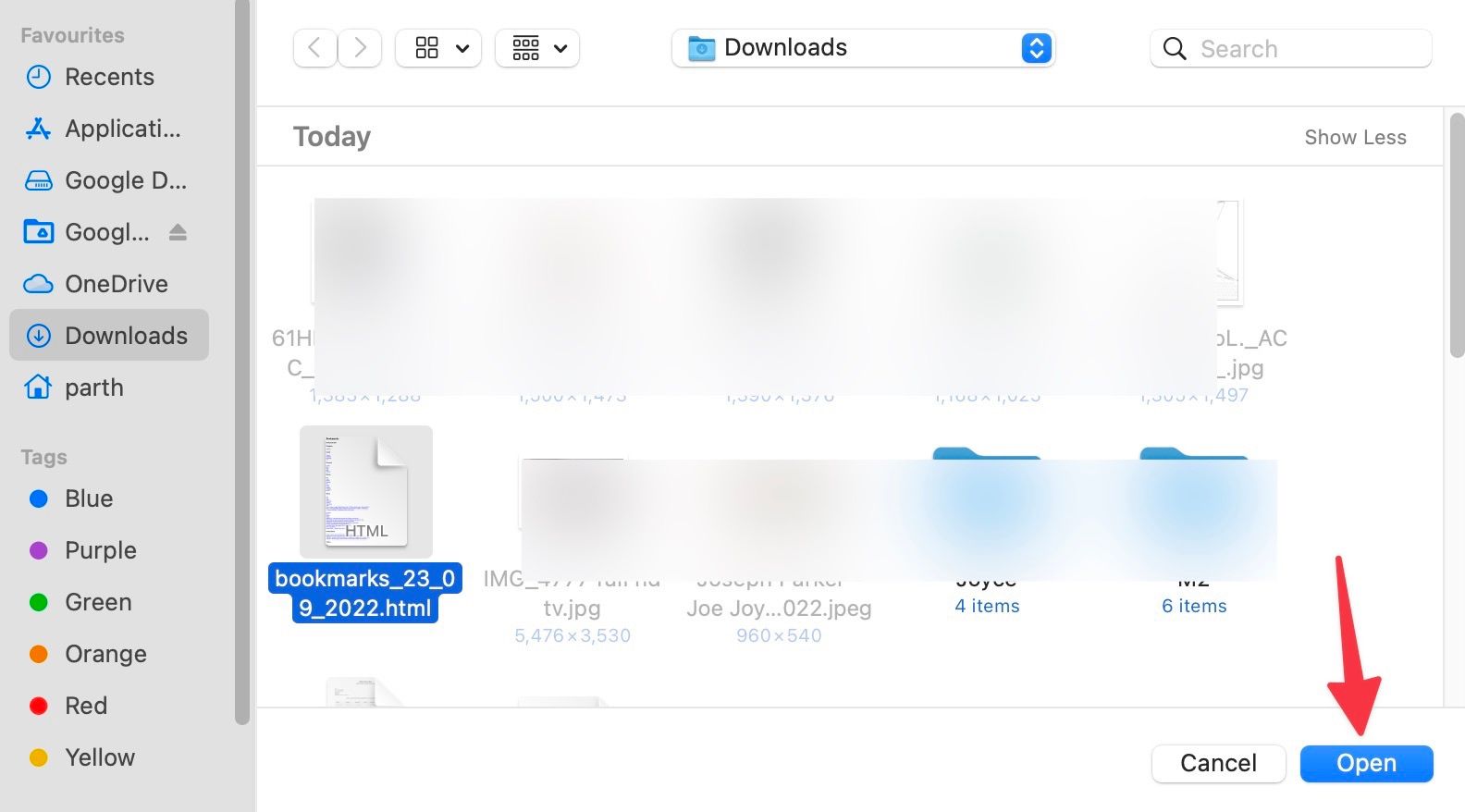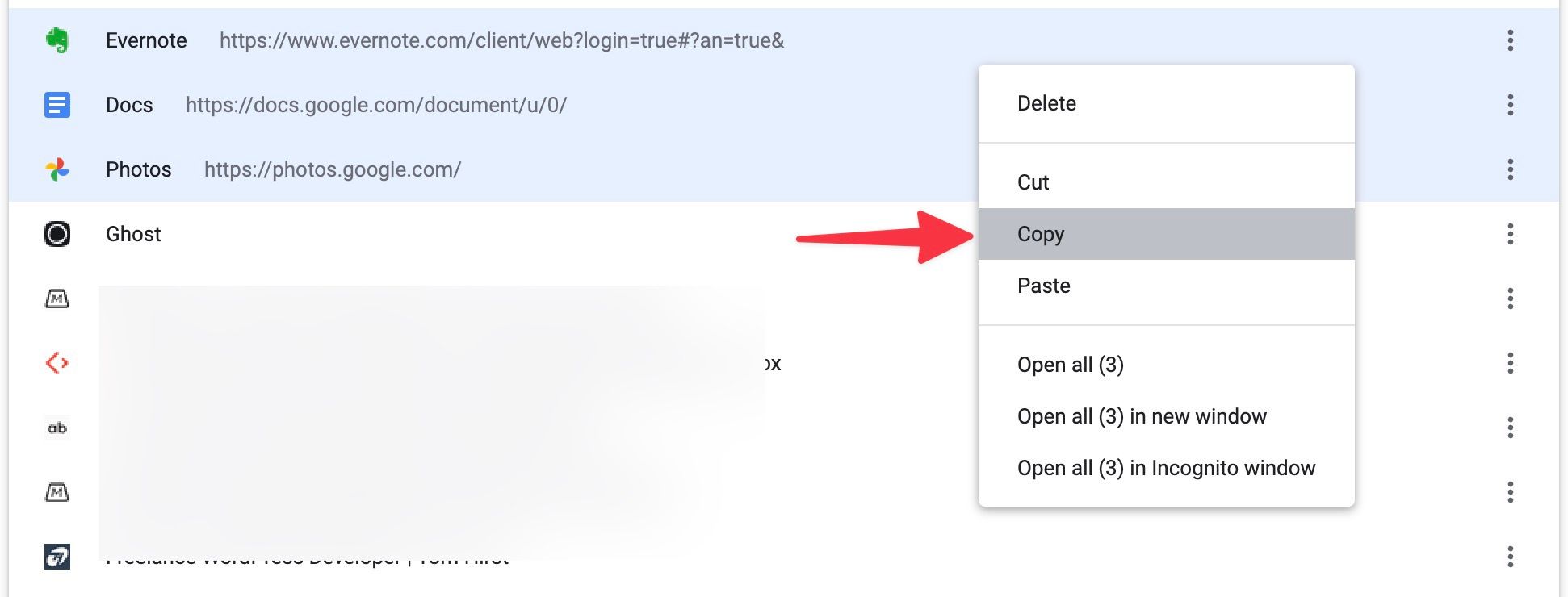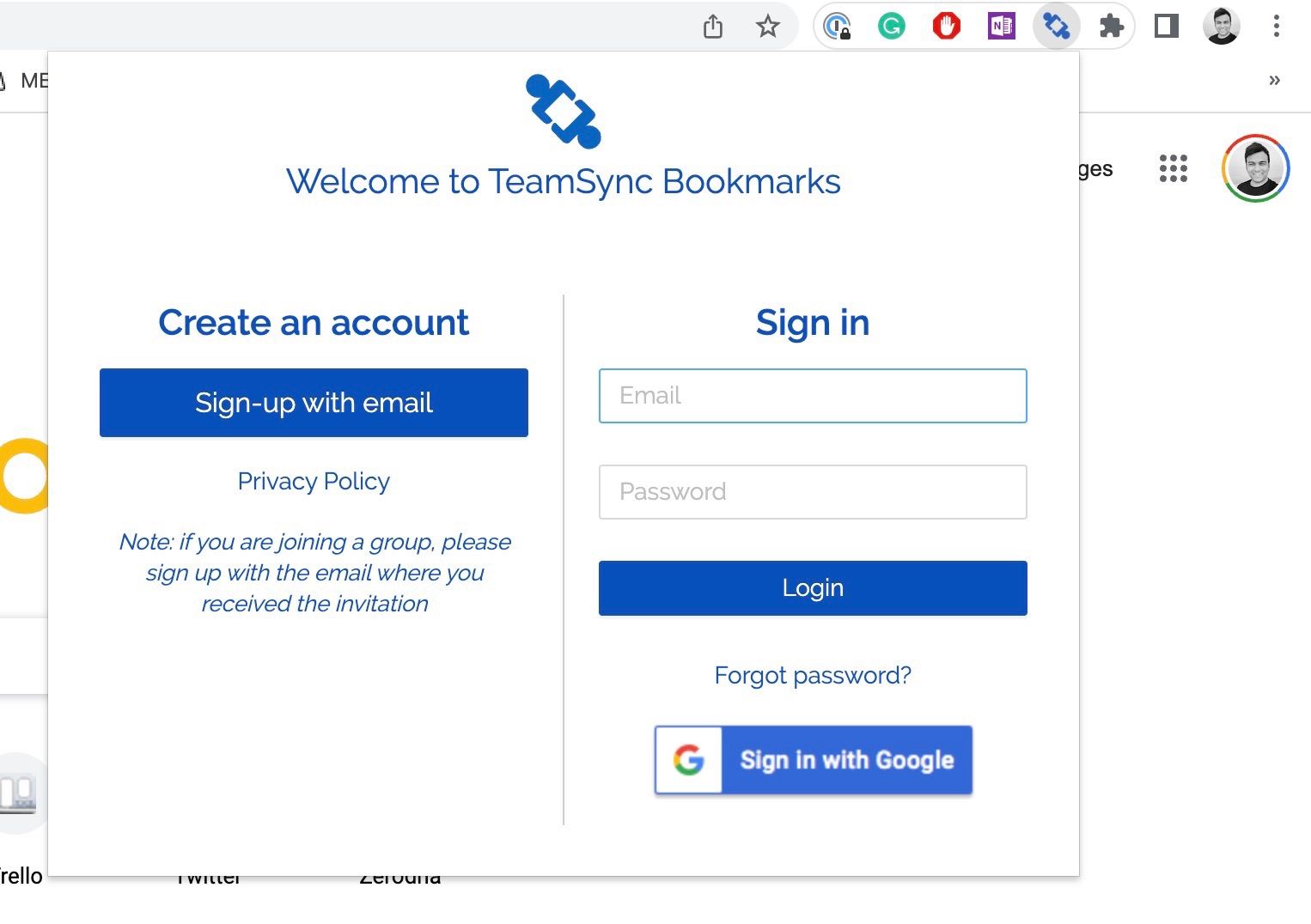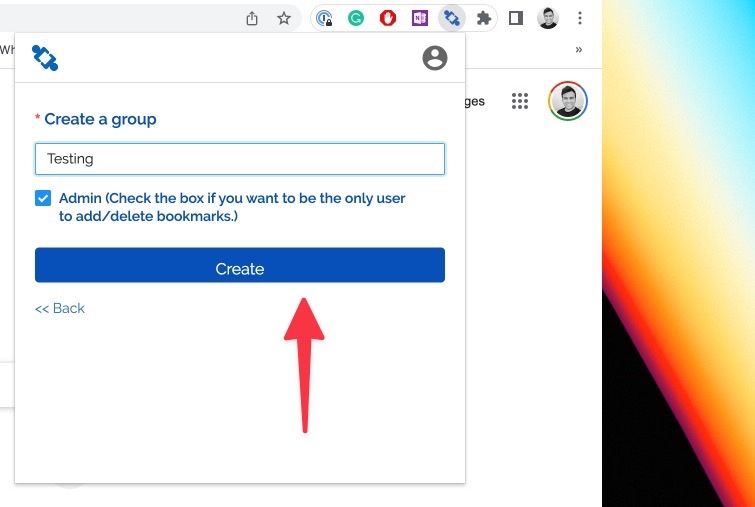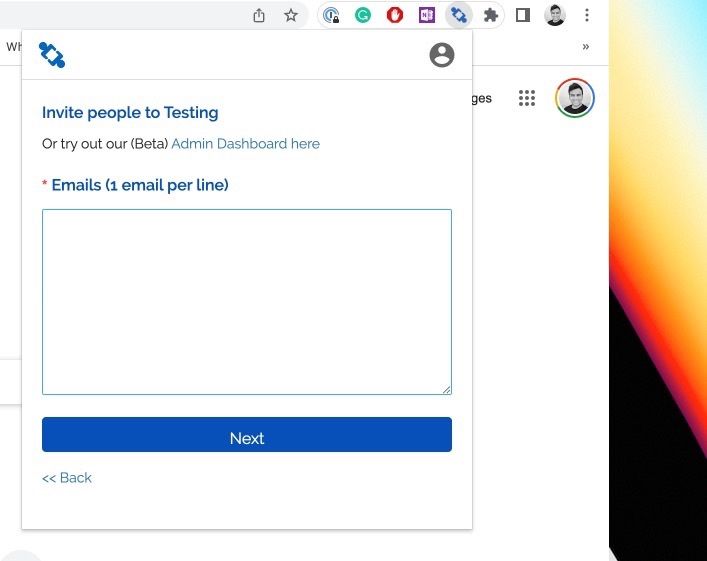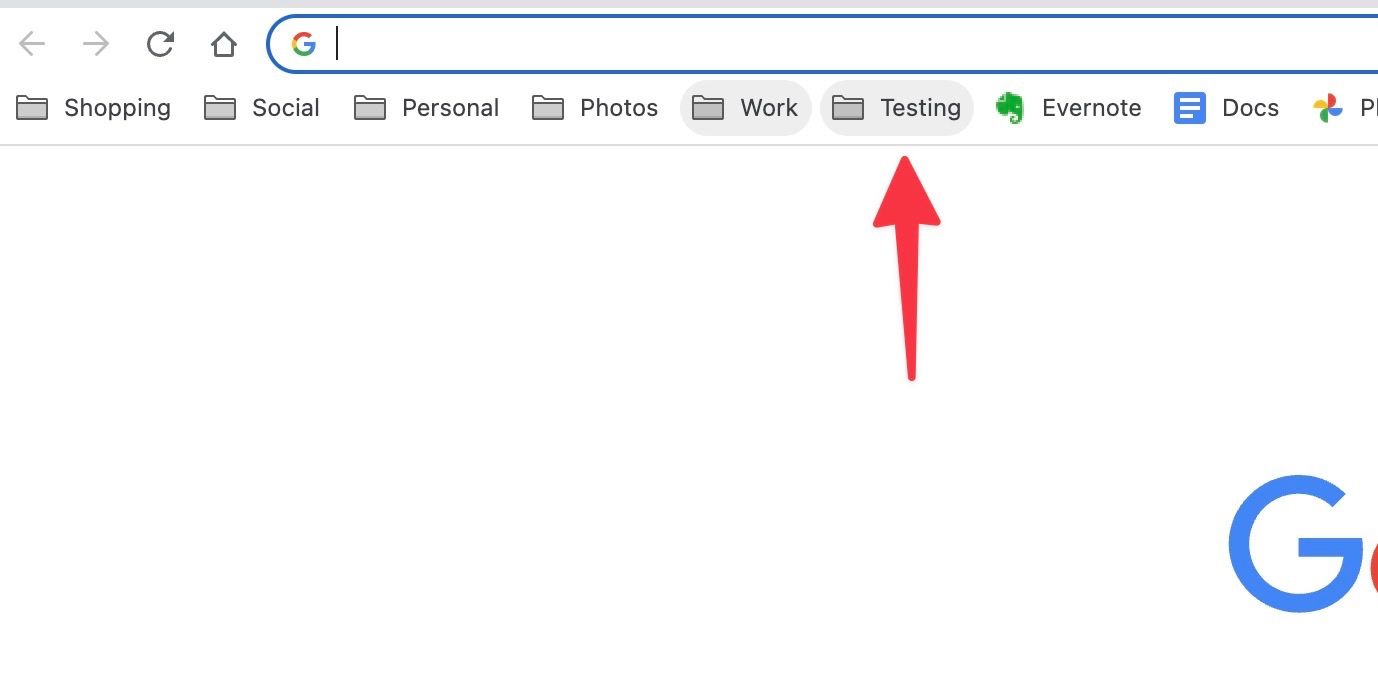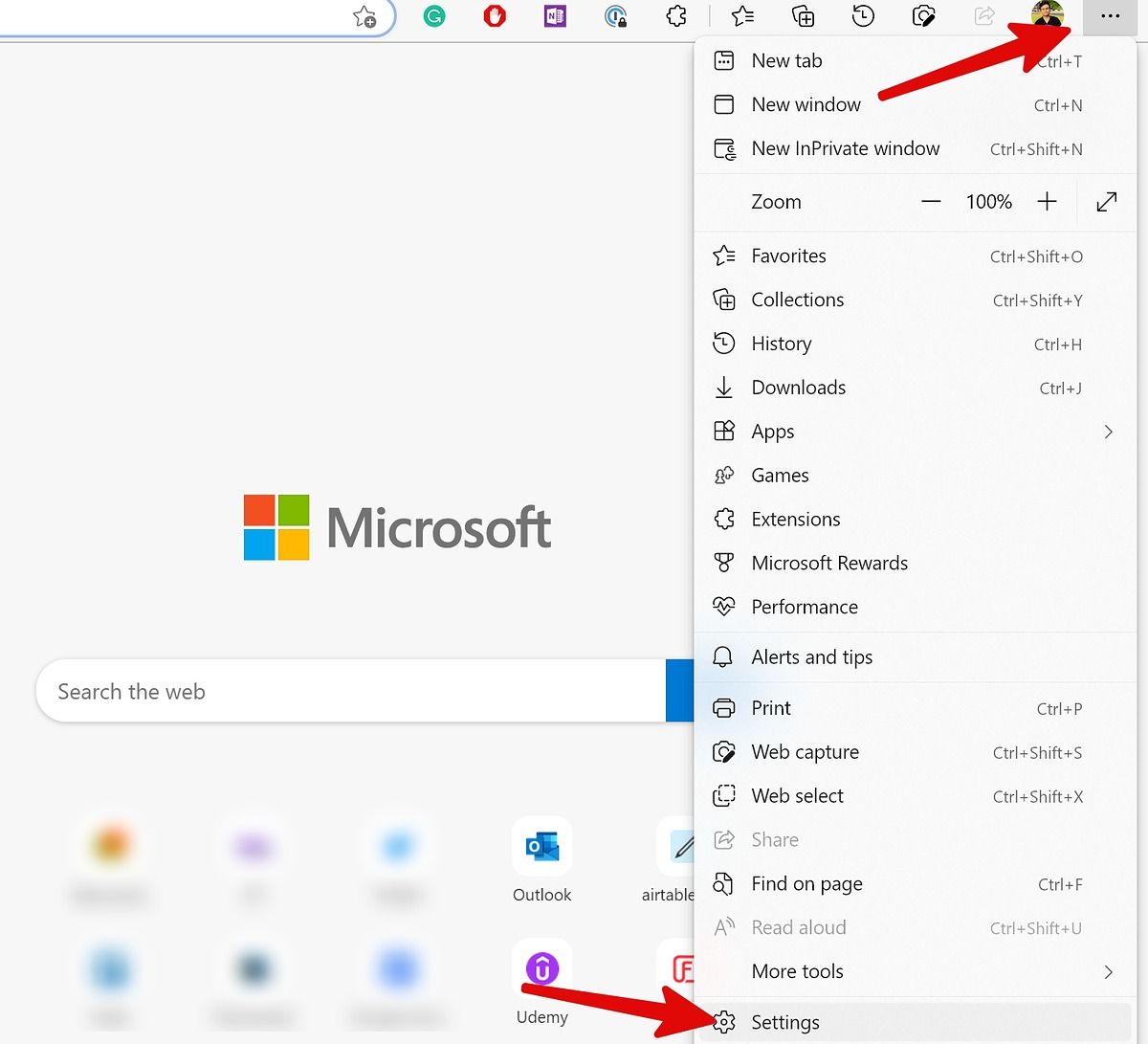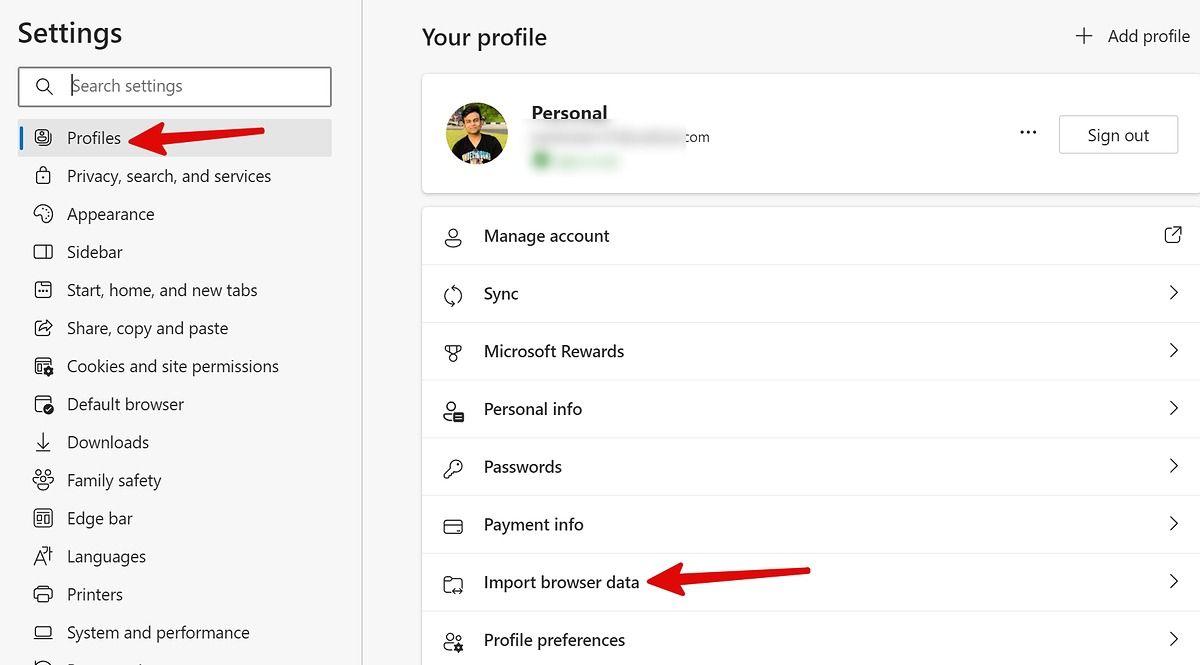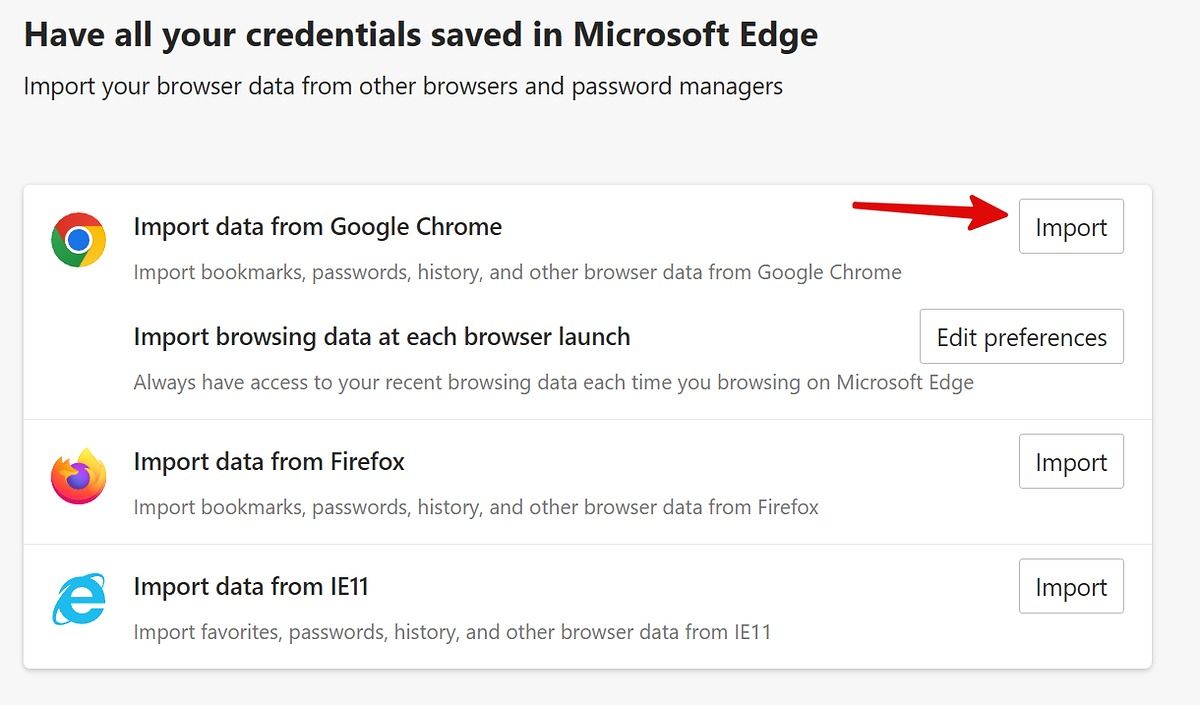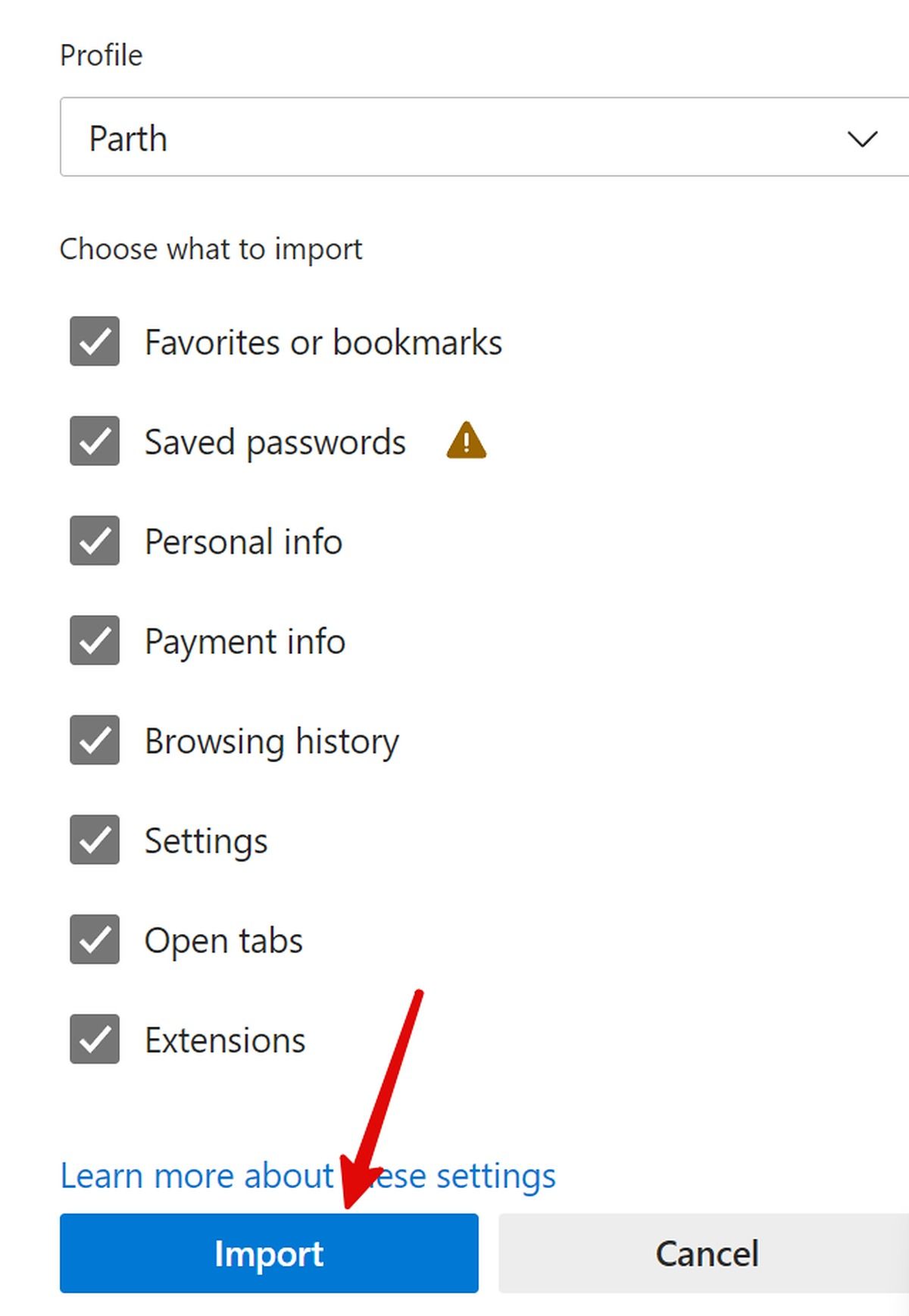A maioria dos navegadores modernos, incluindo o Google Chrome, facilita a marcação de sites como favoritos para acesso rápido posteriormente. Isso também significa que você pode acessar seus favoritos através do Chrome em todos os seus dispositivos, como um de nossos Chromebooks favoritos. Embora seja fácil salvar um site como favorito, compartilhá-lo não é tão simples. Existem várias maneiras de compartilhar seus favoritos com outras pessoas, e este guia orienta você nas metodologias comuns.
Compartilhe favoritos do Google Chrome em um arquivo HTML
A maneira mais fácil de compartilhar seus favoritos é por meio do método integrado do Chrome. A única limitação deste método é que você não pode selecionar os favoritos que deseja exportar. Você tem que exportar todos eles. Isso significa que a pessoa com quem você está compartilhando deve importar todos os seus favoritos. A menos que você esteja migrando para um navegador ou computador diferente, esse método pode não ser ideal para compartilhar marcadores com outras pessoas.
Exporte seus favoritos do Chrome
- Abrir Google Chrome.
- Toque em três pontoscardápio no canto superior direito.
- Passe o mouse sobre Favoritos opção e selecione Gerenciador de favoritos (Mac). No Windows, clique em Marcadores e listase selecione Gerenciador de favoritos. Depois de passar o mouse sobre os Favoritos, use os atalhos do teclado Control + Shift + O (Windows e Linux) ou Comando + Opção + B (Mac).
- Selecione os três pontos no canto superior direito.
-
Selecione os Exportar favoritos opção.
Um prompt será exibido para que você possa nomear e salvar um arquivo HTML de seus favoritos.
Remova marcadores indesejados do arquivo HTML
Você pode usar um editor HTML para remover os links que não deseja compartilhar, mas é complicado. Se desejar, remova links confidenciais ou privados marcados como favoritos do seu arquivo.
Importe o arquivo HTML para outro computador
Depois que o destinatário receber seu arquivo, ele deverá importar os favoritos para o navegador Google Chrome.
- Lançar Google Chrome.
- Selecione os três pontos no canto superior direito.
- Pairar sobre Favoritos e toque Gerenciador de favoritos. No Windows, clique em Marcadores e listase selecione Gerenciador de favoritos. Alternativamente, pressione Control + Shift + O (Windows e Linux) ou Comando + Opção + B (Mac) depois de passar o mouse sobre Favoritos para iniciar o Gerenciador de favoritos.
- Selecione os menu de três pontos no canto superior direito e toque em Importar favoritos.
- Use o explorador de arquivos do seu computador para encontrar o arquivo HTML compartilhado e abri-lo.
Os favoritos são abertos e sincronizados com o perfil do destinatário.
0:58
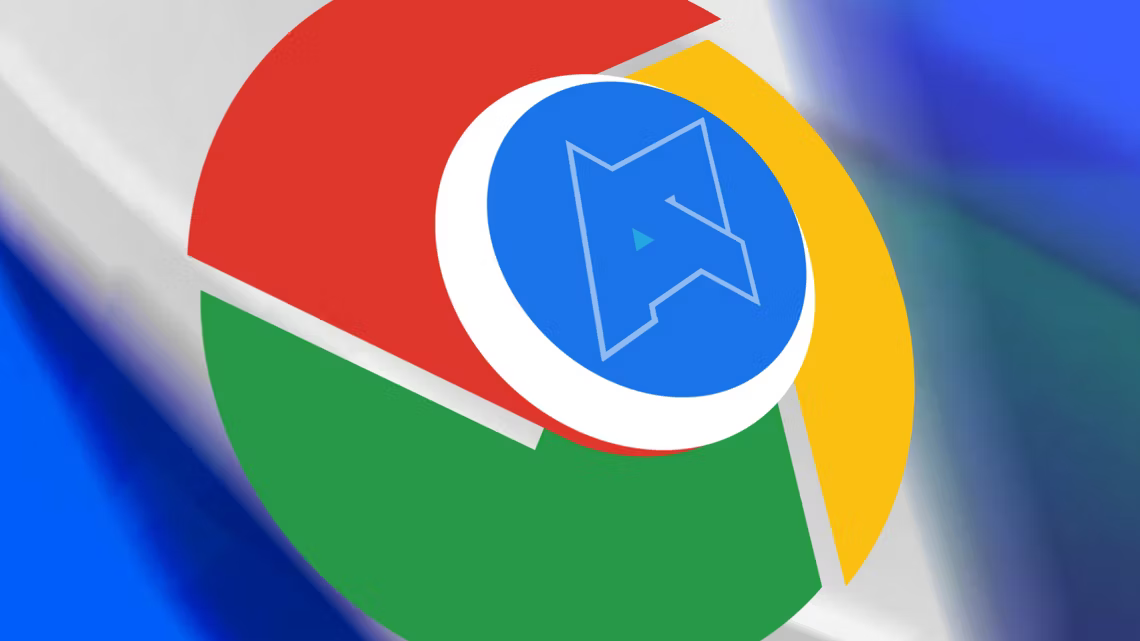
Como acessar suas senhas no Google Chrome
Eles são muito fáceis de gerenciar quando você sabe onde procurar
Copie os favoritos e cole-os em um e-mail ou bate-papo
Um método mais flexível é selecionar manualmente os favoritos que deseja compartilhar, copiá-los e colá-los em um cliente de bate-papo ou e-mail. Você pode copiar facilmente os favoritos do Google Chrome no desktop ou no aplicativo móvel.
Copie e cole favoritos no Google Chrome para desktop
- Abra o Gerenciador de favoritos no Google Chrome (veja acima).
- Segurar Mudança, Ctrlou Comando enquanto toca nos favoritos que deseja exportar.
- Clique com o botão direito nos favoritos selecionados e selecione cópia de no menu pop-up.
- Cole os favoritos em um e-mail ou converse com o destinatário pretendido.
Copie e cole favoritos no Google Chrome para Android
- Inicie o Google Chrome aplicativo em um dispositivo Android.
- Toque em três pontos no canto superior direito.
- Selecione Favoritos.
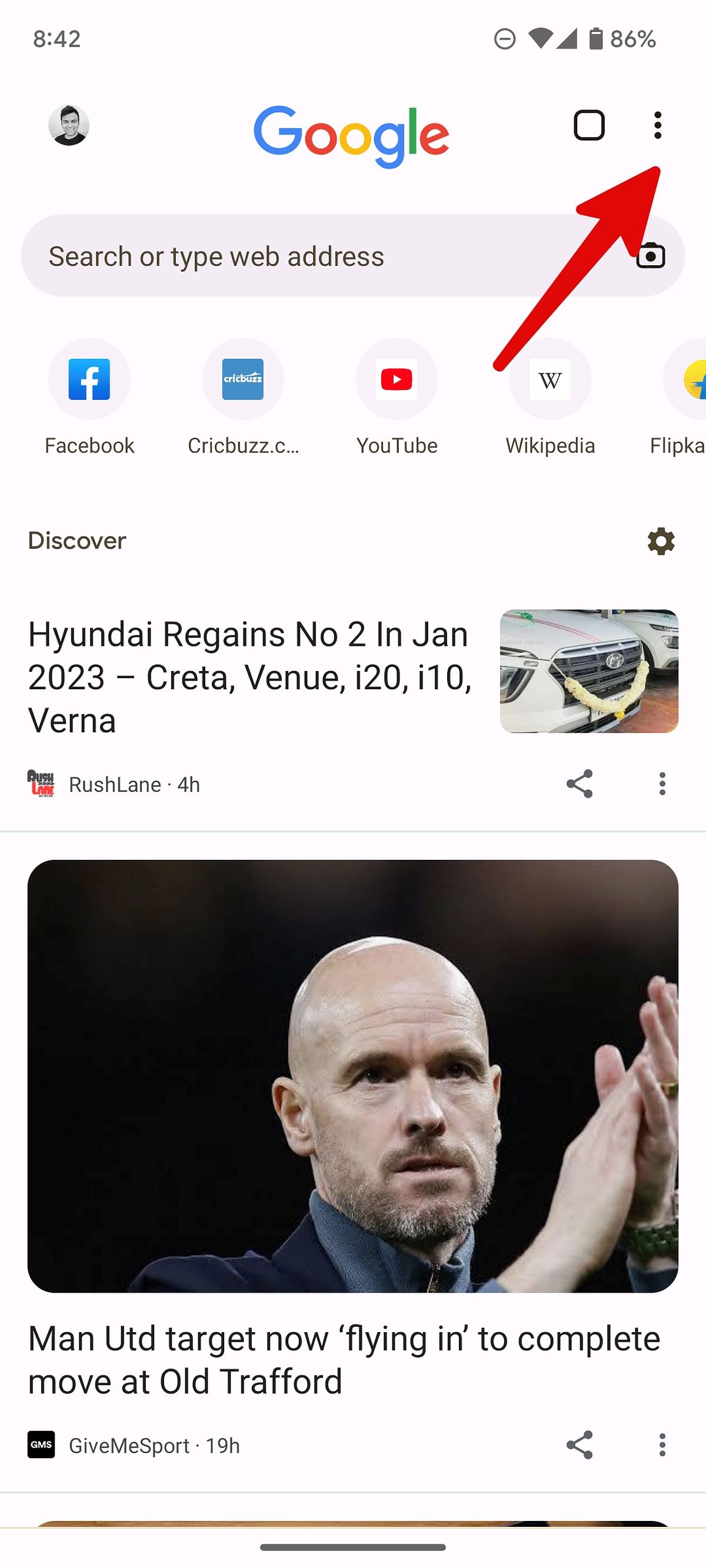
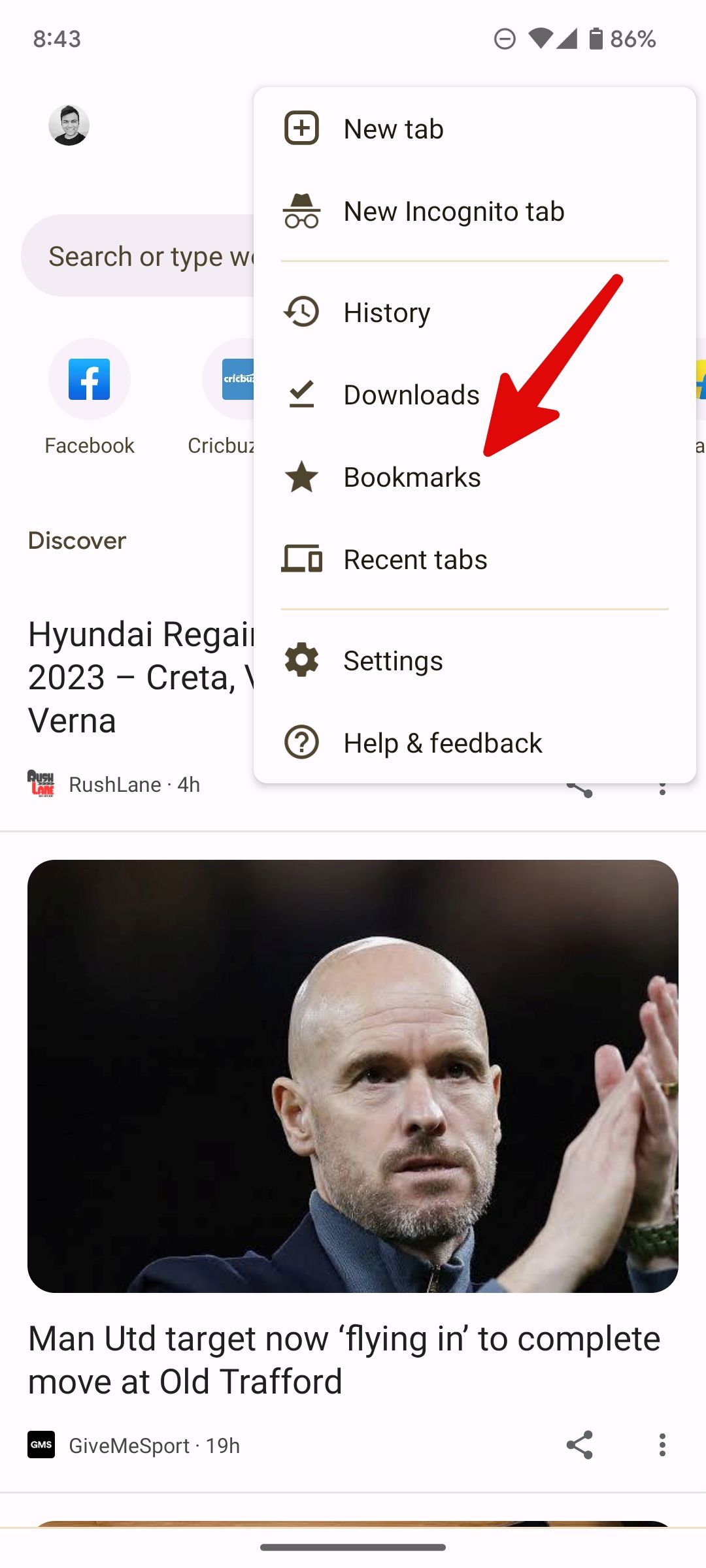
- Selecione uma pasta de favoritos relevante.
- Toque em três pontos à direita do marcador e selecione Editar.
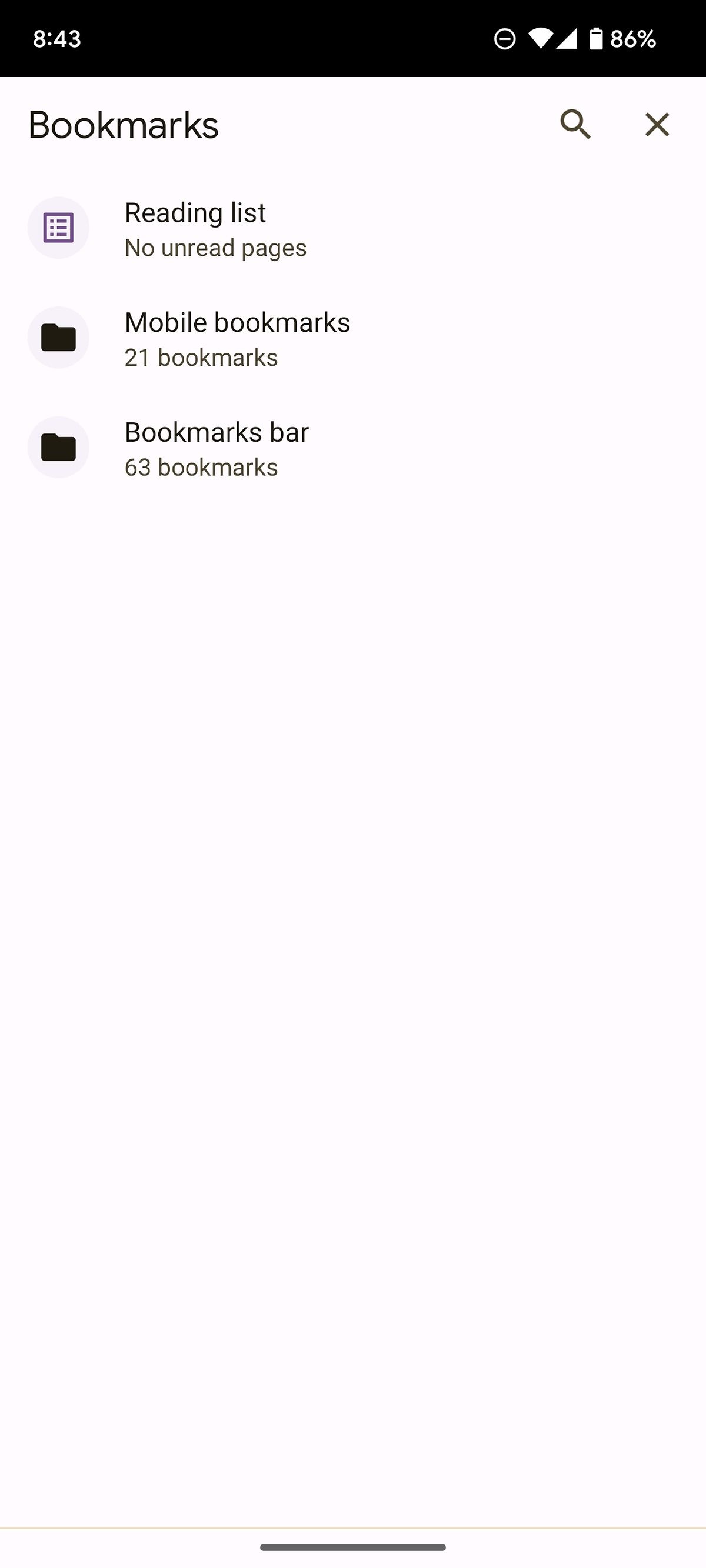
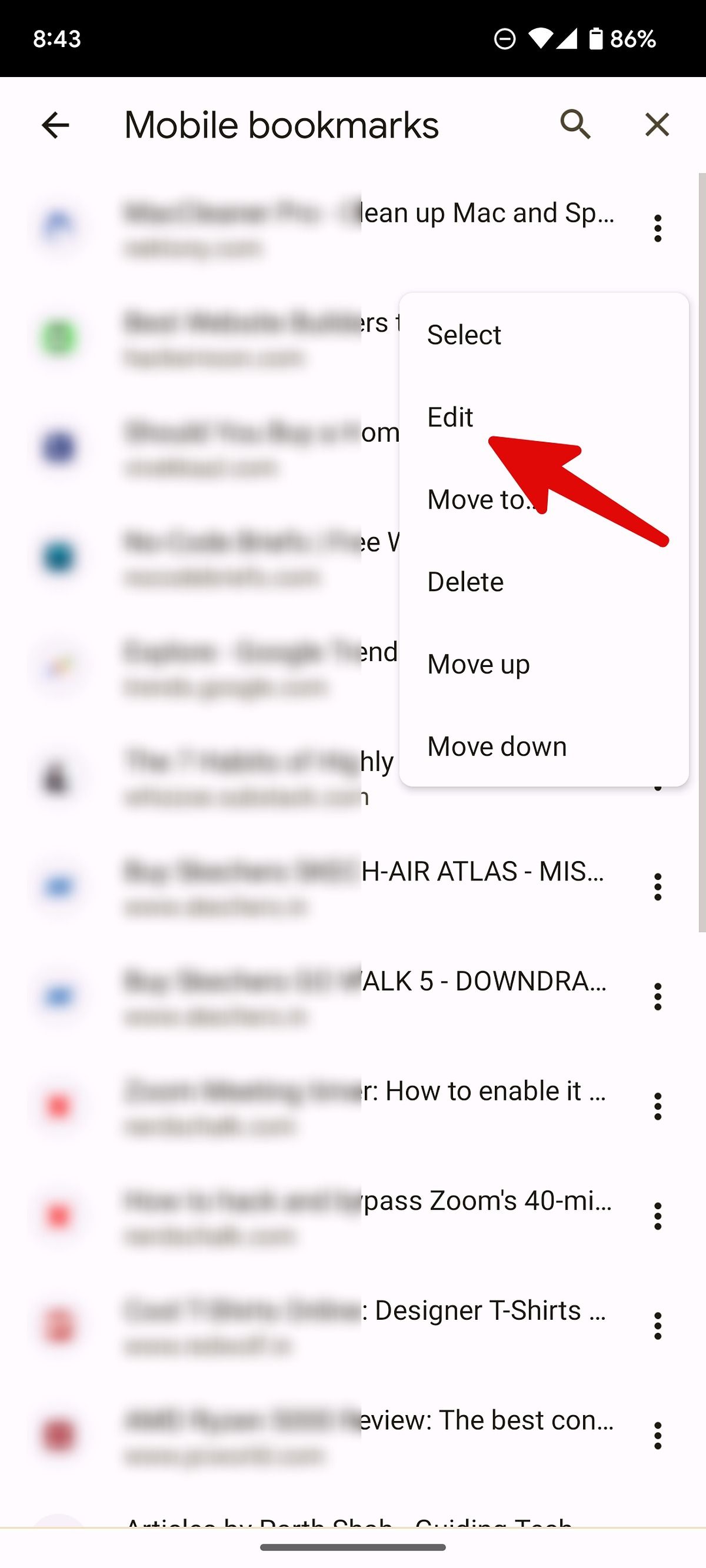
- Copie o URL e compartilhe-o com outras pessoas por meio de um aplicativo de mensagens ou e-mail.
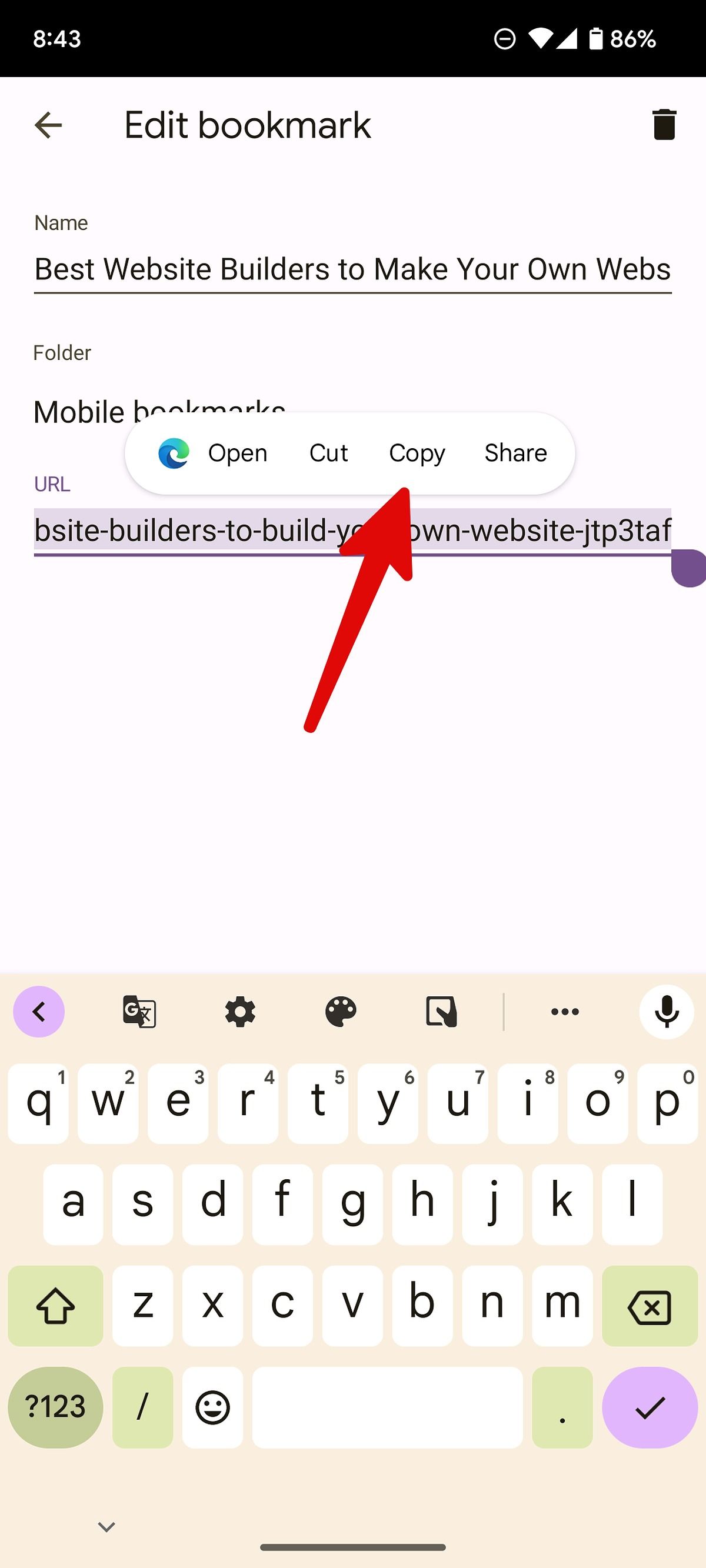
Copie e cole favoritos no Google Chrome para iOS
- Abrir Google Chrome em um dispositivo iOS.
- Toque em três pontos no canto inferior direito e selecione o Favoritos opção.
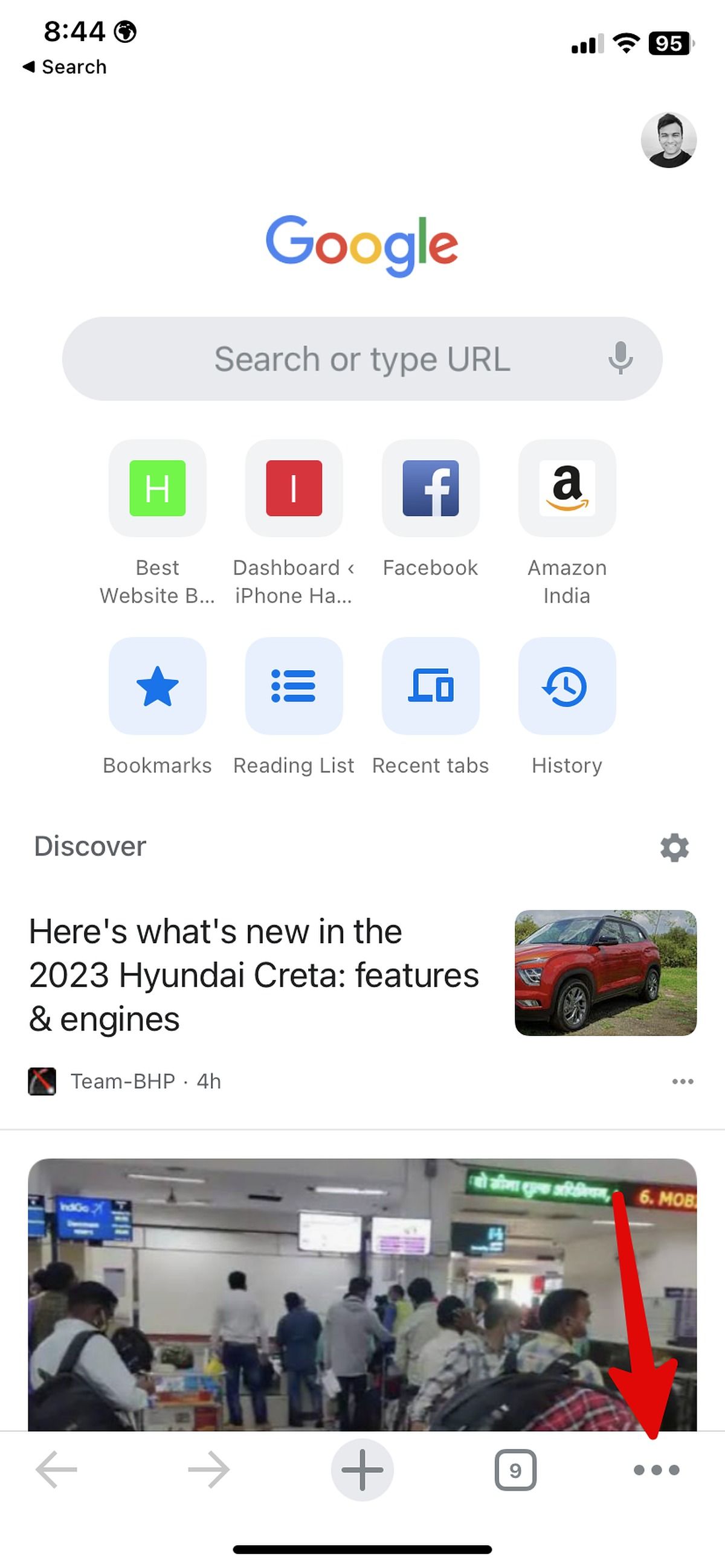
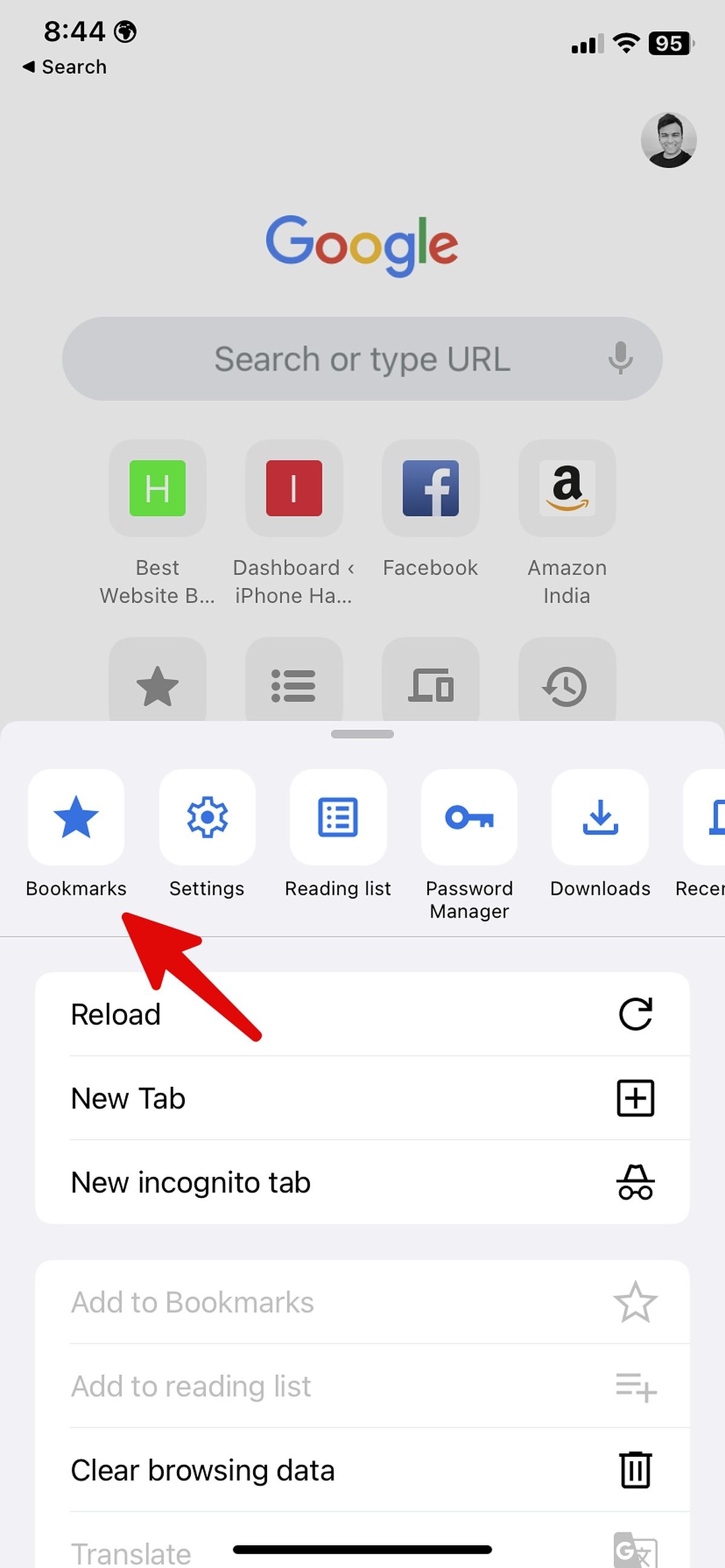
- Pressione longamente um favorito e selecione Compartilhar no menu de contexto.
- Compartilhe seu favorito usando o menu de compartilhamento do iOS.
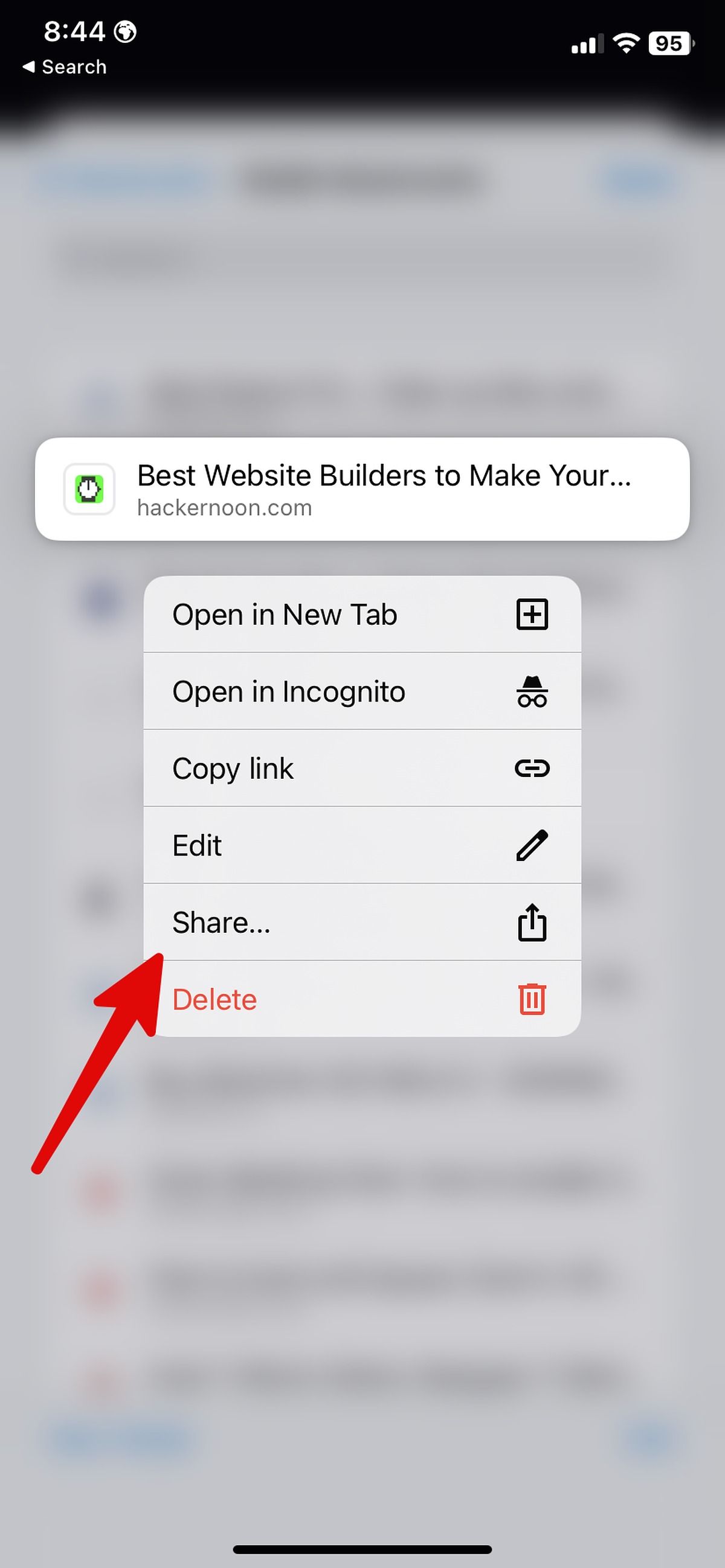
Compartilhar marcadores usando esse método é demorado e ineficiente para quem compartilha e para o destinatário. Ainda assim, é a maneira mais fácil de compartilhar marcadores específicos com alguém.
Use extensões de terceiros para compartilhar favoritos
Embora os métodos anteriores funcionem, a maneira mais fácil de compartilhar seus favoritos é usar uma extensão do Google Chrome. Existem várias extensões para essa finalidade, mas o TeamSync Bookmarks é uma das mais confiáveis. Ele cria uma pasta na sua barra de favoritos e sincroniza a pasta com um grupo de contatos de e-mail verificados. Embora tenha funcionado bem em nossos testes, houve algumas análises mistas, portanto sua milhagem pode variar.
- Baixe os favoritos do TeamSync na Chrome Web Store.
- Configure um conta ou faça login com sua conta do Google.
- Nomeie e crie um grupo.
- Insira os endereços de e-mail das pessoas com quem deseja compartilhar os favoritos.
- Salve os favoritos que deseja compartilhar na pasta do seu grupo.
Para que isso funcione, as pessoas com quem você compartilha os favoritos devem instalar a extensão em seus navegadores e fazer login usando o endereço de e-mail que você usou quando as convidou. Eles verão um convite para a extensão na conta de e-mail que você adicionou ao seu grupo TeamSync. Depois que alguém fizer login e configurar a extensão, qualquer pessoa que você convidar verá a mesma pasta na barra de favoritos. Além disso, todos os favoritos que você ou outra pessoa salva na pasta são sincronizados automaticamente com o grupo.
TeamSync oferece um plano gratuito para compartilhar favoritos com até quatro pessoas. Se você for um usuário avançado, existem dois planos premium. O plano de grupo custa US$ 60 por ano ou US$ 8 por mês e permite compartilhar e sincronizar marcadores com um único grupo de até 20 membros. O plano Enterprise custa US$ 2,33 por usuário, se pago anualmente, ou US$ 3 por usuário, se pago mensalmente. Este plano permite um número ilimitado de grupos com membros ilimitados e inclui uma opção de login único. Para experimentar, inscreva-se para um teste gratuito de sete dias antes de se comprometer com um plano pago.
Compartilhe favoritos com as Coleções do Google: uma maneira melhor
O Google tem uma maneira melhor de compartilhar sites, e está no aplicativo móvel do Google, não no navegador Chrome. Este método usa Coleções, que é uma ótima maneira de marcar conteúdo para fácil acesso e compartilhamento se você usa o aplicativo regularmente. Também é fácil adicionar colaboradores, que podem acessar e adicionar seus favoritos à pasta compartilhada.
- Abra o Aplicativo Google no seu telefone e vá para o Salvou aba.
- Sob Suas coleçõestocar Criar.
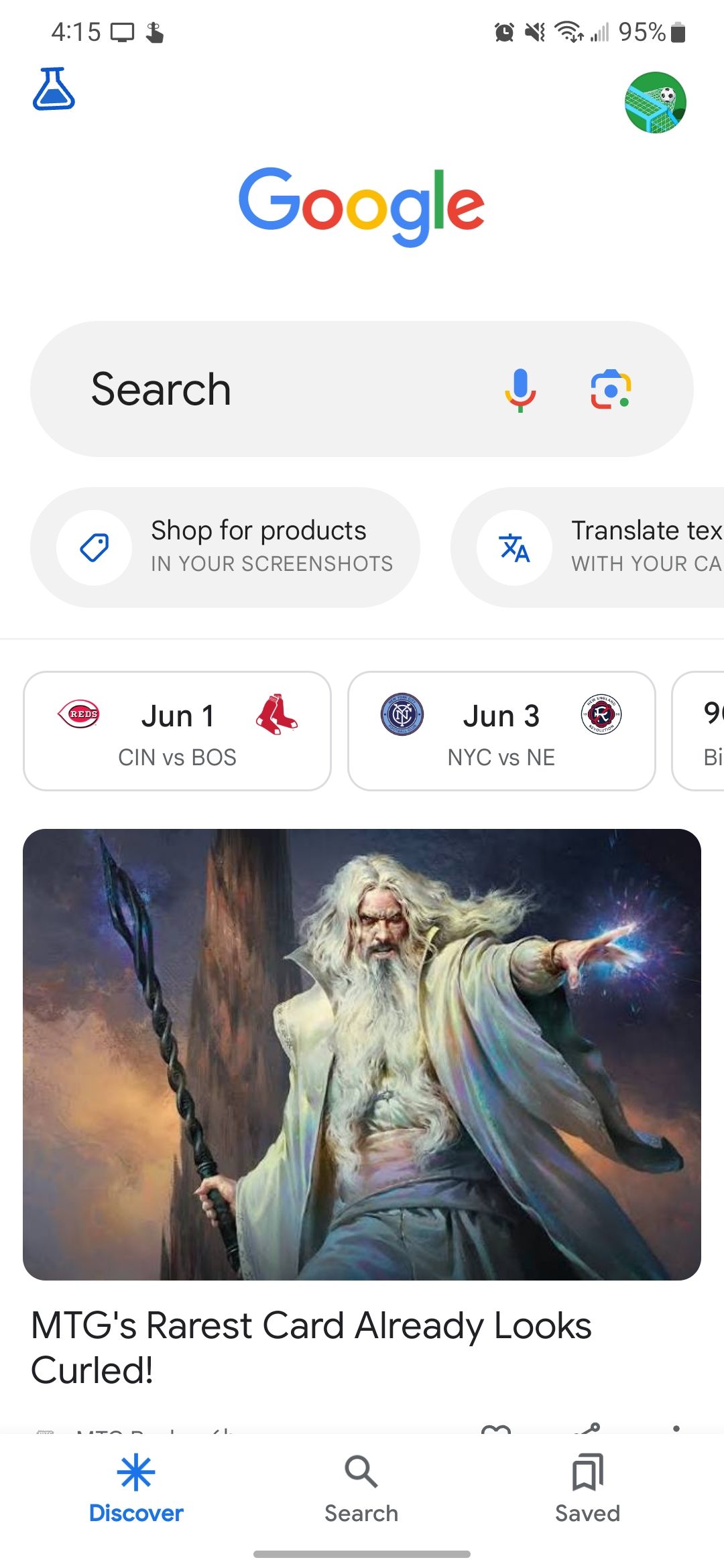
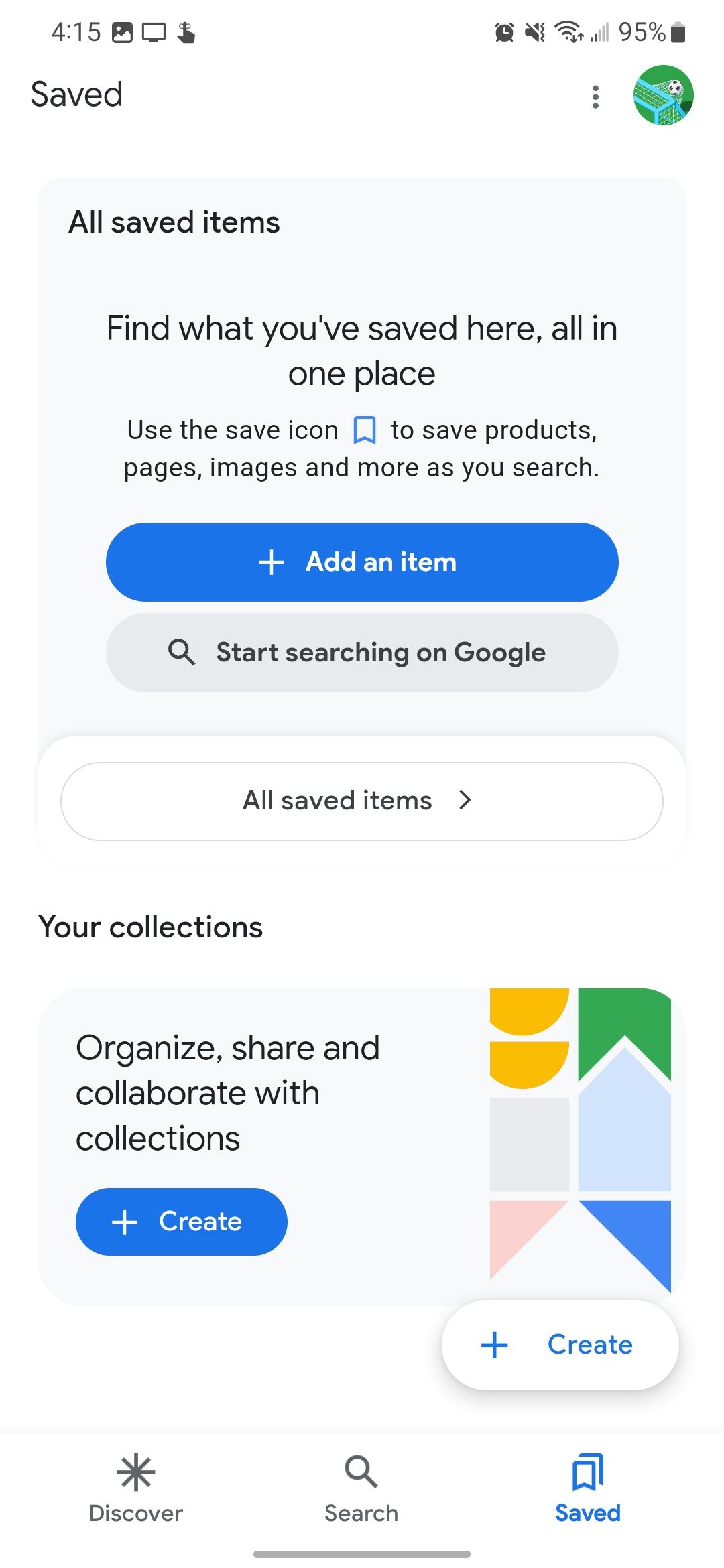
- Crie a coleção a partir de um link ou como uma coleção em branco.
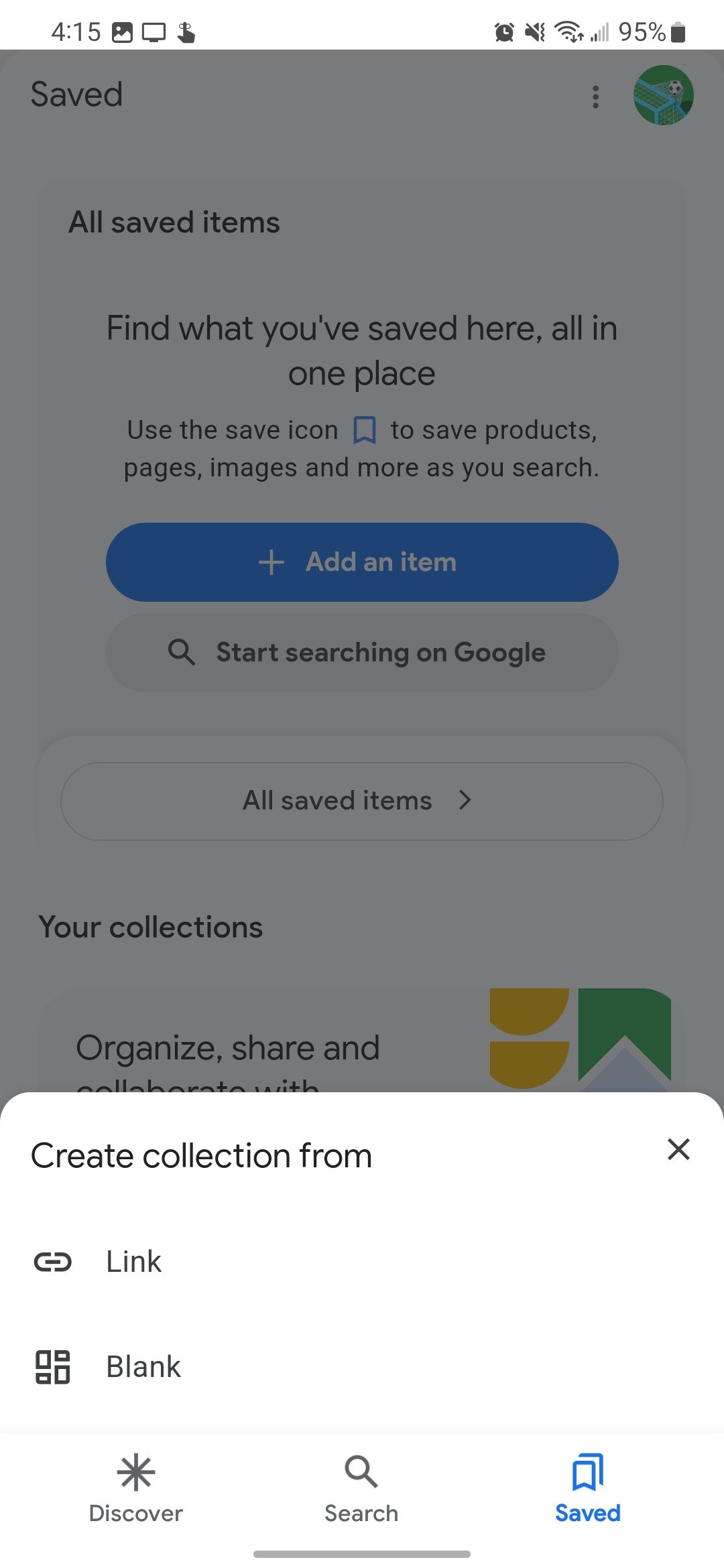
- Insira o nome ou link da coleção e uma descrição ou nota.
- Tocar Feito.
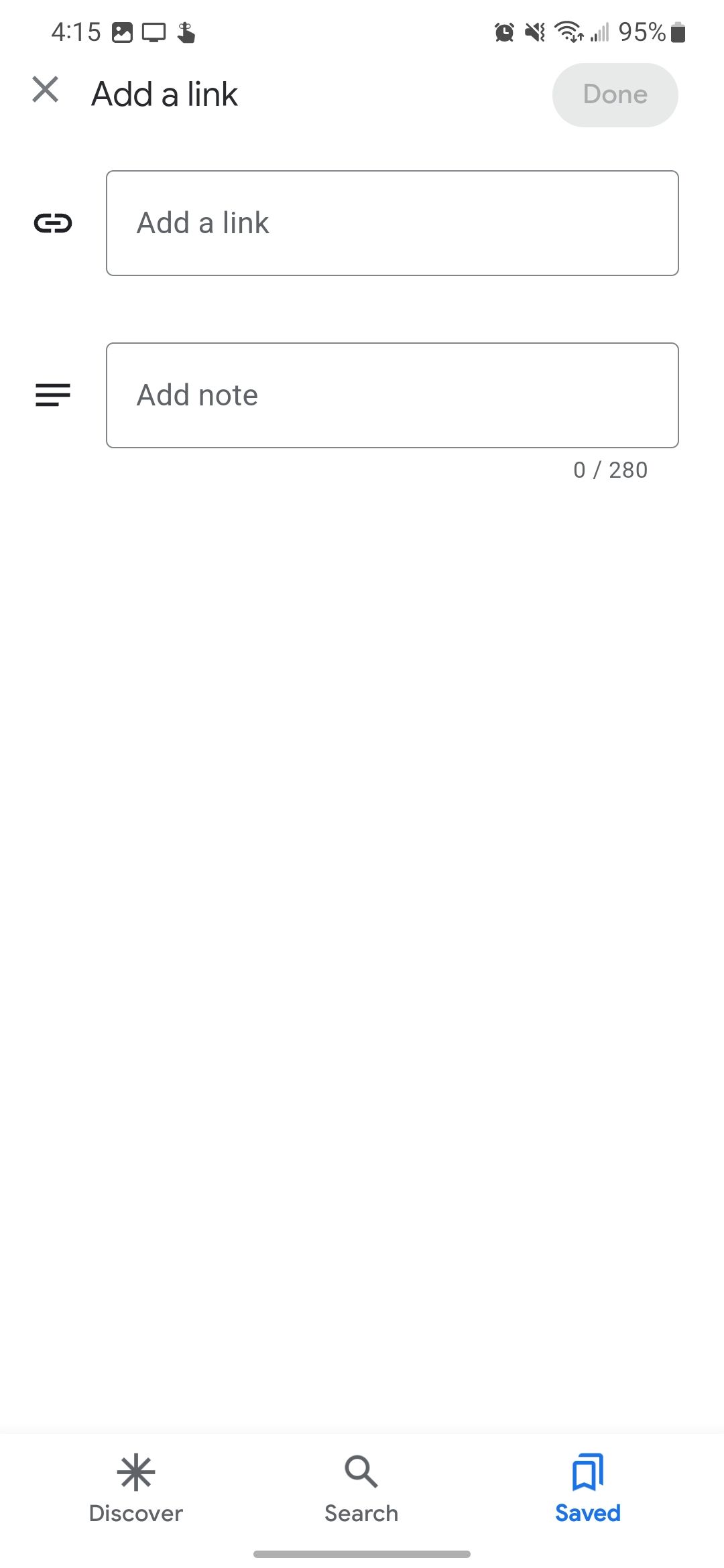
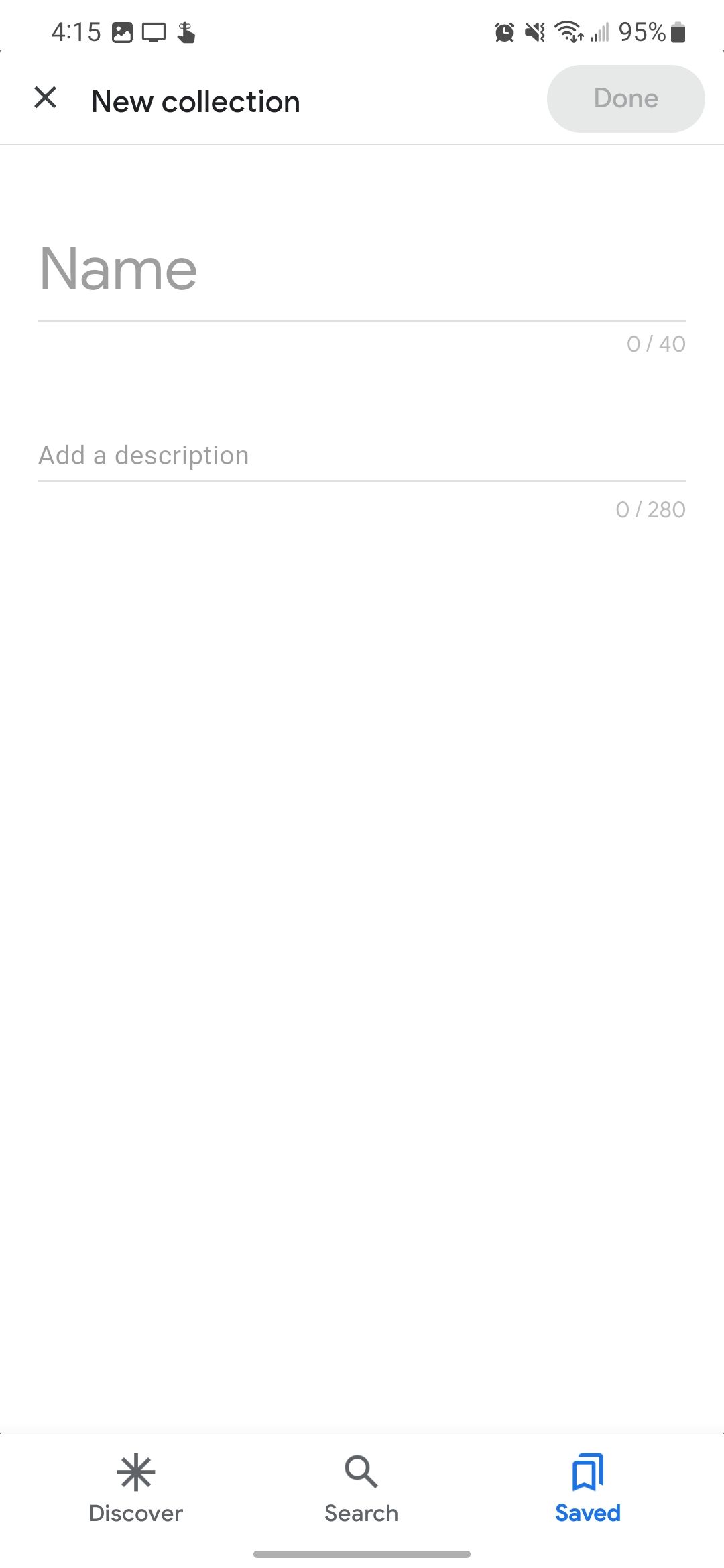
- Para adicionar links à sua coleção, toque no marca páginas ícone na barra superior ao navegar com o Google app. Por padrão, o Google adiciona todos os links à última coleção que você usou, mas você pode alterar em qual coleção eles serão salvos ao adicioná-los.
- Para adicionar colaboradores a uma coleção, abra-a e toque no Compartilhar botão na parte superior.
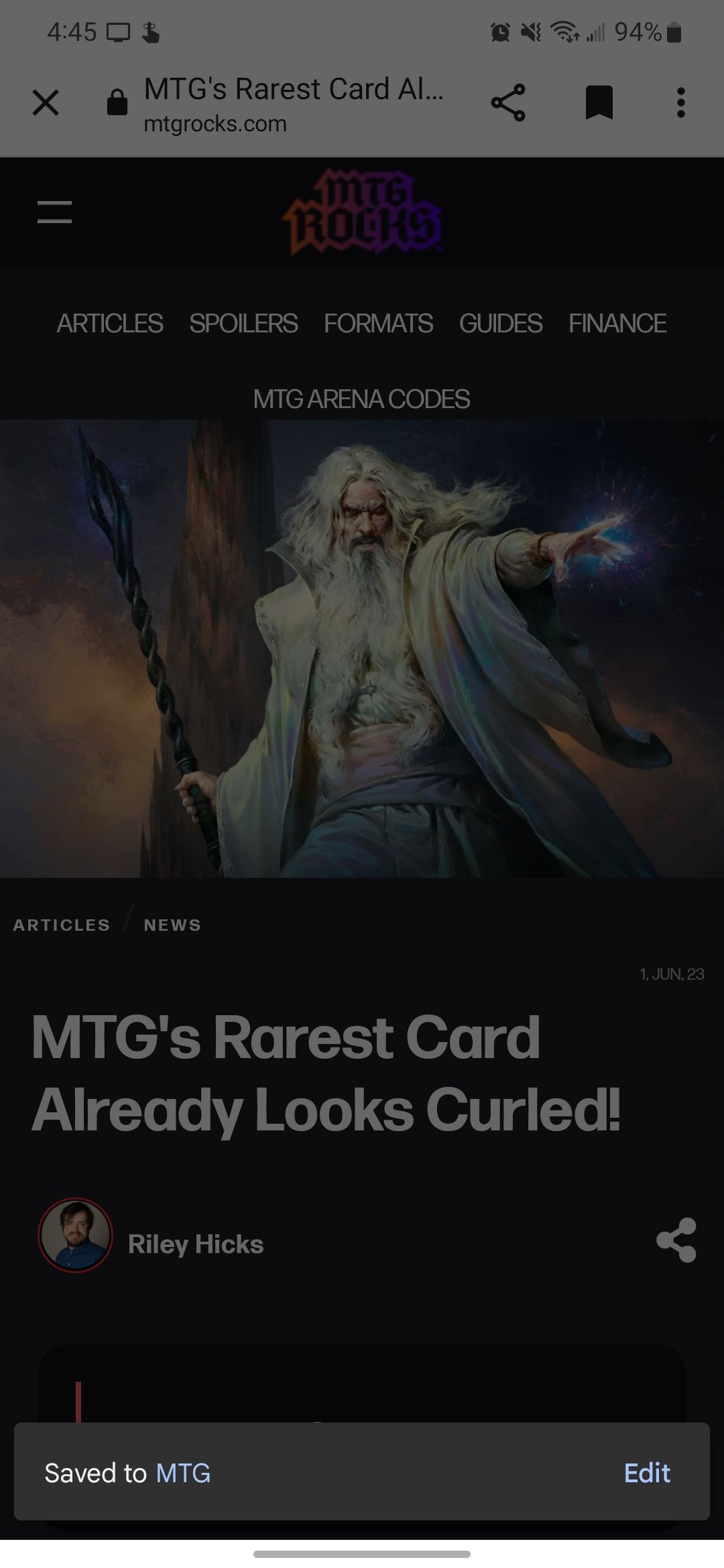
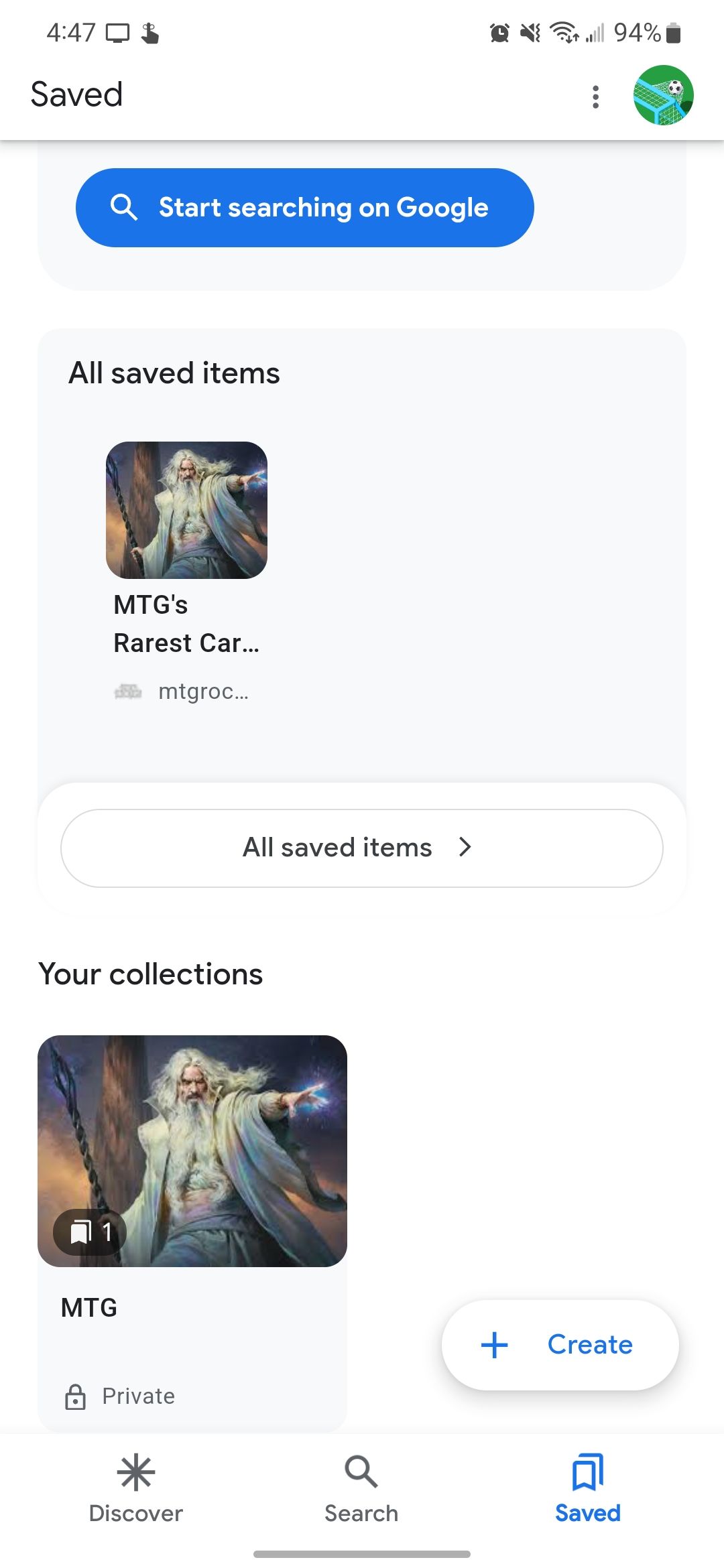
- Escolher Ver apenas link ou Link de contribuidore toque em Continuar para compartilhar a coleção com os destinatários pretendidos.
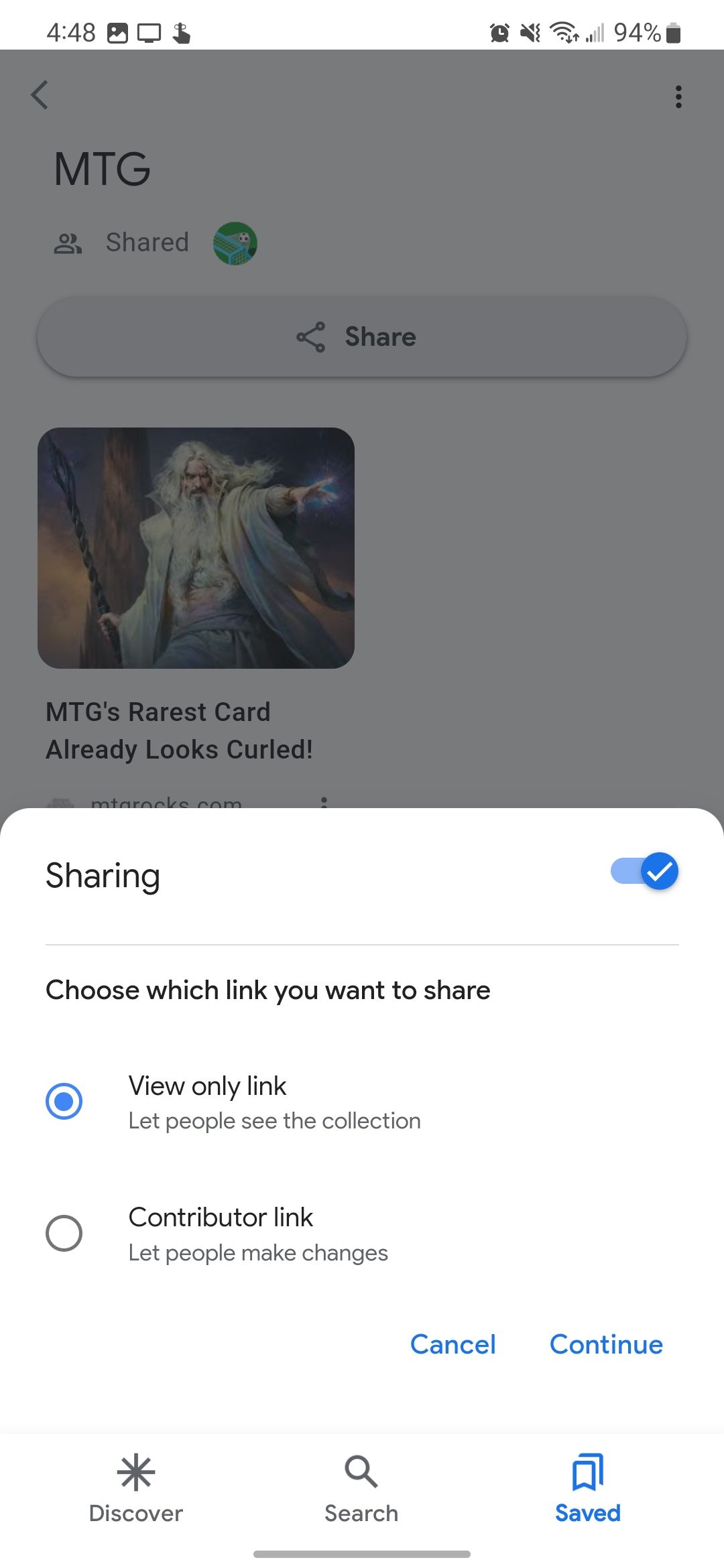
Importe dados do Google Chrome para outro navegador
Você não precisa exportar os favoritos do Google Chrome ao mudar para outro navegador. Navegadores da Web como Microsoft Edge, Brave e Firefox oferecem uma ferramenta para importar seu histórico de navegação do Google Chrome, favoritos, senhas salvas, informações pessoais, extensões e guias abertas. Vamos usar o Microsoft Edge como exemplo.
- Abrir Microsoft borda.
- Clique no três pontos no canto superior direito e toque em Configurações.
- Vá para Perfis e selecione Importar dados do navegador.
- Selecione Importar ao lado do Google Chrome.
- Selecione o perfil relevante, escolha quais dados importar e toque em Importar.
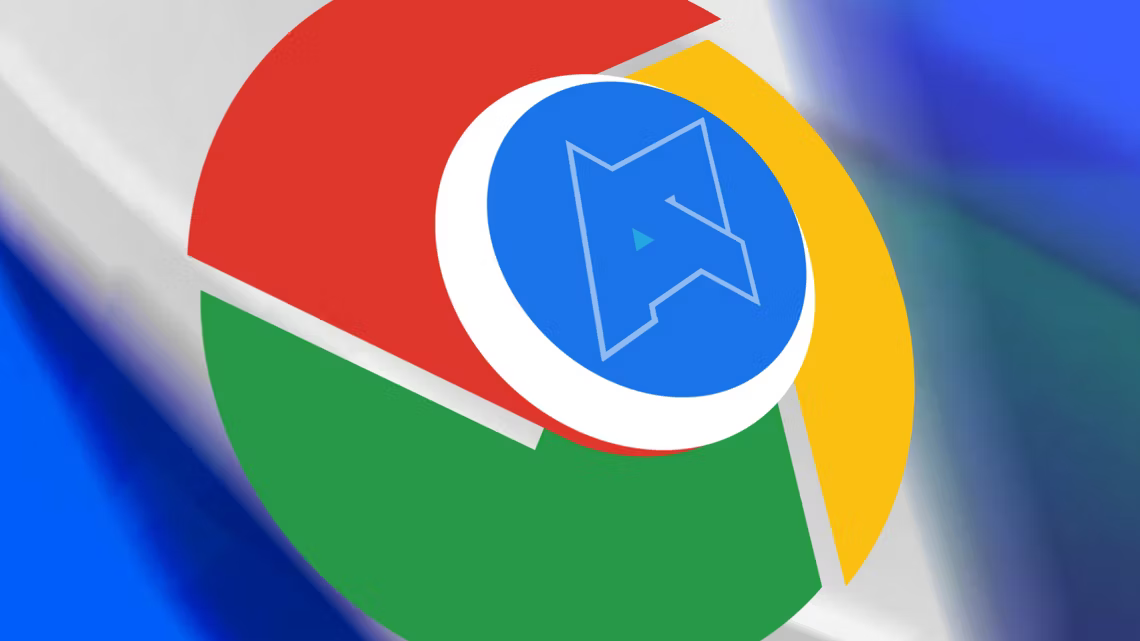
Como redefinir as configurações do navegador Google Chrome
Aprenda quando e como redefinir o Google Chrome de forma rápida e segura, restaurando-o às configurações padrão com nosso guia passo a passo
Marcado e pronto
Não existe uma maneira perfeita de compartilhar ou mover favoritos do Google Chrome. Esteja você compartilhando com um amigo ou mudando para outro navegador, um desses métodos ajudará. Se você deseja turbinar sua experiência com o Chrome, há muitas dicas e truques interessantes para o Chrome na área de trabalho ou para o Chrome no seu telefone.
Às vezes, o site que você marcou pode ser bloqueado ou parar de funcionar porque o site parou de funcionar ou os cookies estão corrompidos. Nesse caso, leia nosso guia para saber como desbloquear um site no Chrome e acessá-lo novamente.