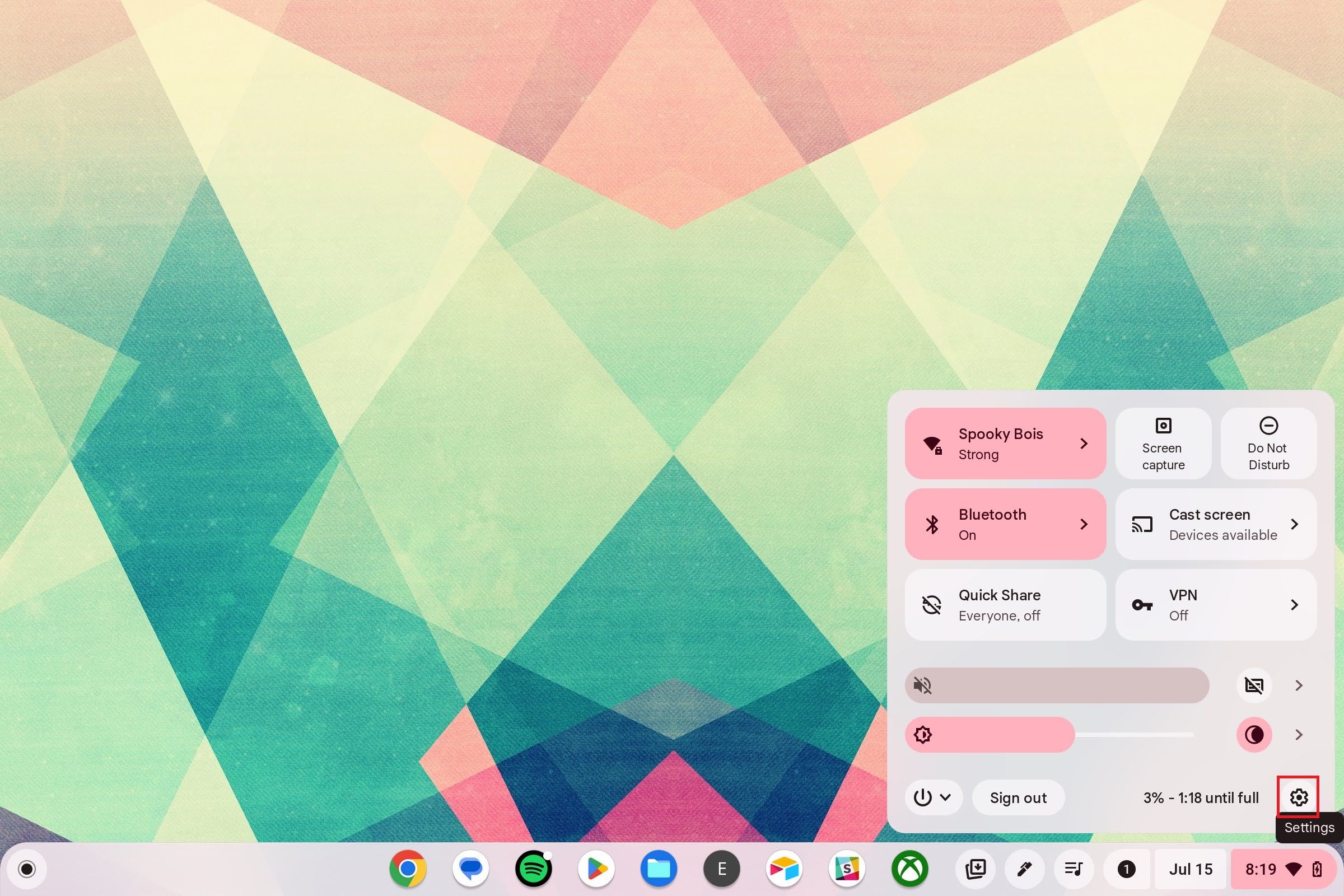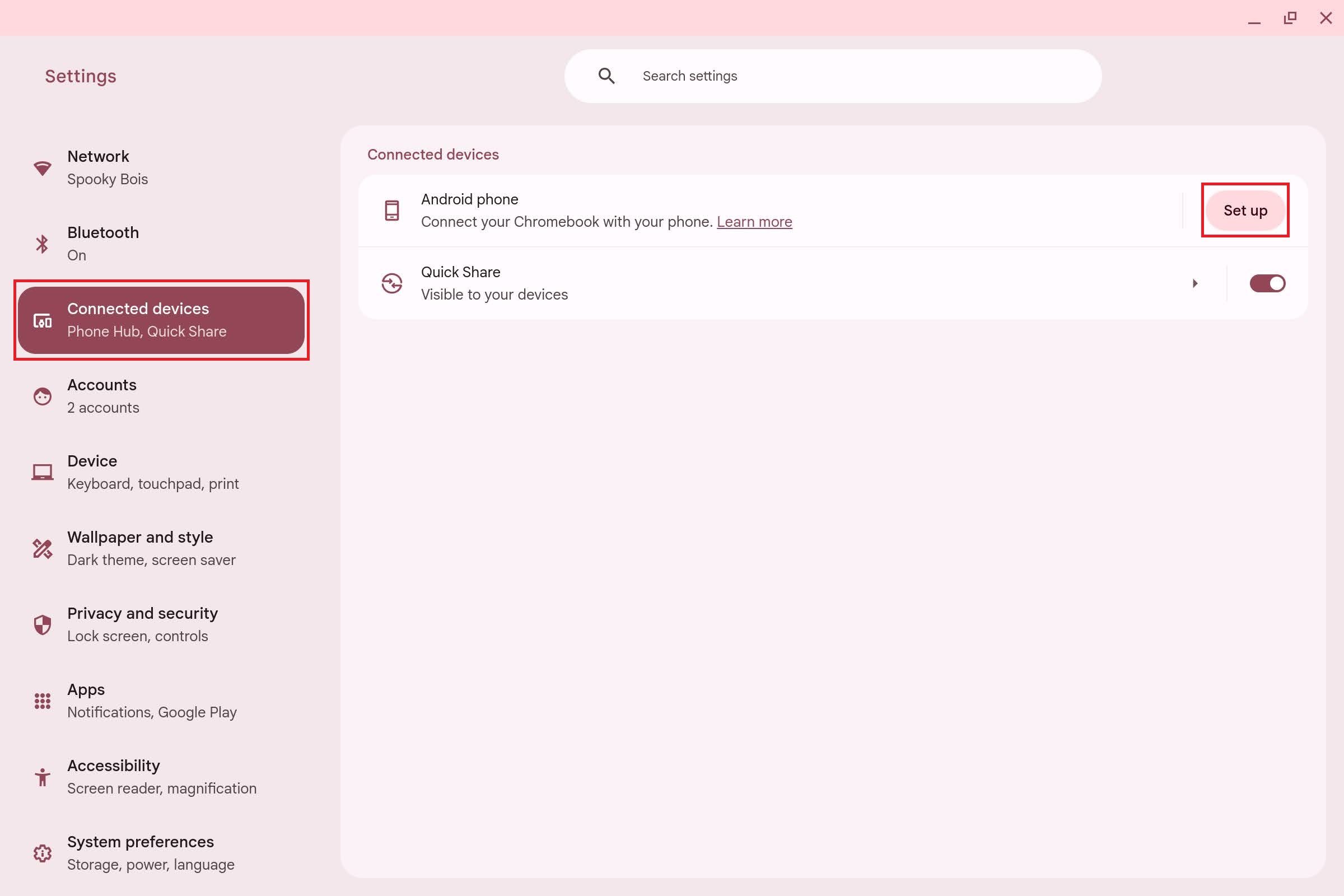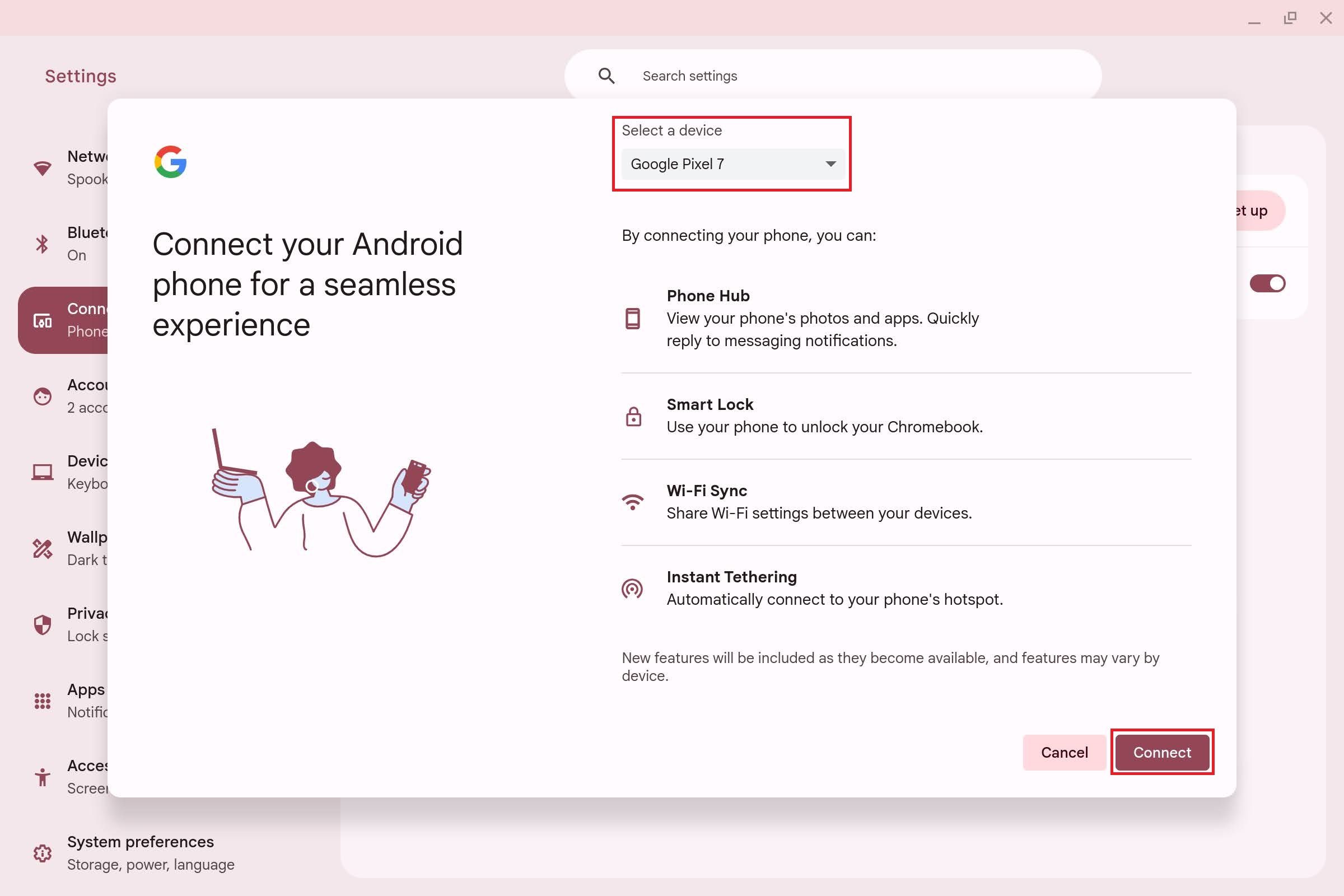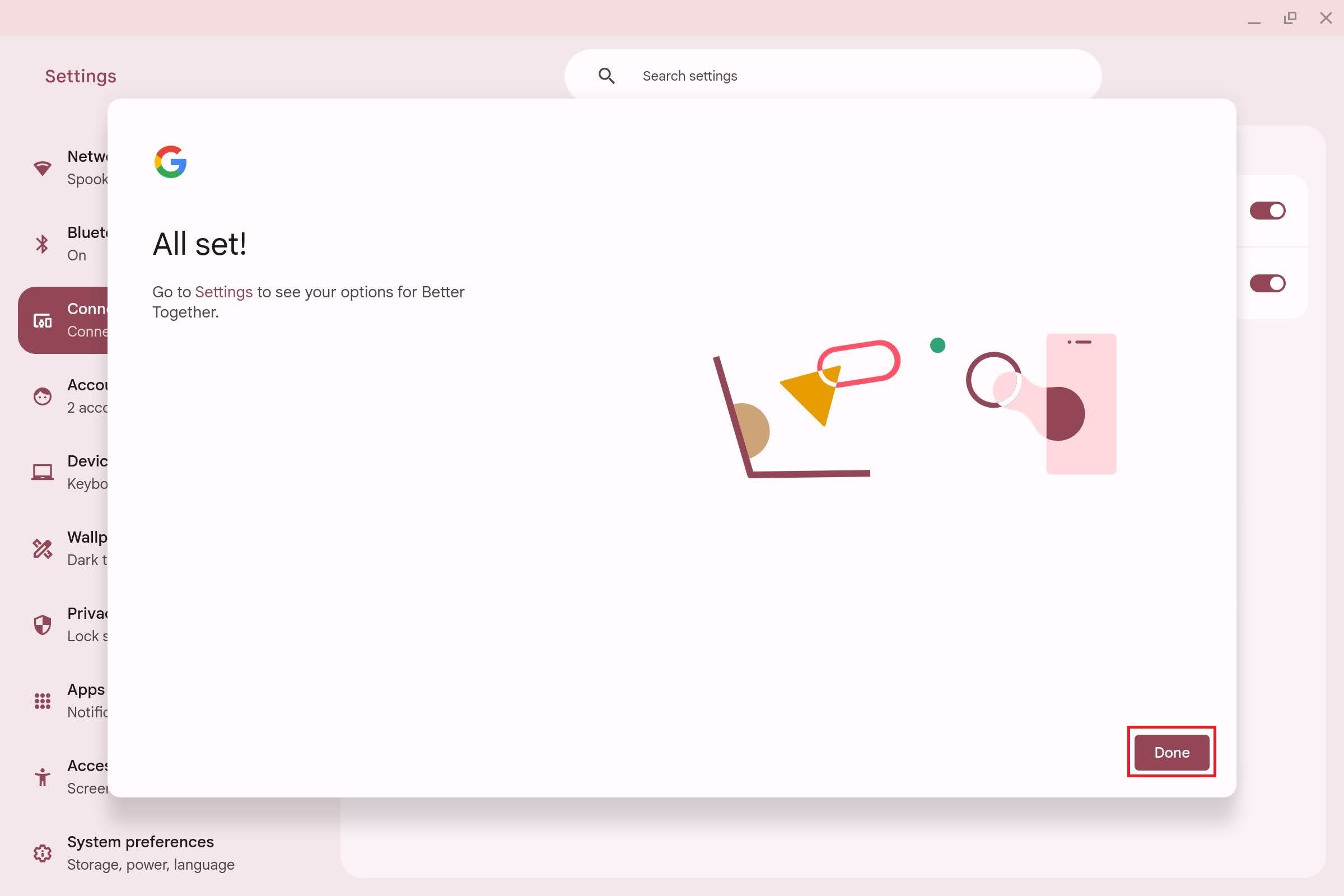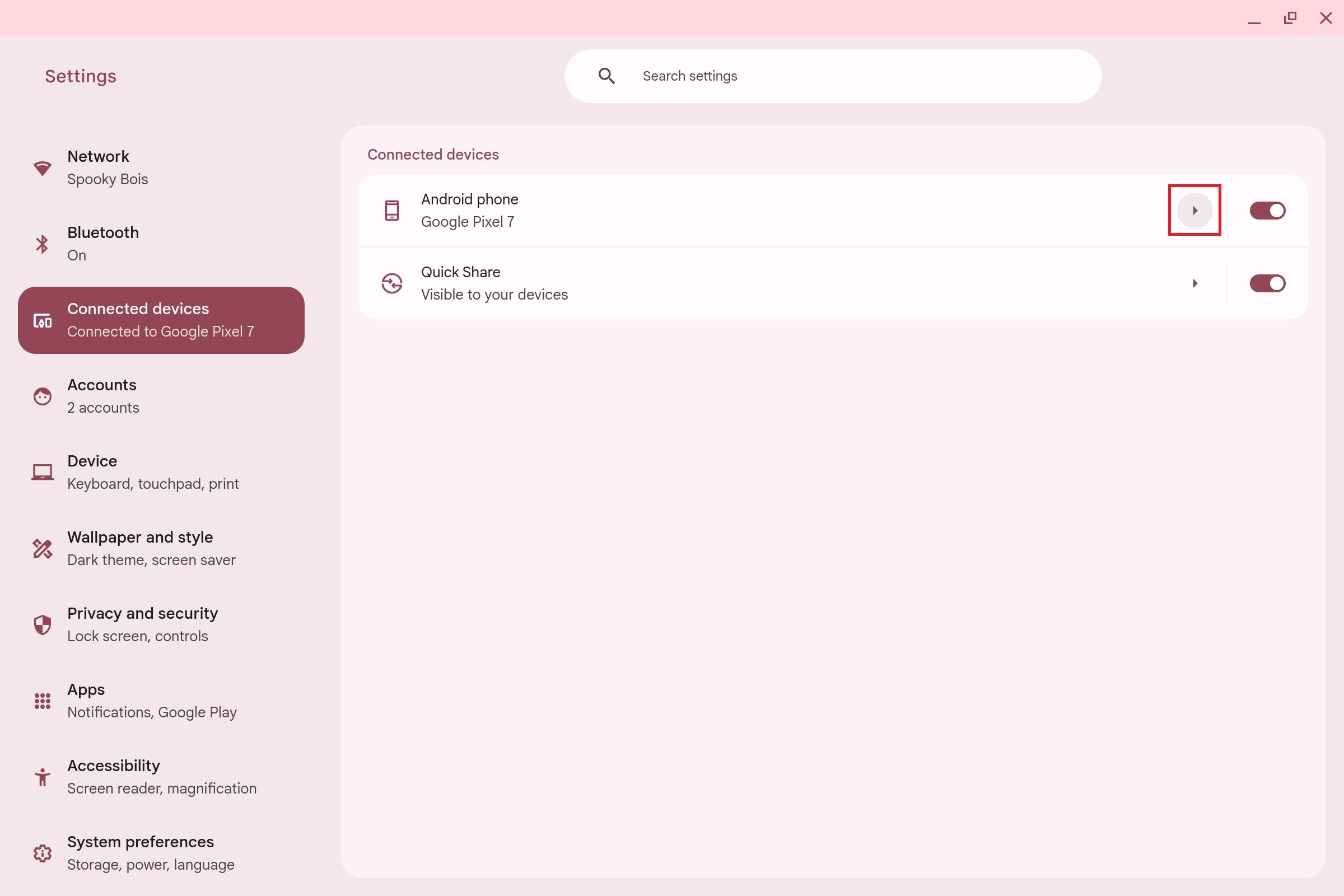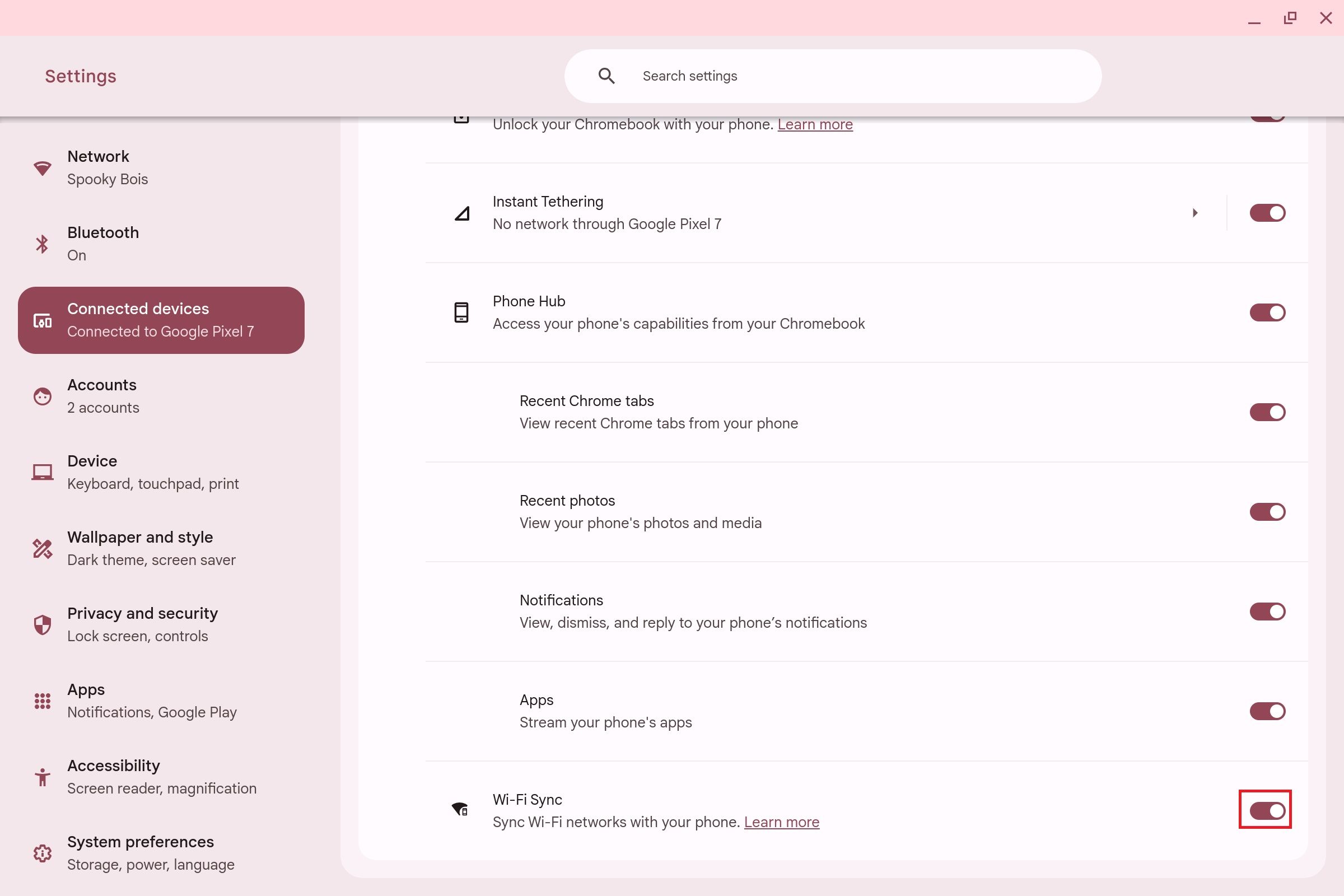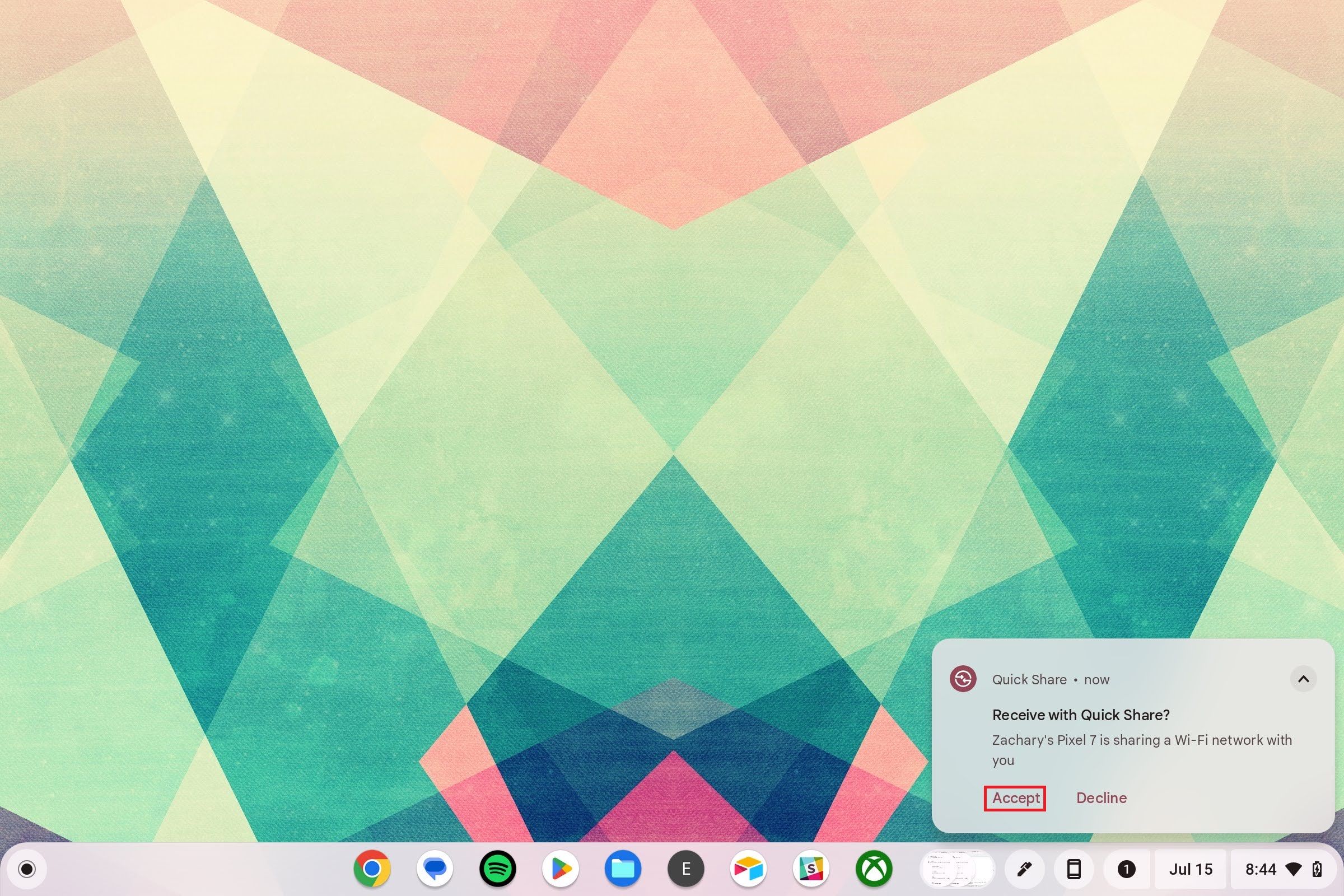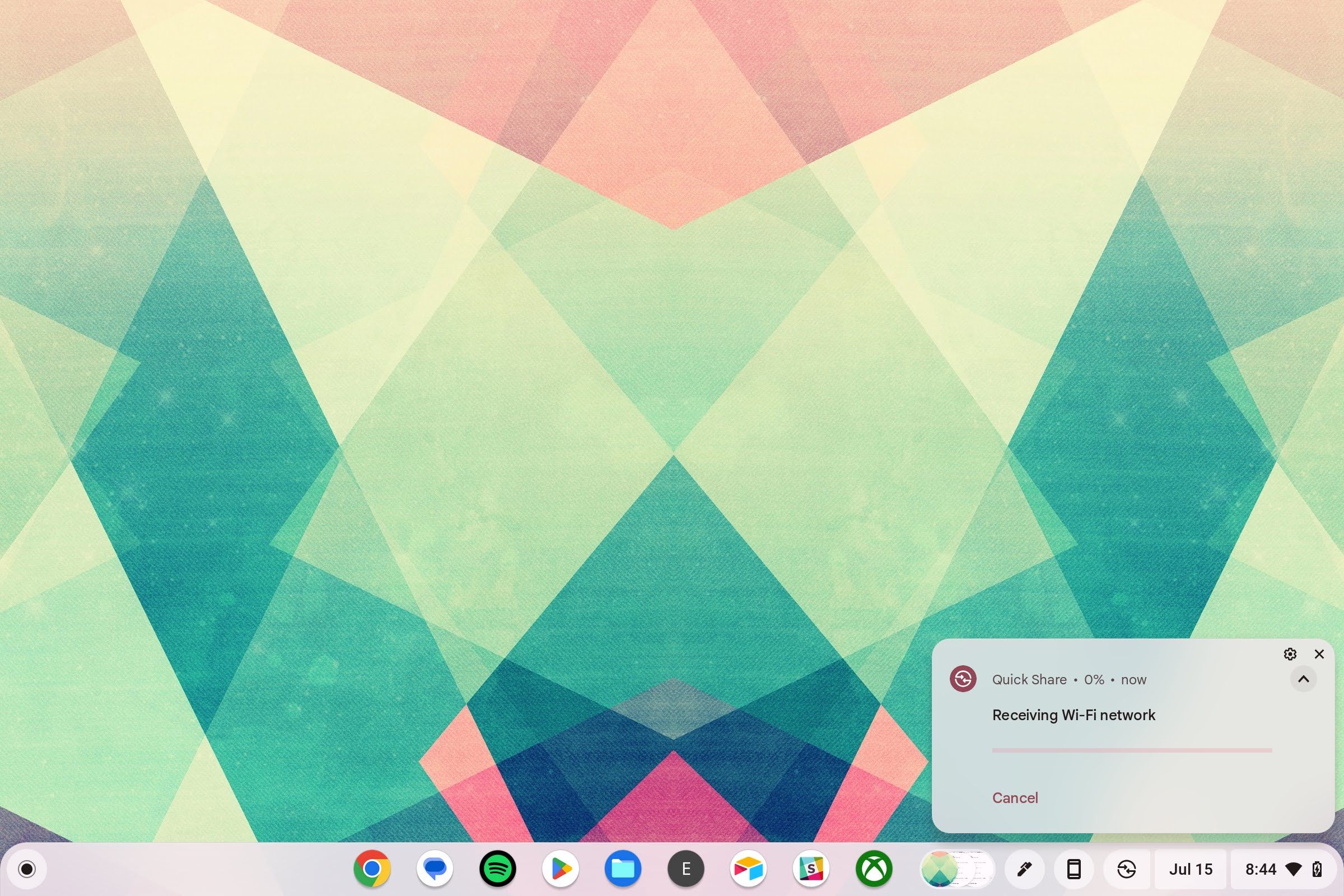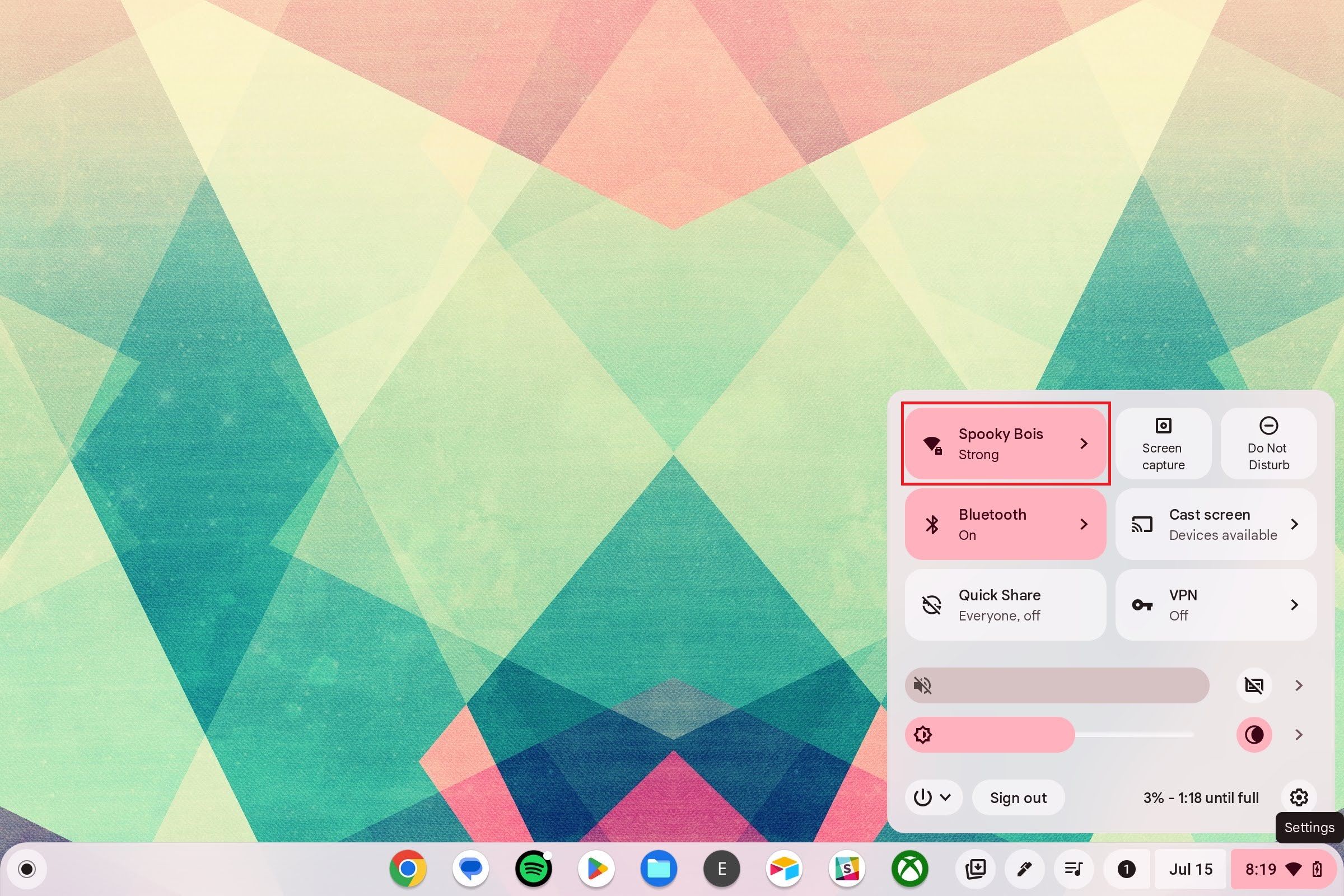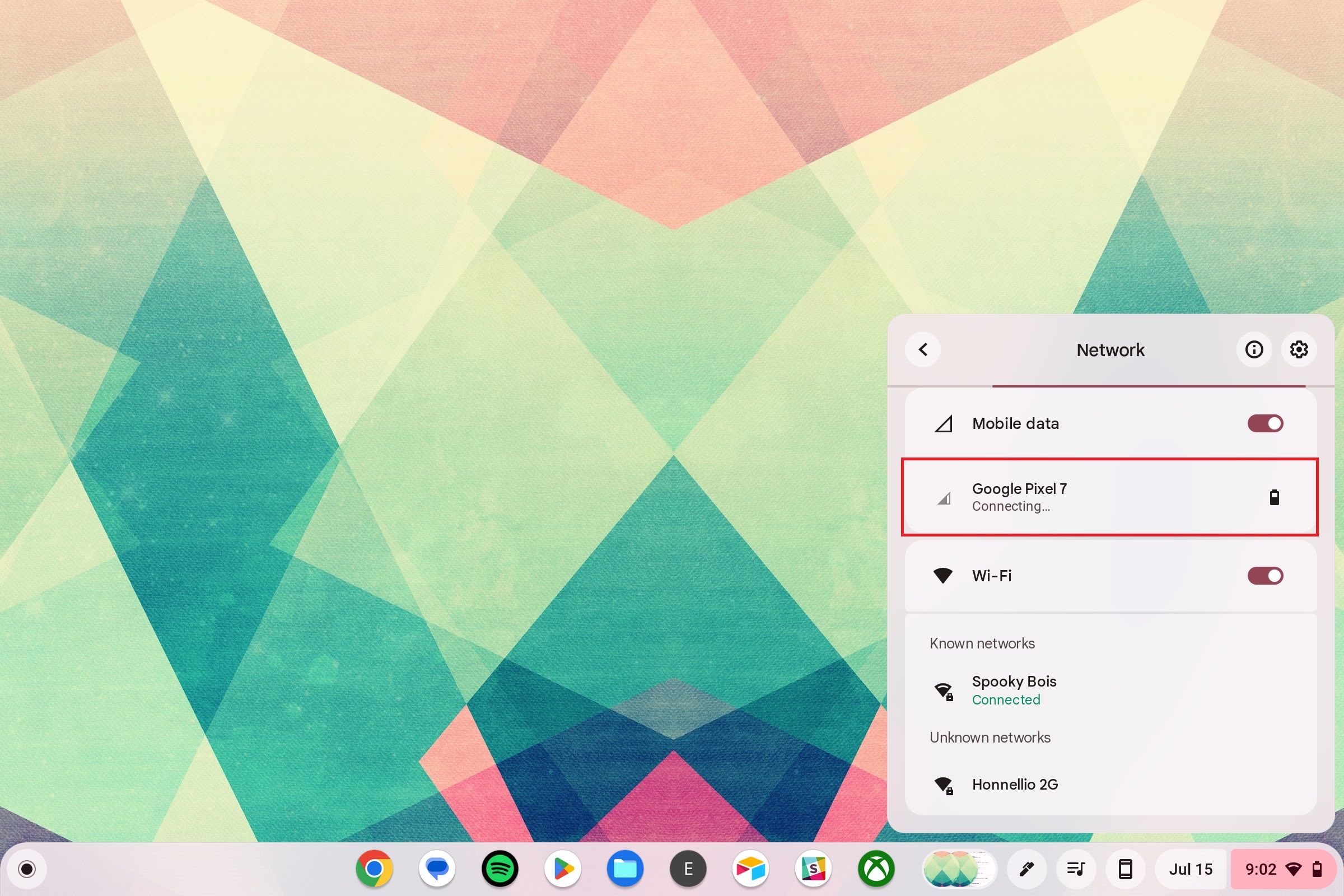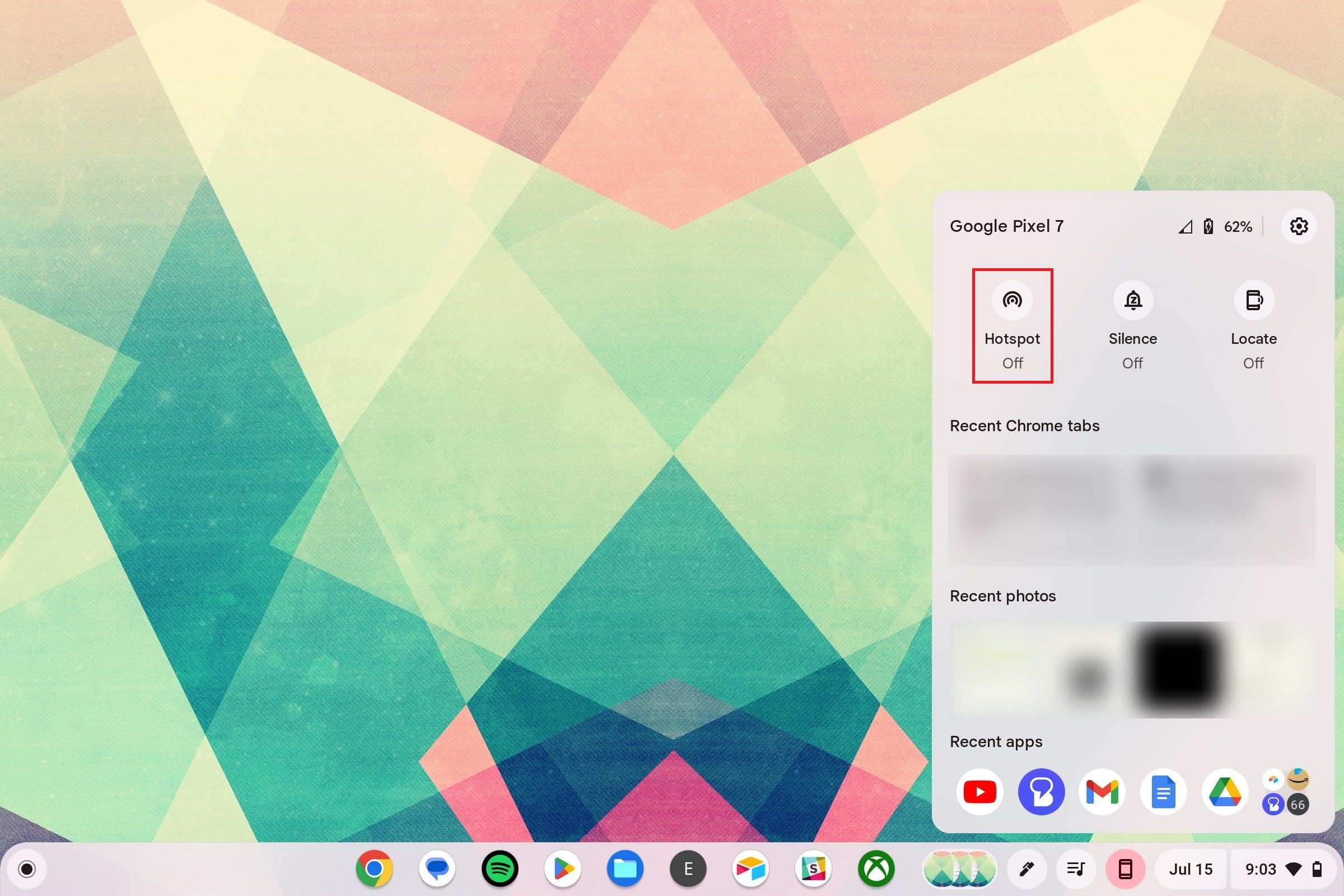A interoperabilidade entre dispositivos proporciona uma melhor experiência do usuário. A Apple é conhecida por sua interoperabilidade, mas o Google adicionou alguns ótimos recursos para vincular dispositivos que executam seus sistemas operacionais. Isso significa que dispositivos Android, Chromebooks e seus acessórios têm recursos que funcionam em conjunto para oferecer a você uma ótima experiência. Um recurso útil é compartilhar conexões Wi-Fi entre um Chromebook e um dispositivo Android. Este guia explica como usar esse recurso de interconexão.
0:43
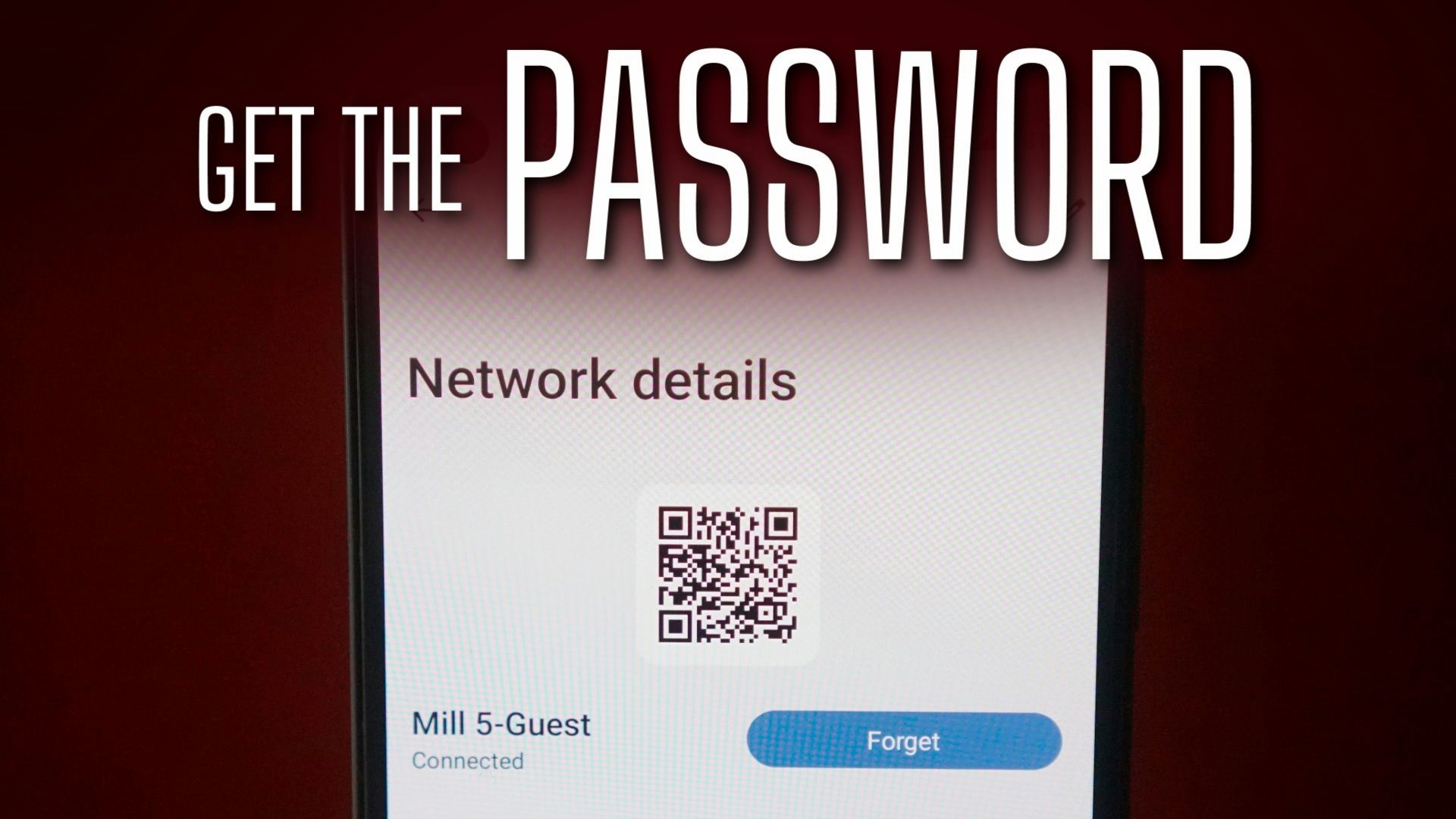
Relacionado
Como encontrar sua senha de Wi-Fi em seu telefone ou tablet Android
Usar um gerenciador de senhas torna isso mais fácil
Compartilhe Wi-Fi usando o Chromebook Phone Hub
O Chromebook Phone Hub permite que você conecte seu telefone Android ao seu Chromebook e compartilhe recursos e informações entre eles. Uma das coisas que você pode compartilhar por meio desse recurso é uma conexão de internet. Para fazer isso:
Se você já conectou seu telefone Android e Chromebook antes, pule as etapas 2 a 8.
- Ligar Bluetooth no seu telefone Android e no seu Chromebook.
- No seu Chromebook, selecione o tempo no canto inferior direito da tela.
- Selecione os configurações de engrenagem no canto inferior direito para ir para o Configurações aplicativo.
- Escolher Dispositivos conectados à esquerda.
- Ao lado de telefone Androidtoque em Configurar botão.
- Selecione seu telefone na lista Selecione um dispositivo menu suspenso e toque em Conectar.
- Digite a senha da sua conta do Google e toque em Feito.
- No Tudo pronto tela, toque Feito.
- Selecione os seta à direita do seu telefone Android.
- Na parte inferior da página, ative o Sincronização Wi-Fi alternar.
Após confirmar que essa alternância está ativada, você compartilhará conexões Wi-Fi entre seu telefone Android e o Chromebook usando o recurso Wi-Fi Sync. O Wi-Fi Sync salva logins em redes Wi-Fi em seus dispositivos. Você não precisa fazer login novamente em outro dispositivo se estiver conectado a uma rede Wi-Fi em um dos seus dispositivos.
Compartilhe Wi-Fi usando o Quick Share
Você não precisa usar o Wi-Fi Sync para compartilhar redes Wi-Fi. Você também pode compartilhá-las com o Quick Share.
As etapas abaixo são para um telefone Google Pixel com Android 14. Essas etapas são semelhantes para outros telefones Android, mas os nomes e layouts de certos itens podem variar.
- No seu telefone Android, puxe para baixo a aba de notificações para acessar o menu de configurações rápidas.
- Encontre o Bloco de internet e toque nele.
- Selecione os configurações de engrenagem ao lado da rede Wi-Fi que você deseja compartilhar.
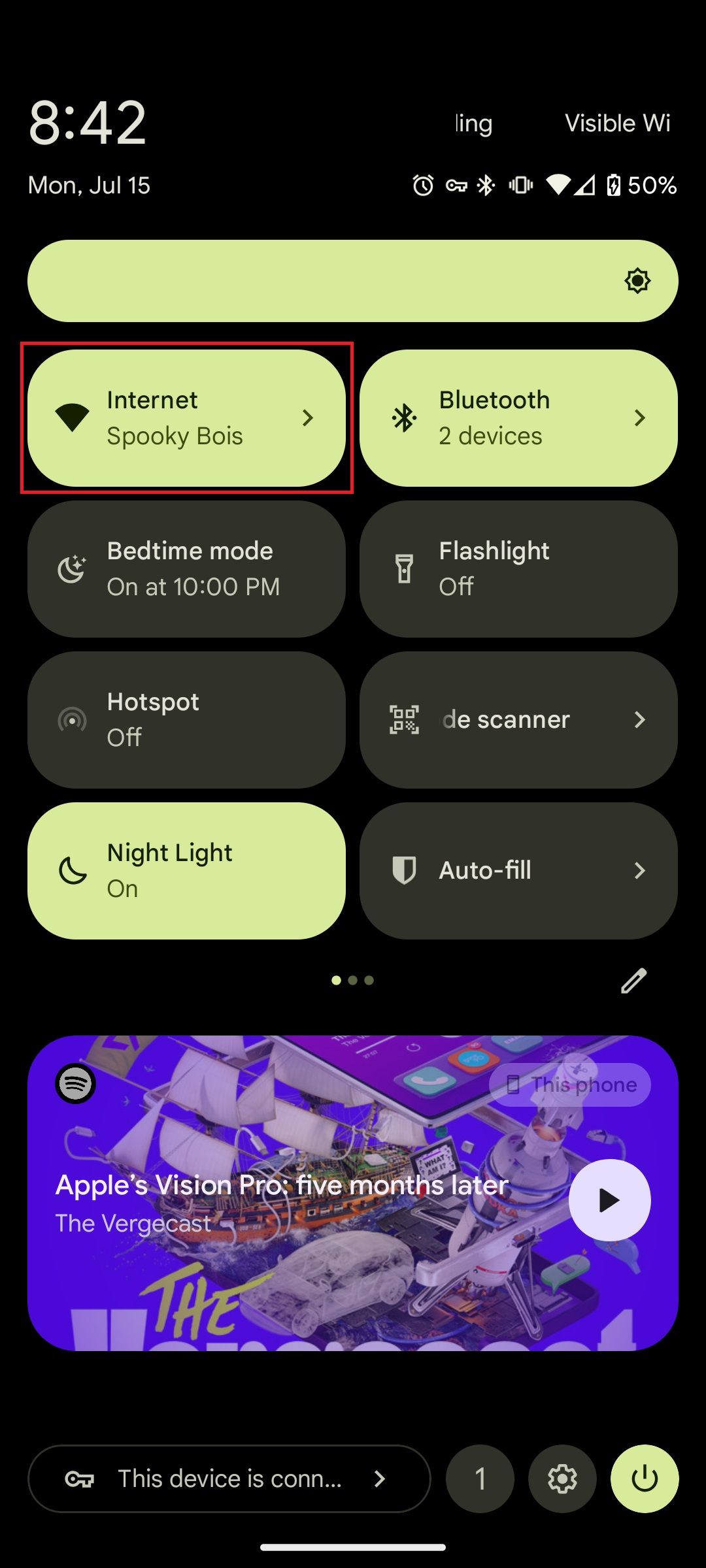
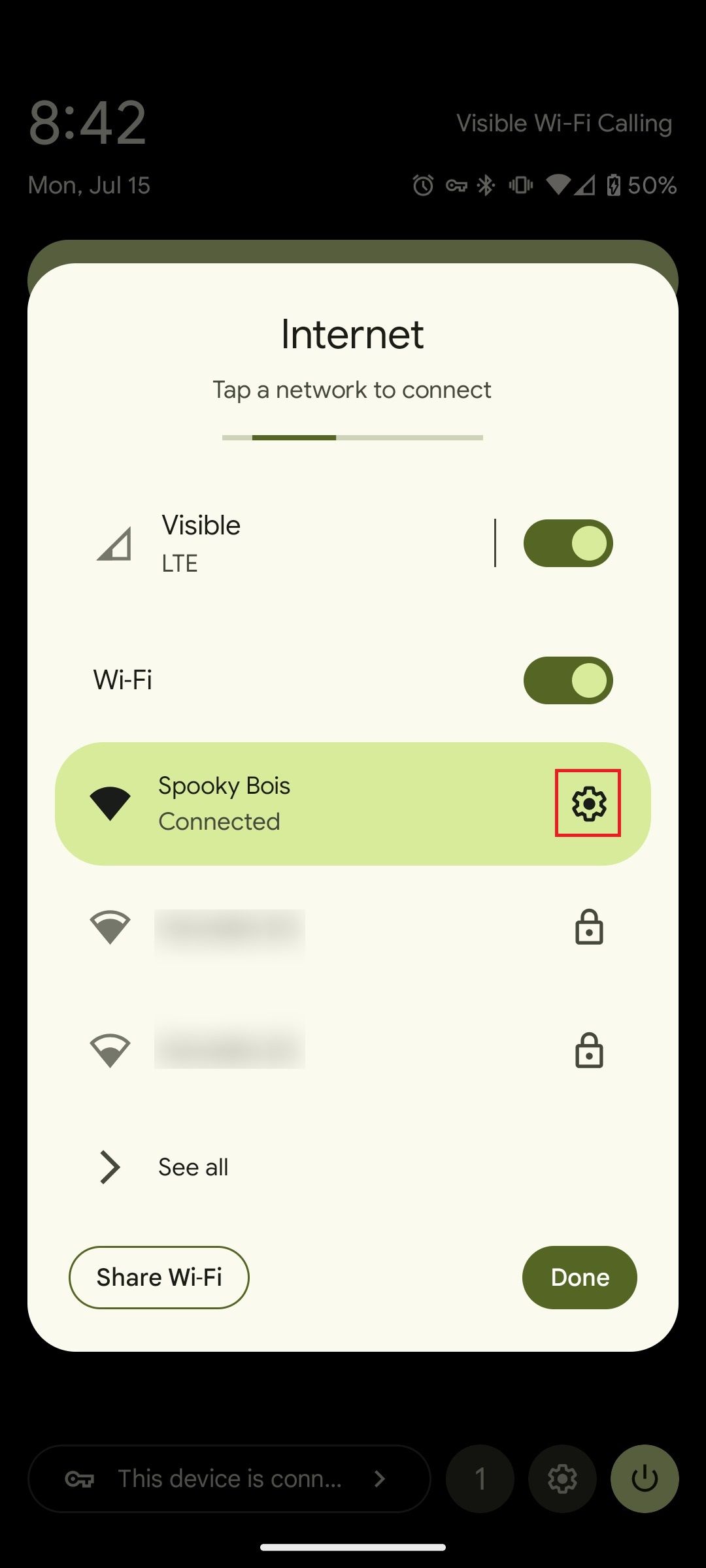
- Selecione Compartilhar.
- Verifique sua identidade por meio de biometria ou seu PIN.
- Toque em Compartilhamento rápido botão.
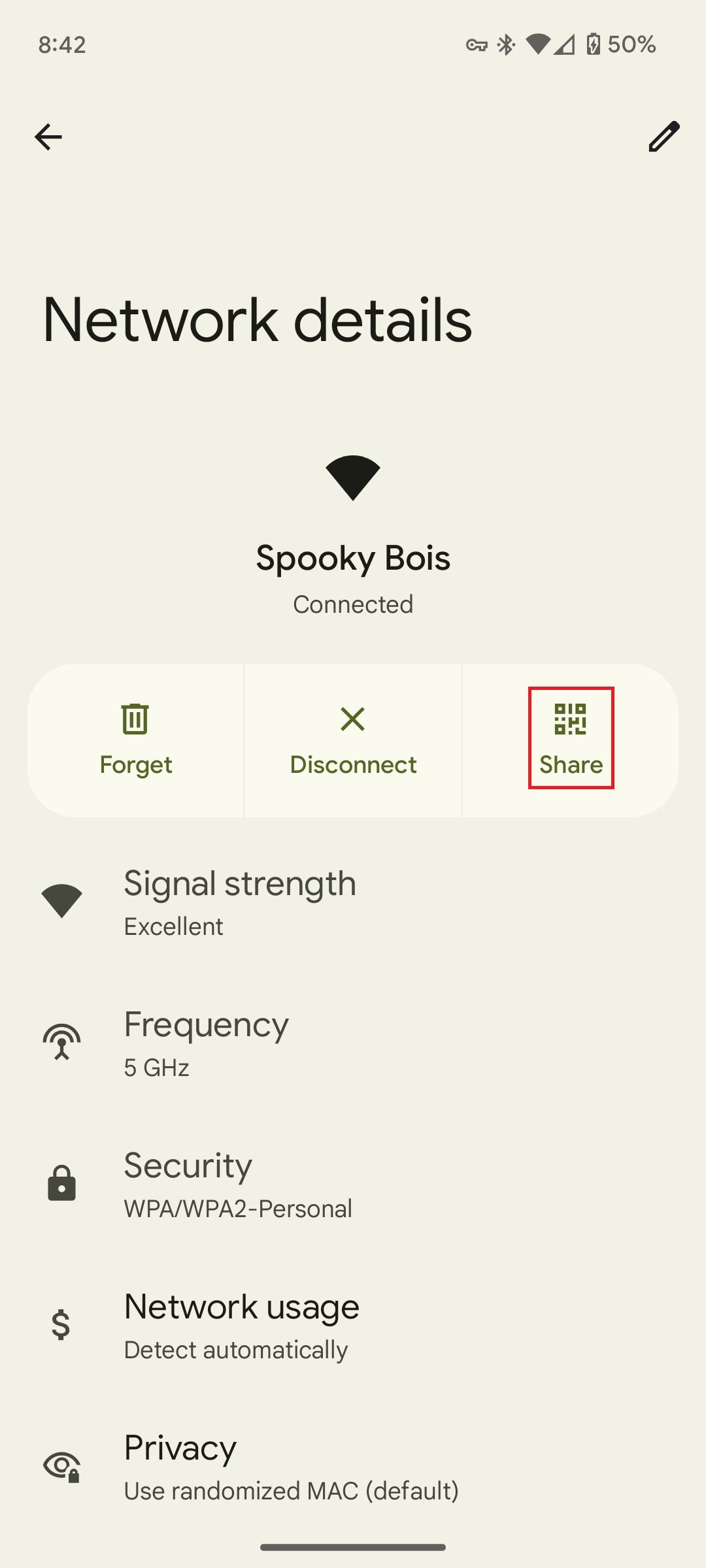
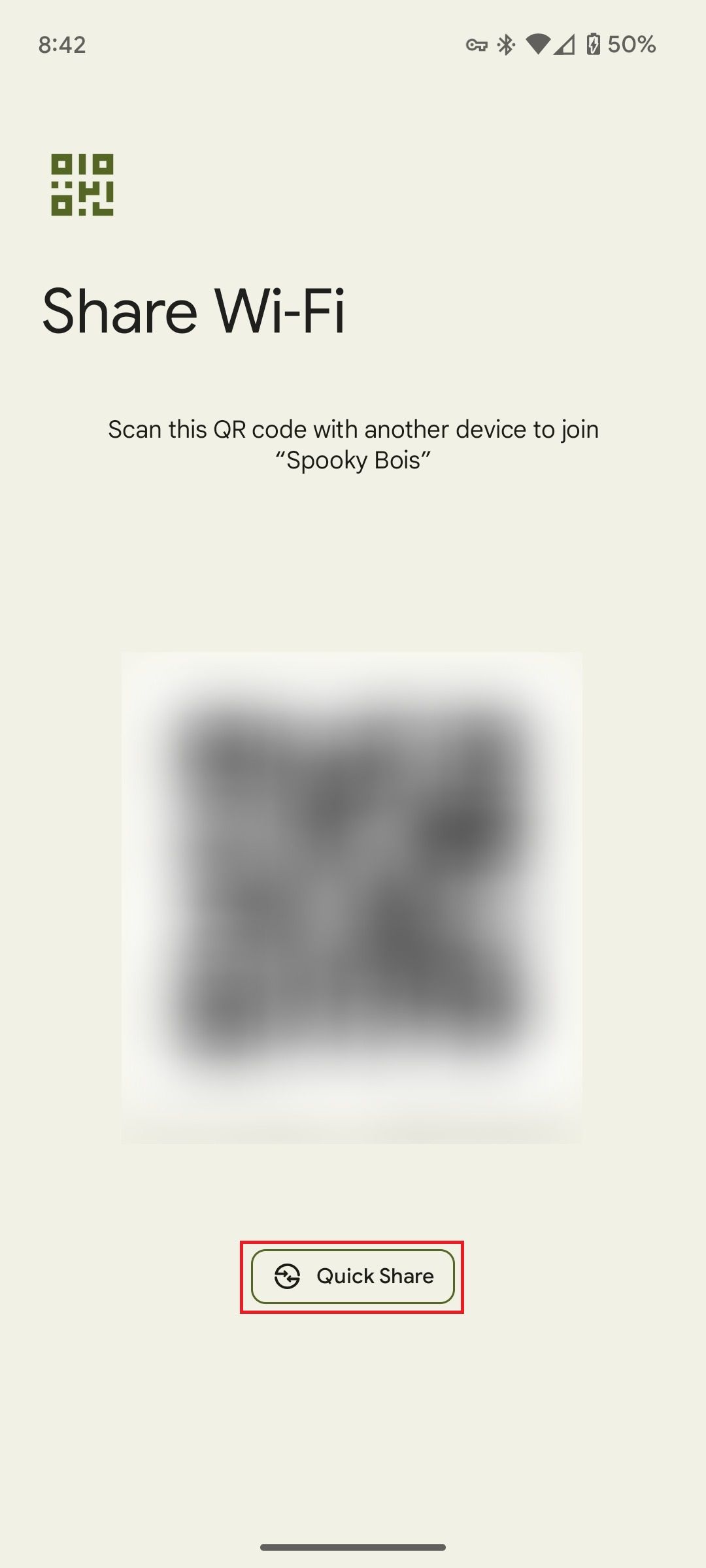
- Selecione seu Chromebook na lista de dispositivos.
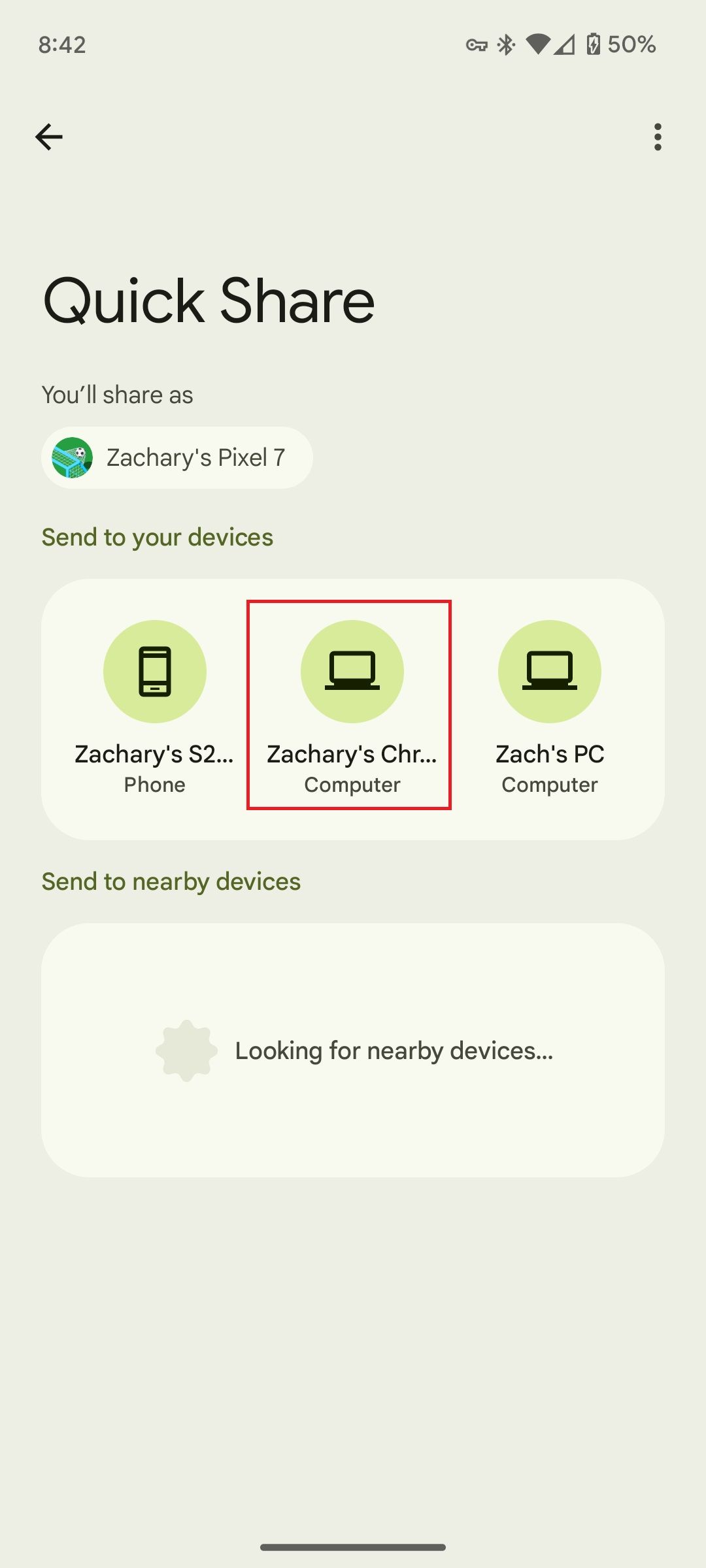
- Seu Chromebook solicita que você aceite ou recuse a solicitação de compartilhamento. Clique em Aceitar.
- Seu Chromebook recebe a rede Wi-Fi e pode acessá-la.
O Quick Share facilita o compartilhamento de redes Wi-Fi com outros dispositivos.
Bônus: compartilhe a conexão de celular do seu telefone Android com seu Chromebook
Se você não estiver perto de uma conexão Wi-Fi, mas quiser se conectar à internet, use o ponto de acesso do seu telefone no Chromebook.
- Toque em tempo no canto inferior direito da tela.
- Selecione os Bloco de rede no canto superior esquerdo do menu de configurações rápidas.
- Debaixo de Dados móveis seção, toque no nome do seu telefone.
Fazer isso liga o hotspot do seu telefone e conecta-se automaticamente a ele. Você também pode ativar isso selecionando o ícone de telefone no canto inferior direito da tela e tocando no Ponto de acesso opção.
Facilite a Internet no seu Chromebook
Uma conexão de internet permite que você acesse uma infinidade de dados e recursos em seus dispositivos. Ao compartilhar conexões de internet entre seu telefone Android e seu Chromebook, você pode acessar todos esses recursos enquanto faz login na internet apenas em um dispositivo em sua conta. Mesmo que você não tenha acesso a uma conexão de internet, ainda pode usar muitos recursos do Chromebook offline.