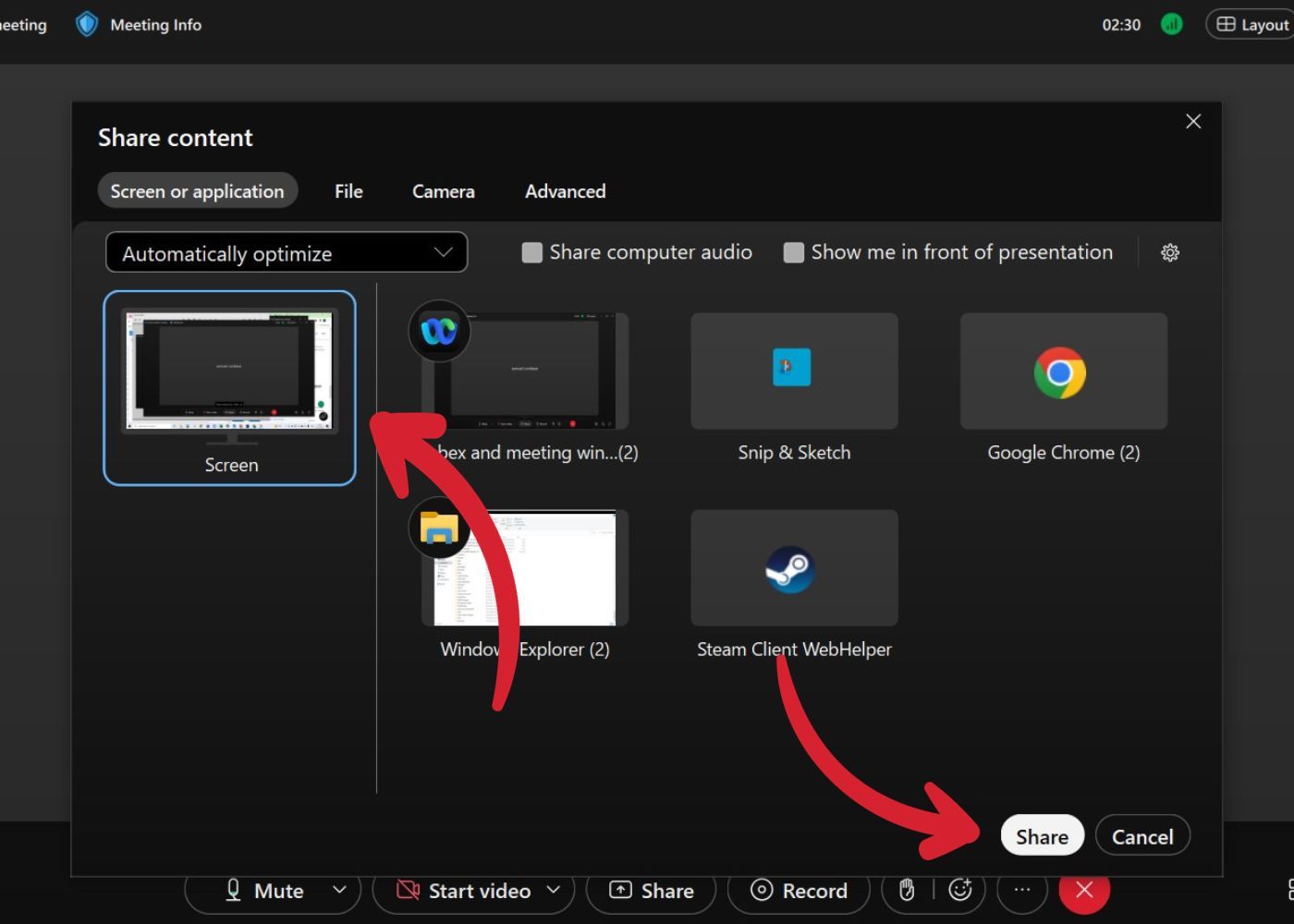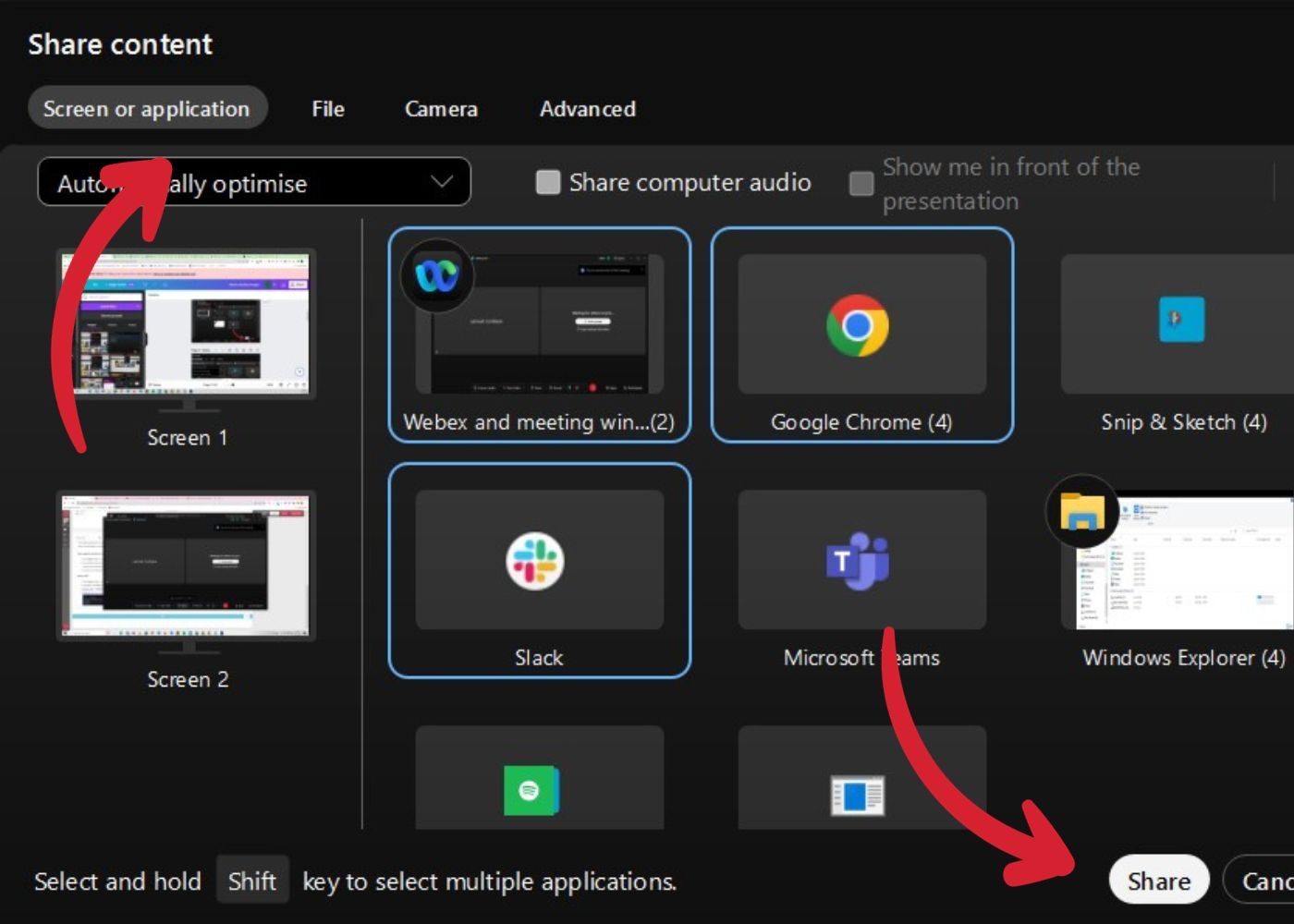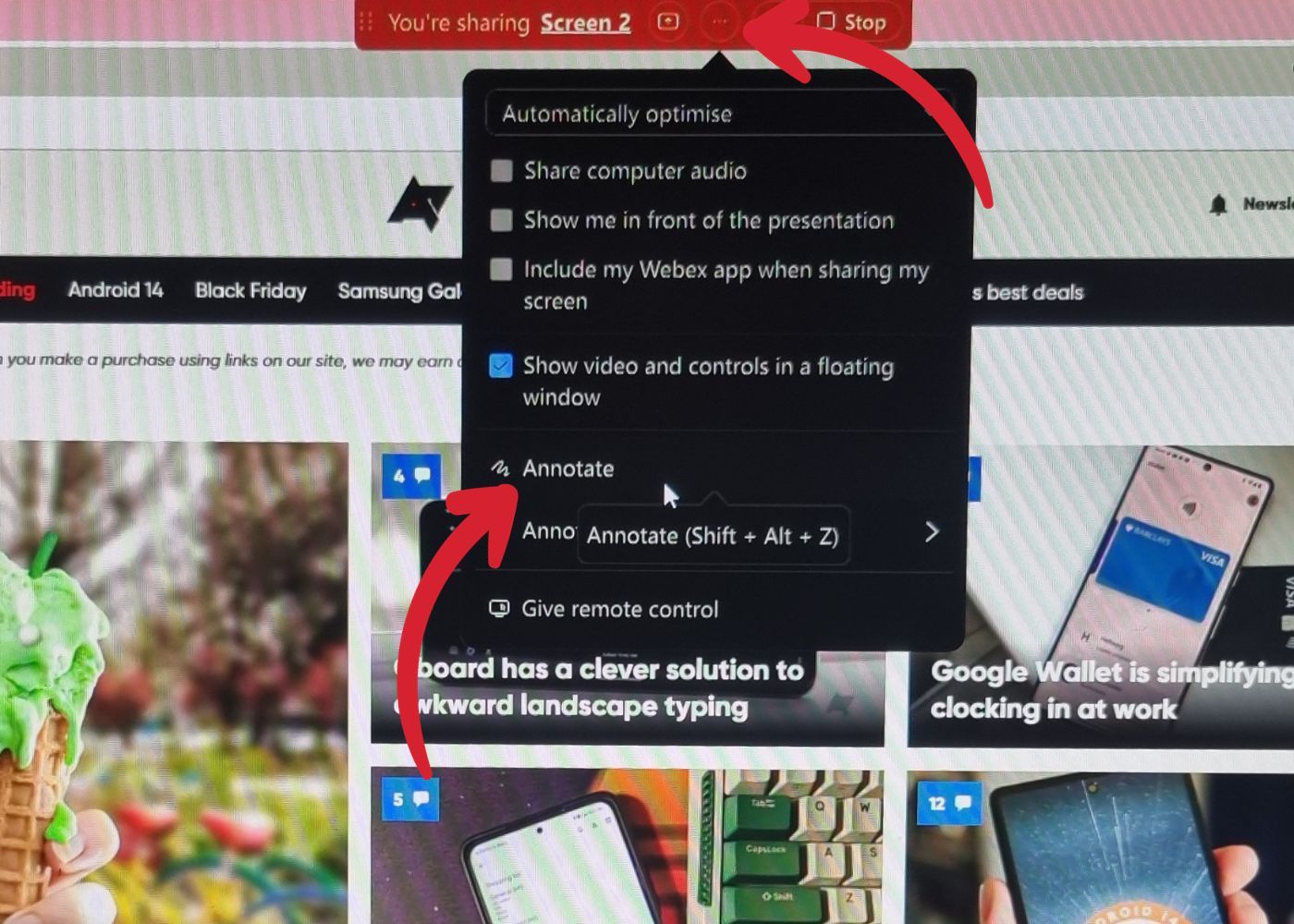A videoconferência já percorreu um longo caminho desde que foi teorizada pela primeira vez pelos Bell Labs em 1870. Hoje, quando smartphones acessíveis e prontos para vídeo estão prontamente disponíveis, a videoconferência completou sua jornada de 150 anos, da teoria da ficção científica à realidade diária. . A videoconferência não é mais uma conveniência de conversação. É um conjunto de ferramentas colaborativas que conecta profissionais de todo o mundo. E a Webex, uma empresa de propriedade da Cisco, está na vanguarda da videoconferência profissional.
Neste artigo, nos concentramos em como usar a função de compartilhamento de tela do Webex em qualquer dispositivo para que você possa aproveitar melhor essa ferramenta de colaboração essencial.
O que é WebEx?
Webex é um software de videoconferência e colaboração que 95% das empresas Fortune 500 usam. Ao contrário do Google Meet e do Zoom, o Webex não tem como alvo usuários casuais. Ele construiu uma reputação como uma solução robusta e adequada para empresas estabelecidas e de grande escala.
Um guia simples para compartilhamento de tela Webex
Todas as capturas de tela foram tiradas da versão gratuita do Webex.
A plataforma de conferência Webex é bastante intuitiva. Se você gosta de aprender o básico e descobrir os detalhes, aqui está um guia rápido para compartilhar tela inteira em qualquer dispositivo.
- Quando estiver em uma reunião Webex, clique ou toque em Compartilhar na barra de controle na parte inferior da tela. No aplicativo móvel, um menu é aberto. Toque em Compartilhe conteúdo ou câmera opção.
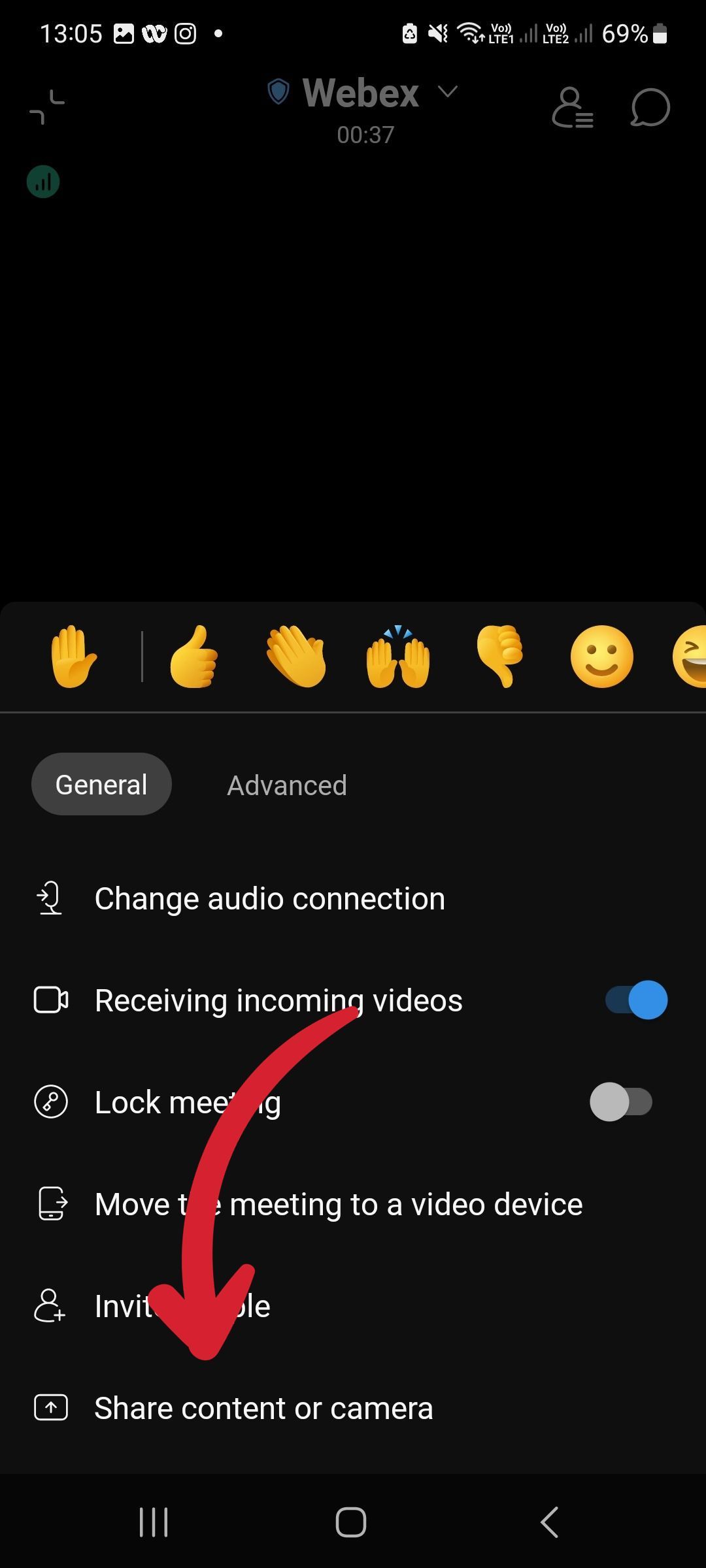
- Você verá as opções de compartilhamento de tela do Webex.
- No aplicativo para celular ou tablet, toque em Compartilhar tela para compartilhar sua tela. O aplicativo Webex é minimizado e você é levado para a tela inicial do seu dispositivo.
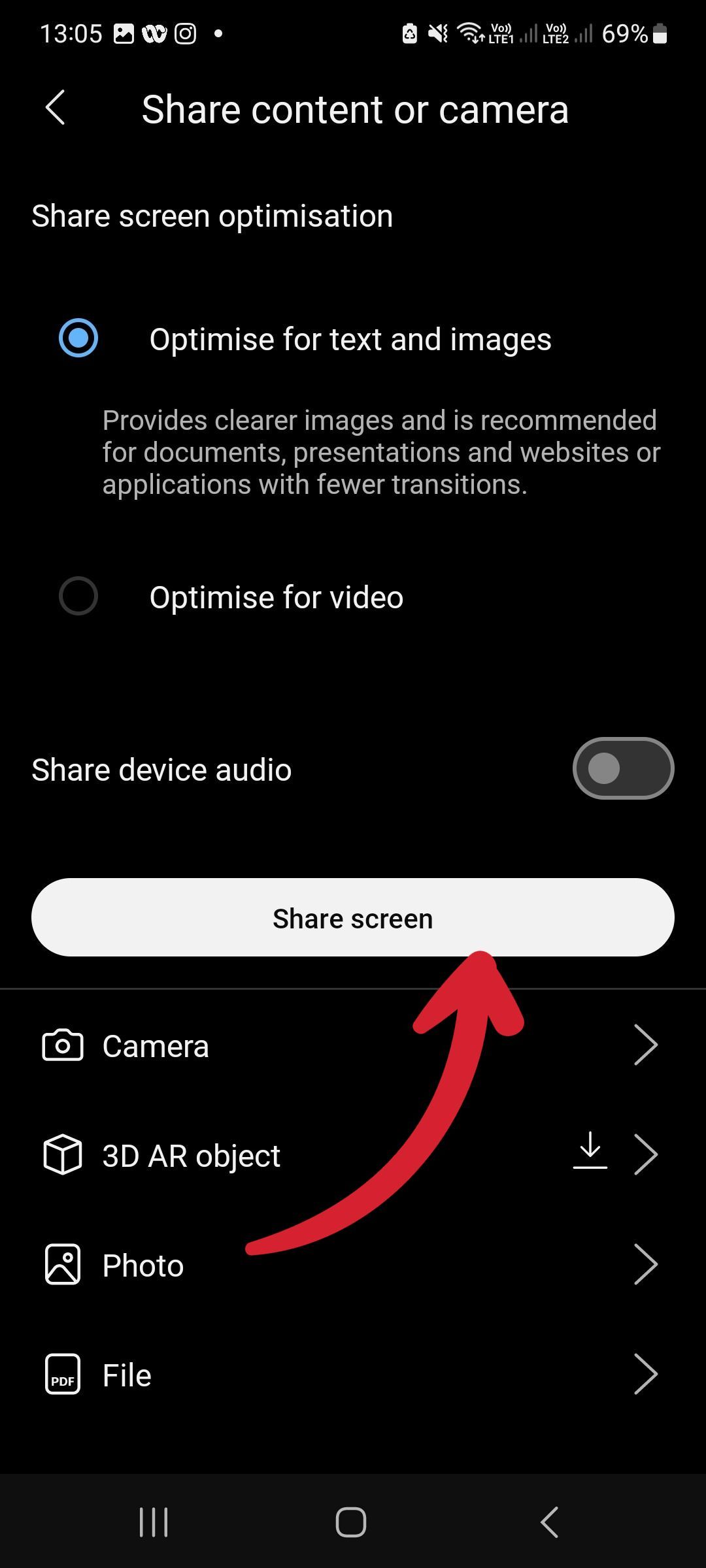
- No navegador ou aplicativo de desktop, clique duas vezes no Tela ícone ou clique Compartilhar para compartilhar sua tela inteira.
- Clique ou toque Pare de compartilhar na barra flutuante de qualquer dispositivo para encerrar o compartilhamento de tela.
As etapas acima permitem compartilhar sua tela inteira em qualquer dispositivo. Isso significa que todos os participantes podem ver tudo o que puderem no seu dispositivo, incluindo notificações pessoais e sua lista de compras. Compartilhar totalmente a tela de um dispositivo geralmente não é a melhor opção para profissionais. No entanto, se você compartilhar a tela inteira, feche todas as janelas irrelevantes e desative as notificações pessoais.
Opções avançadas de compartilhamento de tela Webex no celular ou tablet
O Webex é usado por algumas das maiores organizações. Ele oferece algumas das opções de compartilhamento de tela mais avançadas disponíveis. Qualquer usuário Webex pode assumir o controle de uma reunião e usar recursos avançados para compartilhar documentos ou aplicativos e apresentar suas ideias.
Este guia é baseado na versão Android do aplicativo Webex. No entanto, a experiência é semelhante no iOS.
Compartilhando uma foto
- Vá para as opções de compartilhamento de tela ao participar de uma reunião Webex (conforme descrito na seção anterior).
- Toque em foto opção.
- Se esta for a primeira vez que você compartilha uma foto, toque em Permitir para conceder acesso Webex às suas fotos e vídeos.
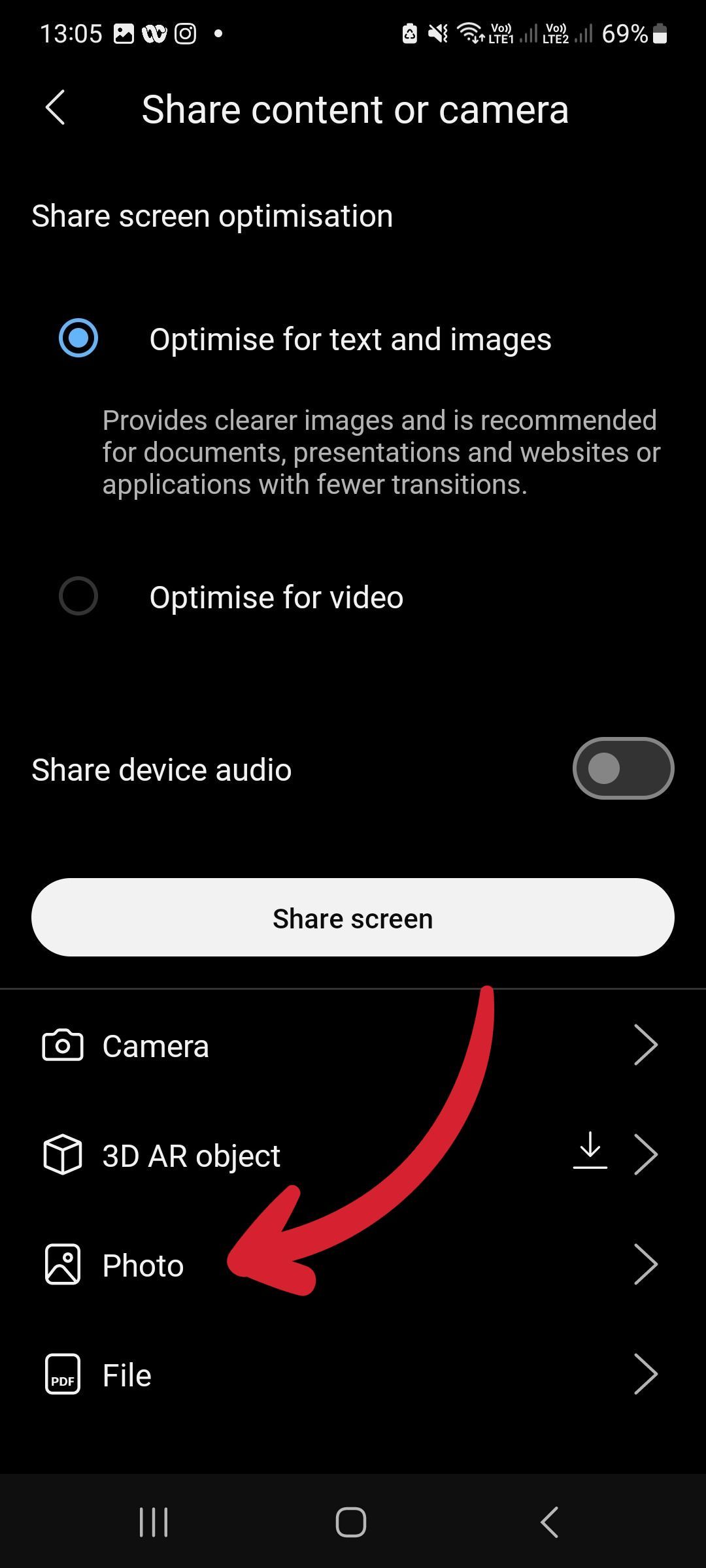
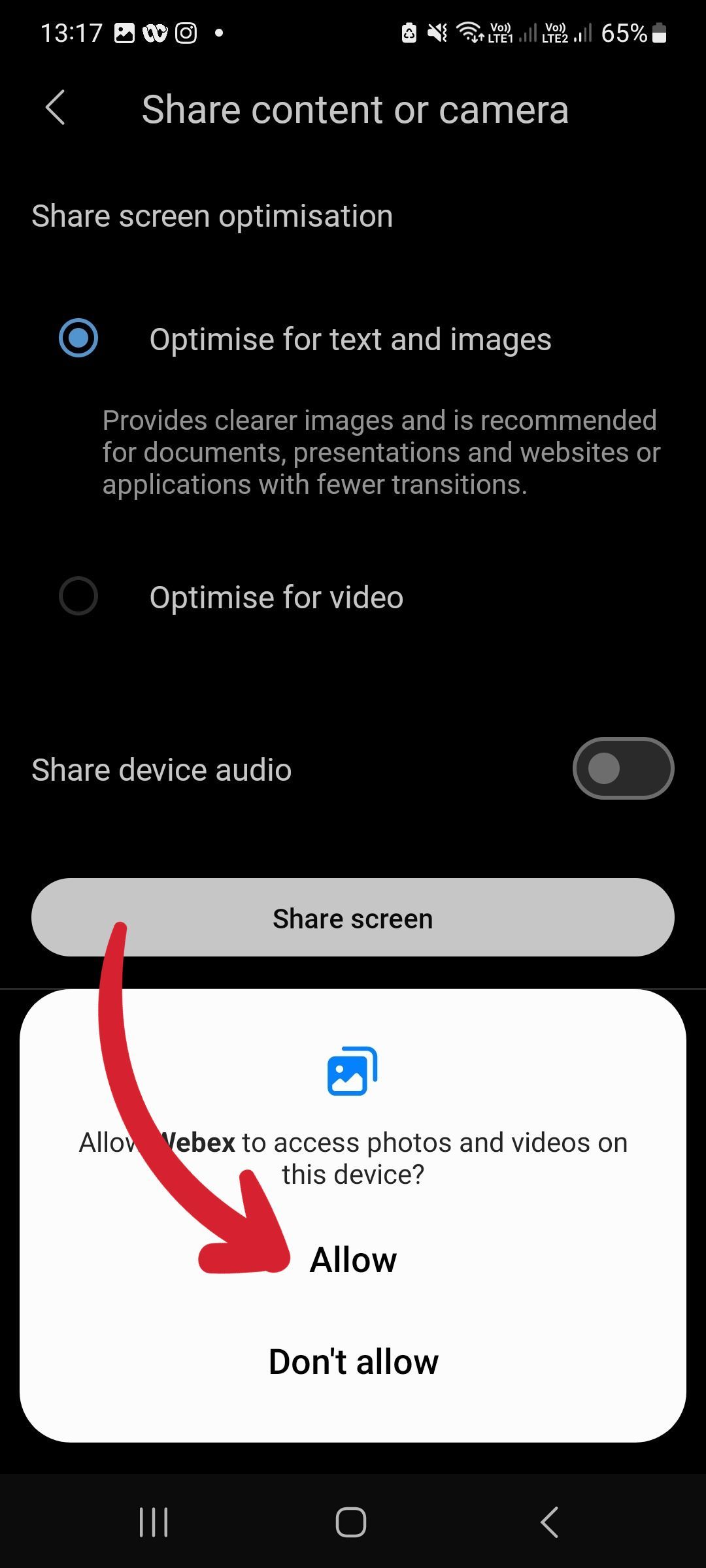
- O explorador de arquivos do seu dispositivo é aberto. Encontre a foto que deseja compartilhar e toque nela para começar a compartilhar. Não há uma mensagem de aviso. Assim que você toca em uma imagem, ela fica visível para todos os participantes.
- A foto é compartilhada.
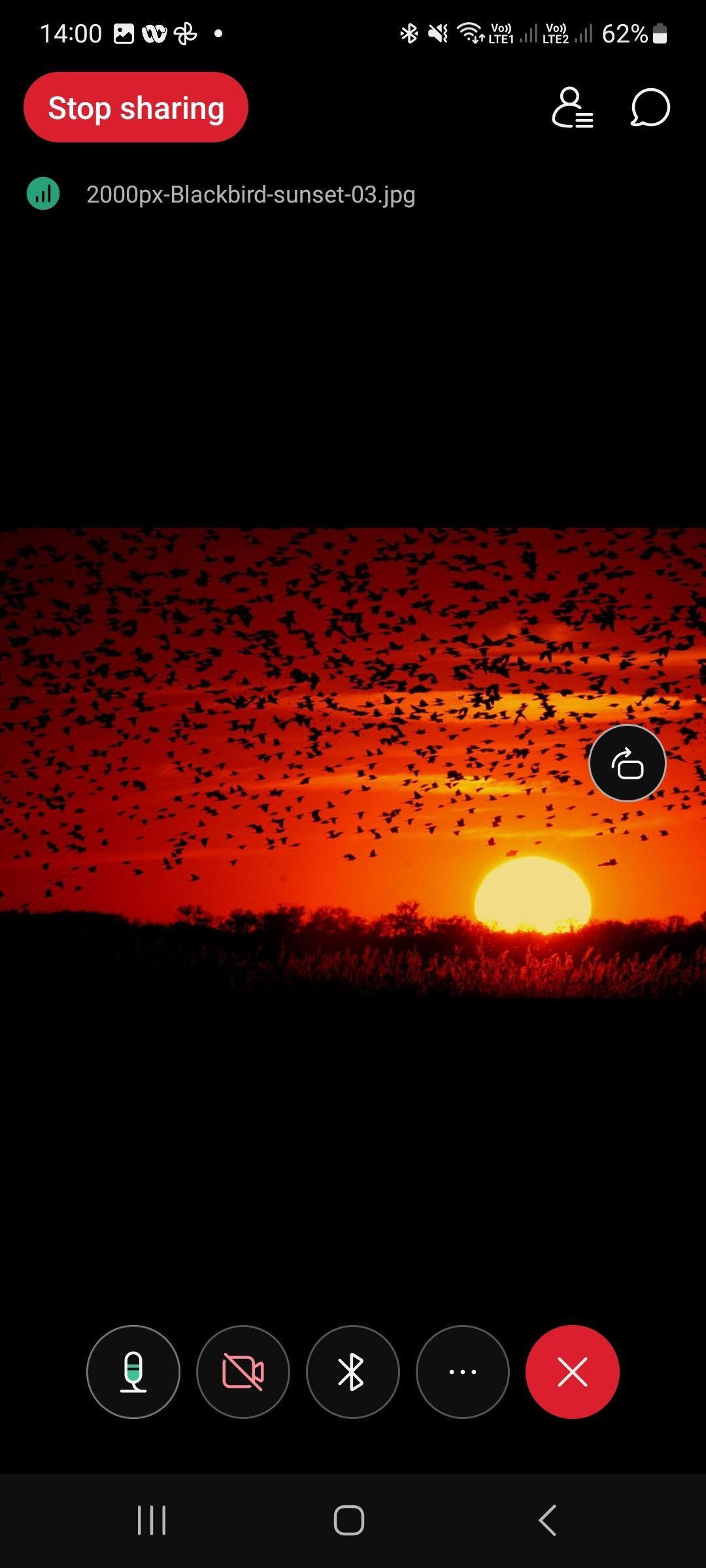
Compartilhando um arquivo
Ao compartilhar um arquivo durante uma reunião, você o carrega no visualizador de arquivos do aplicativo Webex. Em vez de compartilhar a tela inteira, você compartilha apenas o arquivo relevante. Dependendo do seu tipo de licença, os participantes podem navegar no documento de forma independente.
O tamanho máximo de arquivo para compartilhamento é 100 MB ou 50 páginas.
- Vá para as opções de compartilhamento de tela ao participar de uma reunião Webex (conforme descrito na seção anterior).
- Toque em Arquivo opção.
- Se esta for a primeira vez que você compartilha um arquivo, toque em Permitir para conceder acesso Webex às suas fotos e vídeos.
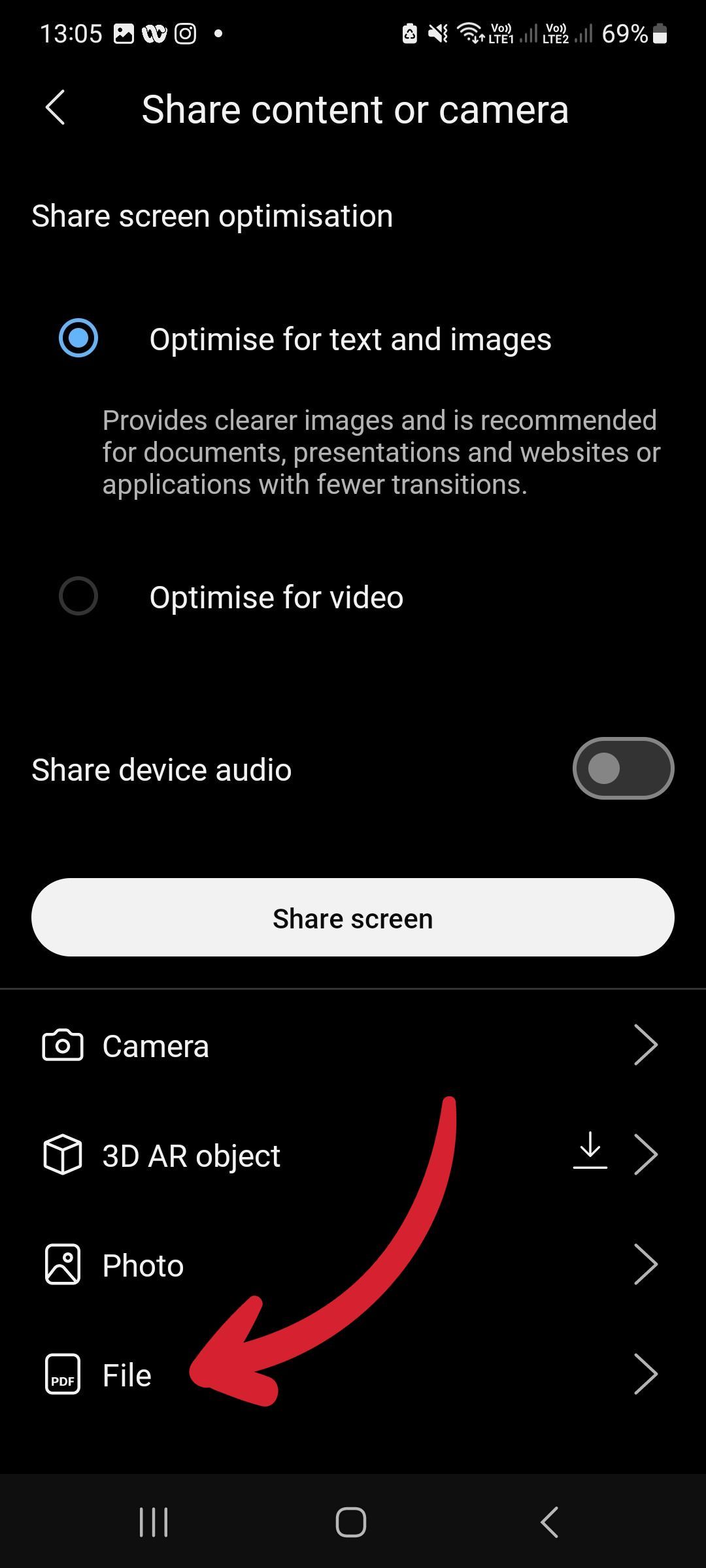
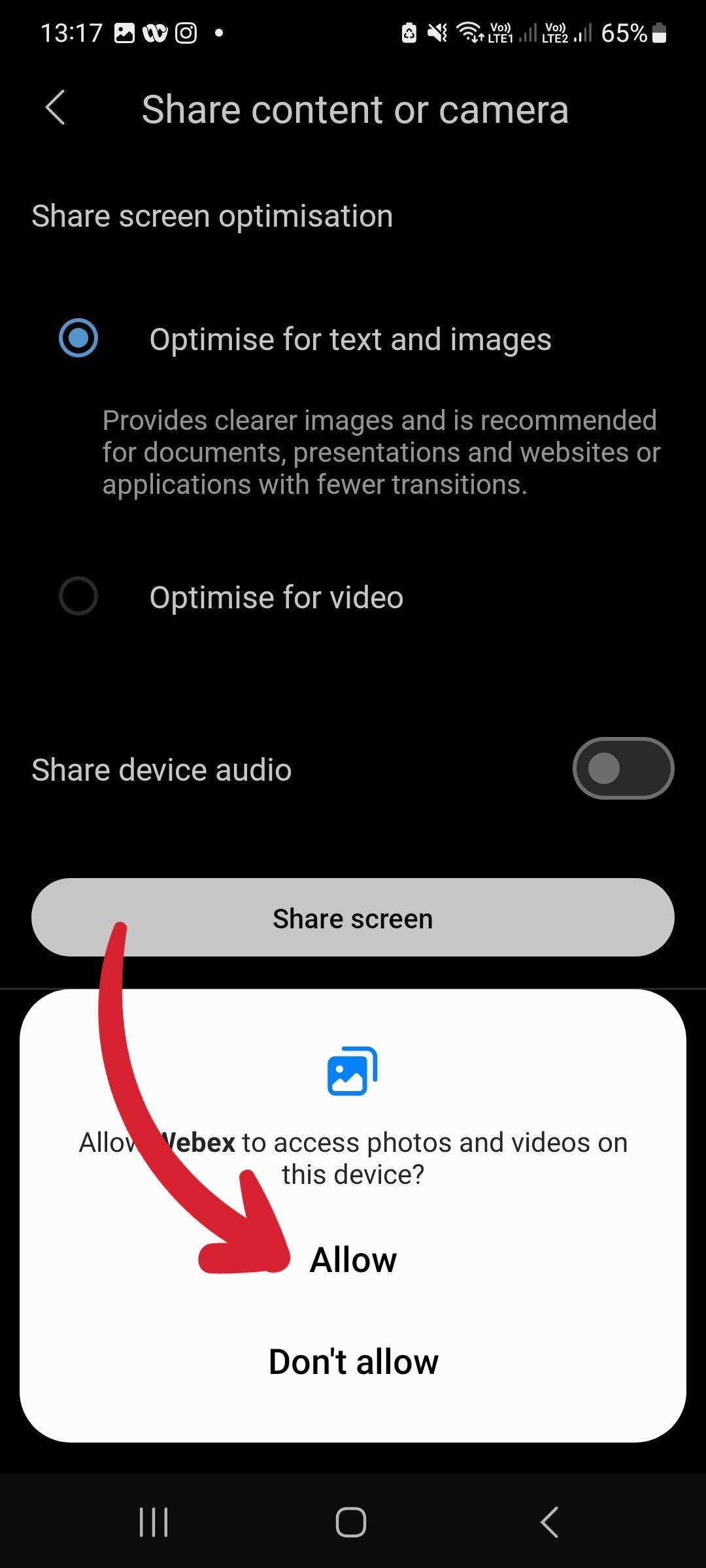
- O explorador de arquivos do seu dispositivo é aberto. Encontre o arquivo que deseja compartilhar e toque nele para compartilhá-lo. Não há uma mensagem de aviso. Quando você toca em um arquivo, ele é compartilhado com todos os participantes.
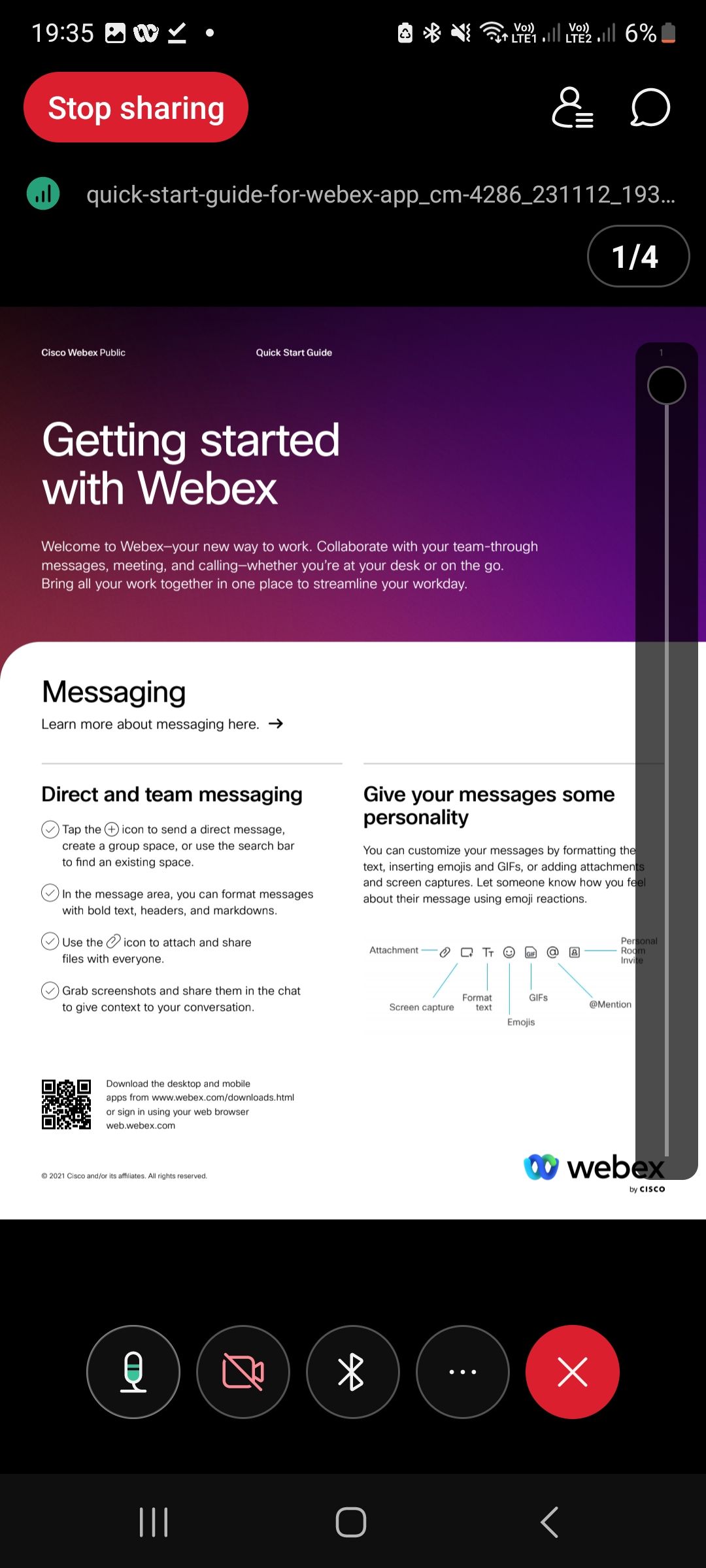
Anotando seu compartilhamento de tela
Você pode ativar anotações ao compartilhar sua tela. As etapas abaixo são executadas em um compartilhamento de tela inteira, e não em um arquivo ou janela individual. Você não pode anotar arquivos ao compartilhar no Webex, mas pode fazer anotações se compartilhar um arquivo PDF, foto ou Google Drive.
- Siga as etapas na seção “Um guia simples para compartilhamento de tela Webex” para compartilhar sua tela inteira.
- Tocar Iniciar anotação no menu flutuante.
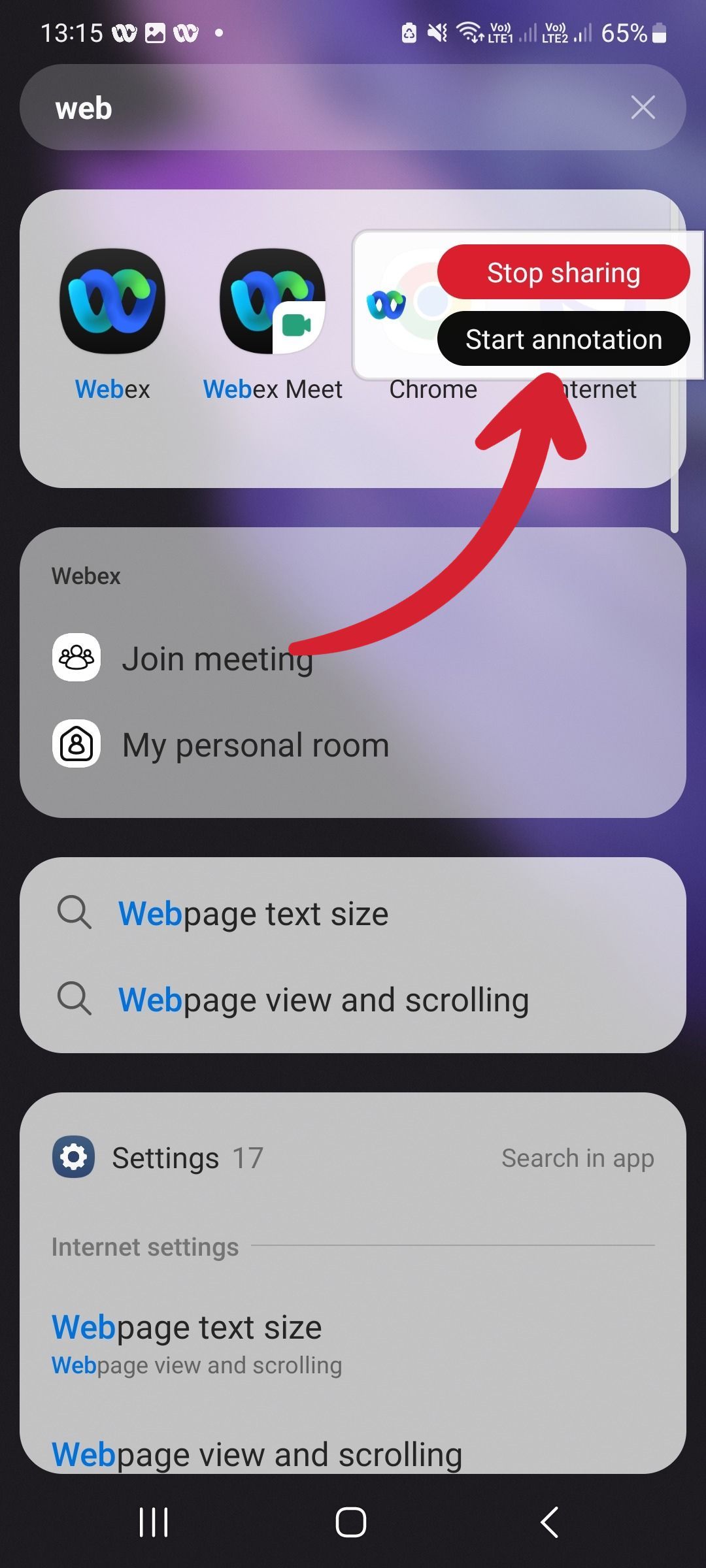
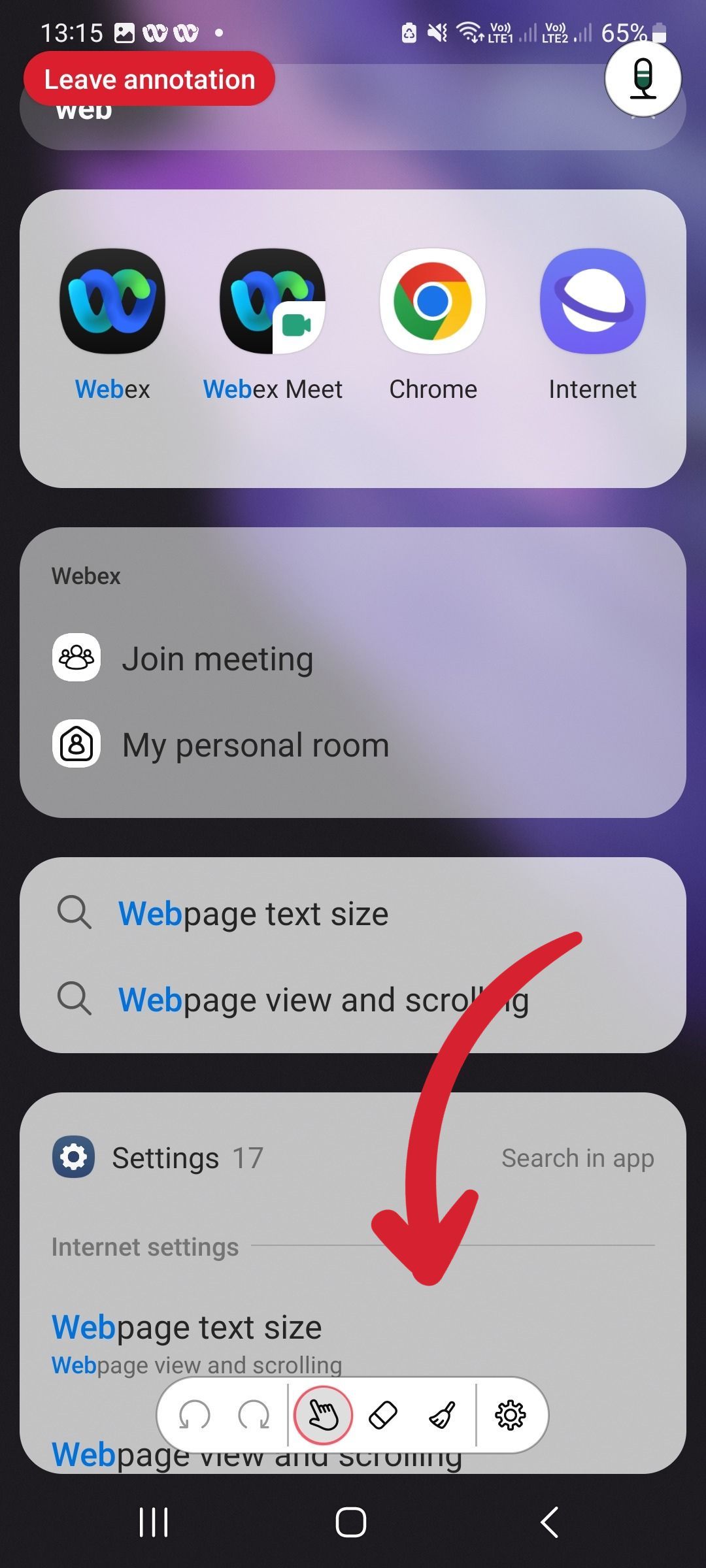
- Selecione uma ferramenta de anotação na barra de controle de anotação e marque sua tela. As licenças Starter, Business e Enterprise têm opções adicionais.
- Tocar Deixar anotação para retornar ao compartilhamento de tela padrão.
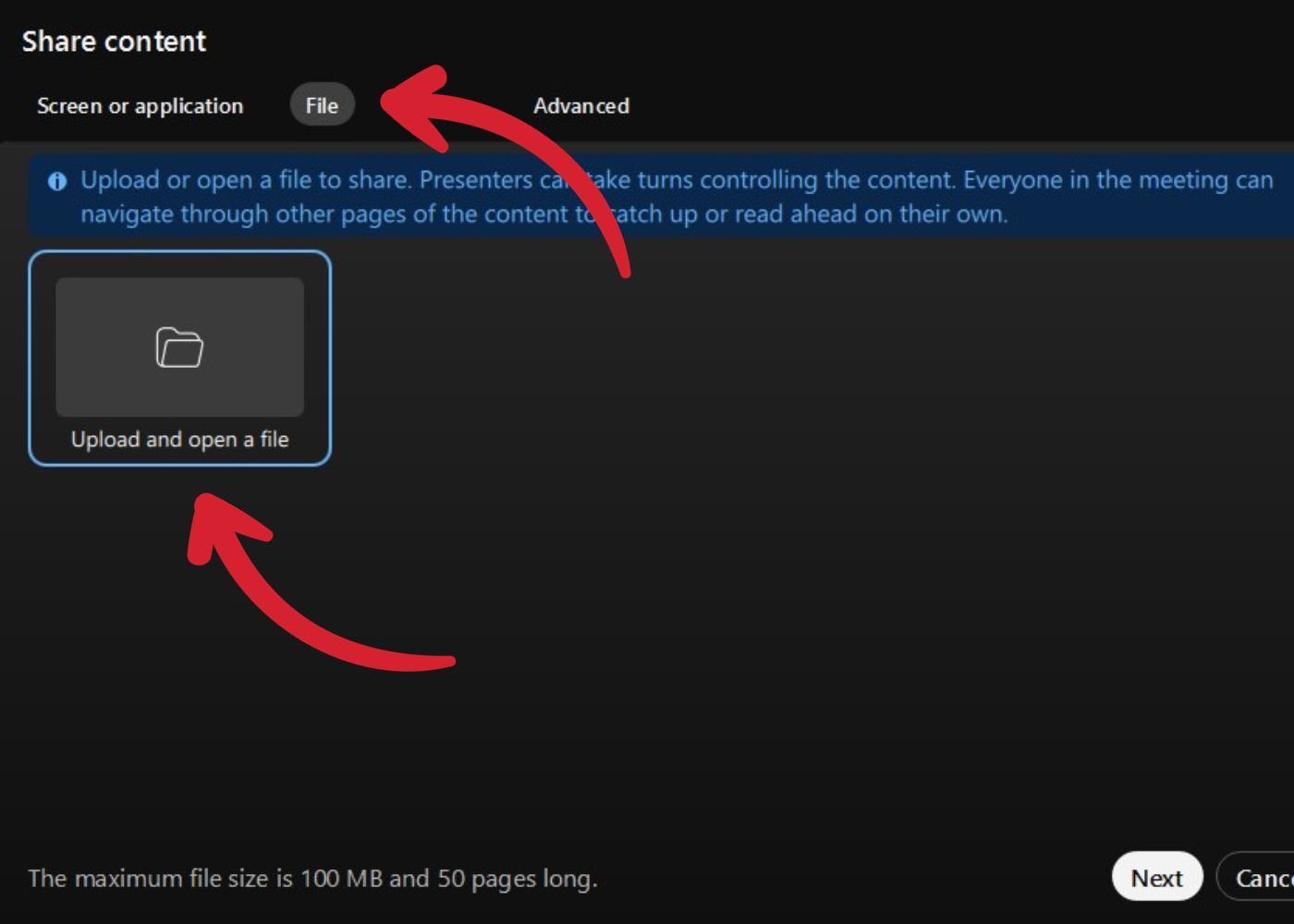
Compartilhando sua câmera
- Navegue até o menu de compartilhamento de tela (etapa 1 na seção “Um guia simples para compartilhamento de tela Webex” acima).
- O Webex mostra uma visualização da imagem da sua câmera. Você pode compartilhar uma visualização padrão ou ampliada. Tocar Compartilhar.
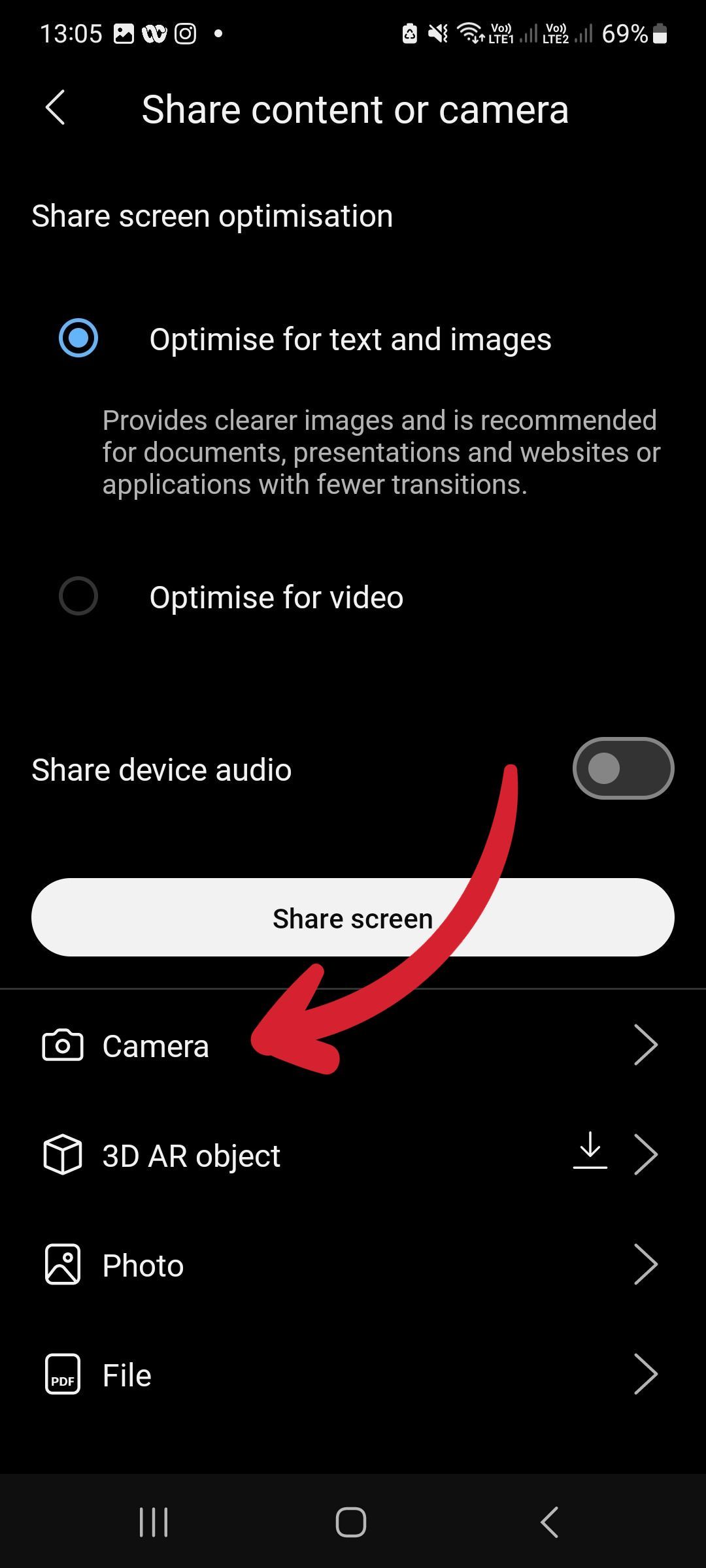
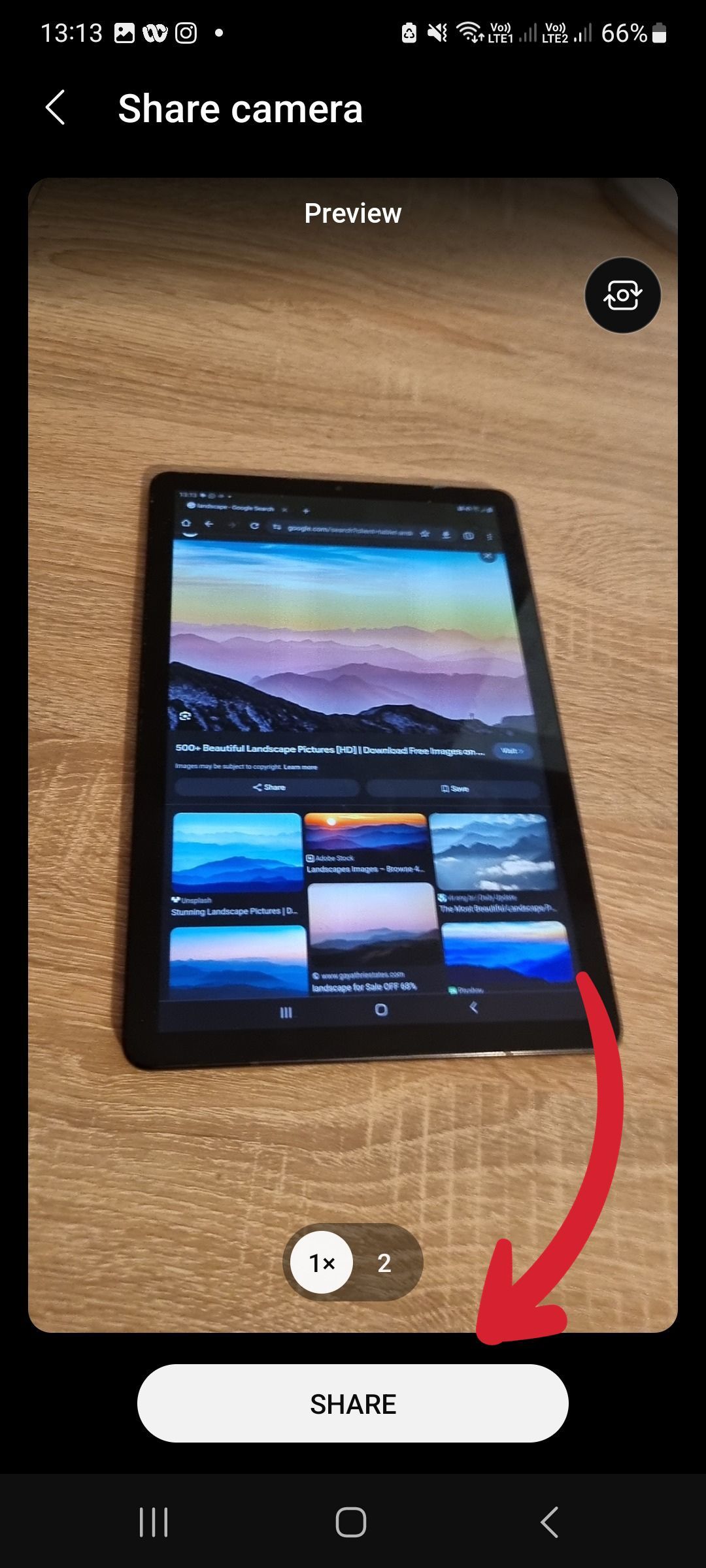
- Agora você está compartilhando sua câmera. Tocar Pare de compartilhar para terminar.
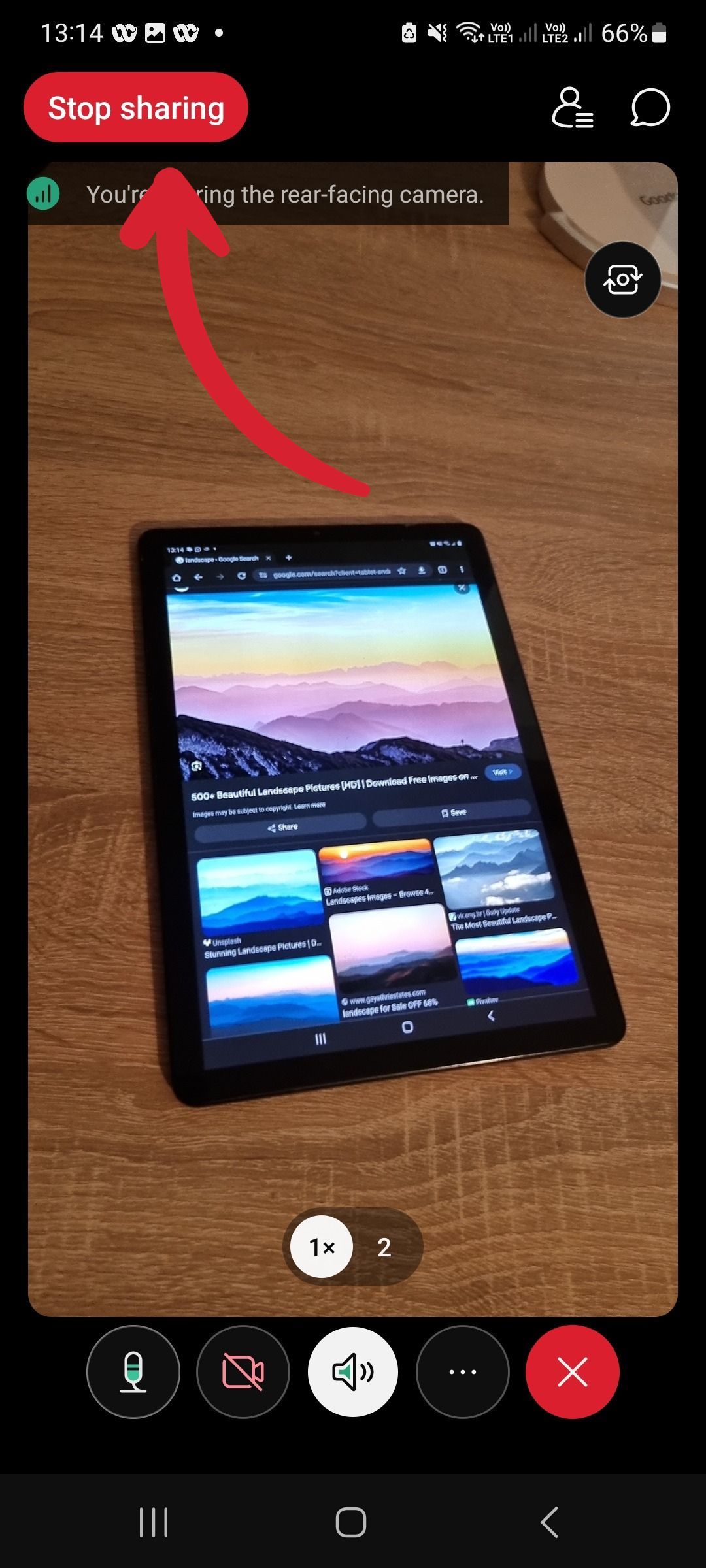
Opções avançadas de compartilhamento de tela Webex para desktop
O aplicativo de desktop é quase idêntico ao aplicativo móvel em funcionalidade. No entanto, o processo é um pouco diferente. Se você usa o Webex na área de trabalho, as etapas abaixo mostram como compartilhar aplicativos, janelas e arquivos individuais.
Compartilhe janelas ou aplicativos específicos
- Clique Compartilhar durante uma reunião para navegar até o Compartilhe conteúdo janela.
- Todas as janelas e aplicativos disponíveis são exibidos sob o Tela ou aplicativo aba. Clique duas vezes no aplicativo que deseja compartilhar. Você pode compartilhar vários aplicativos mantendo pressionado o Tecla Shift e clicando em cada aplicativo que deseja compartilhar.
- A visibilidade é limitada apenas aos aplicativos relevantes, e não à tela inteira.
Compartilhar um arquivo
- Clique Compartilhar durante uma reunião para navegar até o Compartilhe conteúdo janela.
- Navegue até o Arquivo aba.
- Duplo click Carregar e abrir um arquivo.
- Selecione o arquivo que deseja compartilhar. Este arquivo é carregado e visível para todos os participantes.
Anotando o compartilhamento de tela da sua área de trabalho
- Ao compartilhar sua tela, um Barra de controle aparece na parte superior da tela, que só é visível para você. Clique no três pontos.
- Clique no Anotar opção (ou pressione Shift + Alt + Z).
- Isso abre a barra de ferramentas de anotação. Selecione uma ferramenta e use o mouse para anotar o compartilhamento de tela.
- Clique no X na parte inferior da barra de ferramentas para interromper a anotação.
Colabore melhor com o compartilhamento de tela Webex
A videoconferência é indispensável para qualquer empresa que reconheça o poder de uma força de trabalho remota ou híbrida. O compartilhamento de tela torna esta ferramenta comercial vital ainda mais poderosa. Ficar confiante com o compartilhamento de tela no Webex é uma ótima maneira de aproveitar melhor as reuniões. Se você precisar aumentar sua confiança no compartilhamento de tela, experimente em uma reunião de teste Webex.