Compartilhar sua senha de Wi-Fi é uma parte vital para receber um convidado, mas não o direcione para a parte traseira do seu roteador. Existem maneiras mais fáceis de compartilhar sua senha de Wi-Fi, mesmo entre iPhone e Android. O compartilhamento de Wi-Fi entre as duas famílias de dispositivos não é tão simples quanto o compartilhamento dentro de seus ecossistemas, mas estamos aqui para orientá-lo.
Você pode compartilhar sua senha Wi-Fi do seu dispositivo Apple para qualquer dispositivo Android, mas verifique primeiro as configurações de rede. Se você estiver organizando uma reunião social, configure um dos melhores alto-falantes inteligentes próximos para que os convidados possam contribuir com a lista de reprodução da festa.
Como compartilhar uma rede Wi-Fi do iOS para o Android usando o aplicativo Shortcuts
O iOS não possui uma maneira integrada de compartilhar uma rede Wi-Fi com um dispositivo Android. Essa solução alternativa leva alguns minutos para ser configurada, mas a boa notícia é que você não precisa repetir todo o processo para cada dispositivo subsequente.
Você deve configurar um código QR e um atalho para compartilhar sua senha. Anote sua senha do Wi-Fi agora, pois você precisará dela mais tarde.
Em iPhones com iOS 13 e superior, o aplicativo Shortcuts permite automatizar processos executando scripts e rotinas pré-programadas.
Como adicionar o atalho Compartilhar Wi-Fi ao seu iPhone
- Abra o Safari e navegue até atalhosgallery.com/shortcuts/share-wi-fi para encontrar o Compartilhe Wi-Fi atalho.
- Toque em Obter atalho botão na parte inferior para iniciar o download e abrir o atalho no aplicativo Atalhos.
- Se solicitado a abrir o atalho no aplicativo Atalhos, clique em Abrir.
- Na parte inferior dos atalhos, toque no Adicionar atalho botão para adicionar o atalho ao seu iPhone.
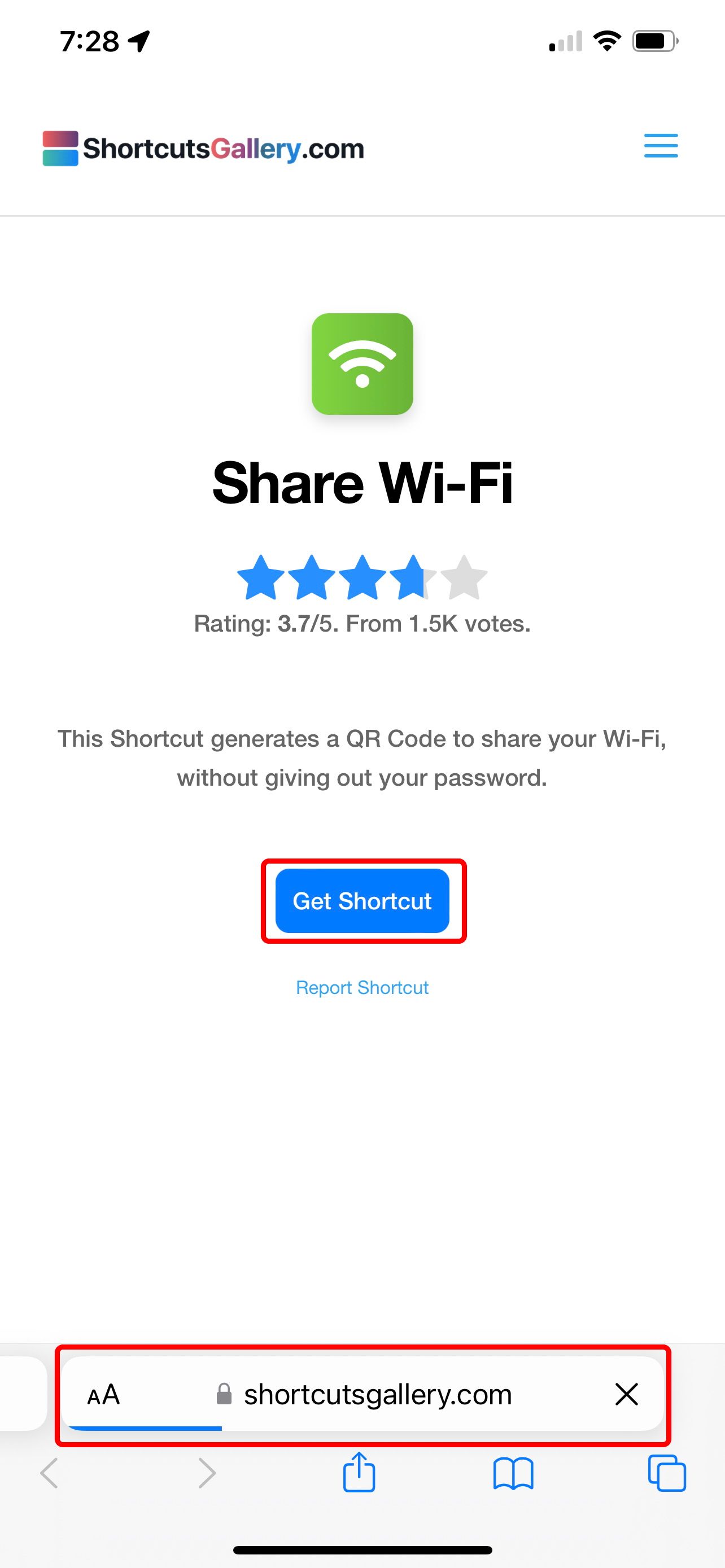
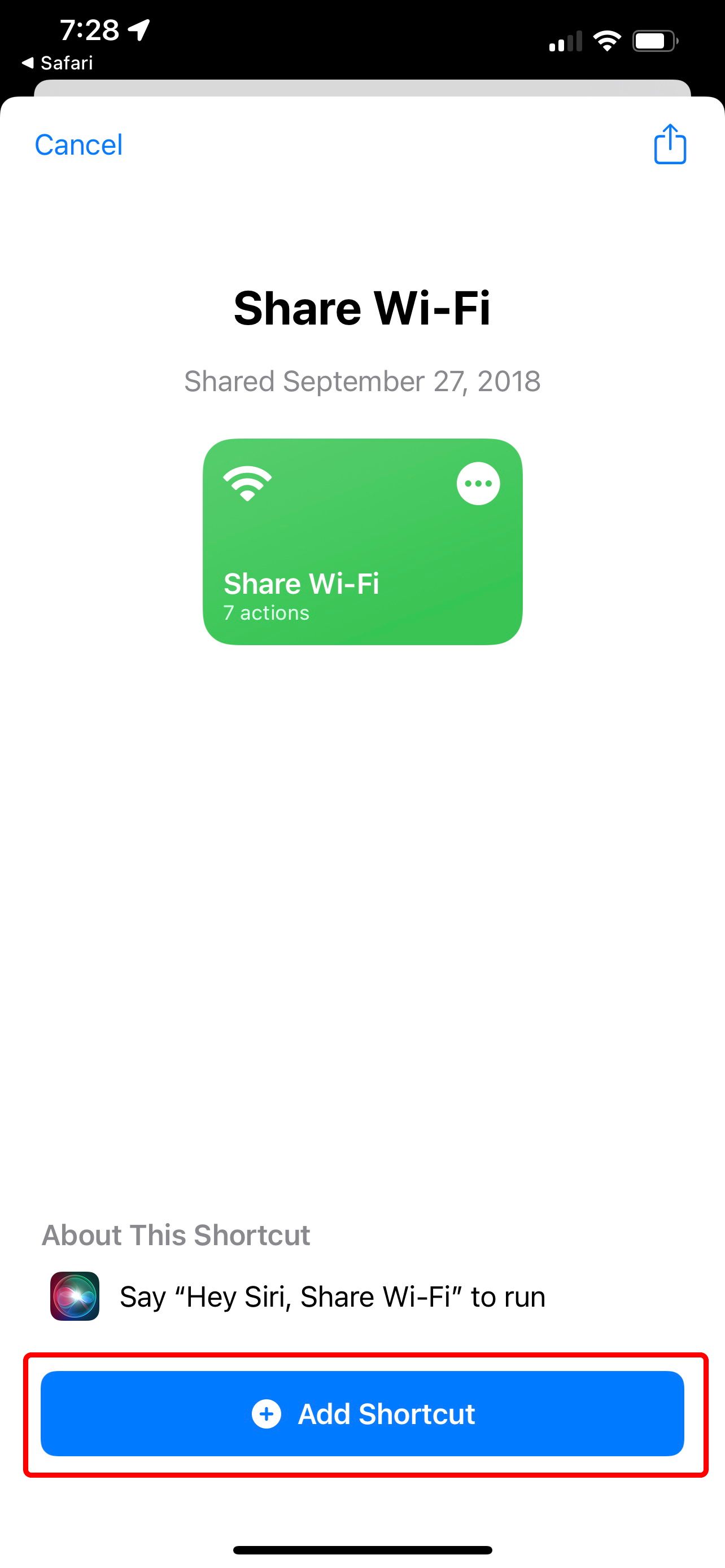
Você adicionou o atalho ao seu telefone, mas precisa ajustá-lo para que ele compartilhe sua senha Wi-Fi específica. Encontre sua senha do Wi-Fi e abra os atalhos aplicativo para configurar o Share Wi-Fi atalho.
- No Meus atalhos página, encontre o Compartilhar atalho de Wi-Fi.
- Toque em três pontos no canto superior direito do atalho para editá-lo.
- Procure o bloco de entrada chamado Texto isso diz Adicionar senha do Wi-Fi.
- Substituir Adicionar senha do Wi-Fi com a senha da rede Wi-Fi que você deseja compartilhar.
- Toque em símbolo da cruz no canto superior direito da tela para salvar as alterações no seu atalho.
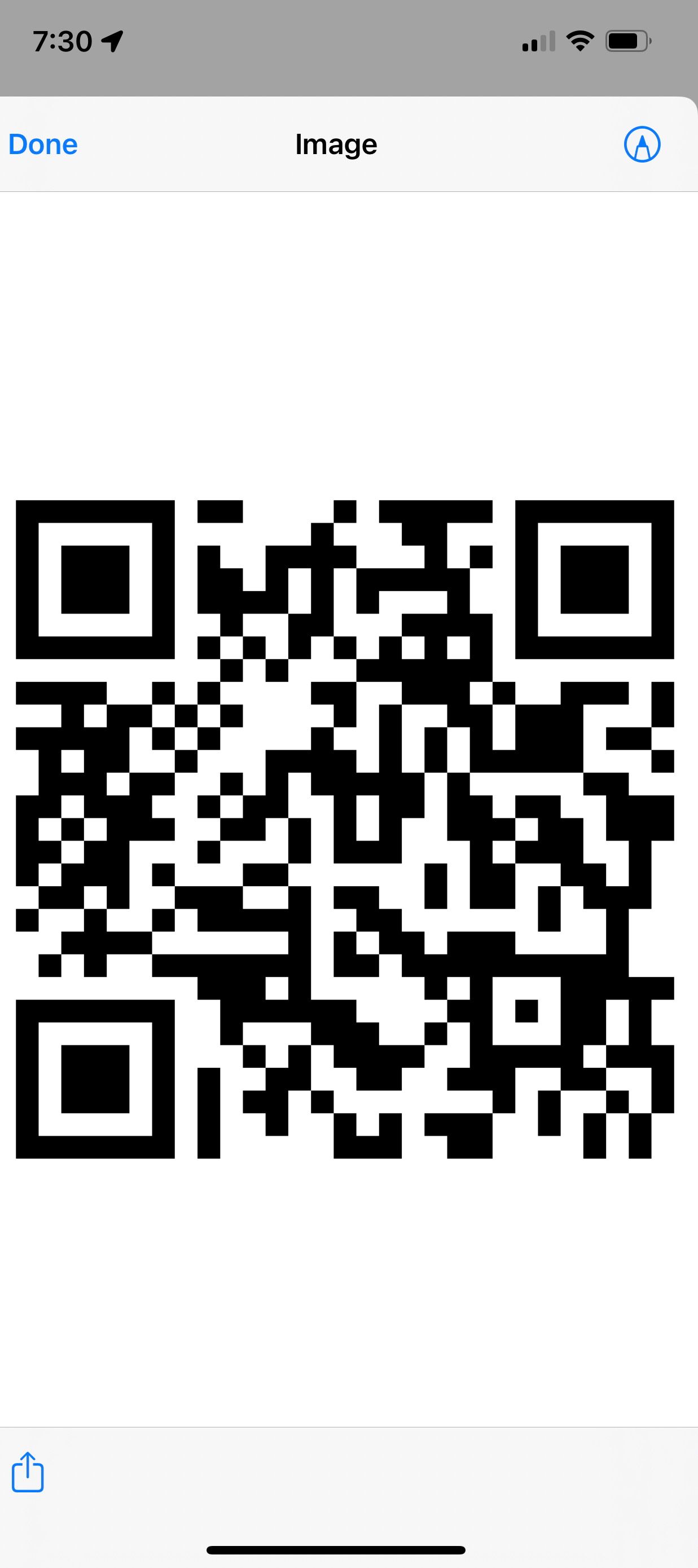
Adicione este atalho à sua tela inicial para facilitar o acesso sem abrir o Atalhos aplicativo. Agora você tem um código QR escaneável que qualquer pessoa pode usar para se conectar rapidamente à sua rede Wi-Fi.
Conecte-se à rede que deseja compartilhar para que o atalho funcione. Para compartilhar uma rede diferente, duplique o atalho Compartilhar Wi-Fi que você criou. Volte para a etapa dois, onde você editou o atalho e digite a senha Wi-Fi correta. Se você criar mais de um atalho de compartilhamento de Wi-Fi, renomeie-os para saber qual rede está compartilhando.
Se você estiver conectado usando sua conta iCloud no iPhone, o atalho será sincronizado com outros dispositivos conectados com a mesma conta iOS. Isso significa que você pode compartilhar sua senha Wi-Fi do iMac, iPad, Mac Mini e MacBook sem configurar o atalho novamente.
Como usar um código QR para entrar em uma rede Wi-Fi no Android
Agora que você tem o código QR no seu iPhone, um dispositivo Android pode digitalizá-lo para se conectar à sua rede. Existem algumas maneiras de ler um código QR em um dispositivo Android. Orientamos você pelas maneiras mais convenientes para que você possa escolher a que é melhor para você.
Os métodos mais convenientes para escanear um código QR em dispositivos Android são por meio da Câmera ou dos aplicativos do Google.
Como escanear um código QR usando o aplicativo Câmera
- Abra o Câmera aplicativo.
- Vá para foto modo.
- Centralize o código QR e segure-o no quadro por alguns segundos. Um pop-up aparece solicitando que você se conecte à rede Wi-Fi.
- Tocar Conectar-se à rede no pop-up para ingressar na rede.
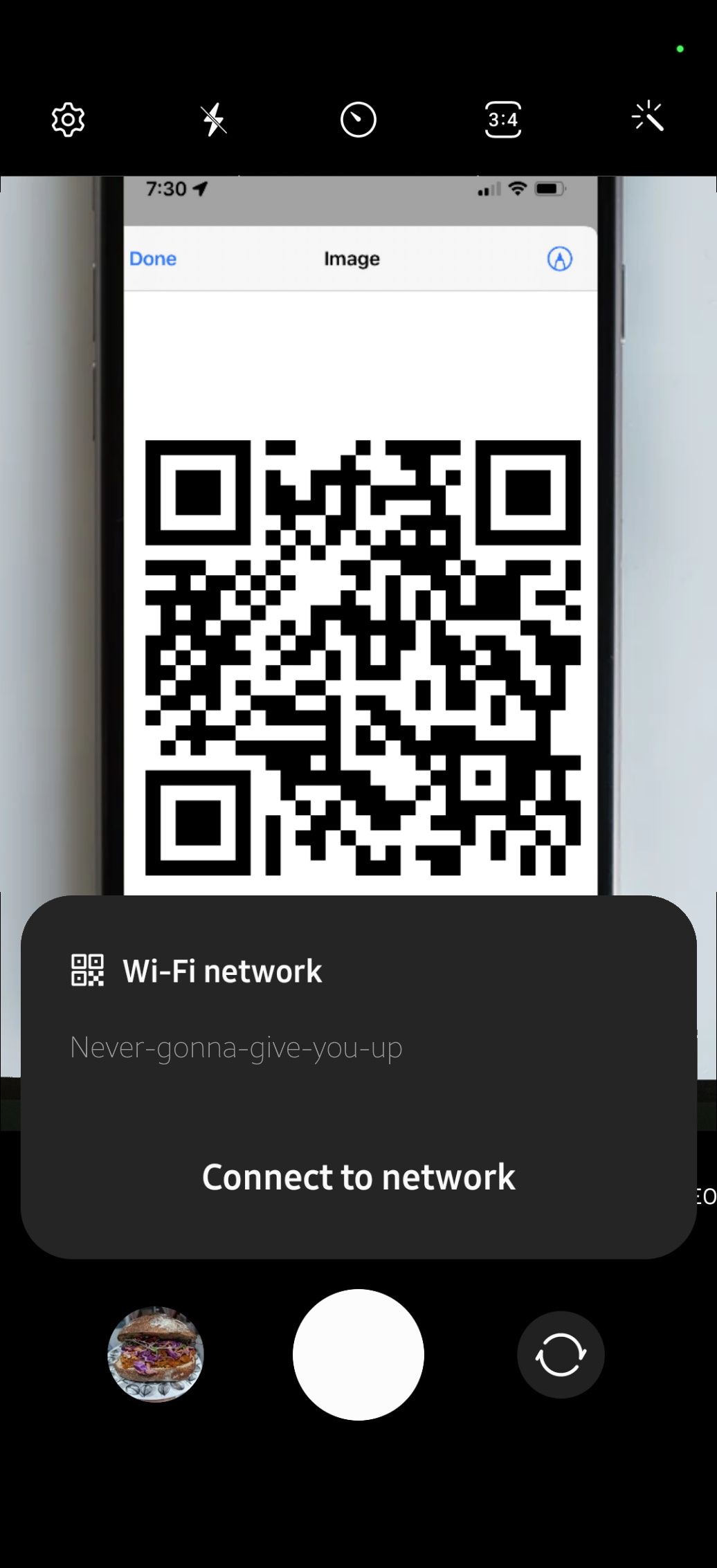
Se as etapas acima não funcionarem, verifique se você está usando um dispositivo com Android 9 ou mais recente. Em seguida, verifique a câmera configurações do aplicativo para garantir o Digitalize códigos QR opção está ativada. Esse processo difere de dispositivo para dispositivo, mas geralmente você abrirá o Câmera aplicativo, encontre o Configurações botão e ligue Digitalize códigos QR.
Como escanear um código QR usando o Google app
- Abra o Google aplicativo.
- No Procurar barra na parte superior da tela, toque no Câmera ícone para abrir Lente do Google.
- O Lente do Google a tela principal mostra uma prévia da galeria do seu dispositivo e uma pequena janela de visualização da câmera no topo da página.
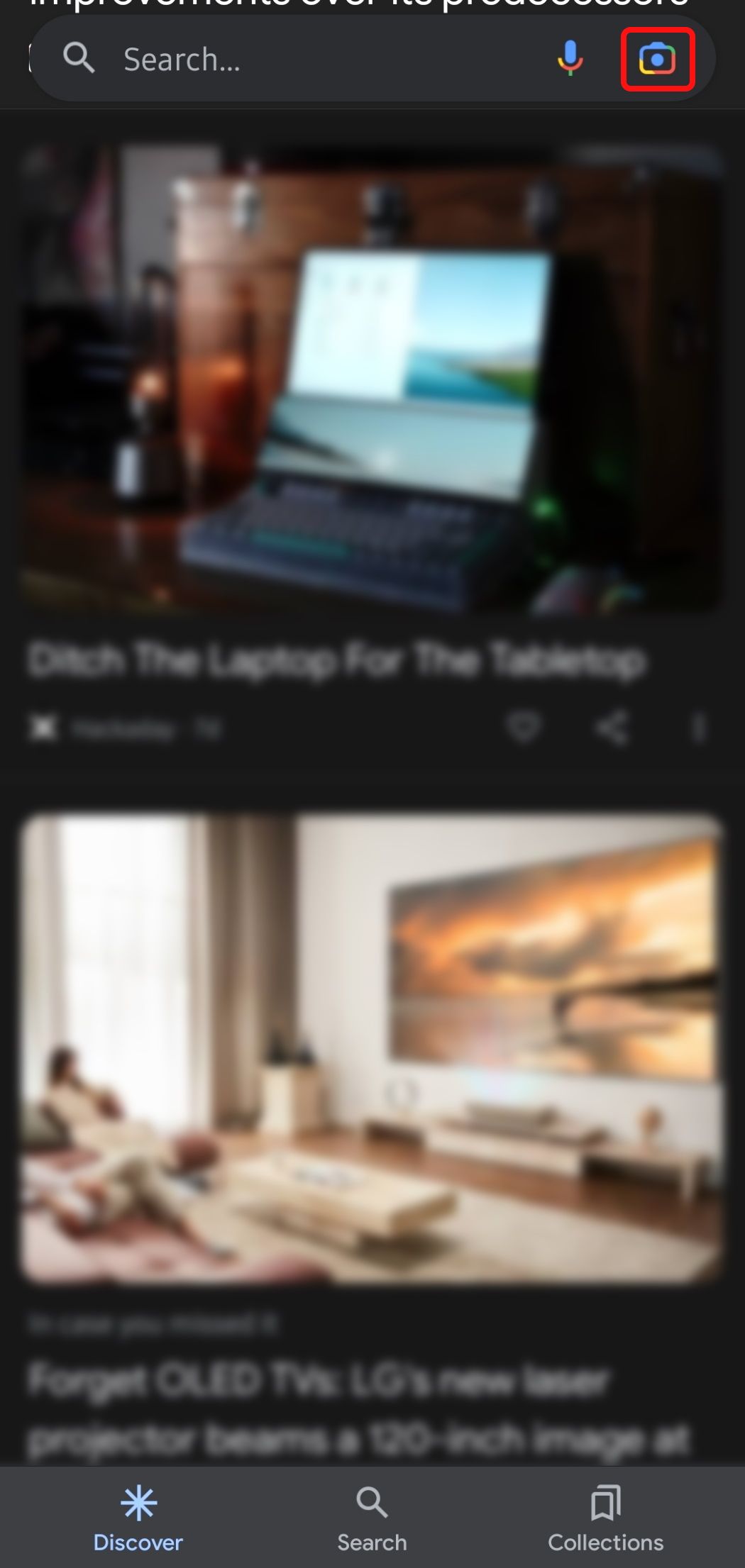
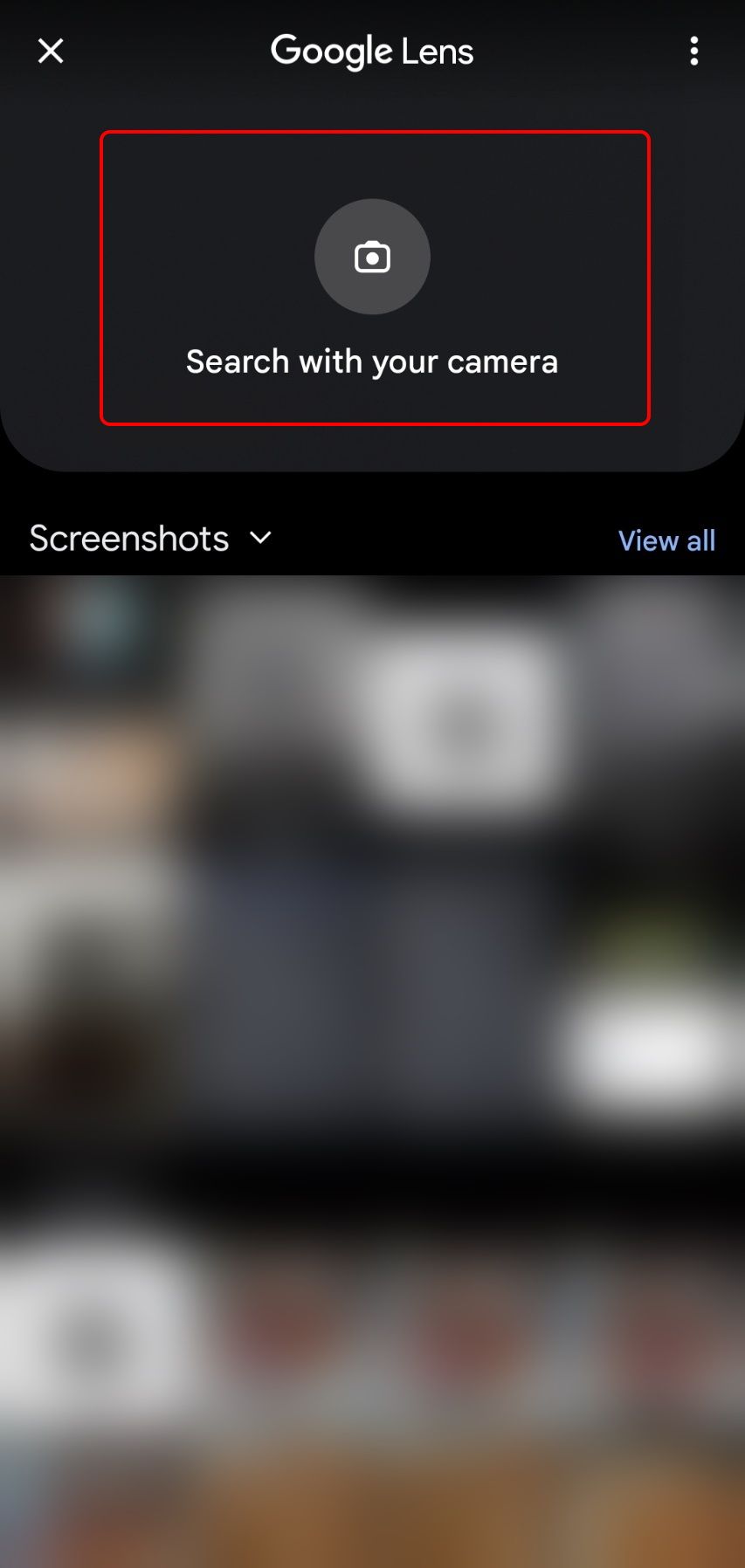
- Expandir o janela de visualização da câmera arrastando-o para baixo de qualquer lugar da janela.
- Aponte a câmera para o Código QRgarantindo que o código QR esteja bem iluminado e centralizado no quadro.
- Segure o Código QR no centro do Câmera do Google Lens janela de visualização por alguns segundos até que um contorno apareça ao redor do código QR.
- Toque em Código QR para congelar o quadro e ir para uma nova janela para visualizar a imagem que você acabou de tirar.
- Na visualização, um prompt aparece na parte inferior da tela intitulado Código QR: Wi-Fi com um Junte-se à rede botão. Se não houver um Código QR: Wi-Fi prompt, toque no Código QR na imagem para exibir o prompt.
- No pop-up, tocar Junte-se à rede para se conectar à rede.
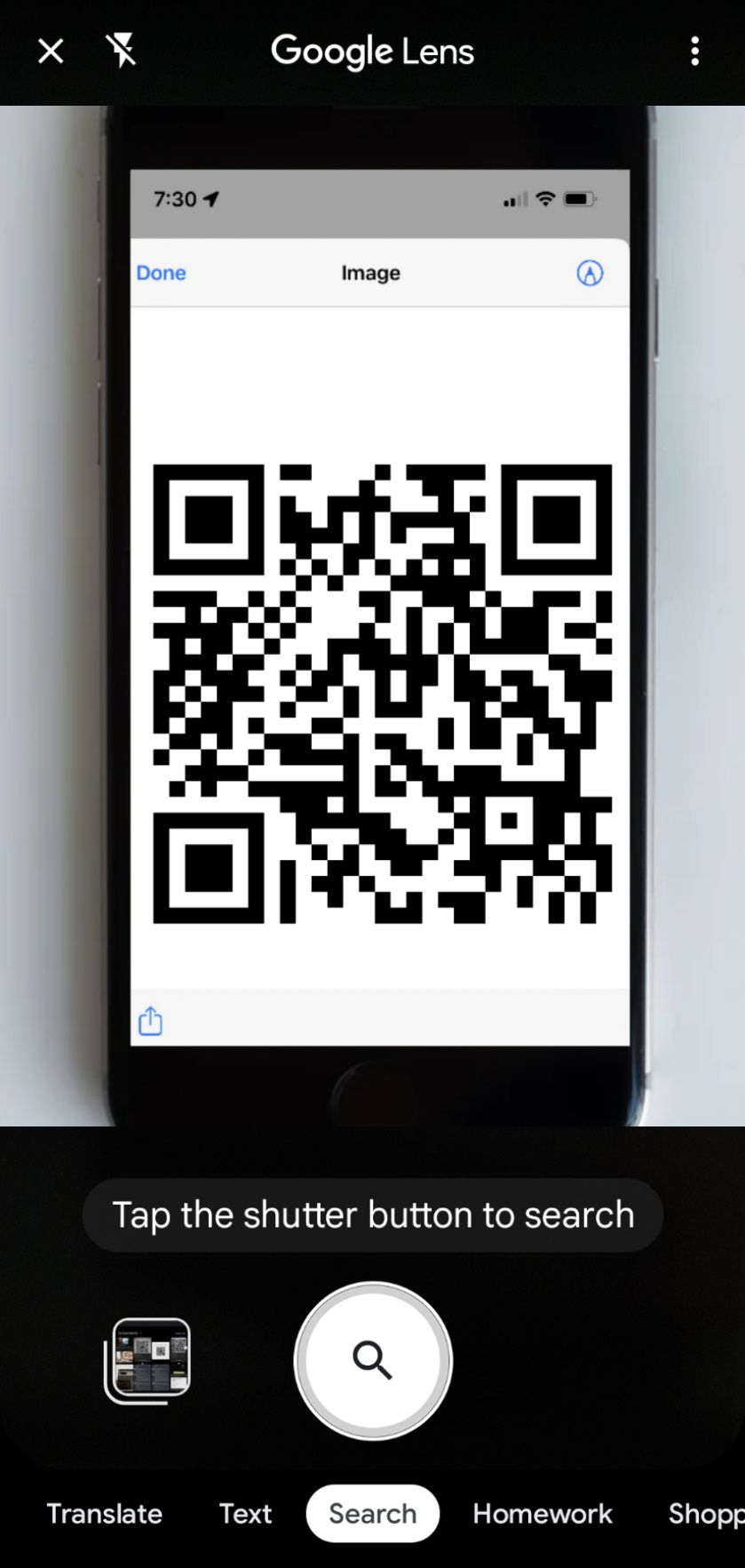
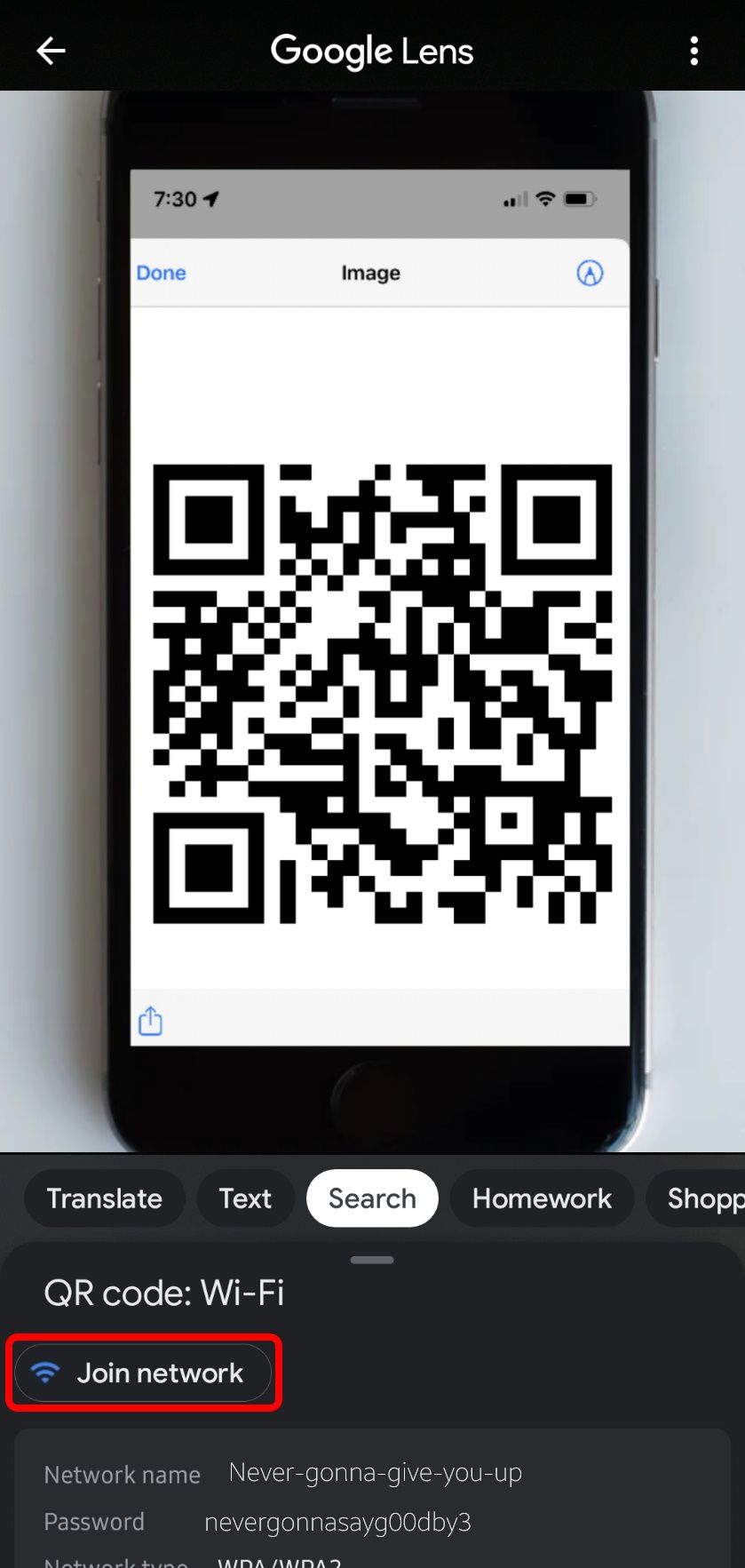
Às vezes, o Android faz as coisas melhor
Digitalizar um código QR é simples, mas os usuários do Android fazem isso ainda melhor, pois você não precisa se preocupar com a configuração de atalhos. Siga este guia para encontrar o código QR da sua rede Wi-Fi no aplicativo Configurações.


