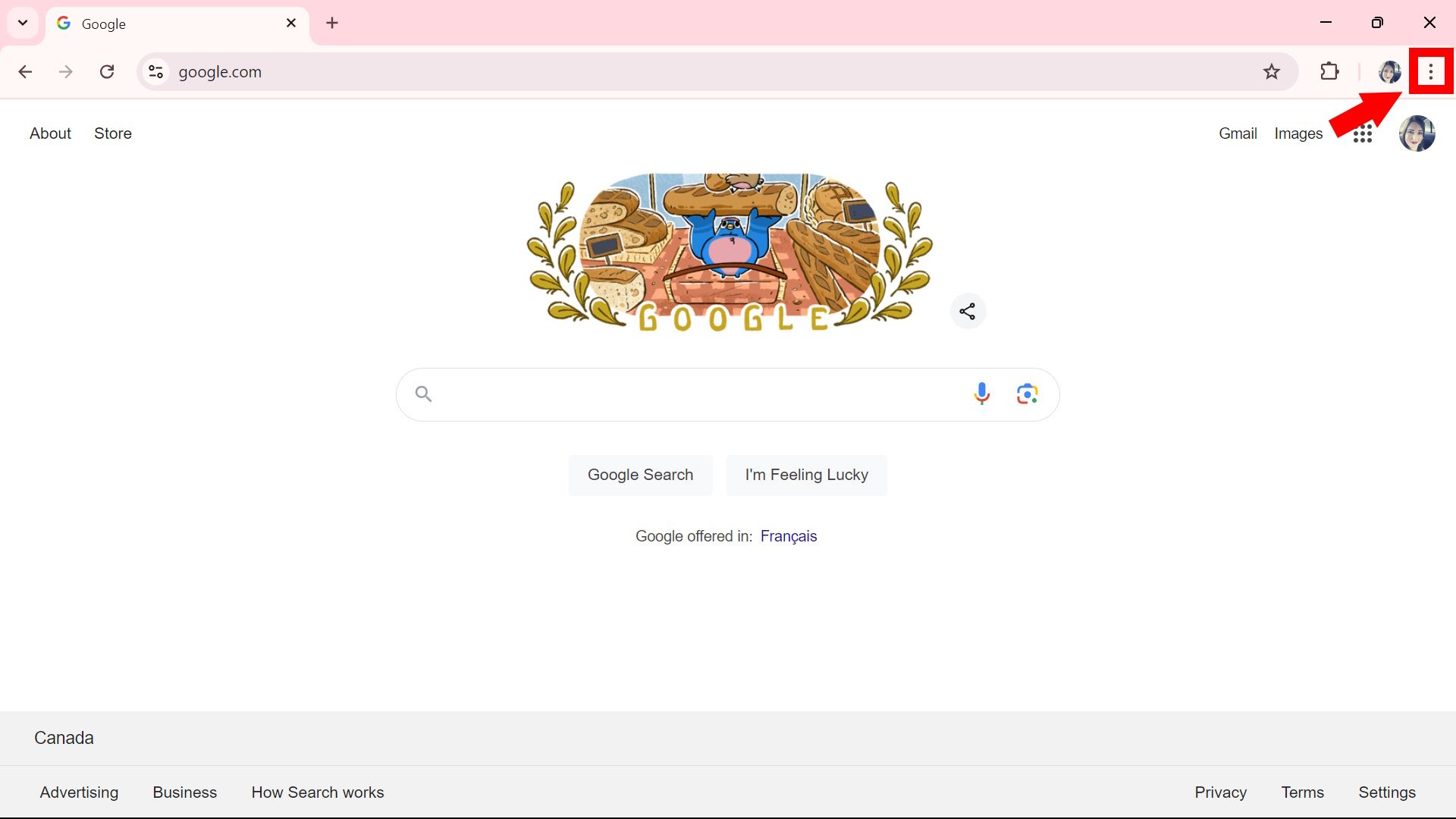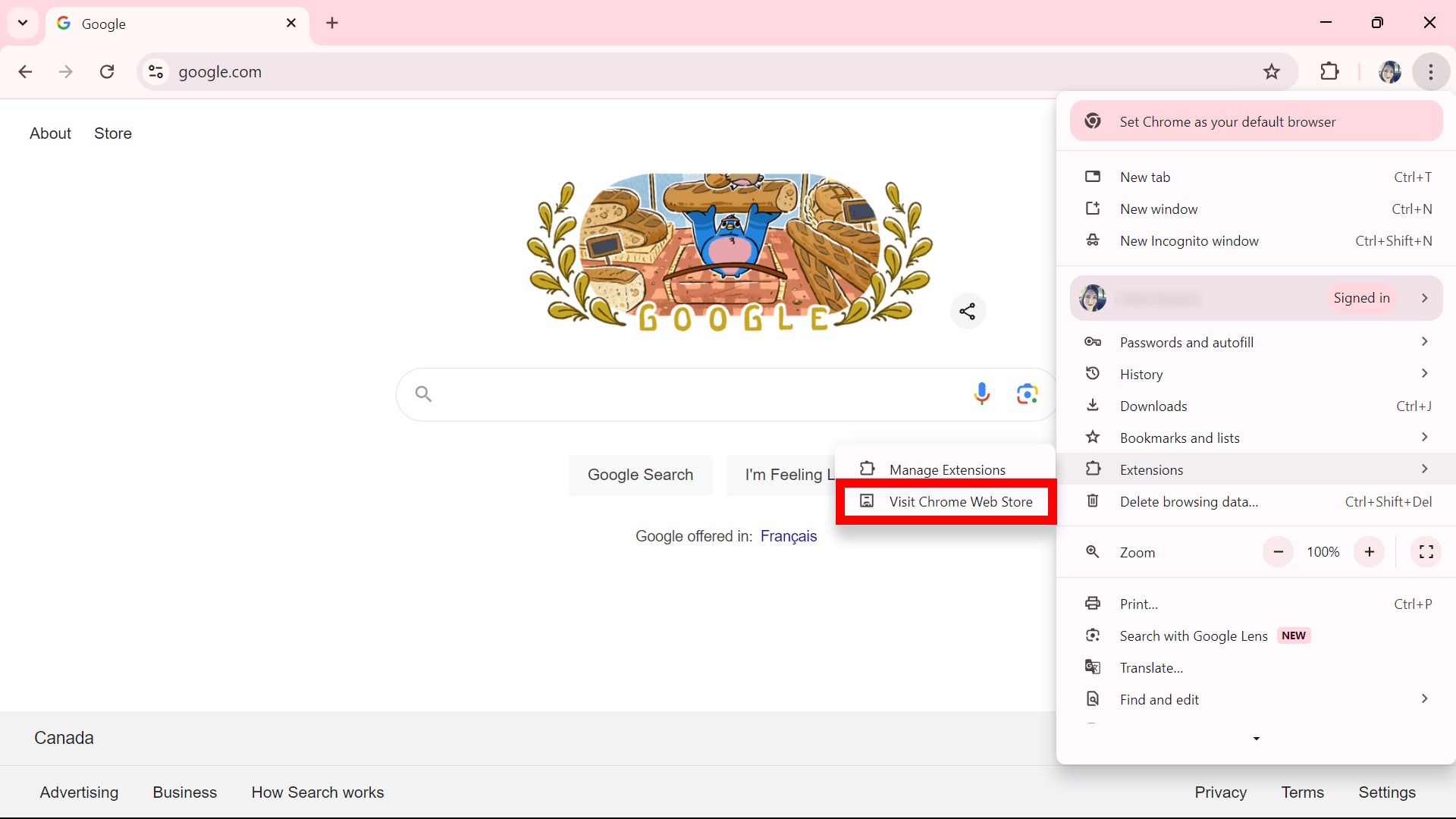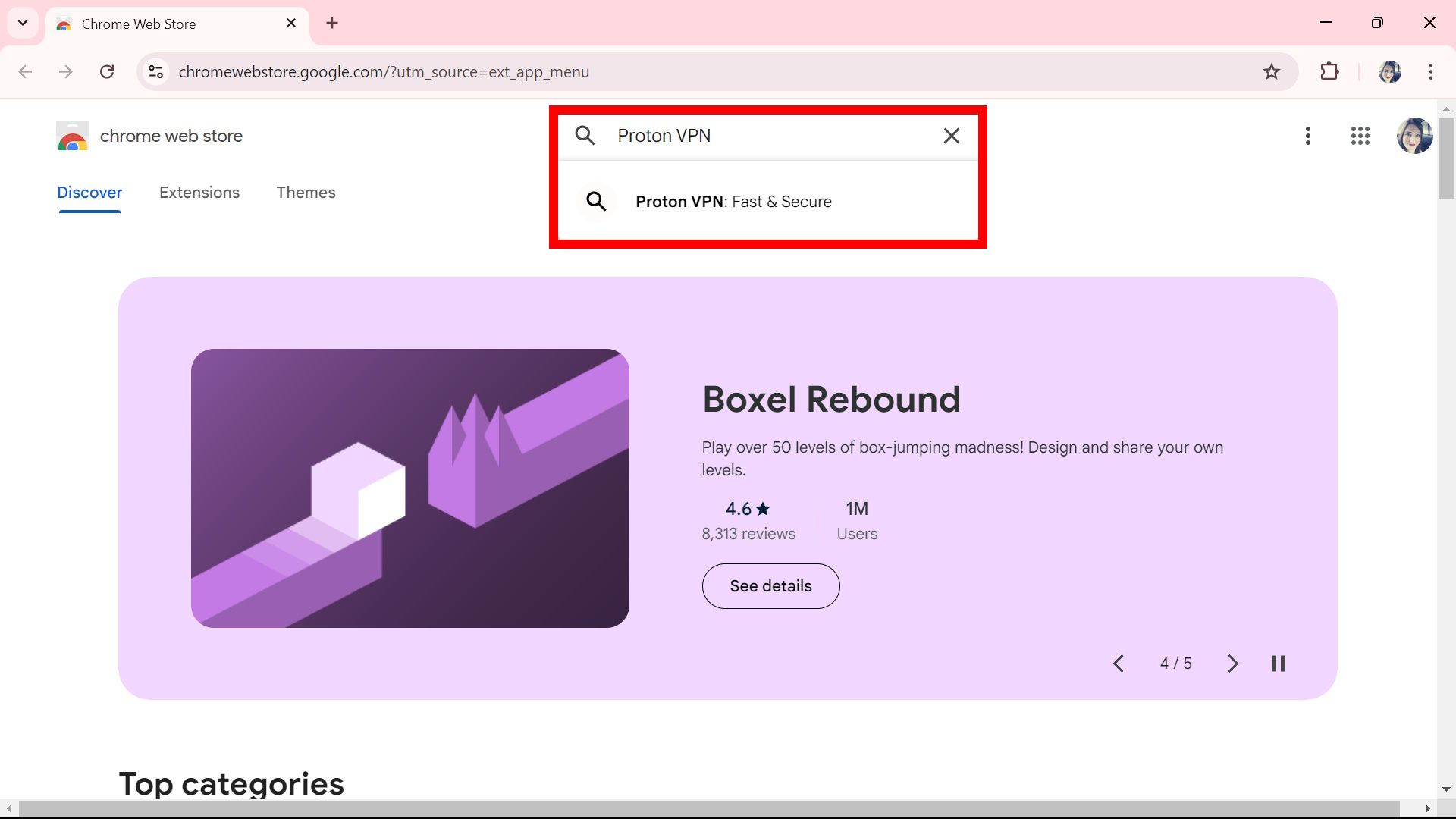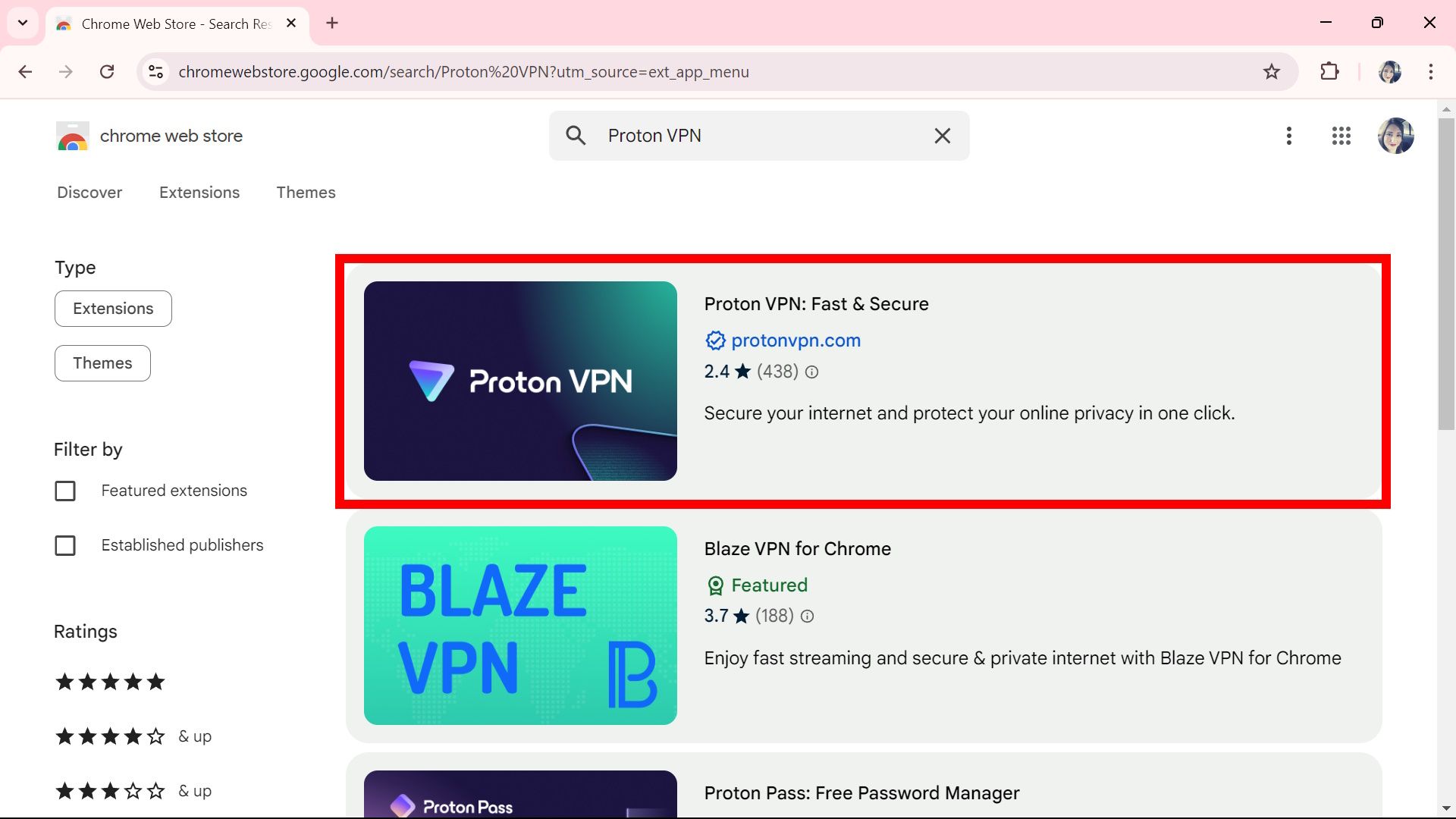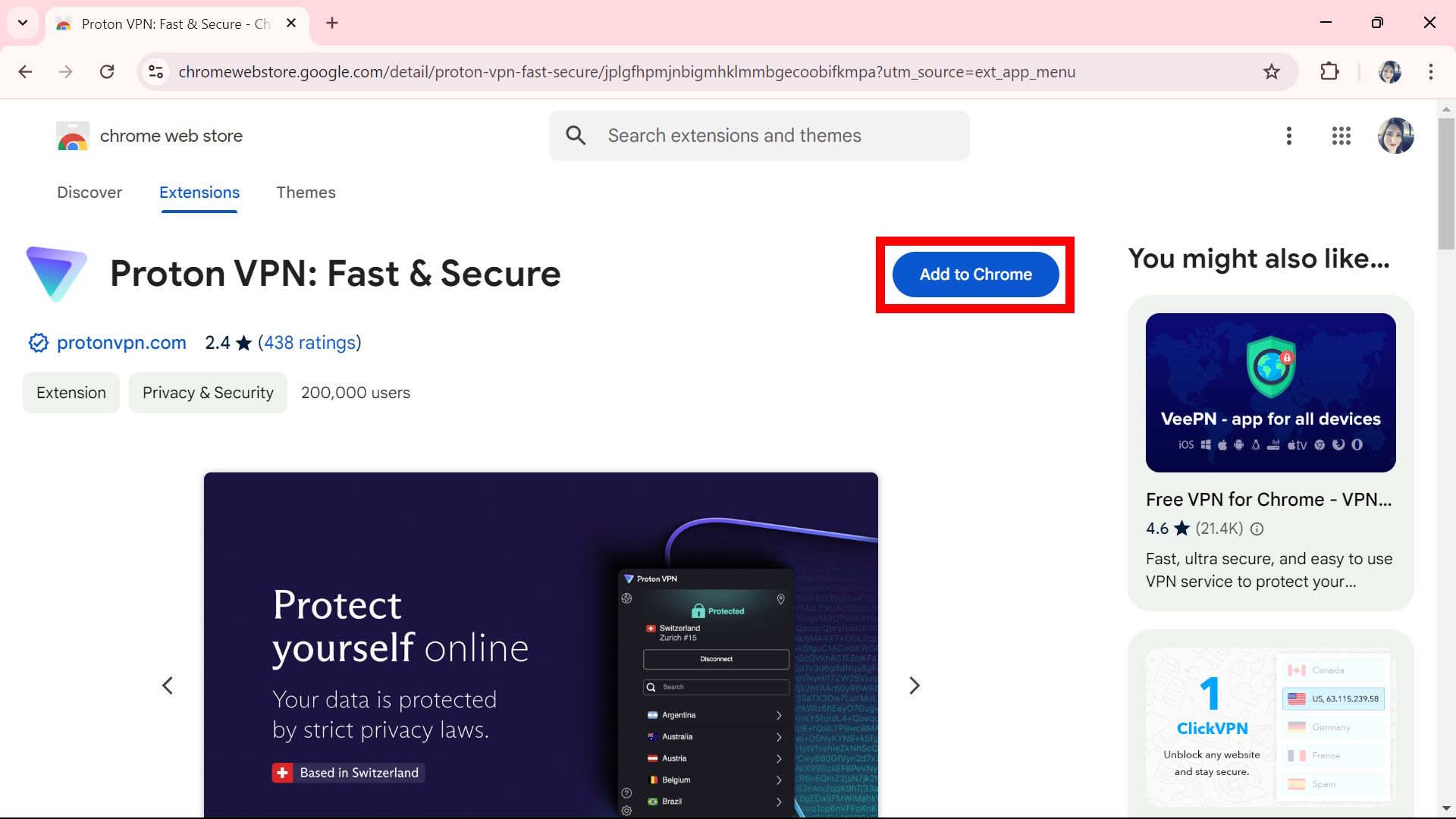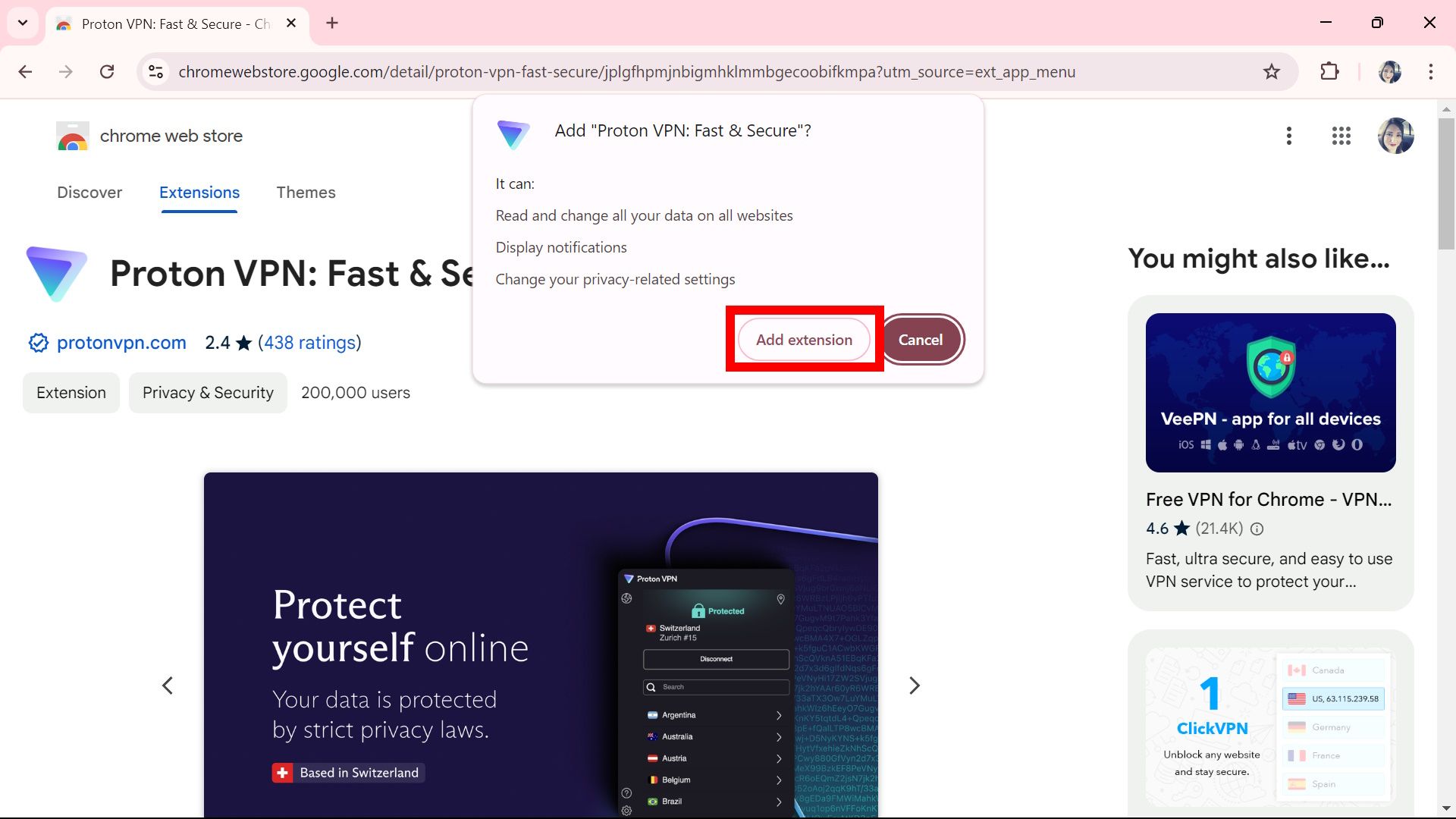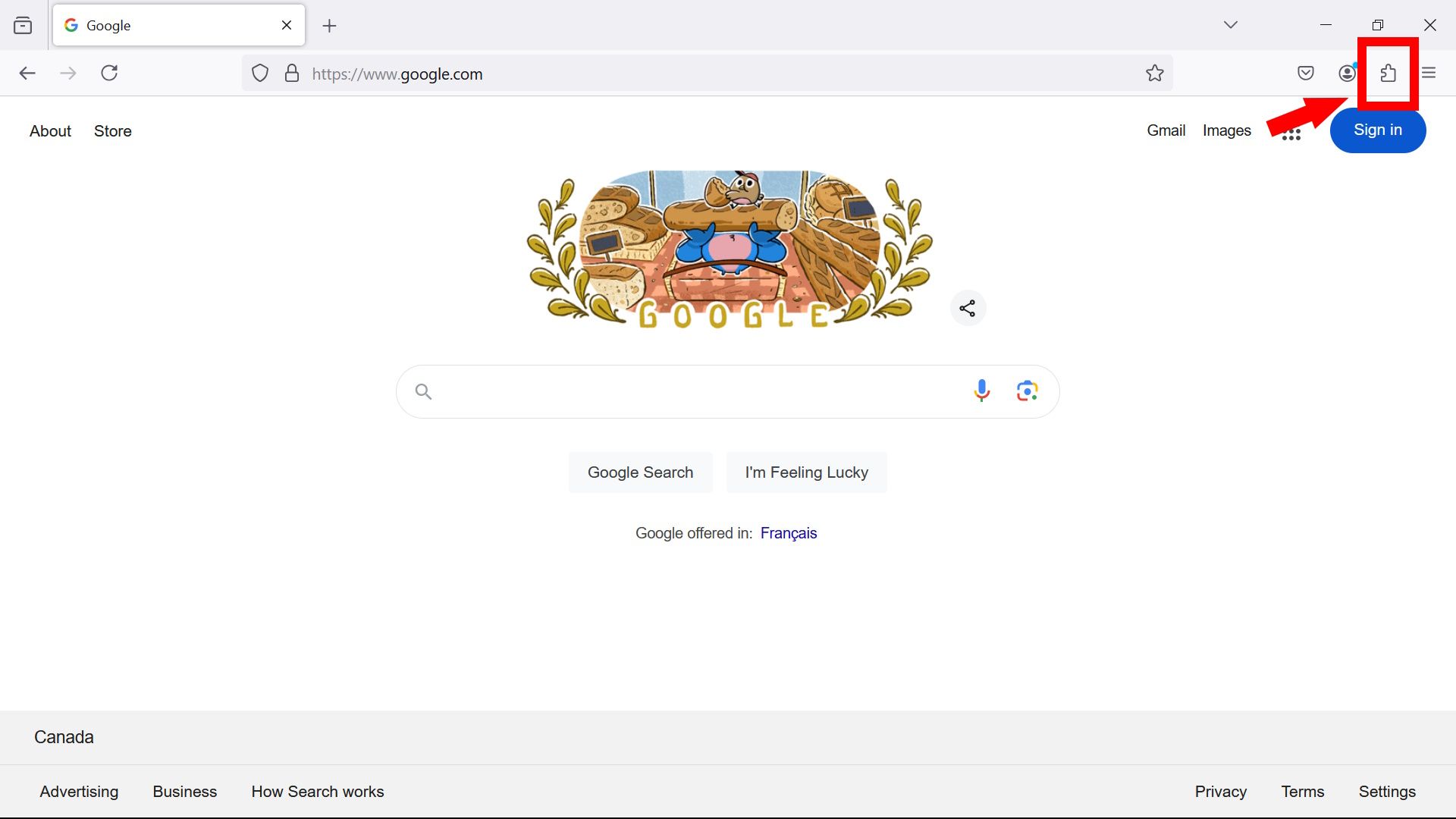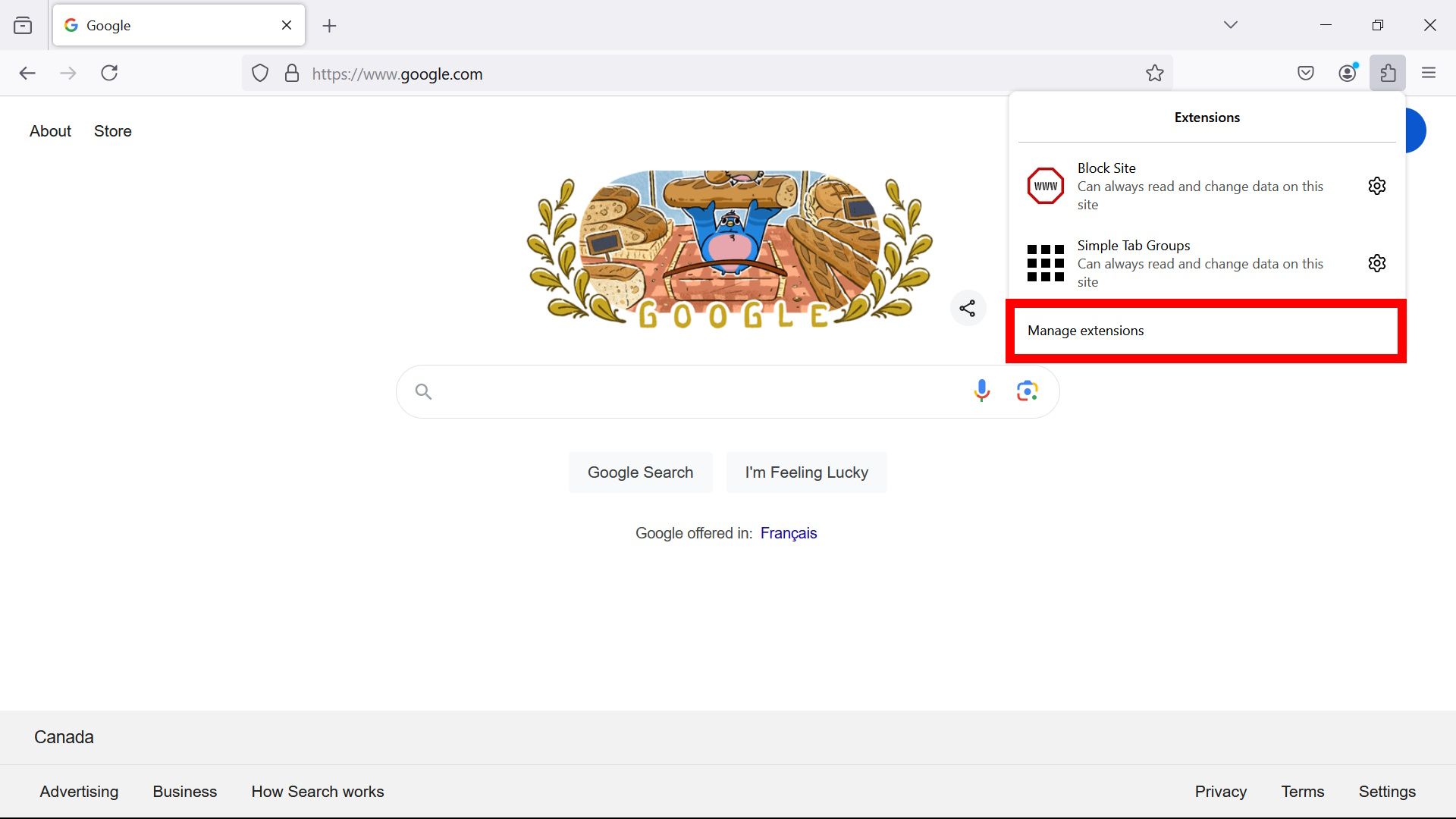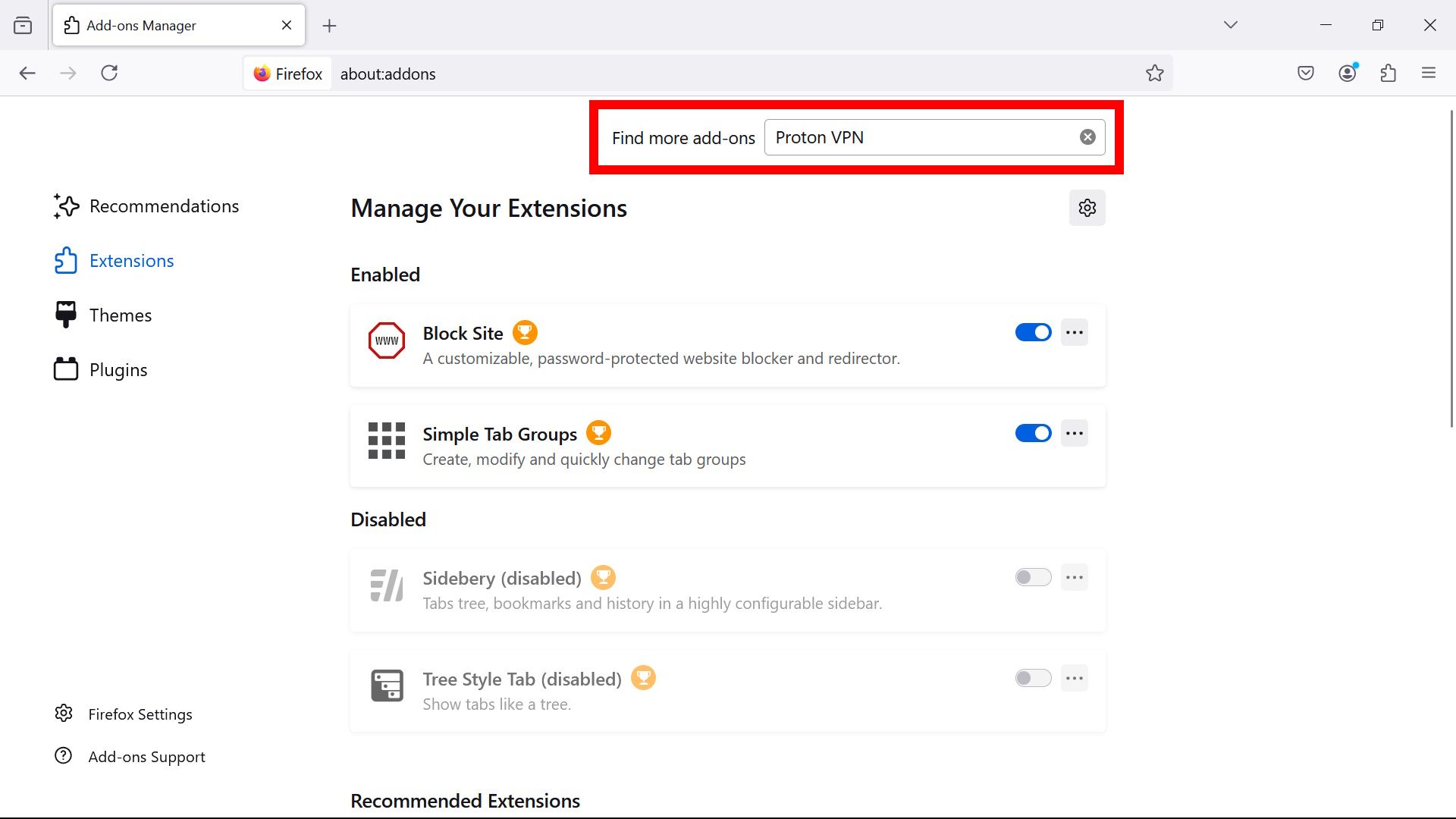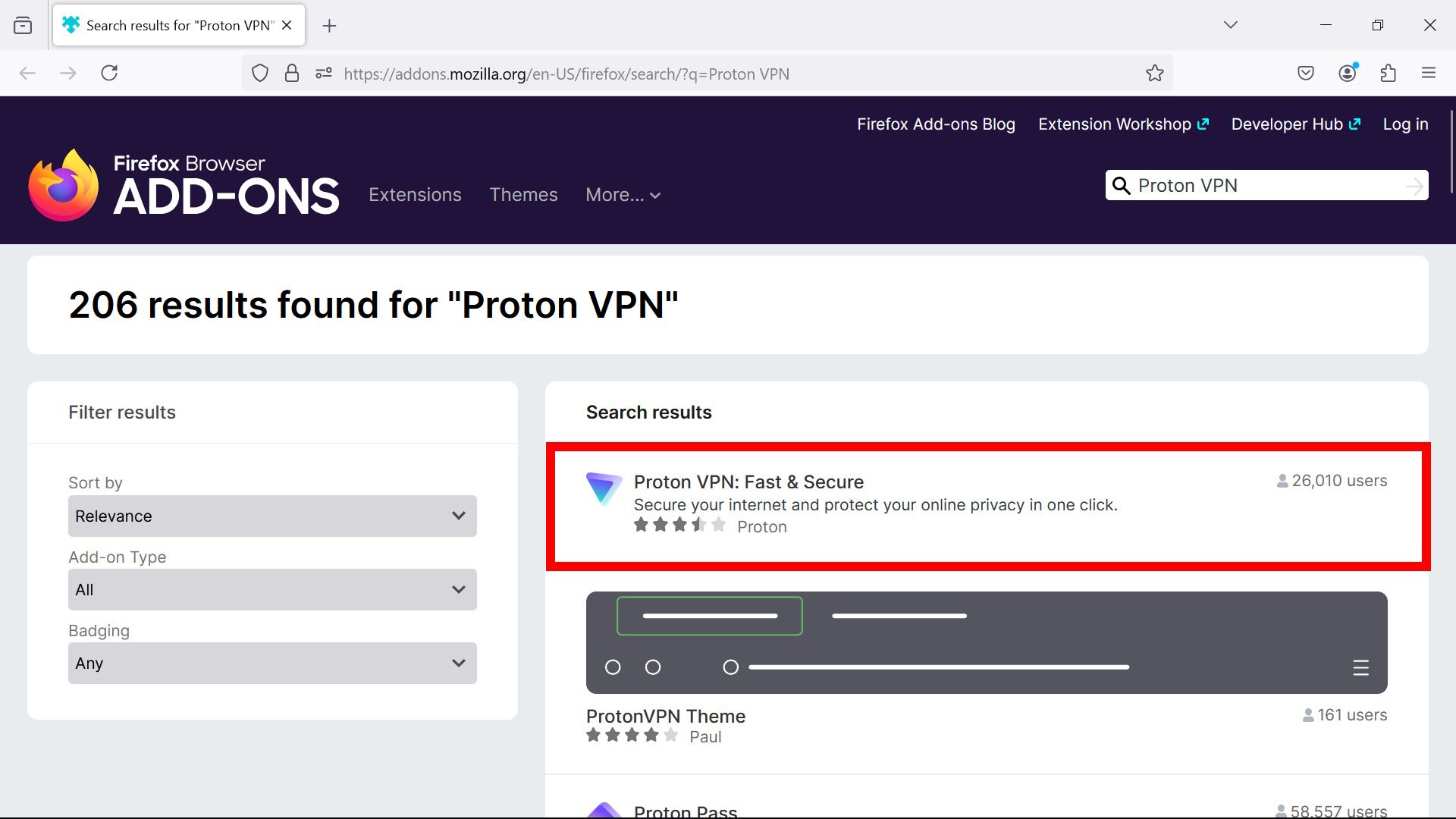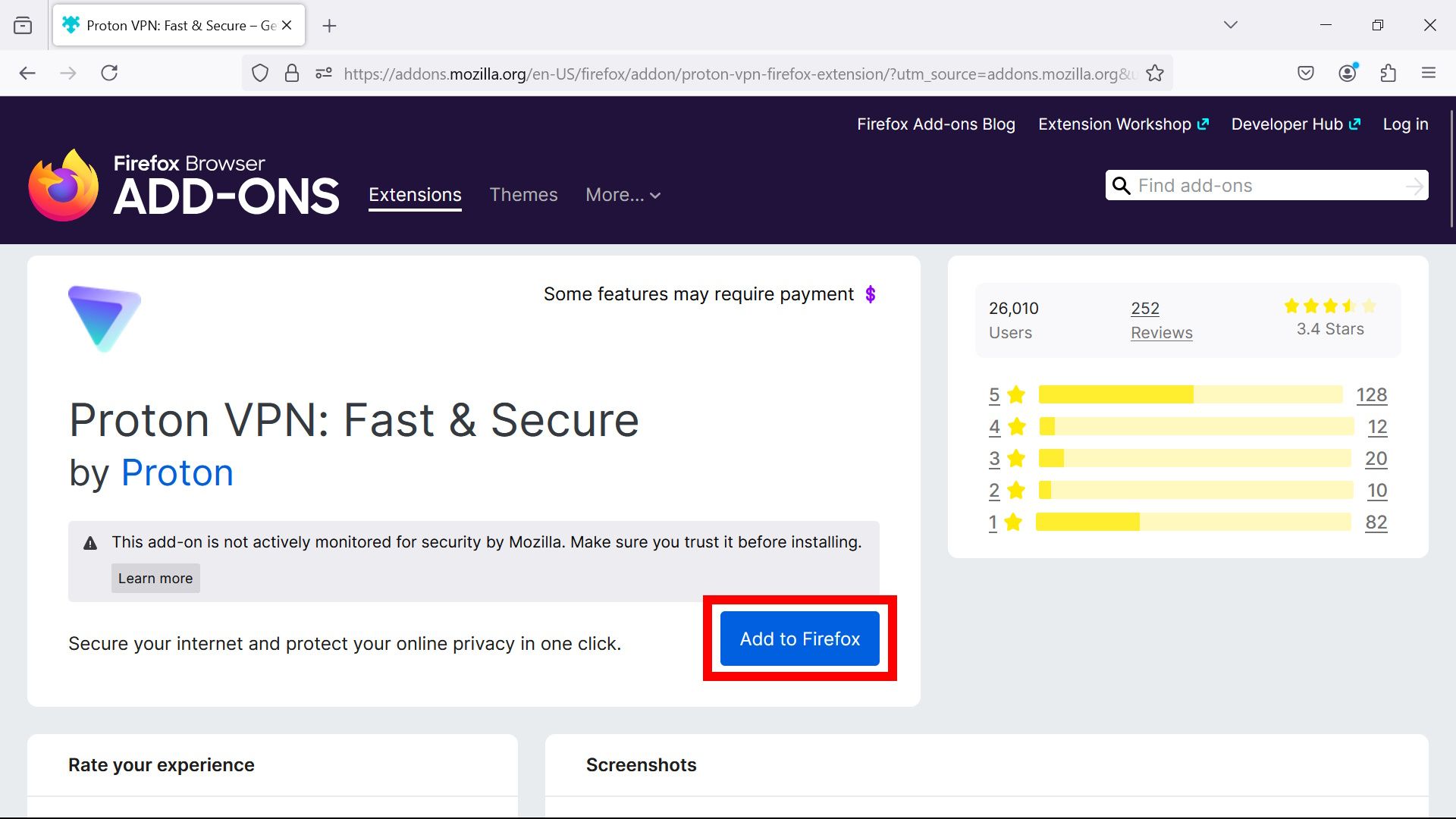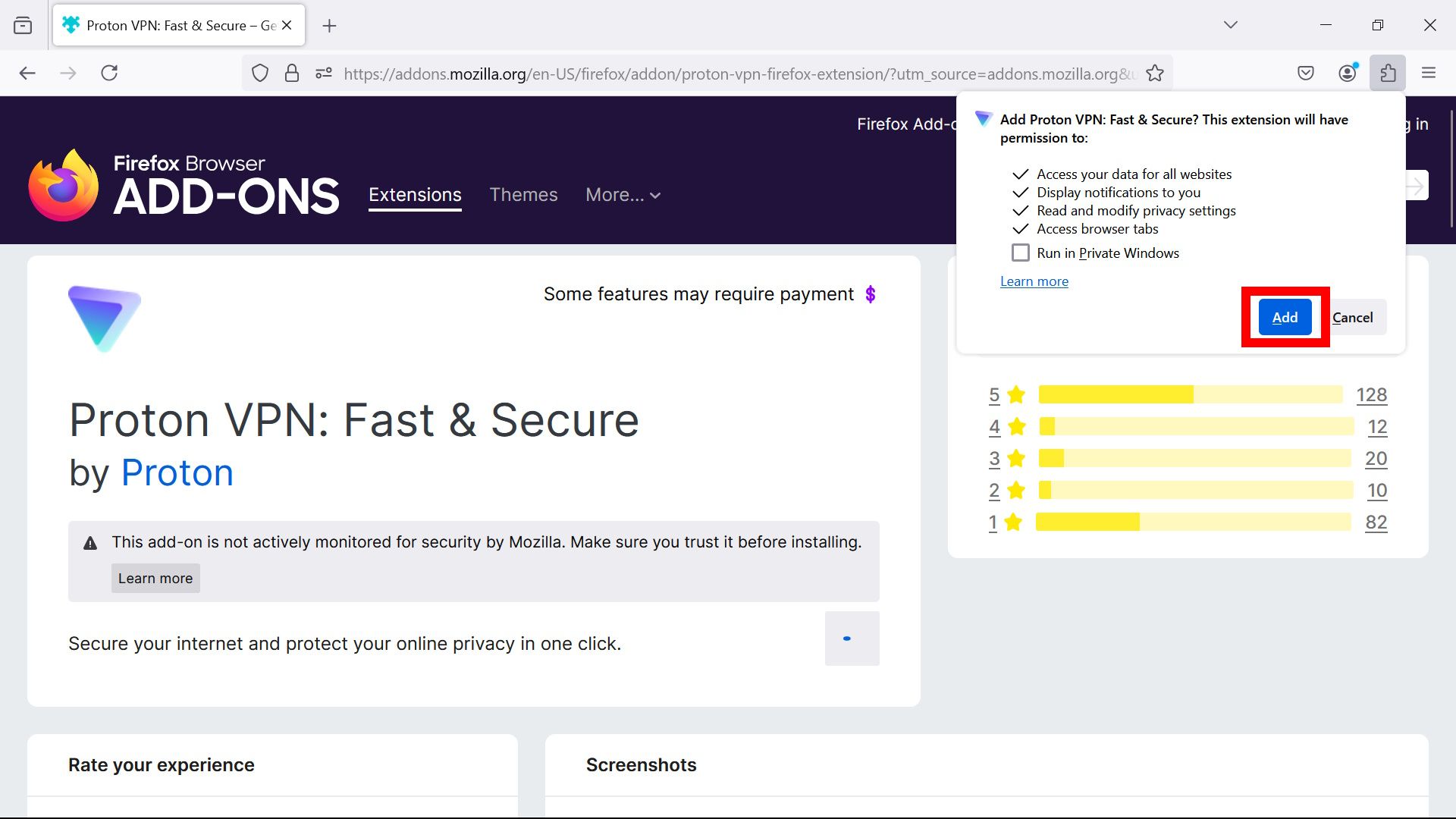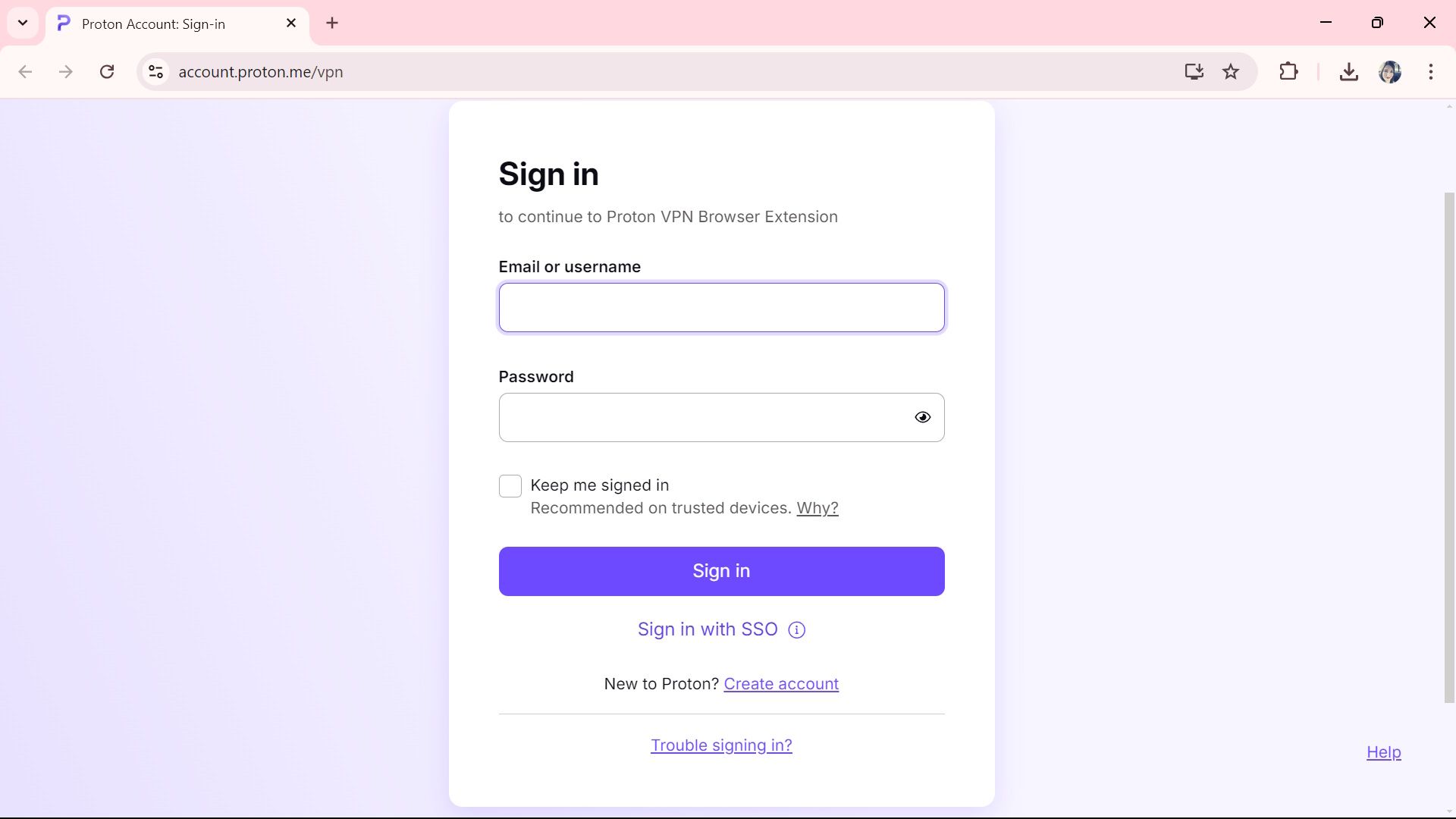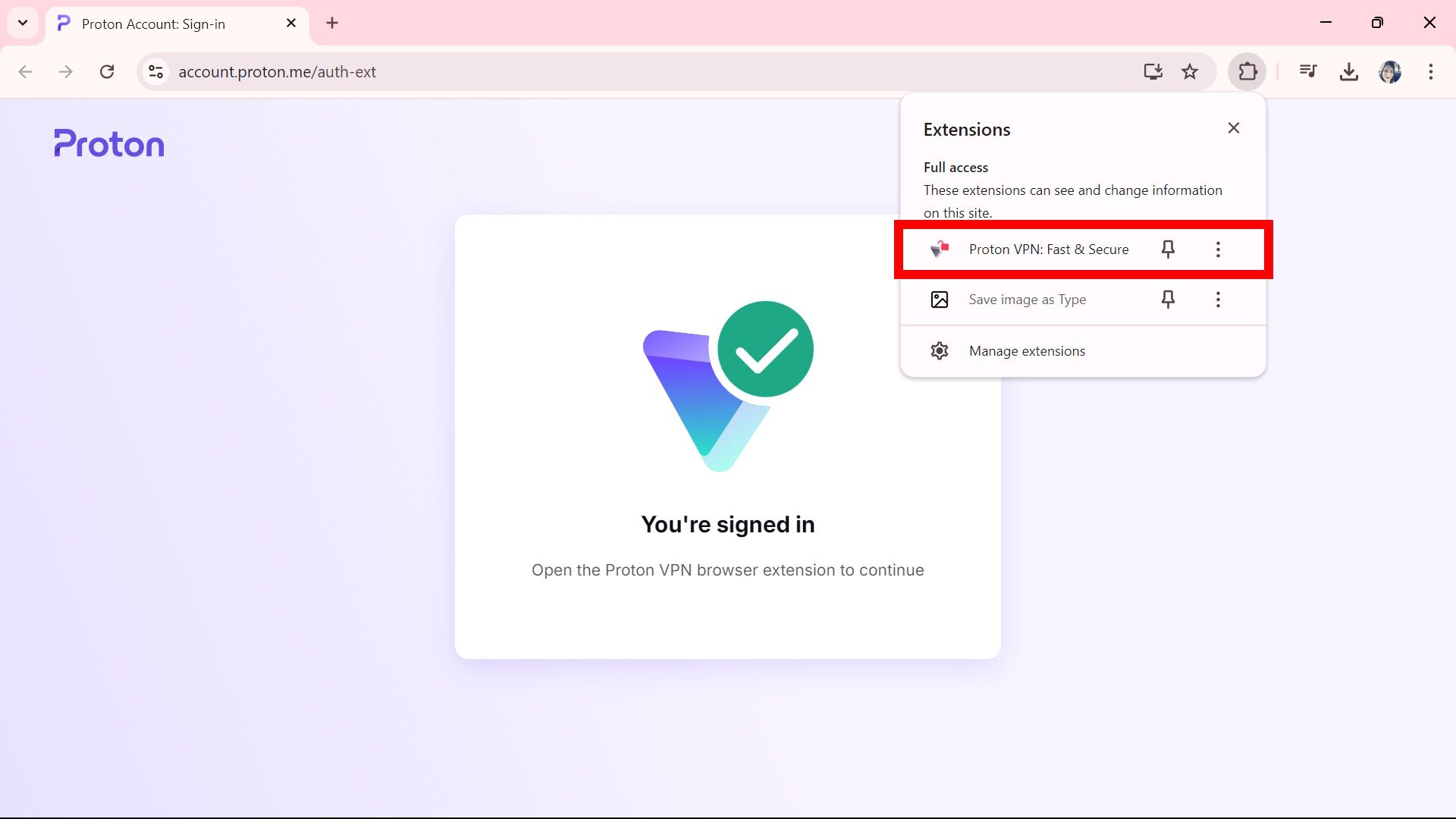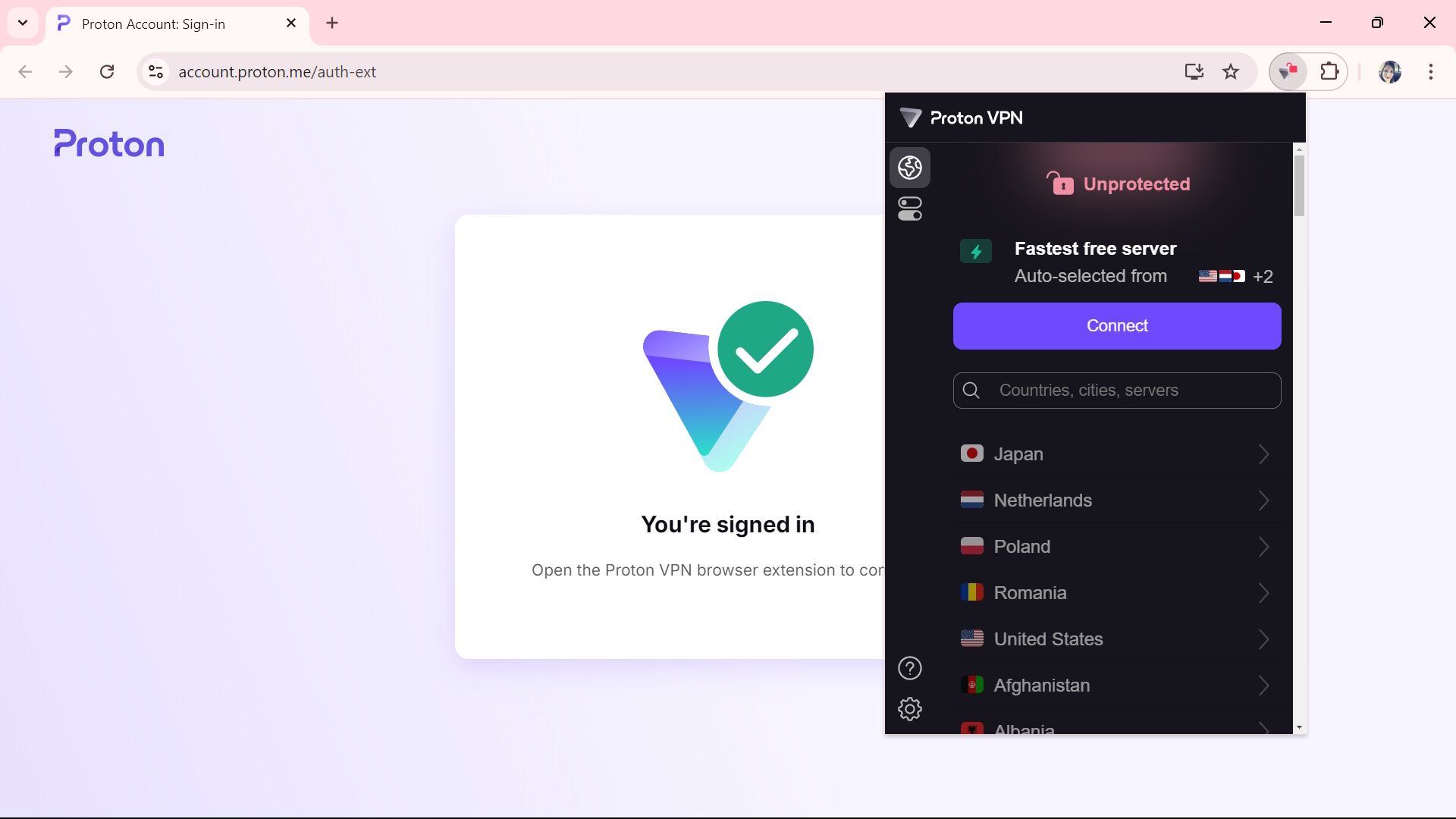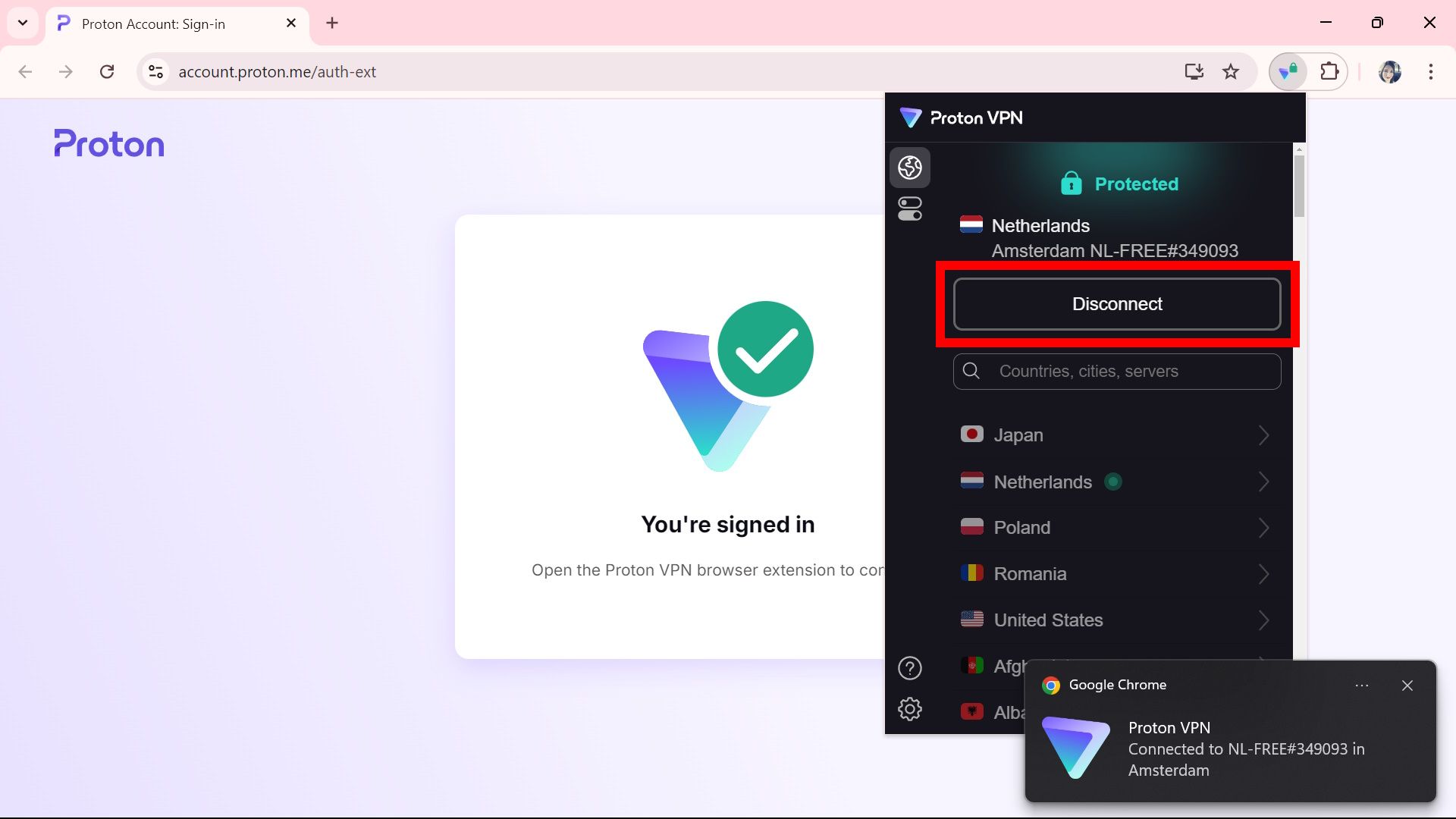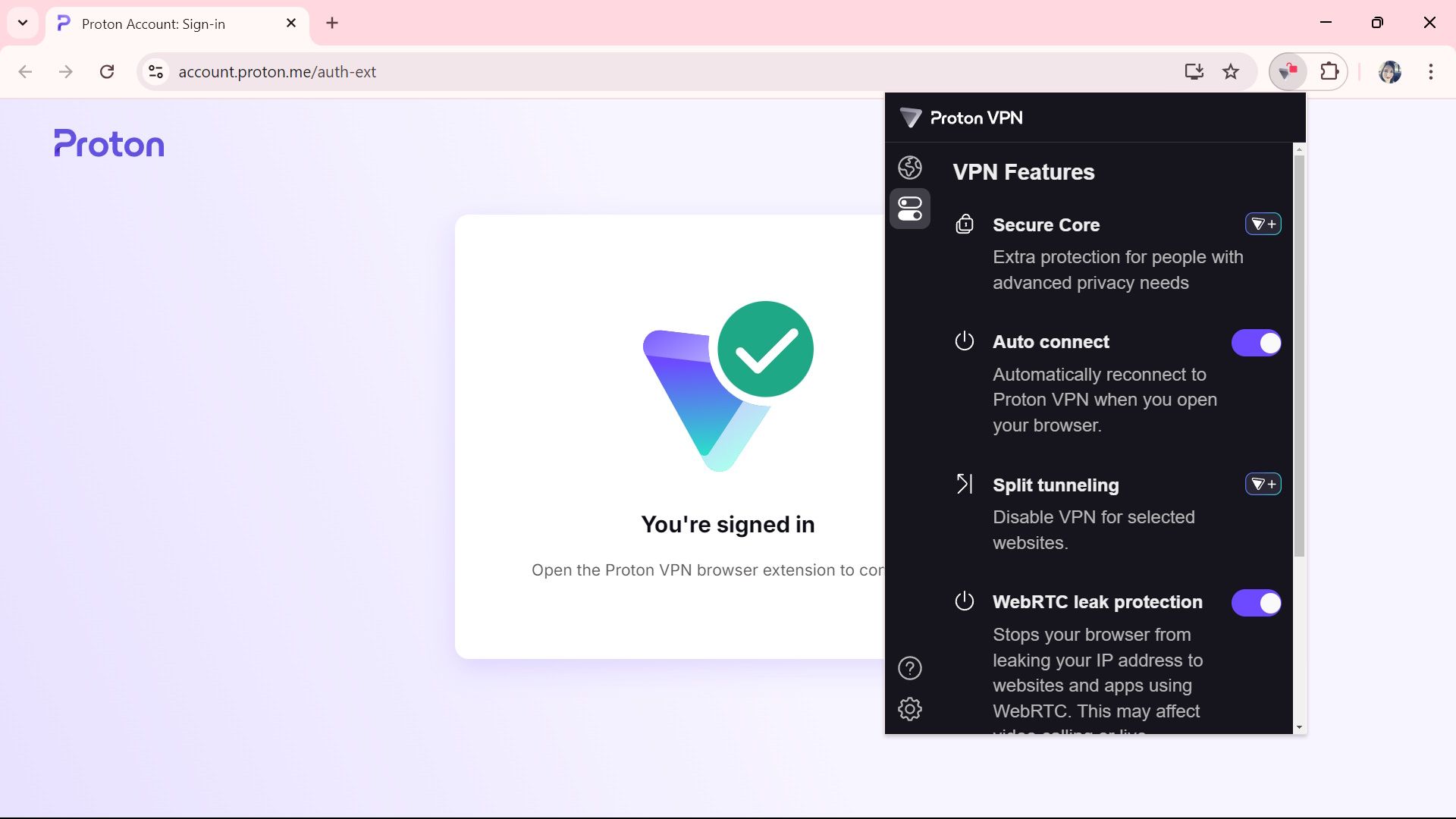Passamos uma quantidade alarmante de tempo online. Em média, passamos 143 minutos por dia nas redes sociais. Não é surpresa que valorizamos nossa privacidade digital. Recorremos a VPNs para obter ajuda. Com o Google One descontinuando seus serviços de VPN, os usuários podem ficar sem VPN.
Proton VPN é uma das nossas VPNs favoritas. Você pode comprar um plano pago ou testá-lo como um usuário gratuito. A extensão do navegador anteriormente exigia uma conta premium, mas agora é gratuita. É uma VPN fácil de usar que roteia o tráfego por um túnel criptografado. Para usar a extensão Proton VPN, você precisa de uma conta de plano gratuito ou pago e um navegador da web compatível. Abaixo, ensinamos como instalar e usar a VPN no seu navegador.
Nosso guia foca no uso da extensão de navegador do Proton VPN no Google Chrome e no Mozilla Firefox. A extensão não está disponível no Safari.
O que a extensão Proton VPN pode fazer pelo seu navegador?
Usar a extensão Proton VPN garante que todos os sites que você visita sejam criptografados com uma conexão HTTPS. Ela fornece proteção adicional ao mascarar seu endereço IP e ignorar conteúdo com restrição geográfica. Ao habilitar a extensão Proton VPN no seu computador, você pode obter os seguintes benefícios:
- Impeça que seu provedor de serviços de internet (ISP) descubra seu histórico de navegação.
- Pare a vigilância em massa não direcionada que depende de ISPs registrando seu histórico de navegação. Ela não protege você de todos os ataques direcionados.
- Impede a discriminação de dados, que impede que seu ISP veja sua atividade online.
- Evite a censura na internet.
- Ignore bloqueios geográficos em sites, não importa sua localização real.
Como instalar a extensão do navegador Proton VPN
Antes de prosseguir para o restante do tutorial, certifique-se de ter a extensão ou complemento Proton VPN instalado no seu navegador da web. Se você precisar da extensão ou complemento Proton VPN, descrevemos as etapas para configurá-lo no Chrome e no Firefox. Você não precisa do software Proton VPN instalado no seu computador, pois a extensão do navegador funciona separadamente do aplicativo.
Instalando Proton VPN no Google Chrome
A extensão também funciona com navegadores baseados em Chromium, como Edge, Brave, Chromium, Opera e Vivaldi.
- Abrir Google Chrome.
- Clique no menu de estouro (o ícone de três pontos) e escolha Extensões.
- Clique Visite a Chrome Web Store.
- Procurar Proton VPN.
- Selecione Proton VPN: Rápido e Seguro.
- Clique Adicionar ao Chrome.
- Escolher Adicionar extensão na janela de diálogo.
Instalando o Proton VPN no Mozilla Firefox
- Abrir Mozilla Firefox.
- Clique Extensões (parece uma peça de quebra-cabeça).
- Selecione Gerenciar extensões.
- Procurar Proton VPN dentro do Encontre mais complementos caixa no topo da página.
- Selecione Proton VPN: Rápido e Seguro (por Proton) extensão.
- Clique Adicionar ao Firefox.
- Selecione Adicionar na janela de diálogo.
Como usar o Proton VPN no seu navegador da web
Após instalar a extensão ou complemento do navegador Proton VPN, faça login na sua conta Proton VPN (somente o aplicativo do Android permite que você ignore o uso de uma conta). Se precisar criar uma conta, toque em Criar uma conta abaixo dos campos de login.
Após entrar na sua conta, você será solicitado a continuar usando a extensão do navegador. Toque em Botão de extensões no seu navegador e escolha Proton VPN: Rápido e Seguro.
Após abrir a extensão Proton VPN, escolha um país para se conectar ou selecione Conectar (anteriormente Quick Connect) para conectar-se ao servidor mais rápido acessível da sua lista de países selecionados automaticamente (habilitado na sua conta). A extensão tem uma função de busca para encontrar um país, cidade ou servidor. Após conectar-se a um servidor, o navegador envia uma notificação e o ícone fica azul.
Para desligar a VPN ou a conexão, abra o Proton VPN extensão e clique Desconectar.
Clicar no ícone abaixo do ícone do globo dá acesso aos recursos do Proton VPN. Os recursos com um triângulo do Proton VPN e um sinal de mais ao lado deles são bloqueados por acesso premium.
Recursos de extensão do Proton VPN
A extensão ou add-on do Proton VPN permite que você acesse vários recursos do Proton VPN. Alguns exigem uma assinatura paga, enquanto outros podem ser usados livremente. Abaixo, explicamos o que esses recursos fazem e como usá-los.
Núcleo Seguro
O recurso premium Secure Core do Proton VPN melhora a privacidade e a proteção ao dobrar a segurança do usuário. Ele roteia sua conexão VPN entre dois servidores VPN. O primeiro servidor usa um servidor Secure Core reforçado sob o controle direto do Proton VPN, localizado em um dos três países favoráveis à privacidade: Suíça, Suécia ou Islândia. O segundo servidor é o servidor de saída, parte da cadeia de servidores Secure Core. Você pode ativar esse recurso alternando-o na página de recursos da extensão. Quando estiver lá, selecione um servidor de um dos três países.
Considere usar esse recurso se você estiver em um país com acesso restrito à internet ou regulamentações rígidas. Os invasores podem acessar o servidor VPN e combinar clientes VPN com seu tráfego, eventualmente expondo endereços IP e muito mais. O recurso Secure Core protege os usuários desses ataques, e países com restrições de internet podem conduzi-los legalmente.
Conexão automática
Auto Connect é um recurso gratuito. Ativar Auto Connect significa que a VPN liga quando você abre o navegador da web. Se você ocasionalmente usa uma conexão VPN, desative esta opção em suas Configurações. Caso contrário, ele procurará por uma conexão aberta de uma das opções que você salvou. Se você se conectar a um servidor específico, o Proton VPN reutiliza o mesmo servidor. Se você selecionar um país, ele encontra uma conexão aberta do mesmo país (não necessariamente do mesmo servidor).
Túnel dividido
O tunelamento dividido está disponível apenas para usuários pagos. O recurso permite que você exclua sites da sua conexão VPN, o que pode ser útil ao navegar em várias guias e não alternar IPs de países entre páginas. Ao fazer streaming da conta do seu país nativo (como Netflix), mas navegar pelo conteúdo com sua VPN, você pode excluir sites de streaming com o tunelamento dividido e usar a VPN para outras páginas. É mais fácil do que ligar e desligar o acesso à VPN. Usuários gratuitos têm apenas alguns slots de servidor abertos que podem acessar.
Para começar, clique Túnel divididodigite o nome de domínio que deseja bloquear e selecione Adicionar. Por padrão, todos os subdomínios desse nome de domínio também são bloqueados. Você pode desmarcar essa opção abaixo do nome de domínio.
Proteção contra vazamento WebRTC
A proteção contra vazamento do WebRTC é outro recurso gratuito. Ativá-lo impede que sites e aplicativos vejam seu endereço IP. Os vazamentos do WebRTC vêm das vulnerabilidades de segurança apresentadas pela tecnologia Web Real-Time Communication. Essa tecnologia permite comunicação direta em tempo real entre navegadores da web sem usar um servidor intermediário. É útil para jogos online e videoconferência.
Seu endereço IP pode vazar durante esse processo (é necessário ao estabelecer uma conexão), mesmo se sua VPN estiver ativa. Ter seu endereço IP exposto é perigoso e quase anula o propósito de usar uma VPN.
Navegadores da Web como Chrome e Firefox têm WebRTC integrado, o que pode deixar seu endereço IP vulnerável se a proteção não estiver ativa. A extensão do Proton VPN ativa isso por padrão. No entanto, tê-lo ativado pode tornar mais lentos os aplicativos de videochamada, transmissão ao vivo e jogos online para alguns sites. Se você precisar desativar isso, faça isso na seção de recursos da extensão.
Notificações
A opção de notificações do Proton VPN está disponível para todos os usuários. Ela envia uma notificação quando você se conecta ou desconecta de uma rede VPN. A extensão VPN ativa isso por padrão. Você pode desativar isso visitando a seção de recursos na extensão ou complemento do Proton VPN.
Fique protegido online
Embora o Proton VPN esteja entre os melhores serviços VPN gratuitos, você pode querer procurar opções adicionais para se manter protegido se estiver com orçamento limitado. Você pode instalar complementos ou alterar as configurações do seu navegador para reforçar sua segurança. Se você não gosta do seu navegador padrão, tente outras alternativas seguras de navegador, como DuckDuckGo e Brave, para encontrar uma opção que funcione para você.