O Google Drive é a principal escolha de armazenamento em nuvem para usuários de Android e iPhone, graças à sua facilidade de uso, confiabilidade e disponibilidade em várias plataformas. É um dos aplicativos de produtividade mais poderosos do seu telefone, seja um dos telefones Android com melhor orçamento ou um Apple iPhone caro. Embora o Drive venha pré-instalado em dispositivos Android, se você usa um iPhone, deve baixar o aplicativo na Play Store. Quando estiver instalado e você fizer login, verá que tudo parece igual. Isso ocorre porque a interface do Google Drive e suas funções são as mesmas, independentemente da plataforma que você usa.
Se estiver mudando do Android para o iOS, você se sentirá em casa com o design familiar. O gigante das buscas fez um trabalho esplêndido ao acompanhar os novos recursos do iOS. O Google Drive oferece suporte a widgets de tela inicial, widgets de tela de bloqueio, proteção de Face ID e muito mais. Vamos verificar isso em ação.
Instale o Google Drive no seu iPhone
O Google Drive está disponível para download na App Store. O aplicativo também possui um aplicativo para iPad.
- Inicie o Loja de aplicativos no iPhone.
- Procurar Google Drive e instale o aplicativo no menu a seguir.
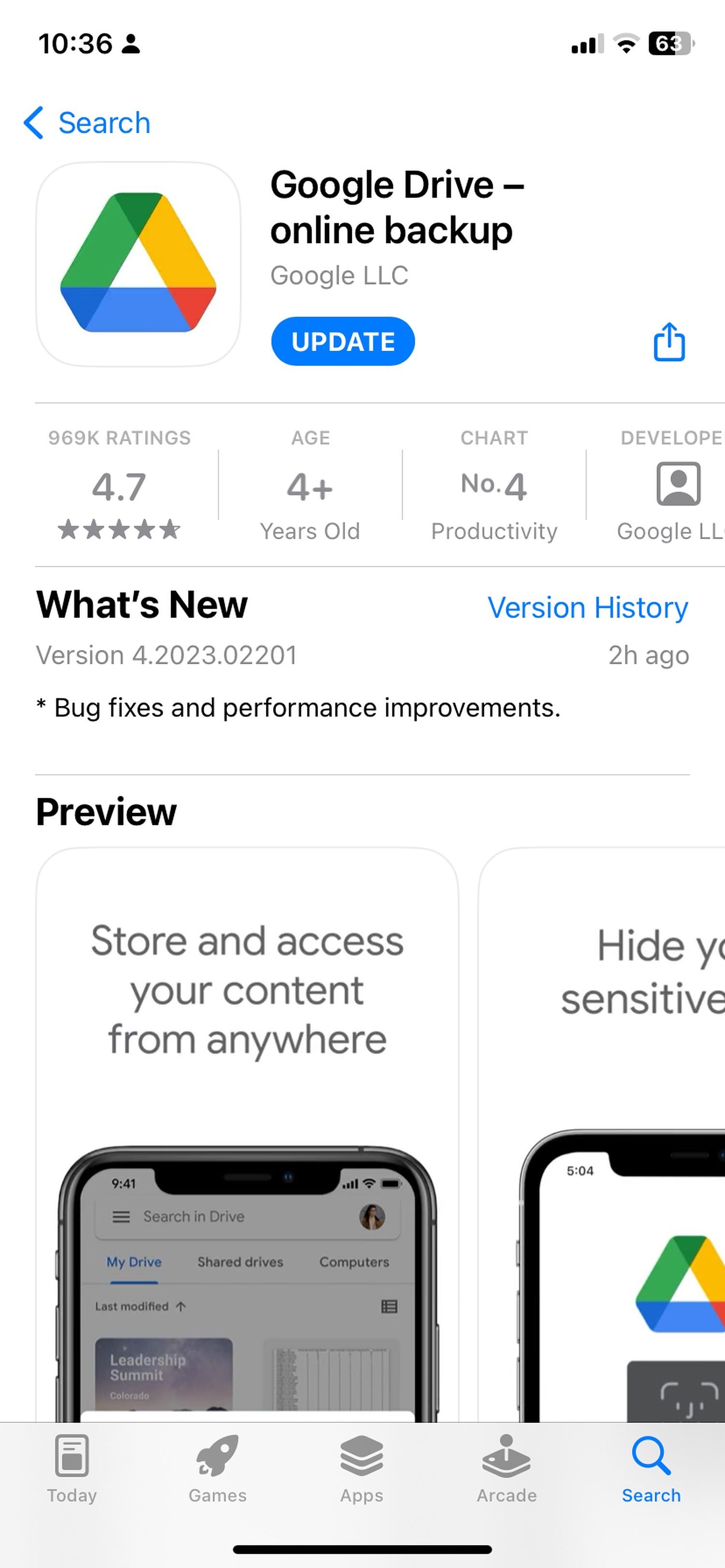
- Abrir Google Drive e faça login com os detalhes da sua conta principal do Google.
Tudo o que você enviou para o Google Drive estará lá.
Pode demorar alguns minutos para que tudo apareça, dependendo de quanto você tem no seu Google Drive e da velocidade da sua conexão com a internet.
Ative backups de fotos e vídeos no Google Drive
Você pode ativar o backup de mídia no Google Drive e enviar suas fotos e vídeos para a plataforma Google Fotos.
- Abrir Google Drive.
- Toque em cardápio de hambúrguer no canto superior esquerdo.
- Vá para Configurações.
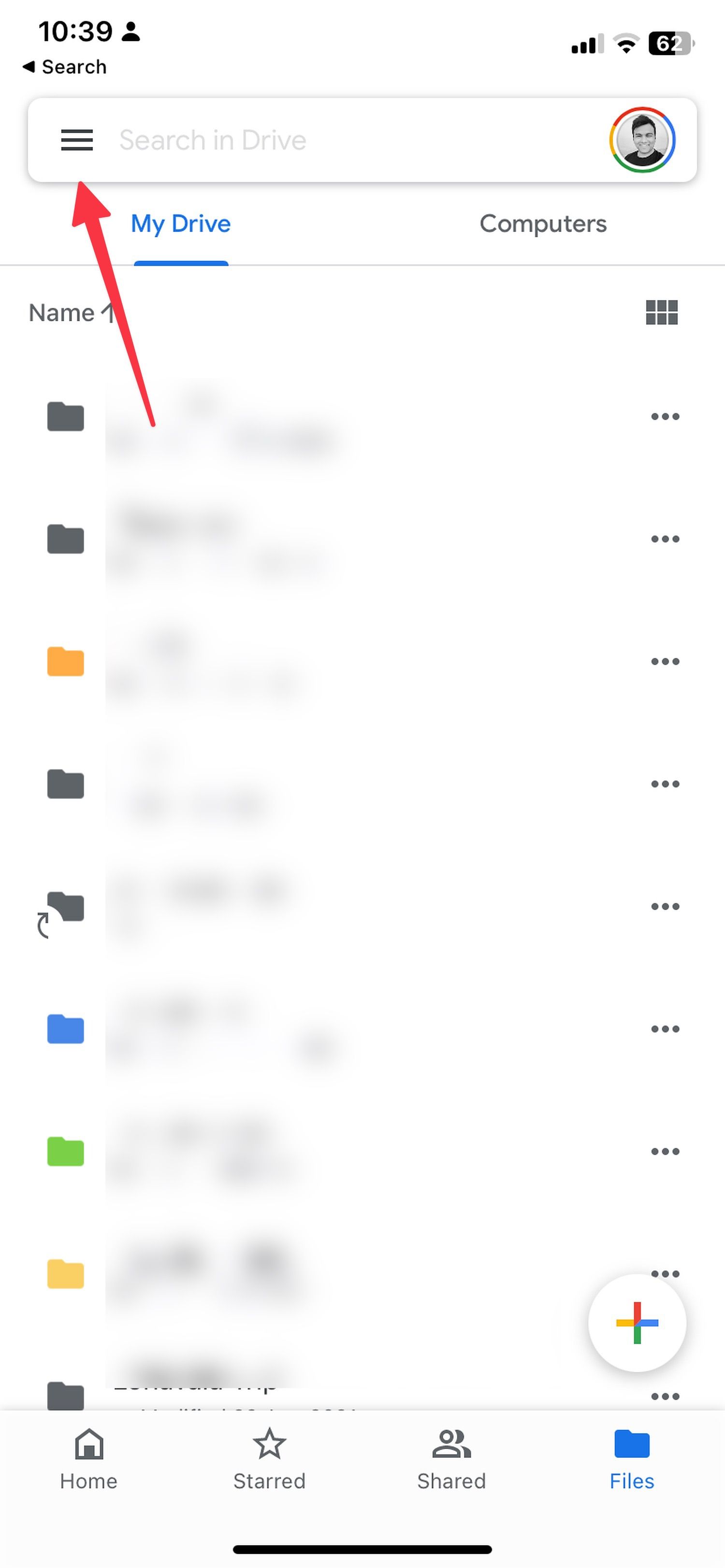
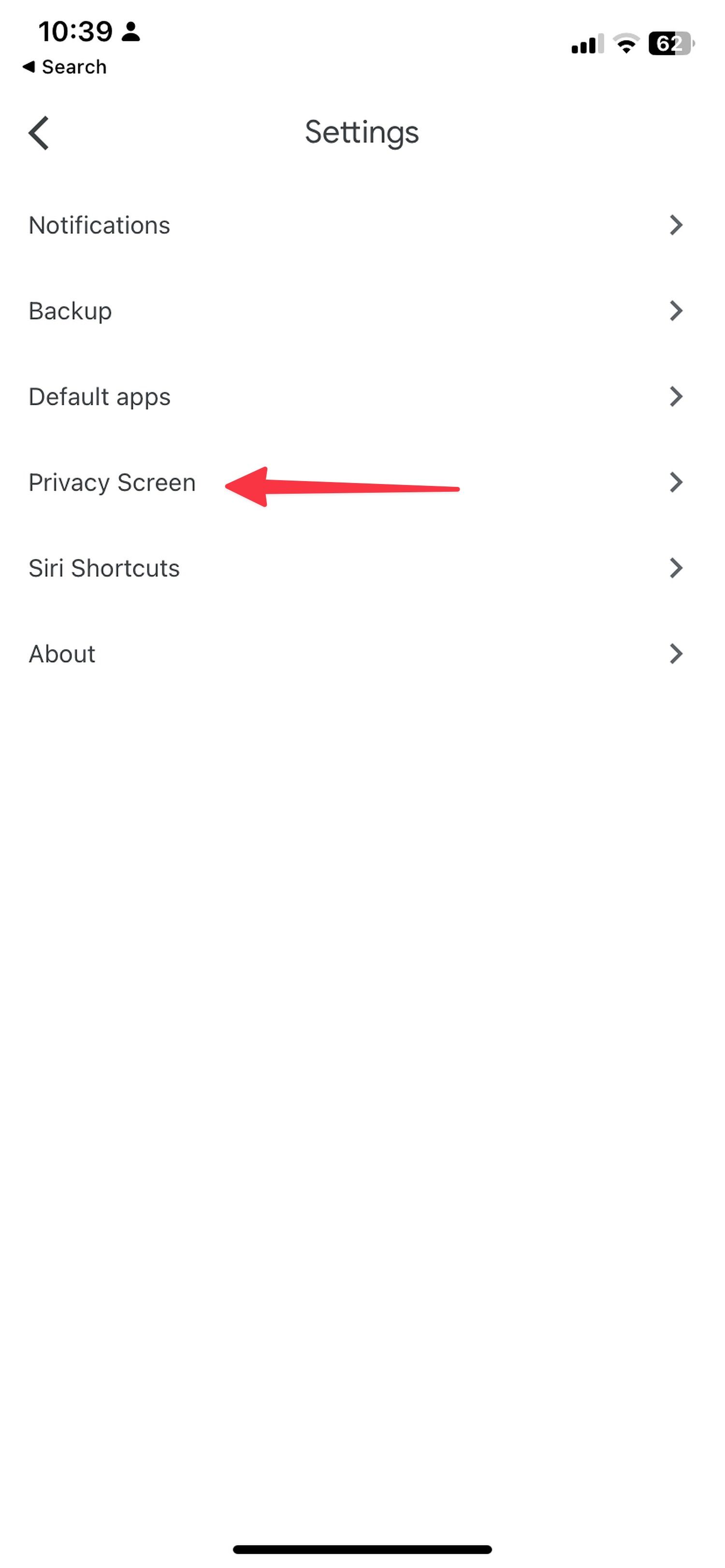
- Selecione Cópia de segurança.
- Selecione Fotos e vídeos.
- Ligar o Faça backup no Google Fotos interruptor.
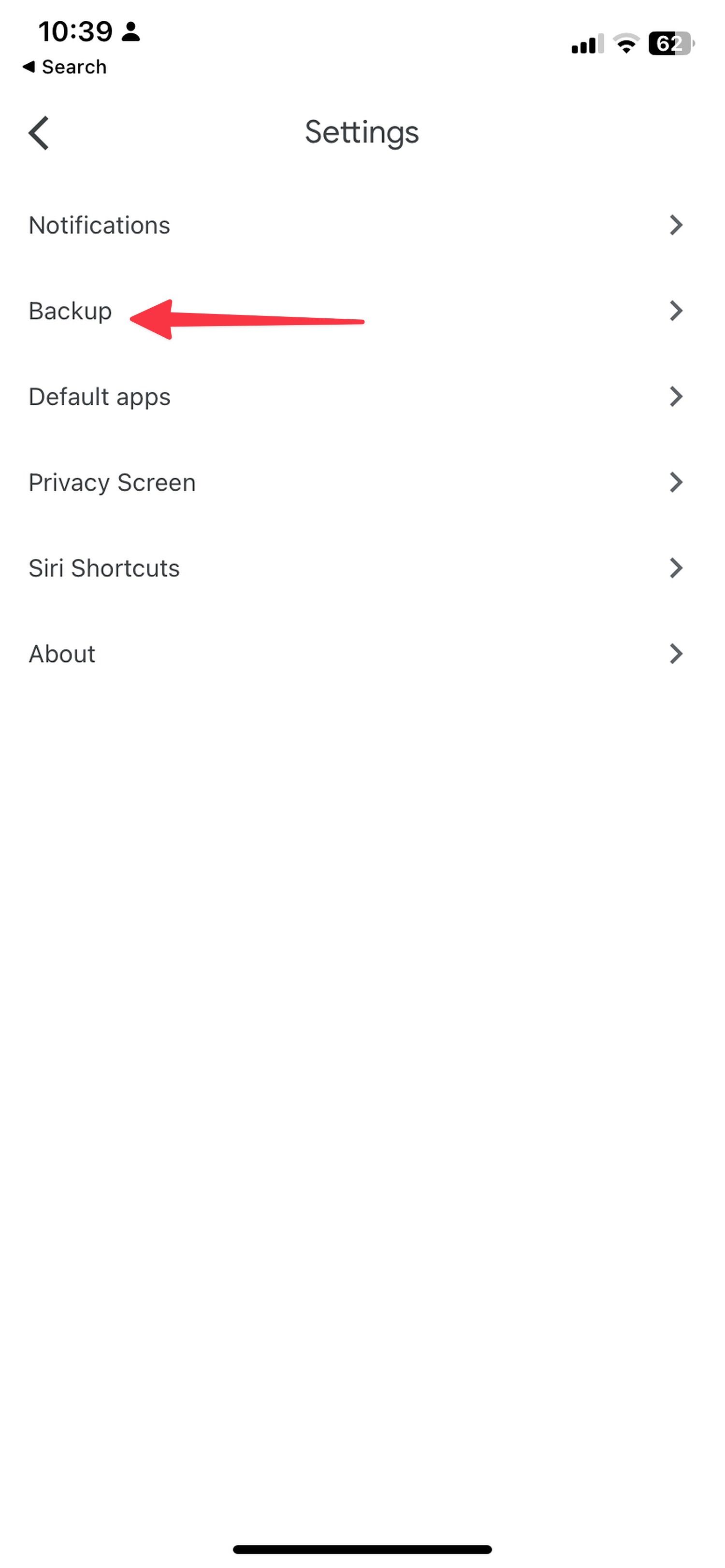
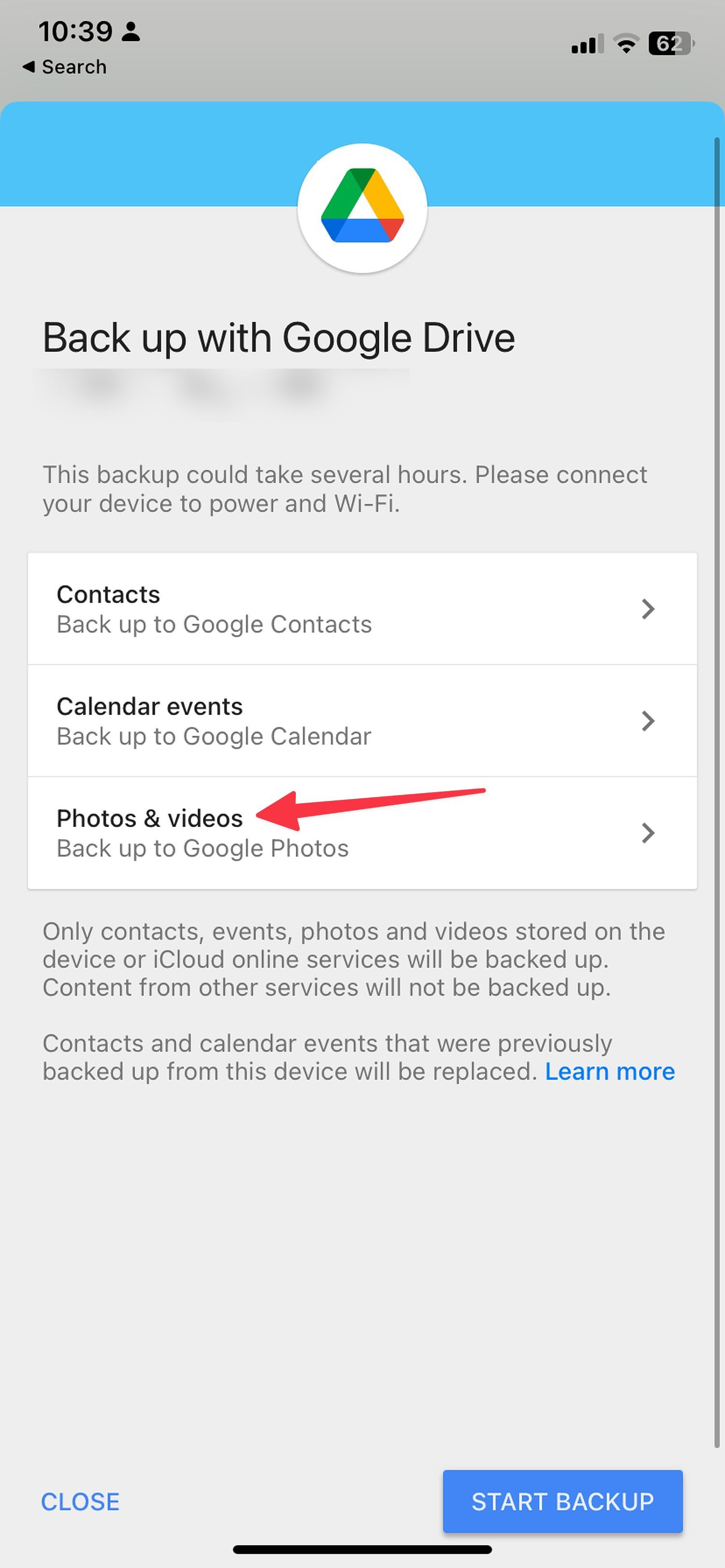
- Escolha uma opção de qualidade de upload. Selecione Alta qualidade para uploads de excelente qualidade visual em tamanho de arquivo reduzido. Selecione Original para um upload de mídia em resolução total. A opção Original pode consumir mais armazenamento se você gravar vídeos regularmente na resolução 4K.
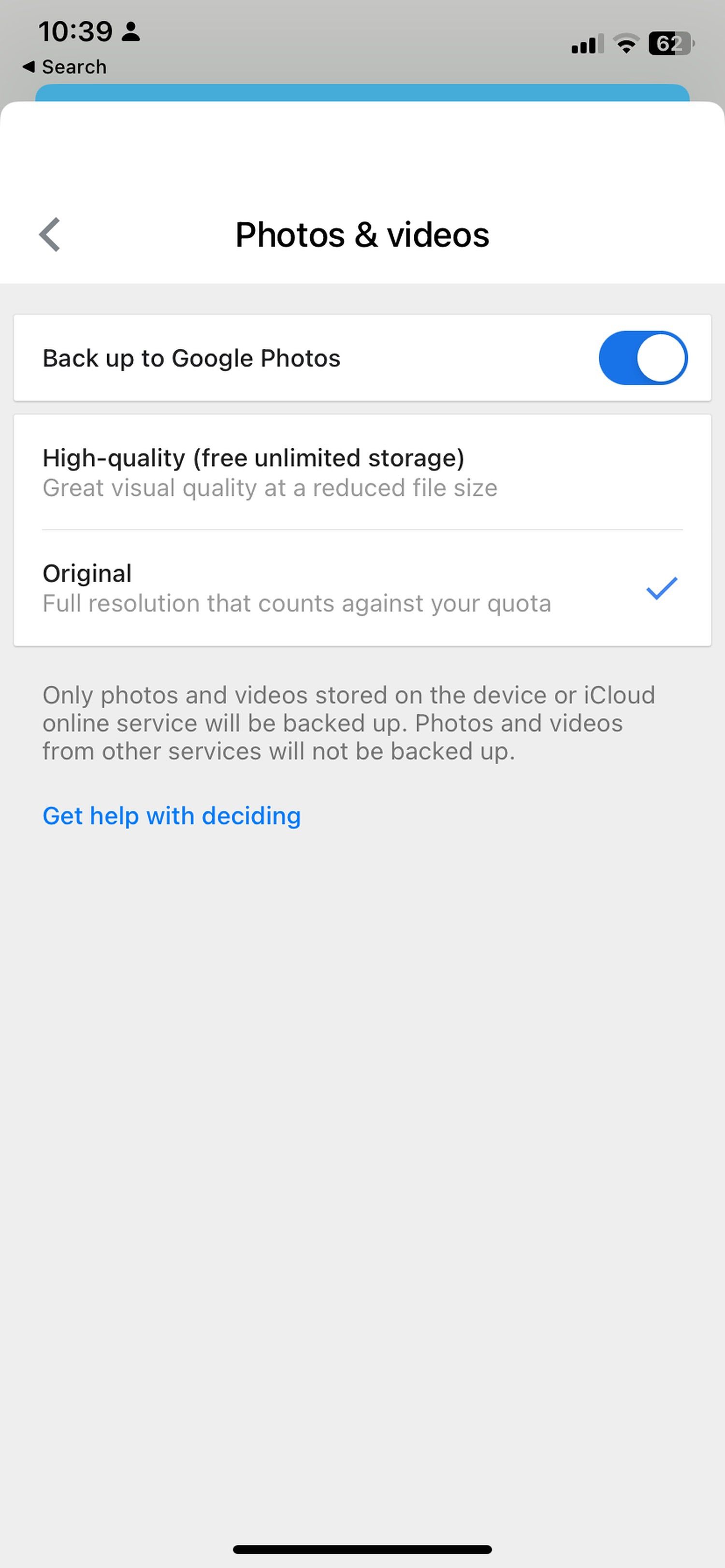
Você pode fazer upload do seu dispositivo e dos contatos do iCloud para os Contatos do Google e sincronizar eventos da agenda com o Google Agenda no mesmo menu. O Google Drive inicia o upload de mídia em segundo plano. Conecte seu iPhone a uma rede Wi-Fi de alta velocidade para um processo de upload em segundo plano perfeito.
Ative a autenticação do Face ID
O Google não oferece segurança biométrica para seu aplicativo no Android, mas um usuário do iPhone pode proteger seu Google Drive usando apenas o rosto. Veja como ativar a proteção Face ID para Google Drive no seu iPhone:
- Navegar para Configurações do Google Drive no seu iPhone (verifique as etapas acima).
- Selecione Tela de privacidade.
- Ligar o Tela de privacidade interruptor.
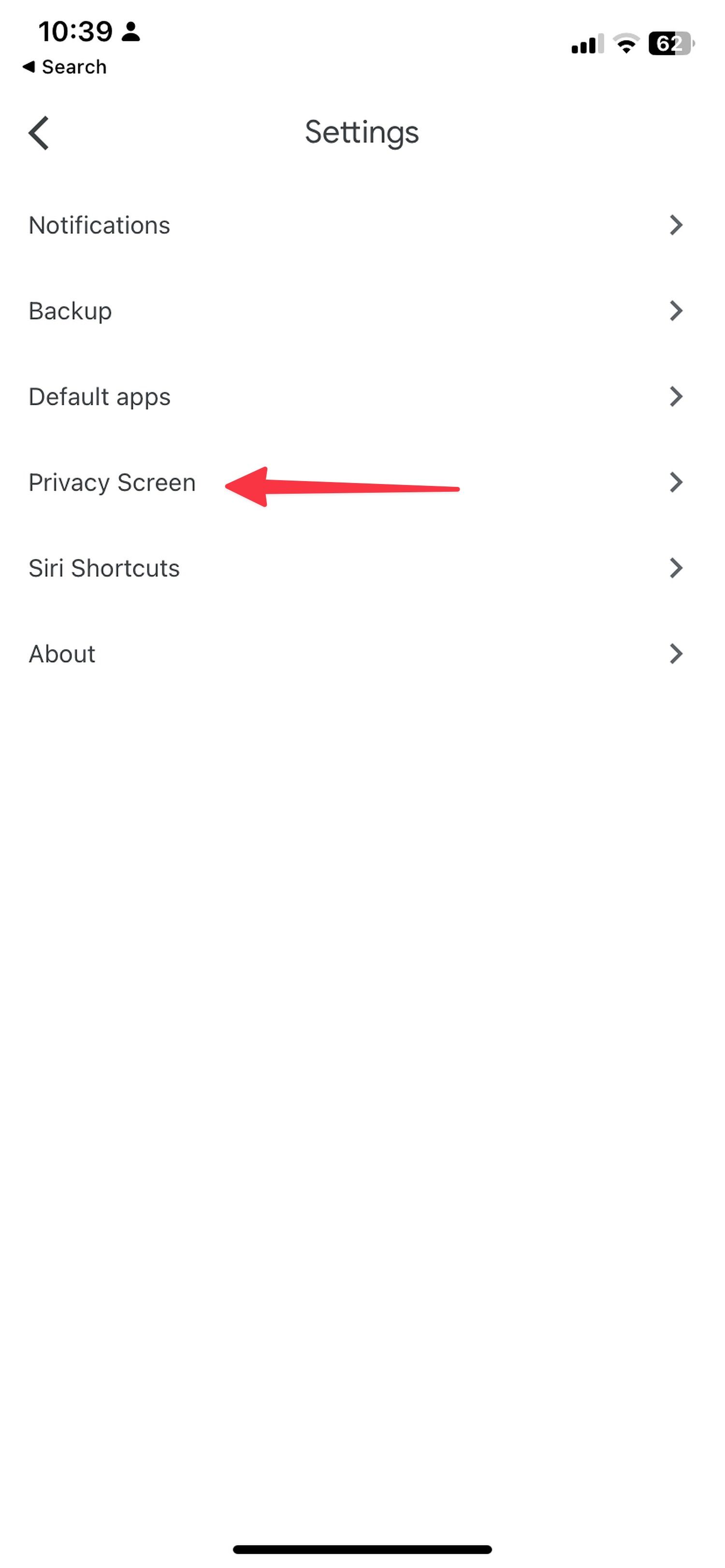
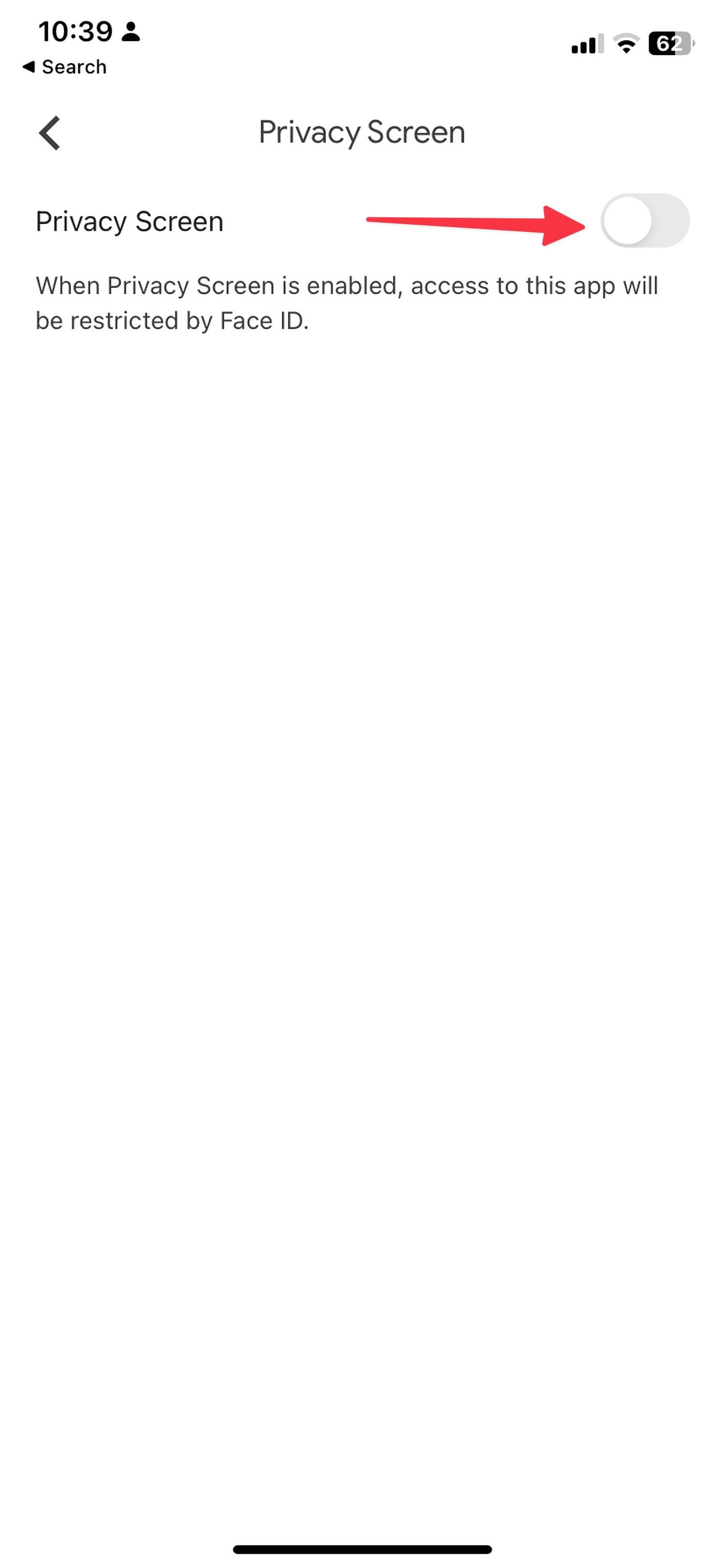
- Selecione o limite de tempo para autenticação do Face ID.
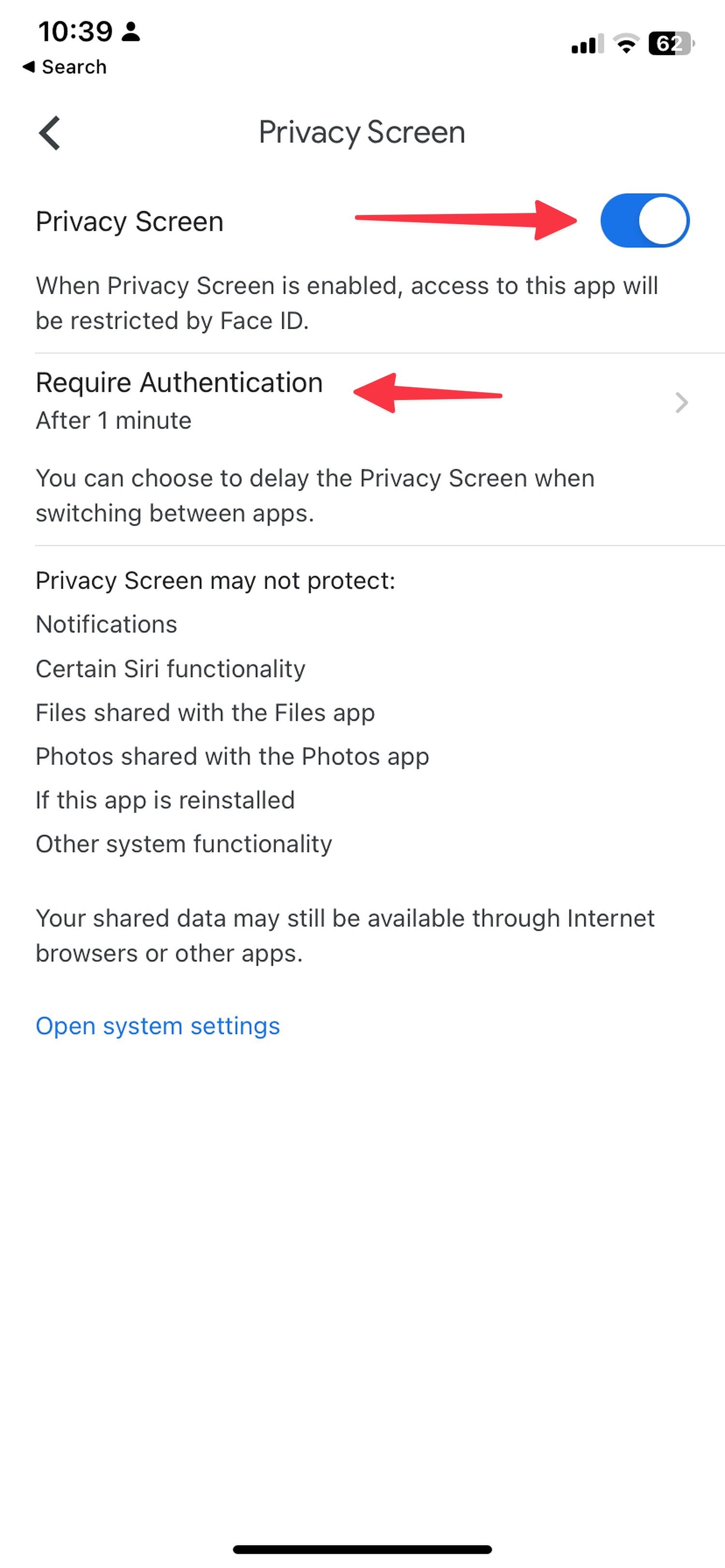
Use seus arquivos do Google Drive quando estiver off-line
Se você planeja viajar para áreas com conectividade de rede limitada, disponibilize seus arquivos importantes do Google Drive quando estiver off-line. Reserve um tempo para que os arquivos sejam baixados para o seu telefone, especialmente se você tiver muitos arquivos.
Certifique-se de ter espaço de armazenamento físico suficiente no iPhone para os arquivos off-line do Google Drive.
- Abrir Google Drive e selecione uma pasta.
- Toque em menu de três pontos ao lado de um arquivo e selecione Disponibilizar off-line.
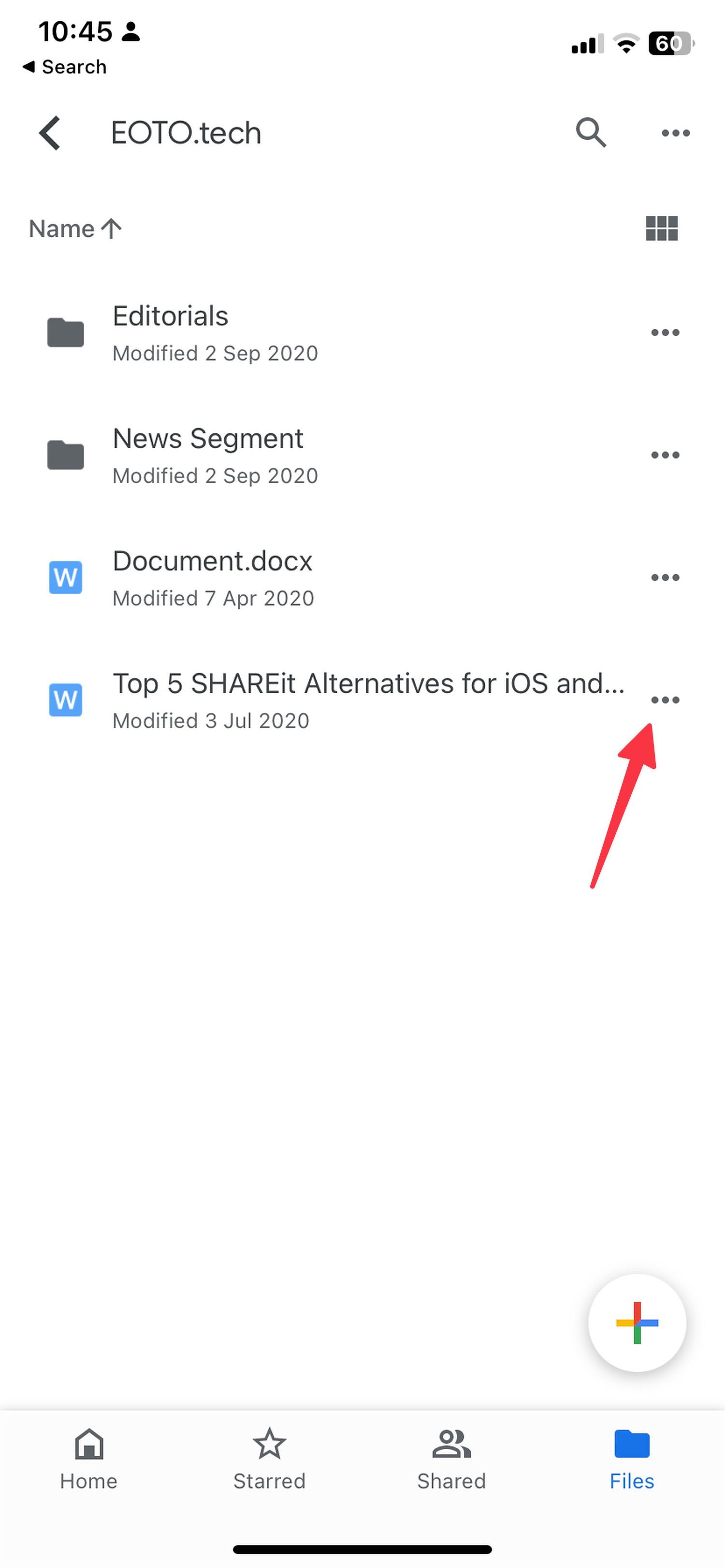
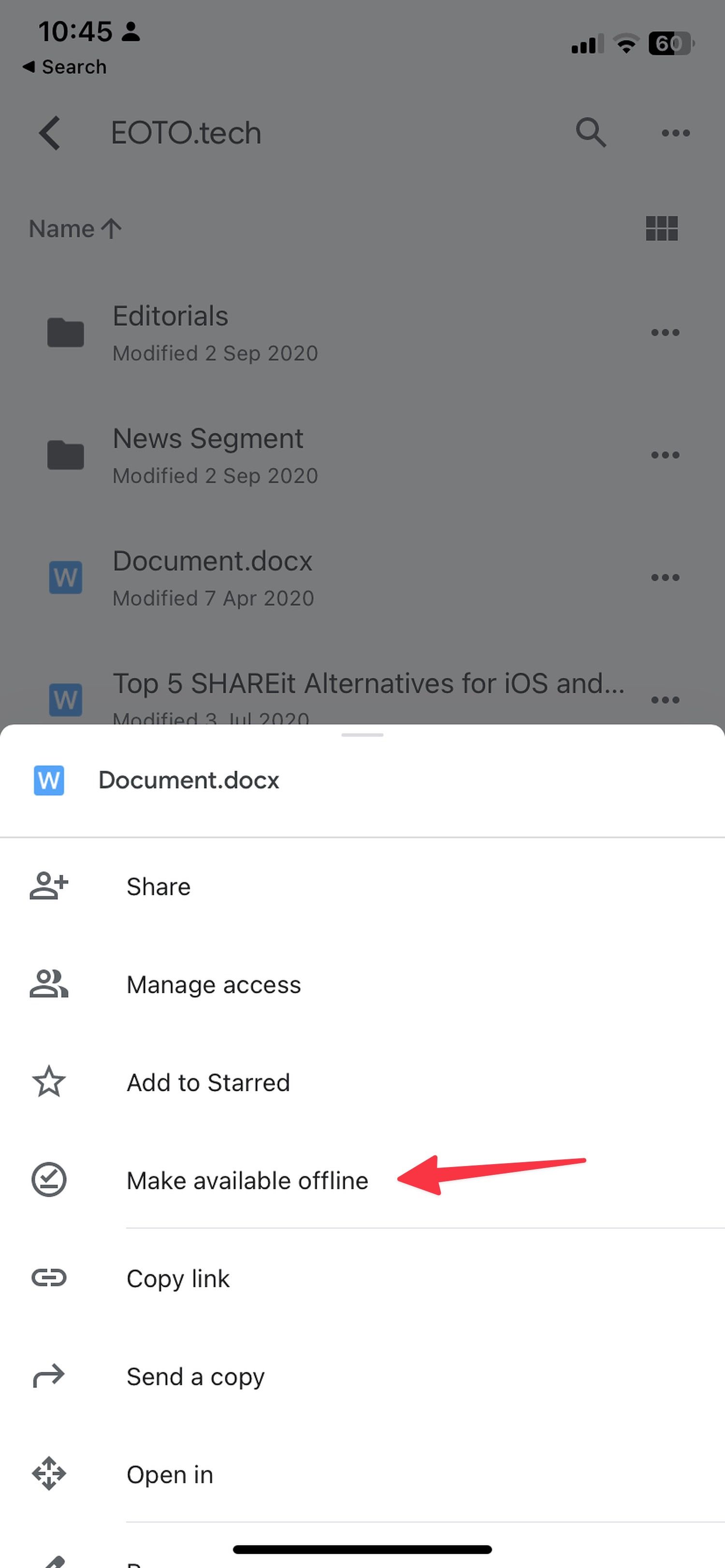
- Uma pequena marca de seleção abaixo do nome do arquivo confirma o status offline.
- Toque em cardápio de hambúrguer e selecione desligada para verificar todos esses arquivos em um único lugar.
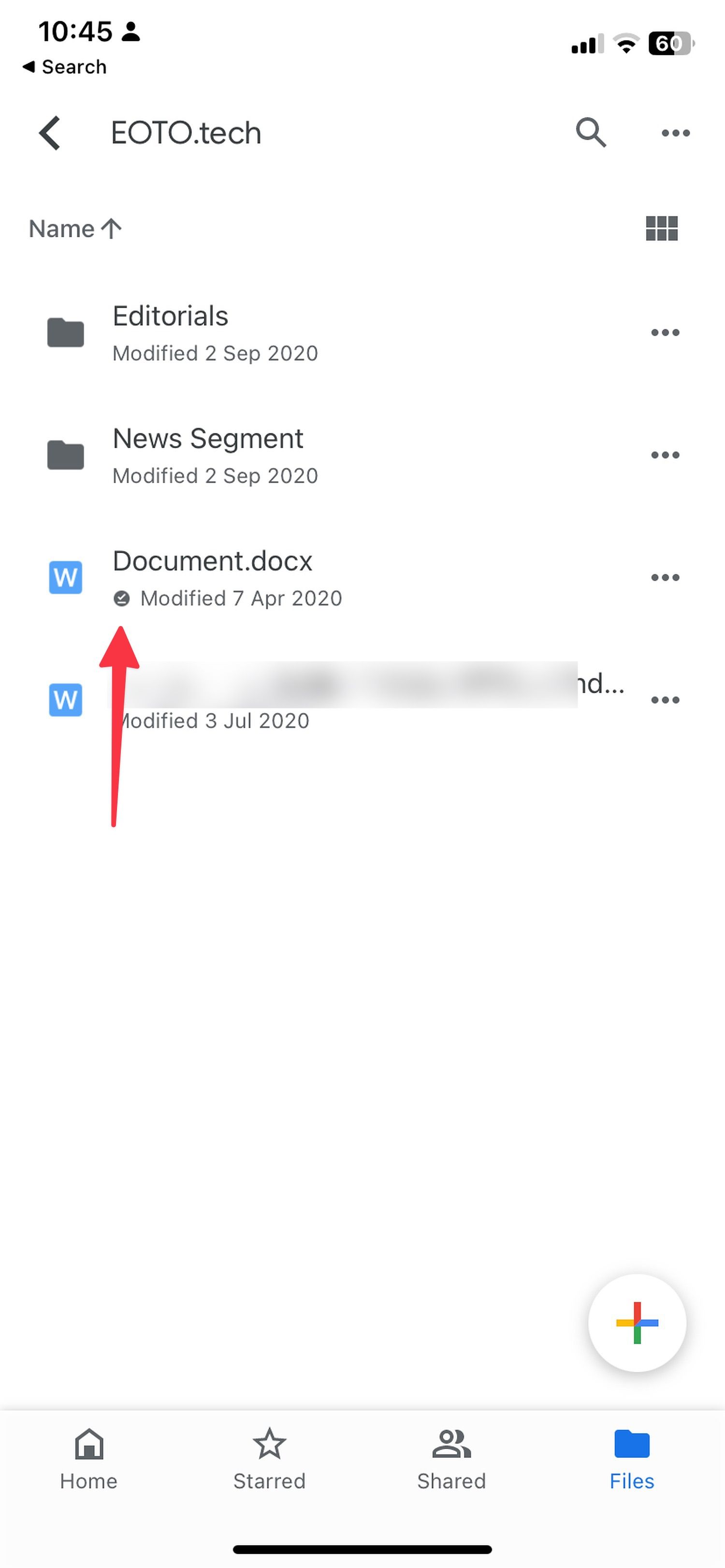
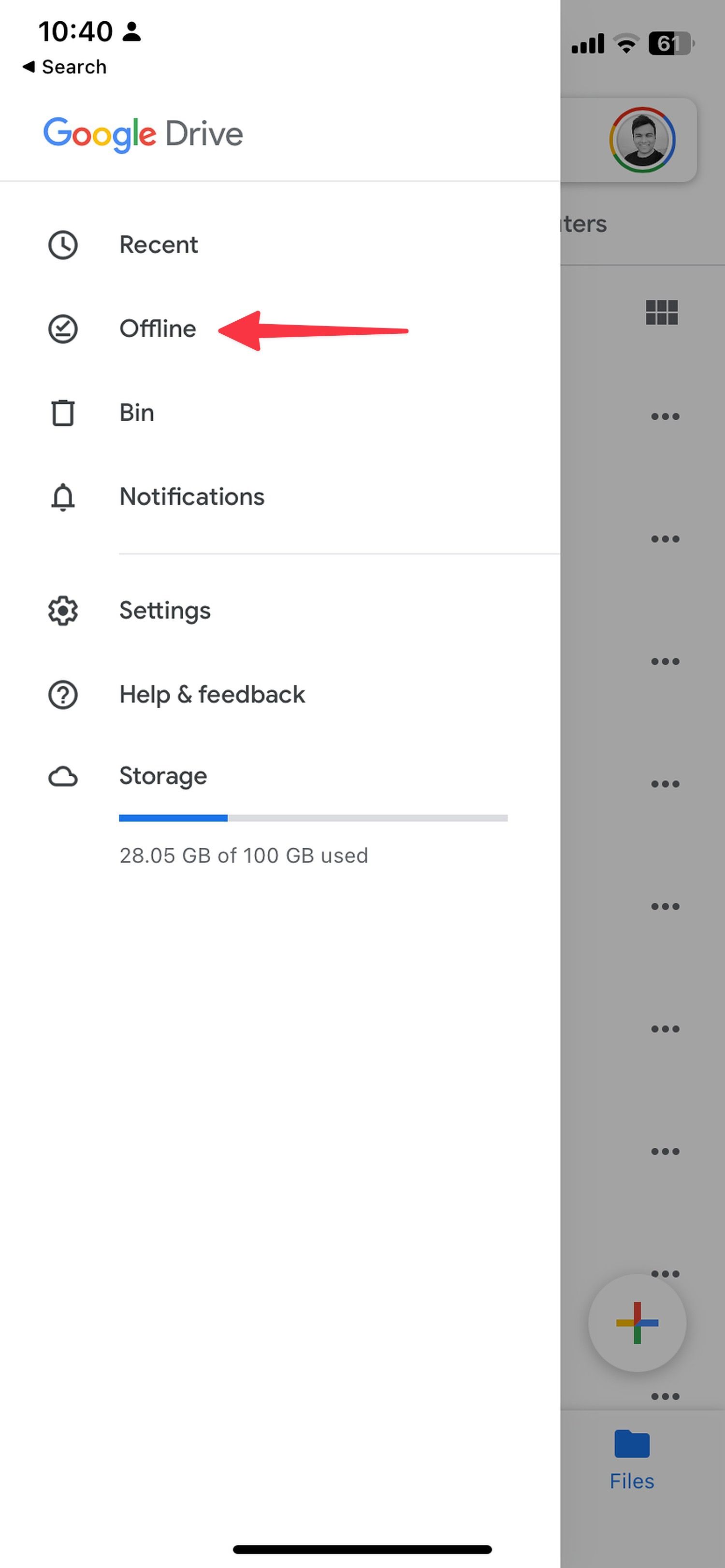
- Você também pode marcar arquivos relevantes com estrela e acessá-los no Estrelou aba.
O Google Drive oferece alguns widgets para colocar na tela inicial. Os widgets permitem que você acesse rapidamente seus arquivos e pesquise no Google Drive na tela inicial do iPhone.
- Toque longamente em um espaço vazio na tela inicial.
- Depois que o seu iPhone entrar no modo Jiggle, toque em + no canto superior esquerdo para abrir o menu de widgets.
- Role até Google Drive.
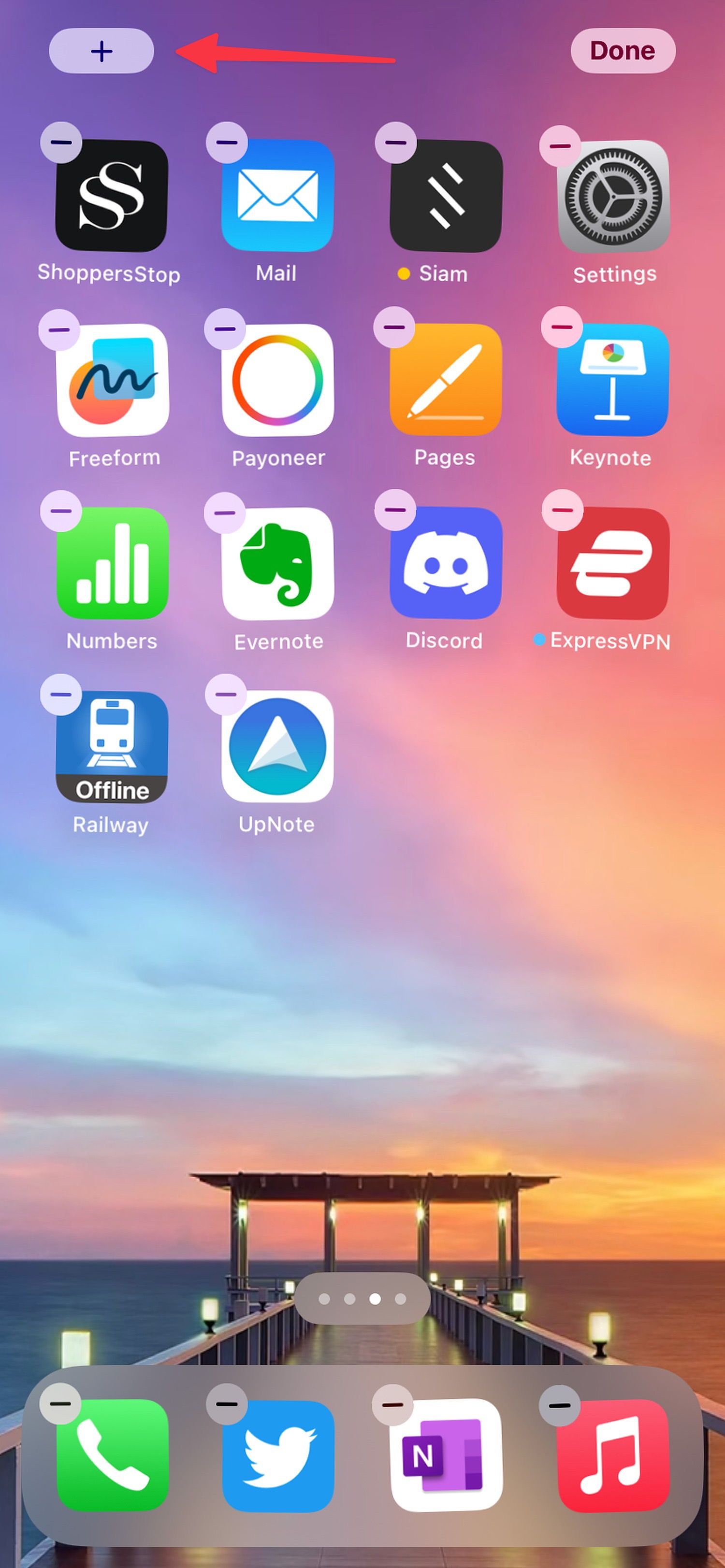
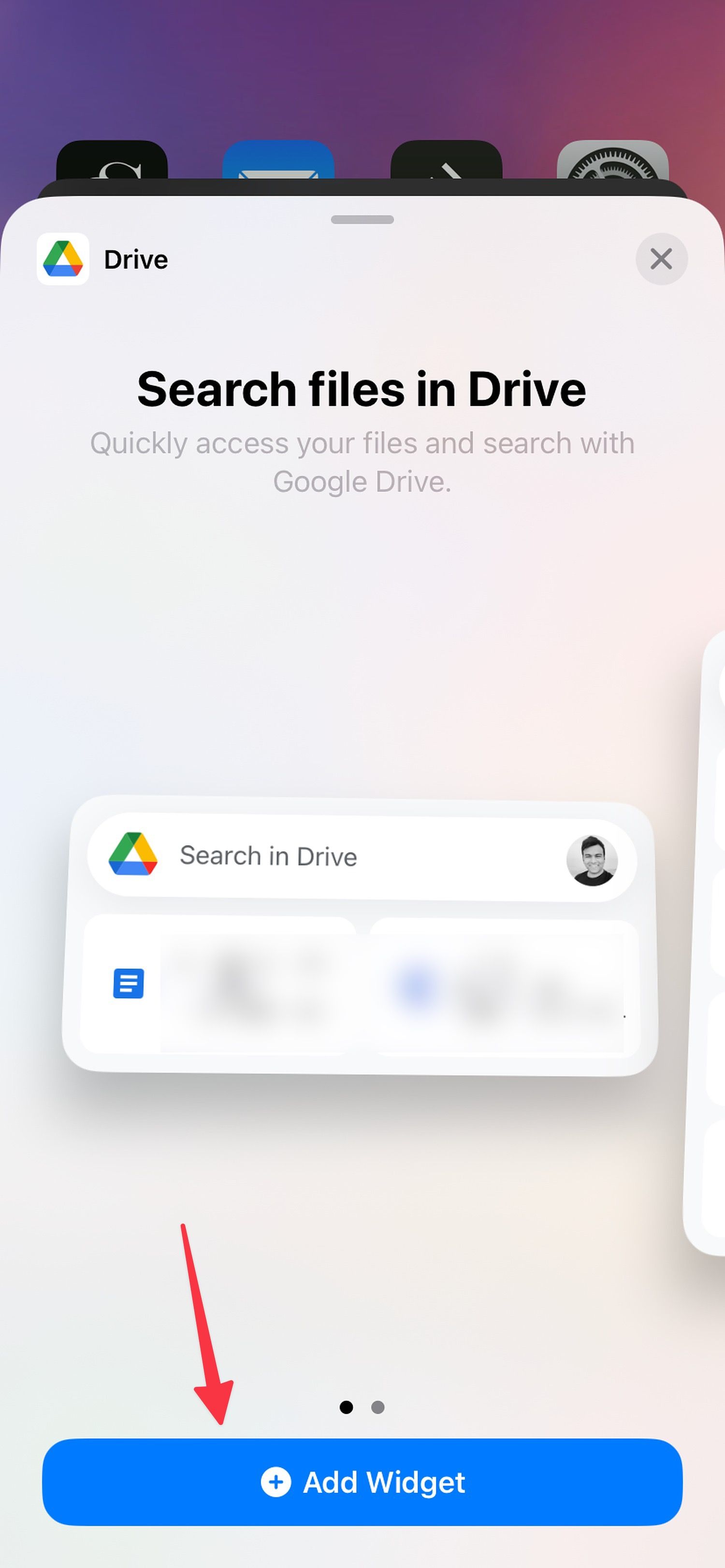
- Você tem dois widgets para escolher. Você pode adicionar o widget Médio ou Grande à tela inicial.
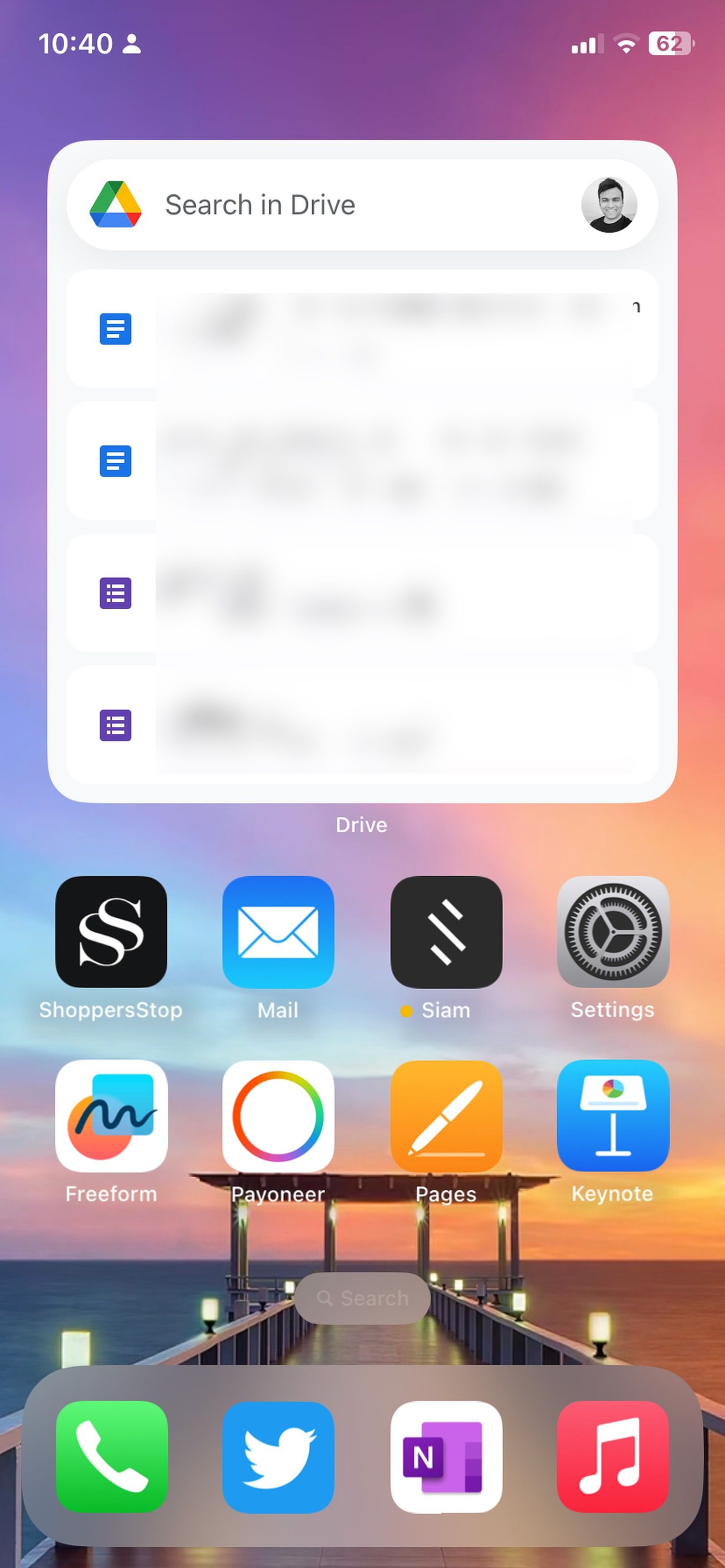
Você pode instalar widgets interativos na tela inicial em qualquer iPhone compatível com iOS 17. O Google Drive não é um daqueles com os quais você pode interagir, mas tocar no widget abre seu Google Drive para acesso rápido.
Para um acesso ainda mais rápido, instale o widget do Google Drive na tela de bloqueio, junto com outros aplicativos do Google, como Chrome, Gmail e Agenda. Siga as etapas abaixo para colocar um widget do Google Drive na tela de bloqueio do iPhone.
- aperte o botão lateral para verificar a tela de bloqueio do seu iPhone.
- Toque longamente e selecione Customizar.
- Selecione sua tela de bloqueio.
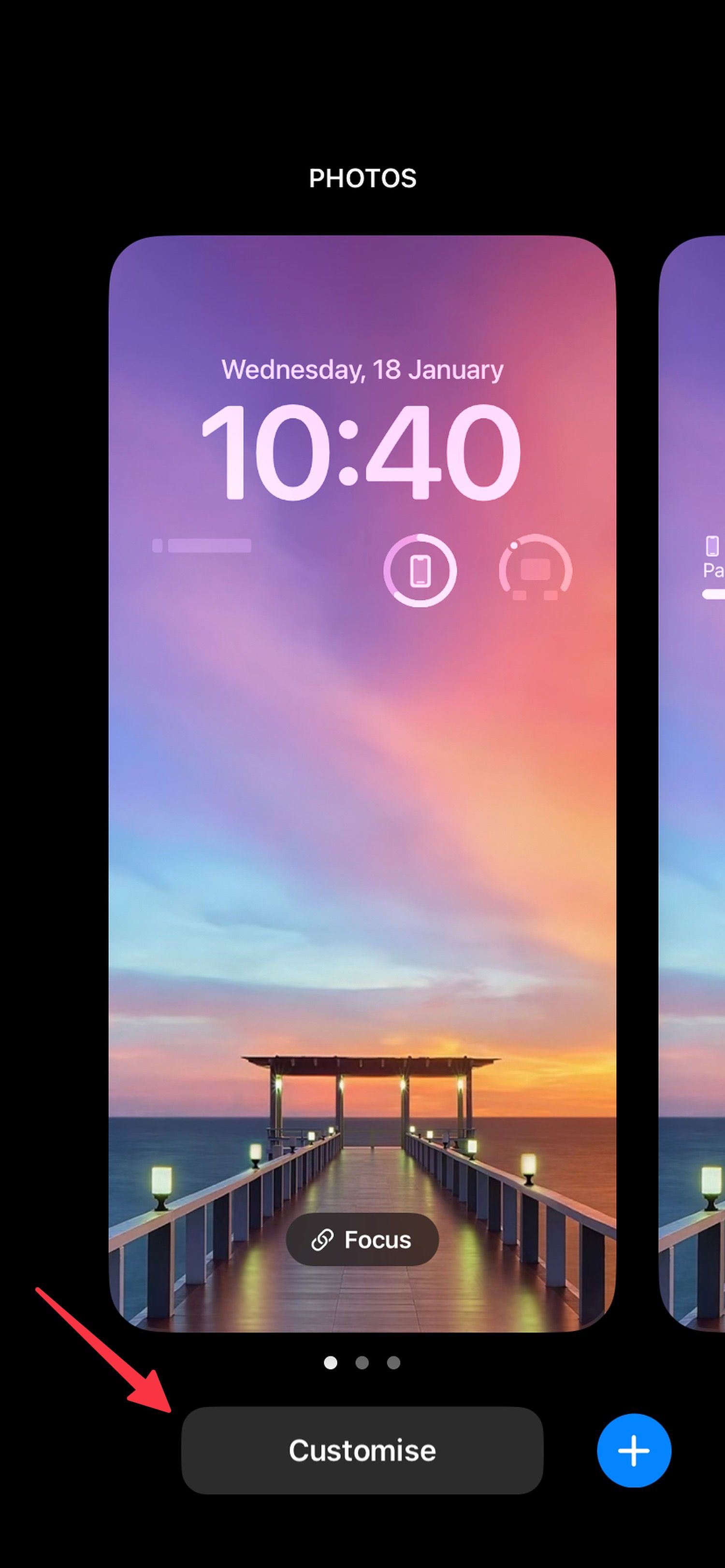
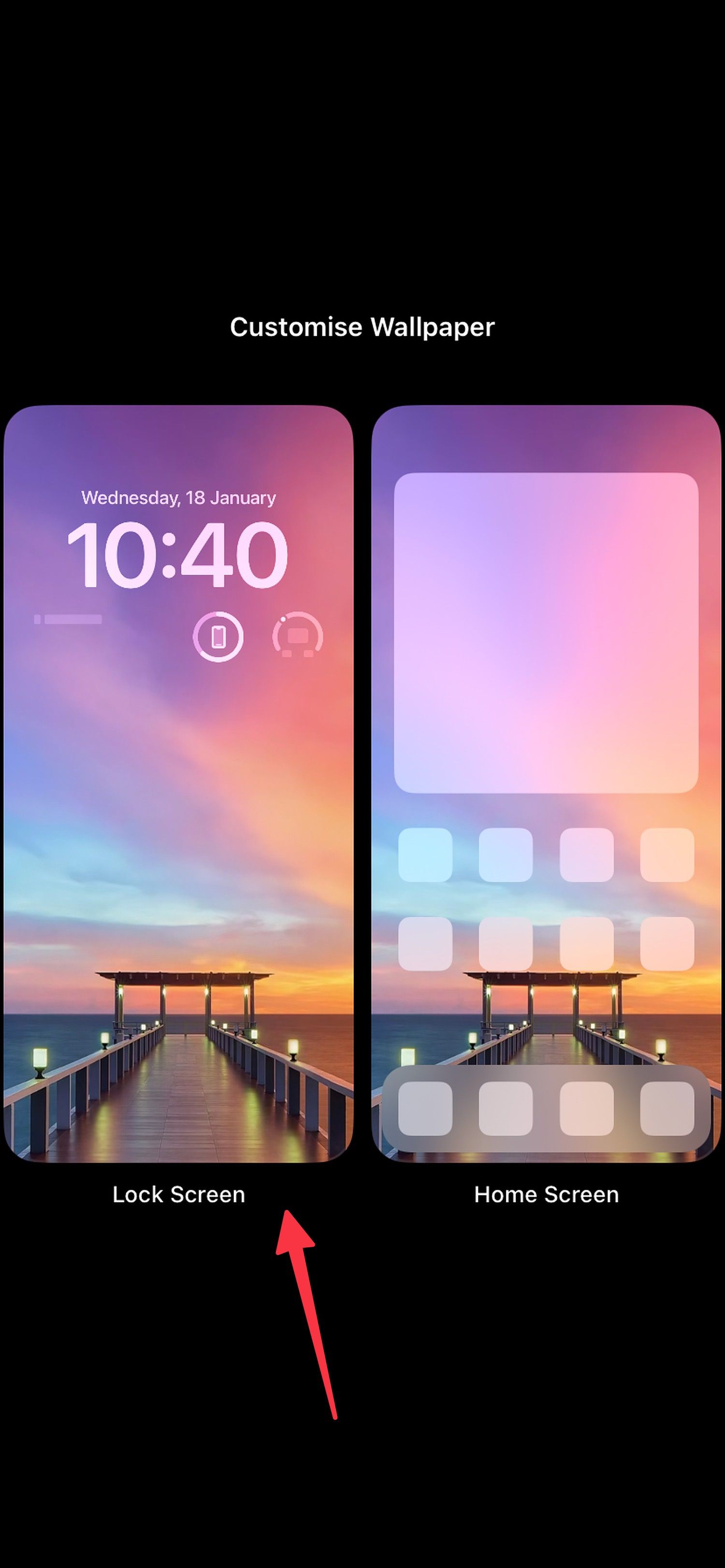
- Toque na área do widget abaixo do relógio.
- Role até Google Drive.
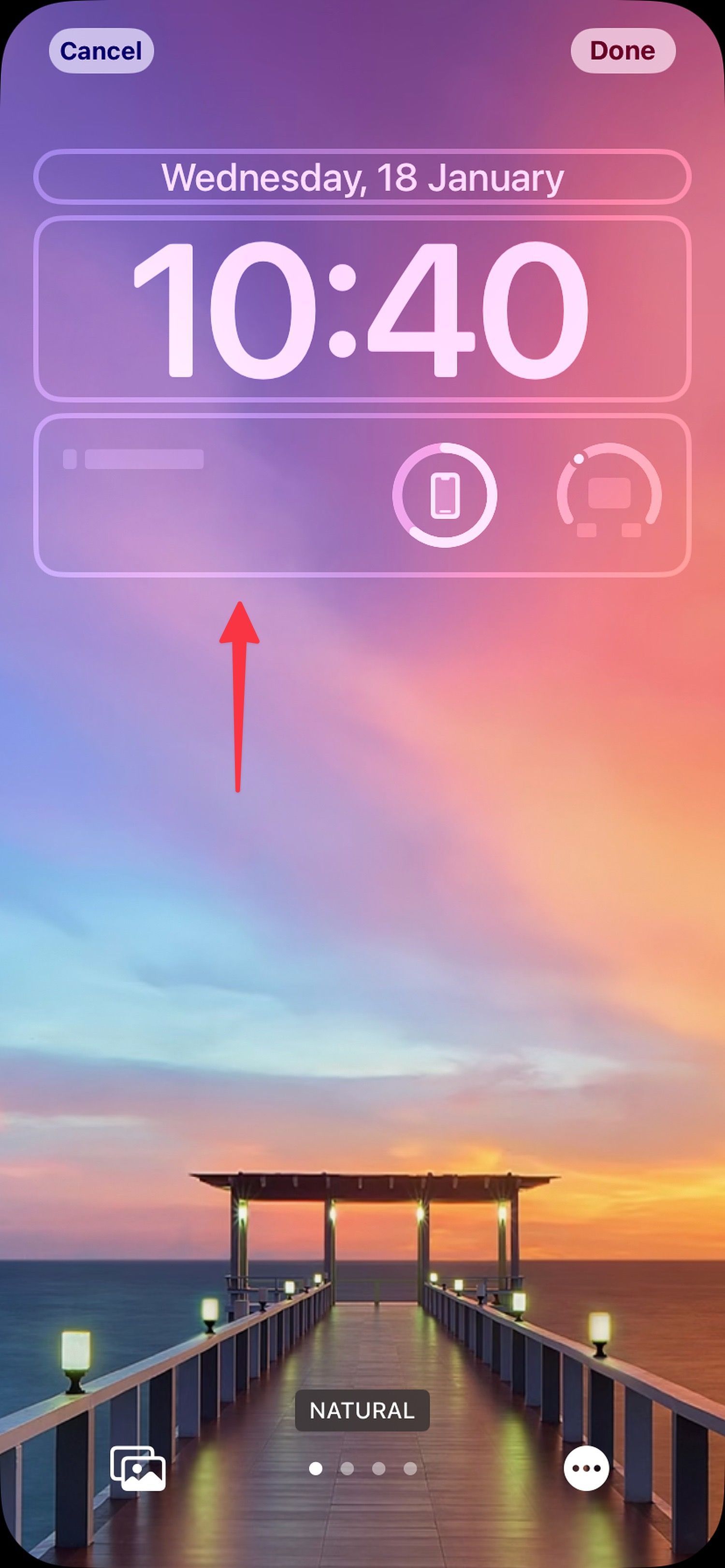
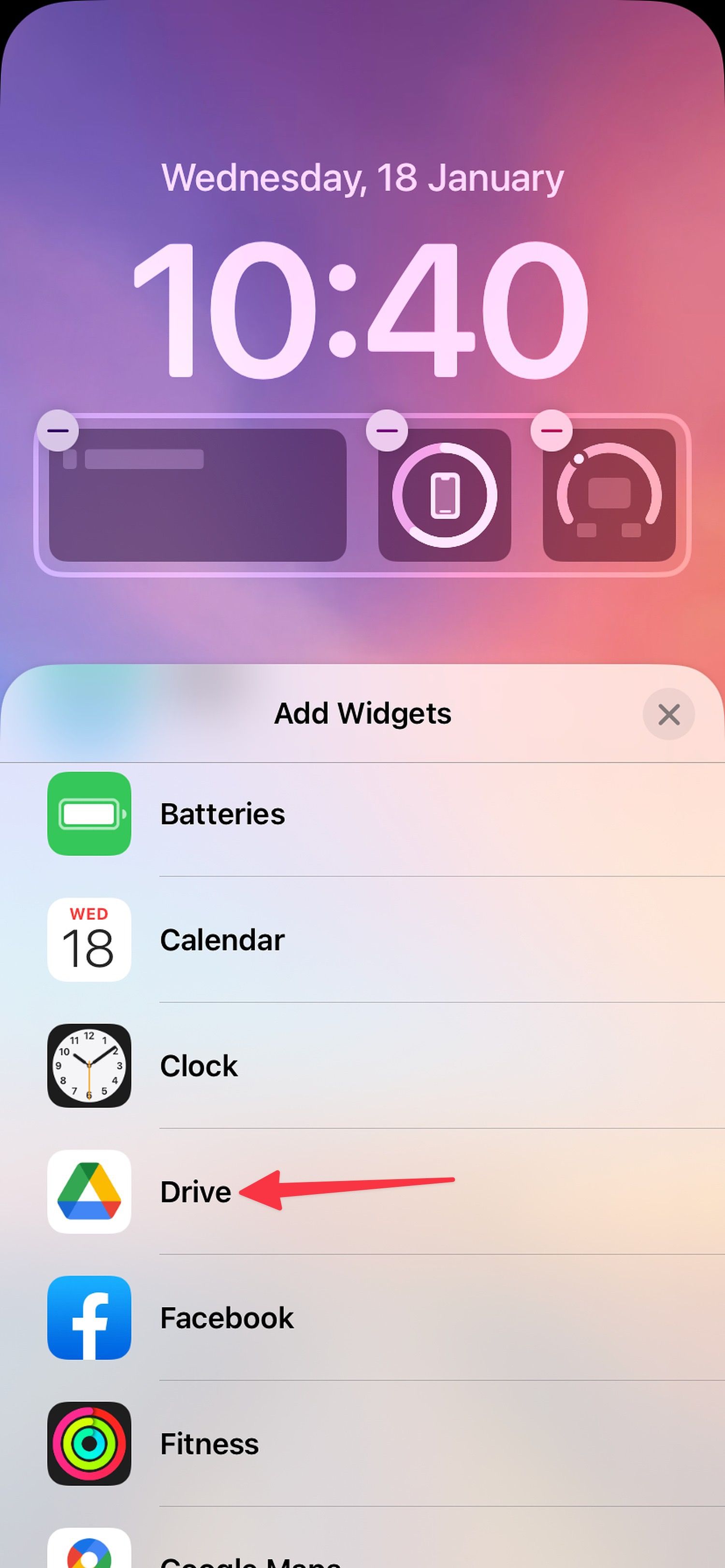
- Adicione o arquivos sugeridos, procurare Estrelou Google Direcione widgets para a tela de bloqueio.
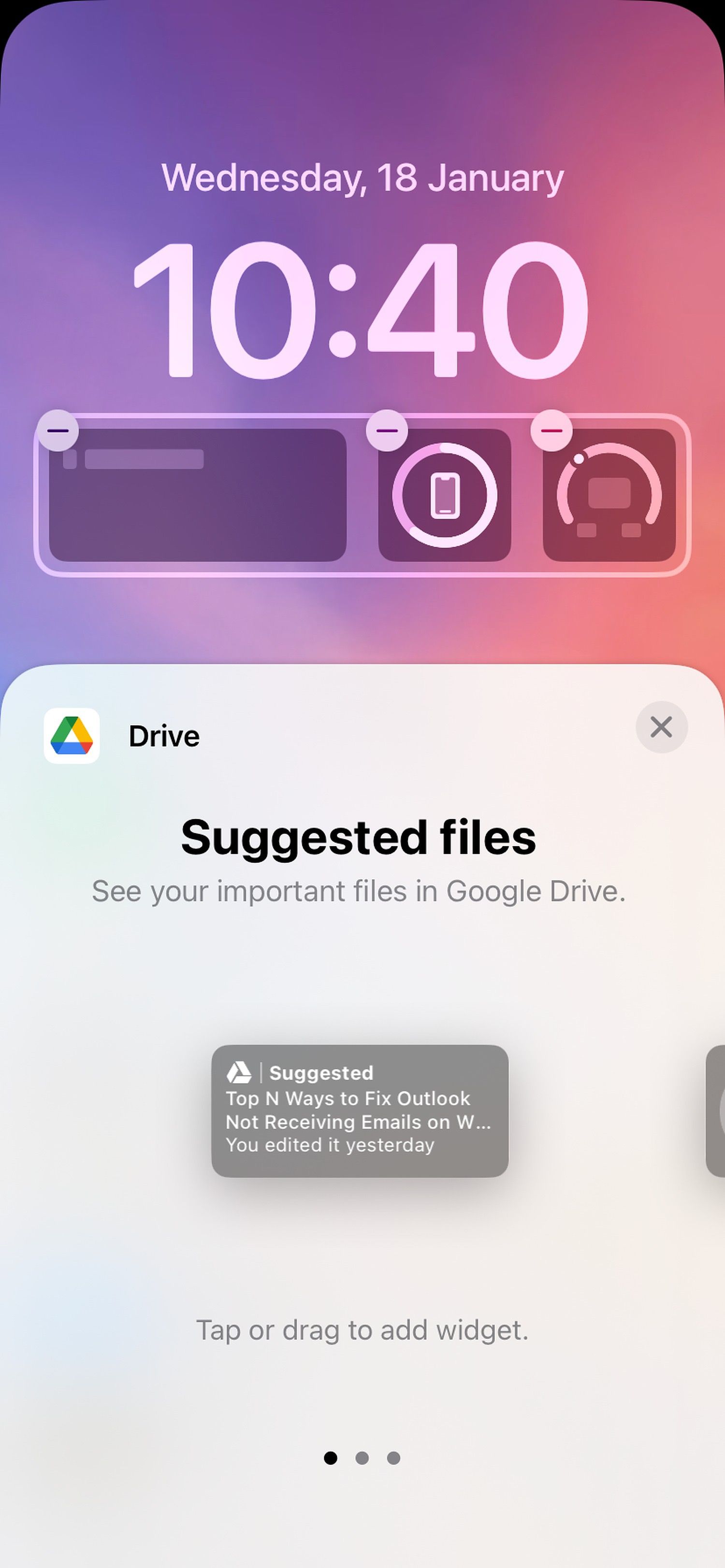
Se você é um usuário avançado do Google Drive, configure widgets de tela de bloqueio para acessar seus arquivos com um único toque.
Mantenha seu armazenamento do Google Drive sob controle
O Google não oferece mais backup de mídia gratuito e ilimitado (para qualidade reduzida) no Google Fotos. Com seus 15 GB de armazenamento gratuito compartilhados com arquivos do Gmail, Google Fotos e Drive, é fácil preencher seu armazenamento do Google Drive. Você pode abrir o Google Drive e verificar o detalhamento do armazenamento no menu de hambúrguer. Se você ficar sem espaço, considere fazer upgrade para um dos planos do Google One. Leia nossa postagem dedicada para saber mais sobre o Google One.
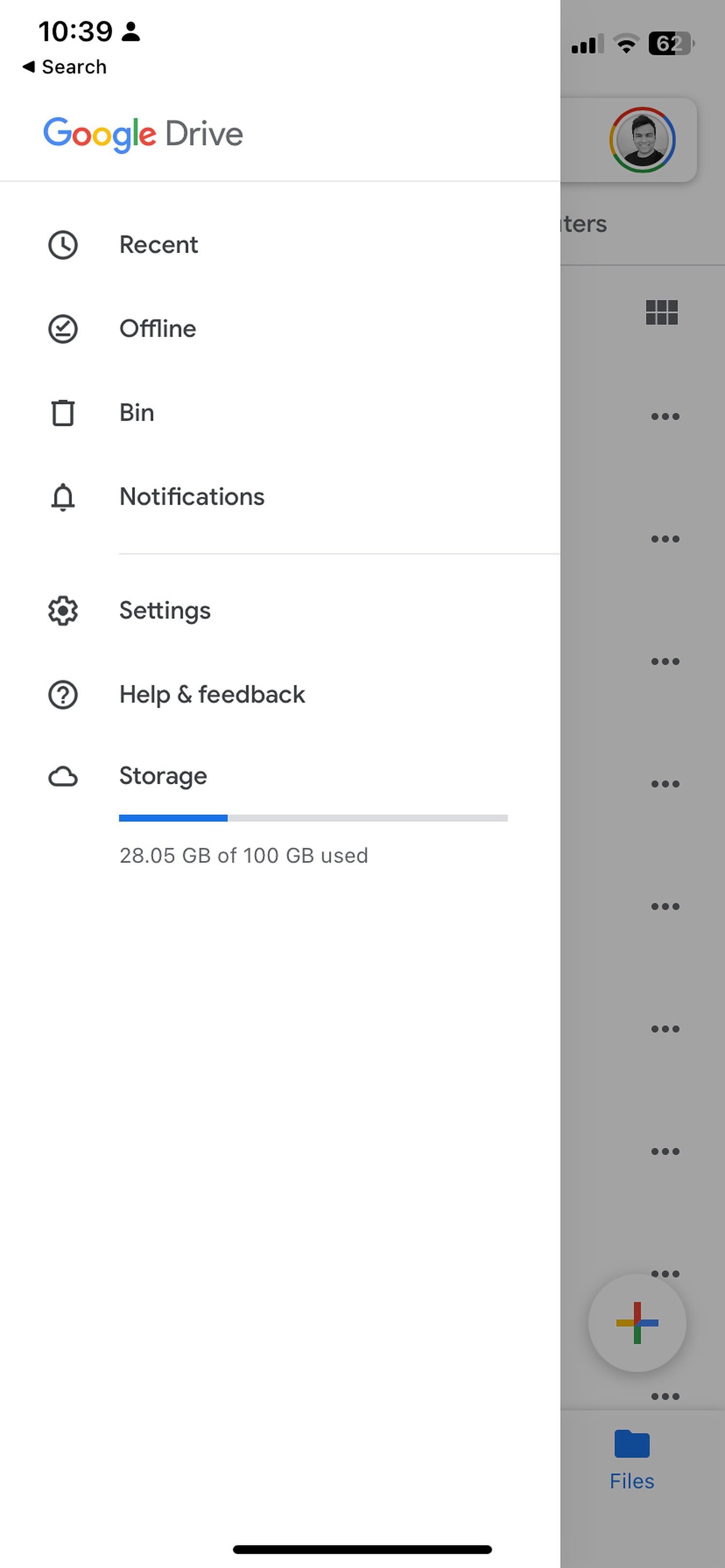
Use o Google Drive como um profissional
Acessar seu Gmail, Agenda, Notas e arquivos na nuvem em qualquer dispositivo é o que torna os serviços do Google úteis. Não importa se você usa iPhone ou Android porque o Google permanece o mesmo em todos eles. Leia nosso guia prático para configurar e usar o Google Drive em um Mac para aproveitar as vantagens do ecossistema do Google.


