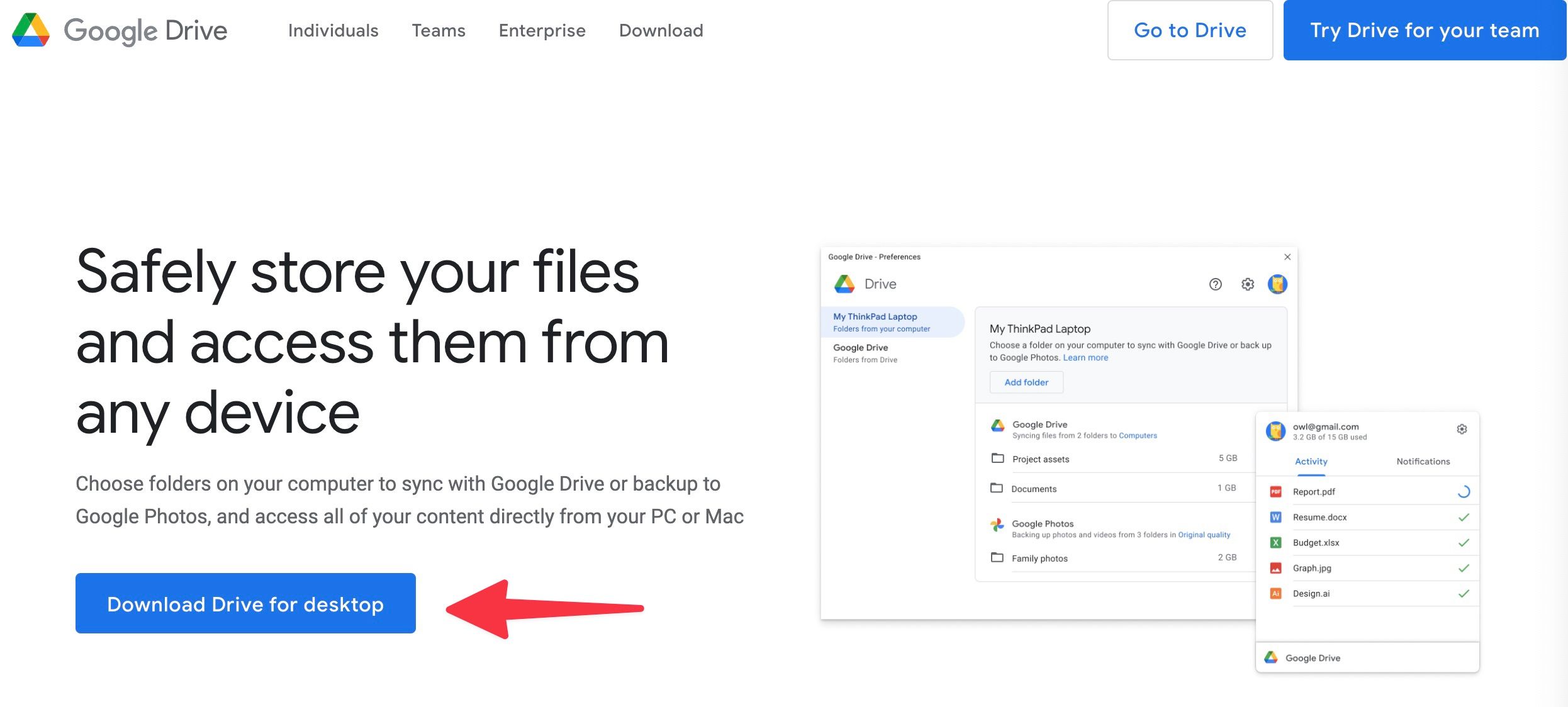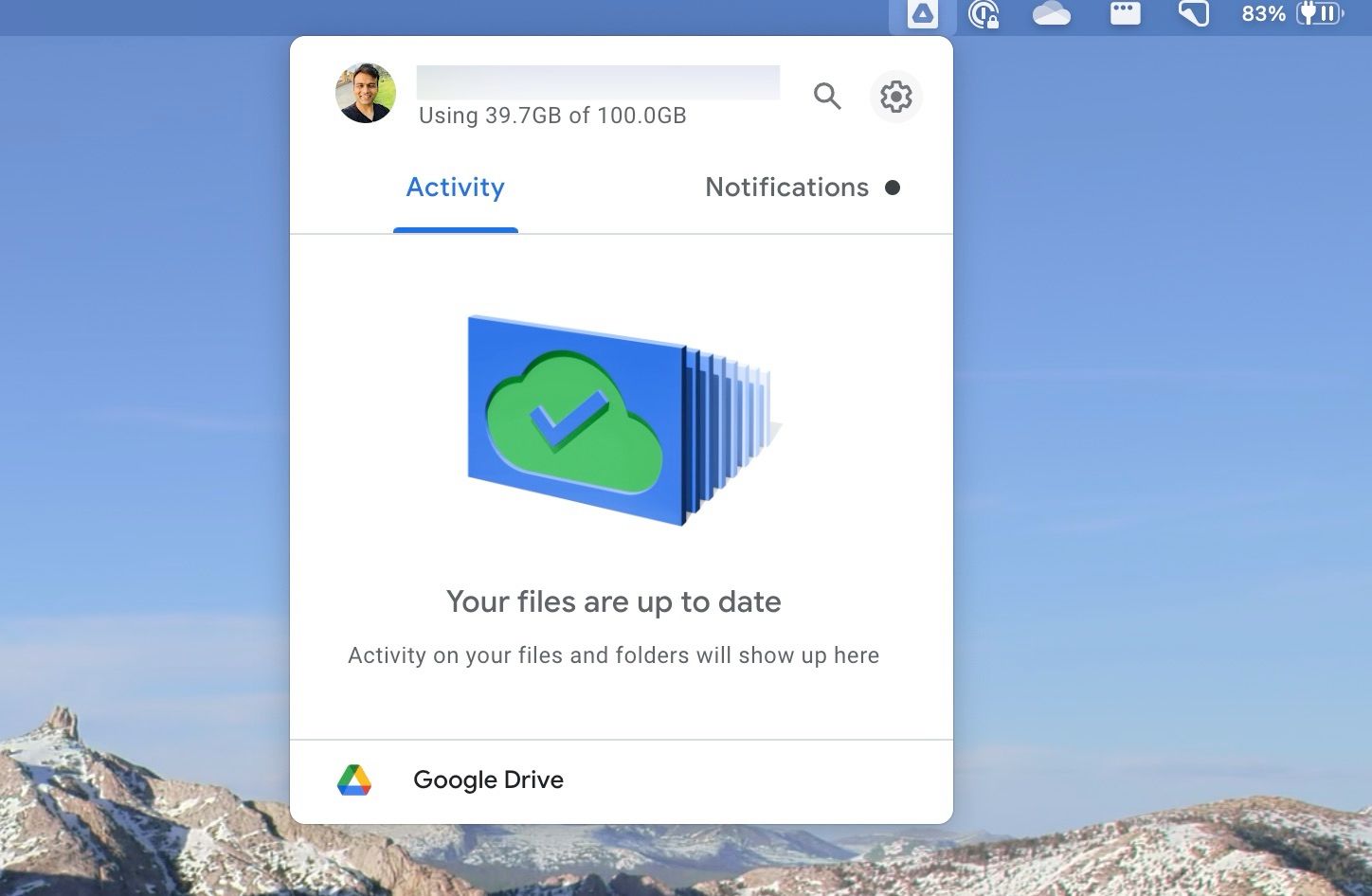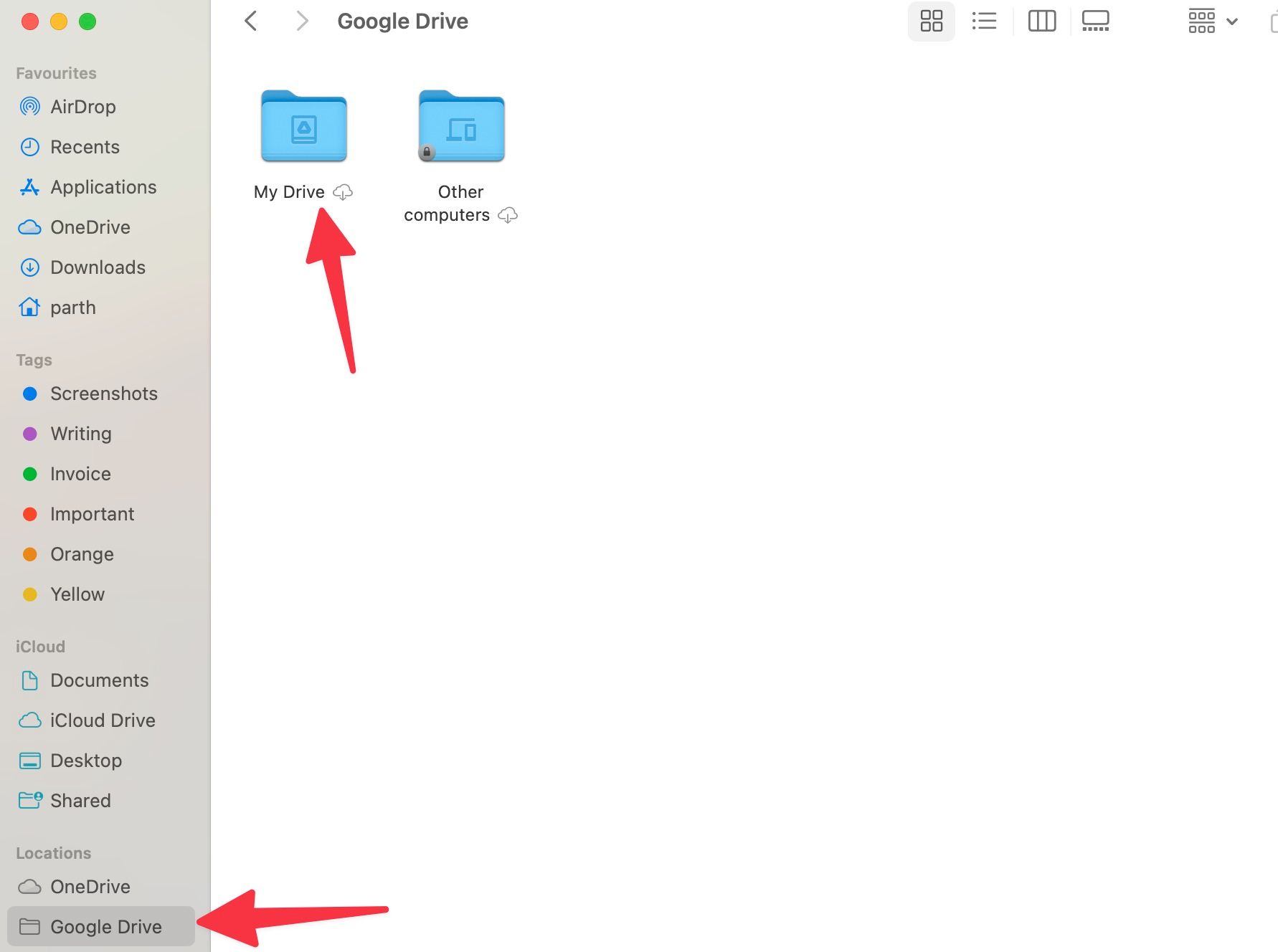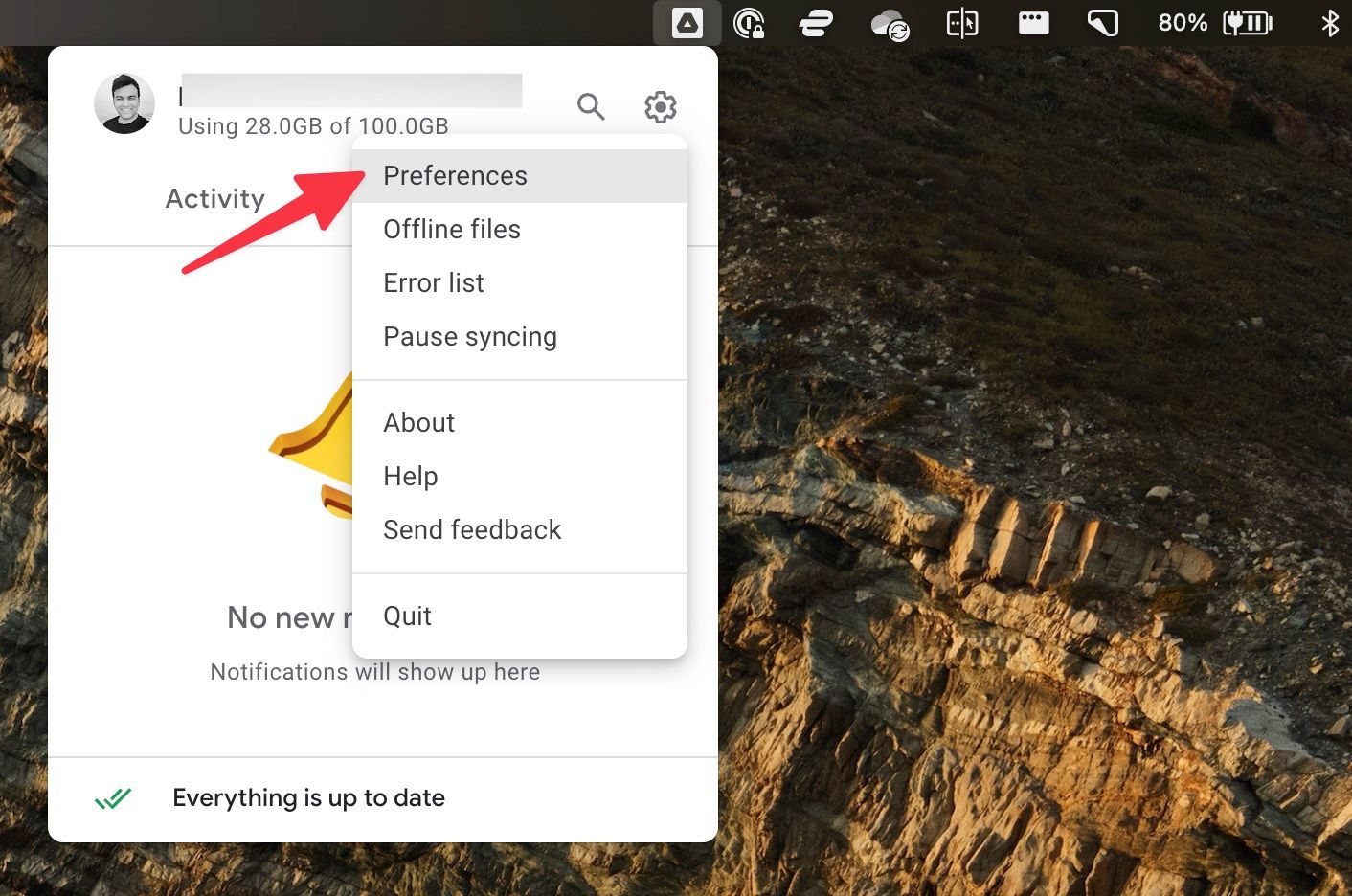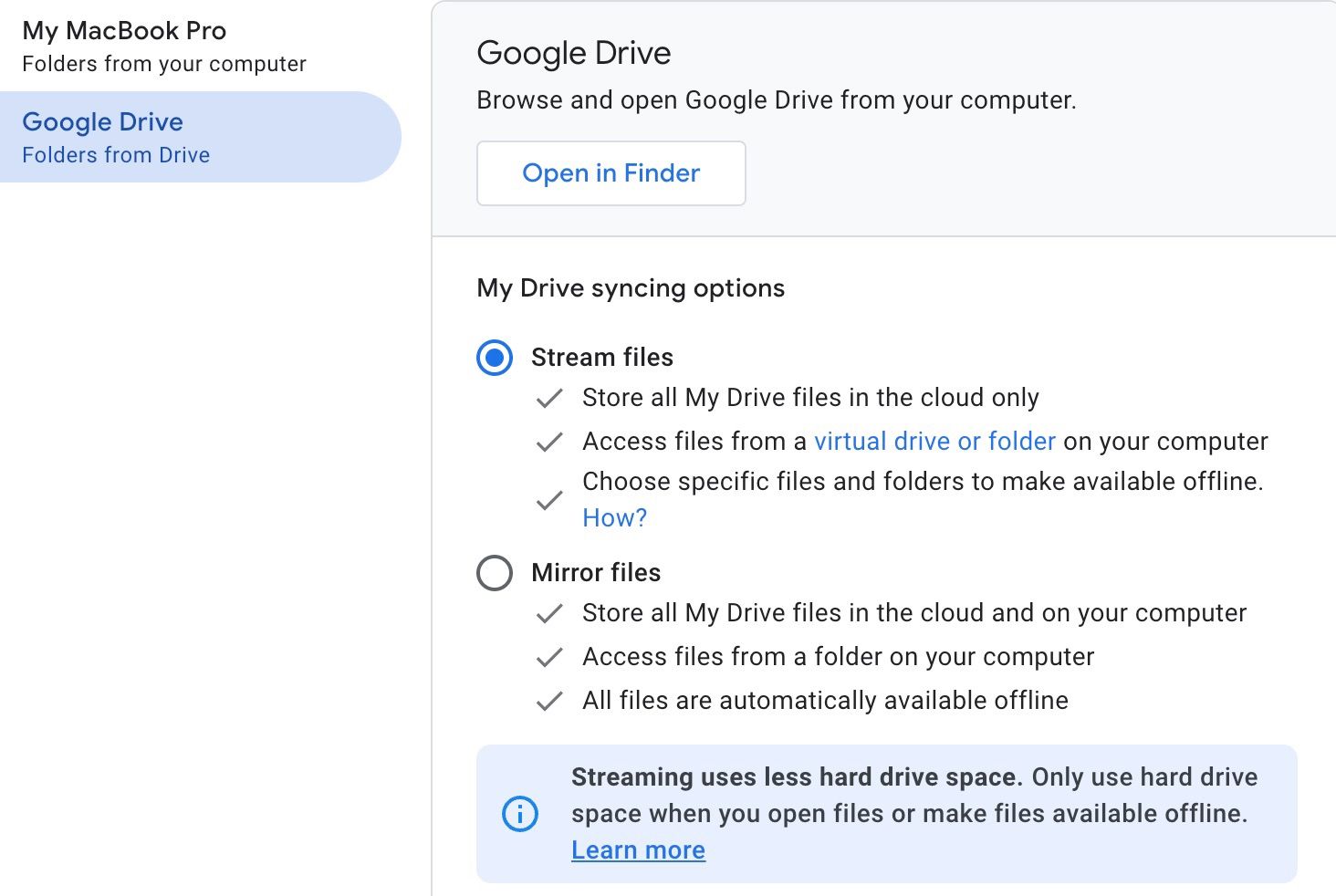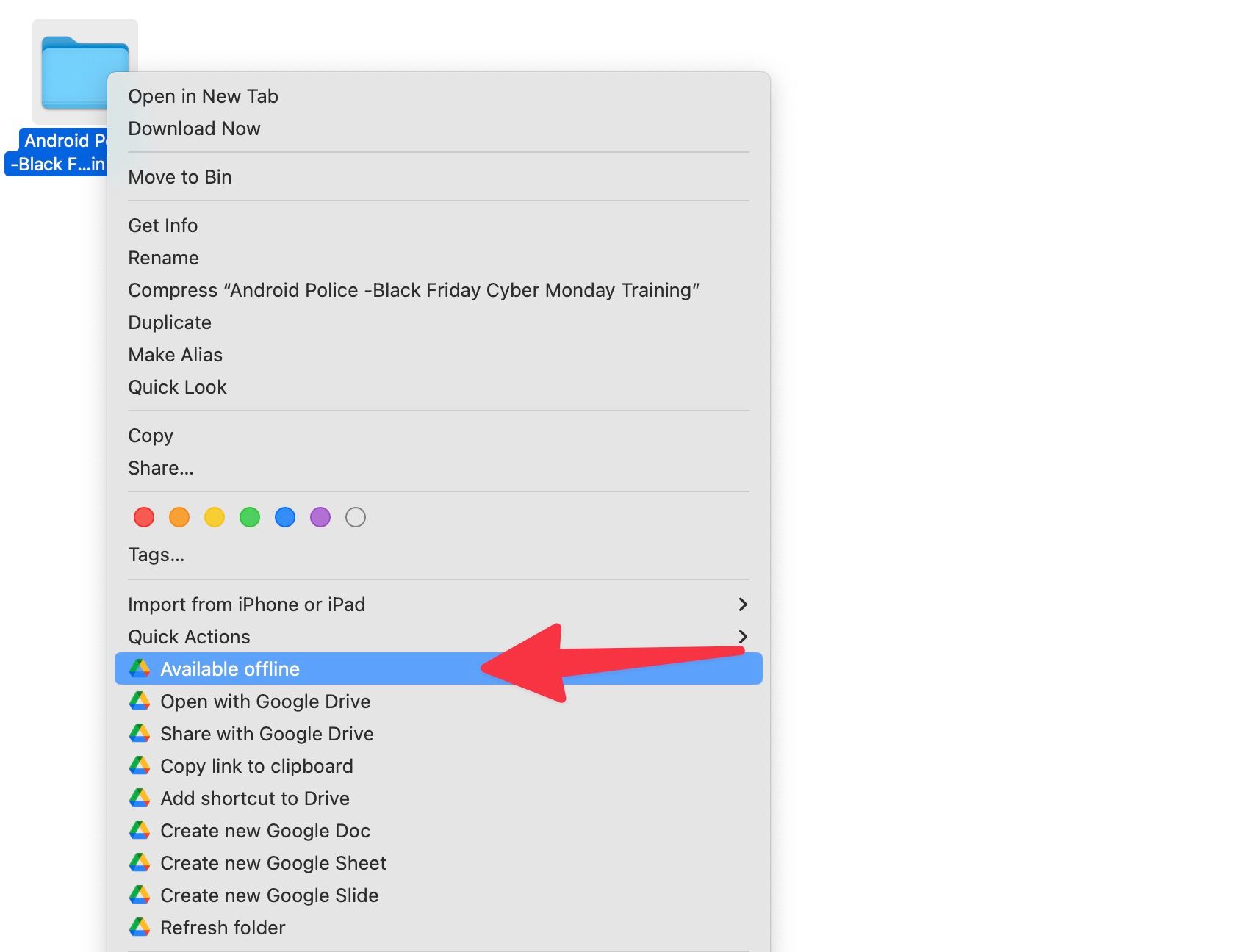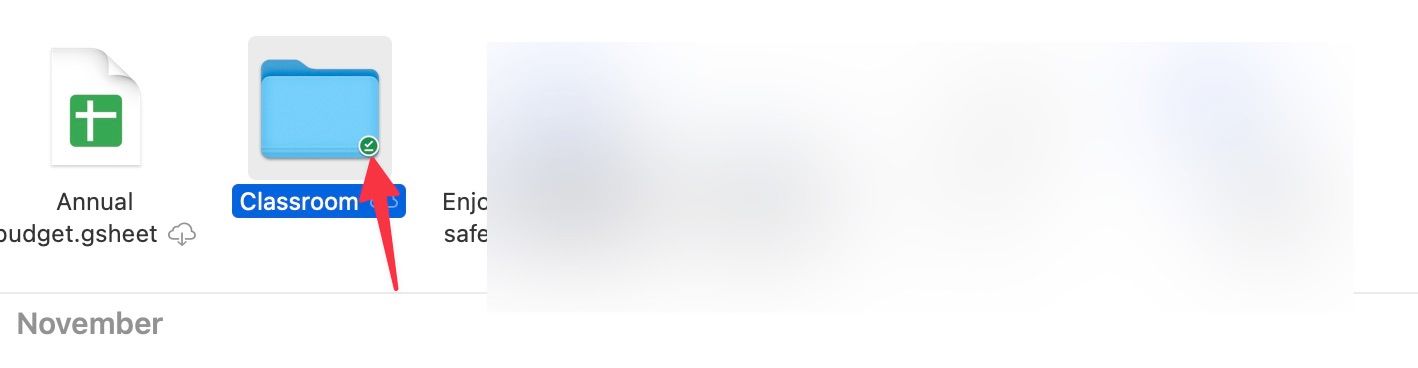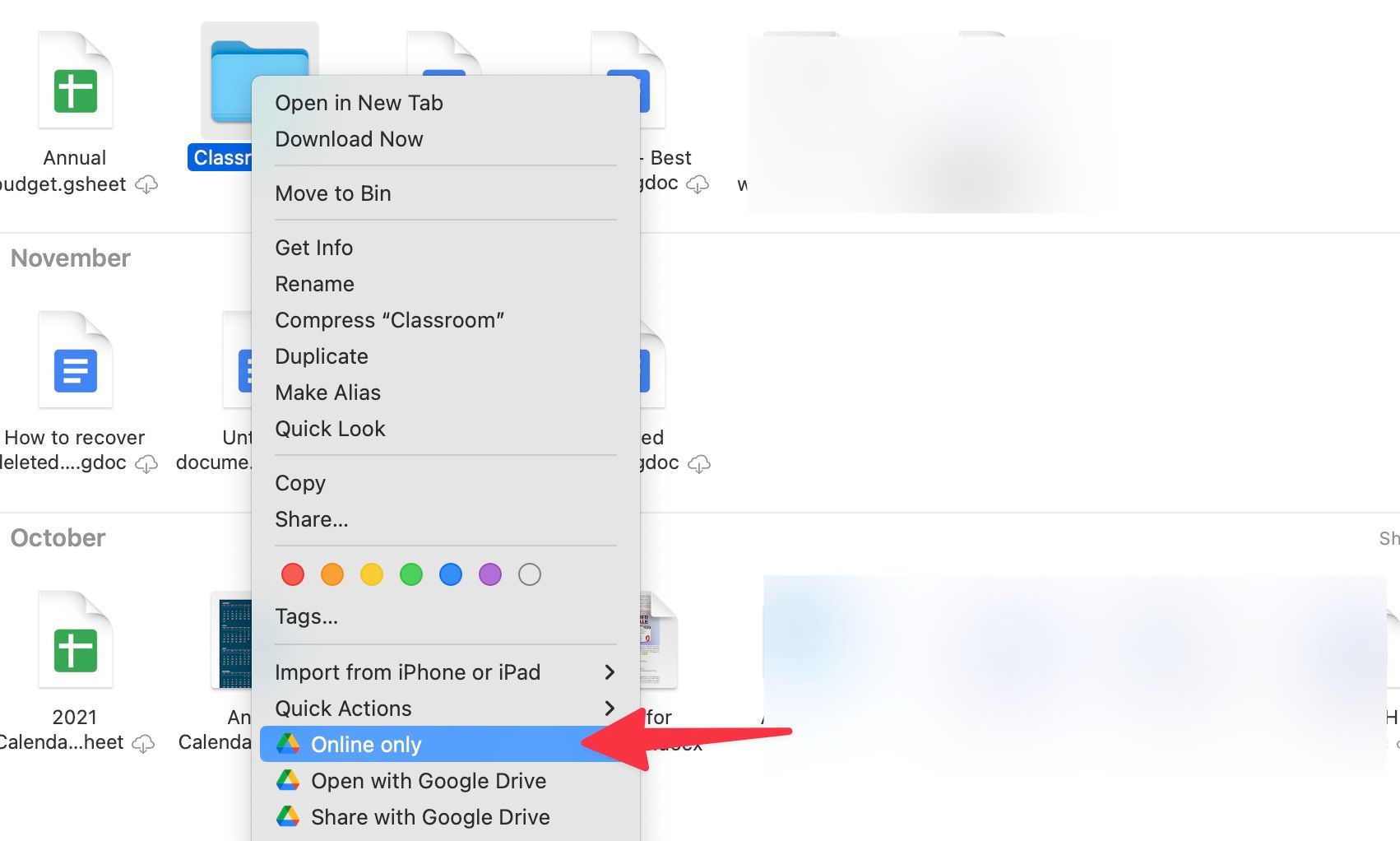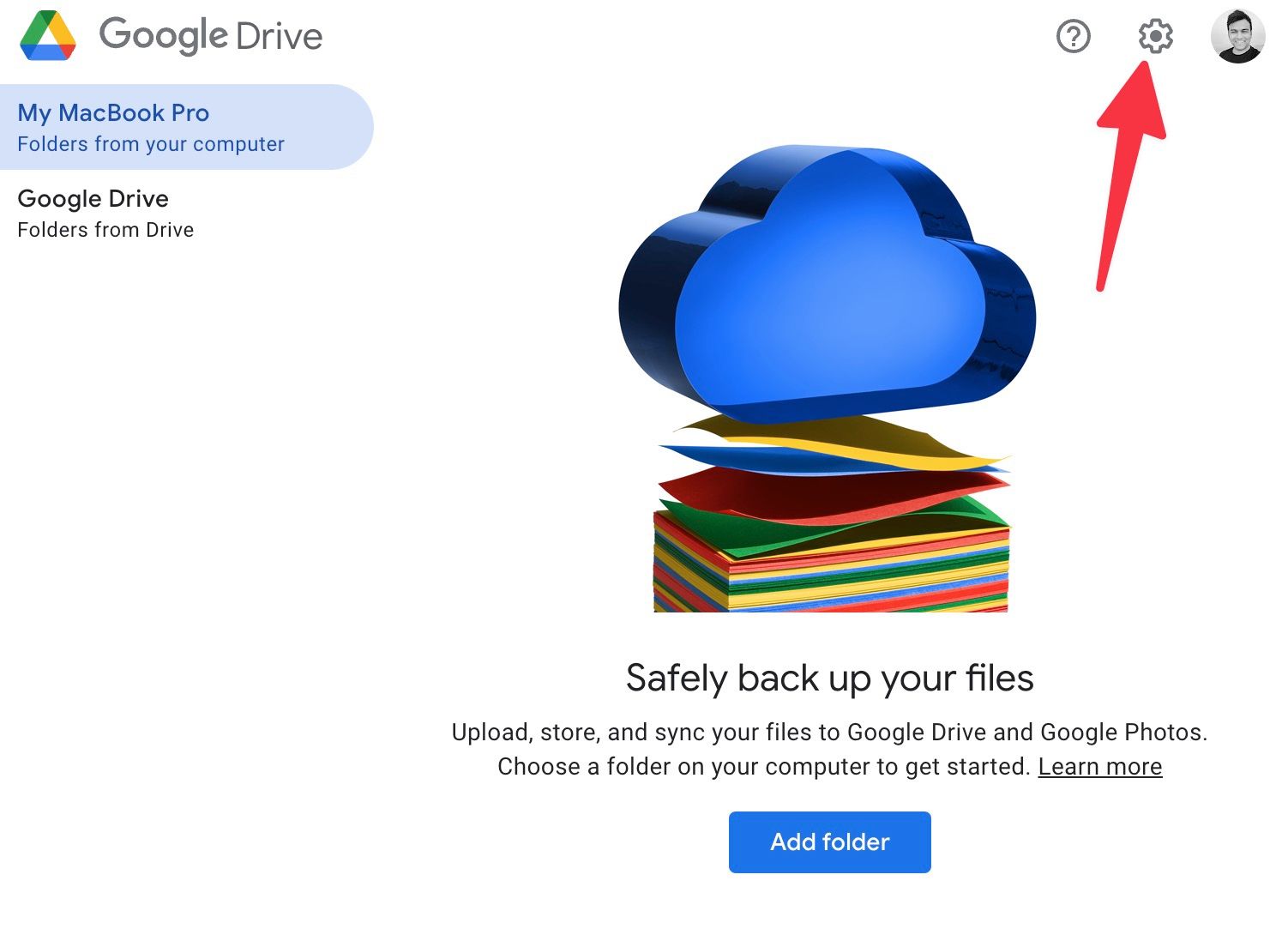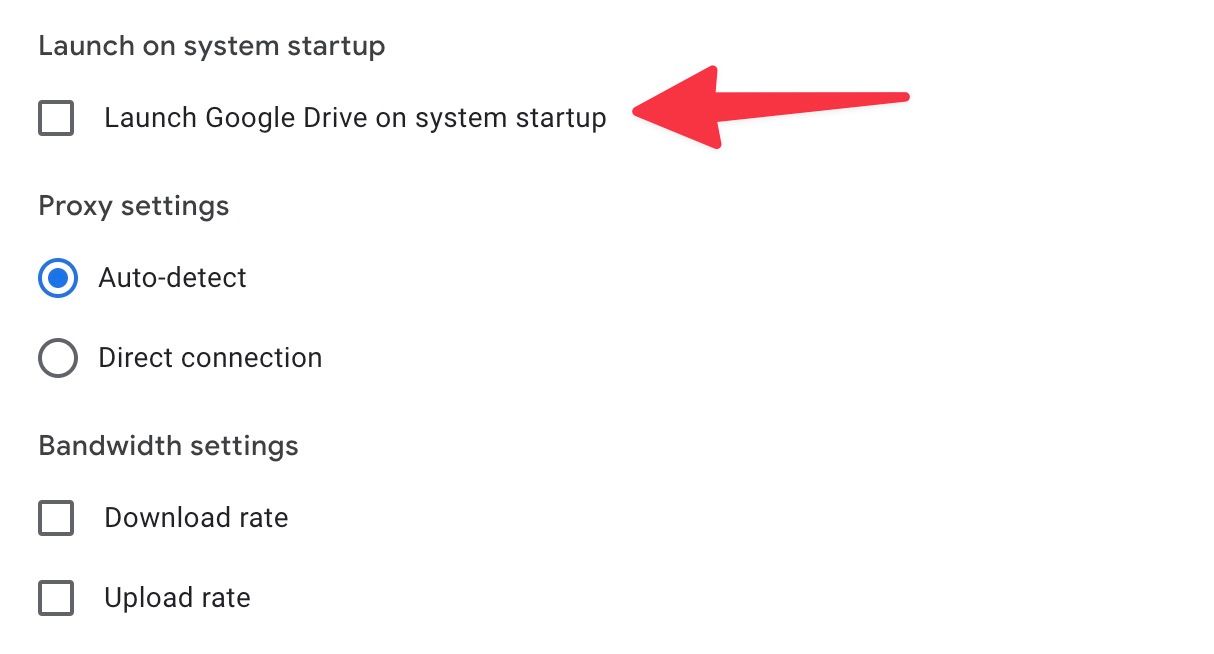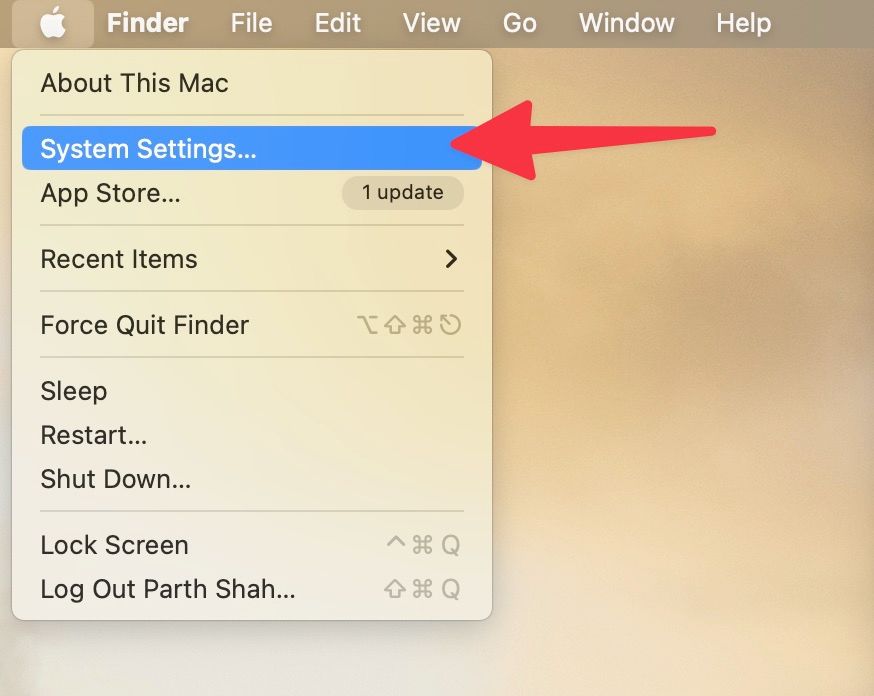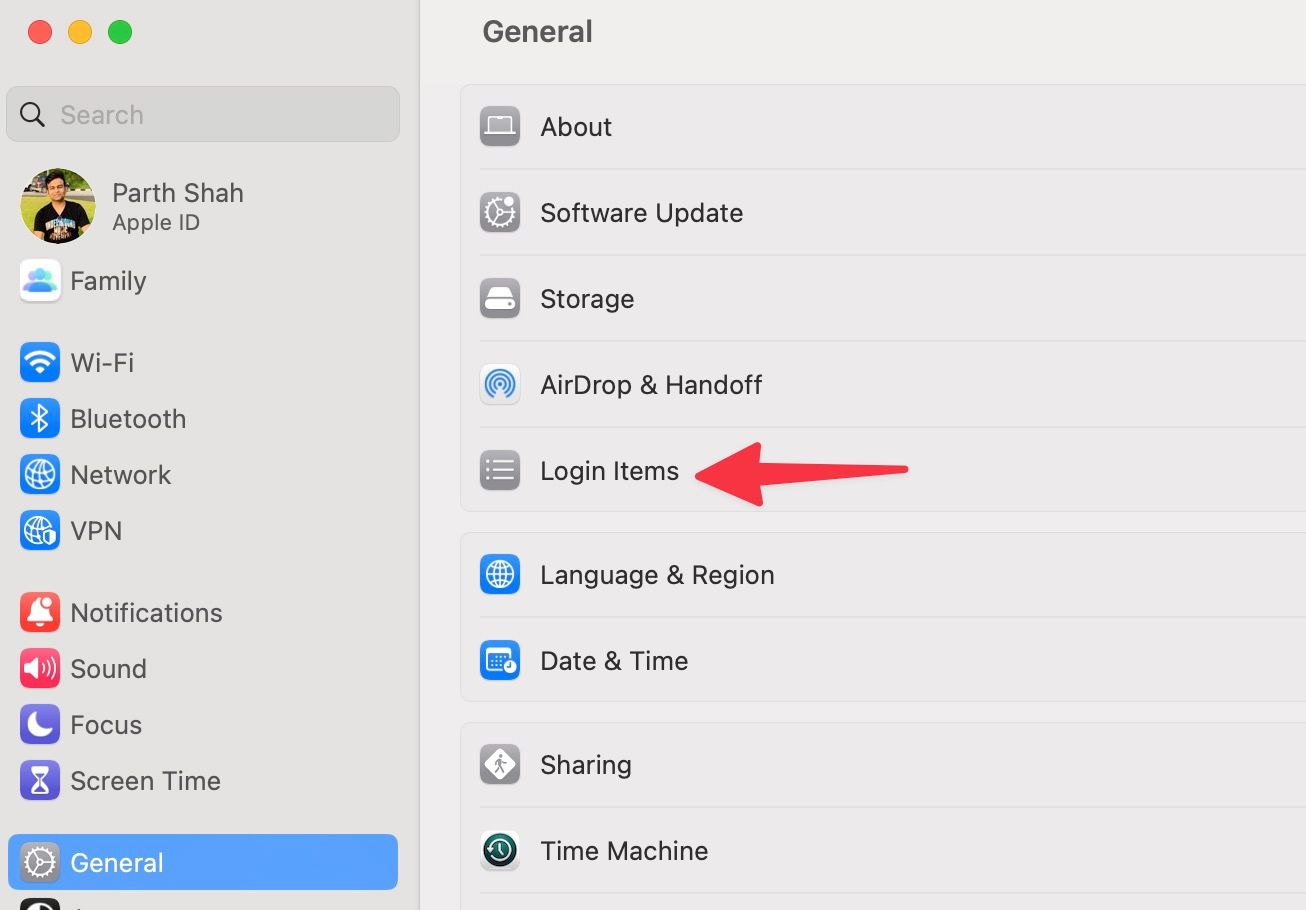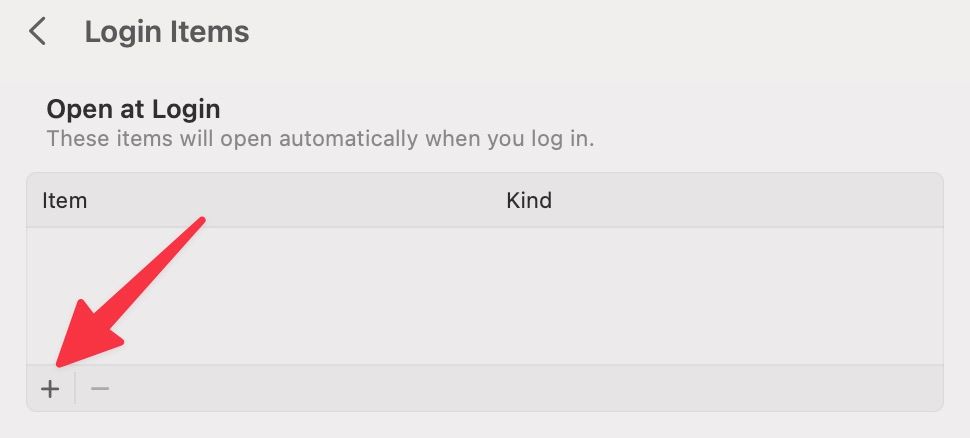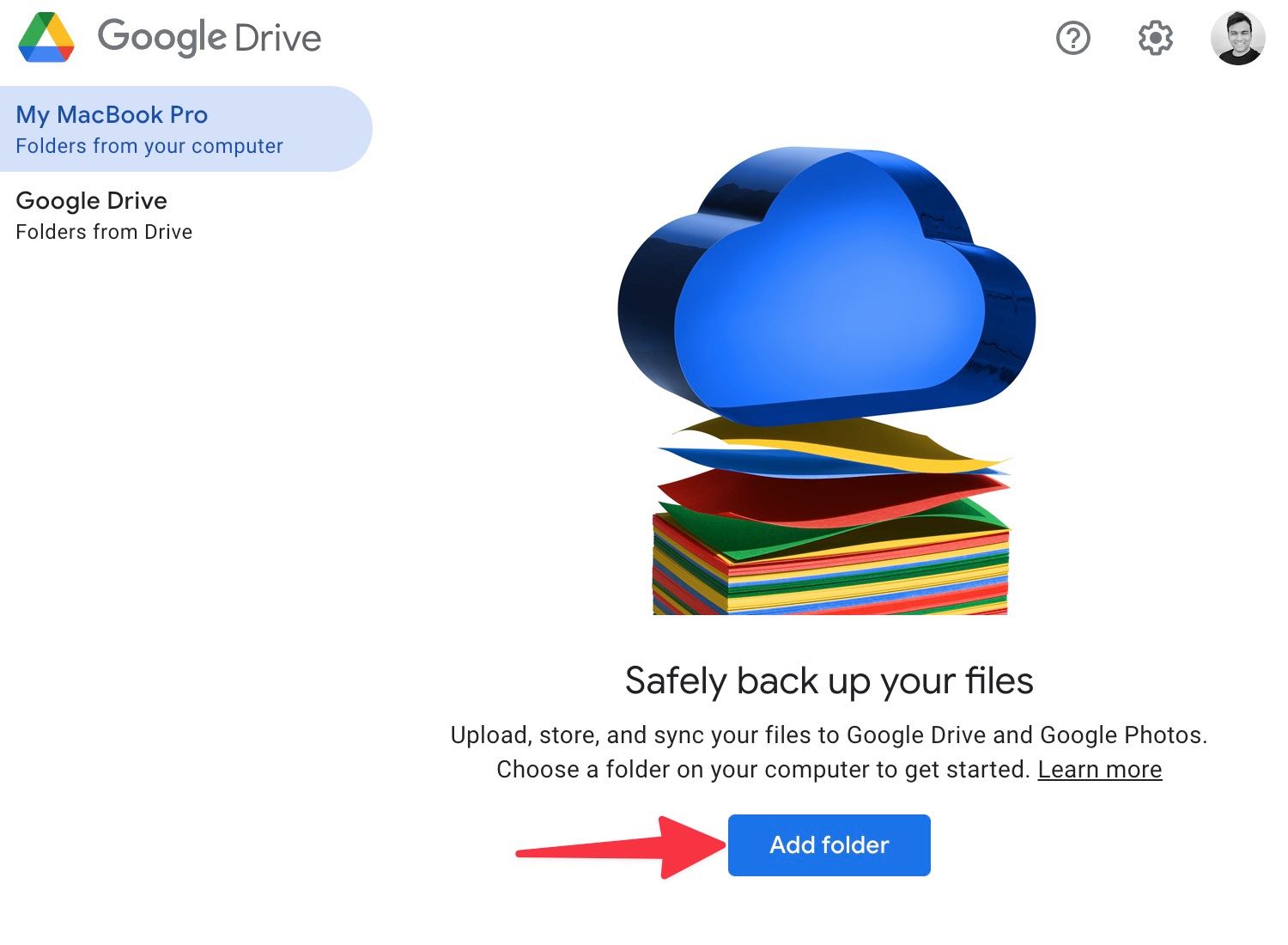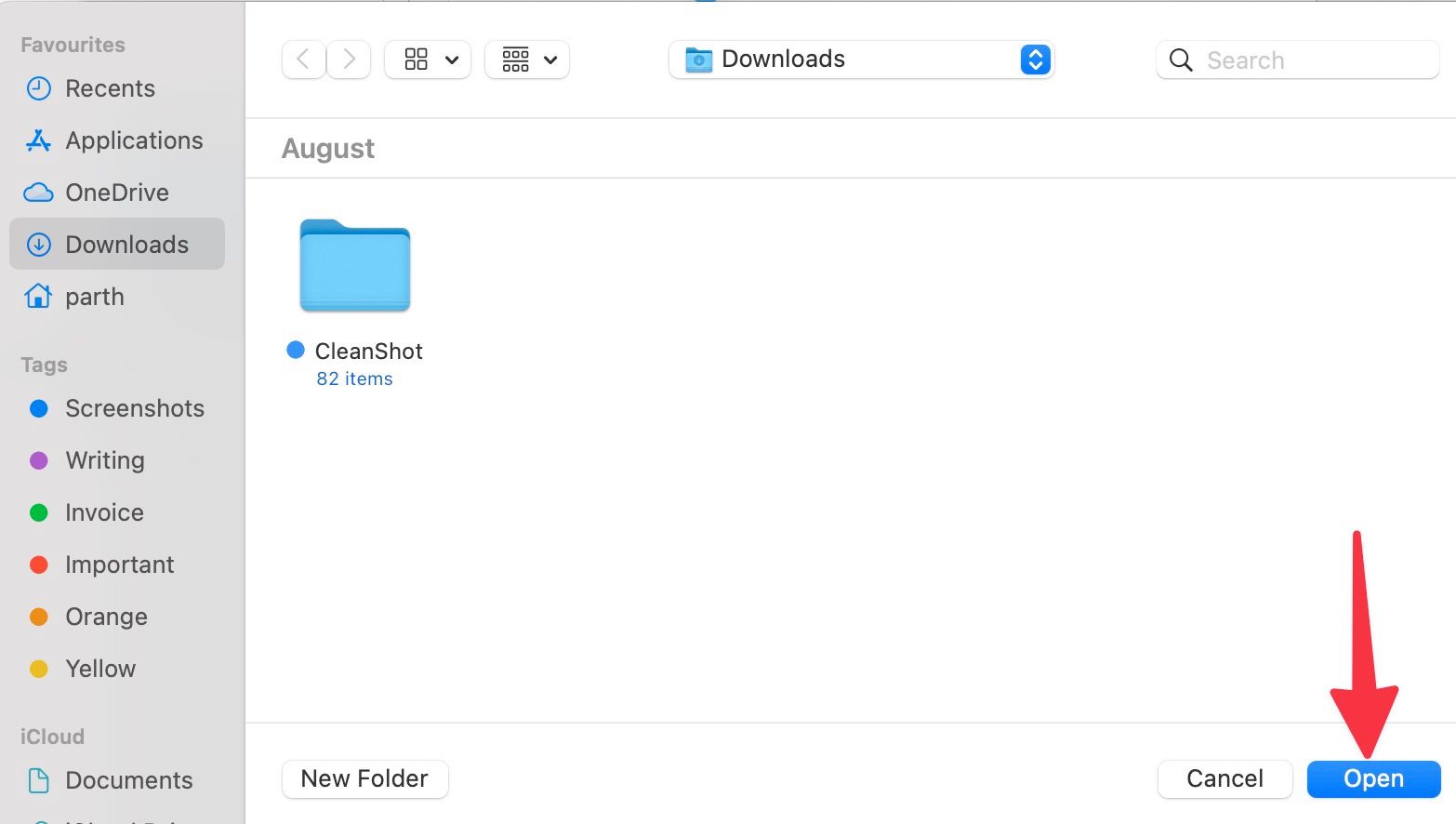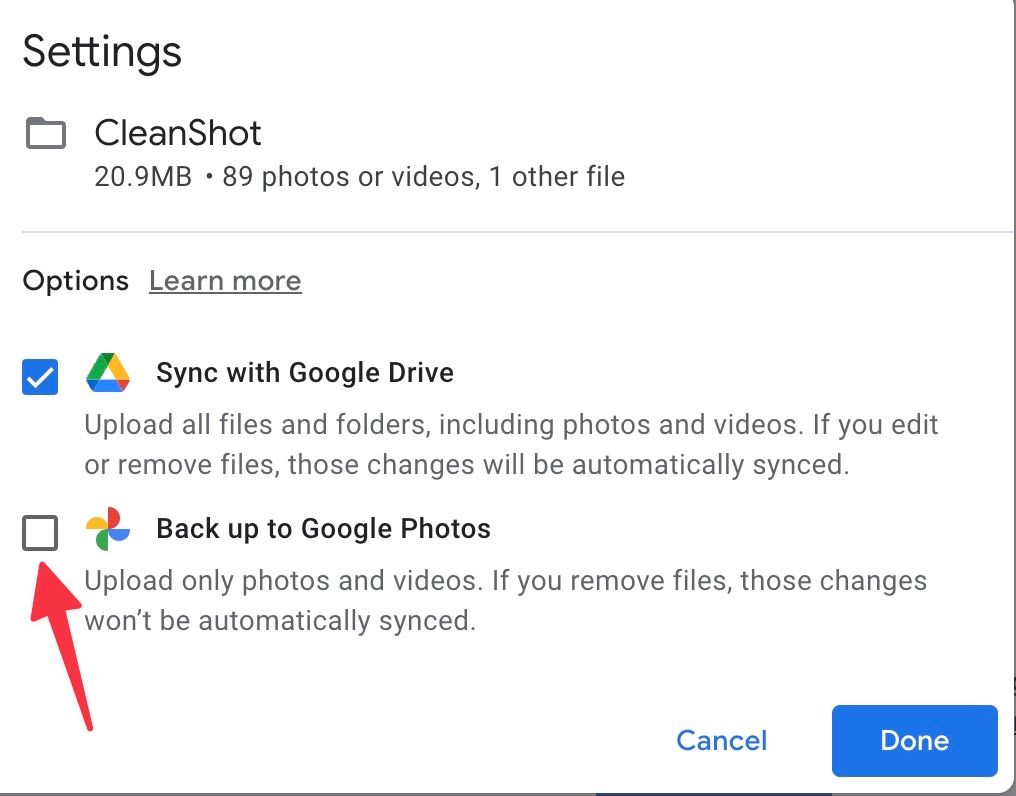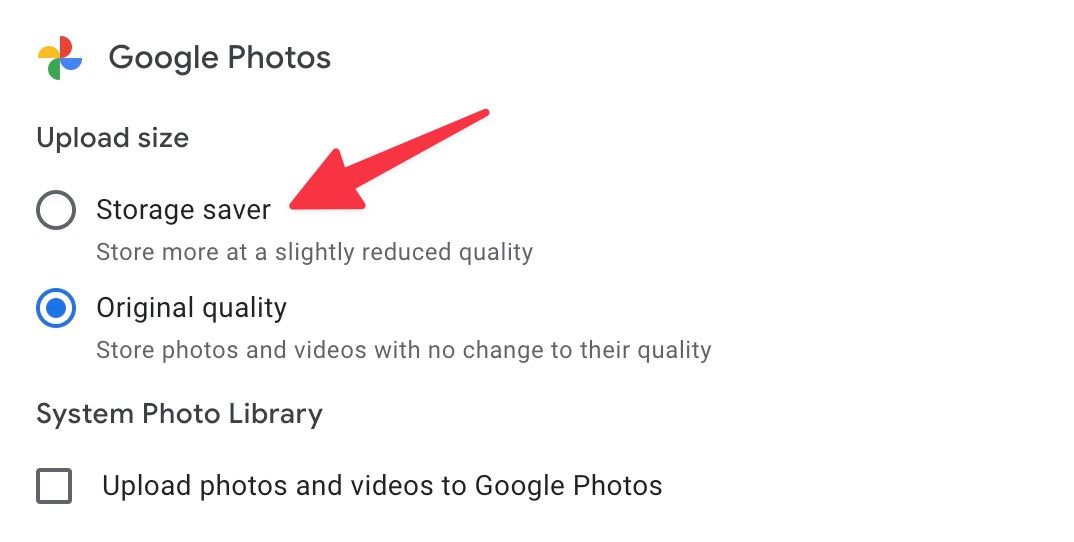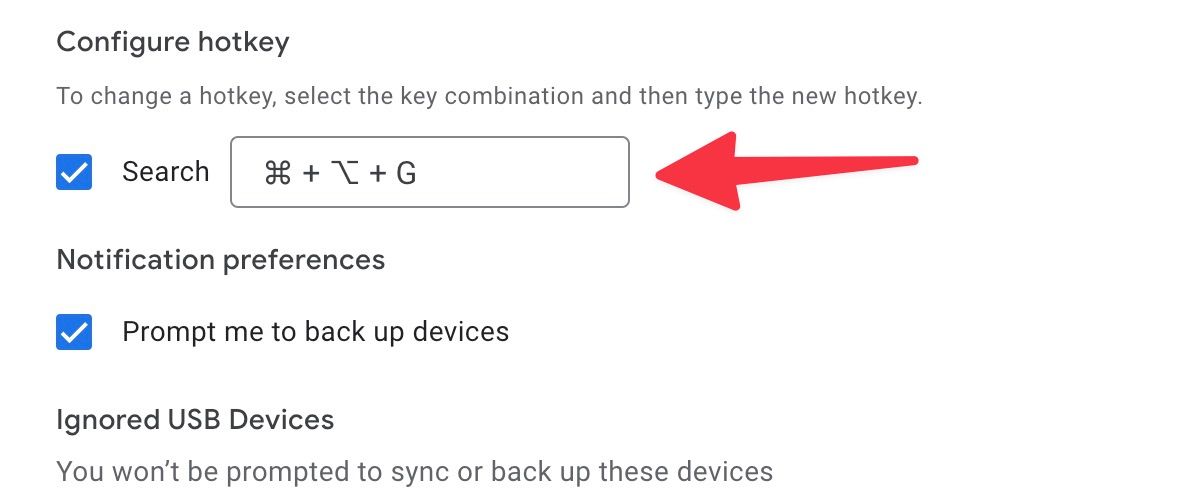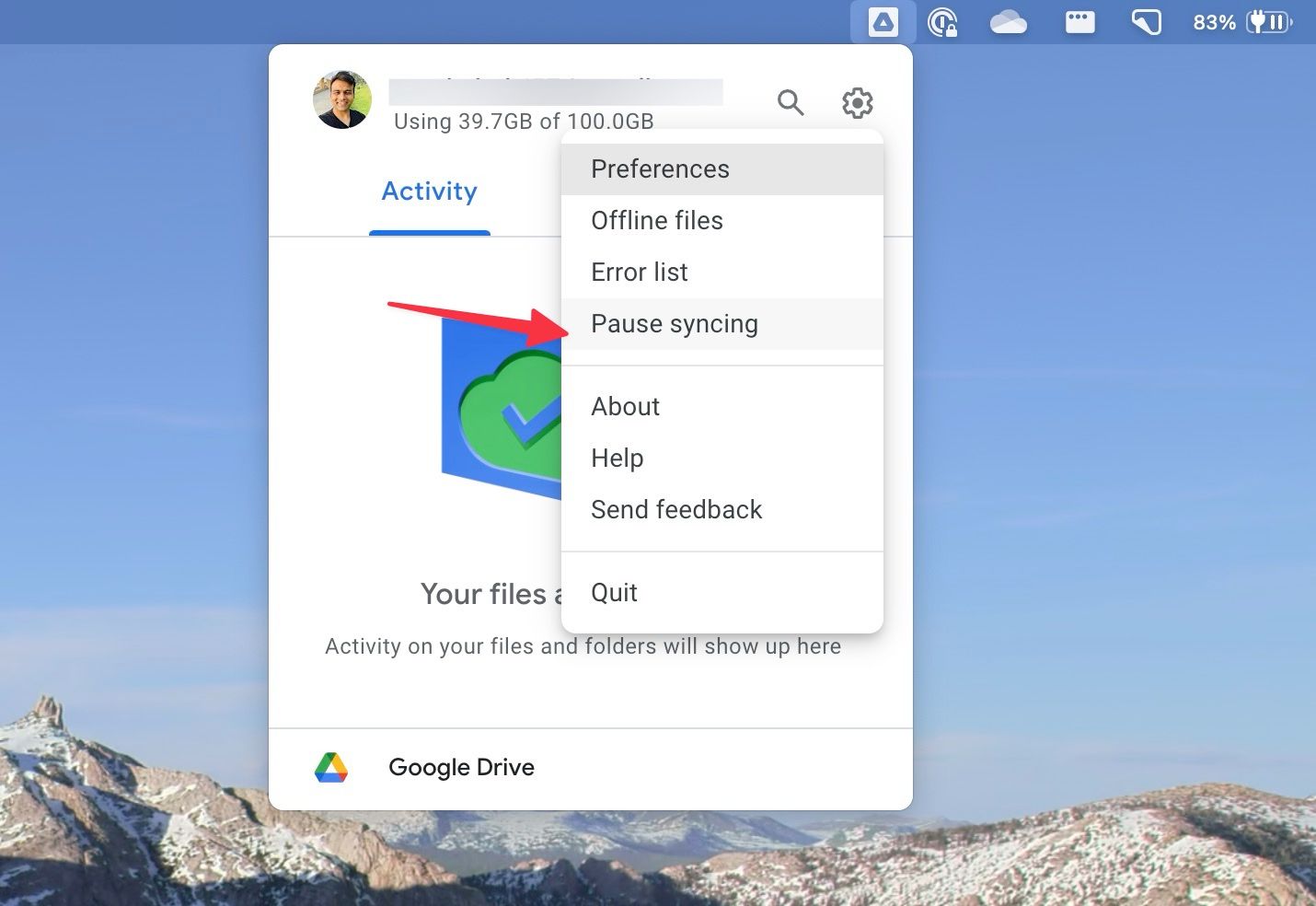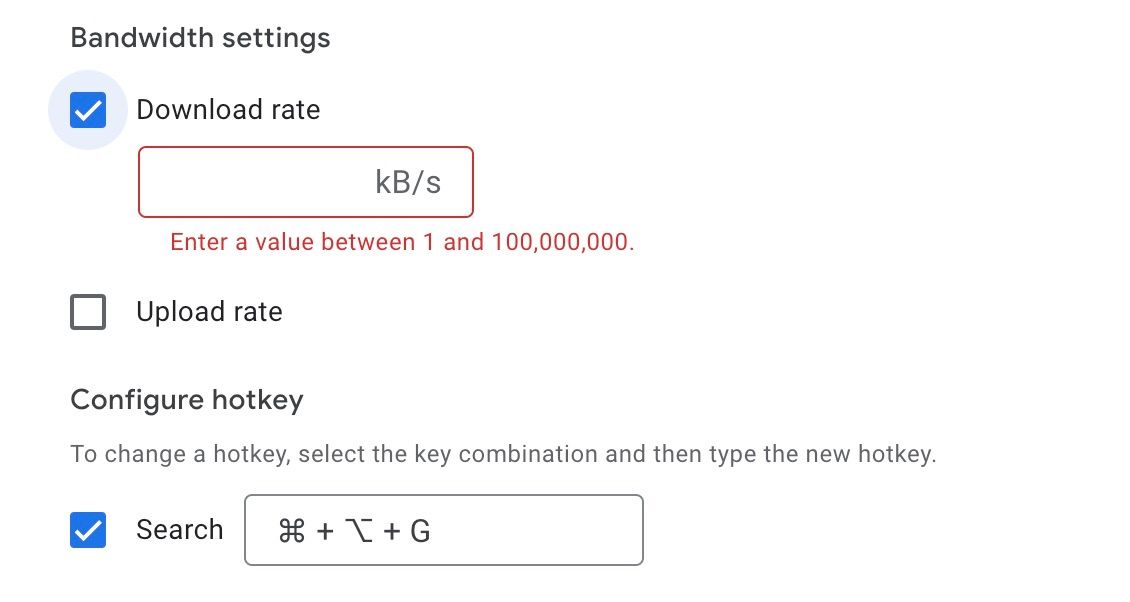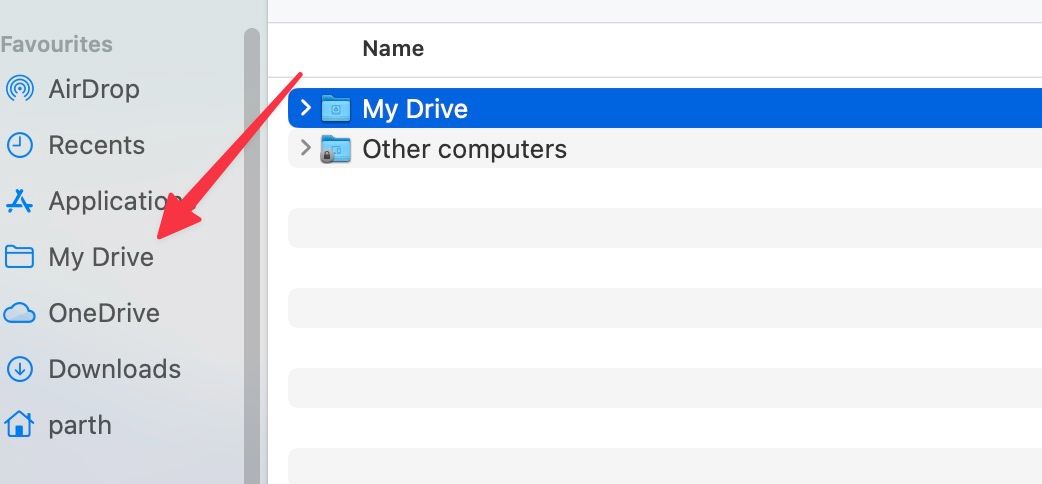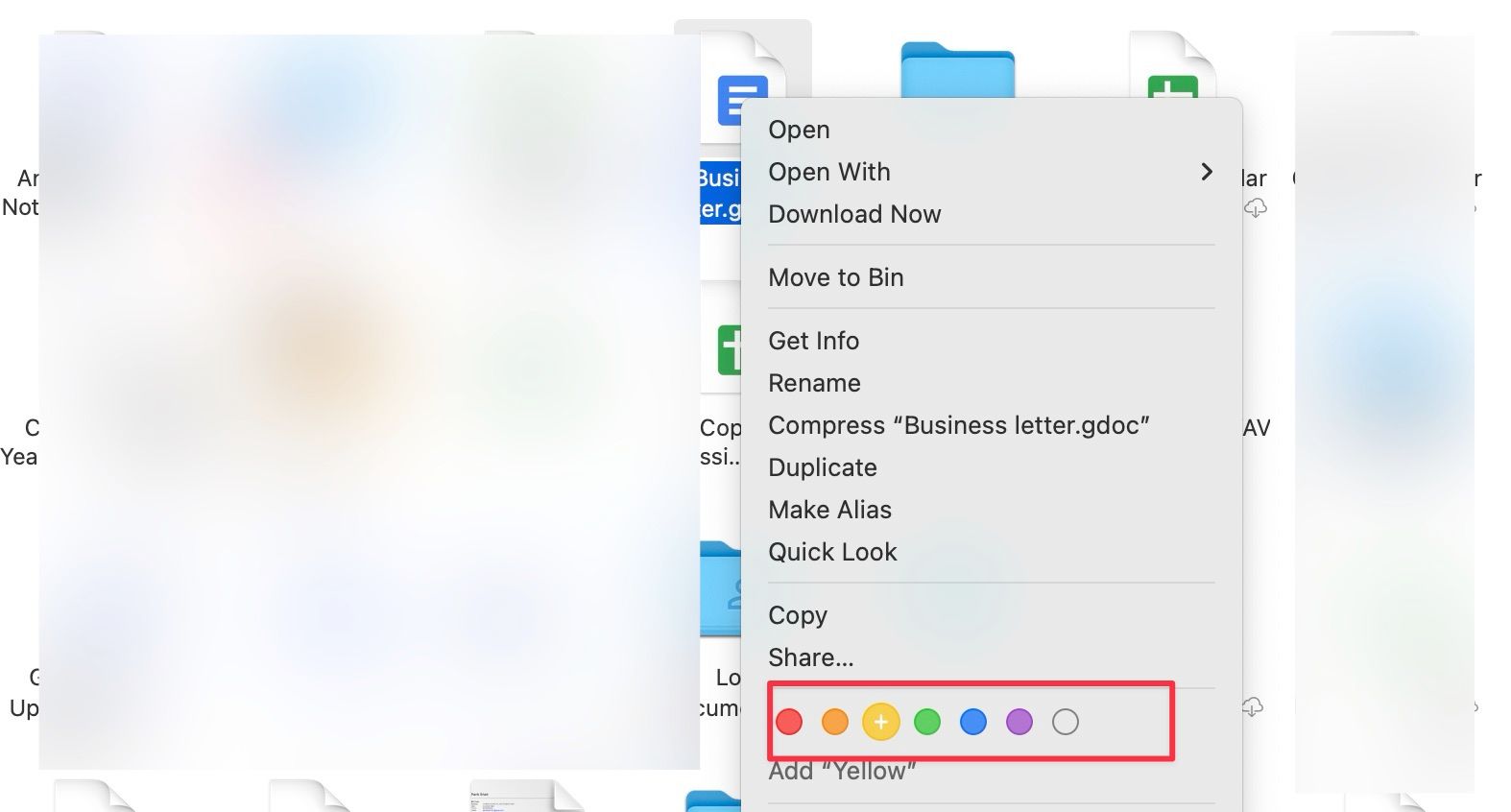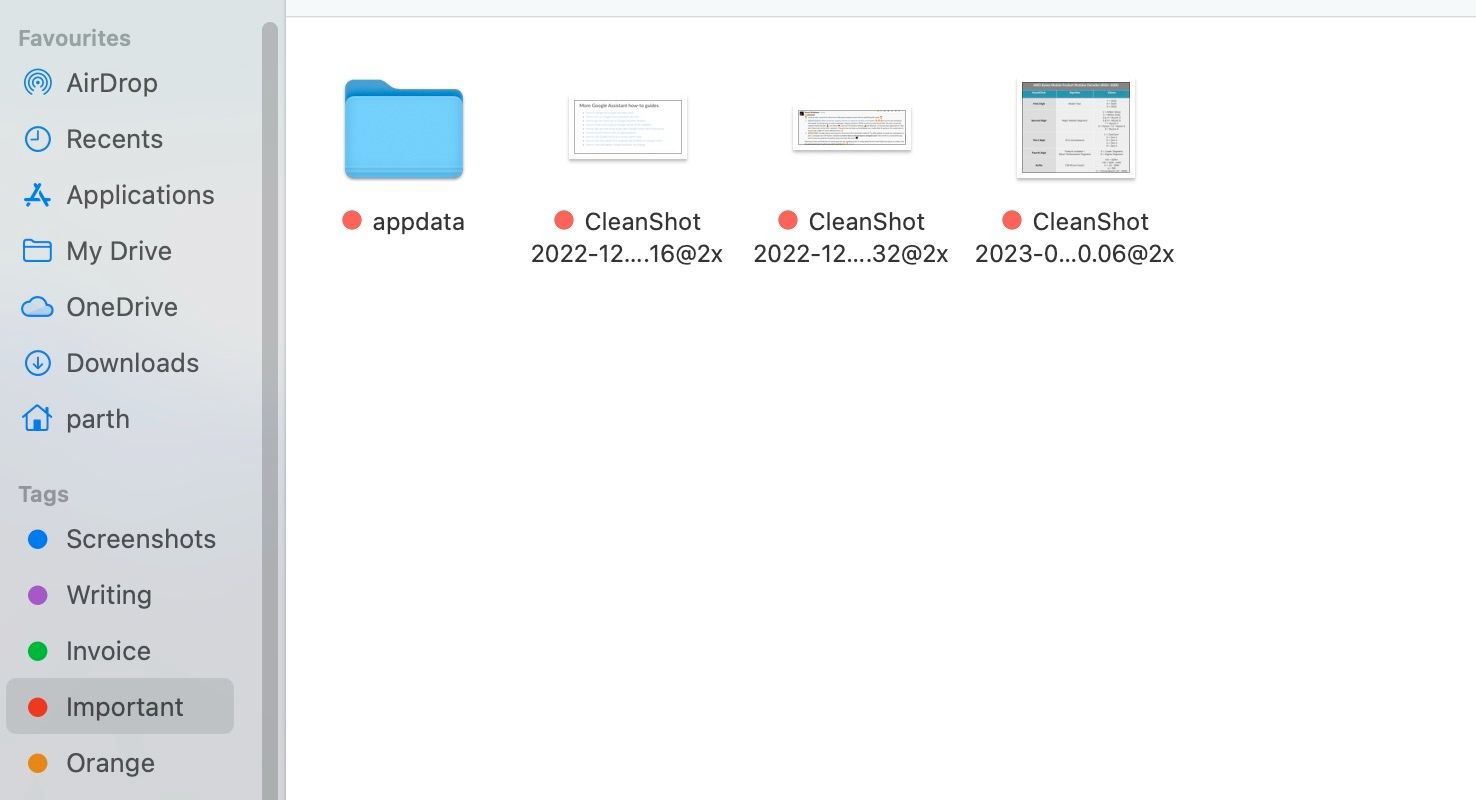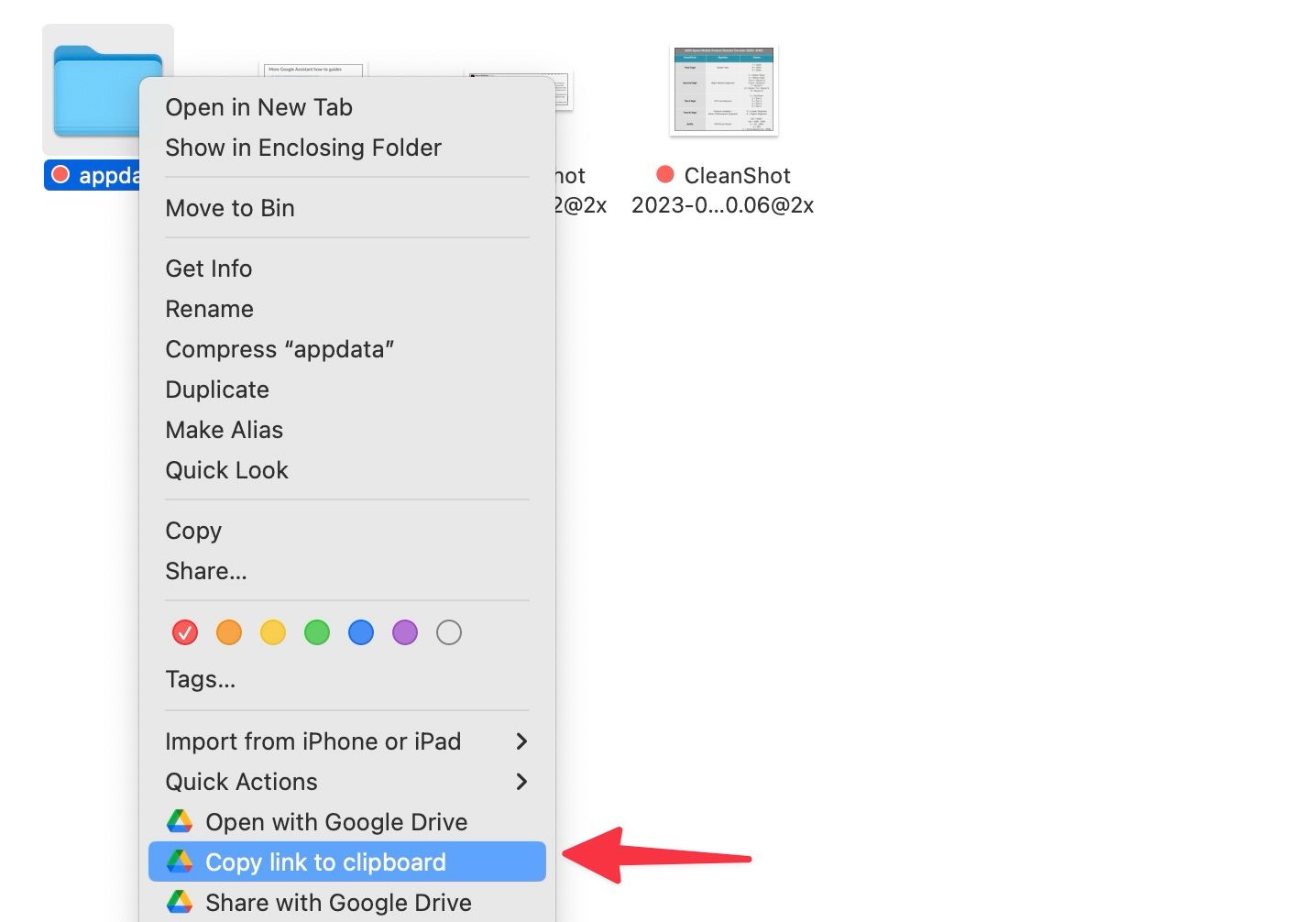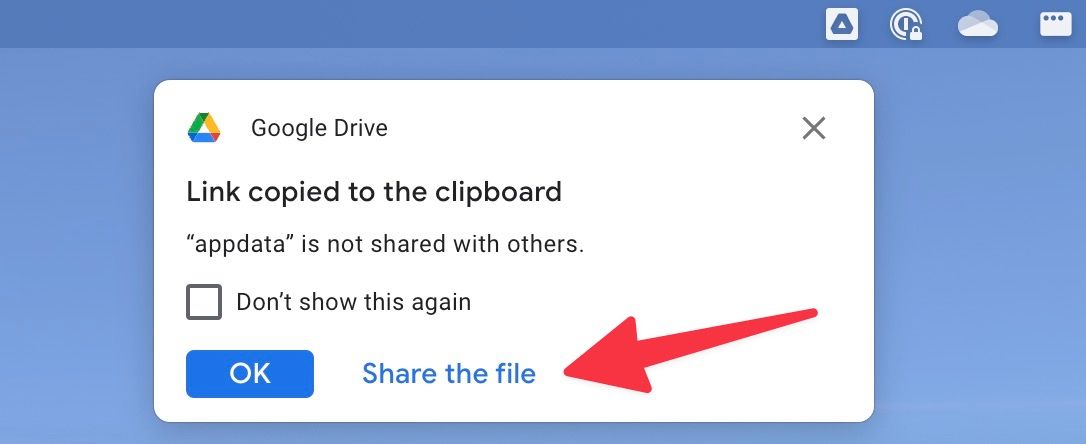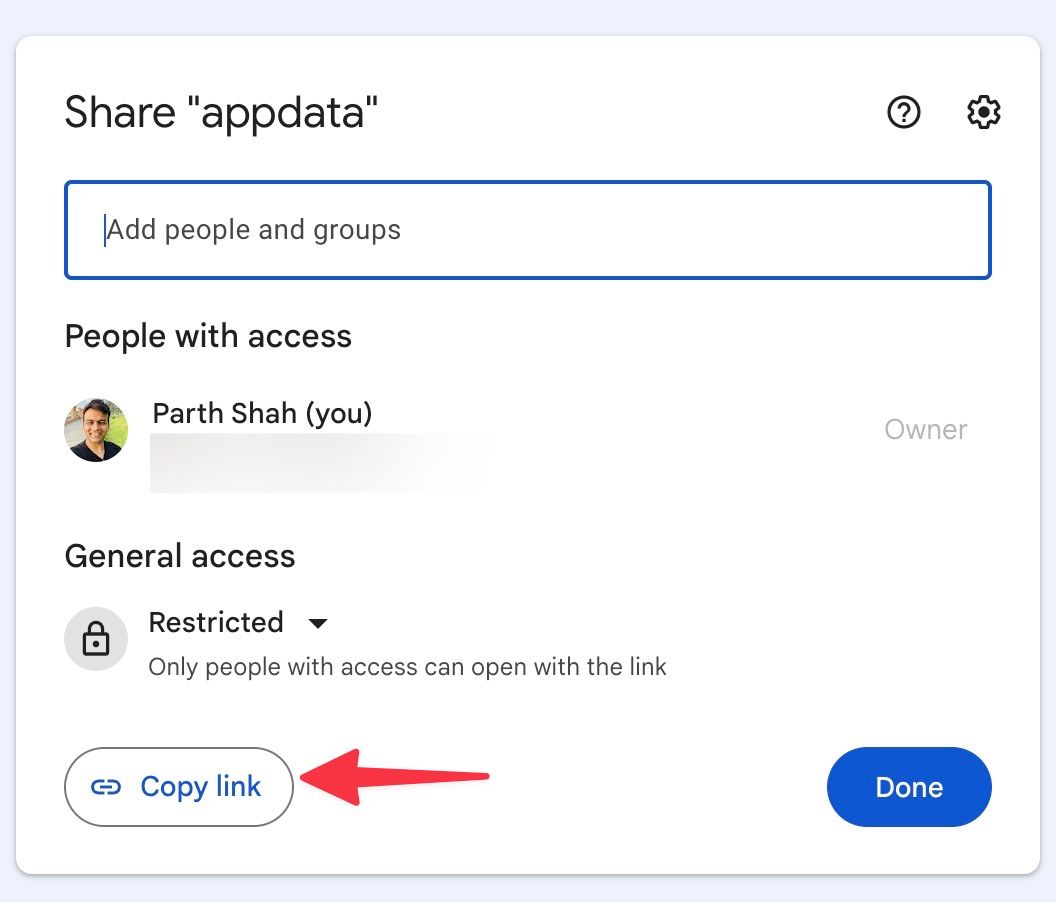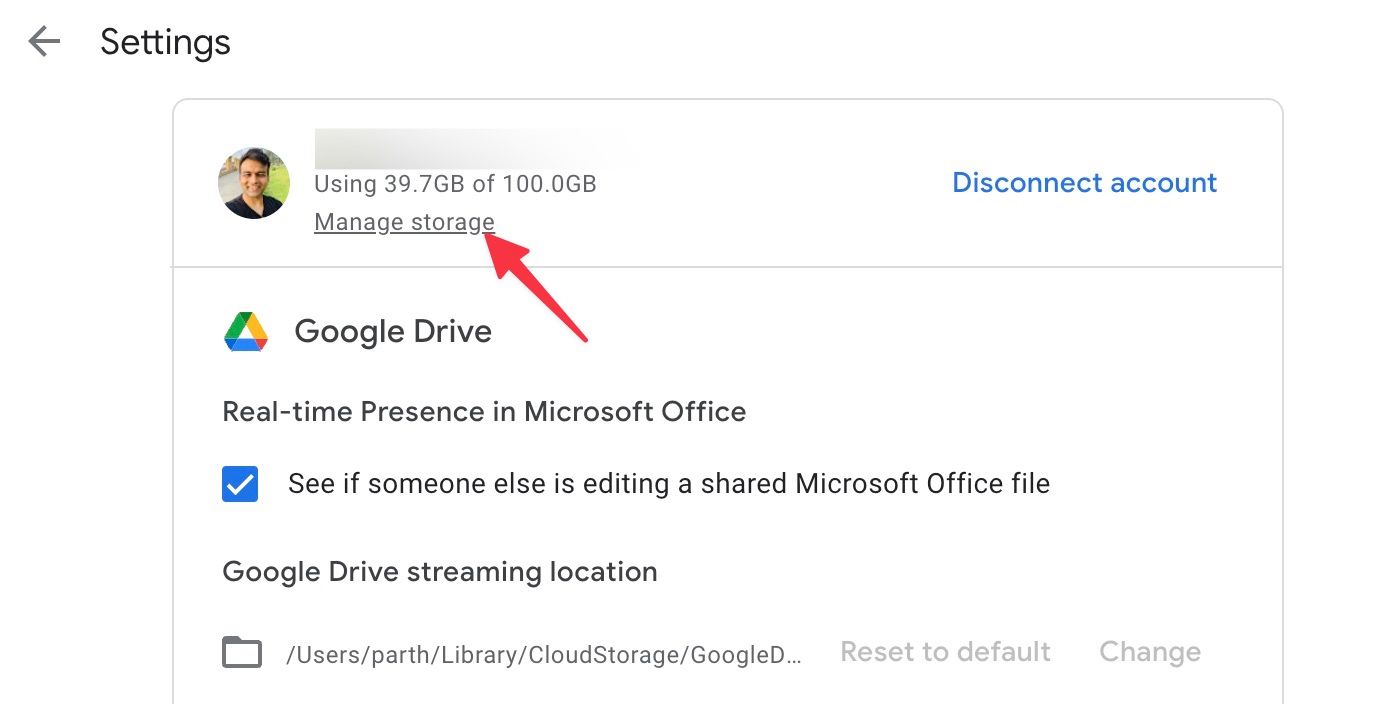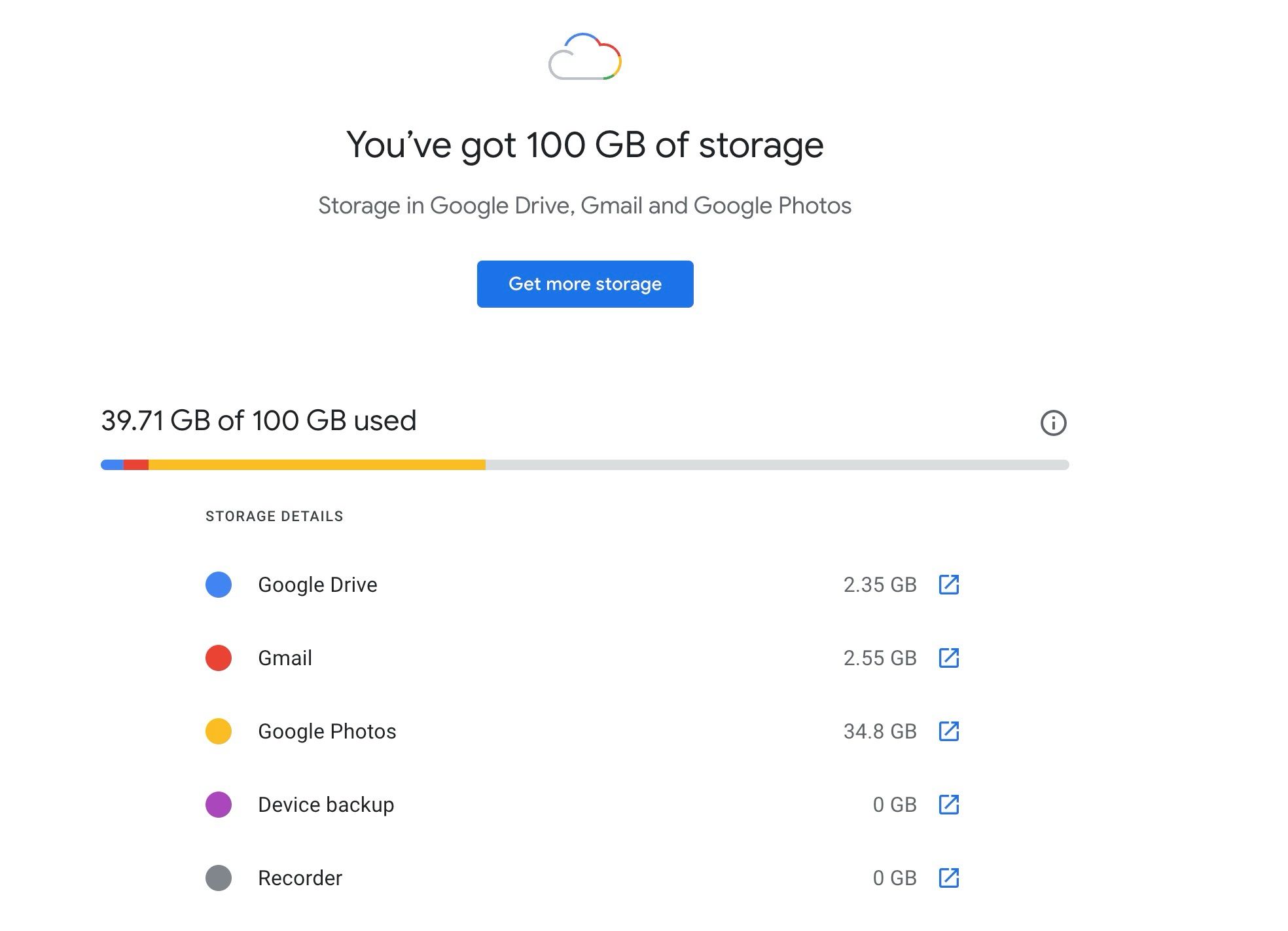O Google Drive oferece 15 GB de armazenamento gratuito, opções de compartilhamento de arquivos, compatibilidade entre plataformas e facilidade geral de uso. Os usuários tendem a se tornar móveis e usar o software em tablets, iPhones e até mesmo em telefones Android de alto orçamento. No entanto, seus recursos de desktop tornam o download do Google Drive para o seu Mac uma experiência interessante. O aplicativo leva apenas alguns minutos para ser configurado para uso.
O Google costumava oferecer dois aplicativos do Drive na área de trabalho: Backup e sincronização e Google Drive File Stream. A empresa os combinou em um único Drive for Desktop, que traz os melhores recursos de ambos os aplicativos para oferecer uma experiência ideal do Google Drive em PC e Mac.
Baixe e configure o Google Drive para desktop
O Google Drive não está disponível na Mac App Store. Você deve baixar o arquivo de instalação da web.
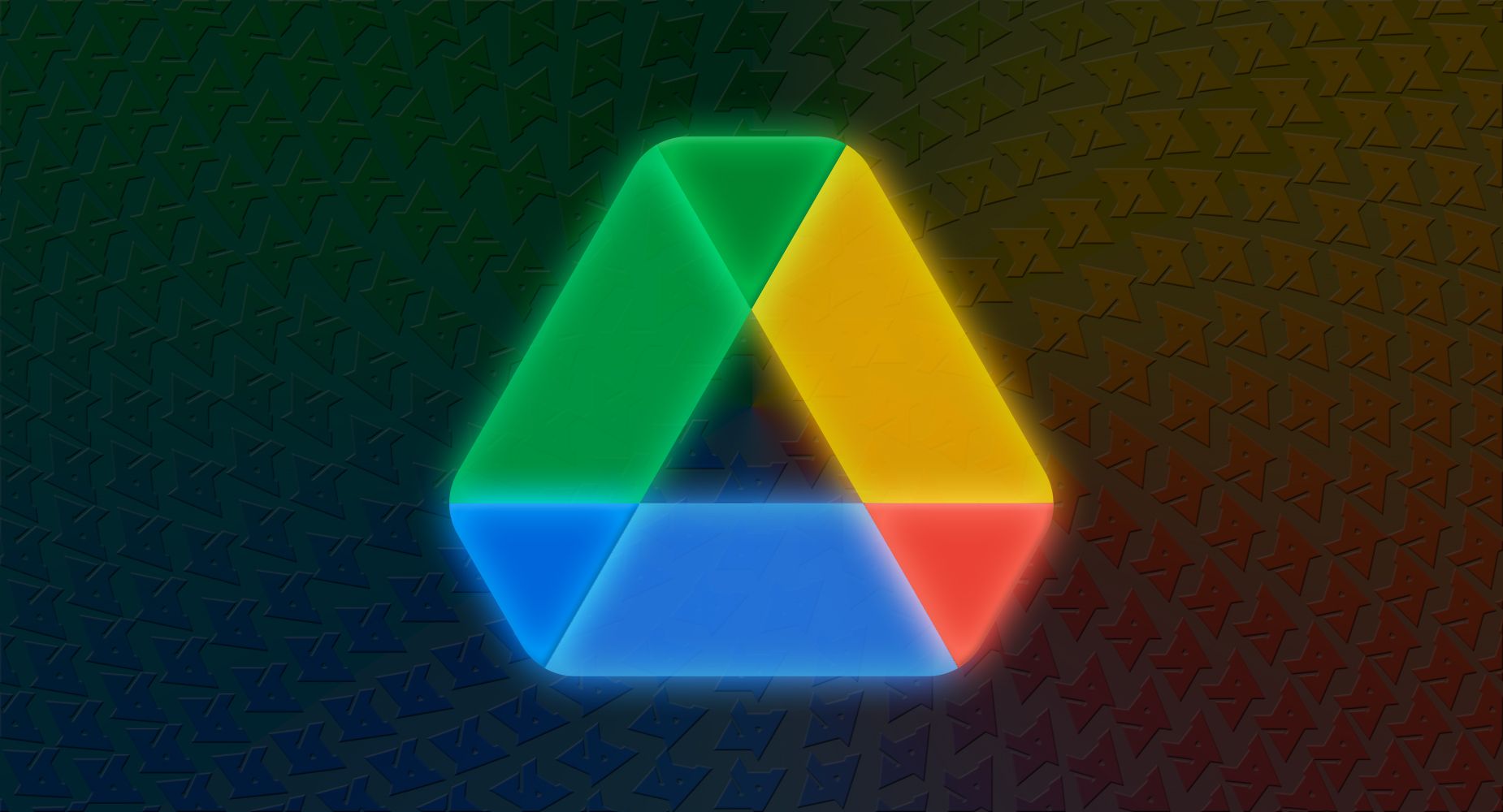
O Google Drive é seguro?
Armazenamento em nuvem gratuito que também é seguro? Inscreva-me.
- Vá para Web do Google Drive no seu Mac.
- Selecione DownloadDrive para computador.
- Abrir Localizador no seu Mac e vá para o Pasta de downloads para encontrar seu arquivo do Google Drive.
- Clique duas vezes no GoogleDrive.pkg arquivo.
- Siga as instruções na tela e digite a senha do sistema quando solicitado para concluir o processo de configuração.
Depois de fazer login com os detalhes da sua conta do Google, o ícone do Drive aparece na barra de menu. Você também pode acessar os arquivos do Google Drive no aplicativo Finder. Clique no ícone do aplicativo Google Drive na barra de menu do Mac para verificar as atividades, notificações, armazenamento do Drive e acessar as configurações do aplicativo.
- Abrir Localizador no Mac.
- Verifique o Google Drive em Localizações na barra lateral esquerda.
- Você pode verificar seu Drive e outros computadores no mesmo menu.
Verifique as opções de sincronização do Google Drive
Existem duas maneiras de sincronizar seus arquivos do Google Drive no Mac. Você pode transmitir arquivos ou espelhá-los no seu Mac.
- Selecione Google Drive na barra de menu.
- Clique no Configurações engrenagem e aberto Preferências.
- Selecione Google Drive na barra lateral e verifique as opções de sincronização.
- Escolher Transmitir arquivos para armazenar seus arquivos do Meu Drive na nuvem. Você pode escolher arquivos e pastas específicos para disponibilizar offline.
- Escolher Espelhar arquivos para armazenar seus arquivos do My Drive na nuvem e no seu Mac. Todos os seus arquivos ficam automaticamente disponíveis offline.
O streaming de seus arquivos do Google Drive permite que você verifique toda a sua biblioteca do Google Drive no Finder sem ocupar muito espaço no seu Mac. Pense duas vezes antes de selecionar arquivos espelhados. Ele baixa todos os seus arquivos do Drive no Mac e usa um armazenamento considerável do dispositivo.
Baixe seletivamente arquivos do Google Drive no Mac
A maioria dos usuários deve transmitir o Google Drive no Mac e baixar os arquivos selecionados para compartilhamento ou uso offline. A função costuma ser conhecida como arquivos sob demanda.
- Abrir Google Drive no Finder.
- Você verá um pequeno ícone de nuvem ao lado dos arquivos e nomes das pastas do Drive.
- Você pode selecionar arquivos e pastas relevantes e clicar com o botão direito neles (clique com dois dedos para usuários do trackpad).
- Selecione Disponível off-line no menu de contexto.
- Uma marca de seleção verde indica que seus arquivos do Drive estão prontos para uso off-line.
- Quando terminar de fazer alterações, clique com o botão direito nos mesmos arquivos e selecione Online somente.
- O Google Drive remove os arquivos baixados do armazenamento do Mac e os disponibiliza apenas online. Você verá o mesmo ícone de nuvem ao lado do arquivo ou pasta.
Inicie o Google Drive na inicialização do Mac
Você deve iniciar o Google Drive na inicialização do sistema para sincronizar as alterações e atualizações mais recentes. Esse comportamento torna seus arquivos do Google Drive prontos para uso somente no login.
- Abrir Preferências do Google Drive (consulte as etapas acima).
- Selecione Configurações no canto superior direito.
- Role e selecione Inicie o Google Drive na inicialização do sistema.
Você também pode fazer as mesmas alterações nas configurações do sistema Mac:
- Selecione os Maçã ícone no canto superior esquerdo.
- Abrir Configurações de sistema.
- Selecione Em geral e aberto Itens de login.
- Clique + sob Abrir no login e selecione Google Drive no menu Aplicativos.
Sincronize as pastas do seu Mac com o Google Drive
Você pode sincronizar pastas locais do Mac com o Google Drive e torná-las acessíveis em todos os seus dispositivos.
- Vá para Preferências do Google Drive (verifique os passos acima).
- Selecione Adicionar pasta.
- Selecione sua pasta local do Mac e clique em Abrir.
- Você pode sincronizar a pasta com o Google Drive ou fazer backup no Google Fotos. Se você selecionar ambos, o Drive fará backup dos arquivos de mídia no Fotos e no Drive duas vezes e usará mais armazenamento do Google.
- Selecione Faça backup no Google Fotos para editar seus arquivos do Mac usando as ferramentas de edição do Google Fotos.
Ajustar o tamanho de upload do Google Fotos
O Google Fotos carrega arquivos do Mac com qualidade original. Se você quiser economizar espaço na sua conta do Google, armazene as fotos com qualidade um pouco reduzida.
- Abrir Configurações do Google Drive (consulte as etapas acima).
- Role até Google Fotos e selecione Economizador de armazenamento sob Tamanho do upload.
Use a tecla de atalho do Google Drive no Mac
O Google Drive oferece uma tecla de atalho bacana para pesquisar seus arquivos e pastas rapidamente. aperte o Comando+Opção+G teclas para abrir a barra de pesquisa do Google Drive. Você pode configurar a tecla de atalho nas configurações do Drive.
- Navegar para Configurações do Google Drive (verifique os passos acima).
- Role até Configurar tecla de atalho e atribua um novo atalho para pesquisa no Google Drive.
Alterar as configurações de sincronização do Google Drive
Você pode pausar temporariamente a sincronização do Google Drive se trabalhar com largura de banda de Internet limitada no seu Mac. Você também pode definir limites de taxa de download e upload nas configurações do Drive.
- Clique no Ícone do Google Drive na barra de menu.
- Abra o engrenagem de configurações no topo.
- Selecione Pausar sincronização.
- Vá para Preferências do Google Drive e aberto Configurações (verifique os passos acima).
- Role para baixo até Configurações de largura de banda e selecione Taxa de download e Taxa de upload cardápio.
- Insira um valor em kB/s para definir as velocidades de download e upload do Drive no Mac.
Organize as pastas do Google Drive no Mac Finder
O Google Drive se integra ao menu padrão do Finder no Mac. Se você abre regularmente o Meu Drive ou uma pasta específica no Finder, fixe-o como favorito para facilitar o acesso. Você também pode atribuir uma tag e verificá-la na seção Tags cardápio.
- Abrir Localizador no Mac e selecione sua conta de usuário.
- Selecione Google Drive.
- Arraste e solte o Minha unidade pasta na barra de Favoritos. Da mesma forma, adicione uma pasta do Drive à barra lateral para acessá-la com um único clique. Você não pode adicionar um arquivo ou documento.
- Clique com o botão direito em qualquer pasta ou arquivo do Google Drive e atribua uma tag.
- Essas tags são facilmente acessíveis na barra lateral do Finder.
Por exemplo, atribua arquivos do Google Docs a uma etiqueta azul, do Planilhas a uma etiqueta verde e de arquivos de mídia a uma etiqueta vermelha e verifique-os sem mexer nas pastas do Drive.
Gere links de compartilhamento para arquivos do Google Drive no Mac
Você pode gerar uma pasta ou link de arquivo do Google Drive ou ajustar a permissão de compartilhamento no menu Finder no Mac.
- Abrir Google Drive no Finder.
- Clique com o botão direito no arquivo ou pasta que deseja compartilhar.
- Selecione Copiar link para a área de transferência.
- Um pop-up aparece. Clique Compartilhe o arquivo.
- Ele abre um menu de itens de compartilhamento. Insira pessoas e grupos e ajuste o acesso geral (Visualizador, Comentador ou Editor). Copie o link e clique Feito.
- Cole o link em um e-mail ou no Slack.
Gerenciar o armazenamento do Google Drive
Quando sua conta gratuita atinge 15 GB de armazenamento, o Google Drive para de sincronizar seus arquivos. Verifique o detalhamento do armazenamento e execute as etapas necessárias para compor e sincronizar os arquivos novamente.
- Vá para Configurações do Google Drive no Mac (verifique as etapas acima).
- Selecione Gerenciar armazenamento sob seu ID do Google.
- Isso abre a web do Google One. Você pode verificar o detalhamento do armazenamento e adquirir um dos planos do Google One.
Gerencie seus arquivos do Google Drive como um profissional
Baixar o Google Drive para o seu Mac dá acesso ao armazenamento em nuvem e recursos de compartilhamento. Seu Google Workspace, focado nos negócios, aproveita as vantagens do pacote Google, oferecendo mais benefícios de aplicativos para uma empresa em crescimento.
Existem outras opções de armazenamento em nuvem se você quiser uma experiência não baseada no Google. O Microsoft OneDrive oferece uma solução de armazenamento em nuvem que beneficia o consumidor médio e as empresas em crescimento. Compare o Google Drive com o OneDrive para conhecer as diferenças e tomar a melhor decisão para suas necessidades.