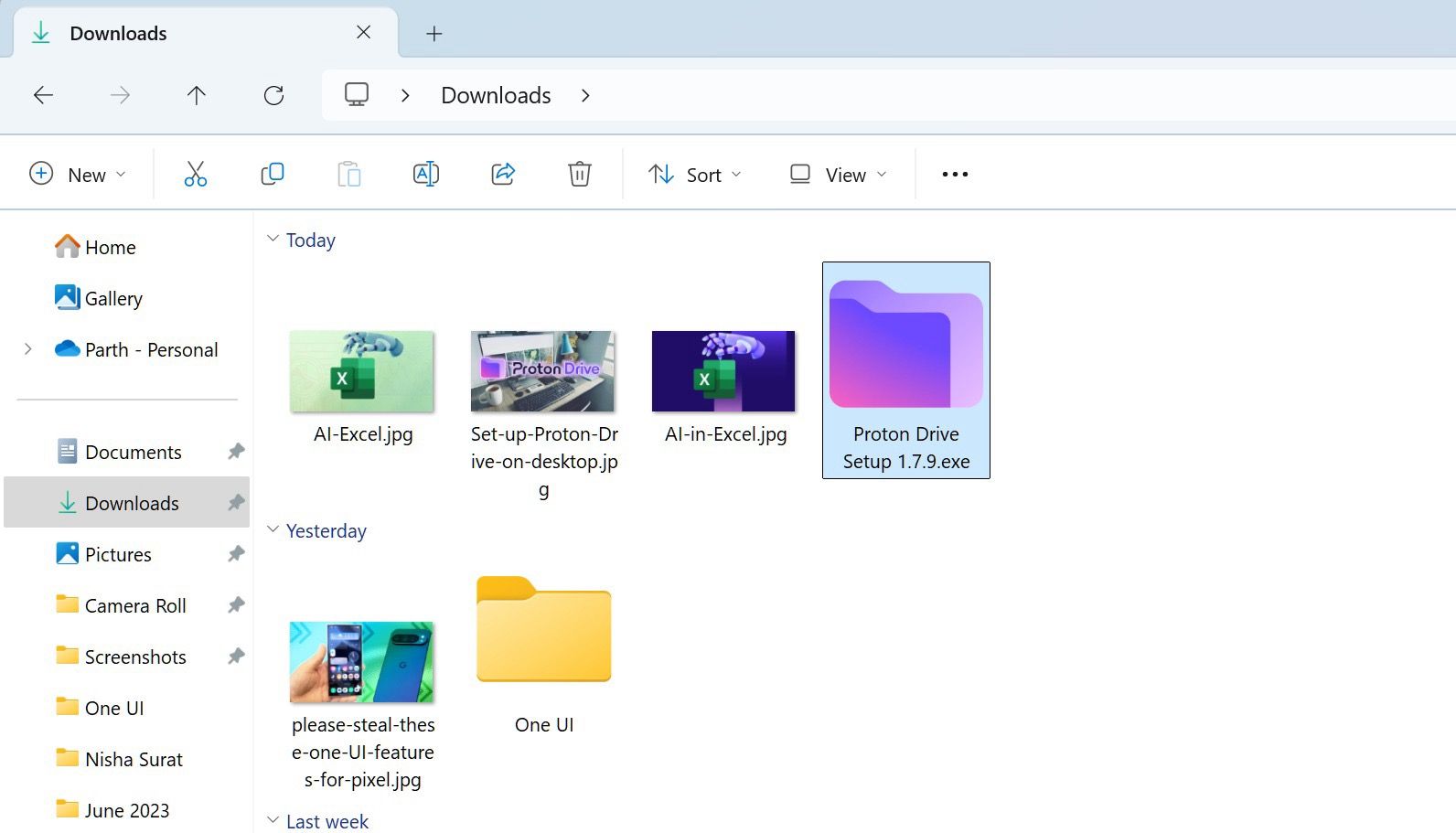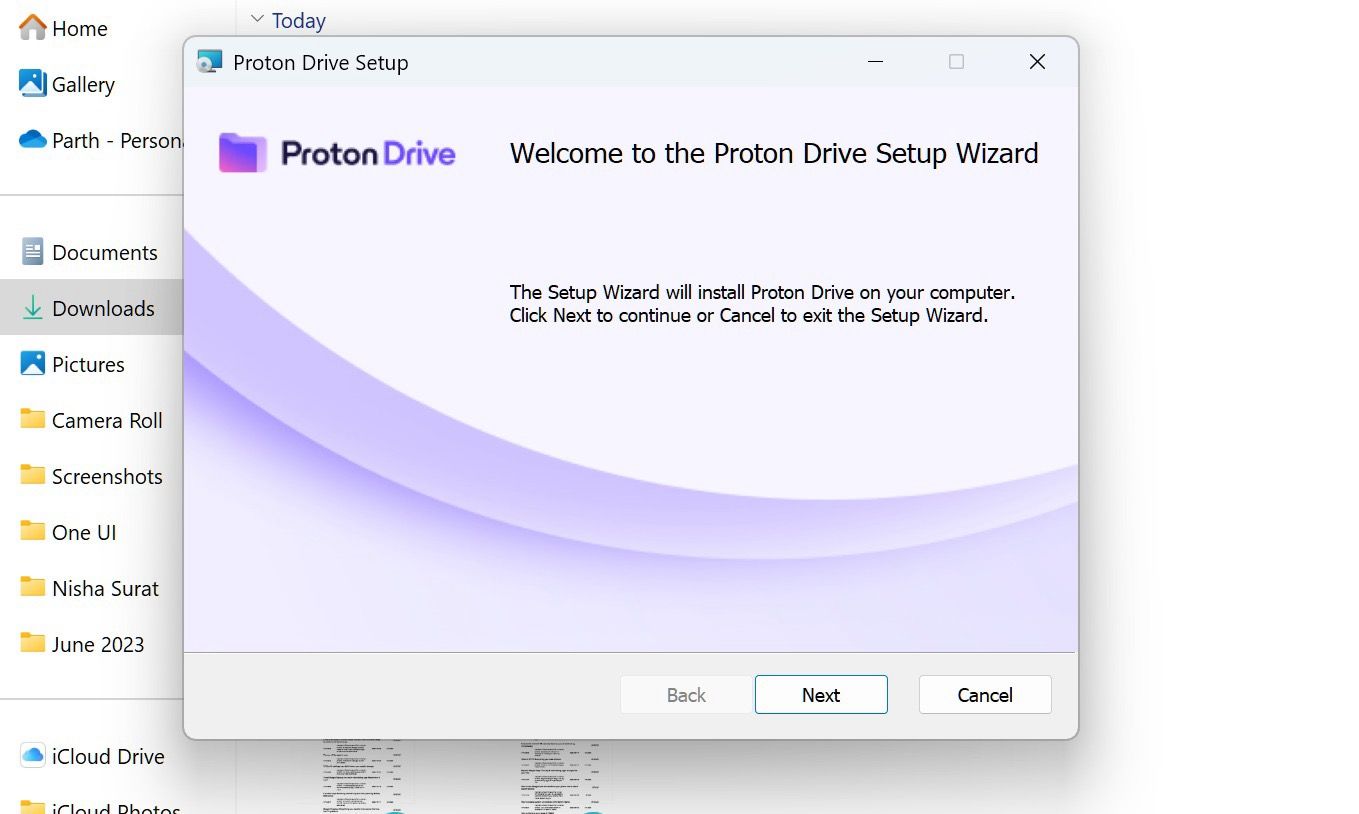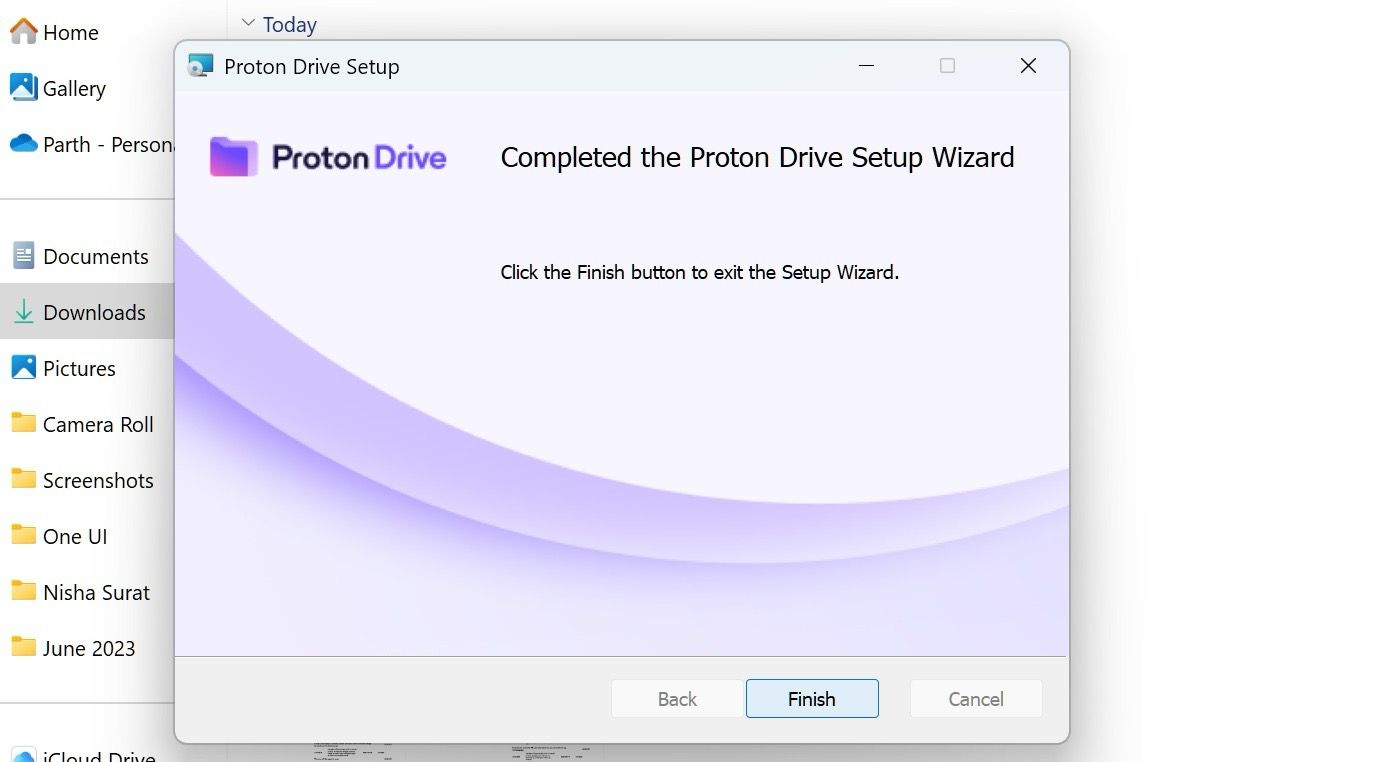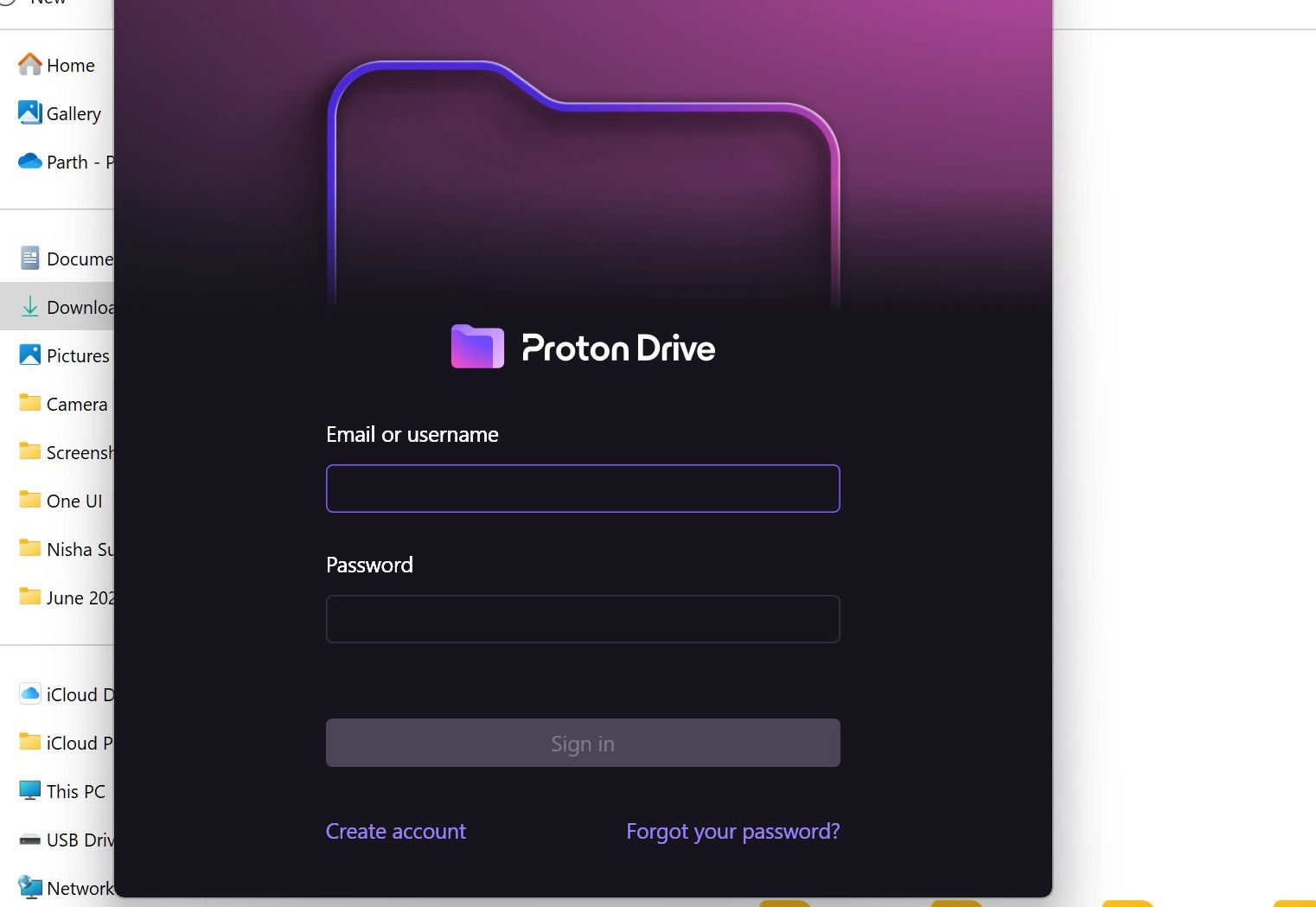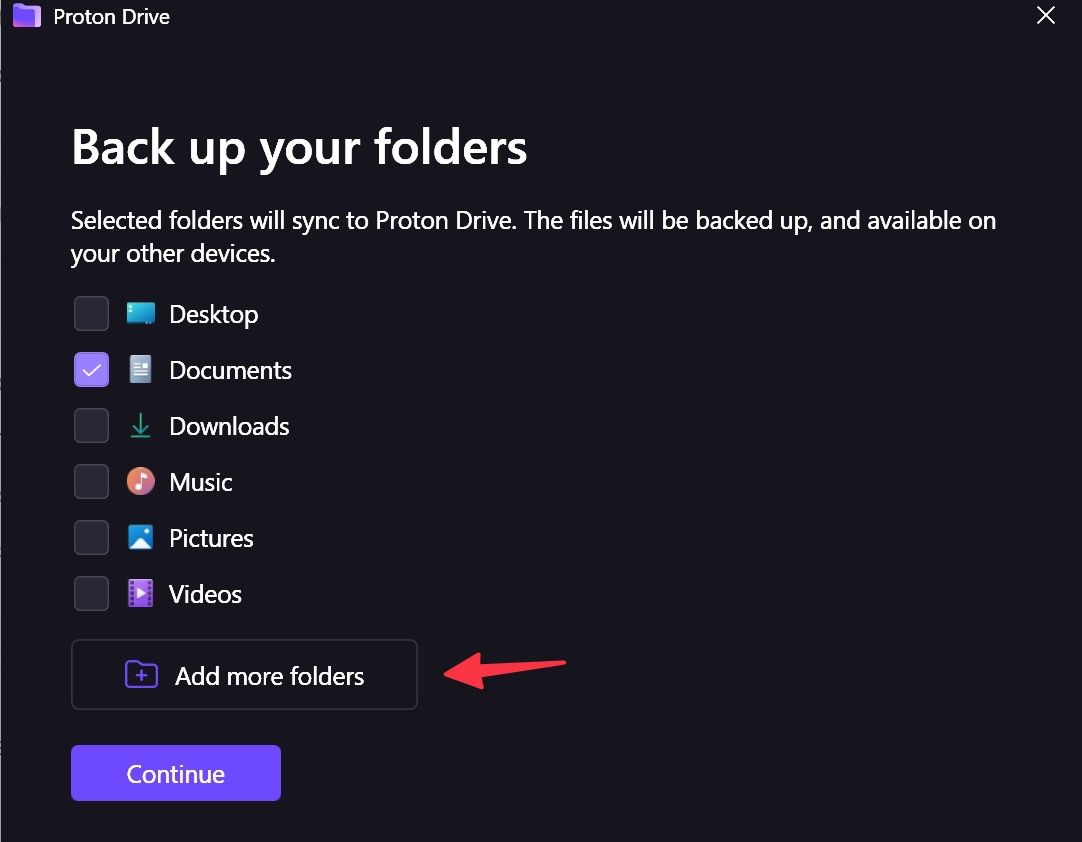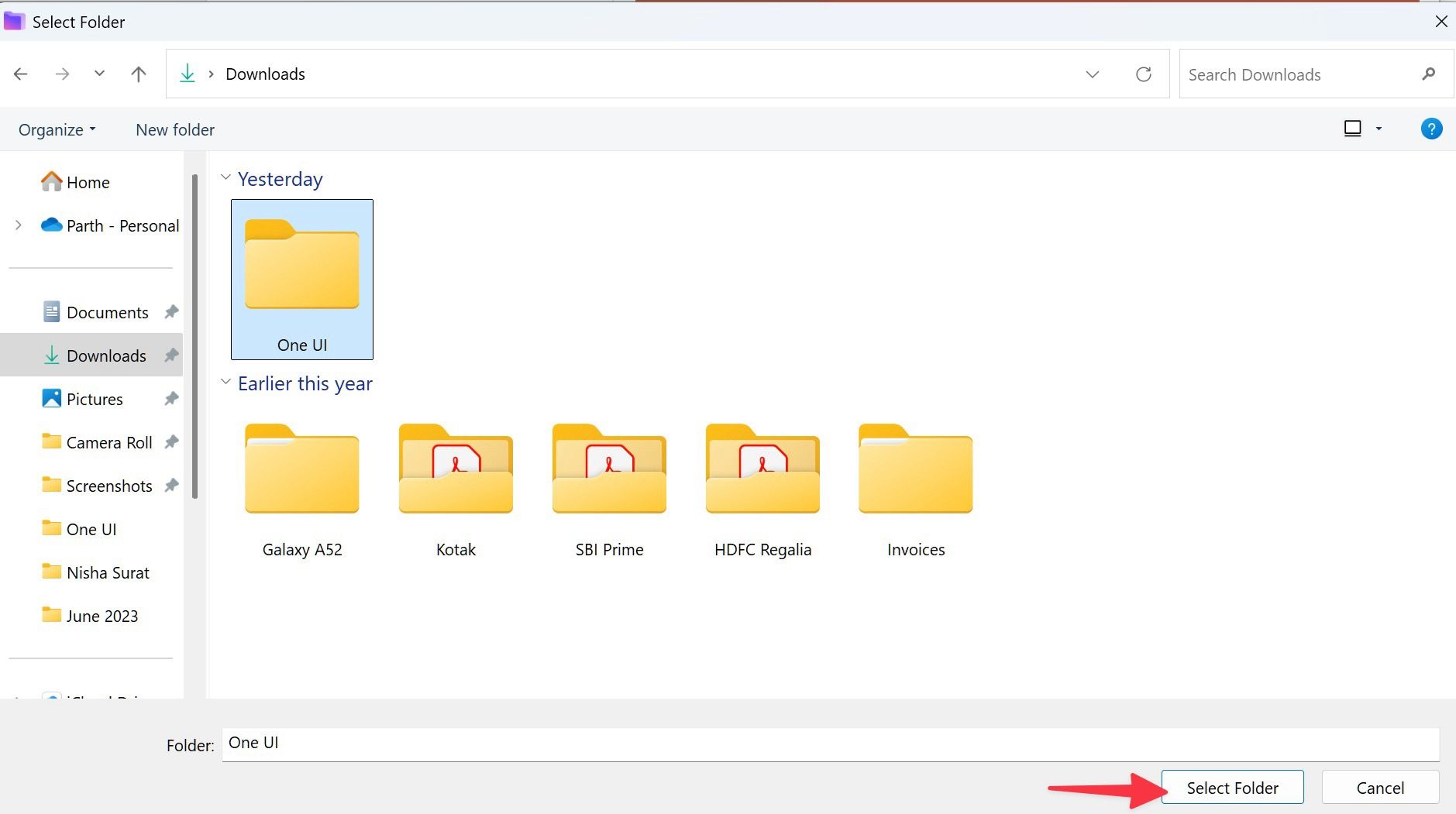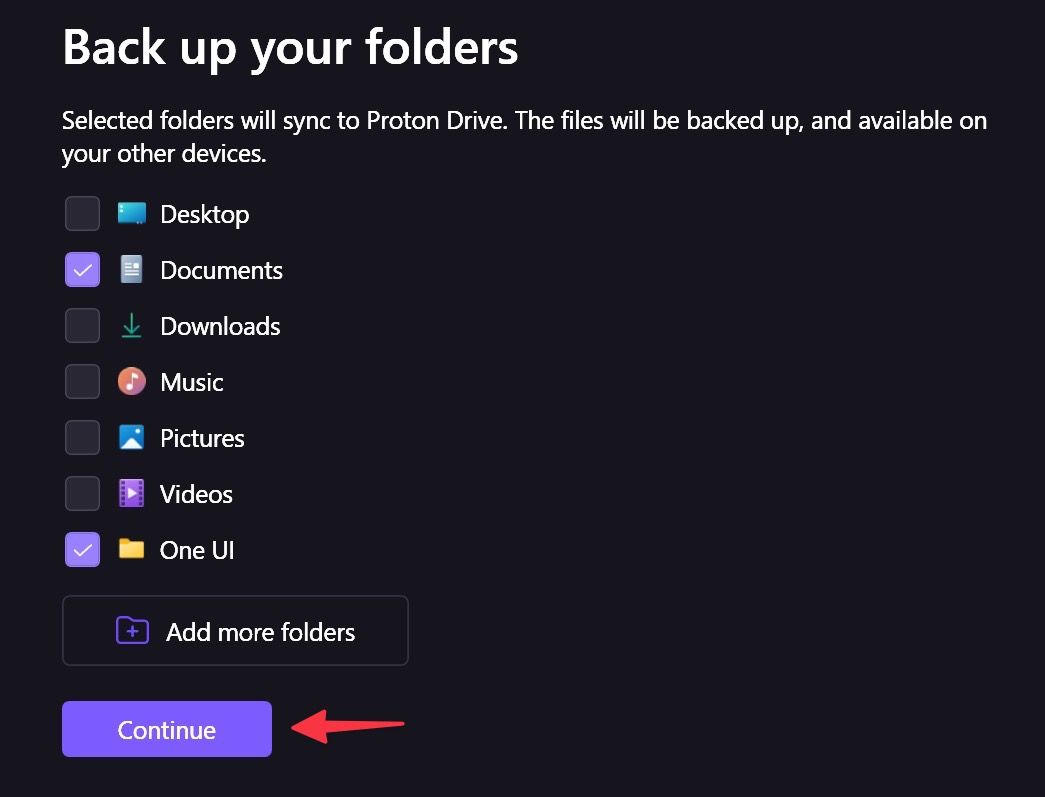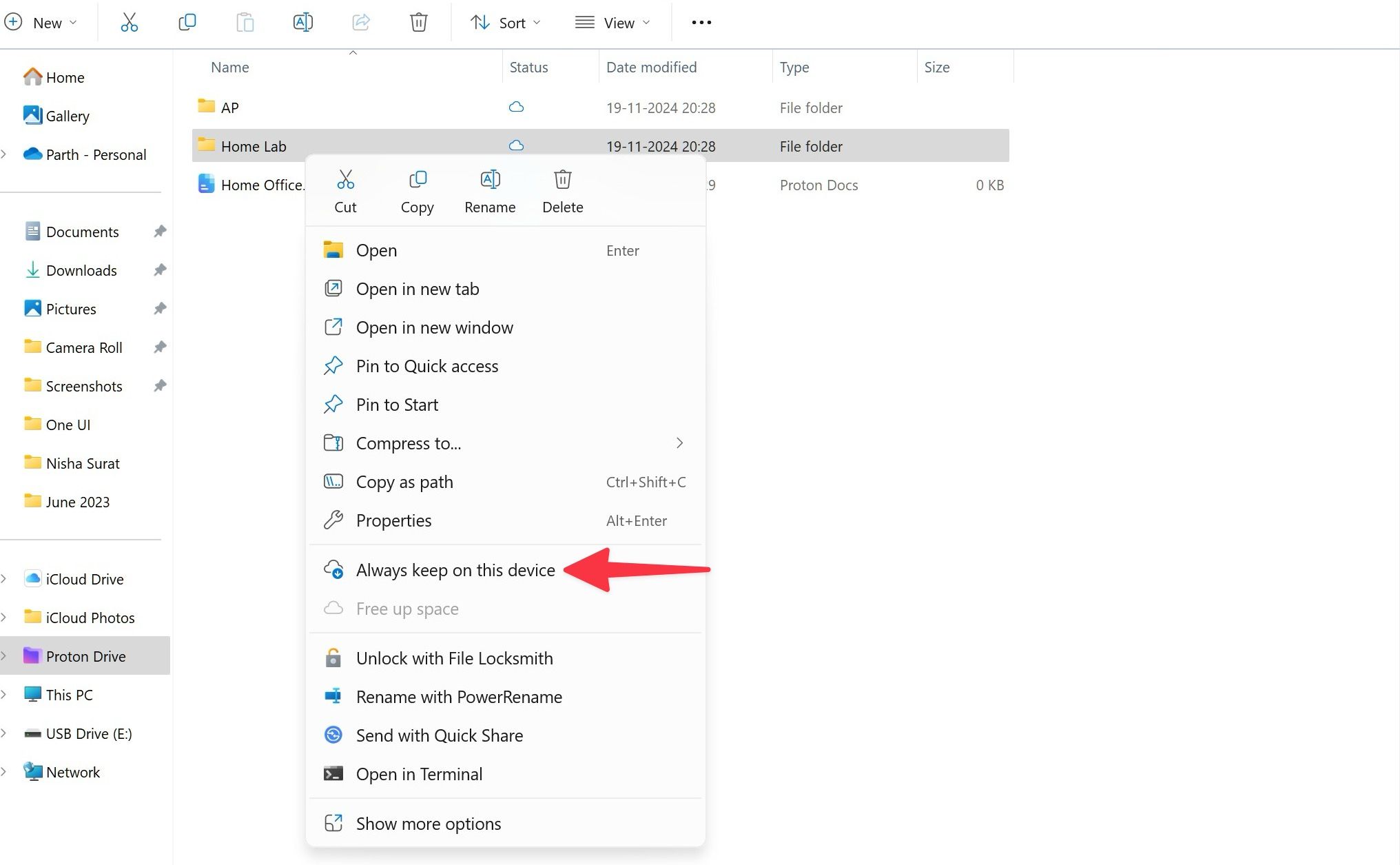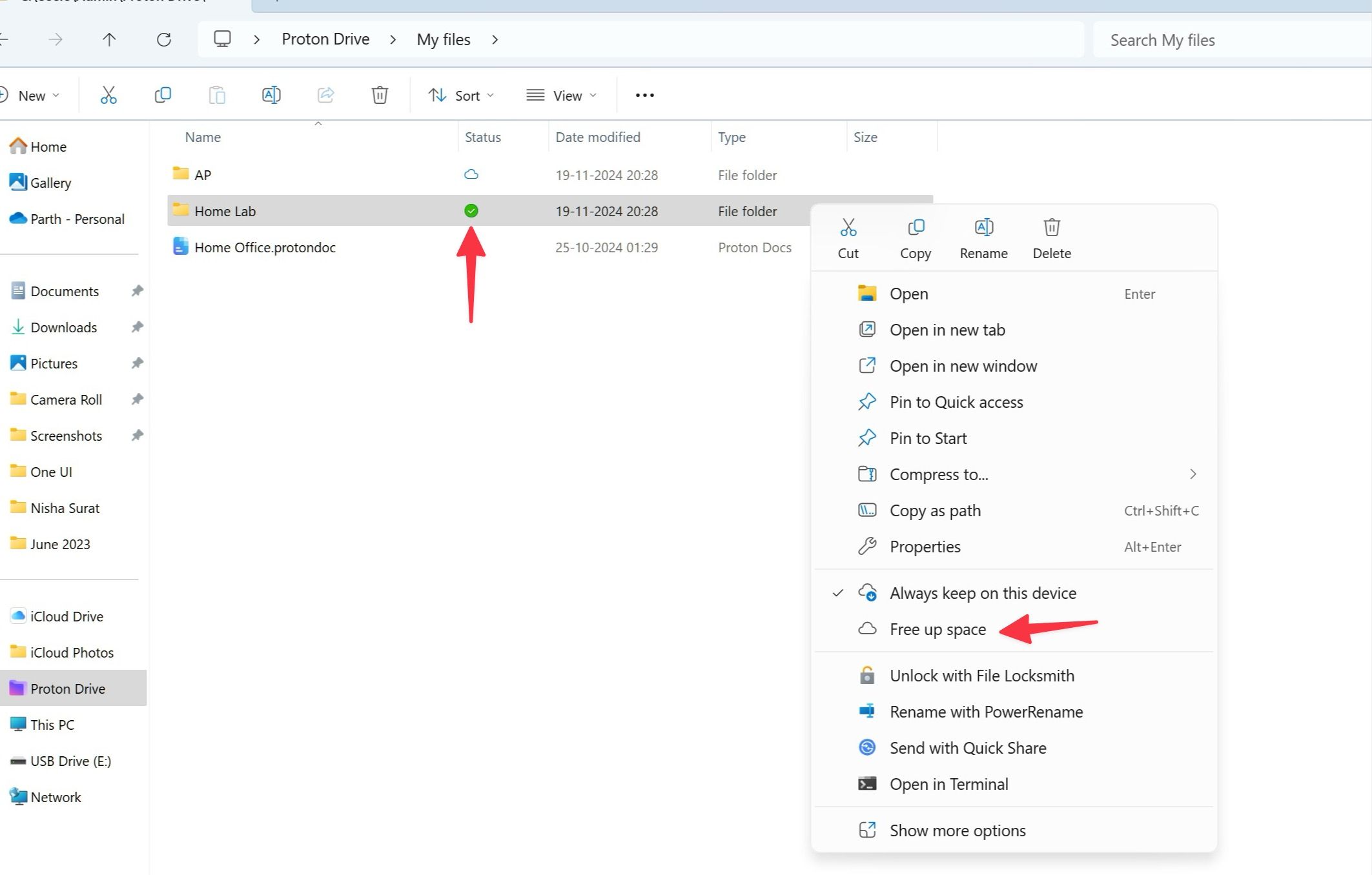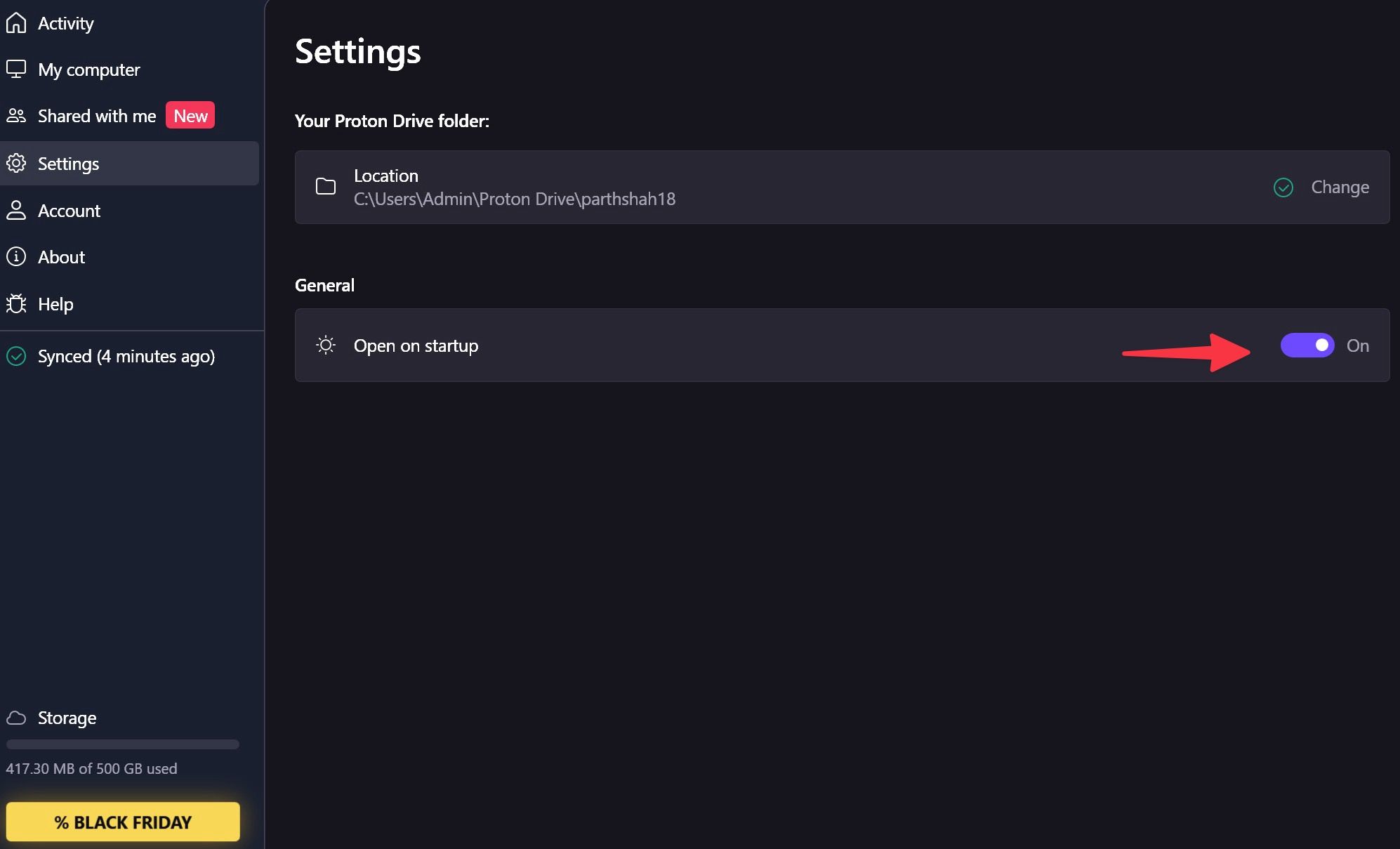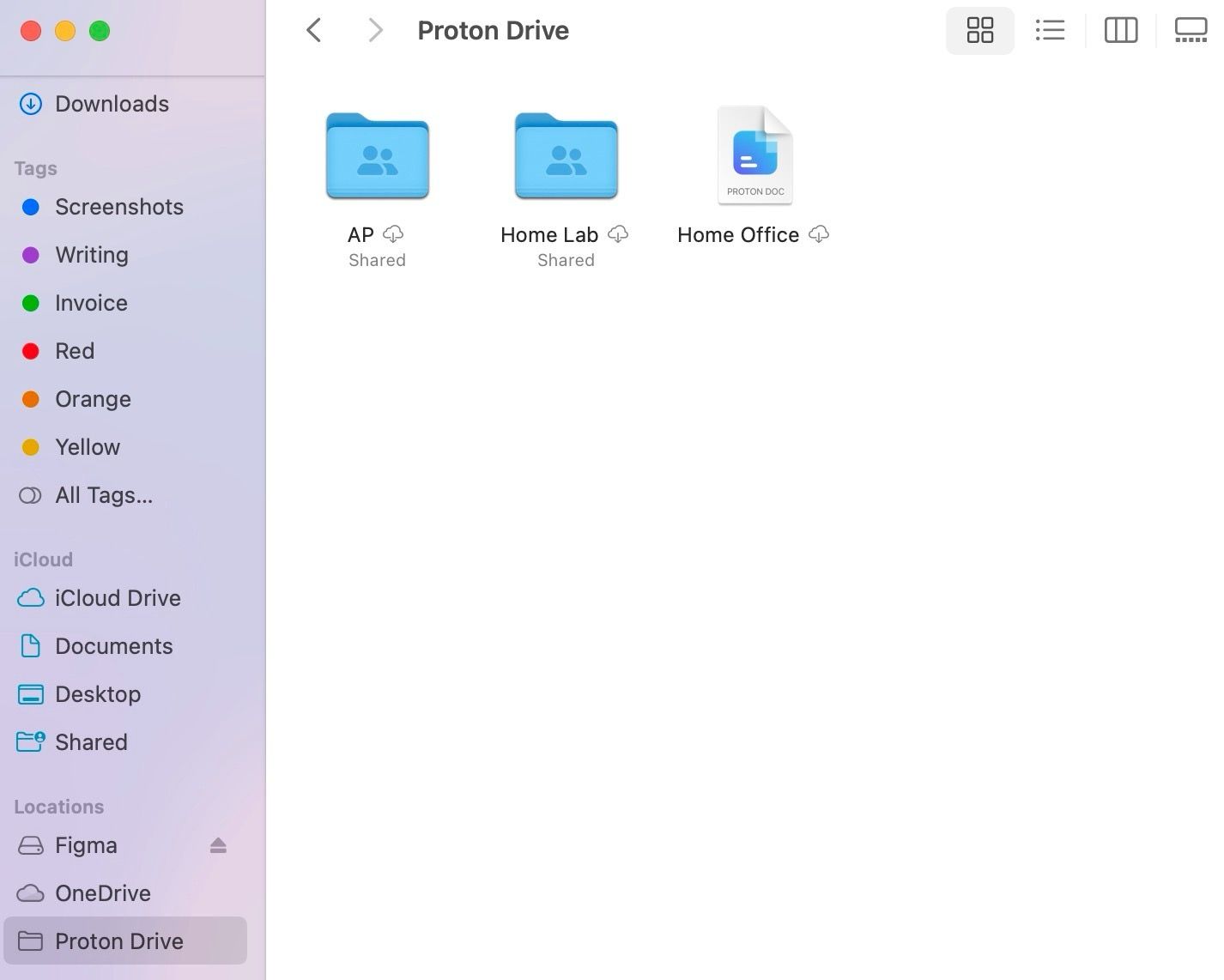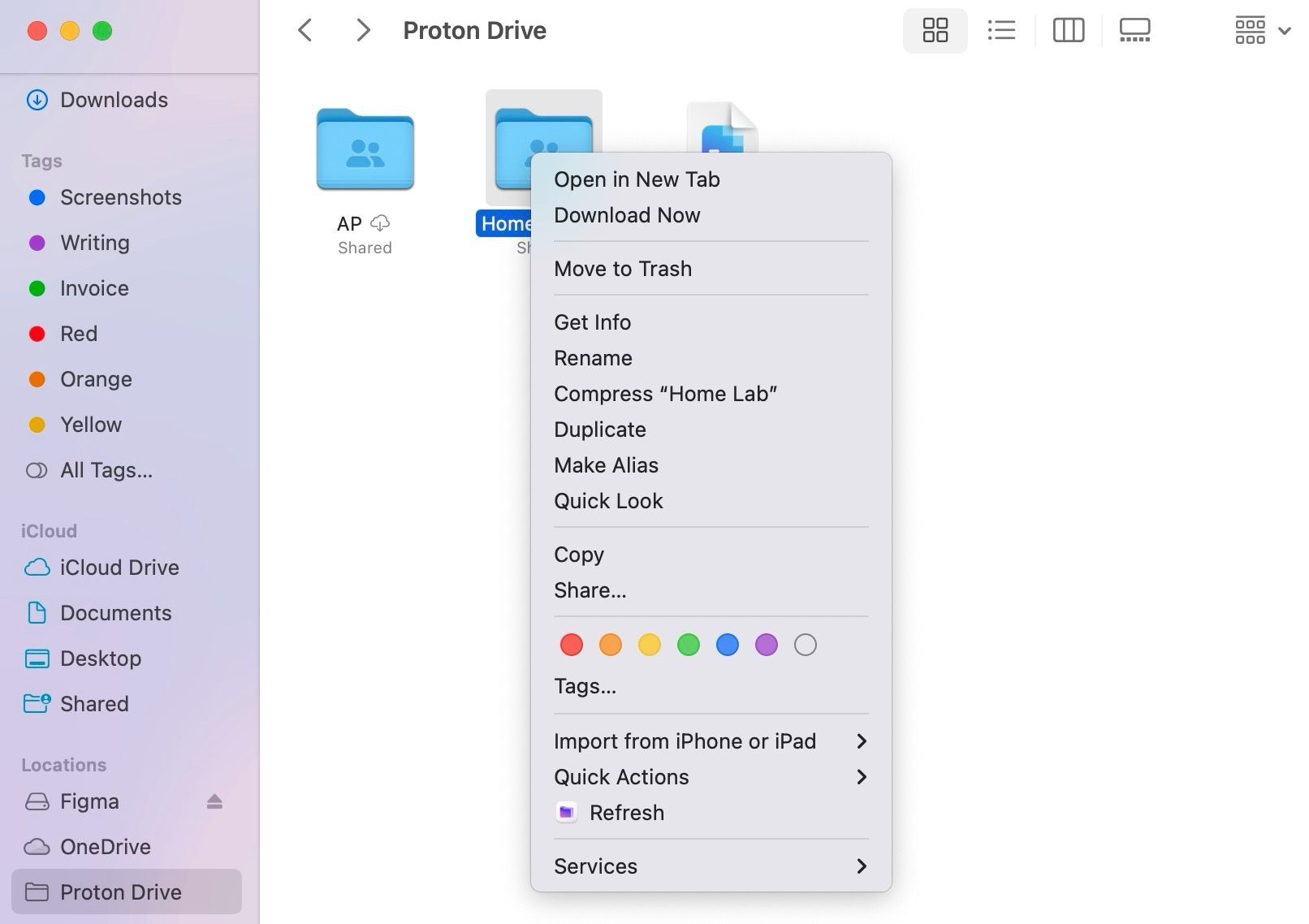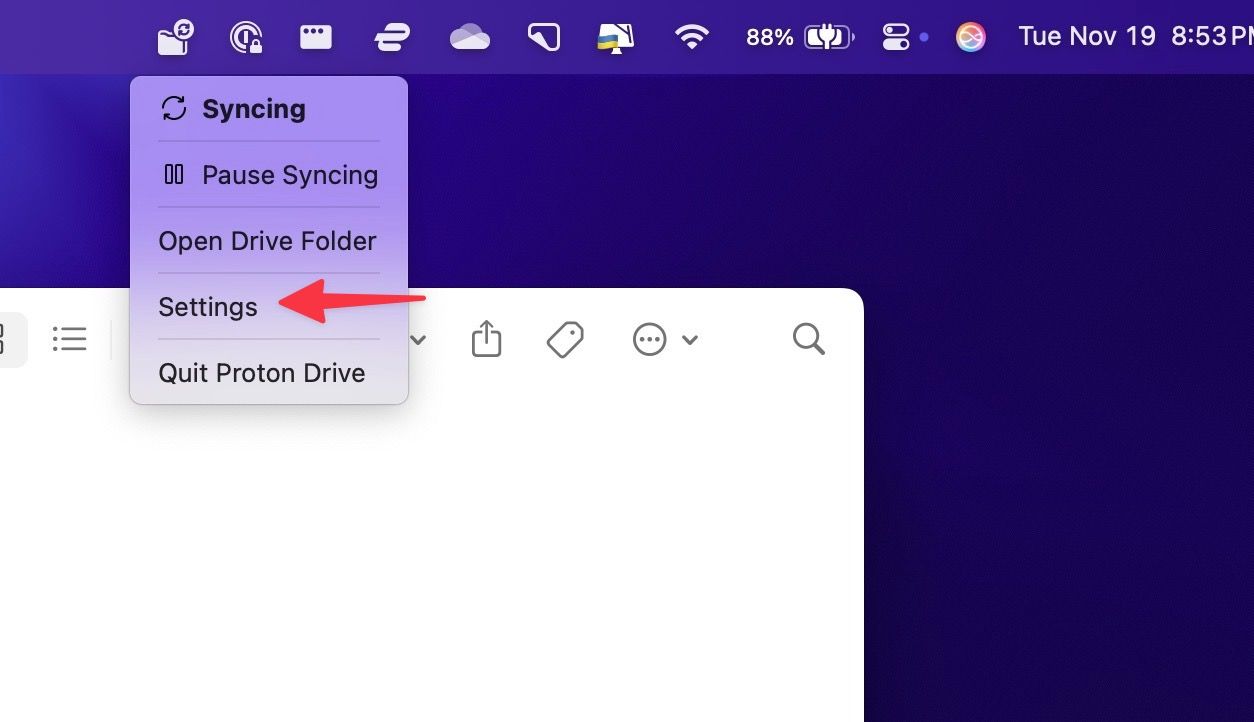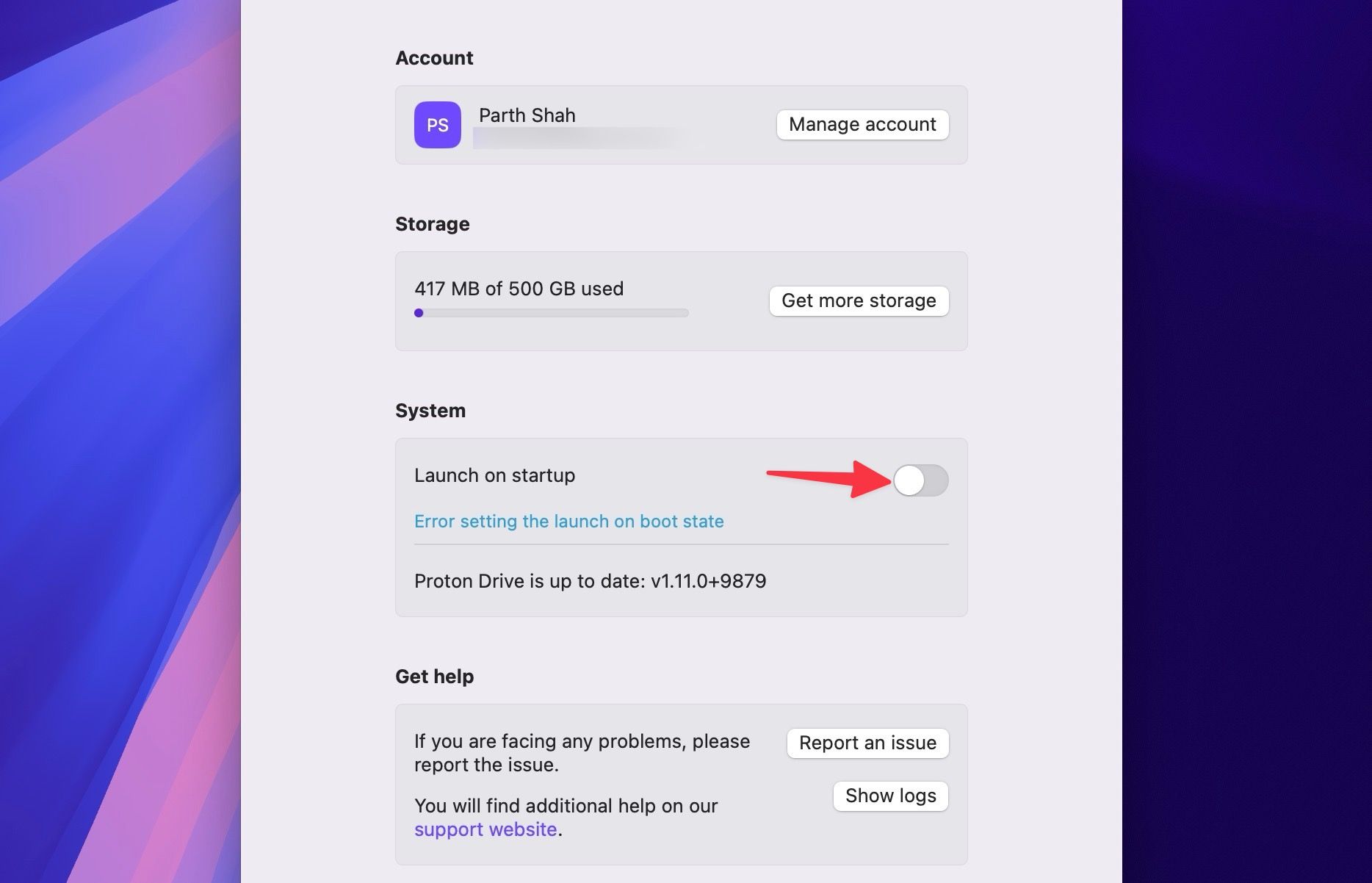O Proton Drive está ganhando força em um mercado lotado de armazenamento em nuvem graças ao seu preço flexível, criptografia ponta a ponta, opções de segurança e integração com produtos Proton existentes. Embora o Proton forneça uma versão web abrangente, seus verdadeiros recursos são melhor realizados por meio de seus aplicativos de desktop. Eles suportam a sincronização com pastas e arquivos locais sob demanda e oferecem mais flexibilidade em um desktop.
Nesta postagem, abordamos instruções passo a passo que mostram como configurar o Proton Drive no Windows e Mac. Se você tiver um computador Linux ou Chromebook, use o aplicativo da web Proton Drive para acessar e gerenciar seu cofre digital.

Relacionado
4 razões para mudar do Google Drive para o Proton Drive
Minha busca por armazenamento seguro em nuvem finalmente terminou com o Proton Drive
Inscreva-se em um plano Proton Drive
Como outros serviços de armazenamento em nuvem, o Proton Drive oferece um plano gratuito para começar. No entanto, ele criptografou apenas 5 GB de espaço e um editor de documentos online. Outros recursos estão bloqueados em planos pagos. Vamos examiná-los rapidamente.
- Drive Plus ($ 5,29 por mês): Desbloqueia 200 GB de espaço em sua conta e permite recuperar versões anteriores de arquivos.
- Proton Unlimited ($ 16,47 por mês): Oferece 500 GB de espaço na nuvem, VPN privada, até 15 endereços de e-mail personalizados, gerenciador de senhas criptografadas e proteção avançada de conta.
- Proton Duo ($ 25,34 por mês): Ajusta o armazenamento geral para 1 TB e oferece os mesmos recursos para até dois usuários.
Você pode atualizar para os planos Proton Family e Drive Professional se desejar mais armazenamento. Vá para a página de preços do Proton para saber mais. Depois de criar uma conta Proton e inscrever-se em um plano relevante, siga as etapas abaixo para configurar o Proton Drive em seu desktop. Começamos com a versão Windows.
Baixe e configure o Proton Drive no Windows
O Proton Drive não está disponível na Microsoft Store no Windows. Você fará o download do site oficial e passará pelo processo normal de instalação para concluir o trabalho.
- Acesse Proton Drive na web e baixe a versão para Windows.
- Abra o Explorador de Arquivos e clique duas vezes no arquivo de instalação. Ele inicia o assistente de configuração do Proton Drive.
- Clique Próximo.
- Siga o processo de instalação e clique em Terminar.
É isso. Proton Drive agora está instalado e funcionando em seu PC com Windows. Agora é hora de explorar os recursos e personalizar o aplicativo de acordo com suas preferências.
Sincronize pastas locais do PC com o Proton Drive
Depois de configurar o Proton Drive, sincronize suas pastas locais para manter seus dados seguros e criptografados. Aqui está o que você fará:
- Abrir Unidade de prótons e faça login com os detalhes da sua conta.
- Ele pede que você faça backup de suas pastas. Clique Adicione mais pastas para escolher uma pasta local do seu PC.
- Encontre e clique na pasta que deseja sincronizar e clique em Selecione a pasta.
- Confirme suas pastas e selecione Continuar.
- Clique Terminar e você está pronto para ir.
A partir de agora, quando você adiciona arquivos a uma pasta específica, o Proton Drive sincroniza os mesmos com sua conta. Você pode acessar o Proton Drive na web e encontrar seu PC com Windows e as pastas sincronizadas no Computadores menu na barra lateral.
Explore arquivos sob demanda com Proton Drive
Assim como o Google Drive, Dropbox e OneDrive, o Proton Drive se integra perfeitamente ao File Explorer e oferece suporte a arquivos sob demanda. Ele reflete toda a sua conta Proton Drive e você pode baixar os arquivos necessários para o seu fluxo de trabalho. Quando seu trabalho estiver concluído, mova-os de volta para a nuvem para liberar espaço.
- Pressione o Janelas + E teclas para iniciar o Explorador de Arquivos.
- Selecione Unidade de prótons da barra lateral.
- Abra sua conta e procure um pequeno ícone de nuvem ao lado de arquivos ou pastas. Eles indicam arquivos online. Clique com o botão direito neles e selecione Baixe agora para usá-los off-line no seu dispositivo.
- Você notará uma marca de seleção verde ao lado dos arquivos baixados. Clique com o botão direito na marca de seleção e selecione Libere espaço para removê-los do dispositivo.
Inicie o Proton Drive na inicialização
Se o Proton Drive for uma parte essencial do seu fluxo de trabalho, inicie-o na inicialização para manter os arquivos sincronizados.
- Abrir Unidade de prótons no Windows.
- Mover para Configurações
- Ligue o Abrir na inicialização alternar.
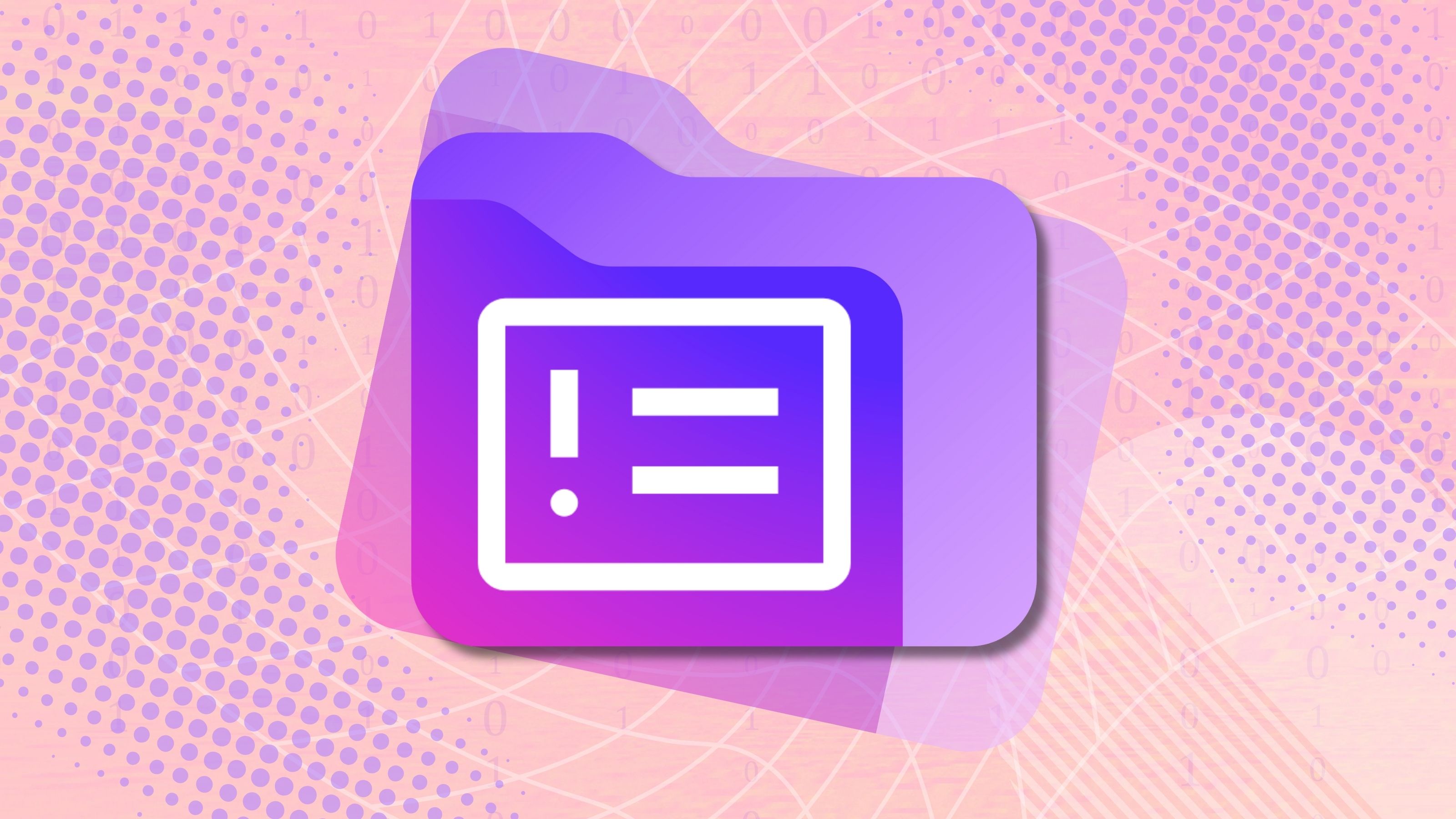
Relacionado
7 problemas comuns do Proton Drive e como resolvê-los
Etapas essenciais para uma configuração do Proton Drive mais suave e sem falhas
Baixe e configure o Proton Drive no Mac
O aplicativo de desktop Proton Drive também está disponível para Mac. Assim como no Windows, você precisa baixar o arquivo da web, pois ele não está disponível na Mac App Store. Depois de baixar os arquivos de instalação do Proton Drive da web, abra-o no menu Finder e siga o processo de instalação.
Acesse o Proton Drive no Finder
Você precisa abrir o Proton Drive e fazer login com os dados da sua conta. Depois disso, ele aparece na barra de menu do Mac e também no aplicativo Finder.
- Lançar Localizador no Mac.
- Encontrar Unidade de prótons sob o Locais.
- Dê uma olhada nas pastas e arquivos do Proton Drive. Você encontrará as mesmas opções para arquivos Proton Drive somente online e offline, conforme discutido acima. Clique com o botão direito em qualquer arquivo ou pasta para baixá-los ou removê-los do dispositivo.
Agora você pode arrastar e soltar arquivos nas pastas do Proton Drive para sincronizá-los com sua conta.
Inicie o Proton Drive na inicialização
Quando o Proton Drive estiver sendo executado em segundo plano, verifique o status de sincronização na barra de menu. Ele também oferece um prático menu Configurações para iniciar o serviço durante a inicialização do sistema, dar uma olhada no armazenamento da conta e outras opções.
- Selecione Unidade de prótons no topo e aberto Configurações.
- Ligue o Iniciar na inicialização alternar.
Domine seu caos digital
Configurar o Proton Drive no Windows ou Mac não requer ciência de foguetes. A plataforma de armazenamento em nuvem integra-se perfeitamente ao aplicativo File Explorer e Finder e oferece suporte a todos os recursos essenciais. Então vá em frente e carregue essas fotos preciosas, documentos importantes e projetos criativos. Se você já é usuário do Google Drive, consulte nosso guia separado para mover seus arquivos para o Proton Drive.