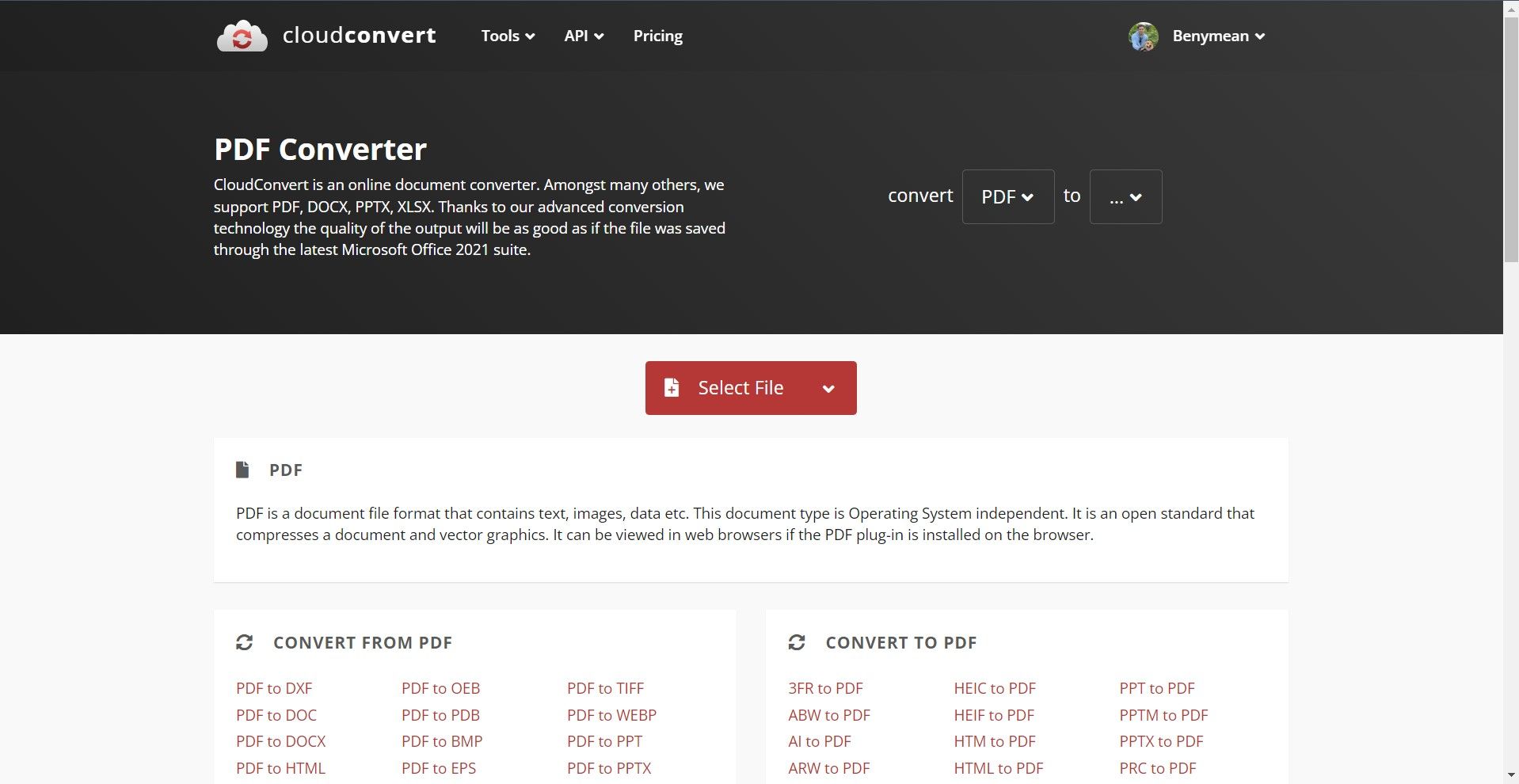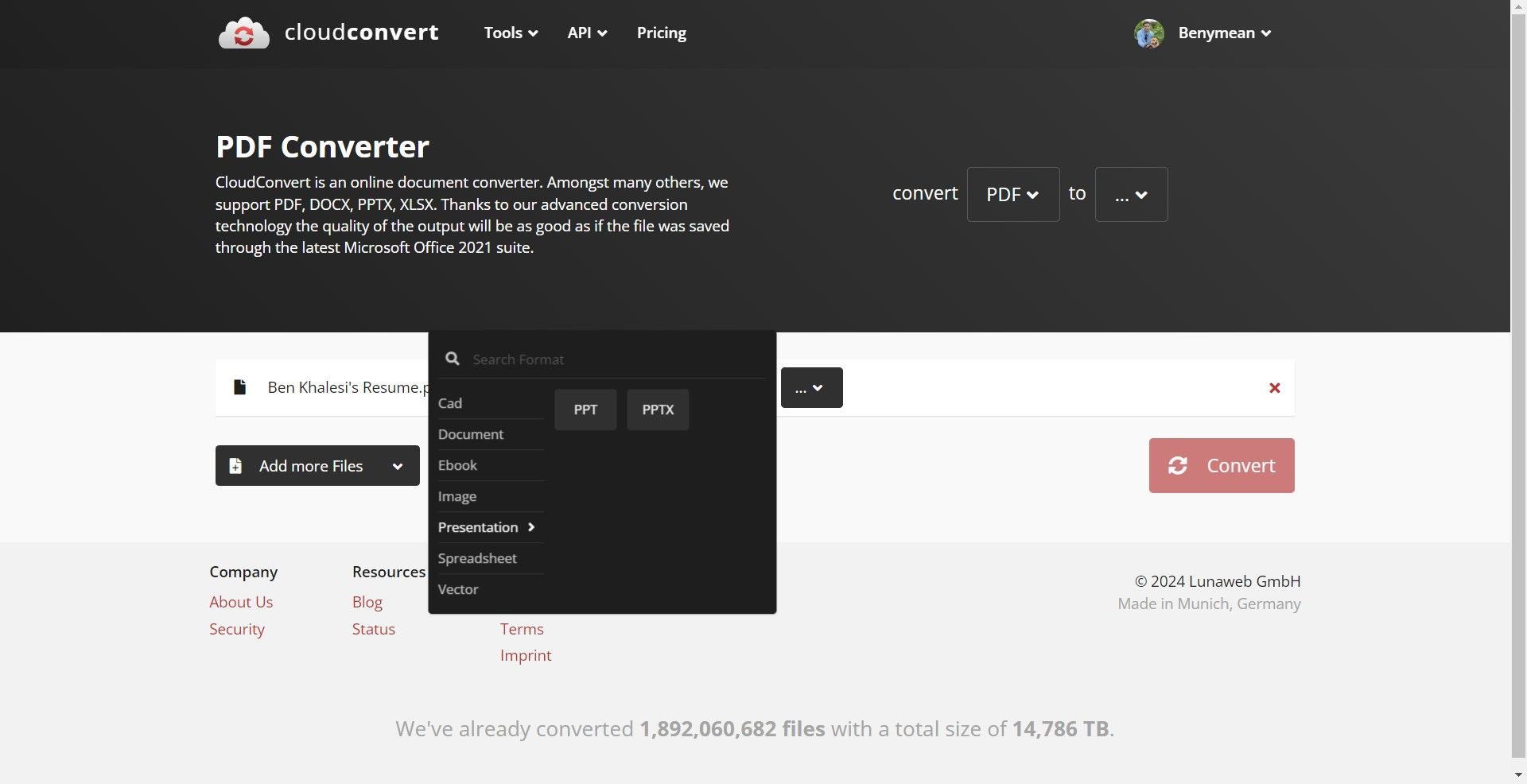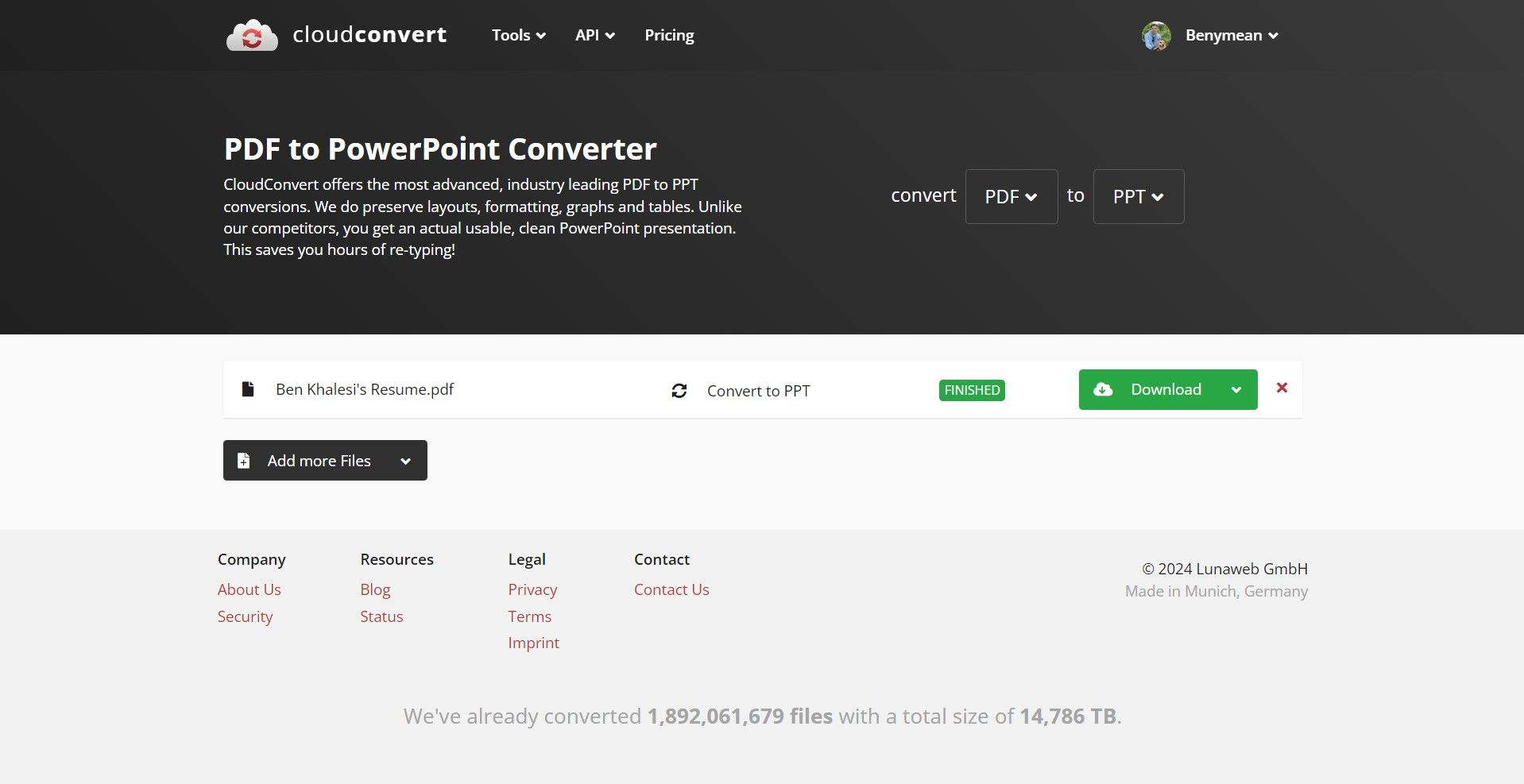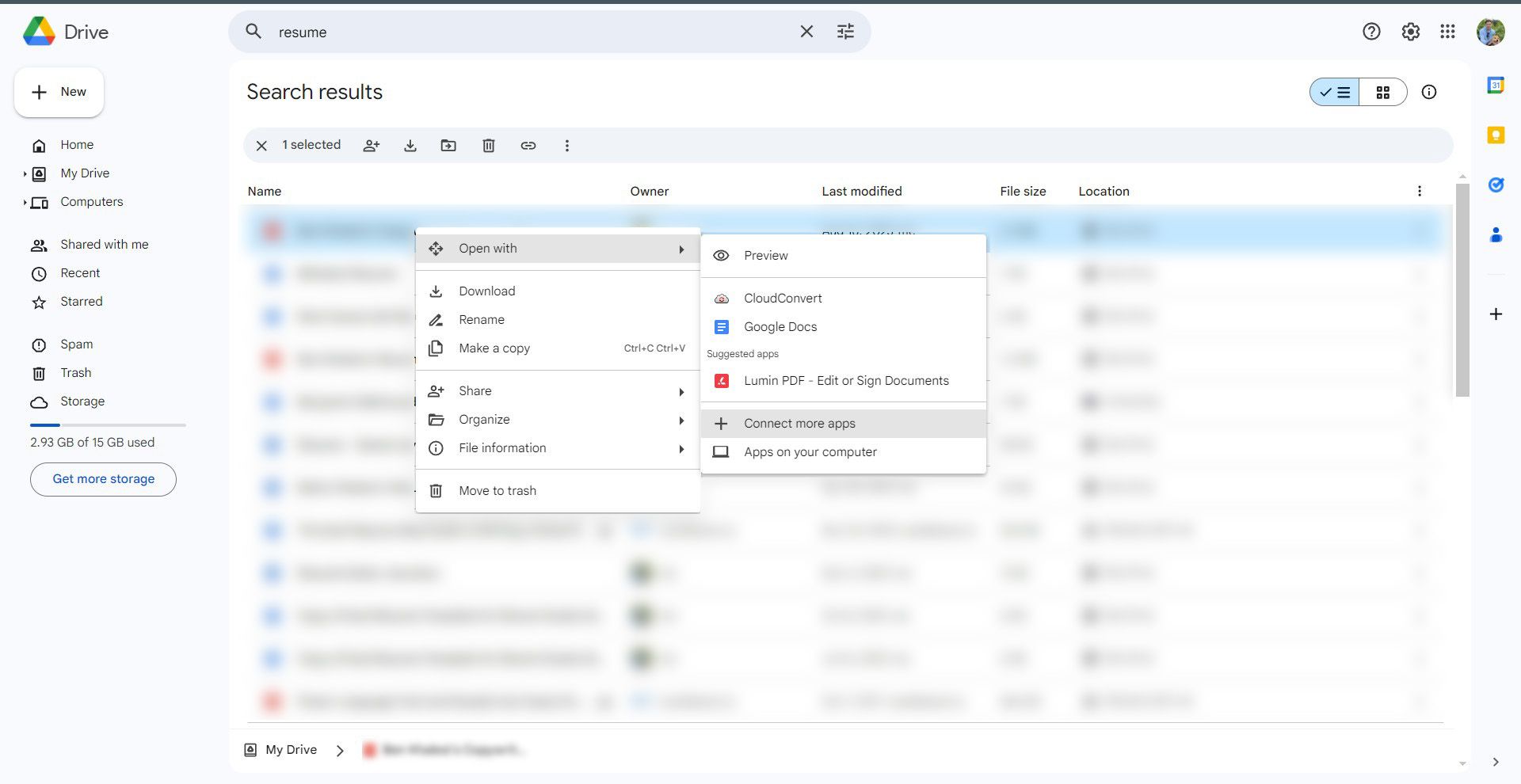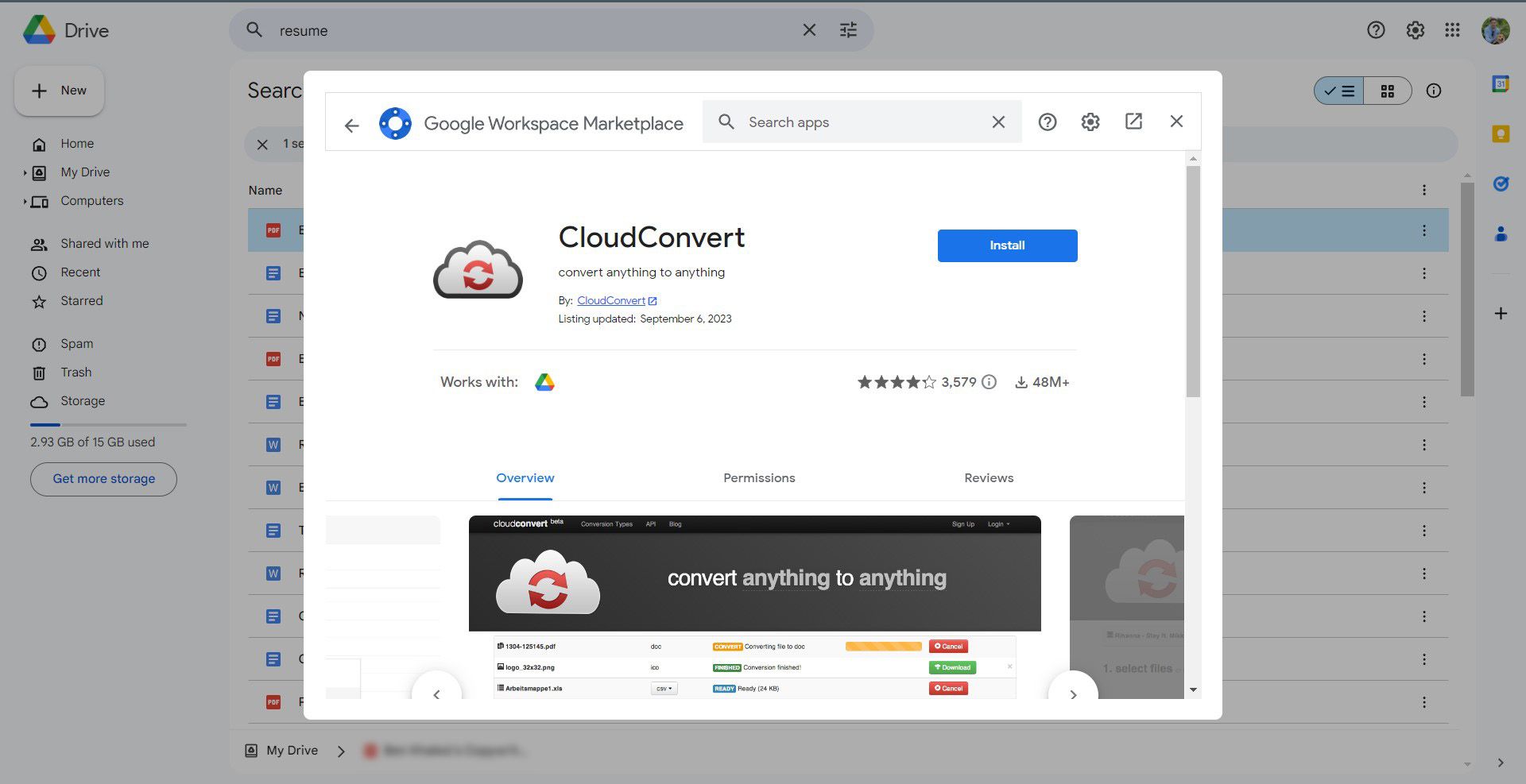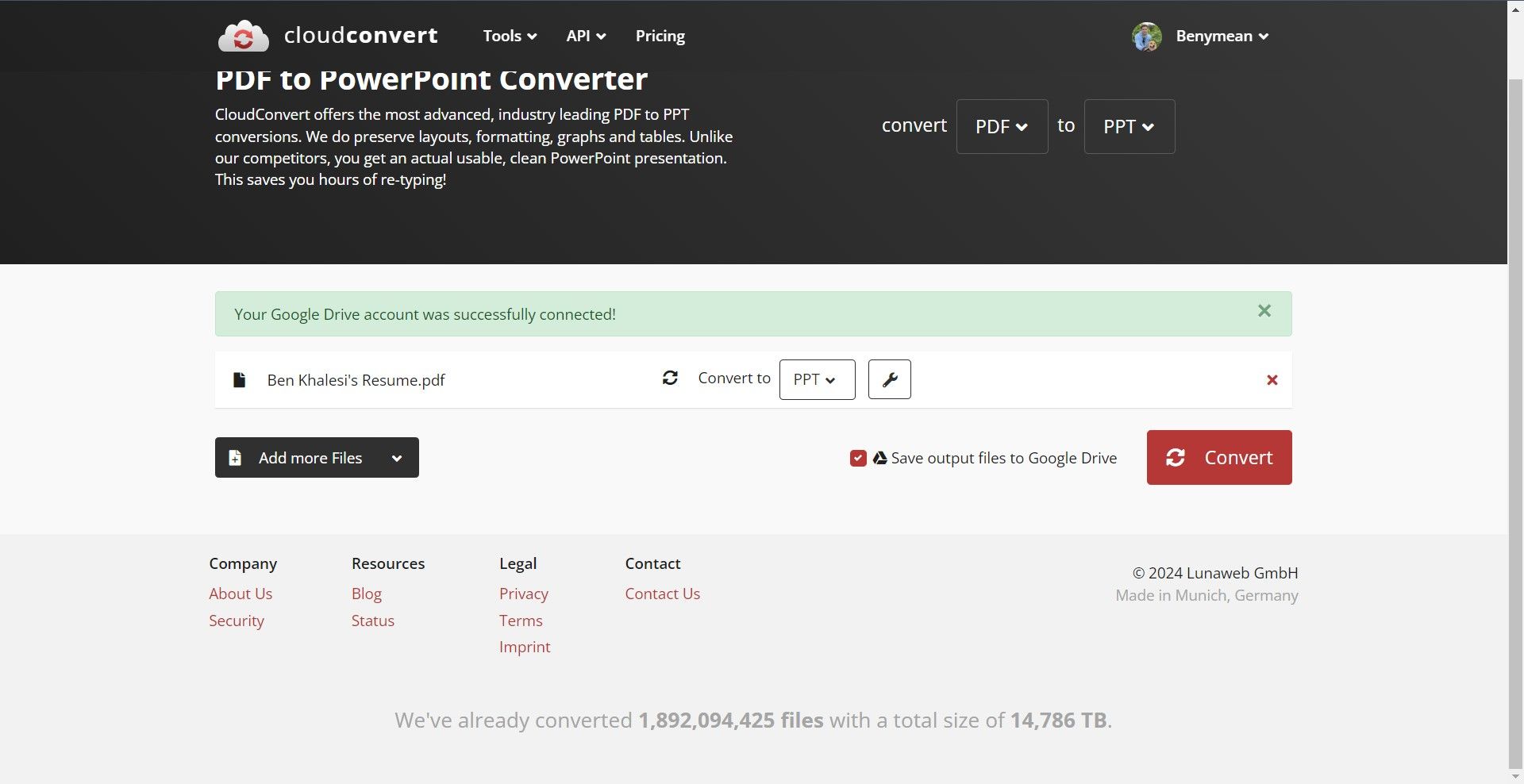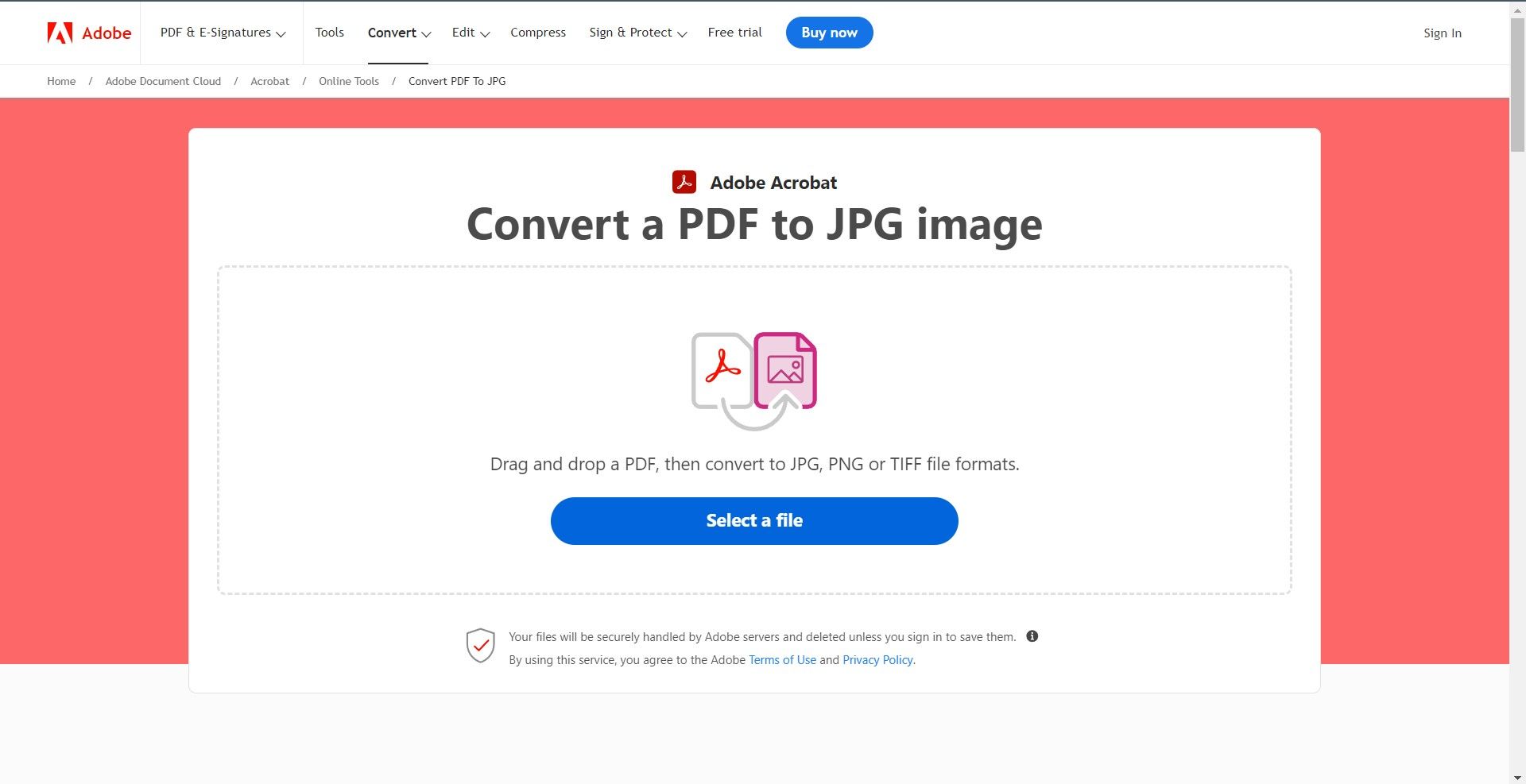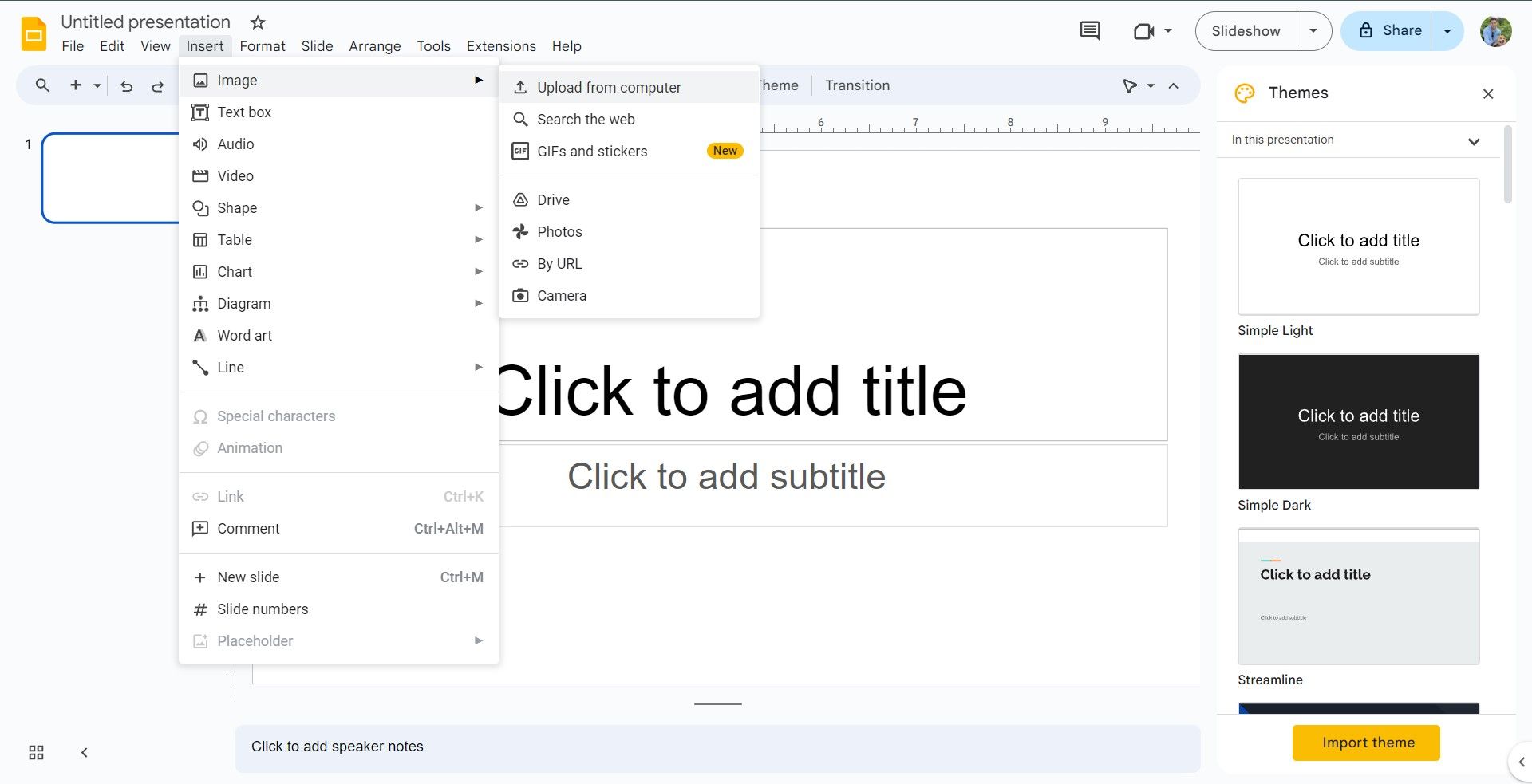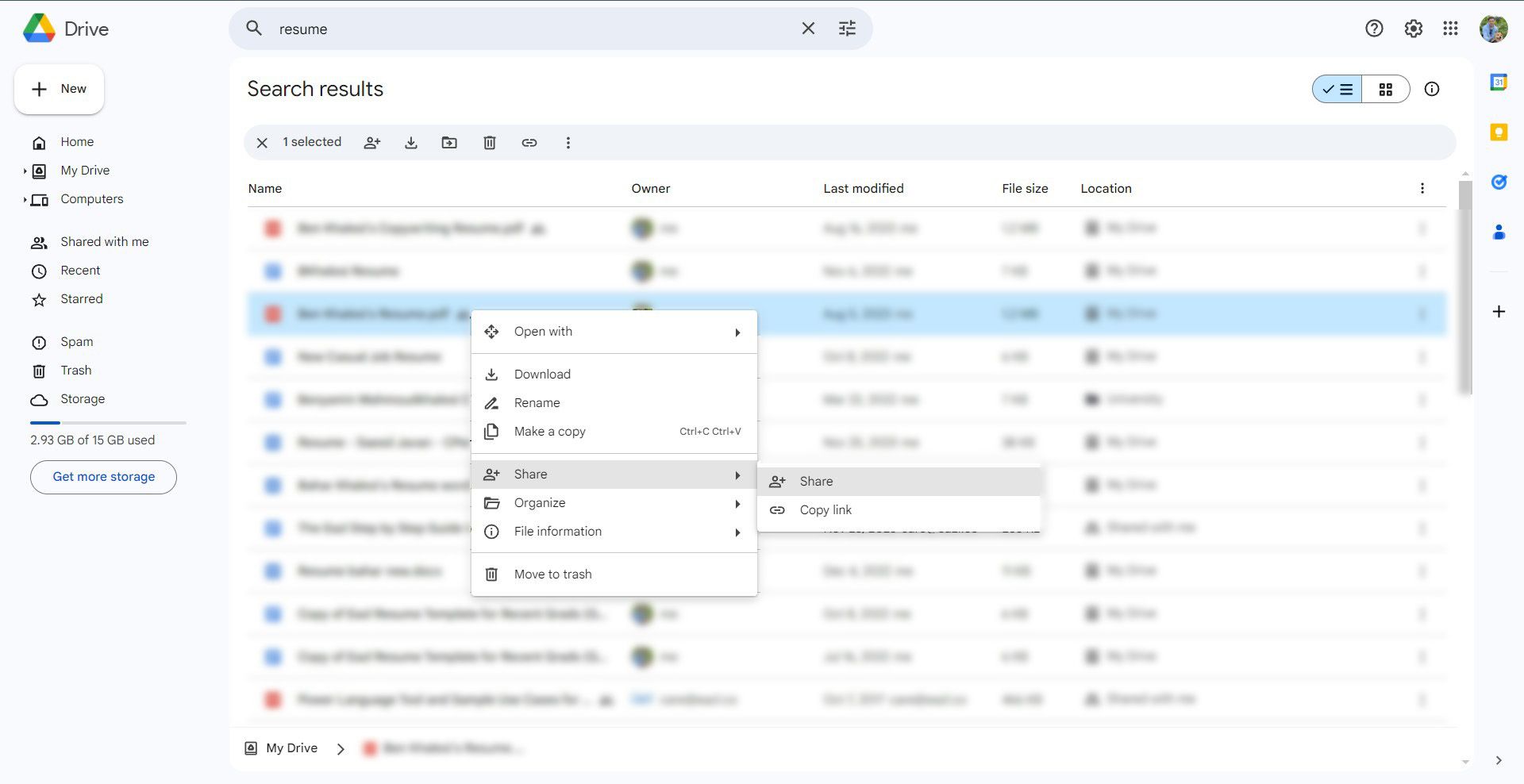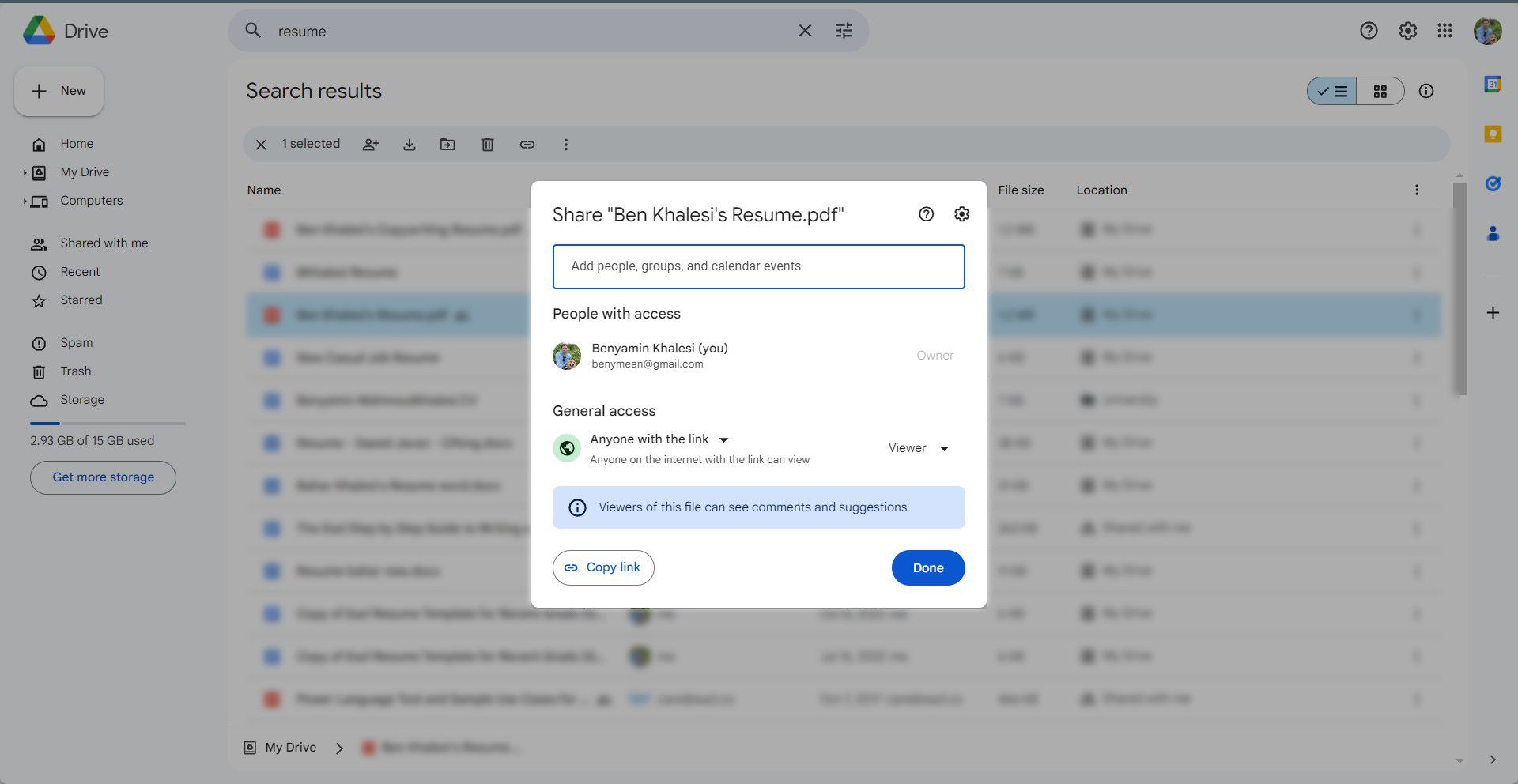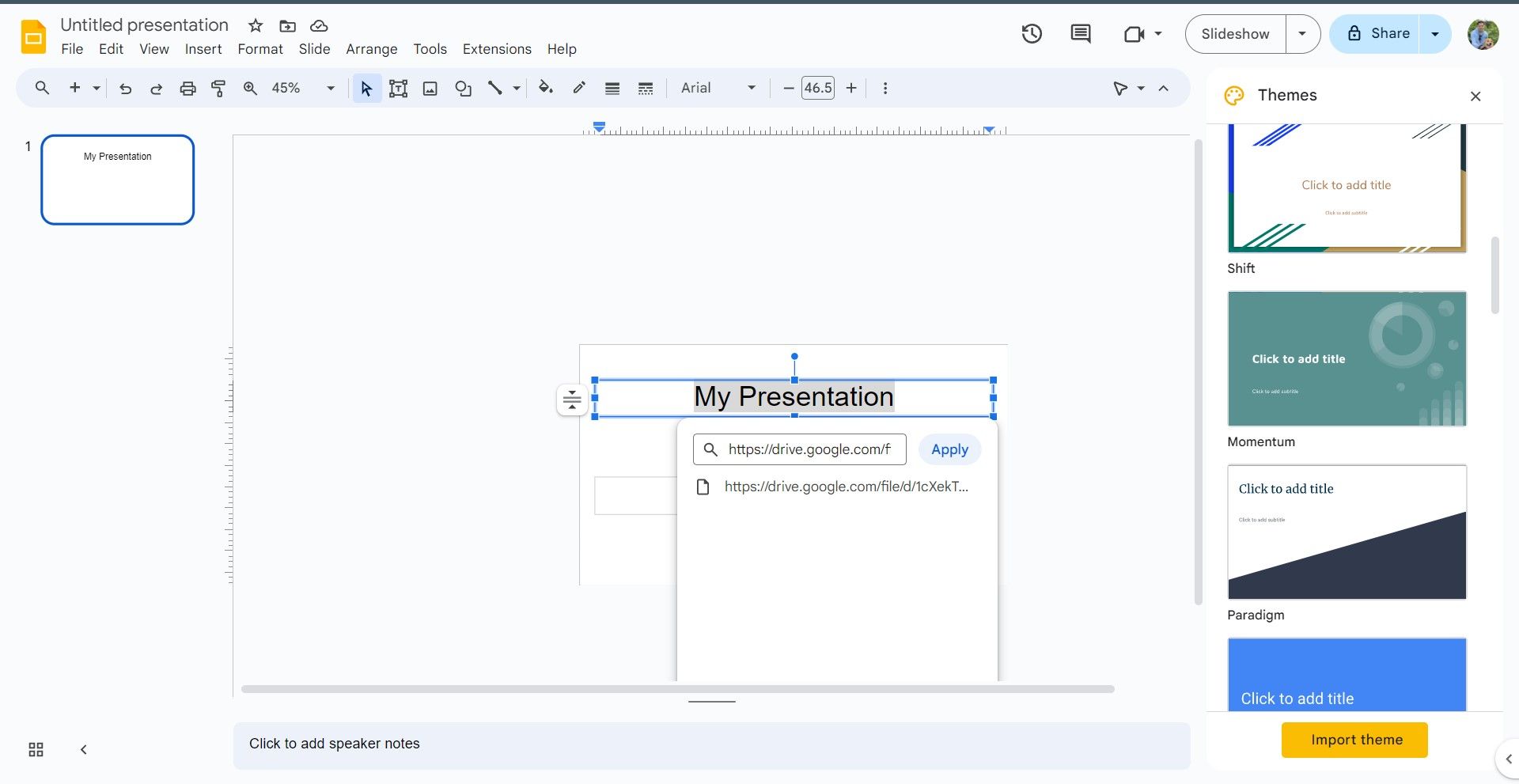Você pode exibir PDFs como estão compartilhando a tela do seu novo Chromebook com seu público, mas rolar pelas páginas não é envolvente. Com alguns retoques no Apresentações Google, você pode fazer uma ótima apresentação a partir de um arquivo PDF. Este guia passo a passo mostra como converter um PDF em Apresentações Google para manter seu público envolvido.
Apresentações Google: perfeito para apresentações colaborativas
Com o Apresentações Google, parte do pacote de escritório on-line gratuito do Google, criar e compartilhar apresentações nunca foi tão fácil. Você pode acessá-lo em qualquer lugar por meio de um navegador da web, aplicativos móveis Android e iOS ou um desktop ChromeOS.
Graças à sua compatibilidade com o Microsoft PowerPoint, é uma das melhores ferramentas de apresentação. Além disso, cada edição é registrada em um histórico detalhado de revisões, para que você e sua equipe possam trabalhar nas apresentações simultaneamente. Cada editor possui cores e cursores próprios, além de um sistema de permissões para facilitar o trabalho em equipe.
Os benefícios de escolher o Apresentações Google em vez de PDFs para apresentações
Embora os PDFs sejam populares por sua facilidade de compartilhamento e natureza compacta, eles podem ser limitantes para apresentações. O Apresentações Google oferece uma maneira atraente de apresentar projetos com recursos visuais e anotações envolventes.
Além do mais, os PDFs dificultam o trabalho em equipe em tempo real em projetos cruciais, seja nos negócios ou na academia. O Apresentações Google resolve isso, permitindo acesso e colaboração de qualquer dispositivo, em qualquer lugar, desde que você esteja conectado à sua conta do Google.

Os melhores modelos de Apresentações Google para trabalho, escola e casa
Alcance o sucesso com um desses lindos modelos para uso comercial, pessoal e escolar
Convertendo PDF em PowerPoint para Apresentações Google
Como o Apresentações Google não oferece suporte à inserção de PDF, você deve converter seu arquivo PDF em um arquivo PowerPoint. Isso pode alterar a formatação, mas você pode ajustar o arquivo PowerPoint conforme necessário.
Você pode usar diversas ferramentas, como PDFelement para Windows ou Mac. Muitas ferramentas de sites online, como ILovePDF e CloudConvert, convertem arquivos sem instalar um aplicativo. Para fins de demonstração, usamos CloudConvert.
- Visite o site CloudConvert em cloudconvert.com.
- Clique Selecione o arquivo no centro da página inicial para fazer upload do seu documento.
- Vou ao Apresentação menu, selecione PDF como formato de entrada e selecione PPT ou PPTX como formato de saída.
- Clique Converter para iniciar a conversão.
- Clique Download para salvar o novo PowerPoint.
- Carregue o arquivo PowerPoint no Apresentações Google e edite-o.
Se o seu PDF estiver no Google Drive, adicione CloudConvert ao seu Google Workspace. Com ele, você pode abrir e converter arquivos PDF do seu Google Drive. Você também pode abrir o arquivo com o Apresentações Google após a conversão. Veja como fazer isso:
- Navegue até o arquivo que deseja converter do Google Drive e clique com o botão direito nele.
- Escolher Abrir come selecione Conecte mais aplicativos para acessar o Google Workspace Marketplace.
- Procurar CloudConvert no mercado e clique Instalar para adicioná-lo aos seus aplicativos.
- Selecione sua conta do Google para vinculá-la ao CloudConvert.
- Navegue até o Apresentação menu e escolha PPT ou PPTX como seu formato de saída.
- Selecione Salve os arquivos de saída no Google Drive. Isso garante que o arquivo convertido seja salvo automaticamente no Drive para fácil acesso.
- Clique Converter para iniciar o processo de conversão de PDF para PowerPoint.
Após a conversão, você pode abrir o arquivo baixado no Apresentações Google se tiver iniciado a conversão no Google Drive. Esta etapa permite ignorar o processo manual de download e upload, agilizando seu fluxo de trabalho.
Convertendo PDF em imagens para Apresentações Google
Se a edição do texto nos arquivos convertidos não for uma prioridade, converta seus PDFs em imagens e insira-os nas apresentações do Apresentações Google. A maneira mais fácil de fazer isso é com software como Adobe Acrobat ou ferramentas online alternativas.
Isso mantém a formatação original dos seus PDFs ao inseri-los no Apresentações Google. Para este tutorial, Adobe Acrobat é nossa ferramenta preferida. Aqui está um guia passo a passo para converter seus PDFs em imagens:
- Navegue até a ferramenta online Adobe Acrobat Convert PDF to JPG.
- Adicione seu PDF arrastando-o para a caixa do conversor ou clicando Selecione um arquivo para navegar e localizar seu arquivo PDF.
- Baixe o arquivo ZIP que contém as imagens JPG recém-convertidas.
- Descompacte o arquivo para acessar suas imagens. Escolha uma pasta designada para fácil acesso.
- Abra o Apresentações Google e inicie uma nova apresentação. Para adicionar suas imagens, clique em Inserir no menu, selecione Imageme escolha Fazer upload de computador.
- Navegue até onde você descompactou suas imagens e selecione aquelas que deseja incluir em seus slides.
Você também pode adicionar suas imagens convertidas do Google Drive ou de outra plataforma online.
Converta PDFs em Apresentações Google compartilhando-os como links
Você pode inserir o arquivo PDF como um link no Apresentações Google. Os usuários finais podem usar a imagem ou texto com hiperlink em sua apresentação como ponto de referência para visualizar o arquivo PDF. Você pode fazer isso seguindo estas etapas:
- Localize o documento PDF que deseja compartilhar em seu Google Drive. Clique com o botão direito no documento e selecione Compartilhar do cardápio.
- Alterar acesso de Restrito para Qualquer pessoa com o link nas configurações de compartilhamento.
- Copie o link compartilhado fornecido pelo Google Drive.
- Abra sua apresentação do Apresentações Google e decida onde inserir este link. Você pode anexar o hiperlink a vários elementos dos slides, como imagens, caixas de texto e formas.
- Selecione o elemento (por exemplo, uma imagem ou texto) que deseja criar um hiperlink. Em seguida, clique no Inserir menu, escolha Linke cole o URL copiado no campo. Alternativamente, após selecionar o elemento, utilize o atalho Ctrl + K (Comando + K no Mac).
Agora que você sabe como converter um PDF em uma apresentação do Apresentações Google, teste suas habilidades e gabe-se diante de seus colegas. IAs generativas como o Google Gemini podem tornar suas apresentações ainda melhores, resultando em uma apresentação informativa e atraente que deixa uma impressão duradoura.