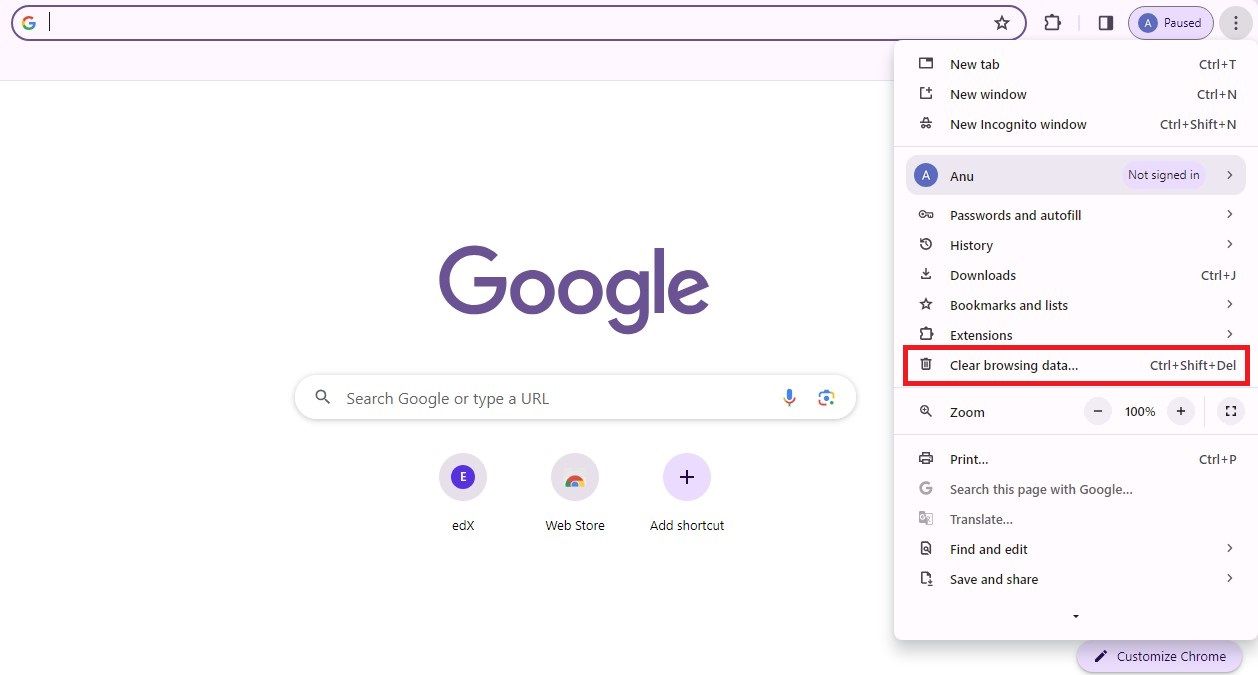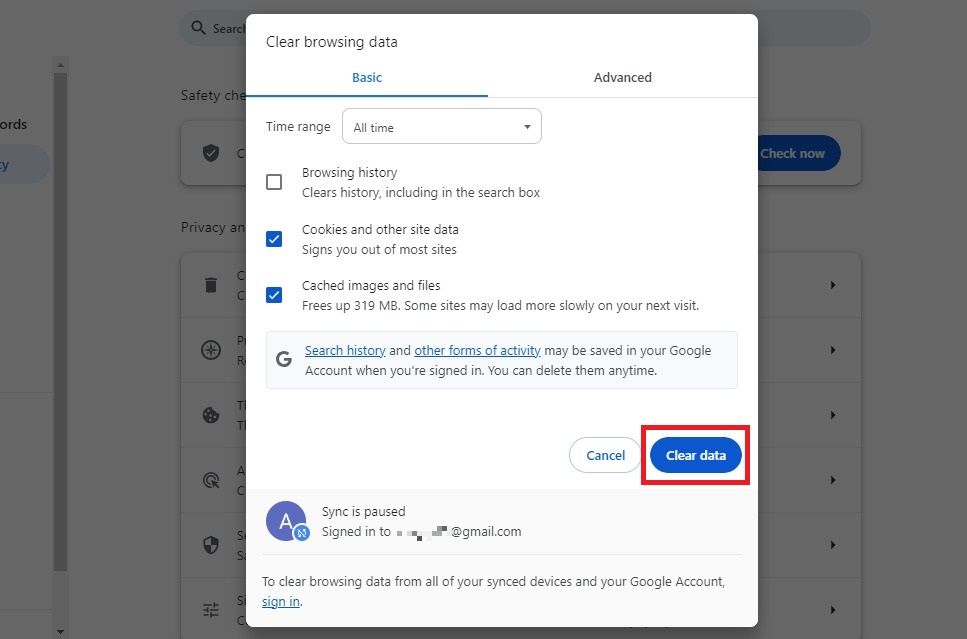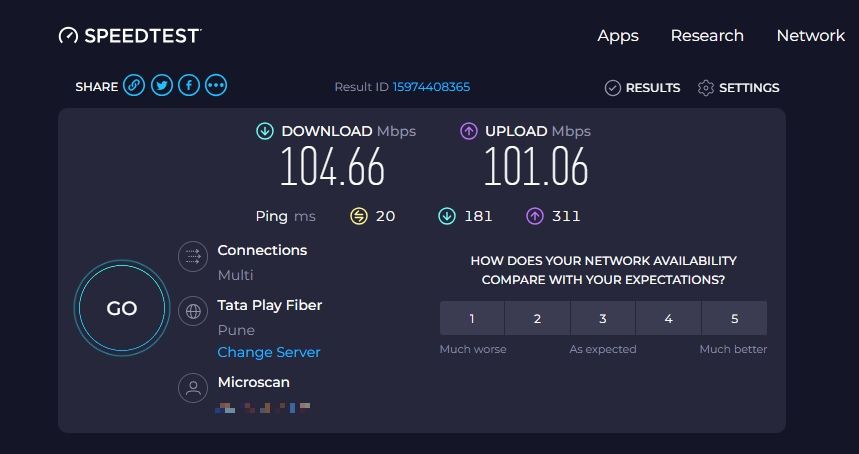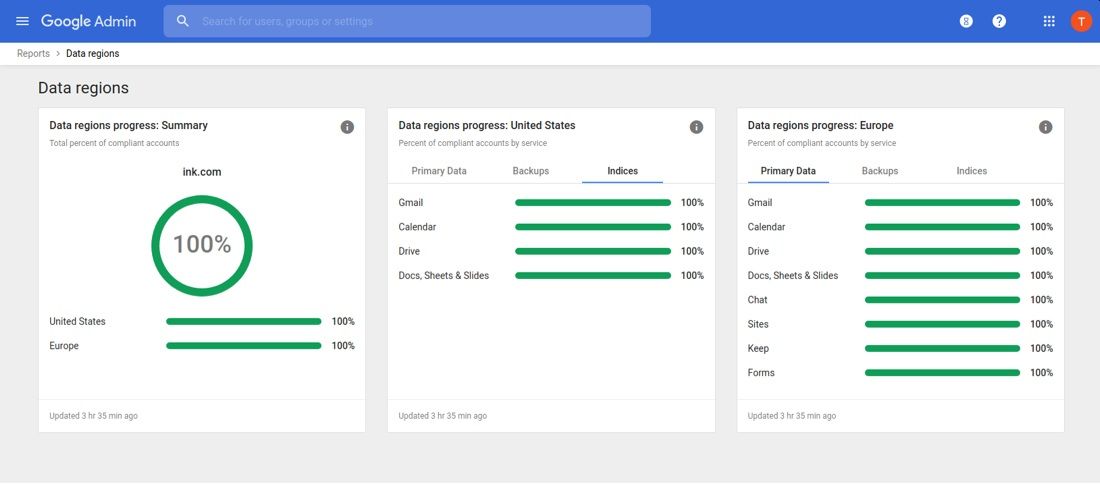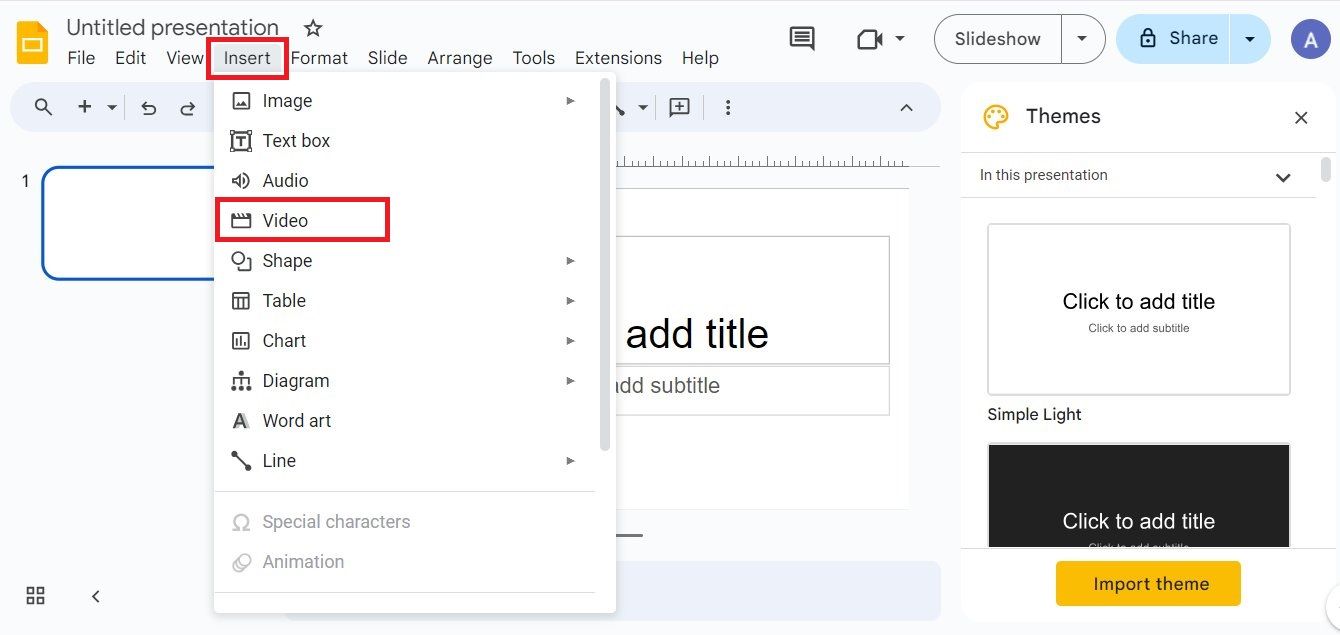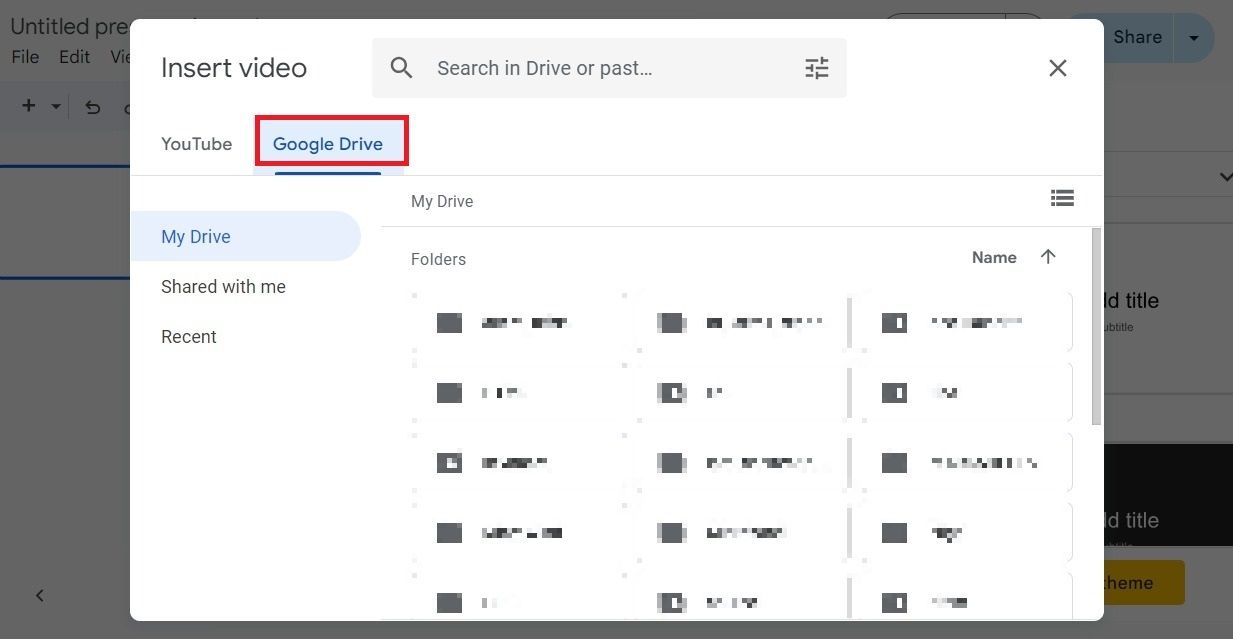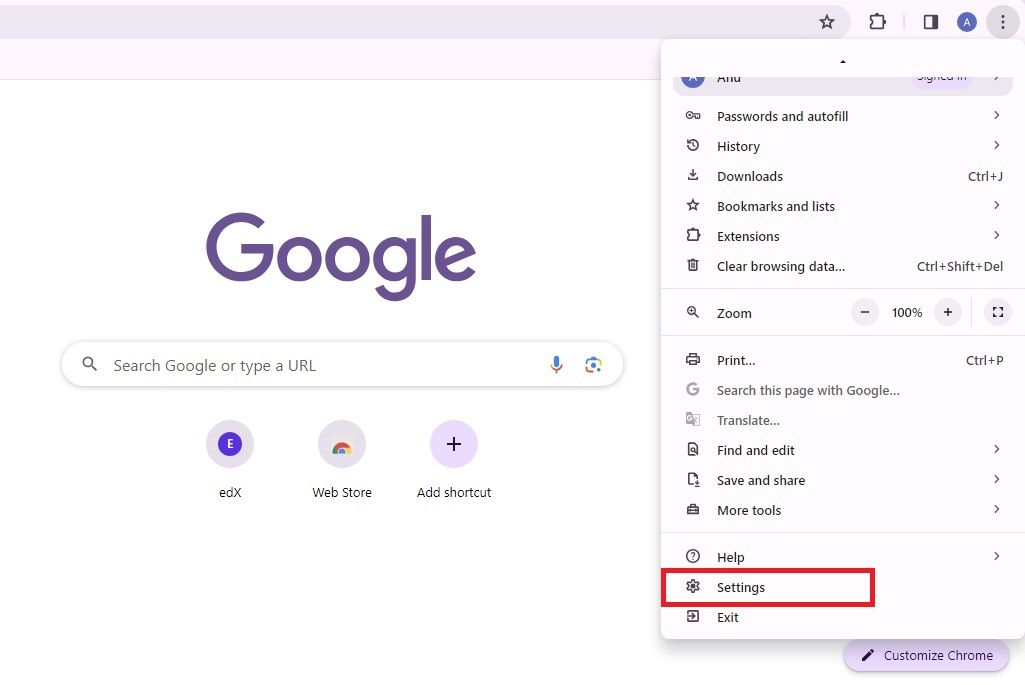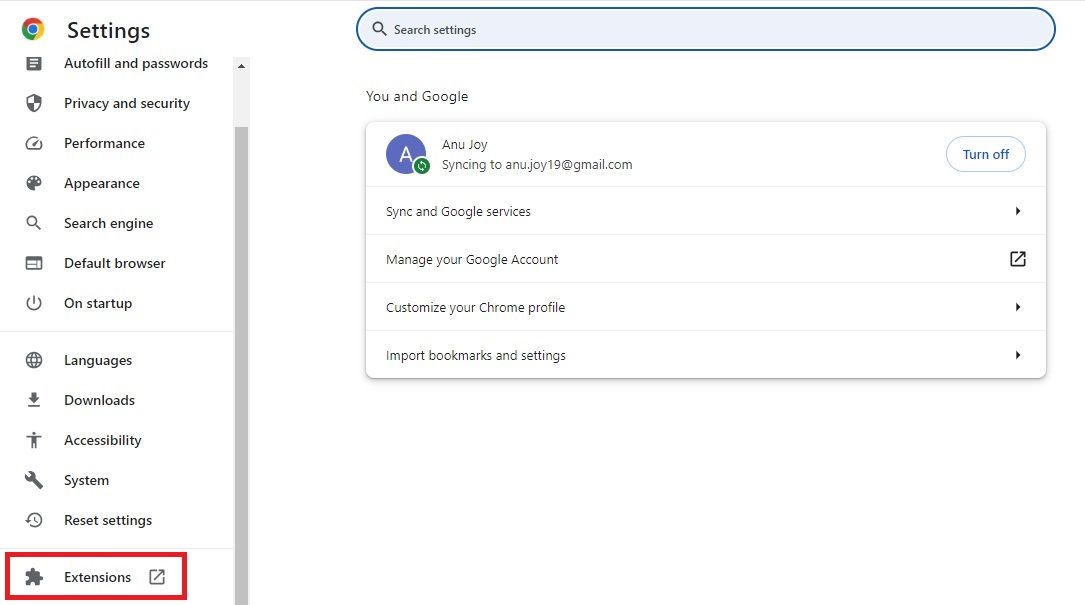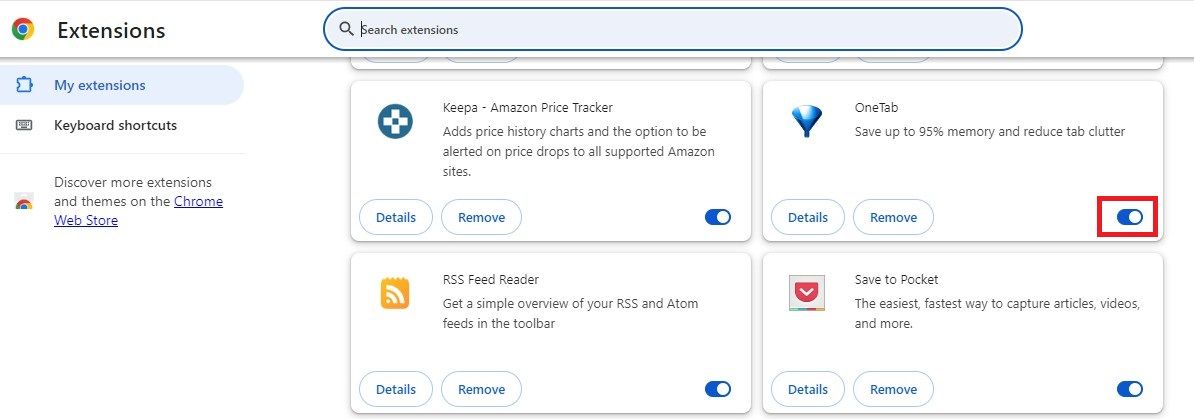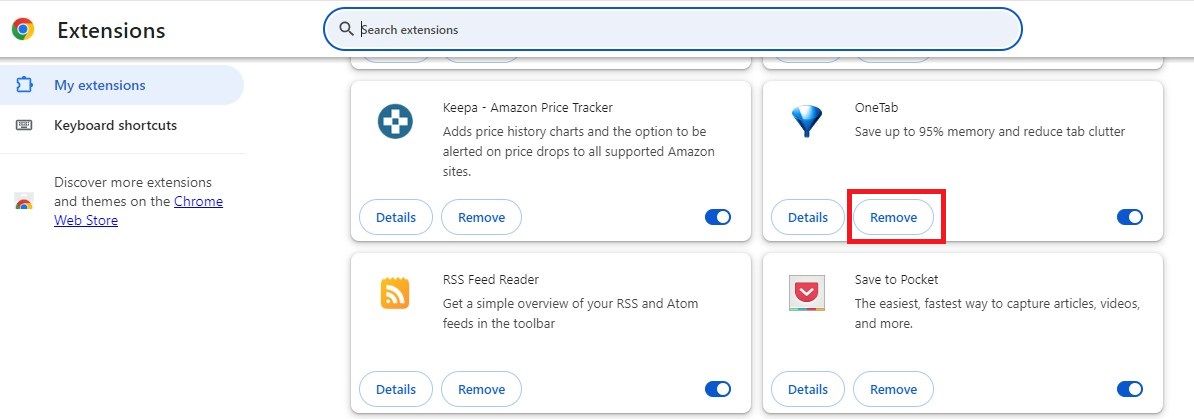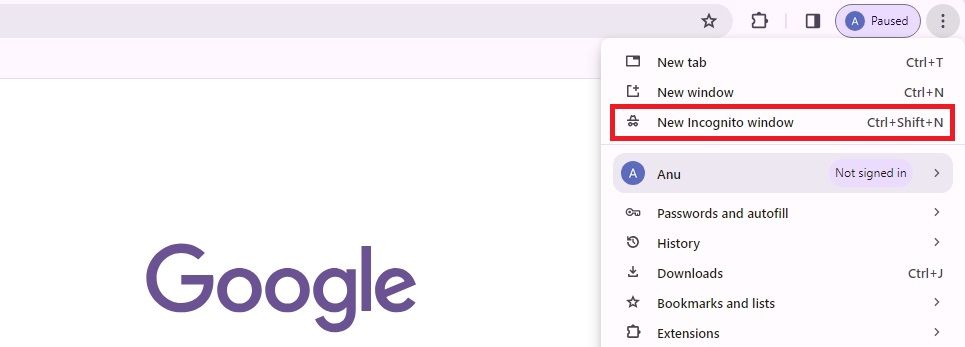O Apresentações Google é um aplicativo gratuito e uma escolha sólida para criar apresentações profissionais e criativas para seu espaço de trabalho ou sala de aula. O aplicativo funciona em qualquer dispositivo, incluindo Chromebooks econômicos. Criar slides é fácil com sua interface de usuário amigável, design minimalista e recursos de colaboração. Você também pode incorporar vídeos do YouTube no Apresentações.
Você pode encontrar uma mensagem que diz: “Não é possível reproduzir o vídeo. Erro: 150.” Este erro geralmente ocorre devido a restrições de reprodução de vídeo ou falhas técnicas. Este tutorial mostra como corrigir o problema para que você possa incorporar vídeos do YouTube no Apresentações sem problemas.
Explicando o erro 150 no Apresentações Google e suas causas comuns
Pode haver vários motivos por trás da mensagem do Erro 150. Para corrigi-lo, você deve encontrar a raiz do problema. Estes fatores podem impedir que você reproduza um vídeo do YouTube incorporado no Apresentações:
- O Apresentações não oferece suporte ao formato de vídeo.
- Problemas com conectividade de rede.
- Problema com compatibilidade do navegador.
- Limitações de DRM.
- Problemas técnicos do lado do servidor.
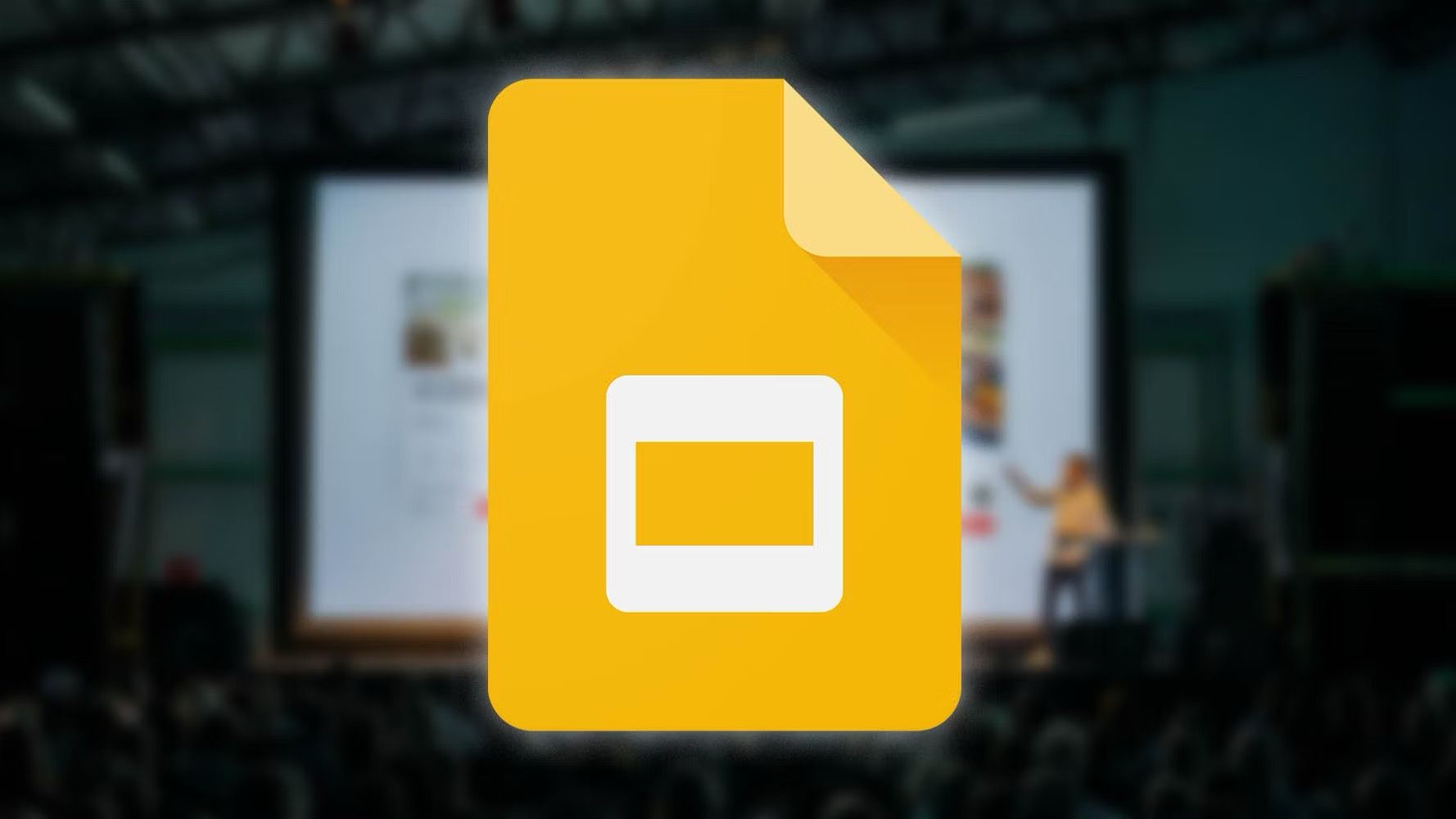
Como reproduzir automaticamente sua apresentação do Apresentações Google
Faça sua próxima apresentação sem esforço
Como corrigir o erro 150 no Apresentações Google
Veja como resolver o problema de reprodução de vídeo no Apresentações.
Limpe o cache e os cookies do navegador
Limpar o cache e os cookies é o primeiro passo para corrigir problemas do navegador. Dados não autorizados podem causar erros durante a reprodução do vídeo. Veja como limpar cookies e cache no Google Chrome:
- Clique no menu de três pontos no canto superior direito do navegador.
- Selecione Limpar dados de navegação.
- Selecione Cookies e outros dados do site e Imagens e arquivos armazenados em cache.
- Clique Apagar os dados.
Verifique sua conectividade de rede
Uma rede instável pode causar problemas durante a transmissão do vídeo. Atualize a página para ver se o problema persiste. Execute um teste de velocidade para testar o desempenho da sua conexão. Se sua velocidade for menor do que você paga, ligue para seu ISP ou considere mudar para uma rede melhor.

Os melhores modelos de Apresentações Google para trabalho, escola e casa
Alcance o sucesso com um desses lindos modelos para uso comercial, pessoal e escolar
Verifique se o vídeo está disponível publicamente
Se o URL do vídeo não estiver disponível, você poderá ver a mensagem de Erro 150. O usuário ou o YouTube podem tê-lo excluído. Vá ao YouTube e pesquise. Entre em contato com o remetente se não conseguir encontrar o vídeo.
Verifique o formato do arquivo
Se você fizer upload de um tipo de arquivo incompatível, o Apresentações Google mostrará uma mensagem de erro. Suporta os seguintes formatos de vídeo:
- Arquivos MPEG4, 3GPP e MOV (codecs de vídeo h264 e MPEG4; codec de áudio AAC)
- AVI (codec de vídeo MJPEG; áudio PCM)
- FLV (Adobe – codec de vídeo FLV1, áudio MP3)
- Arquivos WebM (codec de vídeo Vp8; codec de áudio Vorbis)
- MPEGPS (codec de vídeo MPEG2; áudio MP2)
- WMV
- MTS
- OGG
Alterar permissões para acesso irrestrito ao YouTube
Se você for o administrador da conta do YouTube, poderá permitir acesso irrestrito para remover o Erro 150. Veja como fazer isso em um navegador:
- Faça login em seu Administrador do Google conta.
- Clique no ícone do menu.
- Vá para Aplicativos.
- Selecione YouTube sob Serviços adicionais do Google.
- Clique Permissões.
- Escolher Acesso irrestrito ao YouTube.
- Clique Salvar.
Insira o vídeo do Google Drive
Se o vídeo do YouTube apresentar algum problema, você verá uma mensagem de Erro 150. Você pode contornar o problema adicionando o vídeo através do Google Drive. Veja como enviar um vídeo do Drive:
- Abrir Apresentações Google.
- Clique Inserir.
- Selecione Vídeo.
- Escolher Google Drive.
- Selecione o vídeo que deseja enviar.
Tanto o Google Drive quanto o Apresentações suportam os mesmos formatos de vídeo. Se for incompatível, converta-o para o formato apropriado usando um conversor de vídeo.
Desligue a VPN
As restrições de conteúdo que bloqueiam o acesso ao YouTube em determinadas regiões causam o Erro 150. Desligue a VPN e adicione o vídeo novamente.
Atualize seu navegador ou mude para outro
Seu navegador pode ter problemas para reproduzir formatos de vídeo selecionados quando estiver desatualizado. Certifique-se de obter a atualização mais recente. Se isso não funcionar, mude para um navegador diferente.
Desative as extensões do navegador
As extensões do navegador podem interferir na reprodução do vídeo no Apresentações Google. Veja se desligar todos eles resolve o problema. Veja como desativar uma extensão no Chrome:
- Clique no menu de três pontos no canto superior direito do navegador.
- Selecione Configurações.
- Clique Extensões.
- Desative o botão.
- Alternativamente, desinstale-o selecionando Remover.
Navegue no modo anônimo ou privado
Use o modo de navegação anônima se não quiser limpar o cache, os cookies e outros dados do navegador. Veja como usá-lo no Chrome:
- Clique no menu de três pontos no canto superior direito.
- Selecione Nova janela anônima.
- Alternativamente, use o Ctrl + Shift + N atalho para abrir uma nova janela anônima.
Incremente suas apresentações com o Apresentações Google
O Apresentações Google é uma alternativa decente ao PowerPoint. É baseado na nuvem, para que você possa compartilhar facilmente suas apresentações com os membros da equipe e trabalhar juntos em projetos de grupo. As dicas de solução de problemas acima ajudam você a reproduzir vídeos do YouTube no Apresentações sem problemas.
Você pode ir além das apresentações básicas e sem graça, enfeitando-as com efeitos sonoros divertidos. Embora essas opções não sejam imediatamente aparentes, nosso guia sobre como adicionar áudio ao Apresentações irá ajudá-lo. Você pode incluir narração, música e efeitos sonoros em minutos.