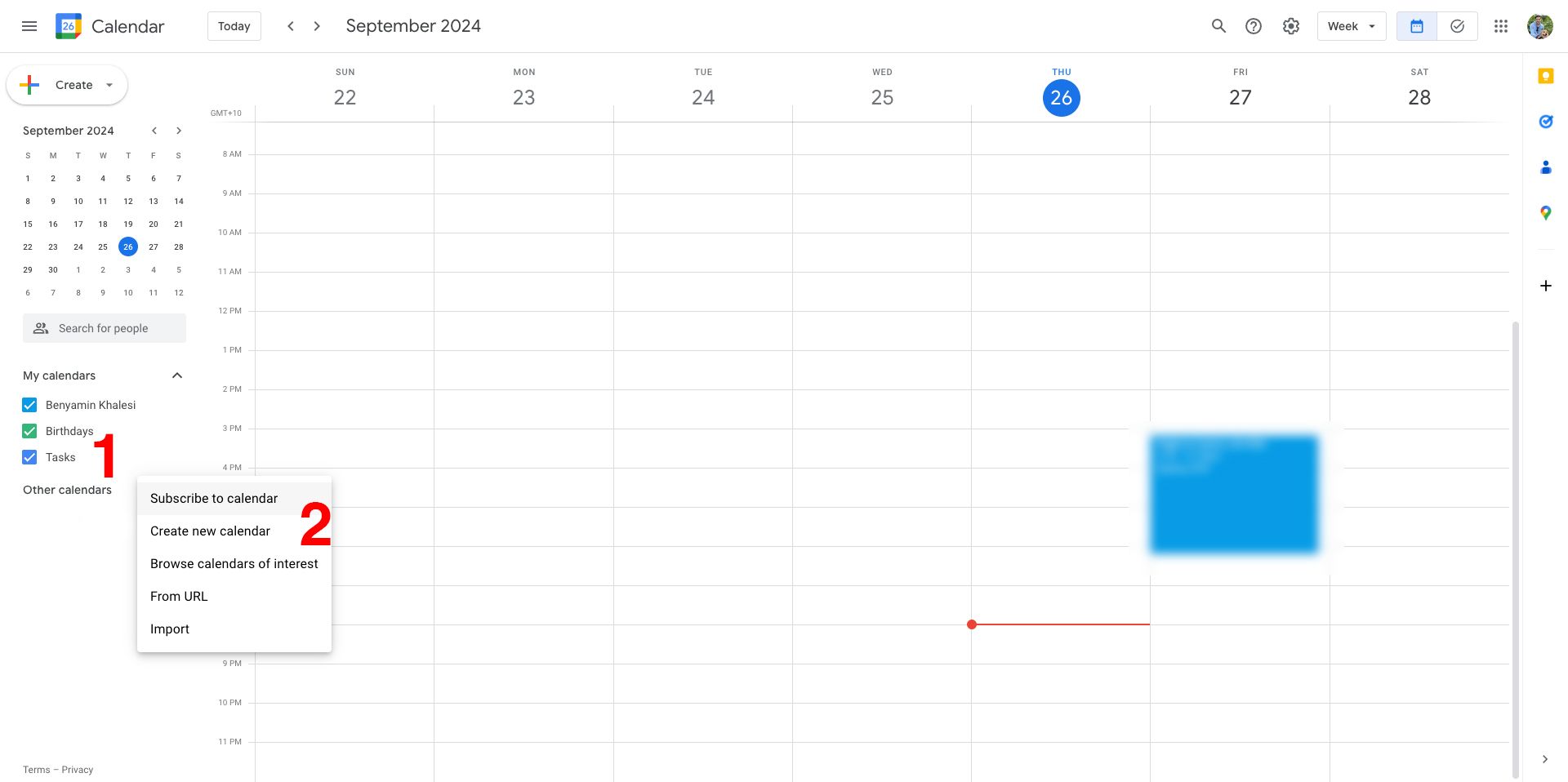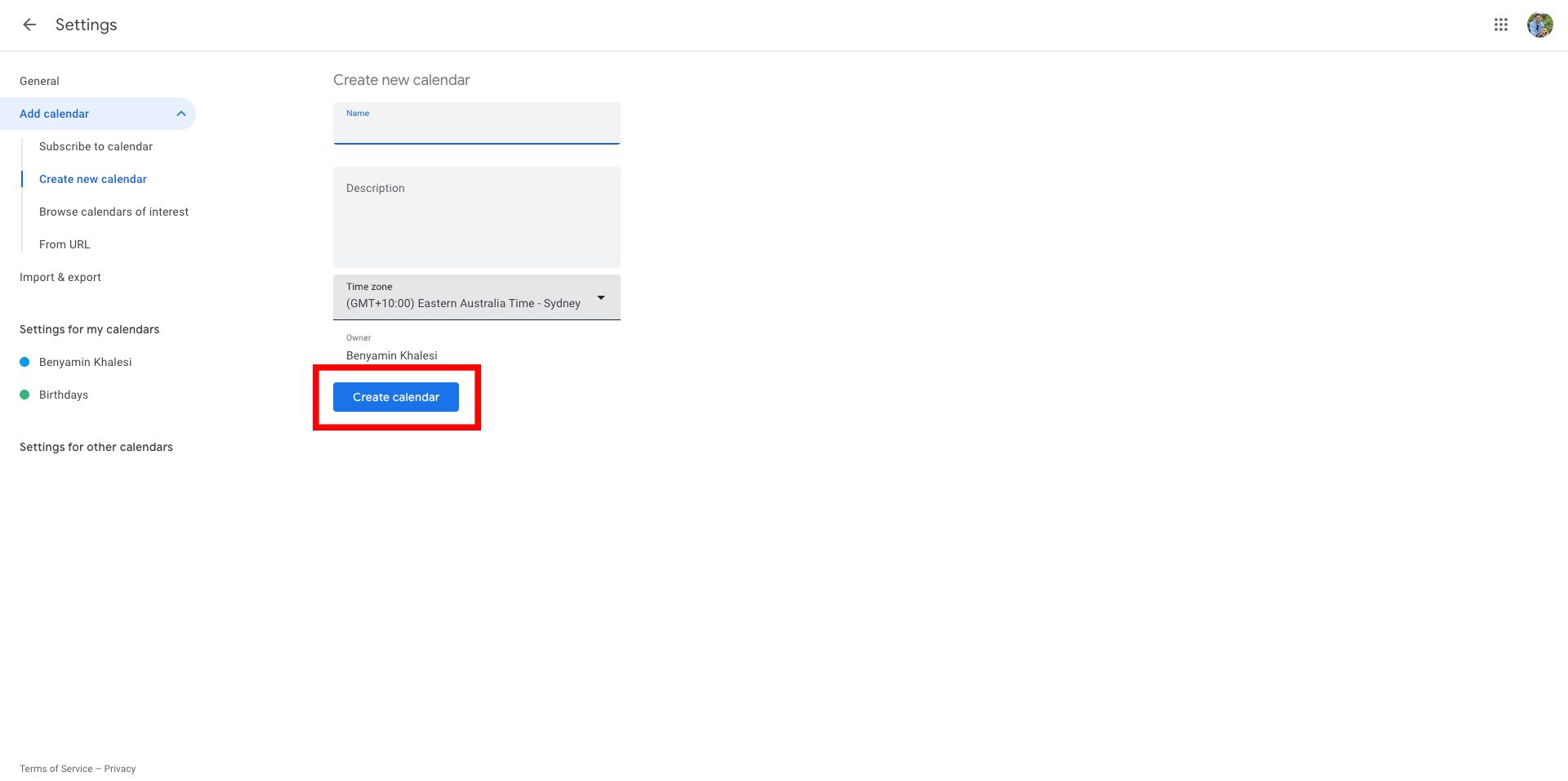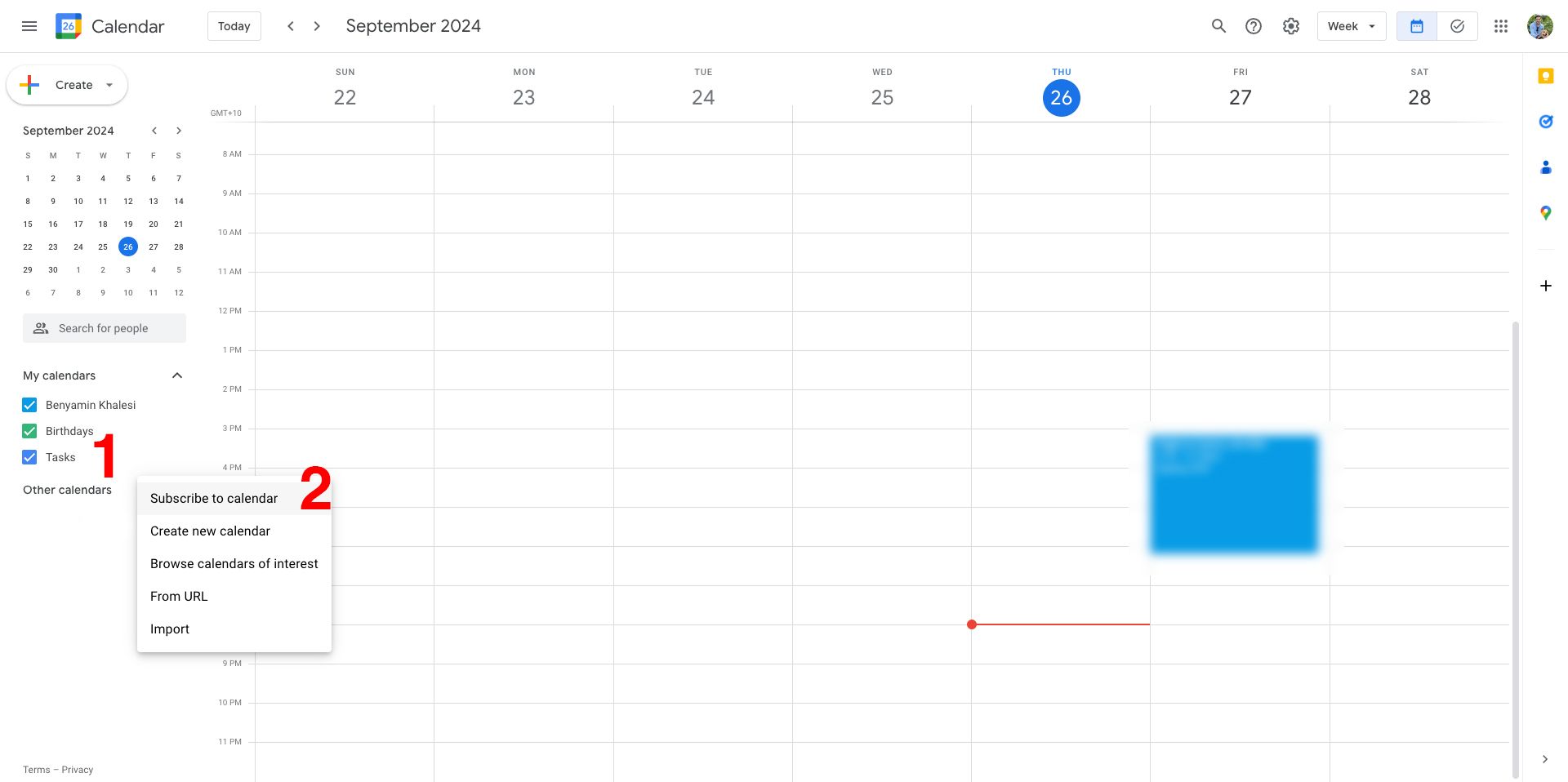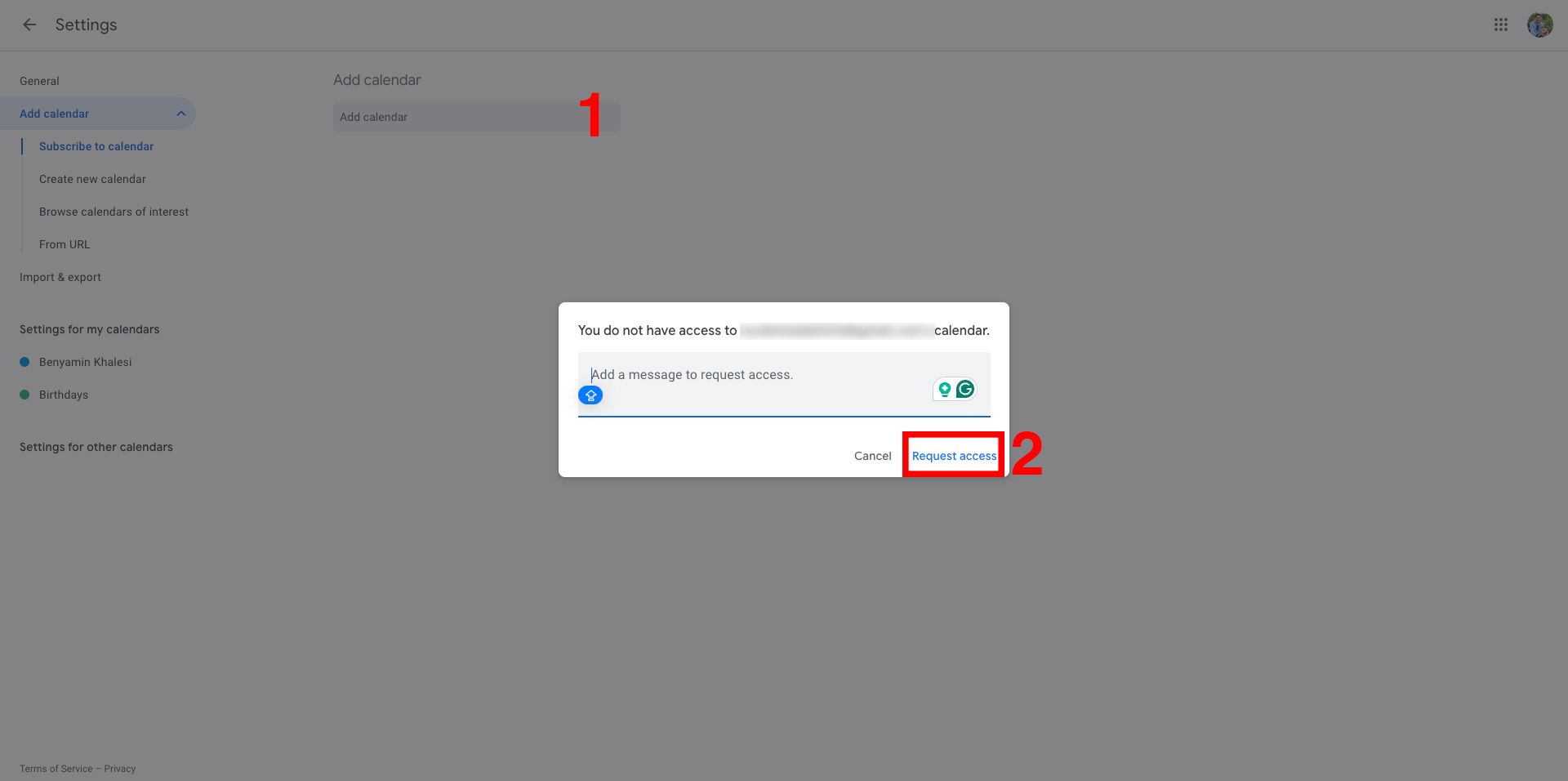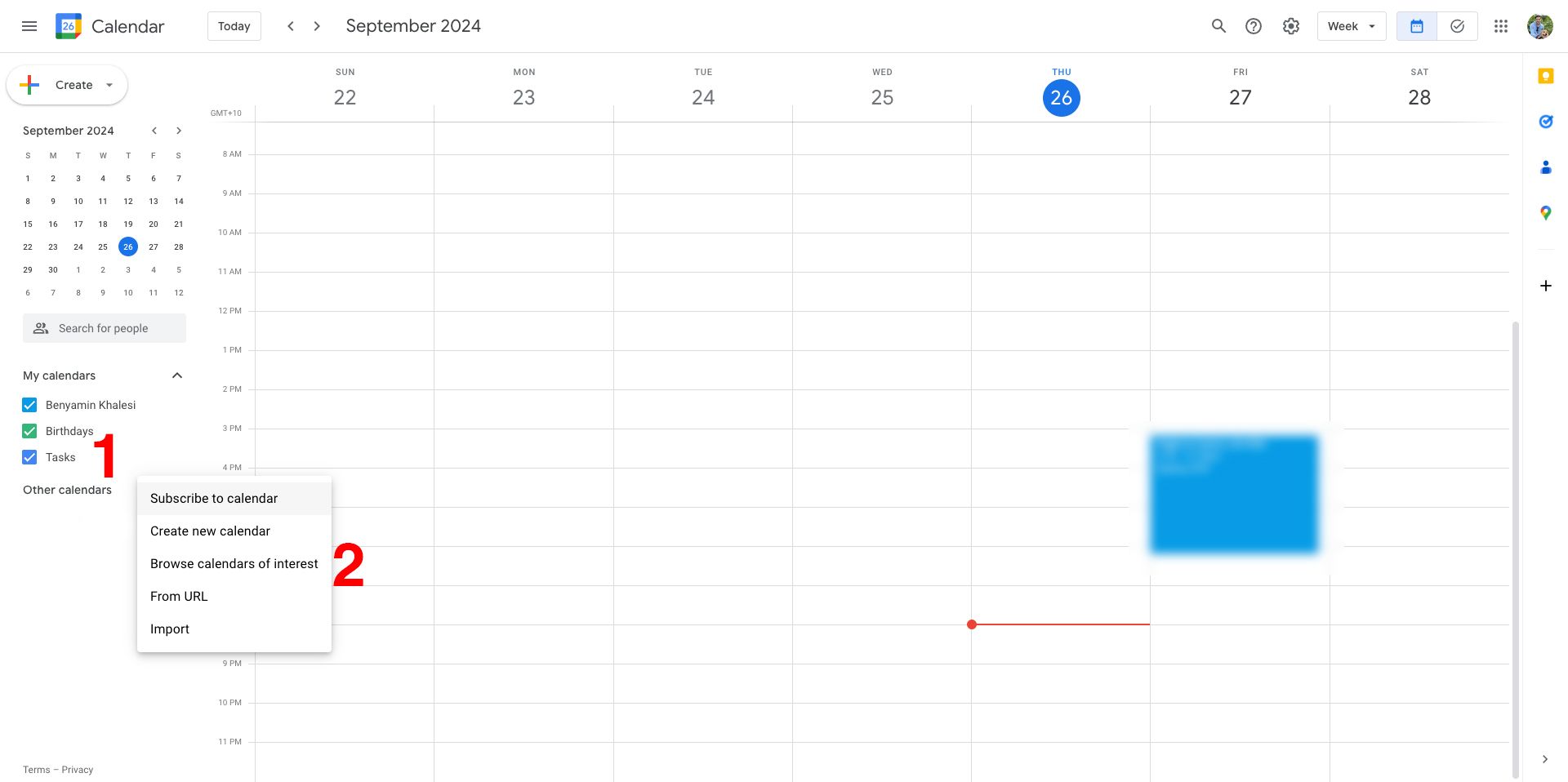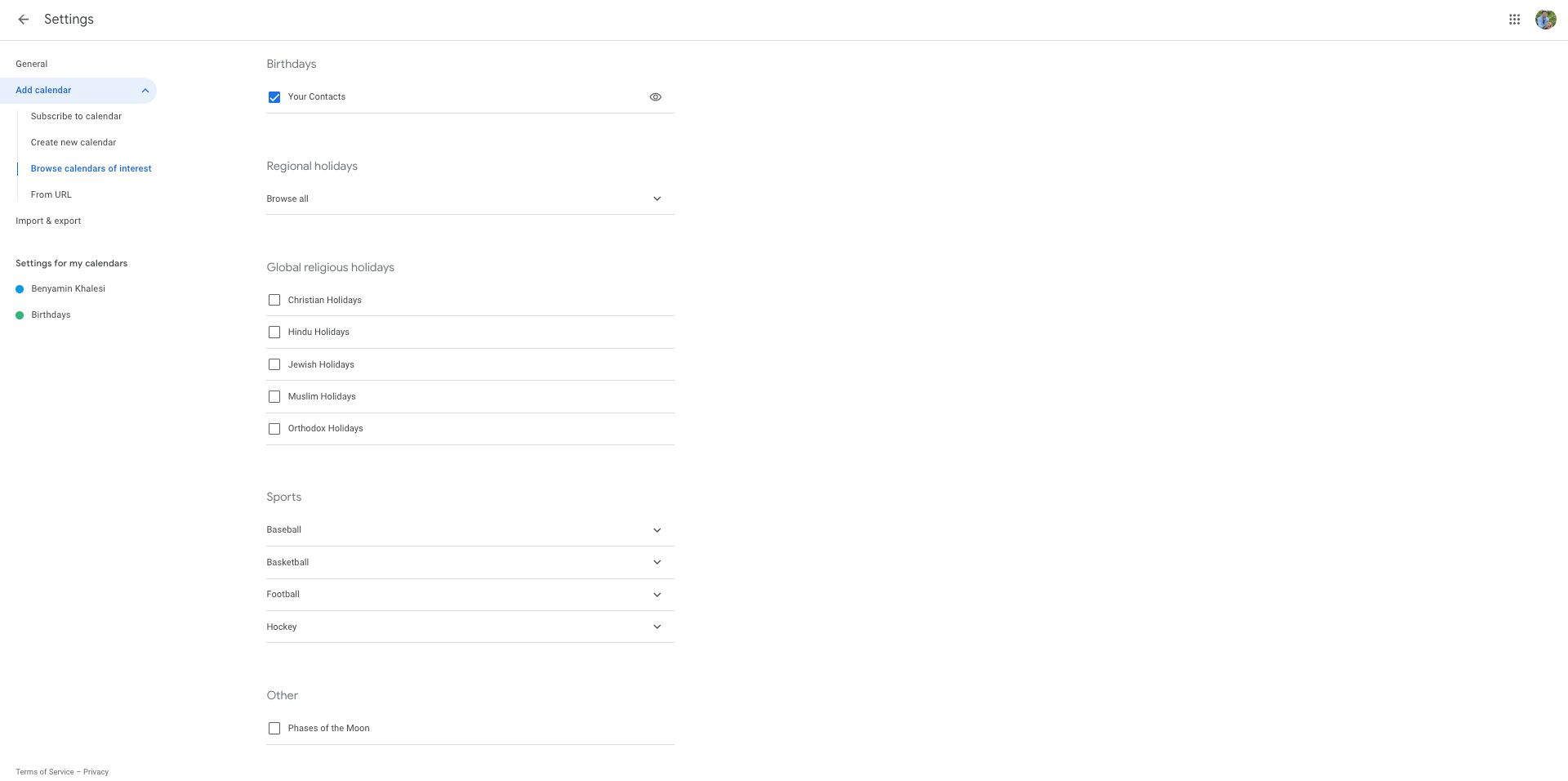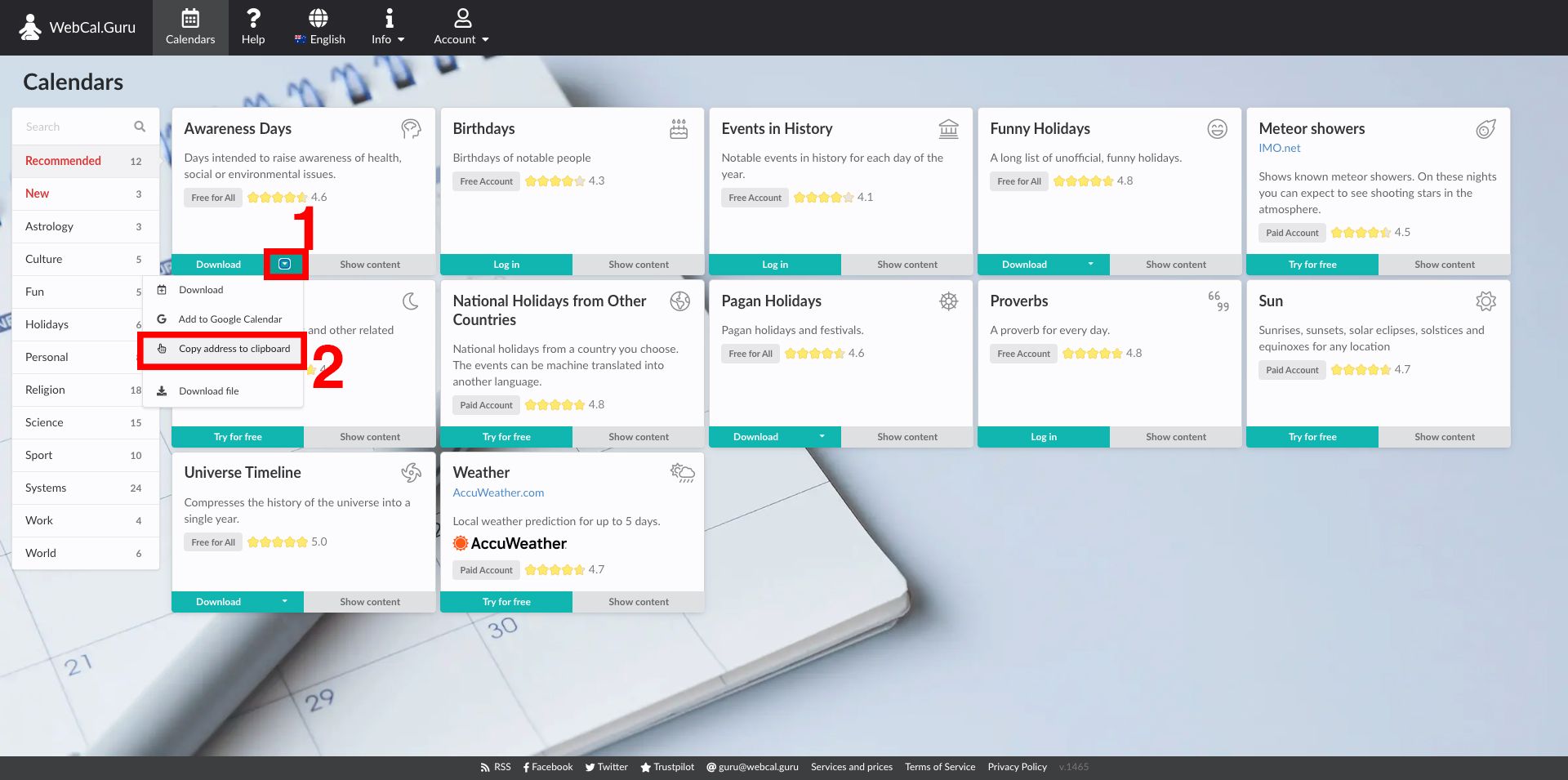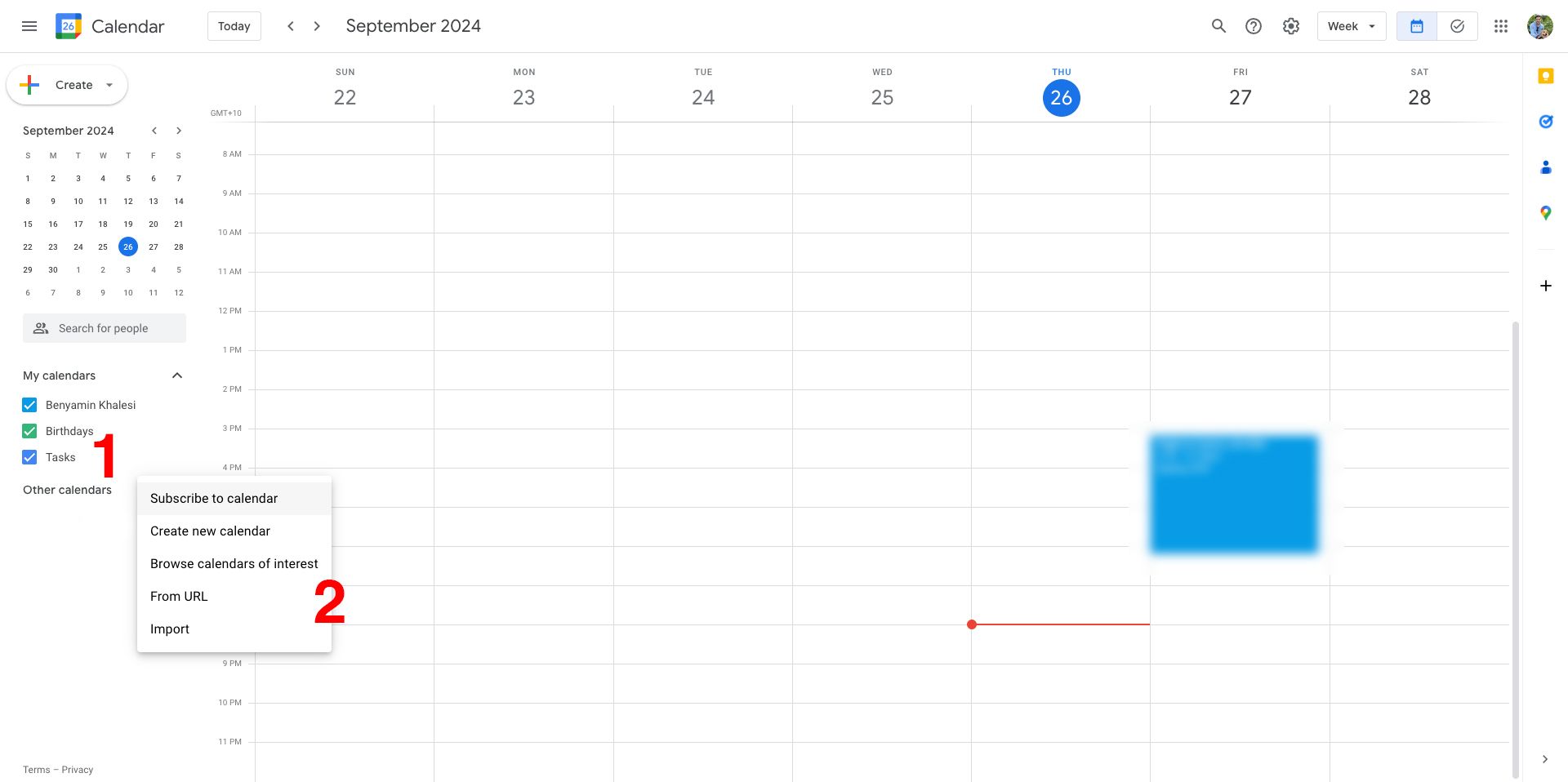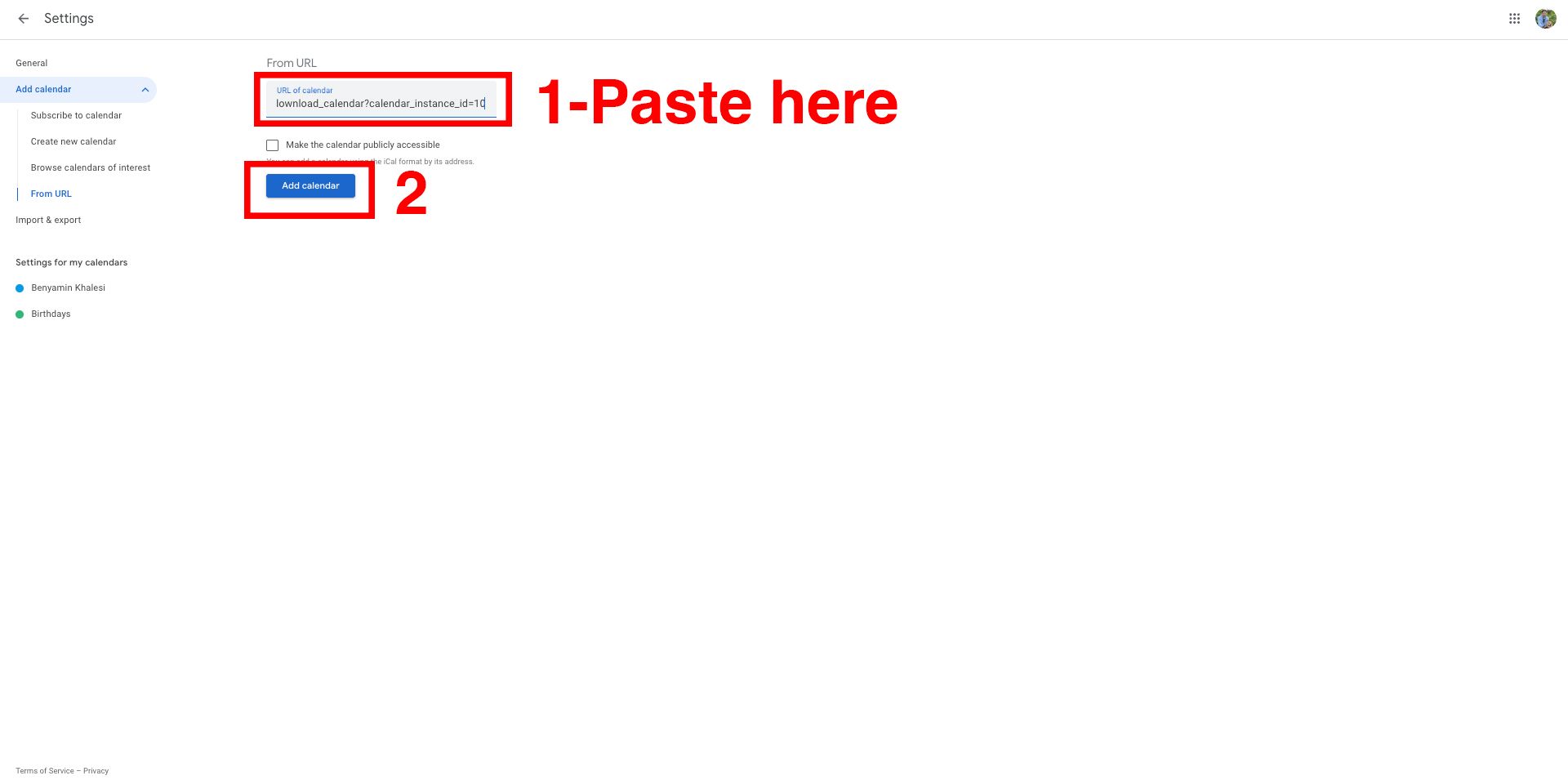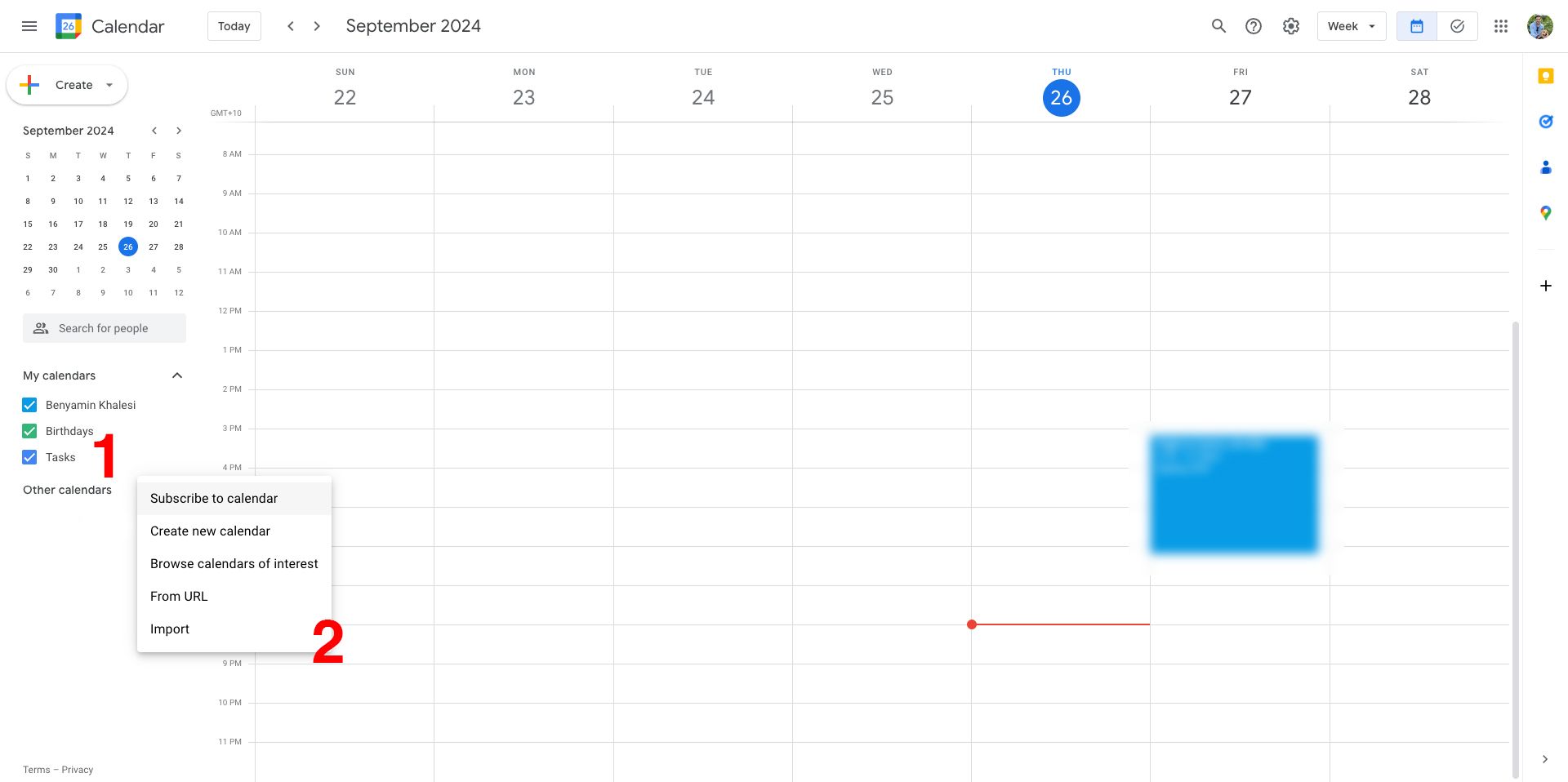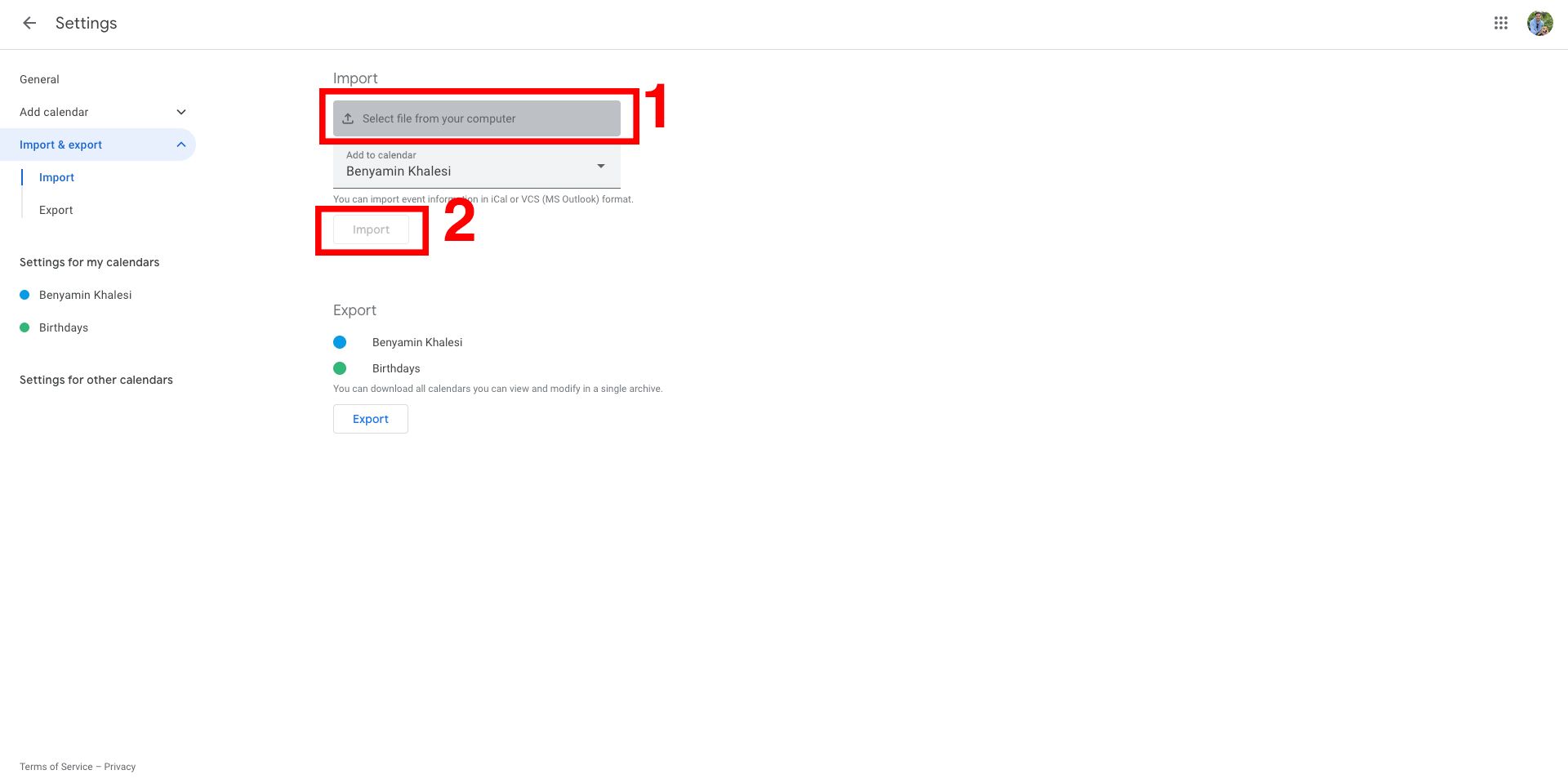O Google Agenda é uma ferramenta poderosa para organizar seu tempo. Como um dos melhores aplicativos utilitários para Android, permite supervisionar vários calendários em um só lugar, facilitando a alternância entre eles. Isso pode incluir seus calendários profissionais e pessoais, horários de familiares, calendários de feriados ou horários de equipes esportivas. Aqui está um tutorial sobre como adicionar um novo calendário ao Google Agenda, quer você use um PC com Windows, Mac ou um Chromebook econômico.
Maneiras de adicionar calendários ao Google Agenda
O Google Agenda oferece várias opções para adicionar novas agendas. Você pode criar um calendário personalizado ou, se estiver migrando do Outlook ou do Apple Calendar, pode importar seus dados usando formatos diferentes. Você pode adicionar calendários por meio de uma URL (formato iCal) ou enviando arquivos do seu computador no formato iCal ou CSV.
Você também pode assinar a agenda de outra pessoa solicitando permissão de acesso via Gmail ou explorando agendas existentes, como feriados nacionais, datas religiosas e eventos esportivos. Você precisará de uma conta do Google ativa e de um navegador da web, pois o aplicativo móvel do Google Agenda não permite adicionar calendários. O Google Agenda funciona na maioria dos navegadores, incluindo Chrome, Firefox, Opera, Safari e Edge.
Como personalizar e adicionar uma agenda no Google Agenda
Criar um calendário personalizado é uma ótima maneira de gerenciar eventos ou tarefas que precisam de espaço próprio. Por exemplo, ao equilibrar compromissos pessoais com projetos de trabalho, ter calendários separados mantém você organizado e evita sobreposições. Você também pode criar um calendário personalizado para monitorar um hobby, uma rotina de exercícios ou aniversários. Veja como criar seu calendário personalizado:
- Acesse calendar.google.com usando seu navegador preferido.
- Vá para o canto inferior esquerdo da tela, localize o Outros calendários seção e clique no + ícone para abrir mais opções.
- Selecione Criar novo calendário no menu pop-up.
- Insira um nome de calendário, adicione uma descrição opcional, escolha um fuso horário e clique em Criar calendário.
- Aguarde o processamento do seu novo Google Agenda. Seu novo calendário aparece em Meus calendários no lado esquerdo da página.
Como assinar a agenda de outra pessoa no Google Agenda
Se você precisa se manter atualizado com a programação de outra pessoa, assinar a agenda dela é uma solução fácil. Por exemplo, se você estiver trabalhando em um projeto de equipe e precisar acompanhar a disponibilidade de seu colega, ou se quiser seguir a agenda de um membro da família para melhor coordenação, assinar o calendário dele pode economizar tempo e evitar falhas de comunicação. Siga estas etapas para solicitar acesso a outro calendário:
- Abrir Google Agenda usando seu navegador preferido.
- Vá para o canto inferior esquerdo da tela, localize o Outros calendários seção e clique no + ícone para abrir mais opções.
- Selecione Assine o calendário do cardápio.
- Digite o endereço de e-mail do proprietário do calendário na caixa para solicitar acesso.
- Opcionalmente, forneça uma breve mensagem e clique em Solicitar acesso.
Se você precisar compartilhar sua programação com pessoas específicas, como colegas, amigos ou familiares, aqui está tudo o que você precisa saber sobre como compartilhar uma agenda do Google.
Como adicionar calendários pré-existentes ao Google Agenda
Adicionar calendários pré-existentes é uma maneira útil de acompanhar datas e eventos importantes sem inseri-los manualmente. Por exemplo, se você quiser ficar atualizado sobre feriados nacionais, eventos esportivos ou fases da lua, adicionar esses calendários prontos garante que você nunca perca uma data. Veja como navegar e adicionar calendários pré-existentes:
- Na página do Google Agenda, clique no + ícone ao lado do Outros calendários seção.
- Selecione Navegue pelos calendários de seu interesse do cardápio.
- Explore opções, como calendários de feriados, programações esportivas ou fases da lua, para encontrar uma que atenda aos seus interesses.
- Depois de encontrar o calendário desejado, marque a caixa ao lado dele para adicioná-lo à sua lista.
Como adicionar calendários usando um URL no Google Agenda
Embora o Google Agenda tenha muitas opções integradas, você não está limitado a elas. Você pode adicionar calendários interessantes usando o iCalendar (geralmente chamado iCal ou .ics), um formato amplamente utilizado para compartilhamento de calendário. Sites como o WebCal oferecem muitos calendários iCal. Se você encontrar um que lhe interesse, veja como adicioná-lo ao seu Google Agenda:
- Navegue e selecione o calendário iCal desejado.
- Copie o URL do iCal oferecido.
- Acesse calendar.google.com em seu navegador.
- No canto inferior esquerdo, ao lado de Outros calendáriosclique no + ícone e selecione Do URL no menu suspenso.
- Cole o URL do iCal você copiou na caixa fornecida.
- Clique Adicionar calendário para adicionar os eventos do arquivo iCal ao seu Google Agenda.
Como importar um arquivo de calendário para o Google Agenda
A primeira etapa para importar eventos para o Google Agenda é exportá-los do seu aplicativo de calendário atual. Quer você use o Outlook ou o Apple Calendar, abra o aplicativo e encontre o Exportar opção. Selecione o formato correto: CSV na maioria dos casos ou vCard se você estiver na Apple. O arquivo exportado é salvo em seu downloads pasta, a menos que você especifique um local diferente. Feito isso, veja como importar seus eventos para o Google Agenda:
- Acesse calendar.google.com em seu navegador.
- Selecione Outros calendários no canto inferior esquerdo e clique em Importar do cardápio.
- Clique Selecione o arquivo do seu computador e escolha o arquivo exportado.
- Selecione o calendário onde deseja adicionar os eventos importados. Por padrão, eles são adicionados ao seu calendário principal.
- Clique Importar para adicionar os eventos.
Importar um calendário é útil para uma transferência única, como adicionar uma programação estática. As alterações feitas no calendário original não são refletidas no novo. Para mantê-los atualizados, sincronize os calendários.
Se você exportar um
.zip
arquivo, extraia os arquivos e importe cada um individualmente. Se você importar eventos de calendário repetidos de um
.csv
arquivo, eles podem aparecer como eventos únicos individuais.
Aproveite ao máximo o Google Agenda
O design fácil de usar do Google Agenda o torna uma ferramenta indispensável para se manter organizado. No entanto, além do básico, ele pode fazer muito mais para ajudá-lo a se manter produtivo. Você pode ficar à frente do jogo explorando opções avançadas, como eventos codificados por cores, lembretes personalizados e integrações de aplicativos. Confira estas dicas e truques do Google Agenda para aproveitar ao máximo o Google Agenda.