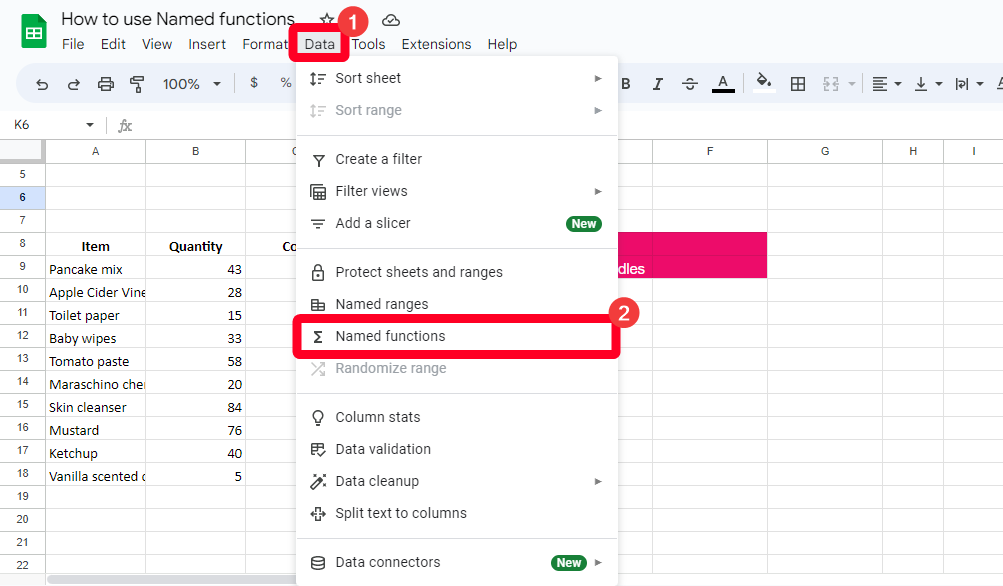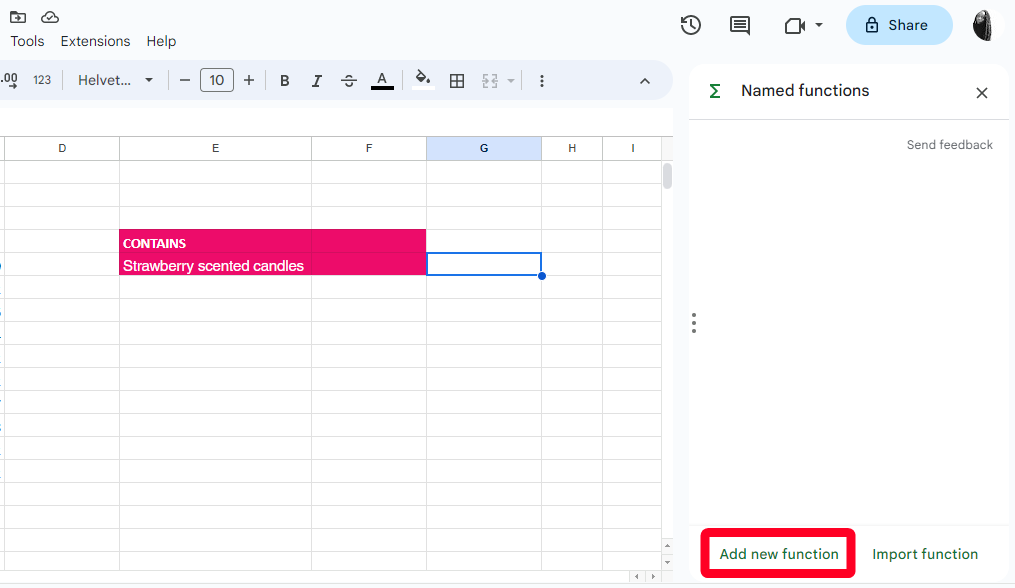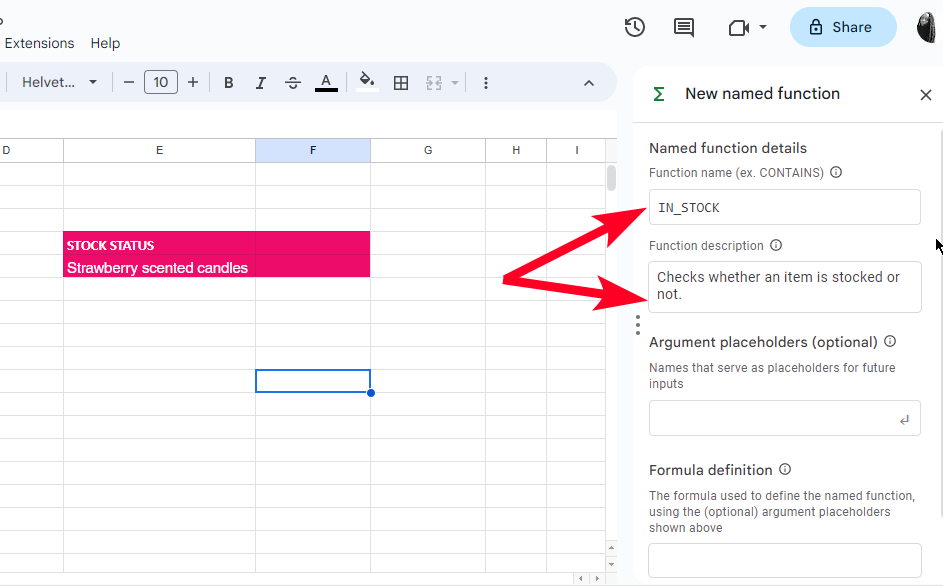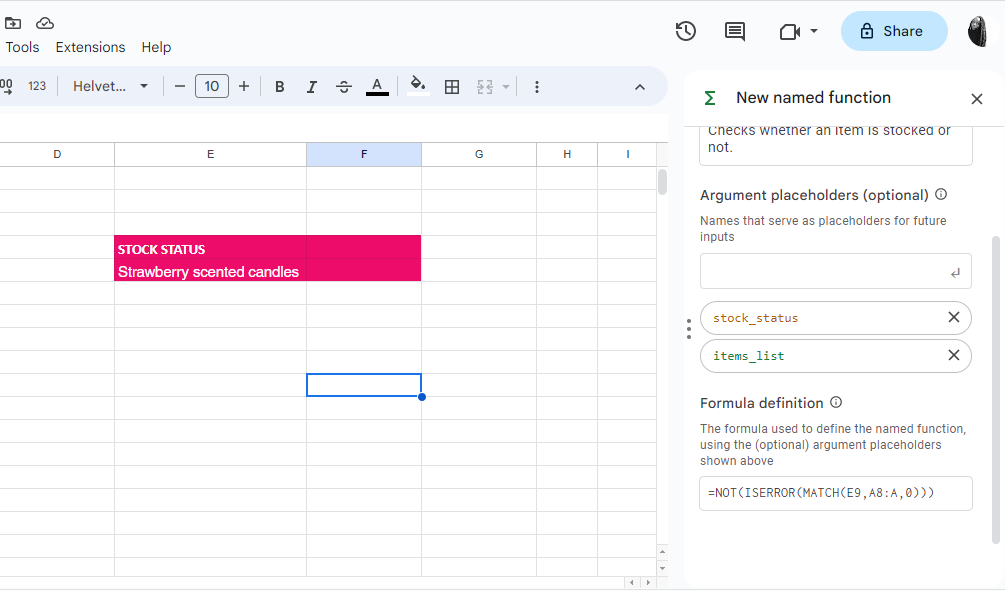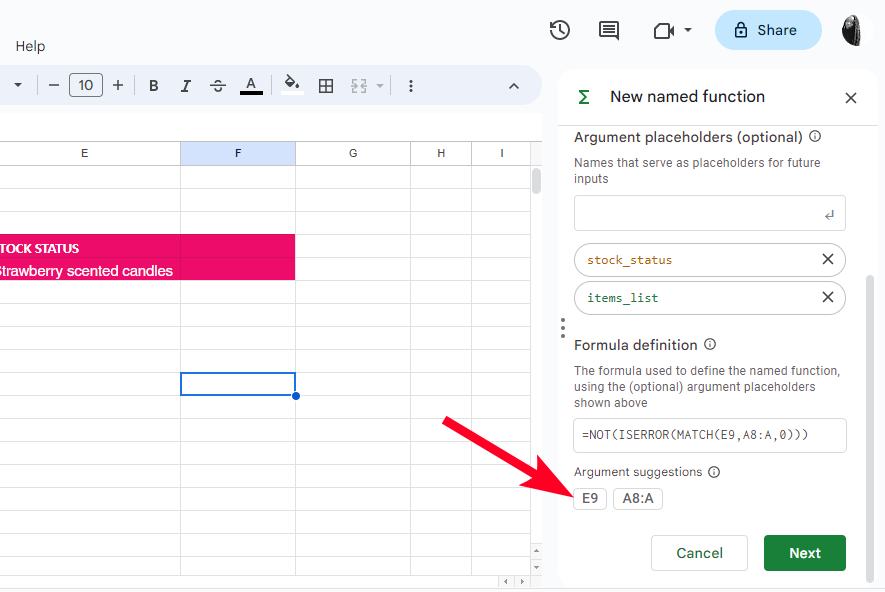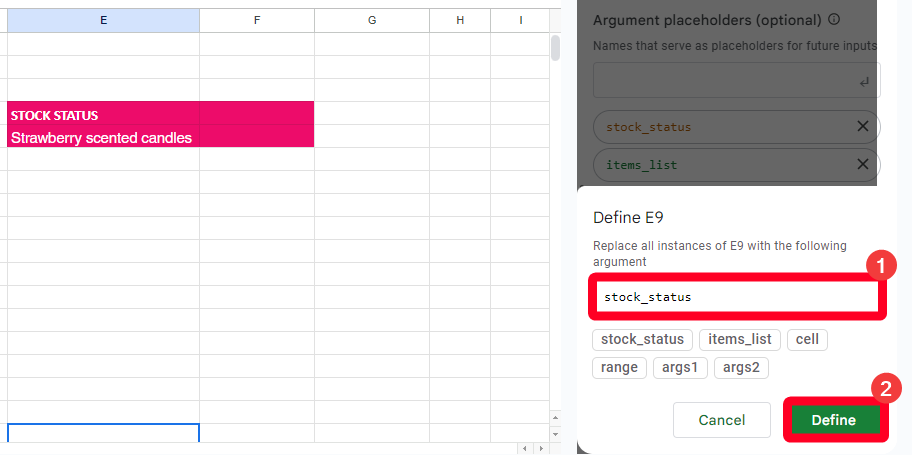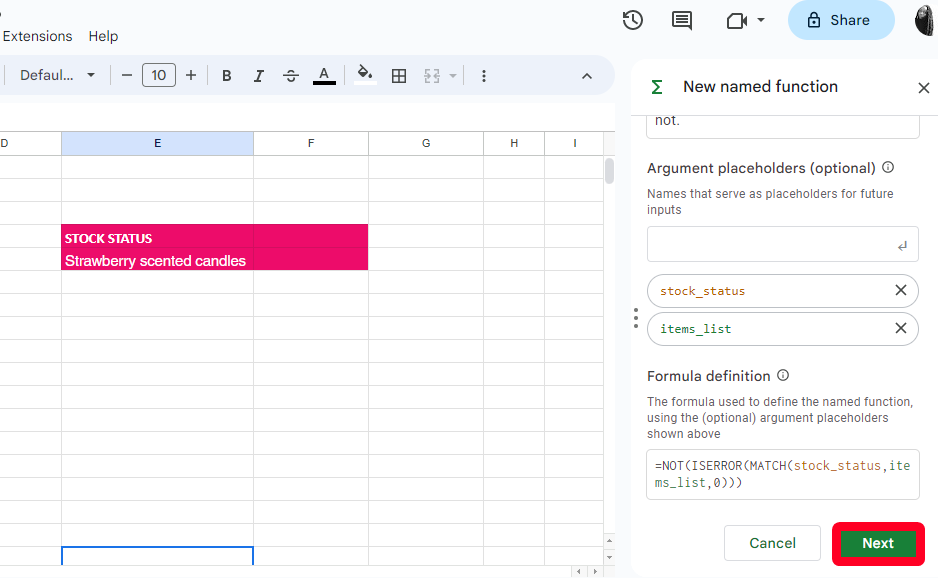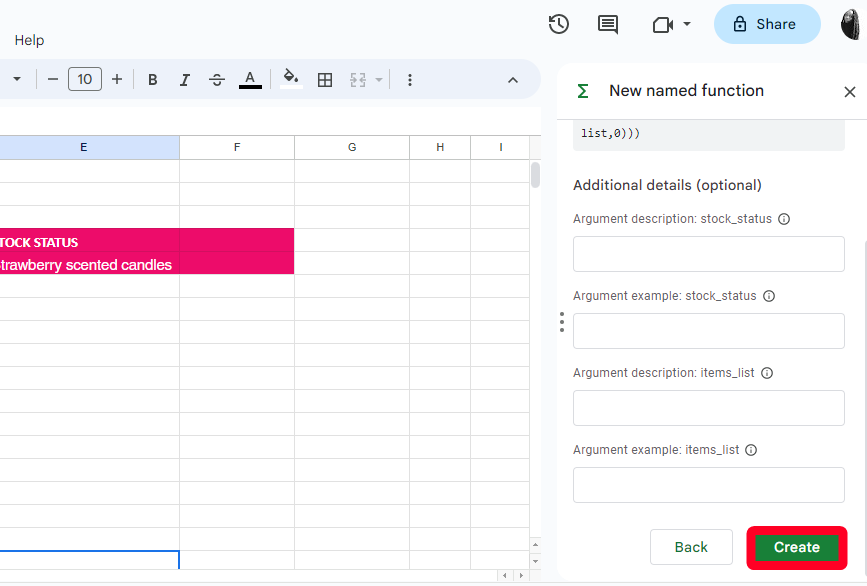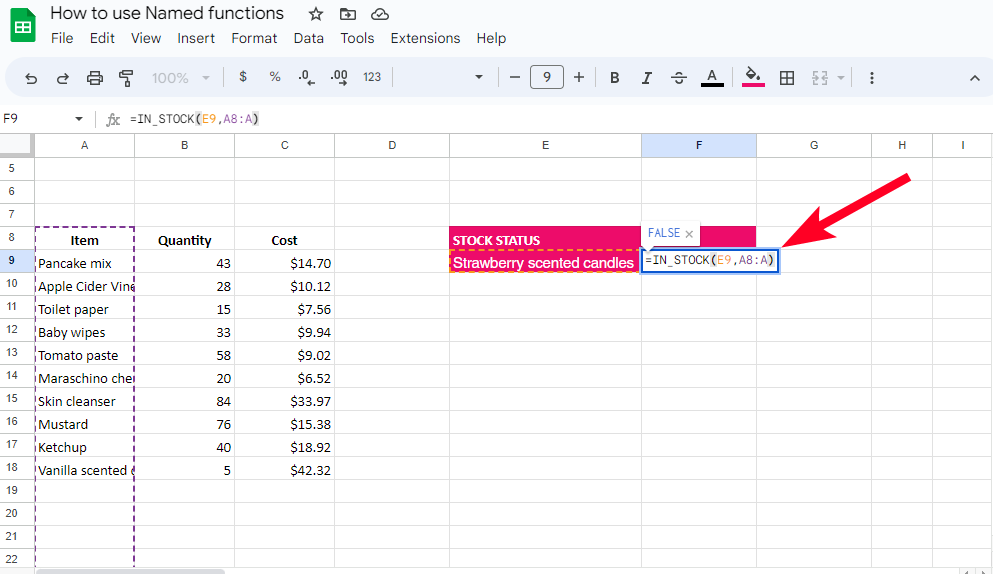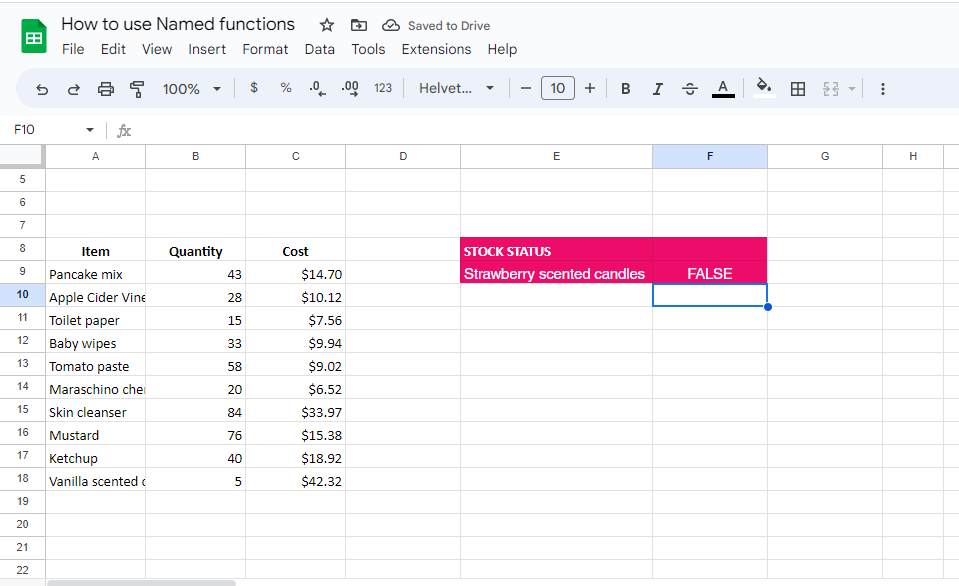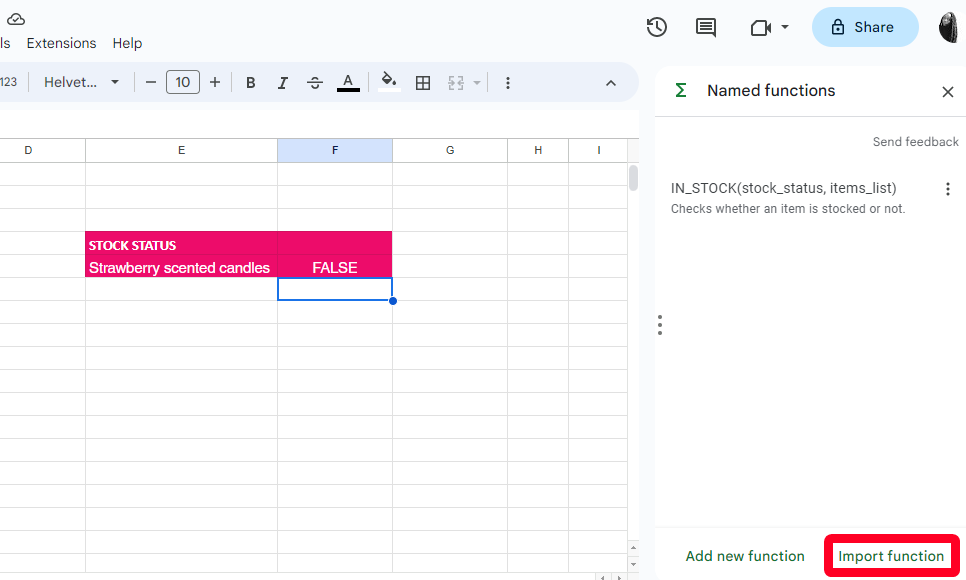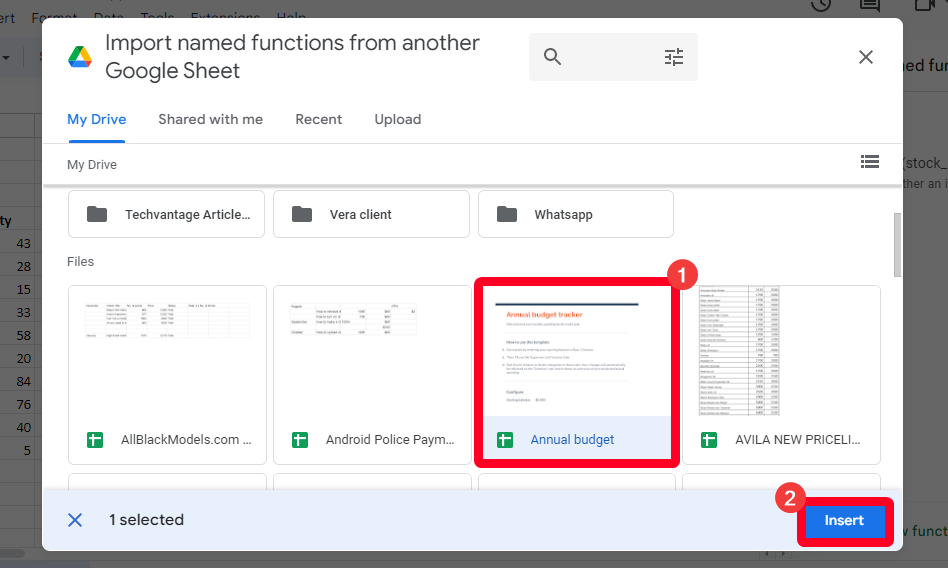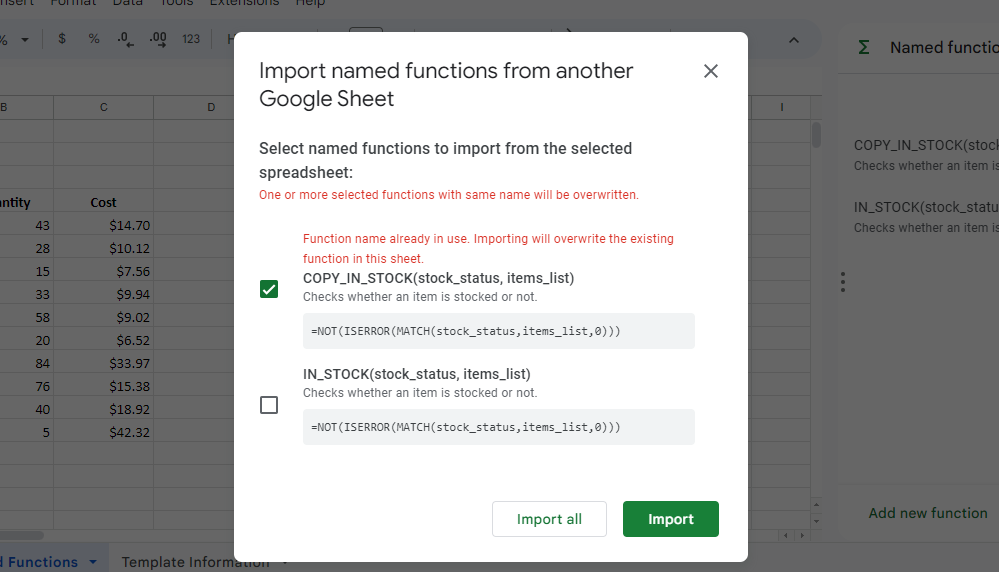SOMA e PROCV são apenas algumas das funções que o Planilhas Google oferece para o uso de fórmulas matemáticas. Ao lidar com cálculos complexos, o Apps Script pode ajudá-lo a criar um cálculo personalizado. É um procedimento difícil, a menos que você tenha conhecimento de JavaScript. A partir de agosto de 2022, o Google simplificou o processo de criação de funções personalizadas.
Você pode criar uma nova função no Planilhas e dar a ela um nome exclusivo. Mais interessante é sua reaplicação para quantas planilhas você quiser, e também aparece na lista de funções do Google. Sua primeira interação com esse recurso pode ser intimidante. Ainda assim, as funções nomeadas são fáceis de usar em seus Chromebooks favoritos e em outros computadores. Aqui está tudo que você precisa saber para começar.
O que é uma função nomeada no Planilhas Google?
As funções nomeadas são semelhantes às funções integradas do Planilhas Google. A diferença é que você os cria e define o que eles fazem. Por exemplo, a função SUM básica adiciona os números nas colunas e linhas que você define. As funções integradas funcionam melhor quando você tem dados simples ou pequenos para calcular, como quando deseja o total de ganhos do mês ou ano.
Suponha que você também queira fazer seus impostos ou gerenciamento de estoque. Você só precisa digitar a fórmula uma vez, nomeá-la e reutilizá-la na próxima semana, mês ou ano. As características de uma função nomeada incluem o seguinte:
- Nome: este é o nome que você digitará nas células para iniciar a fórmula. Você não pode usar um nome de função existente, como SUM, AVERAGE ou DIVISION. Além disso, você não pode usar TRUE ou FALSE como nomes ou caracteres além de sublinhados para separar palavras.
- Descrição: Este campo informa aos colaboradores da planilha o que a função faz.
- Espaços reservados para argumentos: Este é um campo opcional para inserir uma descrição que informa a todos quais valores inserir ao usar a função.
- Definição de fórmula: Digite sua fórmula neste campo. Se você especificar espaços reservados, poderá substituir os valores da planilha para ilustrar esses espaços reservados.
Antes de o Google lançar o recurso, as funções nomeadas eram chamadas de funções personalizadas e não eram reutilizáveis. Você tinha que redigitar sua fórmula toda vez que tinha um problema complicado. Hoje, as funções nomeadas simplificam os cálculos repetidos. Eles também permitem exportá-los para uma nova planilha e modificar a fórmula quando necessário.
Como criar uma função nomeada no Planilhas Google
Você pode criar uma função nomeada na versão web do Planilhas Google em seu navegador favorito. Você não pode usar o aplicativo móvel porque ele foi projetado para telas menores e tem funcionalidades limitadas. Para este passo a passo, vamos fazer algumas correspondências de inventário. Queremos verificar se um item da loja está listado ou não. As etapas para criar e usar funções nomeadas estão abaixo.
Antes de criar funções nomeadas, faça uma cópia da planilha na qual você planeja aplicá-las. Em seguida, digite sua fórmula e teste-a nos dados. Certifique-se de que a função funcione e não produza erros.
Crie funções nomeadas no Planilhas Google a partir de navegadores
- Abra uma planilha.
- Vá para Dados > Funções nomeadas.
- Uma barra lateral direita aparece. Selecione Adicionar nova função.
- Dê um nome e uma descrição à sua função. Para separar palavras, use apenas sublinhados.
- Digite espaços reservados de argumento para as células às quais sua função se aplica. Este campo é opcional e não afeta sua fórmula.
- Sob Definição de fórmulainsira sua fórmula.
- O Planilhas solicita que você atribua espaços reservados para os valores de células e intervalos em sua fórmula. Clique nas sugestões para fazer isso.
- Selecione os espaços reservados que você criou antes ou digite um novo. Então clique Definir.
- O Planilhas substitui os valores da fórmula pelos espaços reservados, o que não afeta a função. Clique Próximo para visualizar a função.
- Adicione informações adicionais sobre sua função para ajudar outras pessoas a entendê-la. Então clique Criar para salvar a função.
Agora que criamos nossa função Named, vamos ver se ela consegue encontrar o produto que procuramos no inventário.
Use funções nomeadas no Planilhas Google em navegadores
- Clique em uma célula para colocar sua função nomeada.
- Tipo = seguido pelo nome da sua função. Por exemplo, =IN_STOCK.
- Digite apenas as células e intervalos referenciados, não a fórmula completa.
- Imprensa Digitar no teclado para executar a função.
Após testar a função Named no estoque, o resultado é FALSE, indicando que o produto que procuramos não está listado entre os itens disponíveis na loja.
Como importar funções nomeadas no Planilhas Google
A beleza das funções nomeadas é que você não precisa redigitar a fórmula por completo após a primeira vez. Mais importante ainda, você pode importar a função para uma nova planilha e editá-la. Se você criar diversas funções, importe-as de uma vez em vez de importar cada função individualmente.
- Abra uma planilha do Planilhas Google.
- Vá para Dados > Funções nomeadas.
- Clique Função de importação.
- Selecione uma planilha contendo funções nomeadas. Então clique Inserir.
- Se houver várias funções na planilha, você receberá uma solicitação para selecionar quais inserir ou poderá importar todas as funções.
Funções nomeadas são para todos
As funções nomeadas evitam que você quebre a cabeça e trabalhe muito ao usar fórmulas no Planilhas Google. Digitar sua fórmula por completo é um processo único e você não precisa ser um especialista em planilhas para usar a função. Você só precisa fornecer os detalhes necessários para operar e salvá-lo. Então, outras pessoas podem copiá-lo em planilhas semelhantes. O Planilhas também oferece vários truques para torná-lo mais produtivo. Com o aplicativo baseado em nuvem, você pode congelar células e colunas, usar macros para registrar suas ações e limpar dados em segundos.