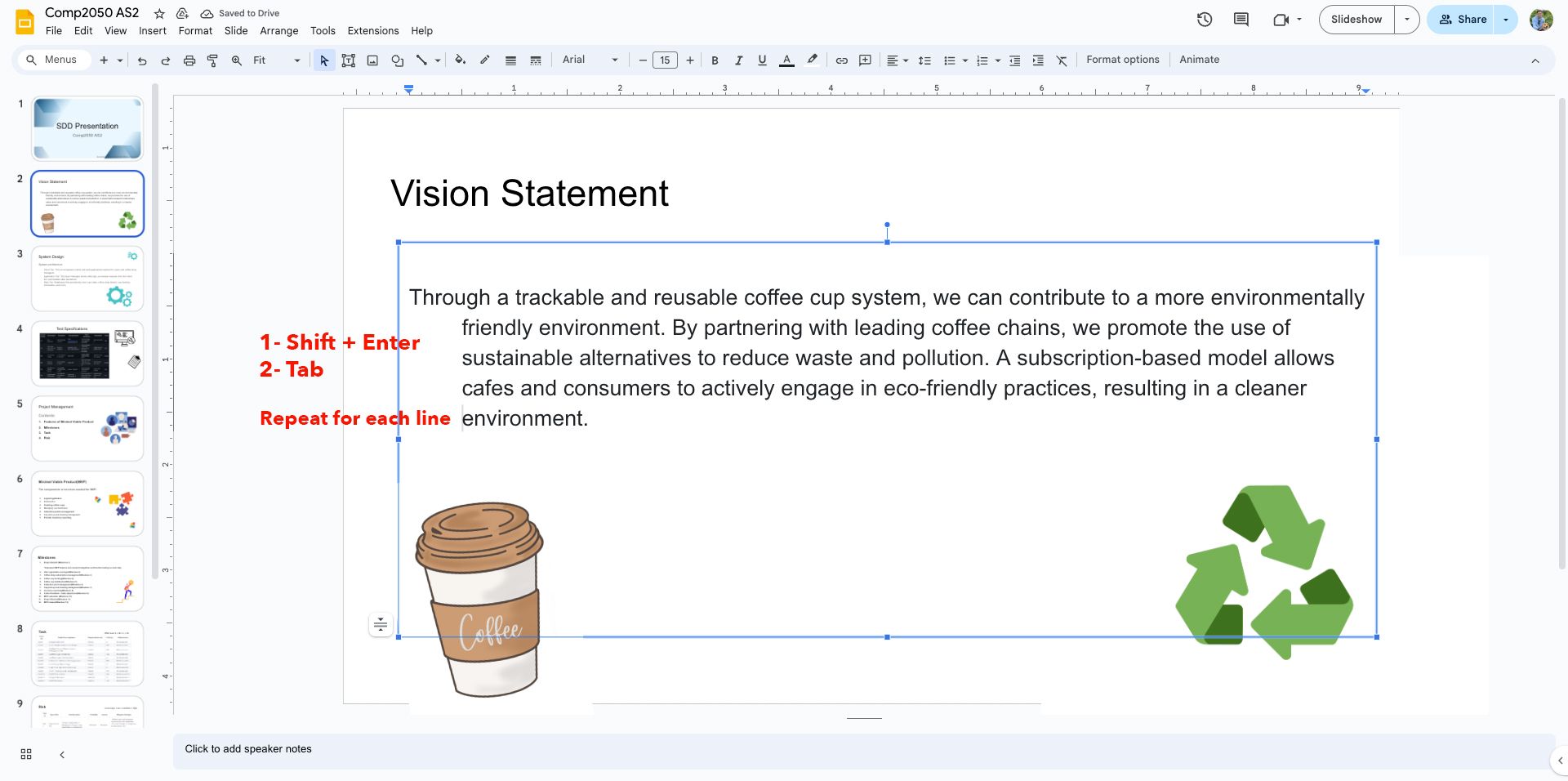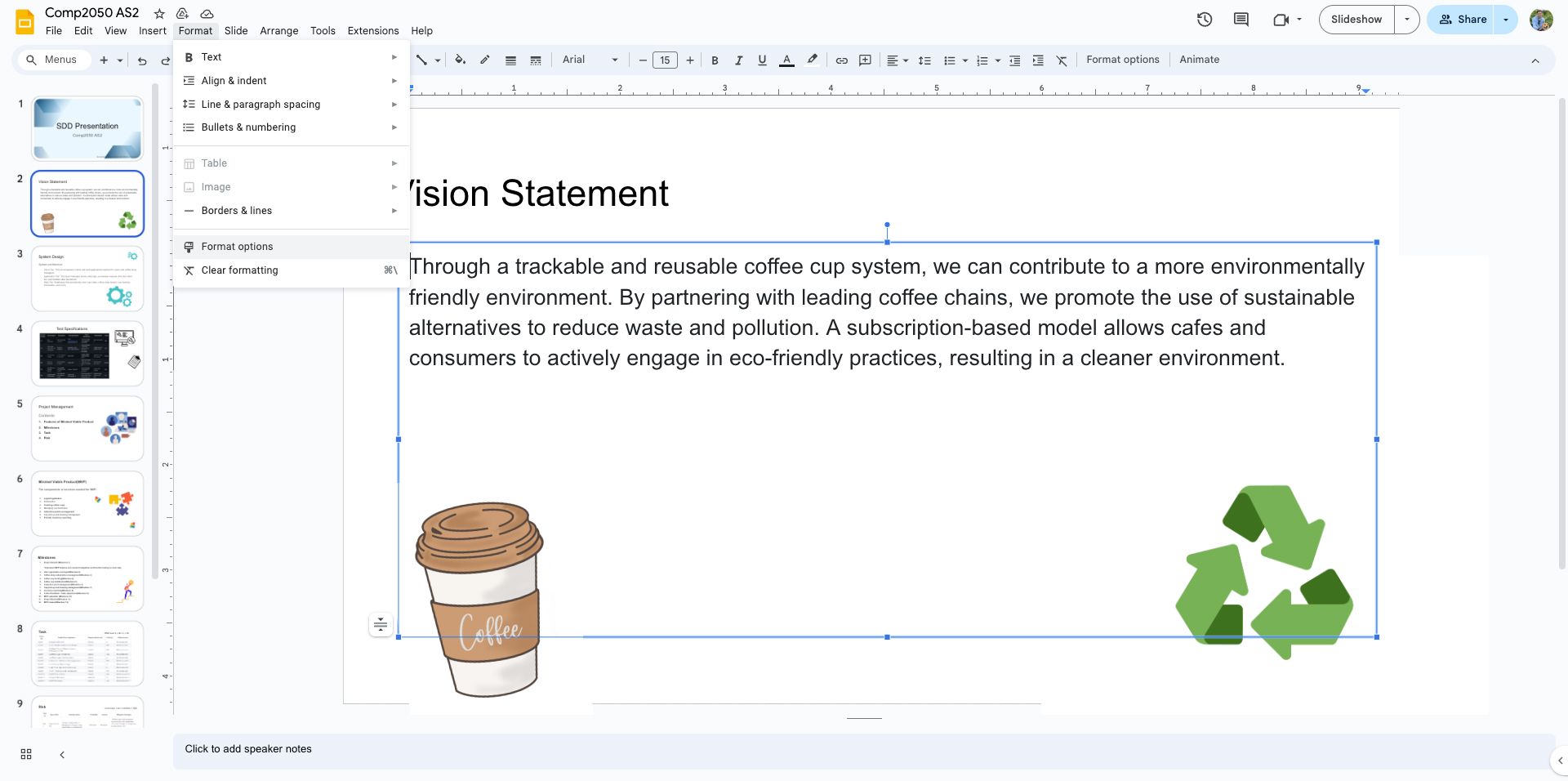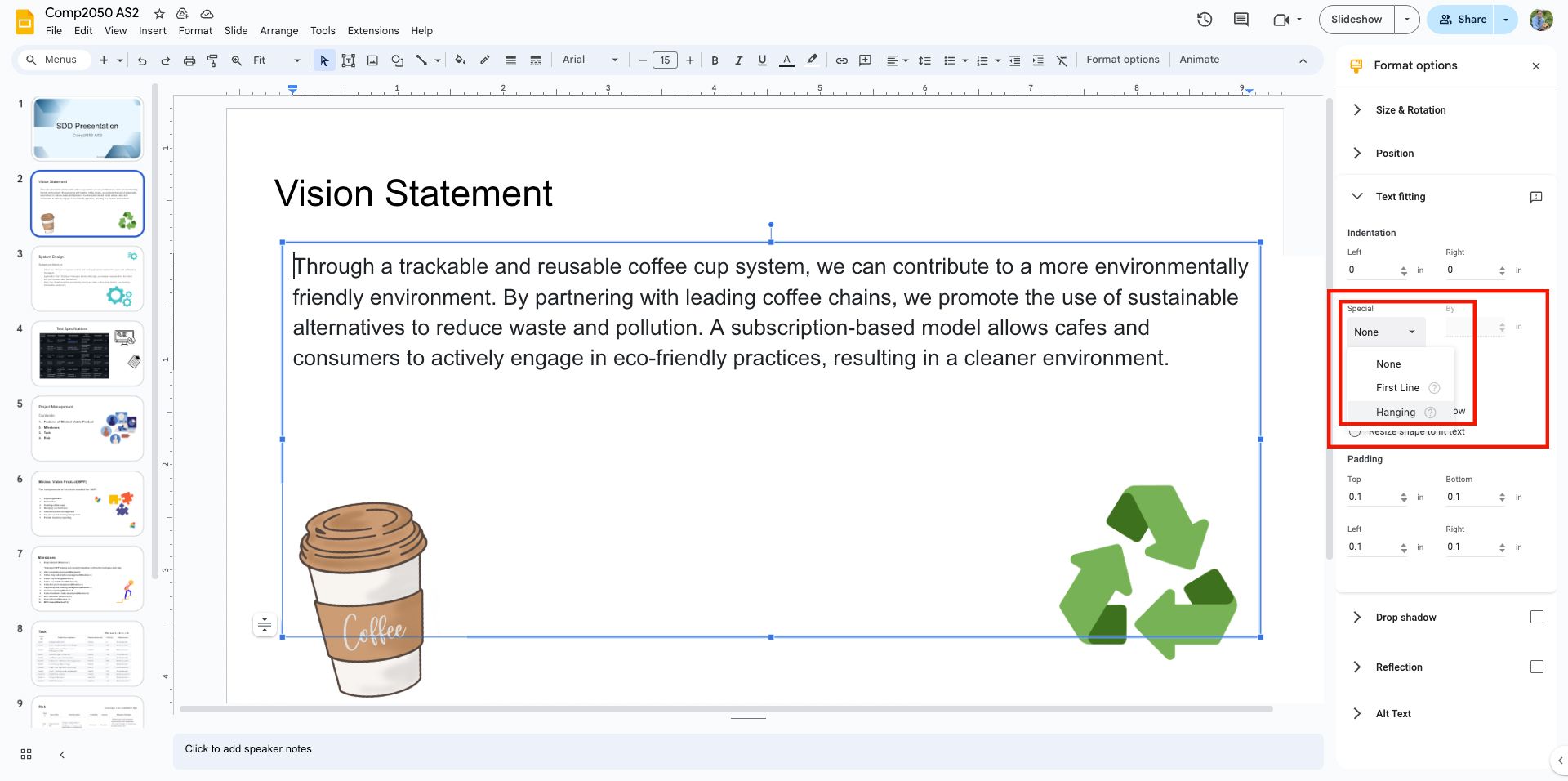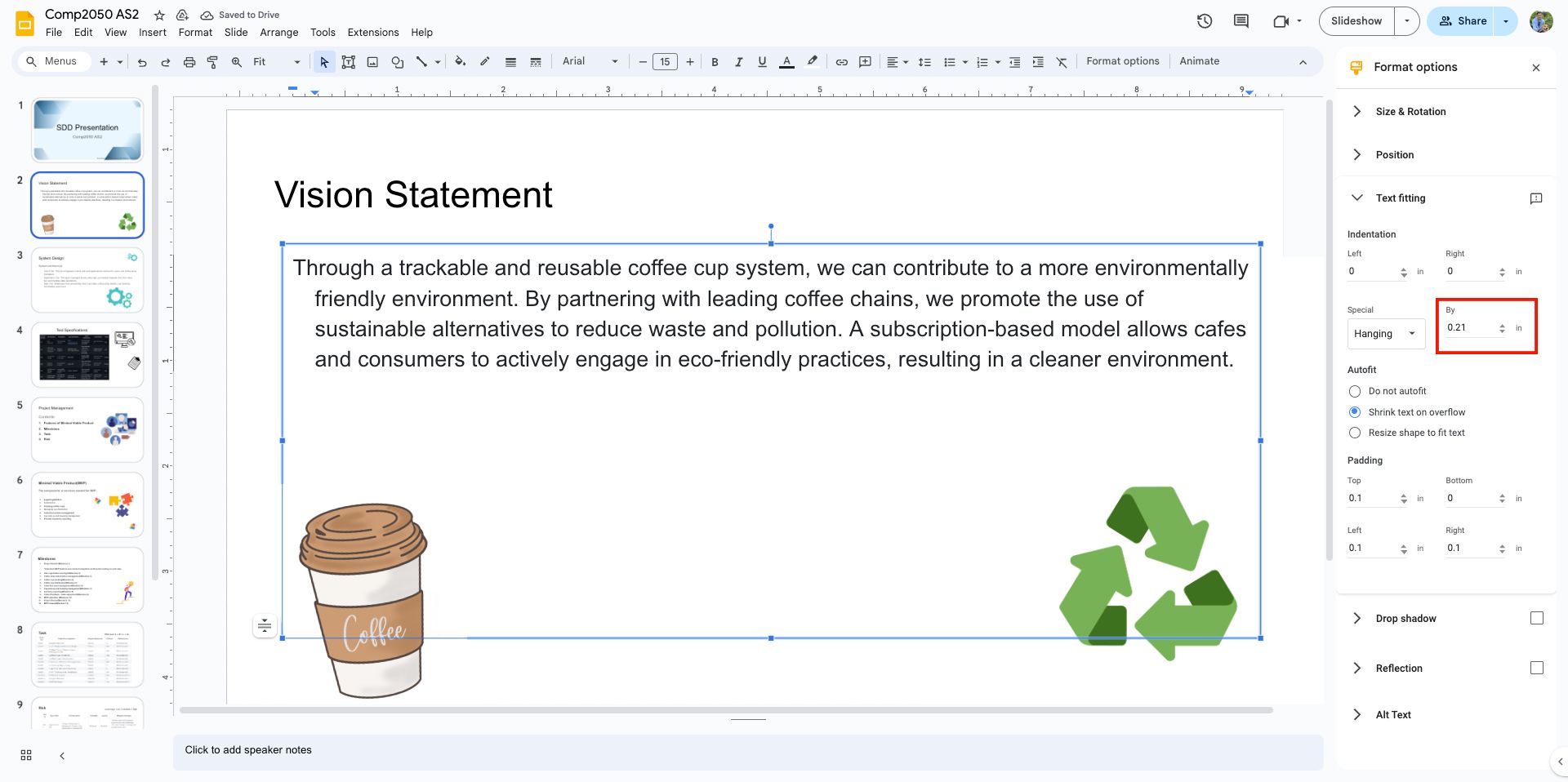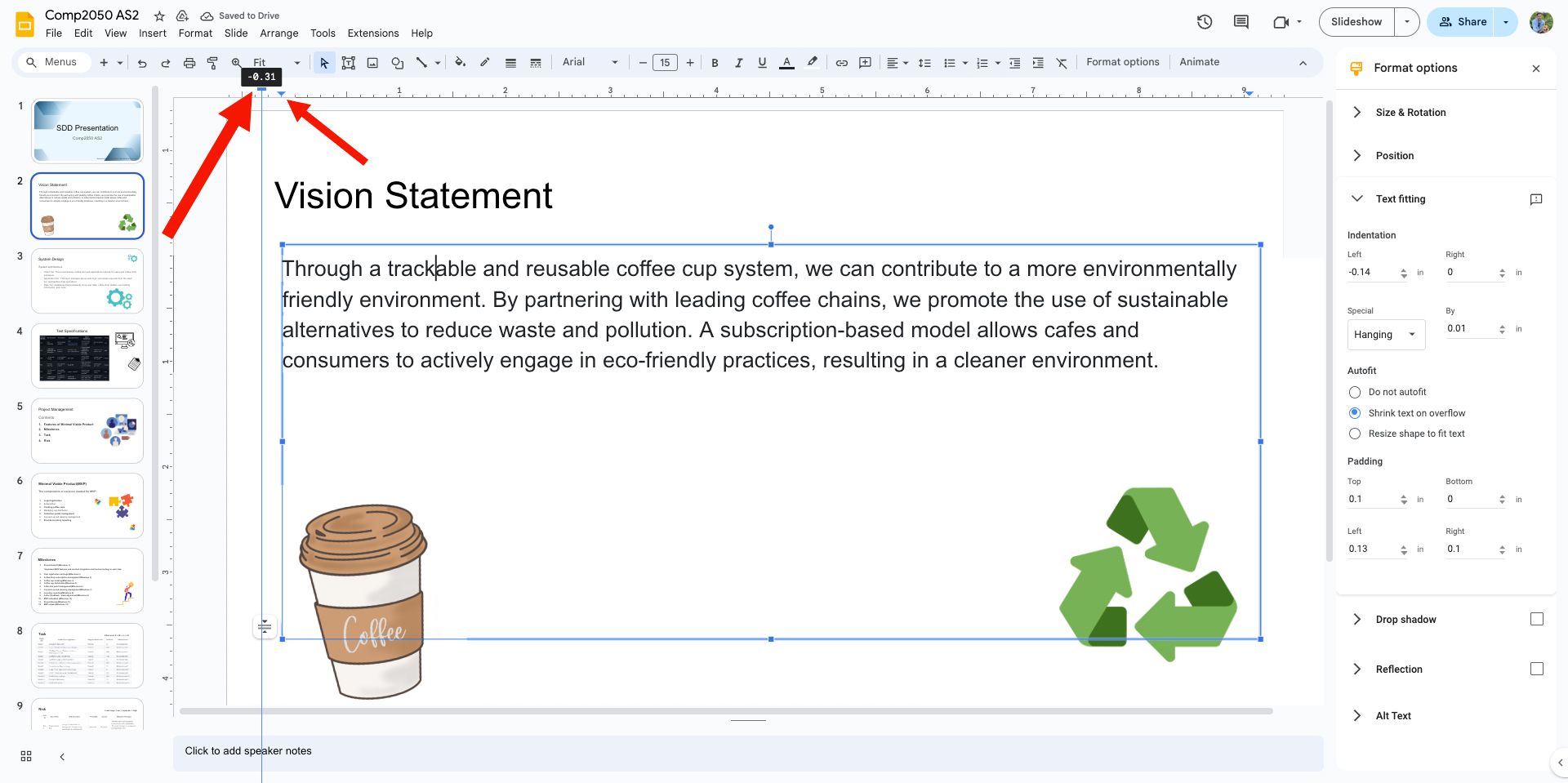Os recuos suspensos podem ajudar os escritores a organizar a página ou bibliografia de uma obra citada. Embora as citações possam ser formatadas manualmente pressionando “Enter” cinco vezes e adicionando cinco espaços para recuo, o processo é inegavelmente demorado.
O Apresentações Google oferece uma variedade de opções para adicionar recuos deslocados às suas apresentações, desde atalhos simples em seu teclado mecânico confiável até controles avançados de recuo. Se você está pensando em adicionar recuos deslocados em sua próxima apresentação, fique atento enquanto mostramos como.
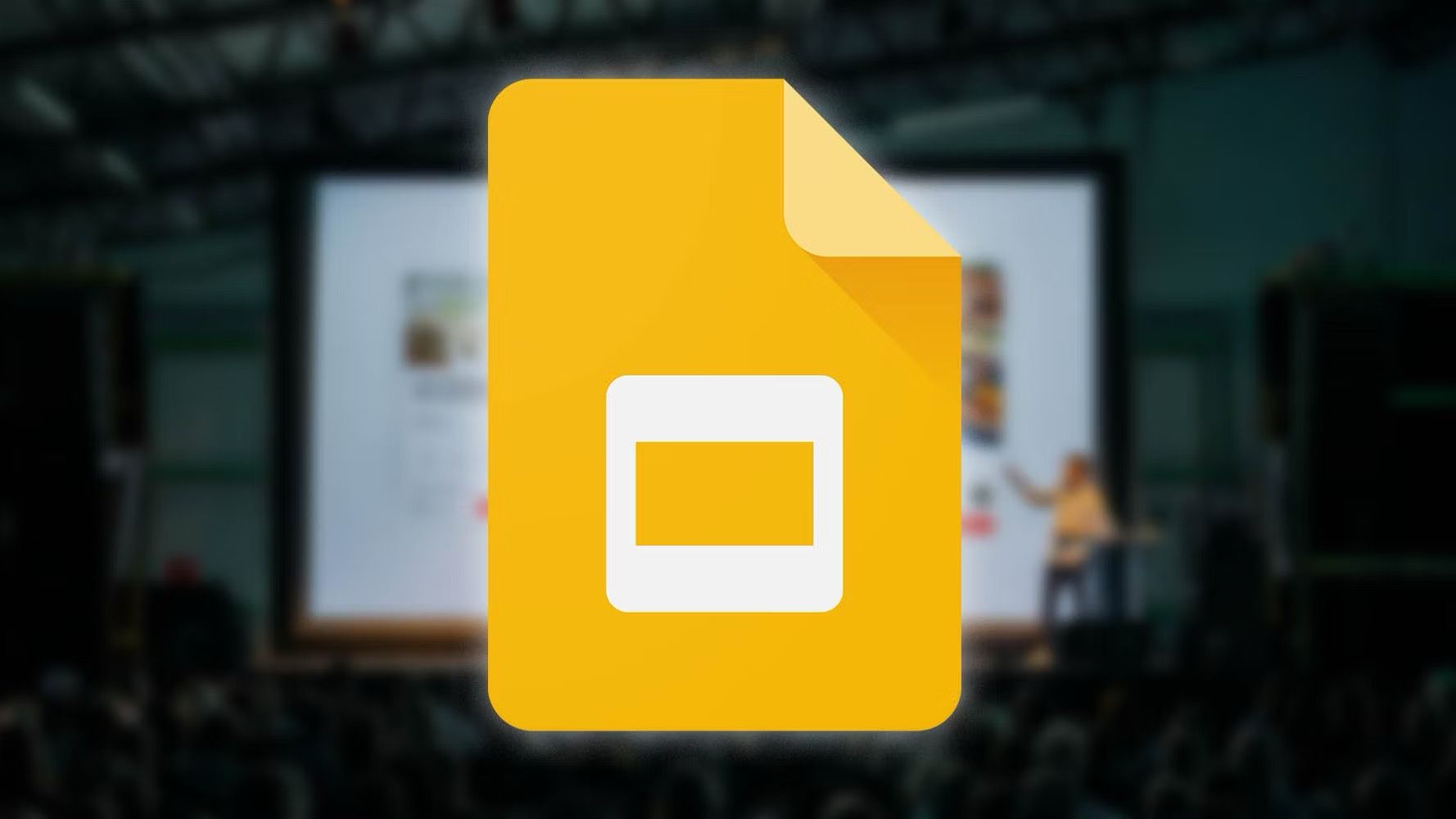
Como reproduzir automaticamente sua apresentação do Apresentações Google
Faça sua próxima apresentação sem esforço
O que é um recuo deslocado?
Os recuos deslocados (também conhecidos como recuos de segunda linha ou inversos) são usados para a segunda linha e as linhas subsequentes de uma citação em AML, APAe Chicago formatos. O formato facilita a leitura das citações e permite que os leitores identifiquem rapidamente as quebras entre as citações e encontrem os nomes dos autores.
Com um recuo deslocado, a primeira linha de uma citação começa na margem esquerda e cada linha subsequente é recuada por 1/2 polegadacriando uma aparência clara e organizada em sua documentação.
Como configurar um recuo deslocado no Planilhas Google usando atalhos de teclado
Você pode adicionar rapidamente um recuo deslocado no Apresentações Google usando o teclado. É um método conveniente, mas carece de opções de personalização. O Apresentações Google inclui outras ferramentas integradas que permitem ajustes precisos em medidas específicas. Para aqueles que preferem atalhos de teclado, veja como configurar um recuo deslocado:
- Crie um novo slide ou abra um existente e destaque o texto ou parágrafo que deseja formatar.
- Pressione Shift+Enter (Shift+Return no Mac) e coloque o texto em sua linha e pressione Aba para recuar o texto.
- Repita esse processo para cada linha, exceto a primeira linha, para criar um recuo deslocado.
Não aplique o recuo diretamente na segunda linha, pois isso recuará todo o parágrafo.
Como usar a guia Formato do Planilhas Google para criar um recuo deslocado
A guia Formatar na barra de menu permite personalizar o texto e seus atributos, como espaçamento, alinhamento e adição de recuos deslocados. As etapas a seguir irão guiá-lo através do processo:
- Crie um novo slide ou abra um existente e destaque o texto ou parágrafo que deseja formatar.
- Selecione Opções de formato de Menu suspenso Formatar.
- Escolher Ajuste de texto na caixa de diálogo.
- Escolher Pendurado de Especial menu em Recuo.
- Use o Por setas para ajustar o espaçamento do recuo.
- Feche a caixa de diálogo quando terminar.
Crie um recuo deslocado com a régua do Planilhas Google
O Apresentações Google fornece uma régua para medir seus recuos com precisão. Estas etapas explicam como criar um recuo deslocado em uma apresentação do Apresentações Google usando a ferramenta de régua:
- Crie um novo slide ou abra um existente e destaque o texto ou parágrafo que deseja formatar.
- Clique no Visualizar guia e selecione Mostrar régua para ativar a ferramenta régua se ela não estiver visível.
- Localize o marcador de recuo suspenso (triângulo azul invertido) na régua para ajustar a posição do parágrafo.
- Pegue o controle de recuo esquerdo (barra azul acima do triângulo) e mova-o para onde deseja que a primeira linha comece.
- Clique fora da régua para aplicar as alterações após ajustar o marcador ao espaçamento de recuo desejado.
O Apresentações Google suporta recuos deslocados em smartphones e tablets?
Não, mas há uma solução alternativa. Os aplicativos Apresentações Google para Android e iOS não incluem a ferramenta Régua ou a guia Formatar.
Existe, no entanto, uma solução alternativa. Anexe um teclado externo ao seu dispositivo móvel. Uma vez conectado, use Ctrl + Enter e Aba atalhos para inserir recuos deslocados. Com esse truque, sua apresentação ainda terá uma aparência profissional, mesmo que você não consiga acessar o Apresentações Google em sua área de trabalho.
Os recuos deslocados funcionam com marcadores e listas numeradas?
Essa estratégia de formatação pode ser aplicada com eficácia a marcadores e listas numeradas em suas apresentações do Apresentações Google. Isso melhora a legibilidade e torna mais fácil para o seu público acompanhar e compreender seus pontos principais.
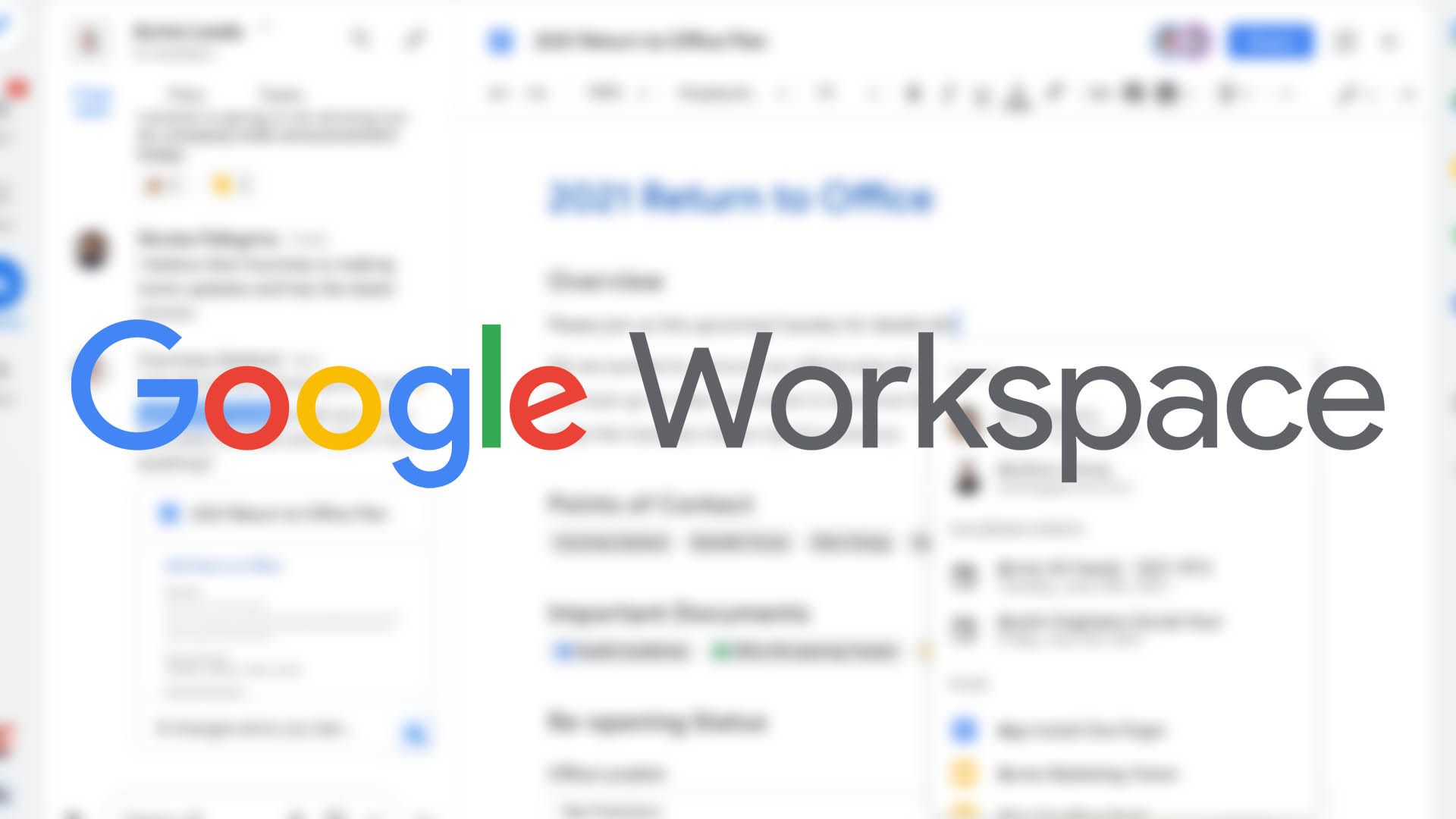
Google Workspace: tudo o que você precisa saber sobre a plataforma colaborativa de local de trabalho do Google
O Google Workspace é essencial para trabalho remoto e híbrido
Criar apresentações do Apresentações Google é mais fácil com Gemini AI
O Apresentações Google fornece uma estrutura sólida para o desenvolvimento de apresentações. Os recuos deslocados podem ajudá-lo a tornar suas apresentações mais profissionais. Outra opção é usar recursos visuais atraentes.
O Google facilitou isso incorporando sua IA generativa, Gemini, no Apresentações Google, facilitando a criação de conteúdo envolvente. Algumas dicas bem escolhidas podem aumentar muito o envolvimento do público com sua apresentação.