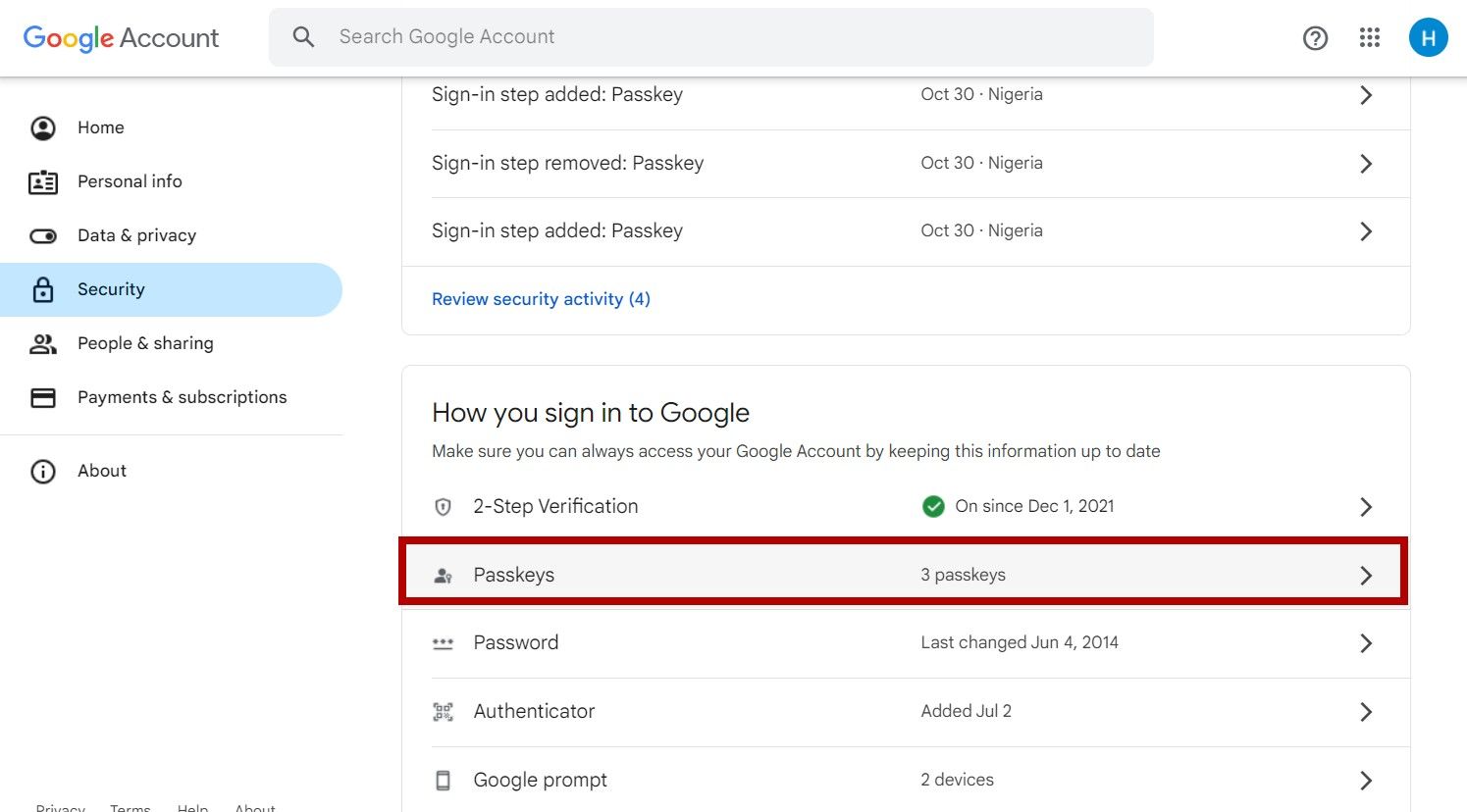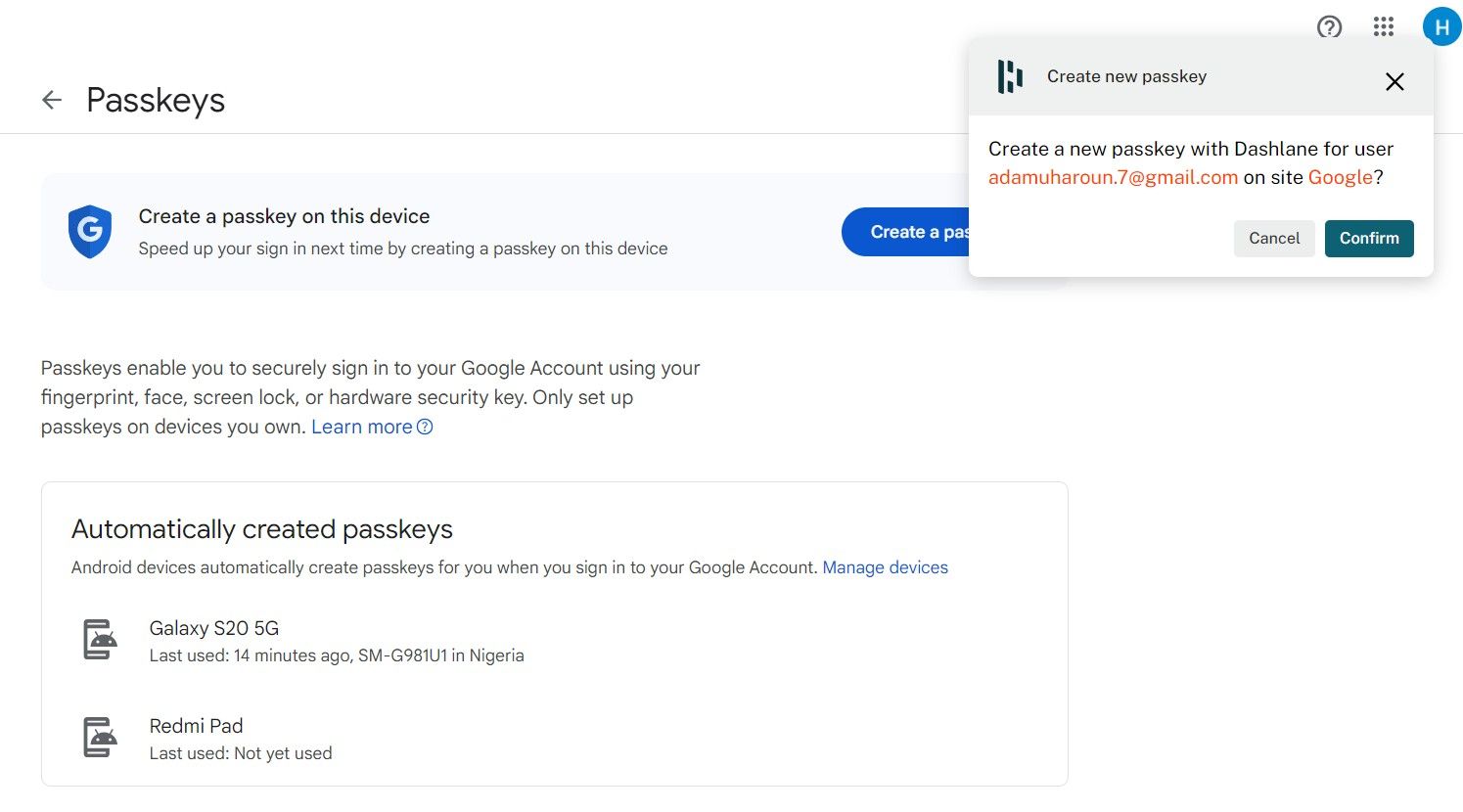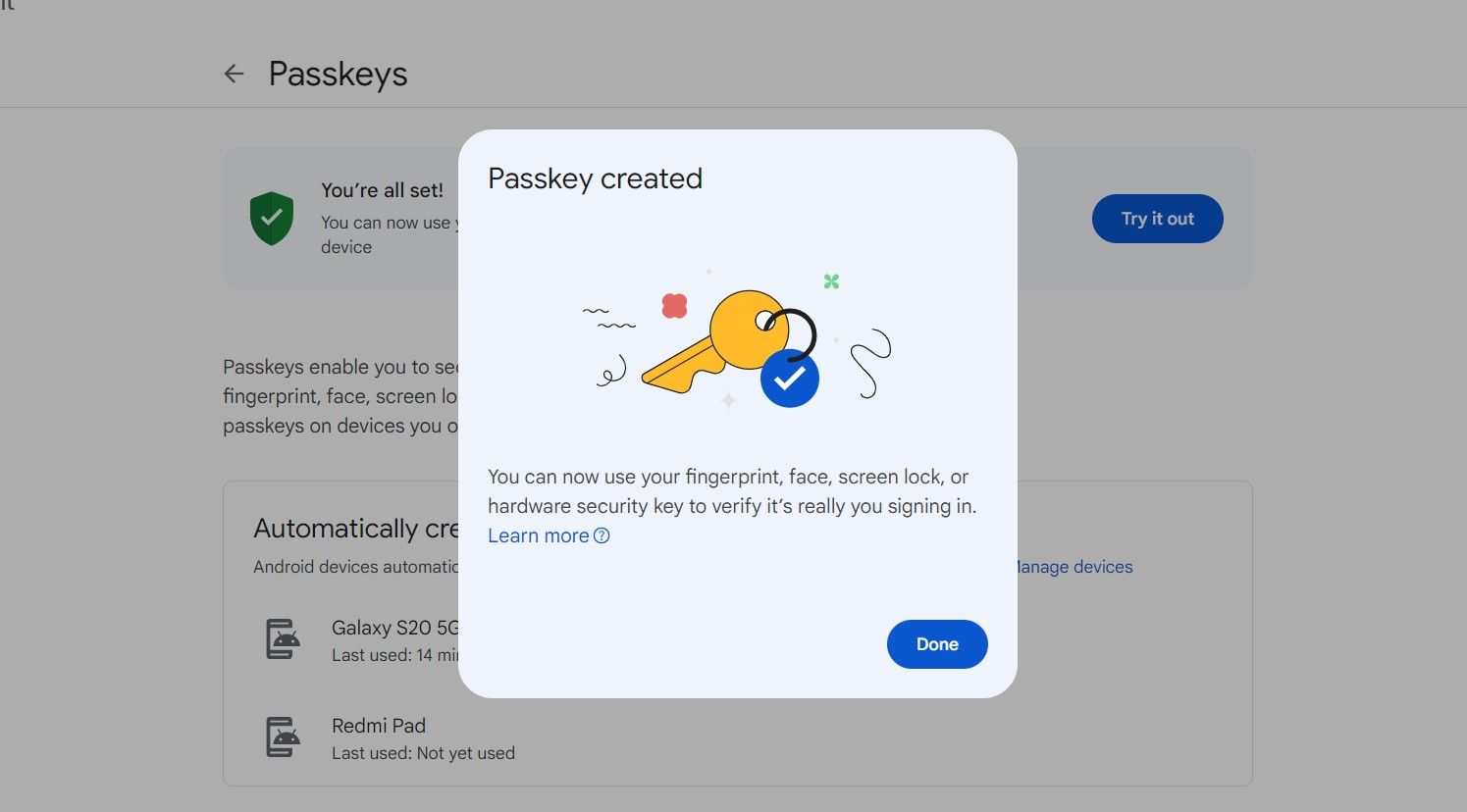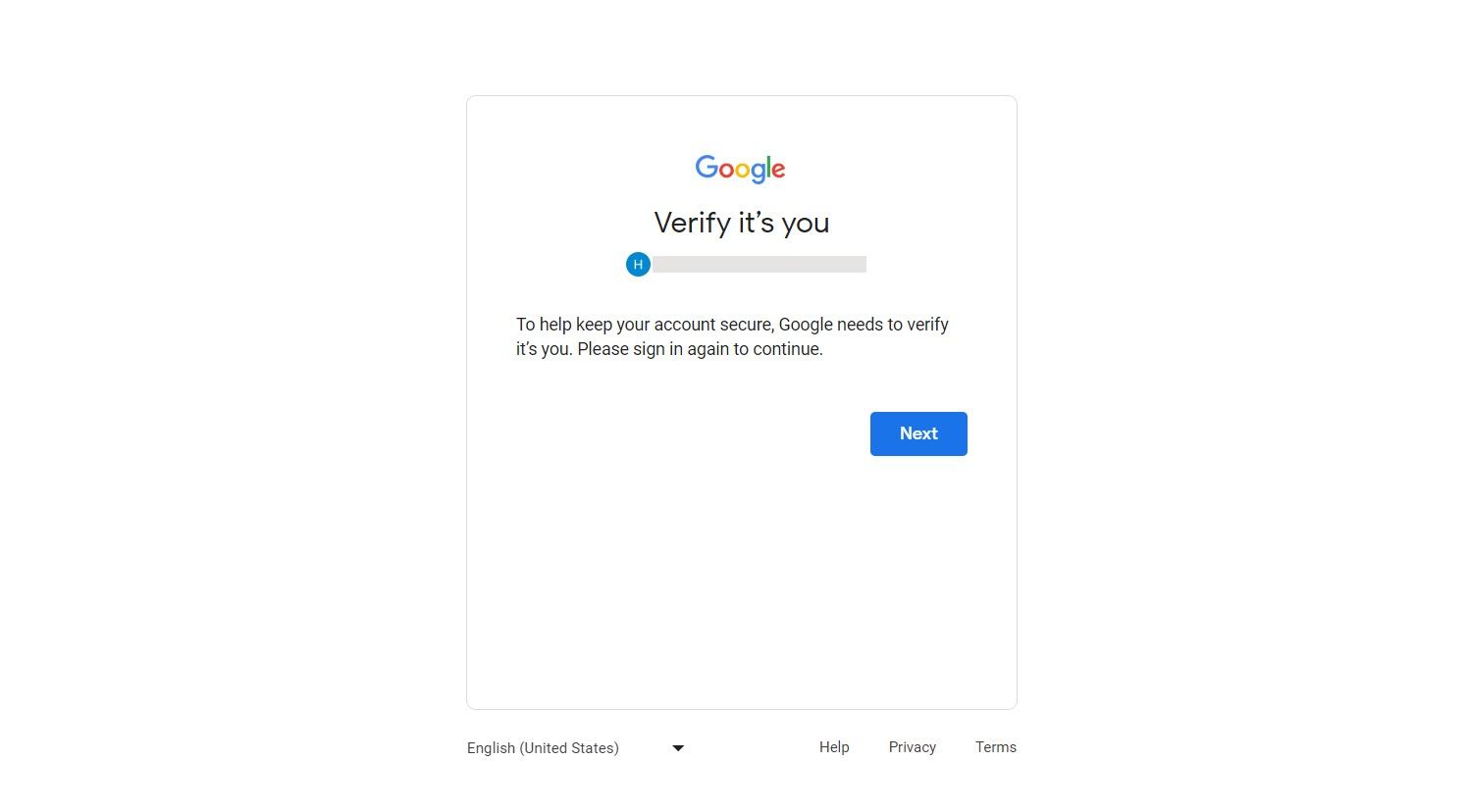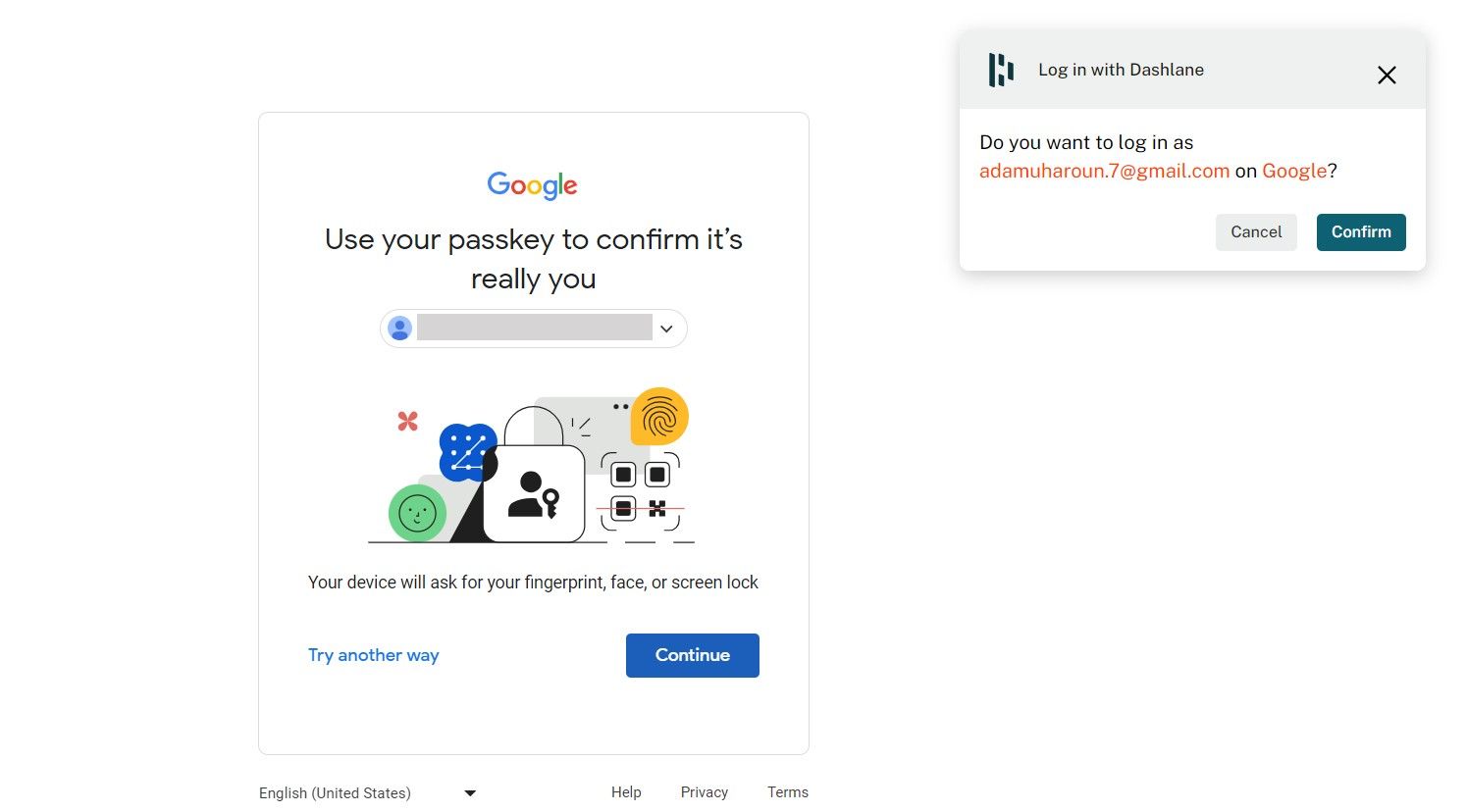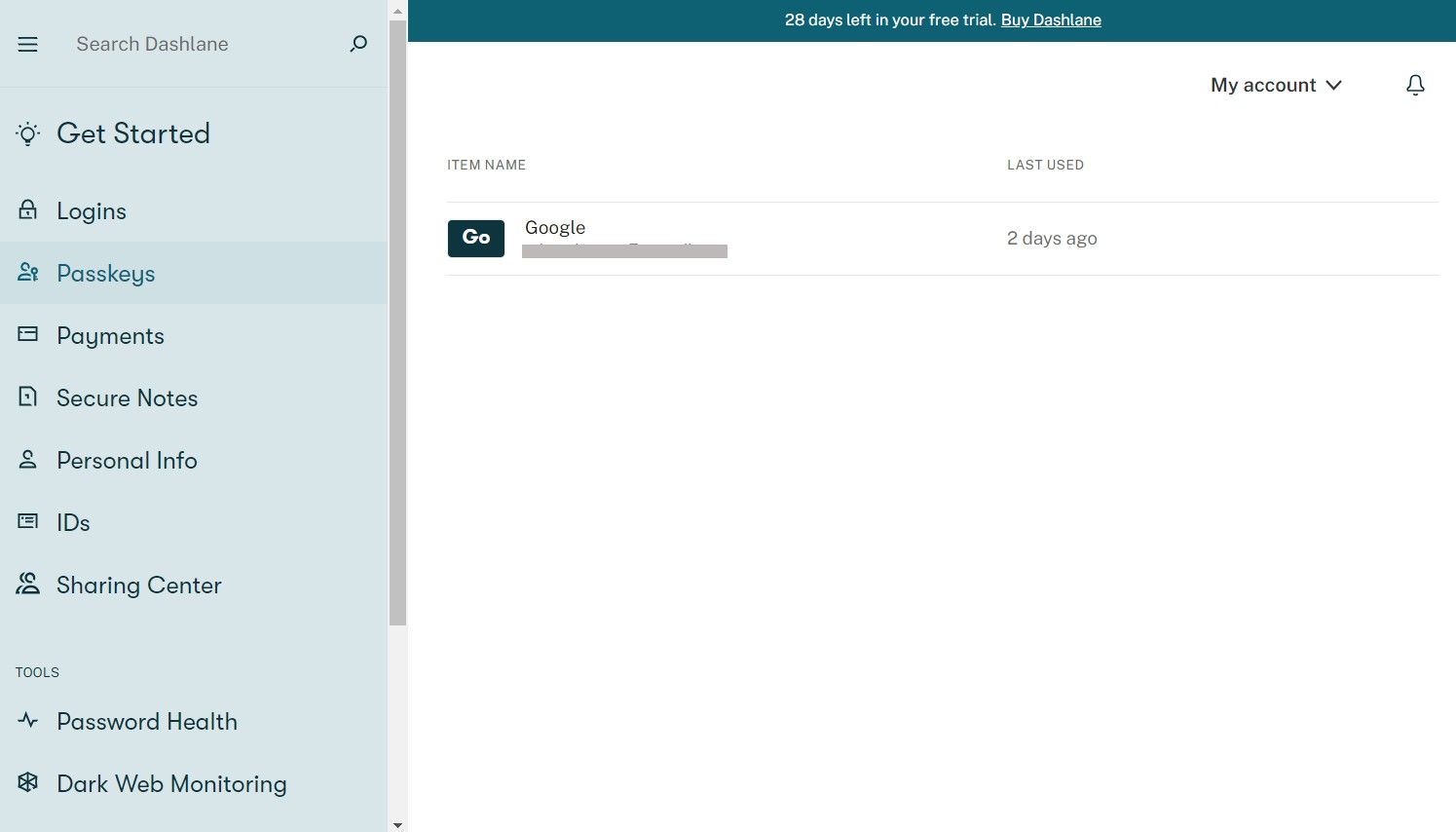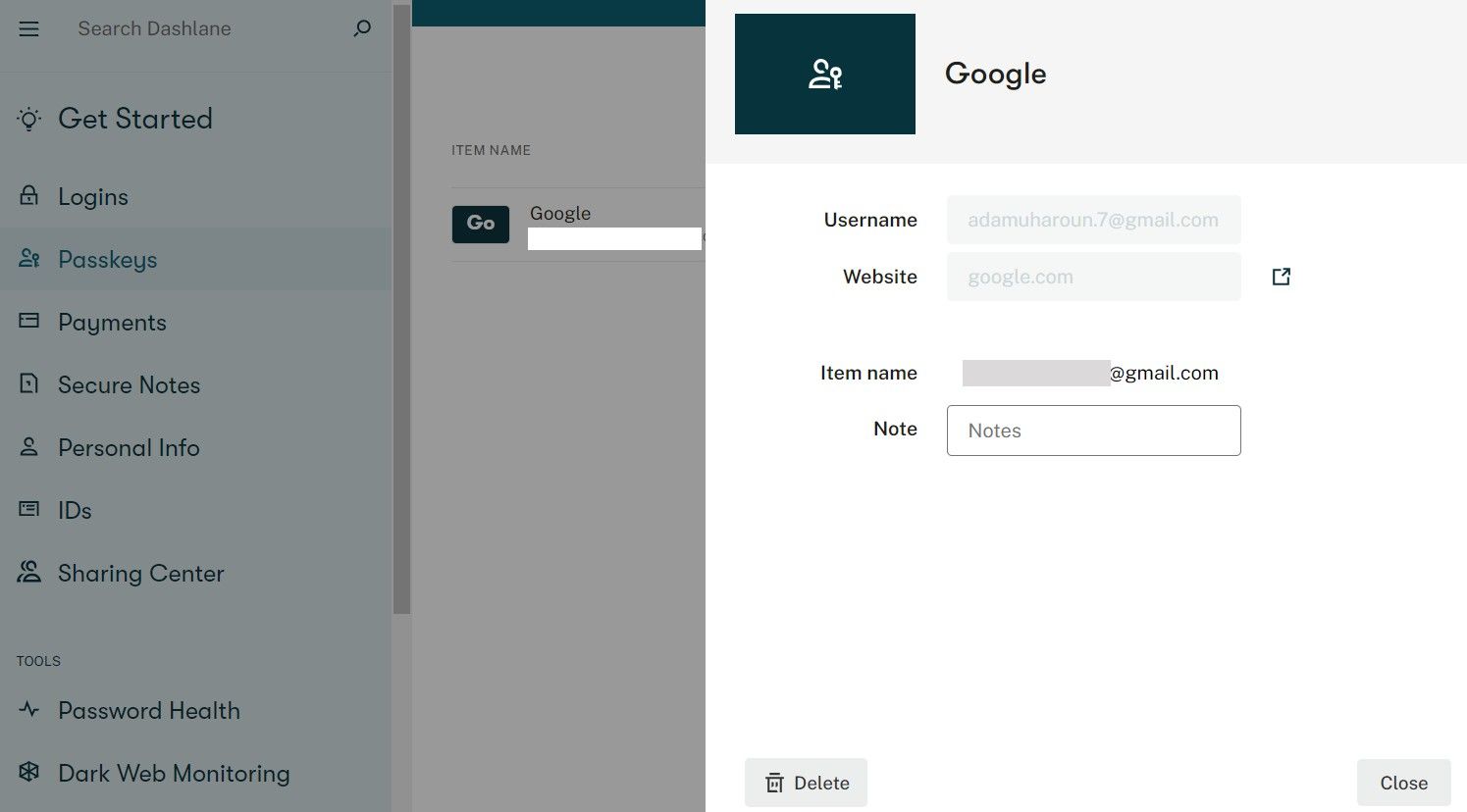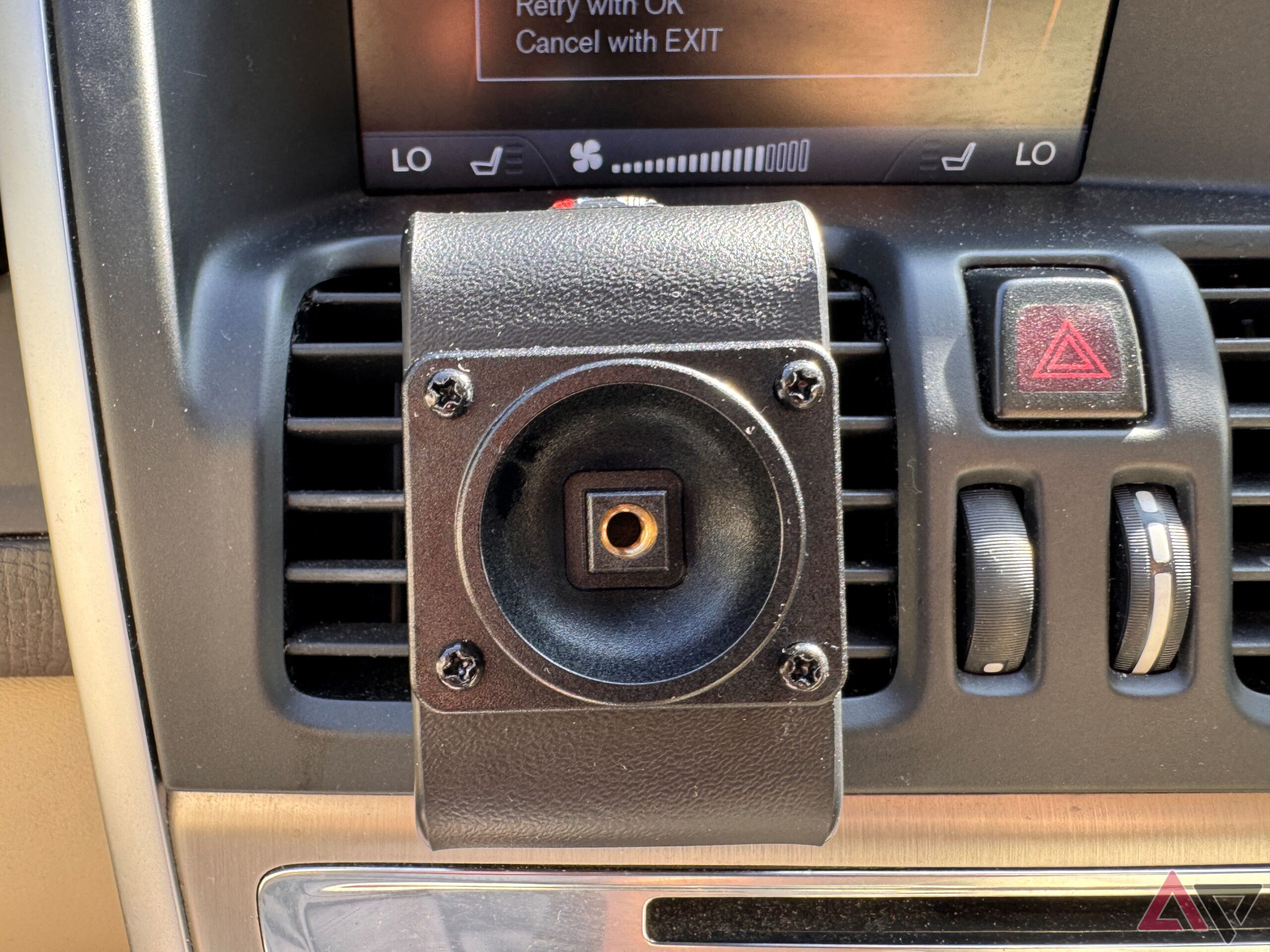O hardware não é nada sem software seguro, e mesmo os telefones Android, com seus componentes robustos, não são exceção. Mas a segurança deve ser conveniente se for amplamente adotada, e é para isso que servem as chaves de acesso. Eles eliminam o incômodo de digitar senhas ao fazer login em suas contas online.
Dashlane é um dos serviços que permite aos usuários criar, usar e gerenciar chaves de acesso em várias plataformas, e mostramos como funciona.
Como configurar chaves de acesso no aplicativo web Dashlane
Dashlane permite criar e gerenciar chaves de acesso em seu navegador.
Crie uma chave de acesso no aplicativo web Dashlane
Para usar as chaves de acesso do Dashlane em seu computador, baixe a extensão do Chrome e crie uma conta. O site onde você pretende usar a chave de acesso também deve oferecer suporte a chaves de acesso. Depois de fazer isso, siga estas etapas:
- Inicie o aplicativo da web Dashlane e faça login em sua conta.
- Abra um site que suporte chaves de acesso como Google ou Adobe. Usamos o Google para este exemplo.
- Acesse myaccount.google.com e selecione Segurança > Chaves de acesso.
- Clique no azul Crie uma chave de acesso botão no canto superior direito da tela. Uma caixa pop-up do Dashlane aparece solicitando que você conclua o processo com o serviço de terceiros.
- Clique confirme no pop-up. Outra caixa aparece informando que o processo foi bem-sucedido.
- Clique Feito.
Alguns serviços, como o Google, exigem que você acesse as configurações da sua conta para ativar o recurso de chave de acesso. Outros solicitam automaticamente que você configure uma senha ao fazer login.
Faça login com uma senha salva no aplicativo web Dashlane
Depois de configurar uma senha em um serviço compatível, você poderá fazer logins subsequentes usando o Dashlane. Veja como funciona:
- Inicie o Aplicativo web Dashlane no seu navegador e faça login na sua conta.
- Abra um site com uma senha salva. Neste exemplo, usamos o Google.
- Clique Próximo na página de login da conta. Você será solicitado a confirmar seu login com uma senha.
- Clique Continuar. A caixa pop-up de login do Dashlane aparece no canto superior direito.
- Clique confirme. Você fez login na sua conta com sucesso.
Alguns serviços exigem que você especifique que deseja fazer login com uma chave de acesso. Portanto, quando solicitado a inserir sua senha, escolha a opção Fazer login com senha.
Gerencie senhas no aplicativo web Dashlane
Você pode visualizar, editar e excluir senhas do Dashlane no aplicativo da web. Veja como:
- Faça login no Aplicativo web Dashlane.
- Clique no Chaves de acesso guia na barra lateral esquerda.
- Selecione o serviço com a senha que deseja gerenciar. Surge uma barra lateral direita, mostrando informações importantes como seu nome de usuário e o site.
- Você pode editar o Nome do item, que controla como uma chave de acesso específica é rotulada no seu cofre. Você também pode adicionar informações relevantes no Observação seção ou exclua a chave de acesso.
Como configurar senhas no aplicativo móvel Dashlane
Você pode baixar o Dashlane na Google Play Store ou Apple AppStore e começar a usar chaves de acesso, desde que seu dispositivo execute Android 14 ou iOS 17 e posterior.
Para esta demonstração utilizamos o aplicativo Android, mas os passos são os mesmos na versão iOS.
Crie uma chave de acesso no aplicativo móvel Dashlane
Antes, você só podia criar e usar chaves de acesso no Android usando o Google Password Manager. No entanto, o Android 14 permite gerenciar chaves de acesso usando aplicativos de terceiros como o Dashlane. Para começar, você deve primeiro definir o Dashlane como provedor de identidade nas configurações de senha e identidade do seu dispositivo. Depois disso, siga estas etapas:
- Inicie o Aplicativo Dashlane para Android e faça login em sua conta.
- Abra um aplicativo compatível com senha. Neste caso, usamos o Google app.
- Toque no seu ícone de perfil e navegue até Gerencie sua conta do Google > Segurança > Chaves de acesso.
- Tocar Continuar. Você será solicitado a desbloquear o telefone com o bloqueio de tela.
- Tocar Usar chaves de acesso. Dashlane solicita que você crie uma nova chave para o aplicativo.
- Selecione Continuar. Você pode ser solicitado a inserir sua senha principal.
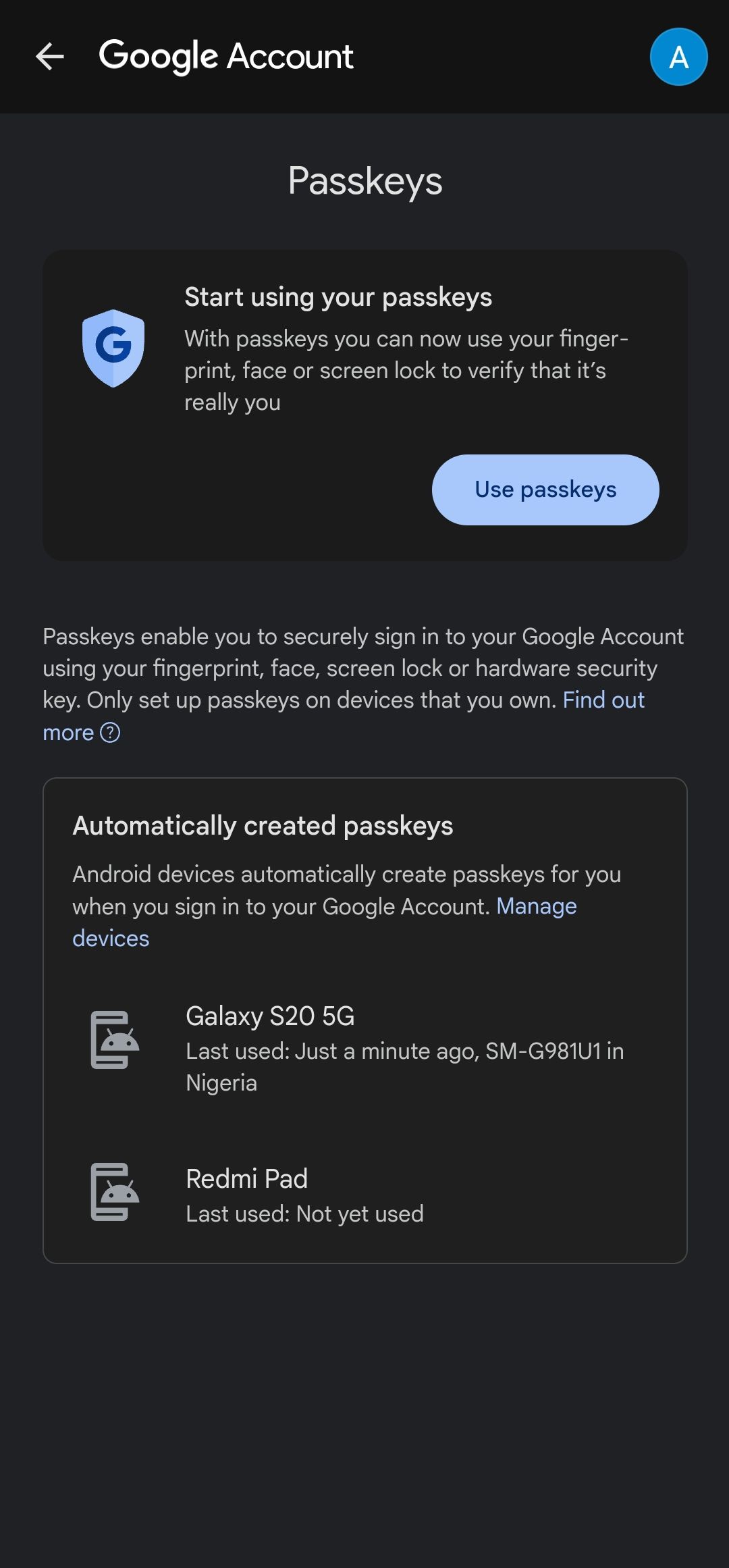
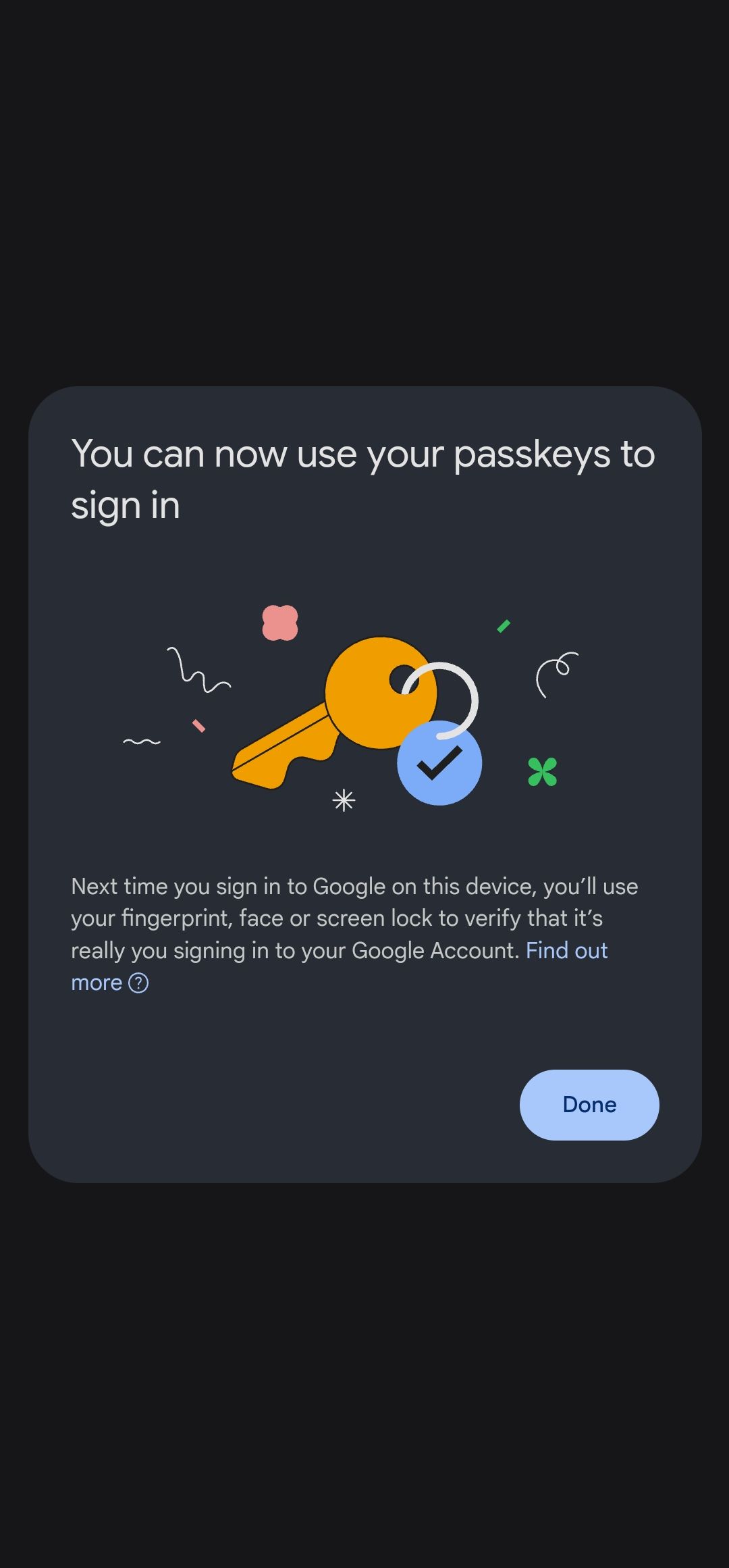
Você só pode usar chaves de acesso para aplicativos em seu dispositivo Android, mas não para sites.
Faça login com uma senha salva no aplicativo móvel Dashlane
Depois de configurar uma chave de acesso para um aplicativo, siga estas etapas para fazer login nele:
- Inicie o Aplicativo web Dashlane e faça login em sua conta.
- Abra um aplicativo com uma senha do Dashlane salva. Usamos o Google neste exemplo.
- Digite sua conta de e-mail na página de login. Você será solicitado a confirmar seu login com uma senha.
- Clique Continuar. Dashlane solicita que você faça login no site.
- Clique confirme. Você está conectado à sua conta.
Gerencie senhas no aplicativo móvel Dashlane
Assim como no aplicativo da web, você pode visualizar, editar e excluir chaves de acesso no aplicativo Dashlane para Android. No entanto, o aplicativo móvel não possui uma seção de senha dedicada. Em vez disso, as chaves de acesso aparecem ao lado de outros logins no seu cofre, mas possuem um ícone de chave de acesso. Veja como gerenciar suas chaves de acesso no Android:
- Inicie o Aplicativo Dashlane. Você será solicitado a desbloqueá-lo com sua identificação de impressão digital.
- Toque em ícone de hambúrguer no canto superior esquerdo da tela. Uma barra lateral é aberta.
- Selecione Lar das opções.
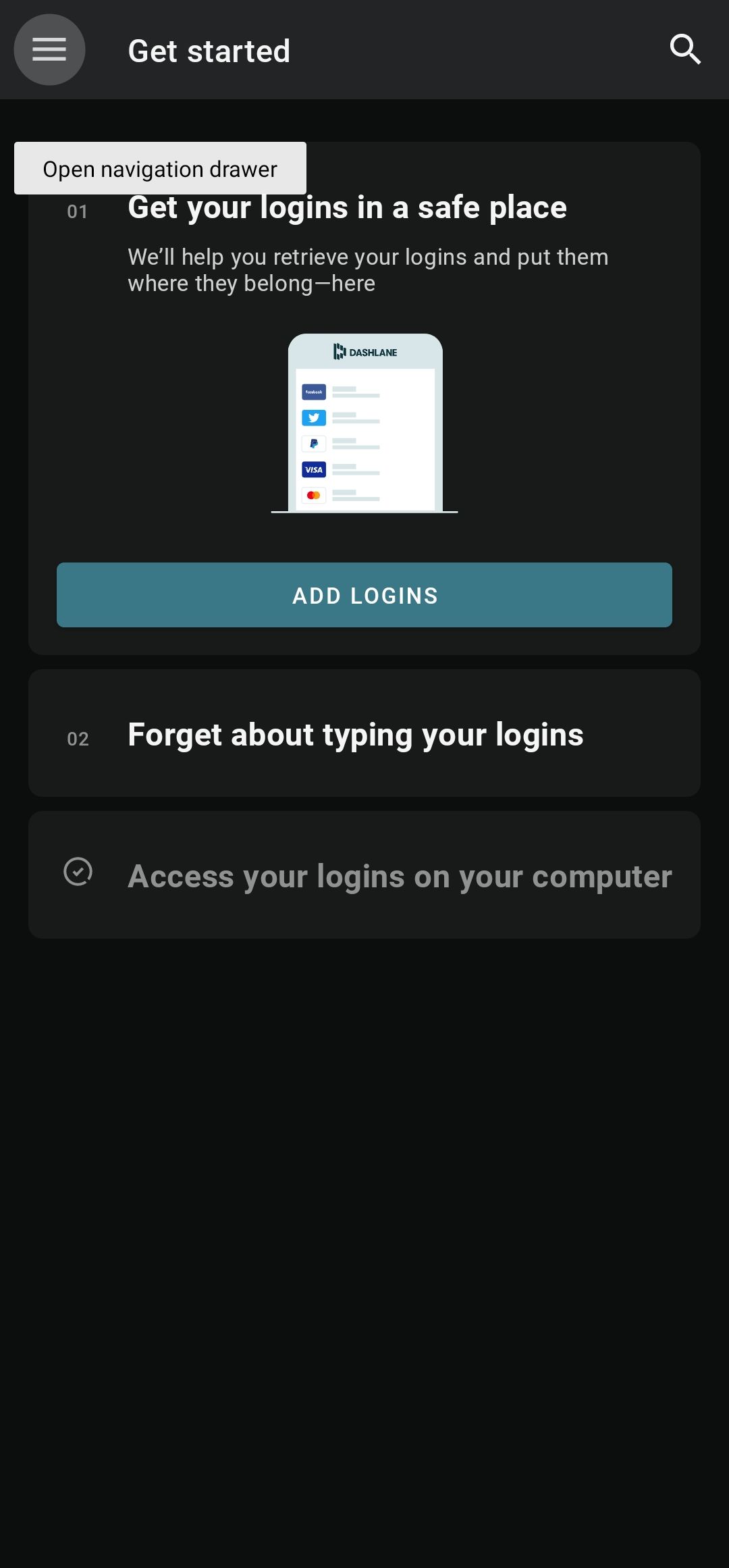
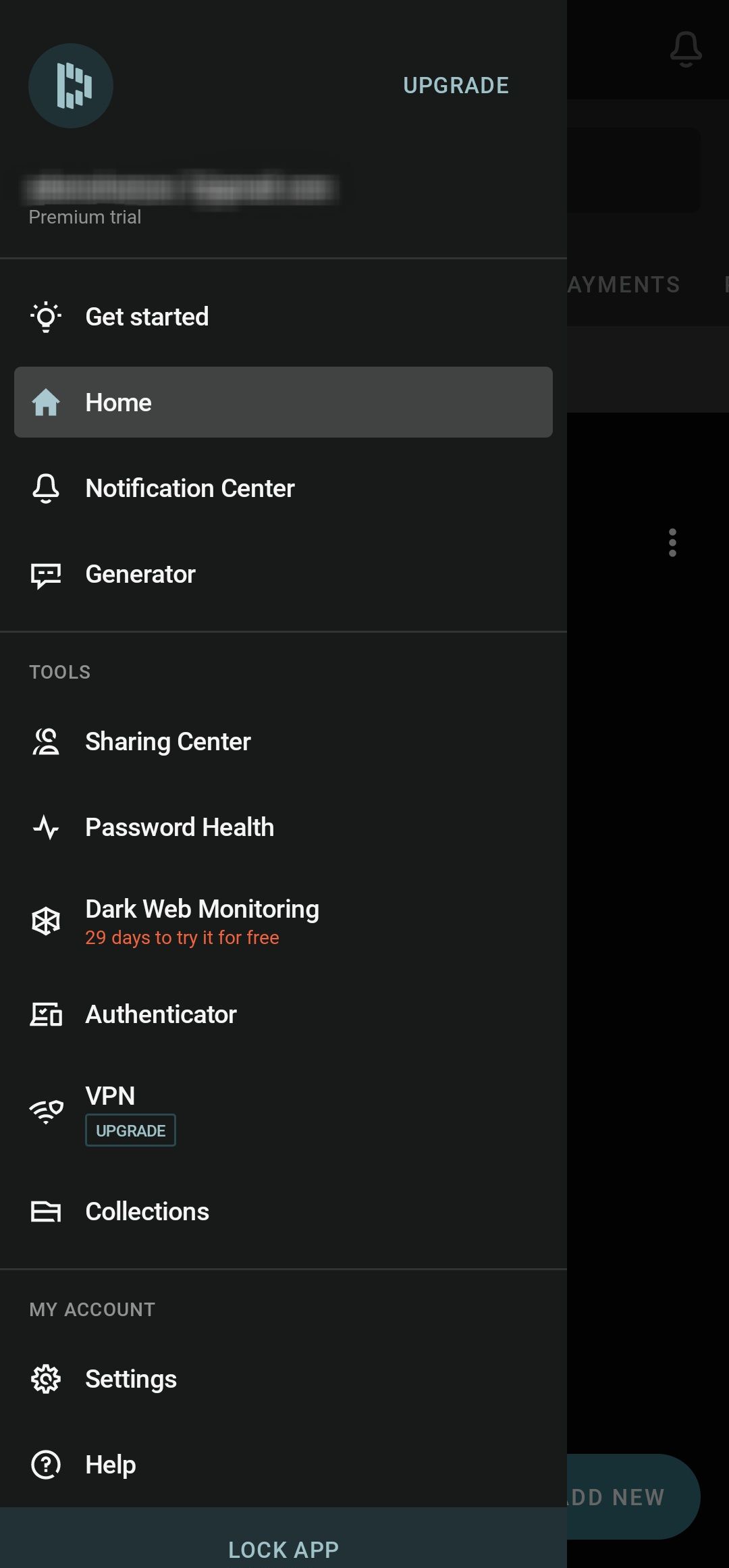
- Toque em Ícone de mais opções ao lado da chave de acesso que você deseja gerenciar. Uma caixa aparece.
- Selecione Editar das opções.
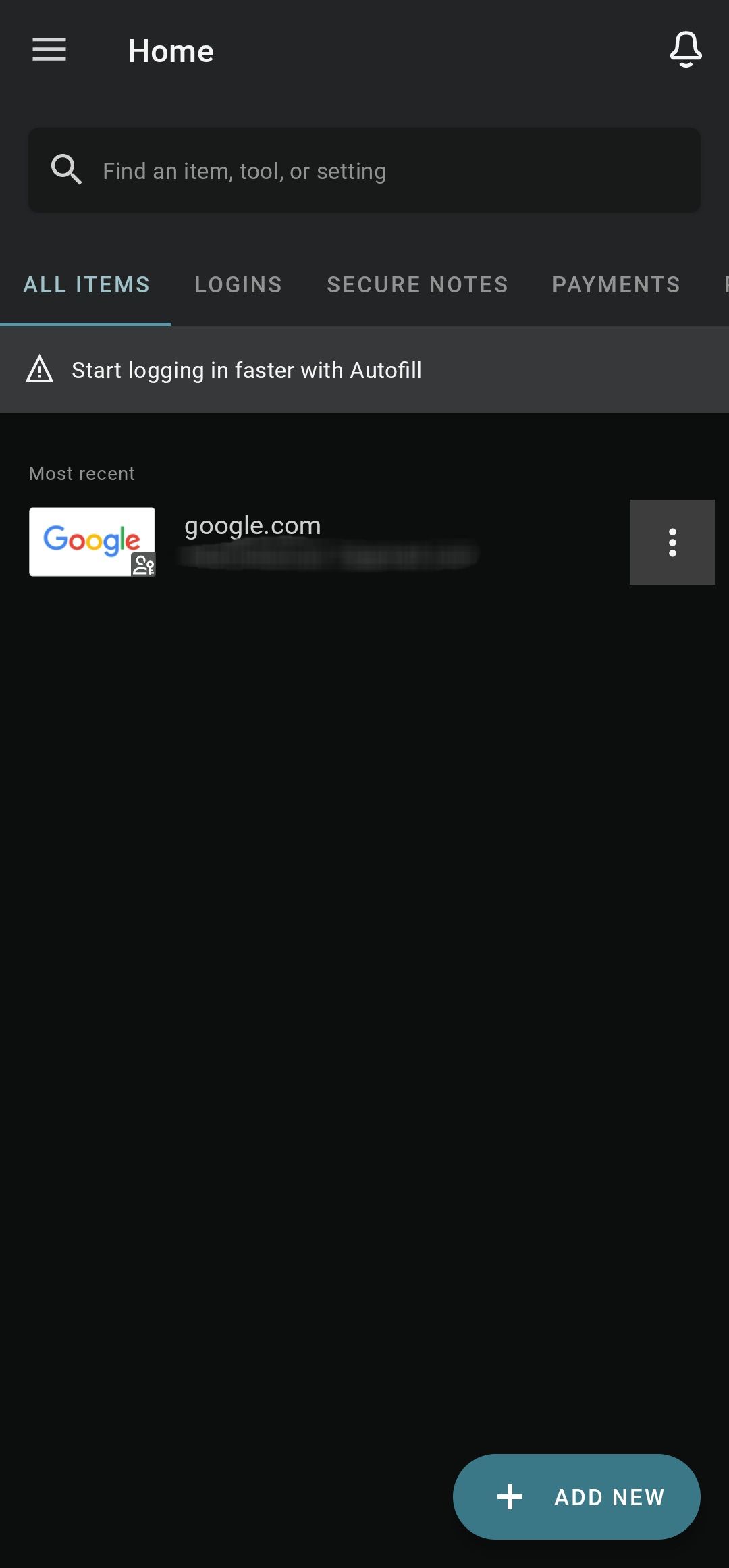
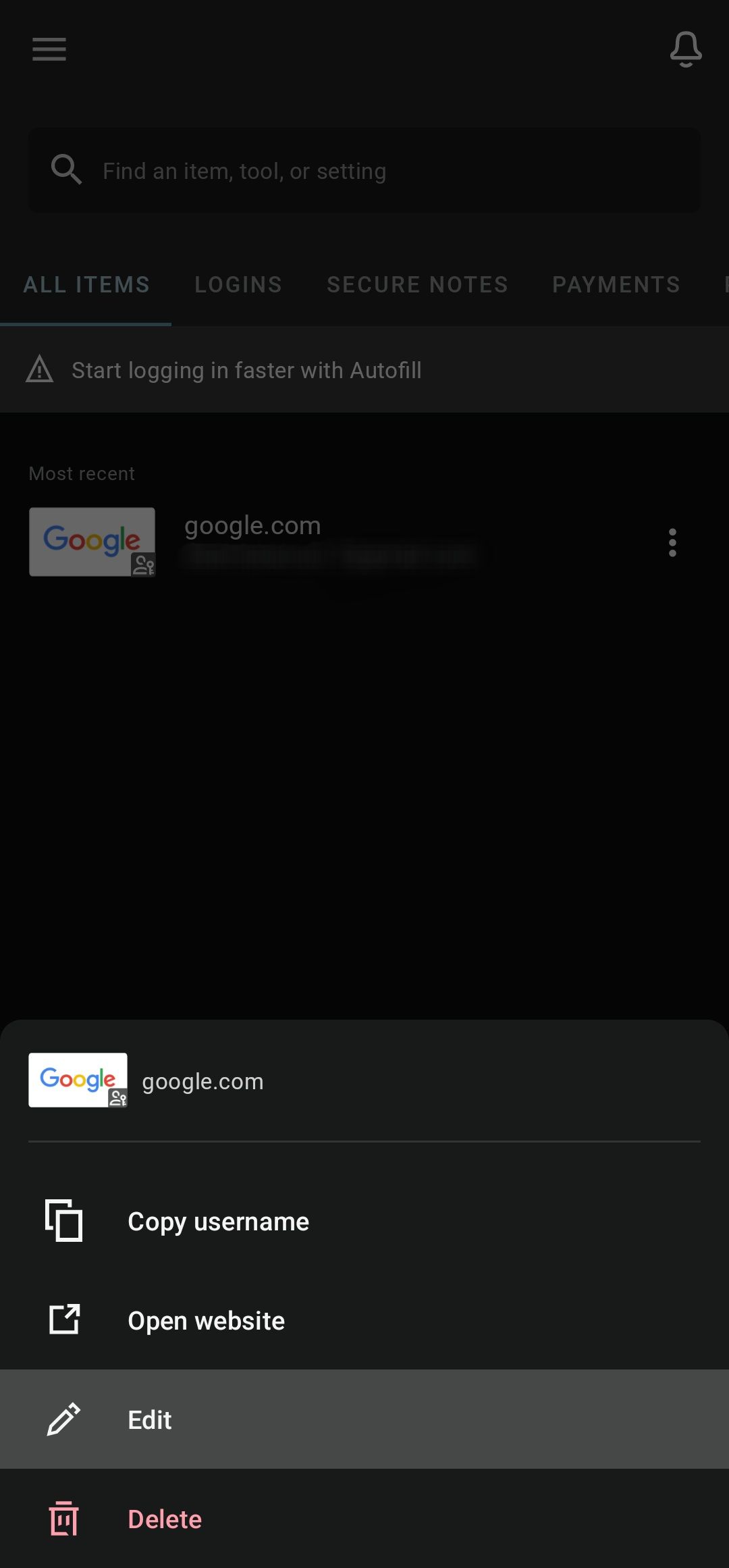
- Altere o nome do item, adicione uma nota ou exclua a chave de acesso.
- Toque em Salvar ícone no canto superior direito da tela.
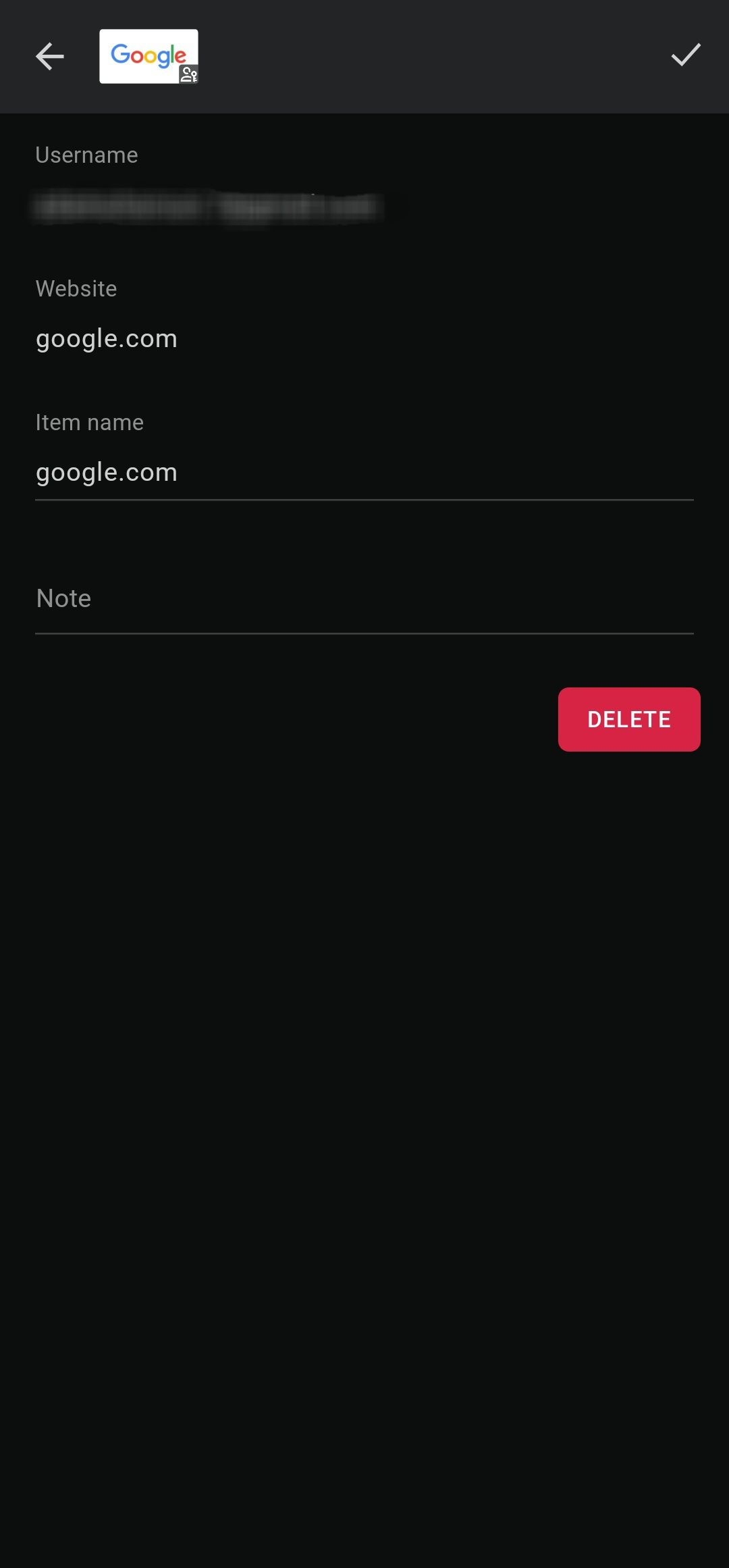
Você precisa do Android 14 e do iOS 17 para configurar e usar as chaves de acesso do Dashlane no Android e no iOS, respectivamente.
Comece a usar as senhas do Dashlane imediatamente
Graças ao processo fácil, você pode configurar e usar rapidamente as chaves de acesso do Dashlane no seu computador por meio do aplicativo da web. No entanto, a menos que você possua um Google Pixel 8 ou Pixel 8 Pro, talvez não consiga usar o serviço em seu telefone Android por alguns meses. Além das chaves de acesso, o Dashlane também é um dos melhores gerenciadores de senhas do mercado.