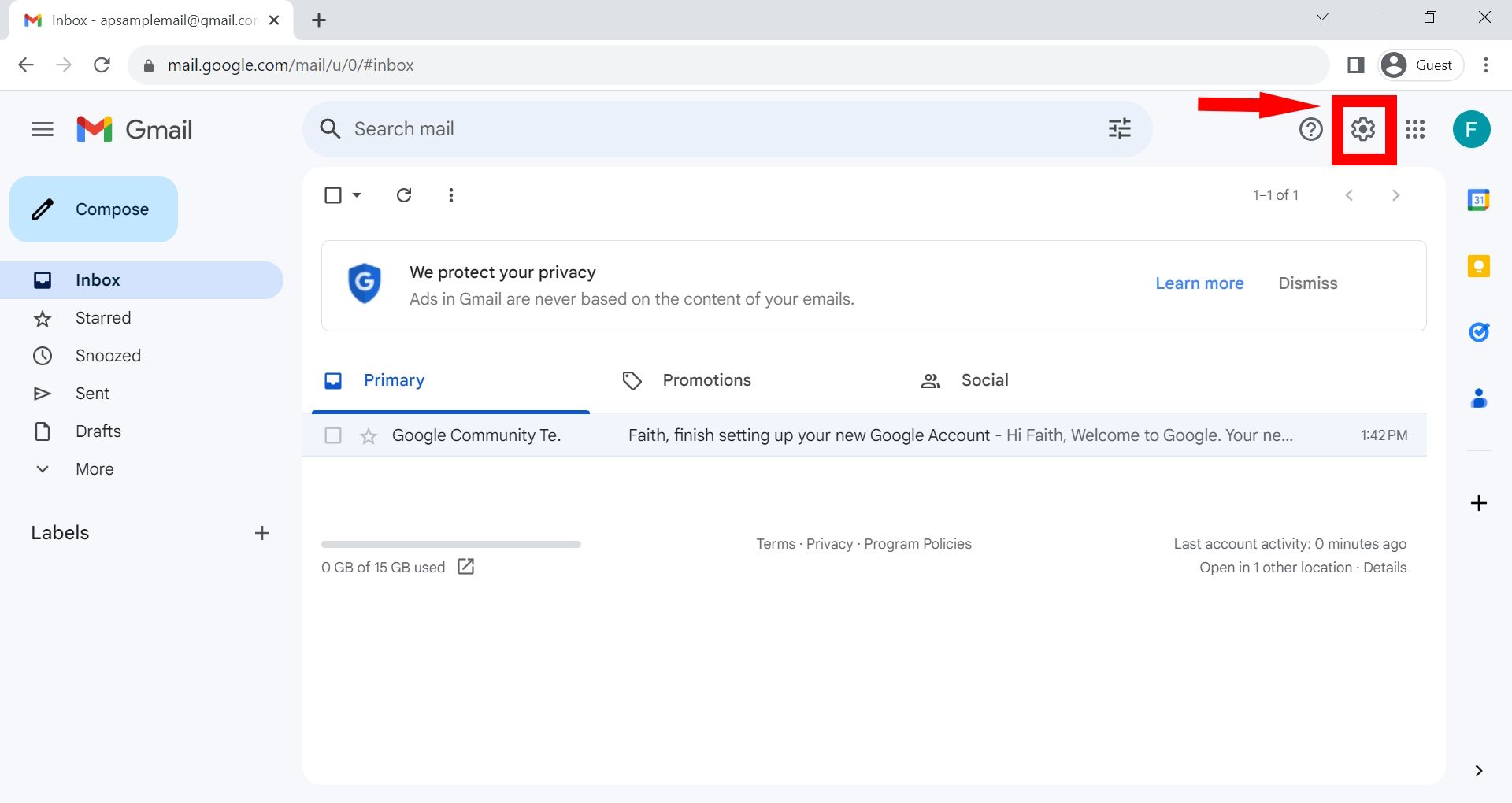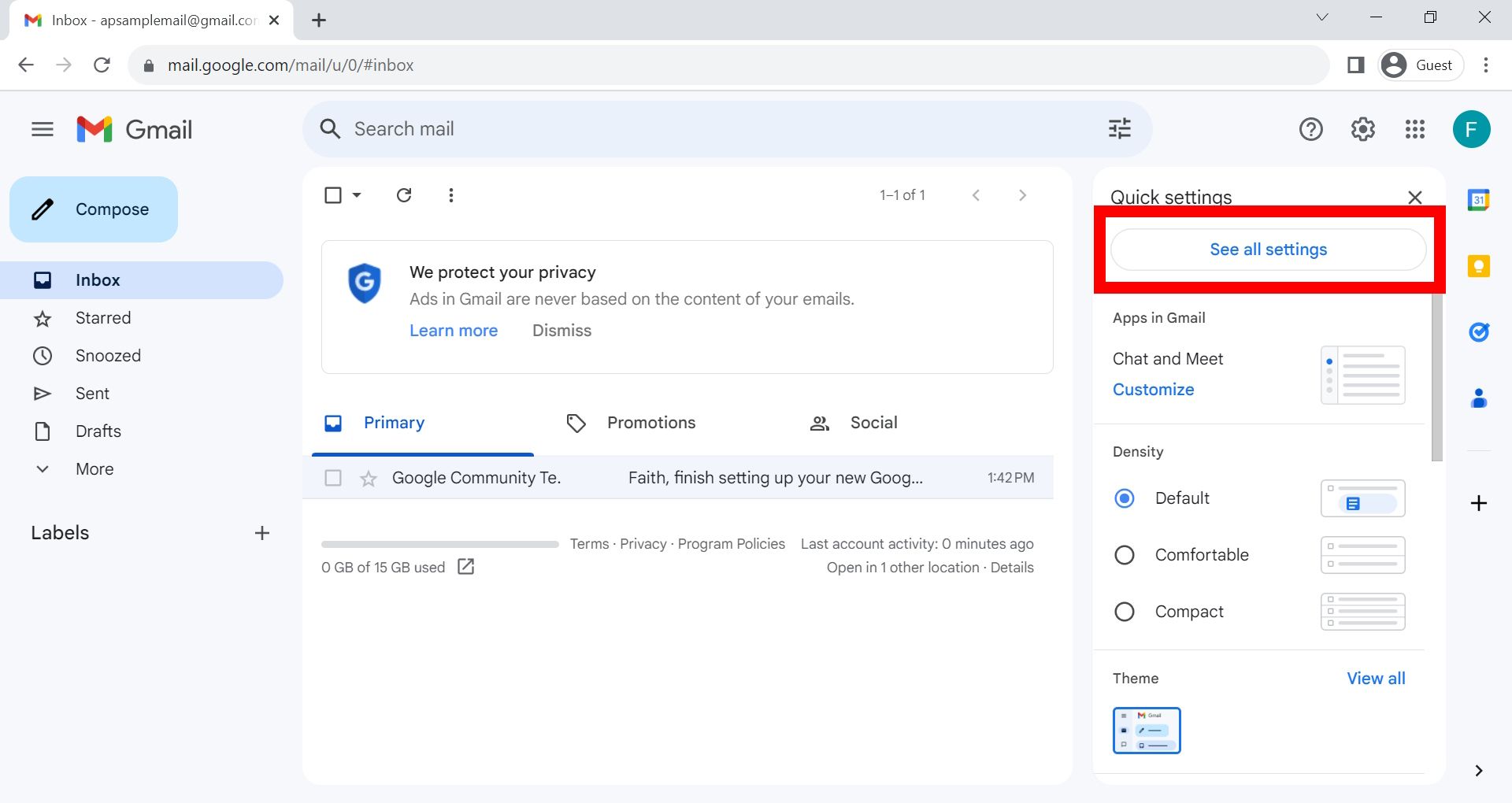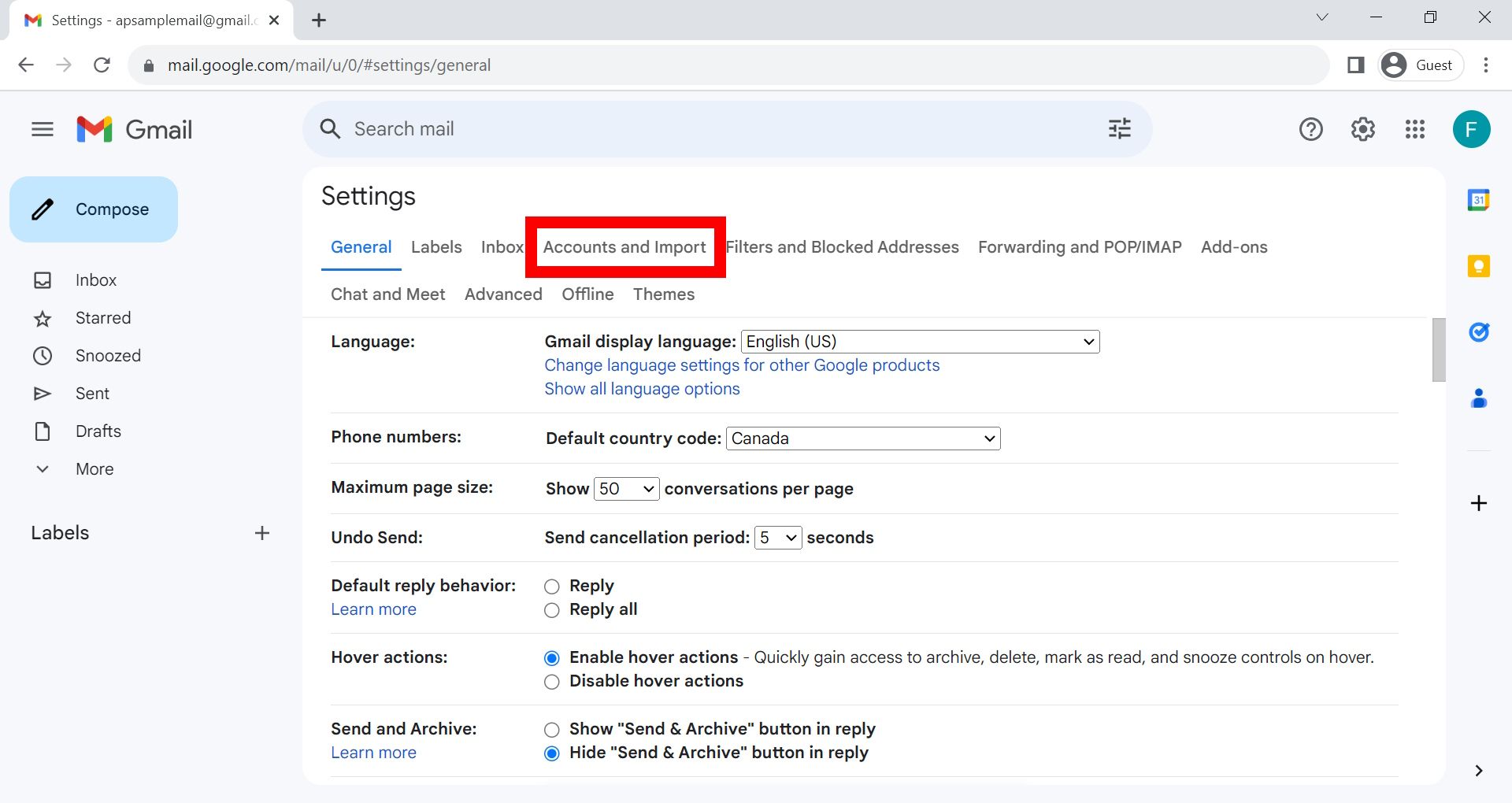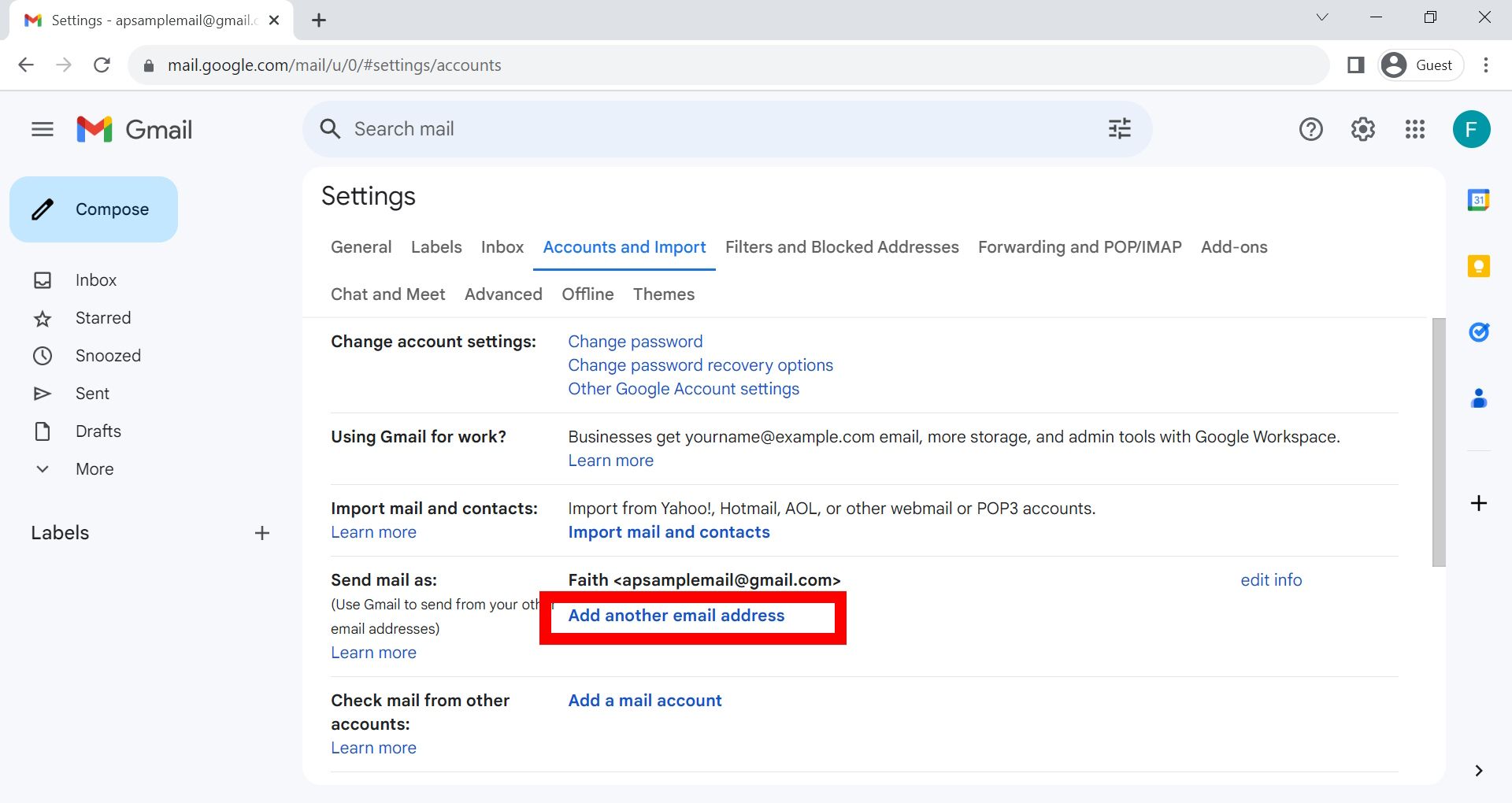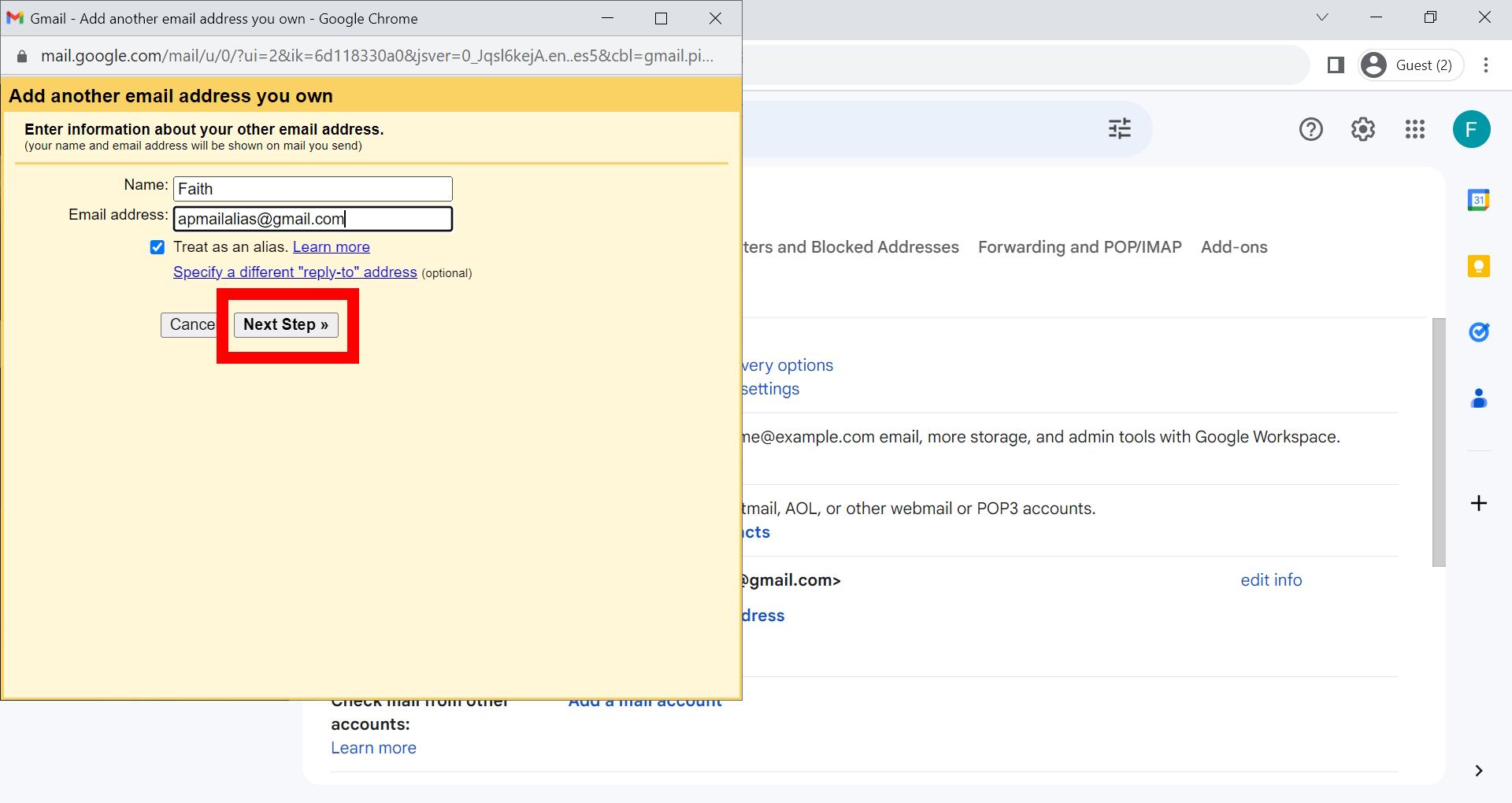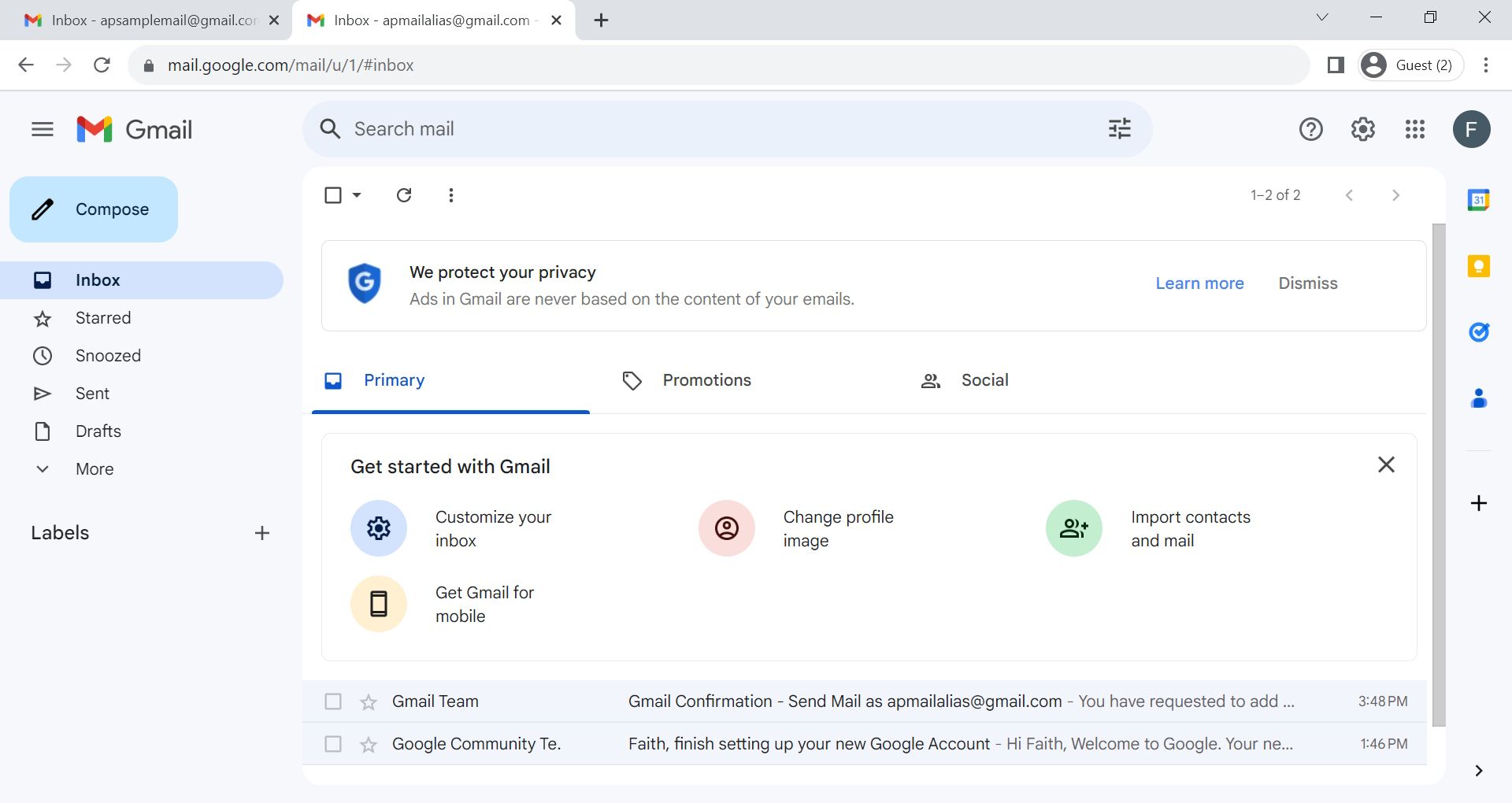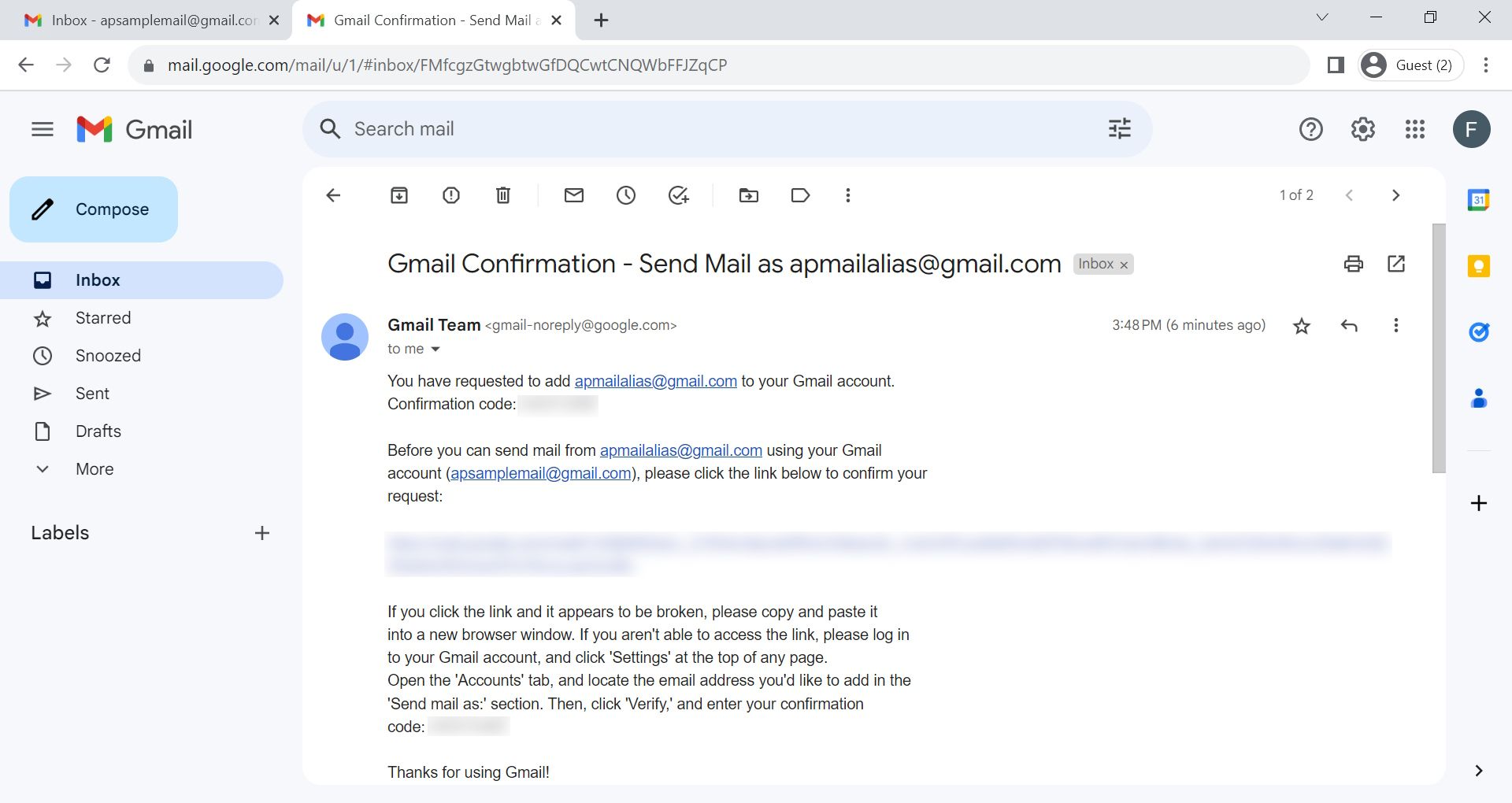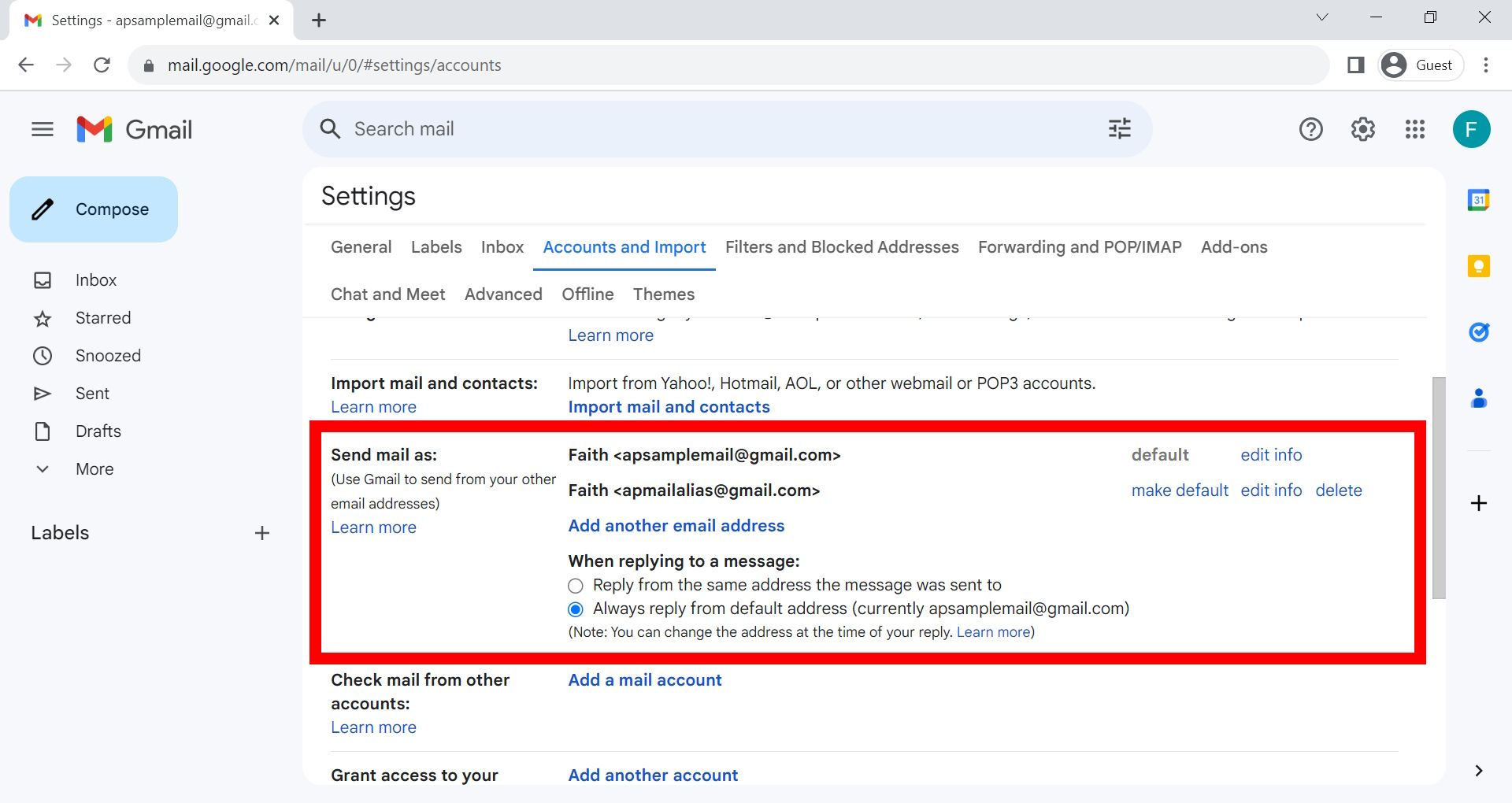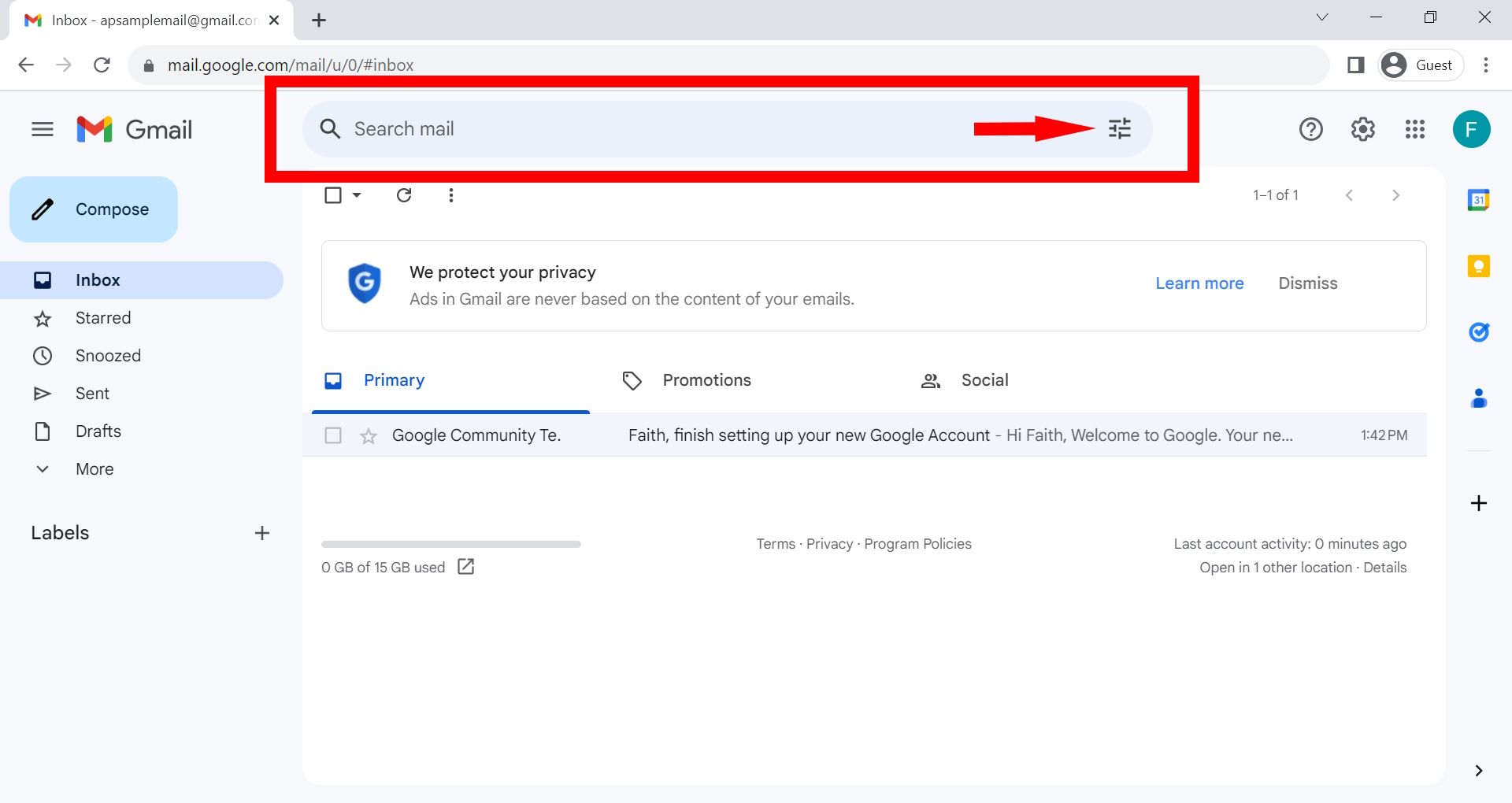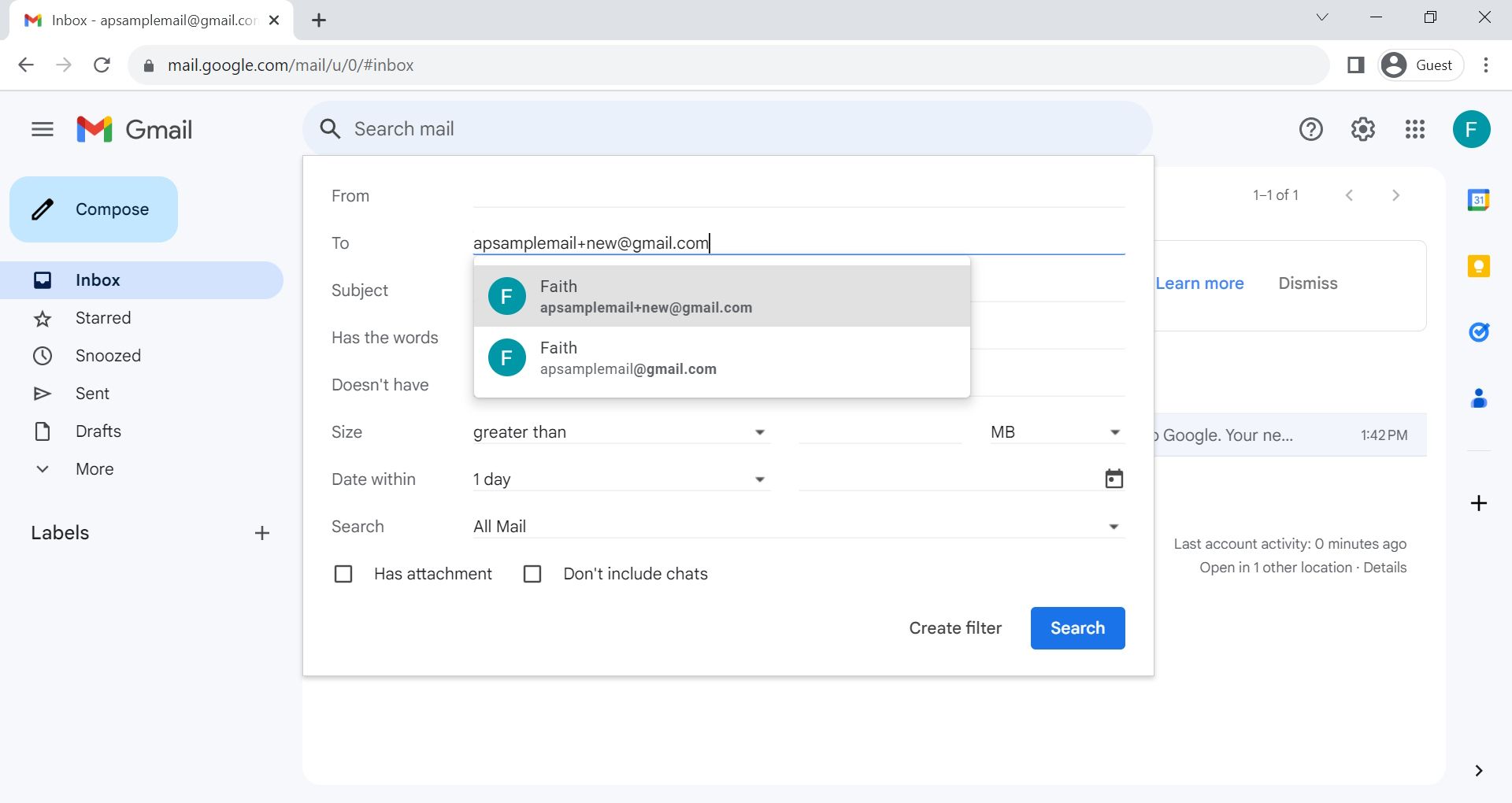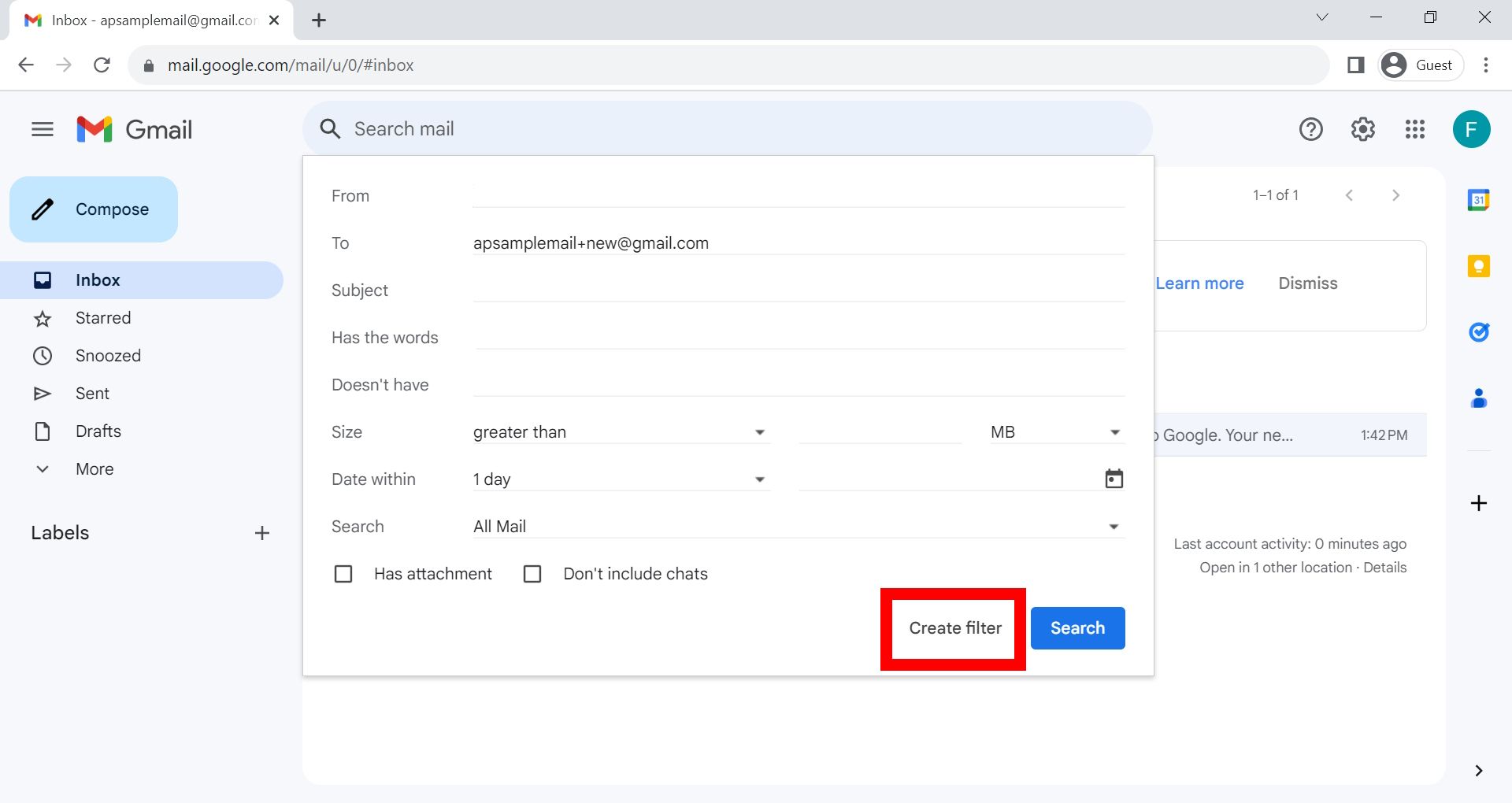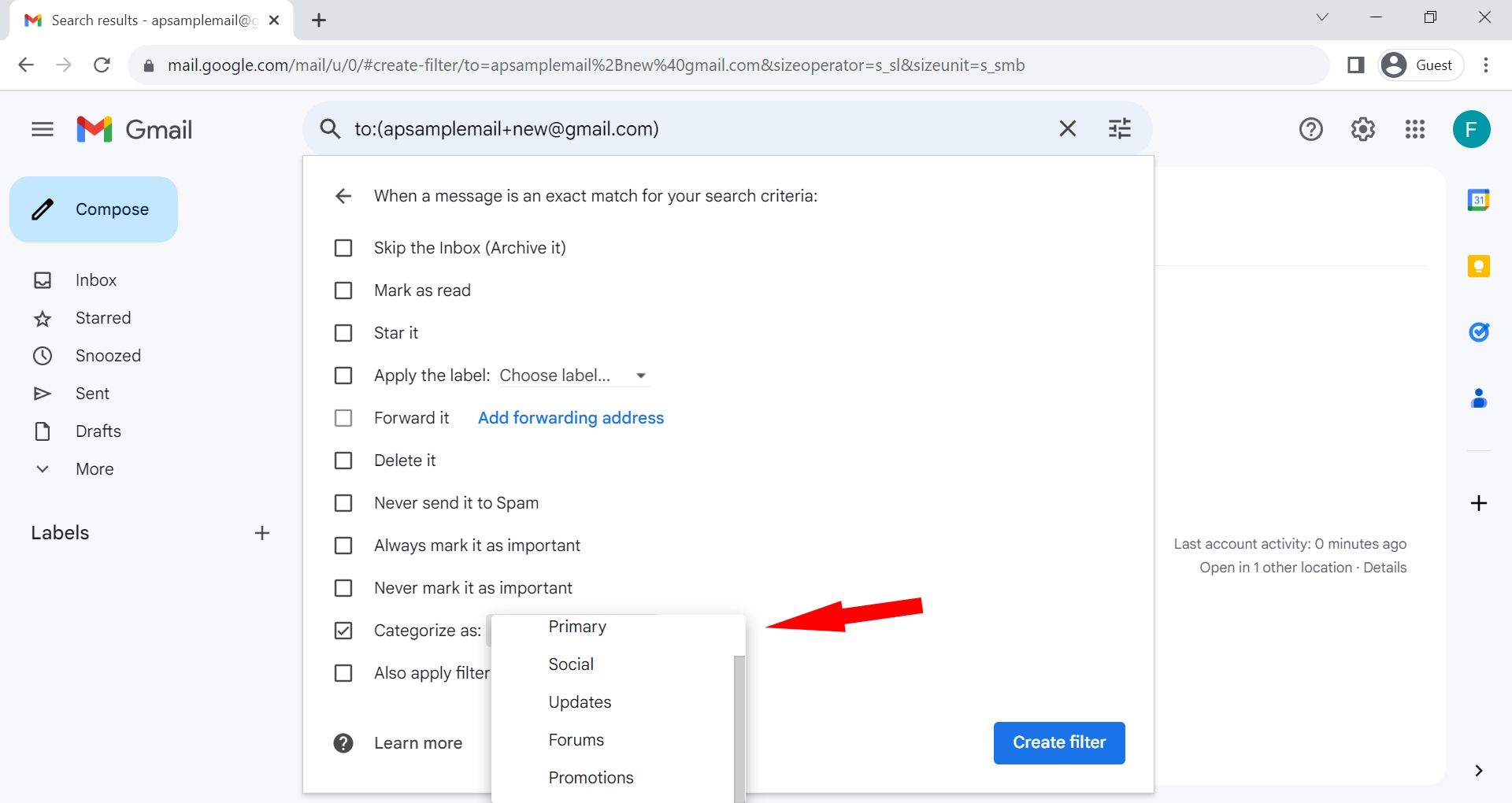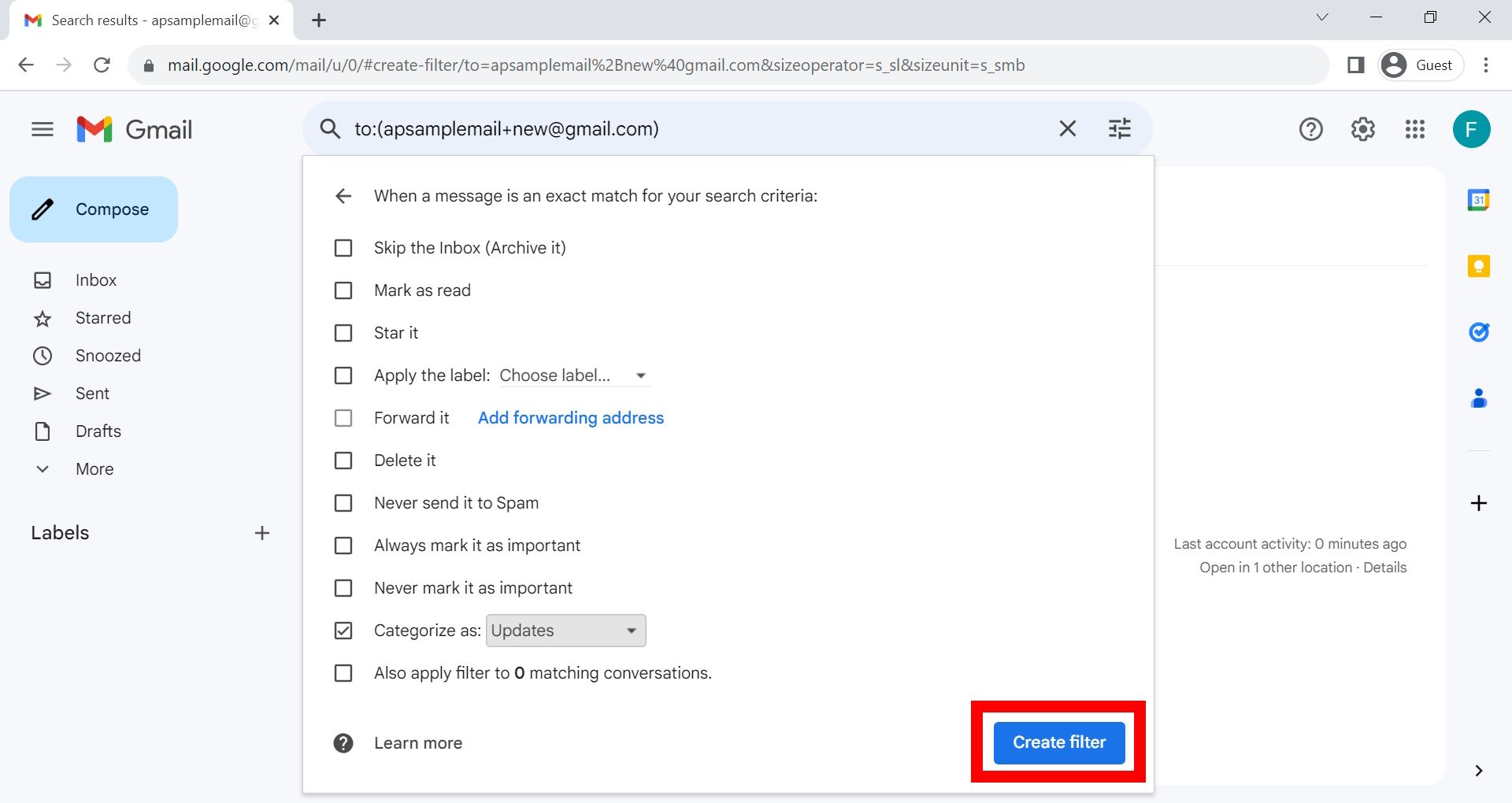É necessário um endereço de e-mail para usar a maioria dos serviços e aplicativos online. Se você não se sentir confortável em fornecer seu endereço principal ou quiser classificar suas dúvidas de pequenas empresas no Google Workspace, crie um alias do Gmail. Ele permite que você receba e-mails em qualquer lugar, desde um prático tablet Android até seu PC de mesa. Mostramos como configurar e criar um alias do Gmail para uso permanente e temporário com seu e-mail pessoal ou do Google Workspace.
A opção de criar um alias de e-mail do Gmail está disponível apenas na versão desktop do Gmail. Use um PC para seguir as etapas discutidas neste artigo.
O que é um alias do Gmail ou e-mail alternativo e por que você deve usá-lo?
Ao gerenciar várias contas de e-mail, normalmente você não deseja fazer login em cada conta separadamente. Ter todos os seus e-mails encaminhados para um só lugar os torna mais gerenciáveis. Normalmente, você terá um e-mail principal e os demais servirão como e-mails secundários, conhecidos como aliases.
Por que você deve criar um alias? Considerando como funciona a Internet, você fornecerá seu endereço de e-mail para muitos sites. Seja para inscrições de empregos ou alertas de atualização sobre reabastecimento de produtos, você deve ficar de olho no seu e-mail. Você pode lidar com esse problema criando vários e-mails ou redirecionando suas mensagens usando filtros com aliases temporários.

Relacionado
Como criar um endereço de e-mail falso
Não deixe que spammers cheguem à sua caixa de entrada
Como criar um alias permanente do Gmail
Antes de prosseguir, você deve ter um endereço de e-mail alternativo preparado. O endereço de e-mail selecionado pode ser de outro domínio, como Yahoo ou Outlook. Neste exemplo, usamos um segundo endereço do Gmail.
- Faça login no Gmail e navegue até Configurações.
- Clique Ver todas as configurações.
- Selecione os Contas e importação aba.
- Clique Adicione outro endereço de e-mail.
- Preencha o Nome e Endereço de email Campos.
- Garantir a Trate como um apelido caixa tem uma marca de seleção azul.
- Selecione Próxima Etapa > Enviar verificação.
- Efetue login no endereço de e-mail alternativo selecionado.
- Abra o link do e-mail de confirmação. Alternativamente, insira o código de confirmação no Adicione outro endereço de e-mail de sua propriedade janela.
Altere o endereço conectado ao de e responder a campos para manter seu endereço de e-mail principal privado. Para fazer isso, navegue até suas configurações, clique em Contas e importação > Enviar e-mail como > Editar informação.
Alterar o padrão para seu endereço de alias seleciona esse endereço de e-mail como o remetente rotulado ao redigir uma mensagem. Depois de especificar o endereço de e-mail de resposta com o alias de e-mail do editar informações opção, o endereço listado é padronizado para o alias de e-mail no campo de resposta. Caso contrário, você poderá editar manualmente o campo de resposta ao redigir a mensagem de resposta.
Se você usar vários aliases na mesma conta de e-mail, selecione
Responder do mesmo endereço para o qual a mensagem foi enviada
de
Contas e importação
aba.
Como criar um alias temporário do Gmail
Quando sua caixa de entrada explodir com notícias, promoções e materiais de marketing, talvez seja hora de criar aliases temporários do Gmail. Esses aliases permitem e criam filtros. Você pode designar uma pasta para promoções e outra para notícias para manter o tráfego de e-mail sob controle. Para começar, leia abaixo.
Como criar um alias temporário
Você pode criar quantos aliases temporários do Gmail quiser para filtragem. Use o mesmo nome de usuário e coloque um rótulo após o sinal de mais. Veja o exemplo abaixo.
|
E-mail principal |
Alias temporária |
|
APP@gmail.com |
APP+Notícias@gmail.com |
|
APP+Atualizações@gmail.com |
|
|
APP+Dicas@gmail.com |
- Logar em Gmail.
- Passe o mouse sobre a barra de pesquisa e selecione Mostrar opções de pesquisa.
- Insira o endereço de e-mail do alias temporário em Para. Por exemplo, um alias temporário poderia ser APP+News@gmail.com.
- Clique Criar filtro.
- Selecione Escolher categoria e clique no nome da categoria.
- Clique Criar filtro.
Como criar um alias de e-mail no Google Workspace
Se você for administrador do Google Workspace, poderá criar um endereço de e-mail alternativo no Google Admin Console. Siga estas etapas para saber como:
- Acesse o console do administrador do Google.
- À esquerda do console do administrador, clique em Diretório e selecione Usuários.
- Selecione o nome de usuário ao qual deseja adicionar o alias.
- Abaixo do nome do usuário, clique em Adicionar e-mails alternativos.
- Clique E-mail alternativo e insira seu alias, que é a parte do endereço de e-mail antes do @ símbolo. Se você tiver vários nomes de domínio, clique em Domínio e selecione o nome de domínio correto.
- Clique Salvar para salvar suas alterações.
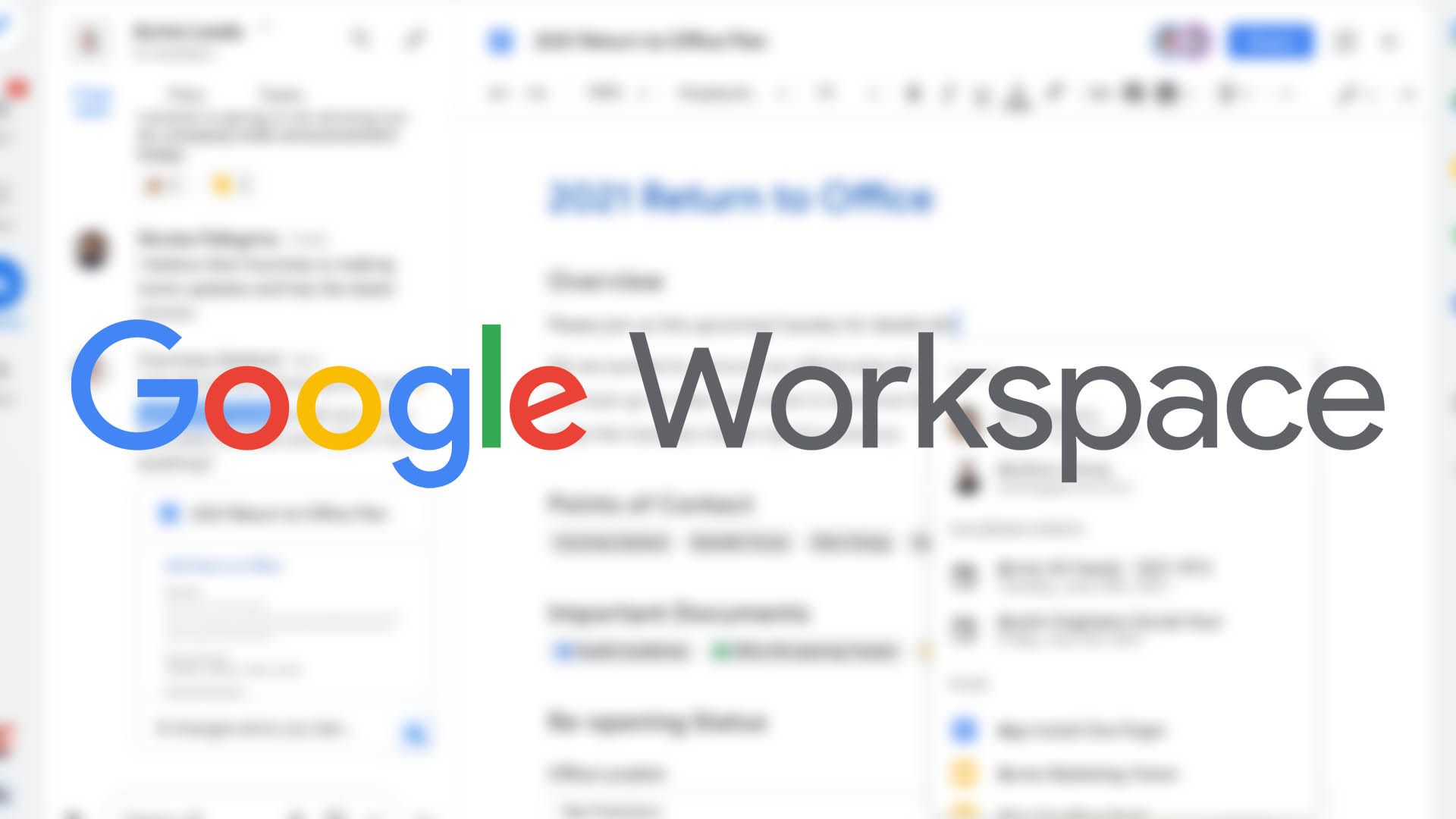
Relacionado
Google Workspace: tudo o que você precisa saber sobre a plataforma colaborativa de local de trabalho do Google
O Google Workspace é essencial para trabalho remoto e híbrido
Mantendo seu Gmail livre de spam
A criação de aliases do Gmail evita que sua caixa de entrada fique fora de controle. Ainda assim, o volume de mensagens não muda necessariamente. O que acontece se o spam não for verificado e entrar furtivamente nas suas pastas principais? Considere bloquear endereços de e-mail indesejados no Gmail para poder priorizar os e-mails essenciais. Você também pode criar marcadores no Gmail para melhor organização.