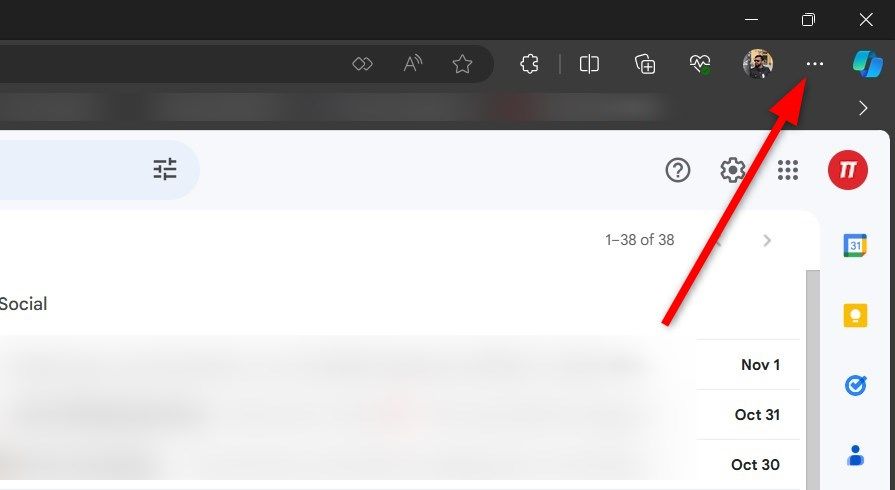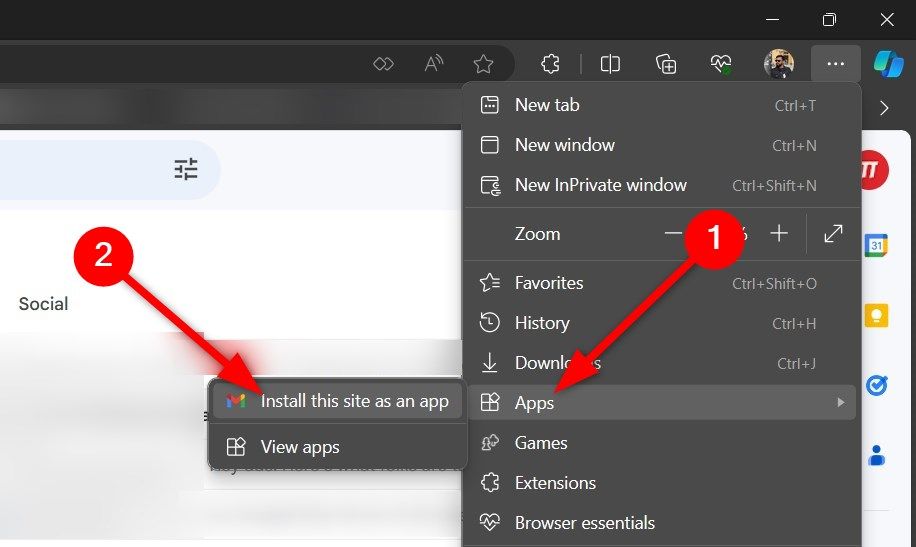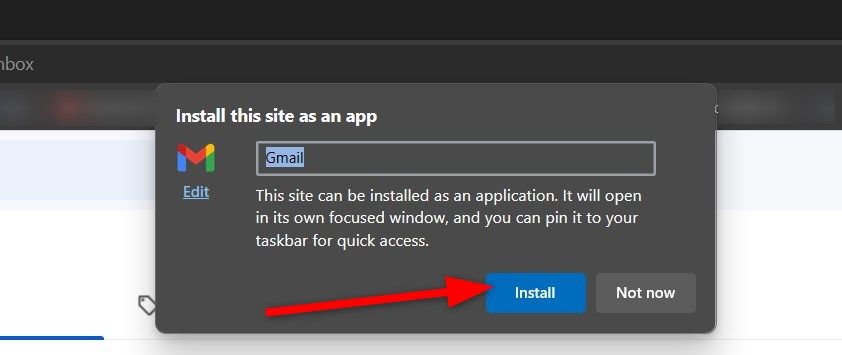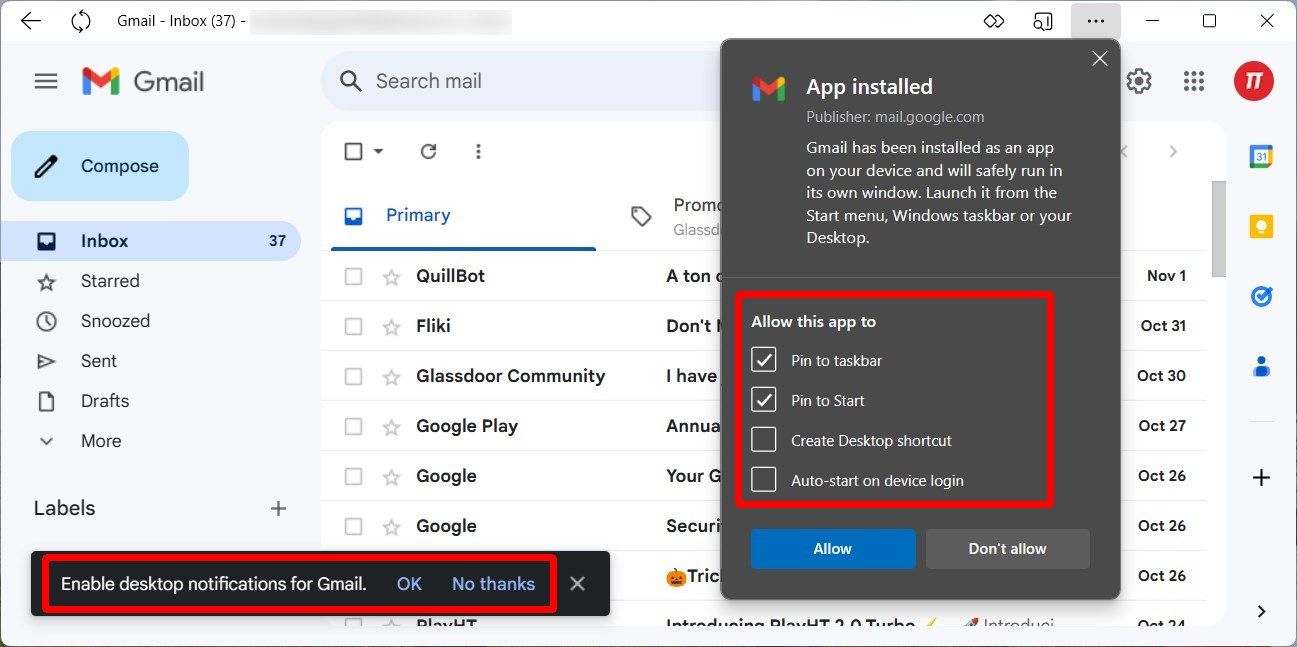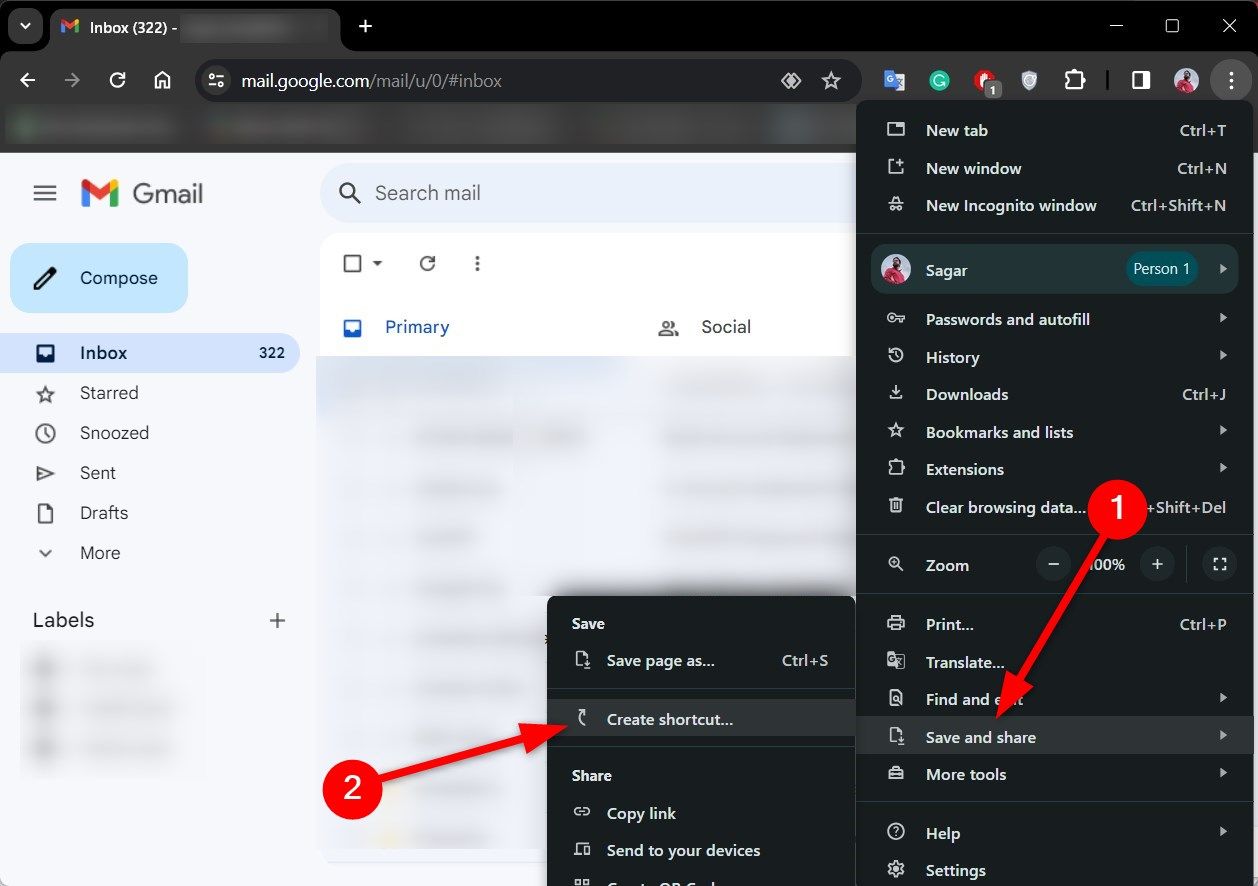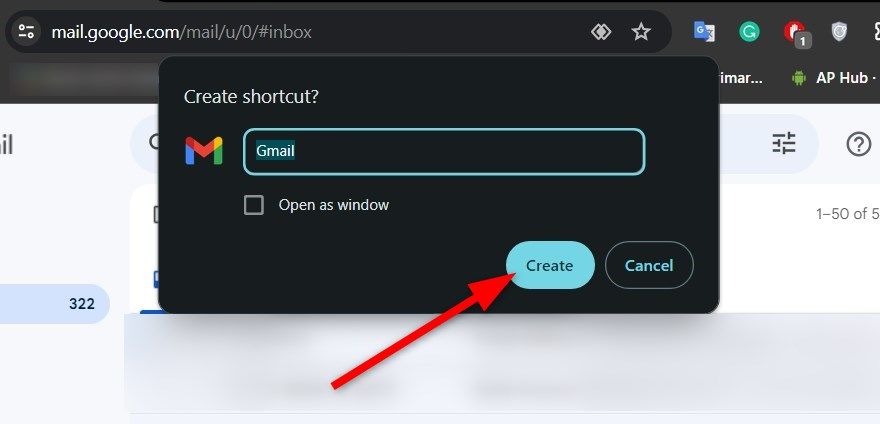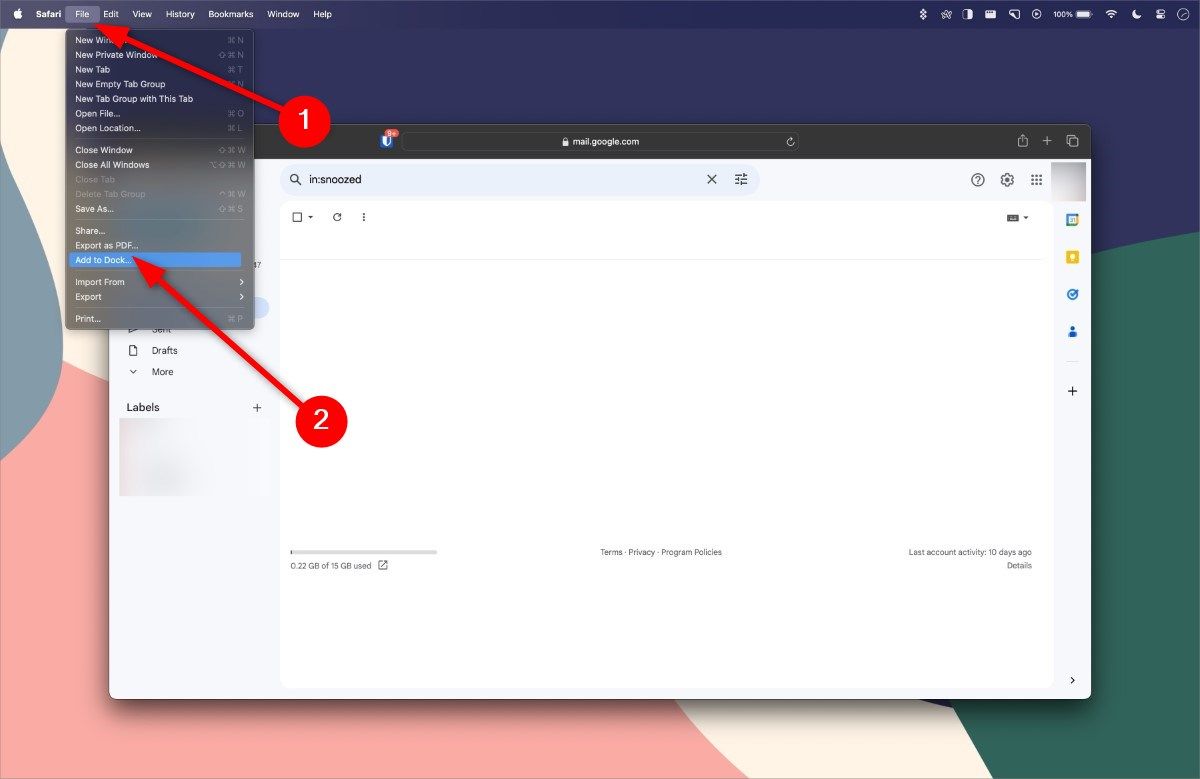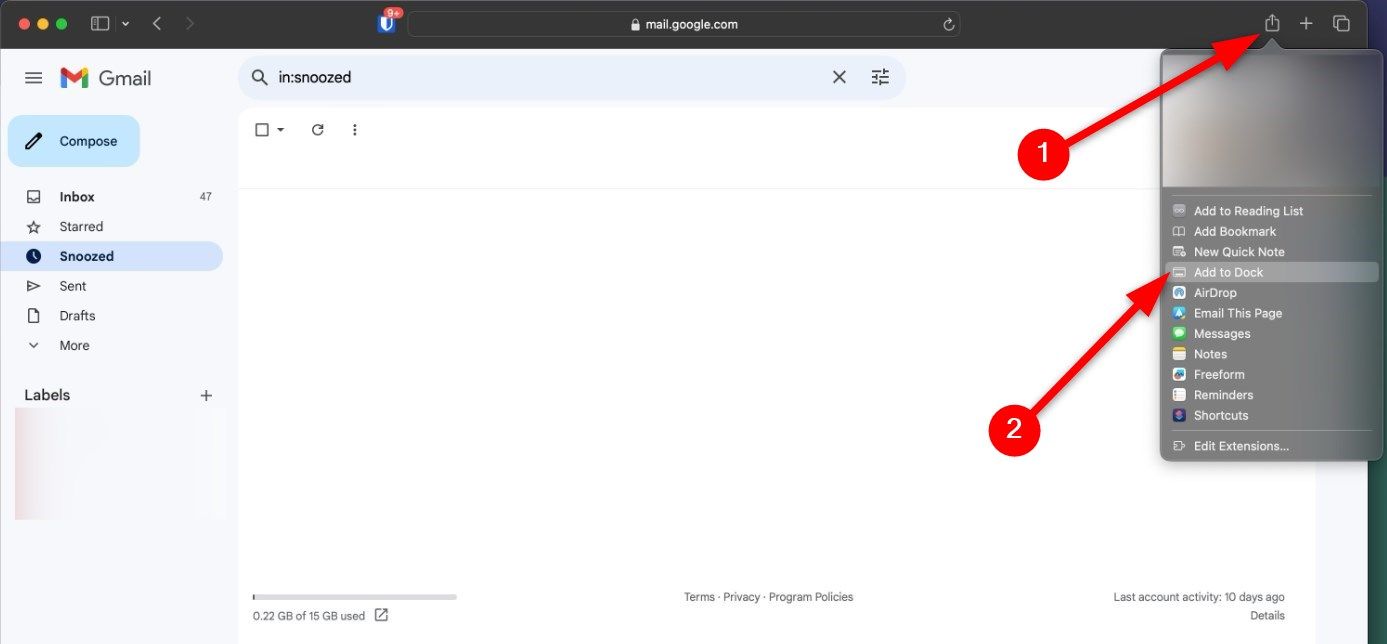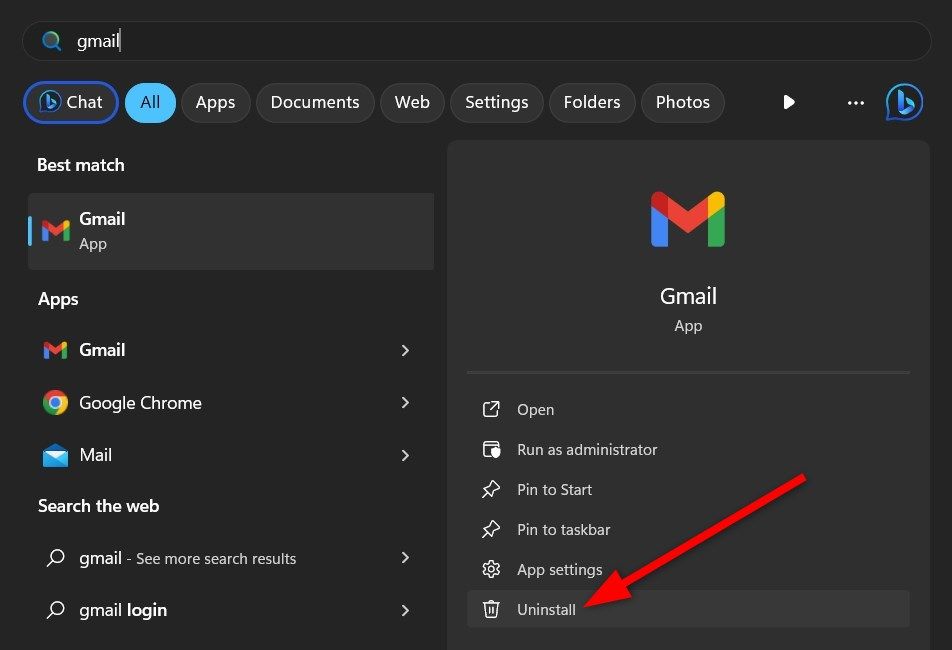O Gmail é um dos serviços de e-mail mais populares, usado por bilhões em todo o mundo. Criar uma conta no Gmail é moleza e usar o serviço de e-mail também é super fácil. Você pode instalar o aplicativo Gmail em seu novo smartphone Android ou dispositivo Apple e verificar seus e-mails. No entanto, você deve usar um navegador da web para acessar o Gmail em desktops.
Ter um aplicativo Gmail dedicado em seu PC Windows ou Mac torna conveniente o gerenciamento eficiente de seus e-mails. Embora o aplicativo oficial não pareça iminente, este guia mostra como criar um aplicativo Gmail para desktop em um Mac ou PC com Windows. Vamos verificar as etapas.
Como obter um aplicativo Gmail para desktop em um Mac ou PC com Windows
Como não existe uma área de trabalho do Gmail para Mac ou Windows, você seguirá algumas etapas para criar o aplicativo Gmail para área de trabalho. Você pode acessar sua conta do Gmail usando um aplicativo de terceiros, mas a experiência de usar um aplicativo dedicado é diferente.
Usamos diferentes navegadores disponíveis para Mac e Windows para criar um aplicativo Gmail para desktop.
Crie um aplicativo Gmail para desktop usando o Microsoft Edge (Windows)
Aqui estão as etapas para obter um aplicativo de desktop do Gmail usando o navegador Microsoft Edge em PCs com Windows:
- Inicie o navegador Microsoft Edge e acesse o site do Gmail.
- Faça login com sua conta do Gmail.
- Clique no menu de três pontos no canto superior direito do navegador para acessar o menu do navegador.
- Selecione Aplicativos e depois clique Instale este site como um aplicativo.
- Você será perguntado se deseja alterar o nome do aplicativo ou alterar o ícone do aplicativo.
- Quando tudo estiver definido, toque em Instalar.
- O aplicativo Gmail para desktop criado é aberto e mostra diferentes opções. Você pode fixar o aplicativo na barra de tarefas, fixá-lo no menu Iniciar, criar um atalho na área de trabalho ou iniciar automaticamente o aplicativo no login do dispositivo. Você também receberá uma mensagem perguntando se deseja receber notificações do aplicativo Gmail para desktop.
- Depois de selecionar as opções necessárias, seu aplicativo Gmail para desktop estará pronto para uso.
Crie um aplicativo Gmail para desktop usando o Google Chrome (Windows e Mac)
Você também pode usar o popular navegador Google Chrome em seu Mac ou PC com Windows para criar um aplicativo de desktop para Gmail. Aqui estão as etapas que você seguirá:
- Inicie o navegador Google Chrome e visite o site do Gmail.
- Faça login com suas credenciais.
- Clique no menu de três pontos no canto superior direito do navegador, selecione Salvar e compartilhare clique em Crie um atalho.
- Você será perguntado se deseja renomear o atalho.
- Depois de tudo definido, clique Criar.
- Um atalho do Gmail na área de trabalho aparece na tela inicial. Abra-o para iniciar o Gmail no navegador Google Chrome.
Crie um aplicativo Gmail para desktop usando Safari (Mac)
Criar o aplicativo Gmail para desktop usando o navegador Safari em PCs Mac é simples. Aqui estão as etapas:
- Abra o navegador Safari em seu Mac PC.
- Visite o site do Gmail e faça login com sua conta.
- Clique no Arquivo opção na barra de menu e clique em Adicionar ao Dock.
- Como alternativa, clique no Compartilhar botão na barra de ferramentas do Safari e selecione o Adicionar ao Dock opção.
Os métodos acima usam um navegador da web para criar um aplicativo Gmail para desktop. No entanto, você tem mais opções para personalizar o aplicativo de desktop no navegador Microsoft Edge. Qualquer que seja o navegador escolhido, após a conclusão, você poderá experimentar o Gmail como um aplicativo de desktop.
Como desinstalar o aplicativo Gmail para desktop
Se você não quiser manter o aplicativo Gmail para desktop em seu computador, desinstale-o. O processo de desinstalação é semelhante a outros aplicativos, pois o aplicativo se comporta como um aplicativo de desktop normal.
No Windows 11, abra o Começar menu, procure por Gmaile selecione o Desinstalar opção da lista de opções. O aplicativo de desktop é removido do seu PC.
No Mac, clique e segure o ícone do aplicativo até que ele comece a balançar. Selecione Excluir para confirmar sua remoção.
Leve o Gmail para sua área de trabalho
Com o aplicativo para desktop, você tem acesso fácil à sua conta do Gmail. Se você quiser levar suas habilidades no Gmail para o próximo nível, confira os atalhos de teclado do Gmail que o ajudarão a gerenciar e usar o Gmail com eficiência.
Gerenciar sua caixa de entrada do Gmail é uma tarefa complicada. Para simplificar, temos uma lista das melhores ferramentas que você pode usar com o Gmail para manter tudo sob controle.