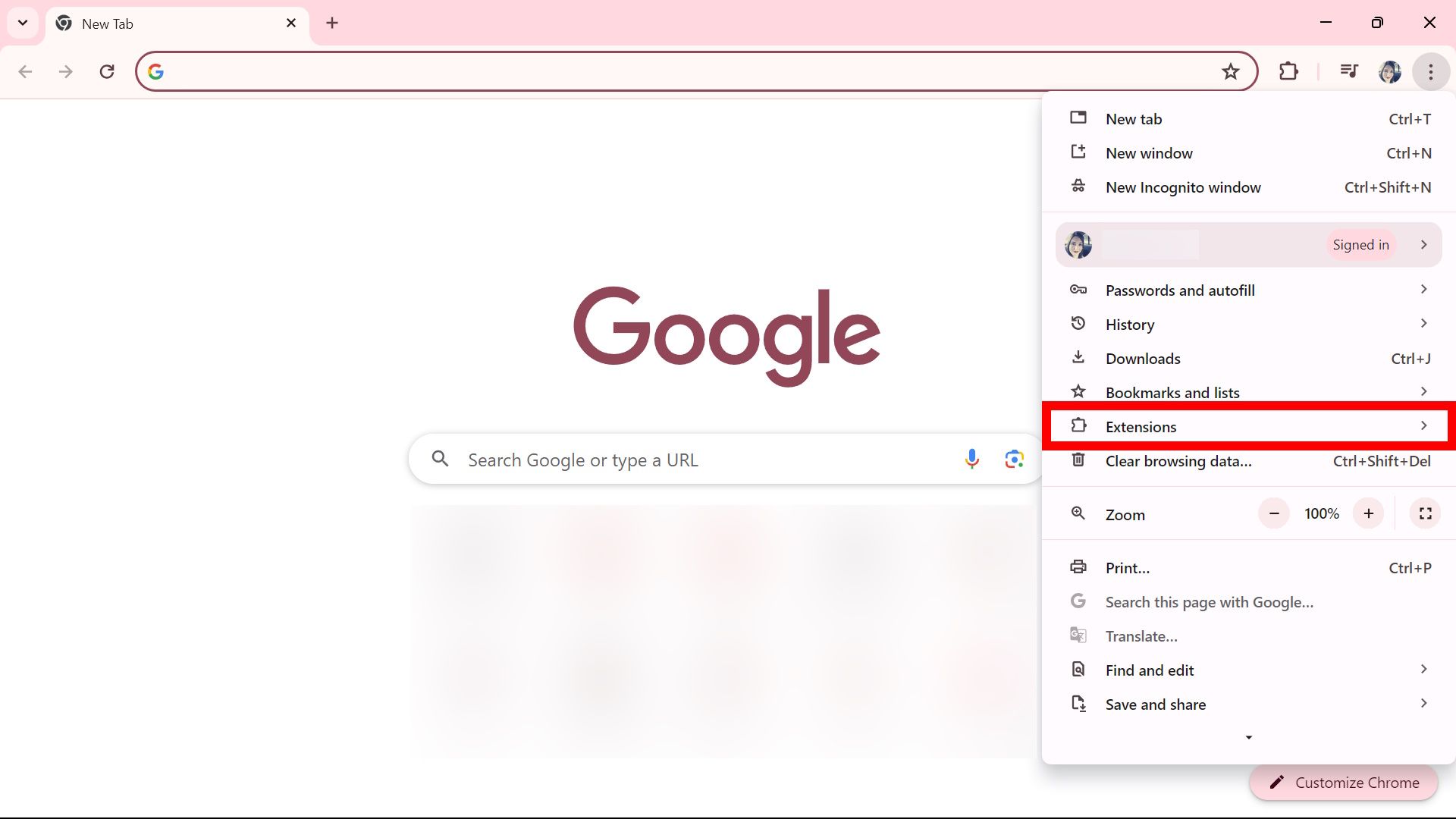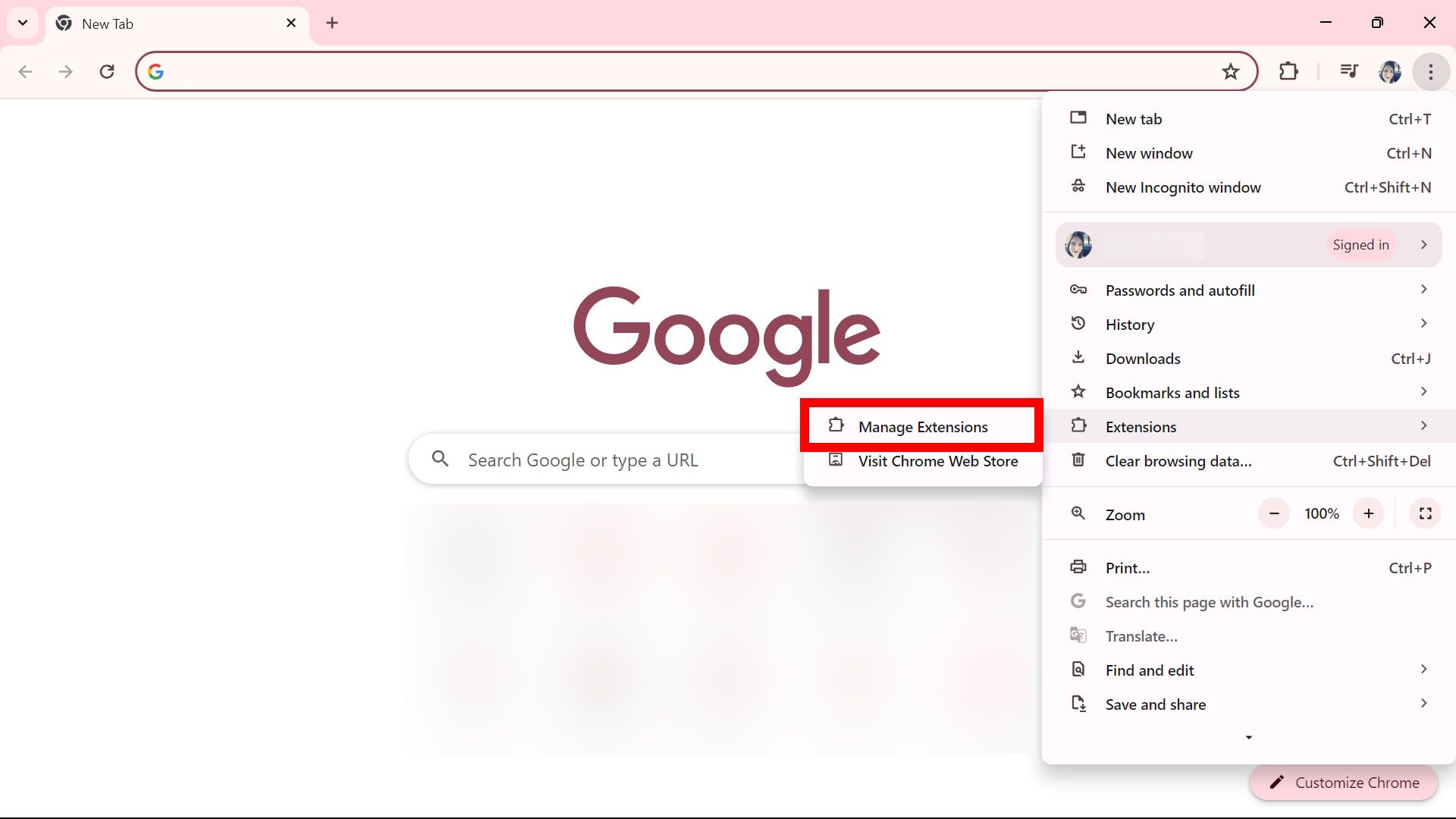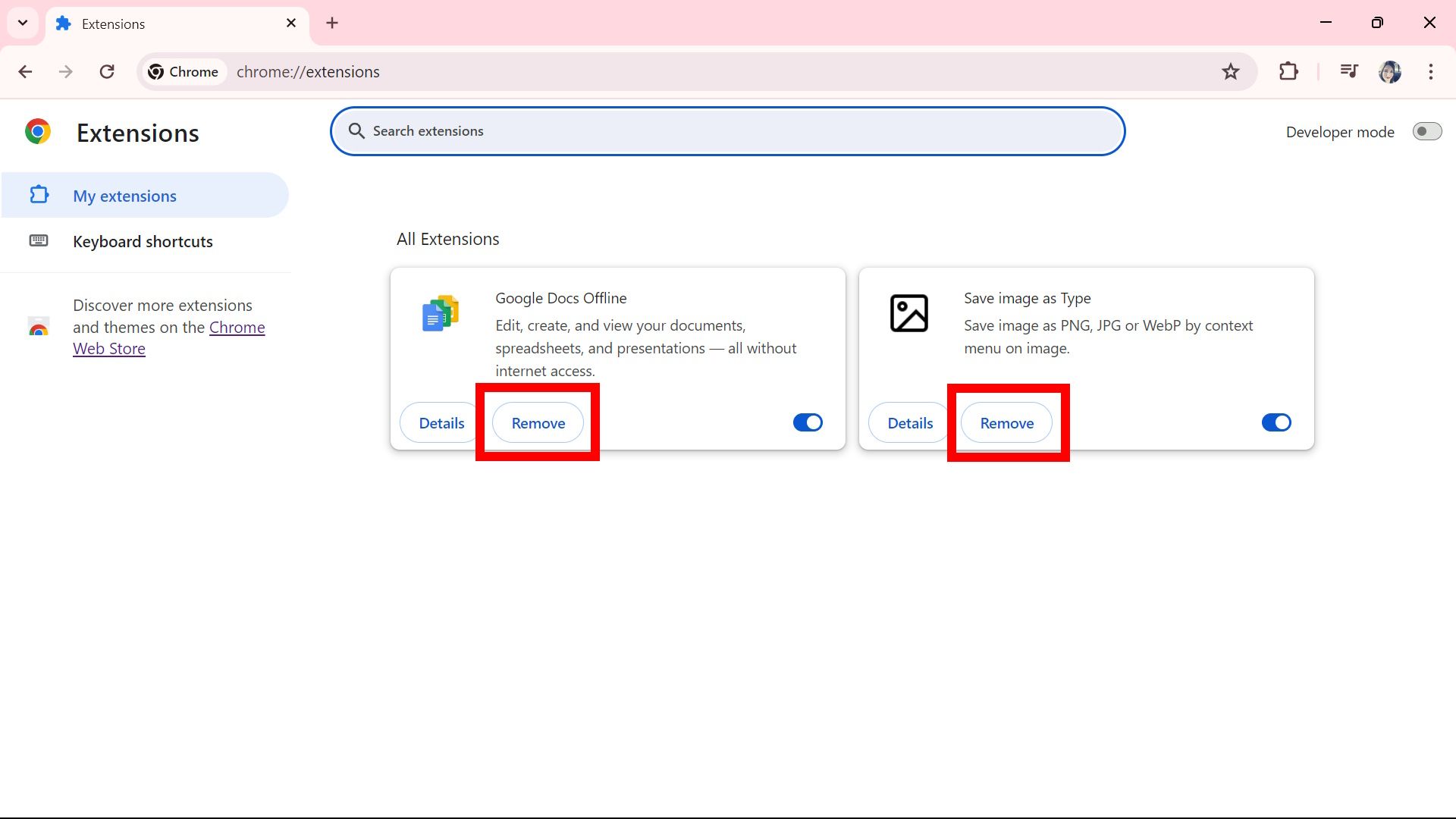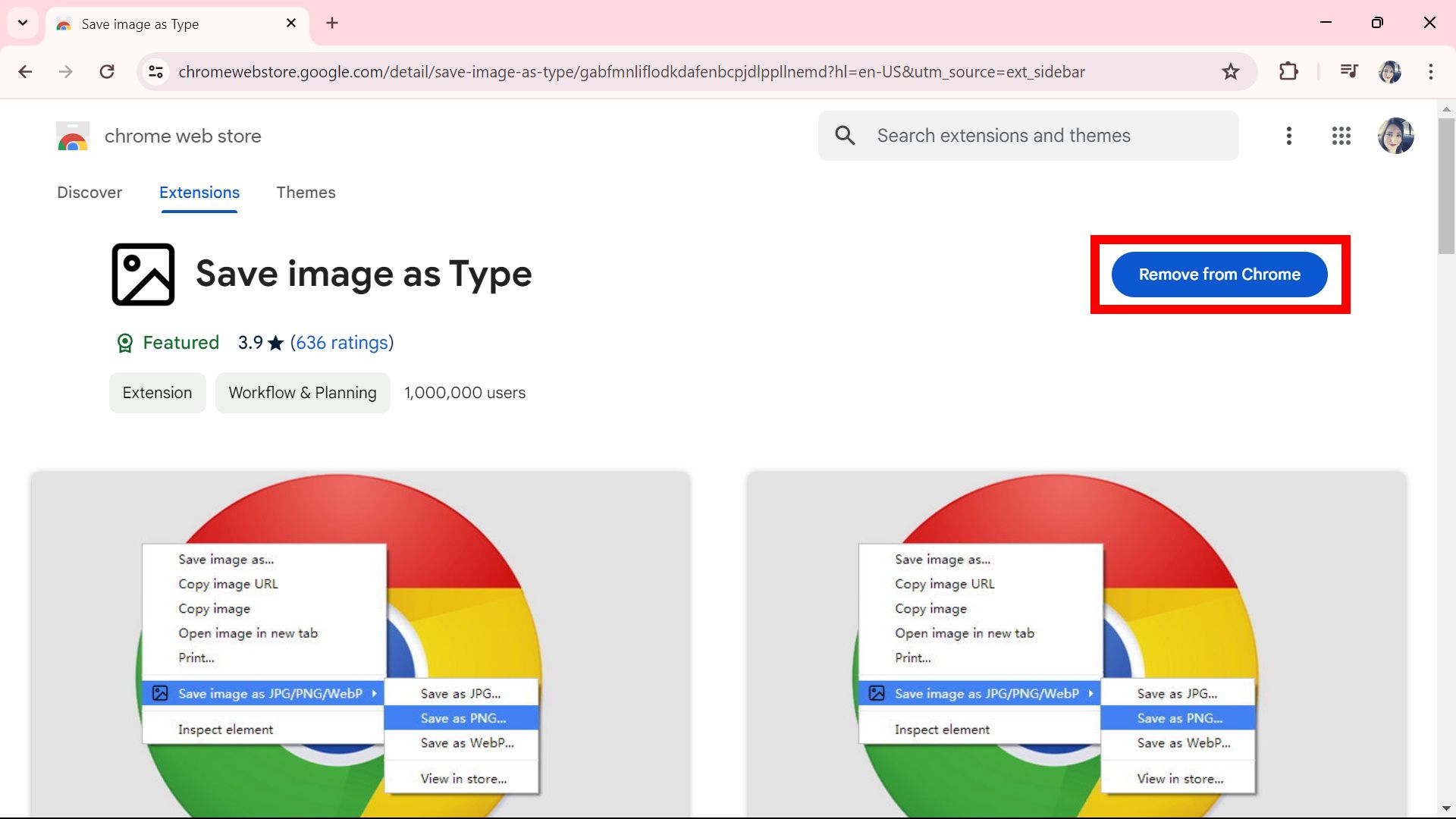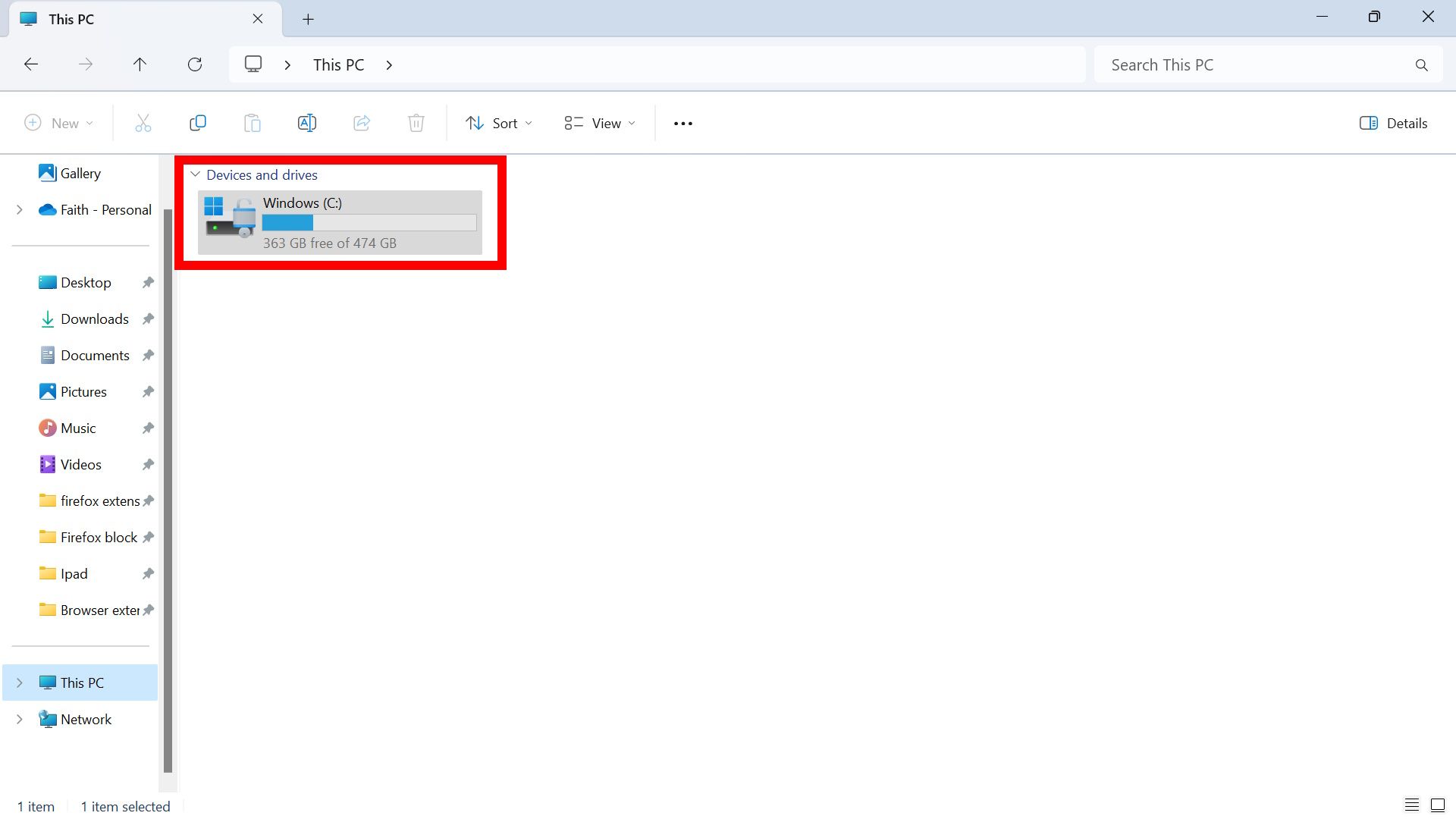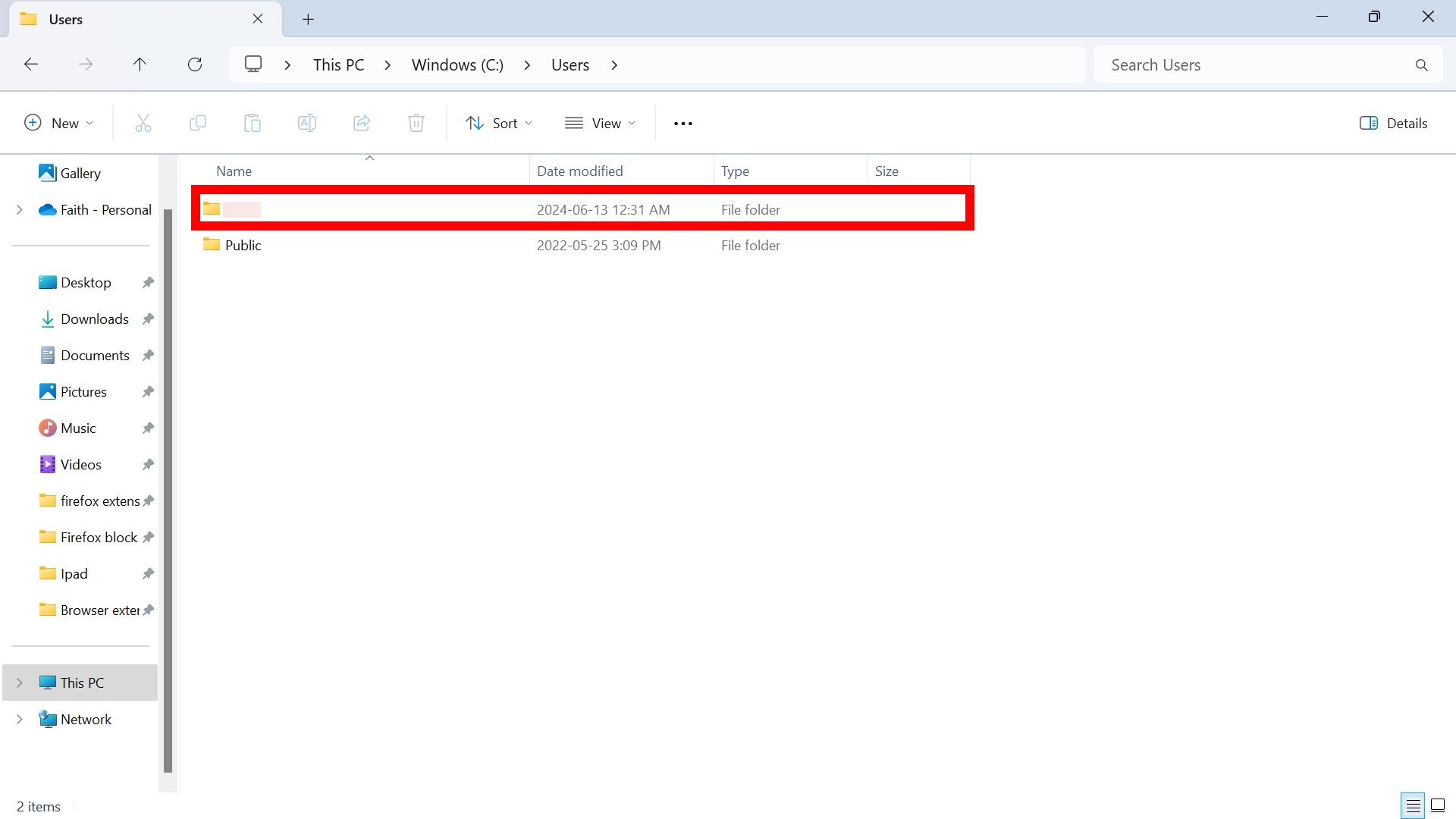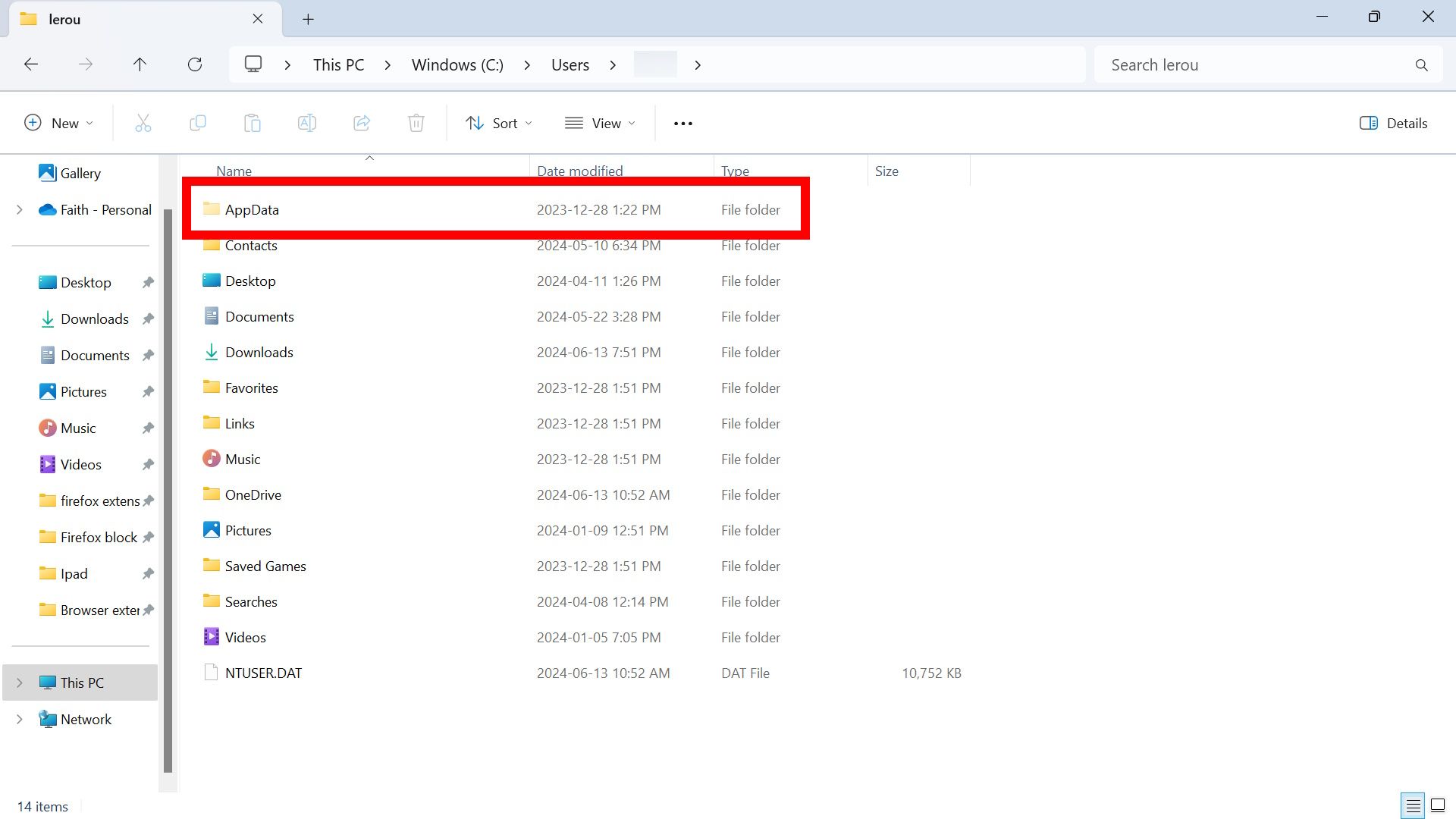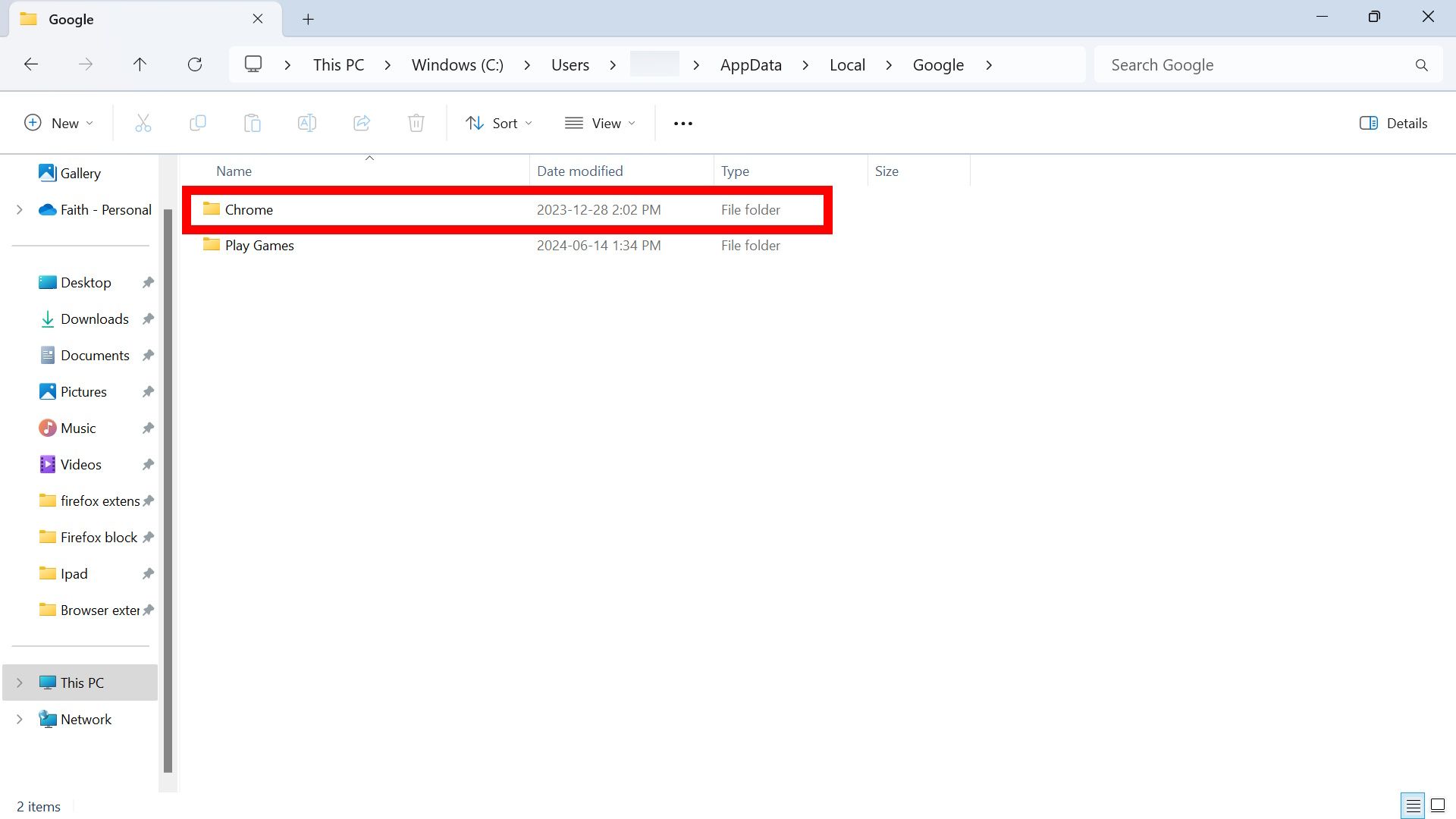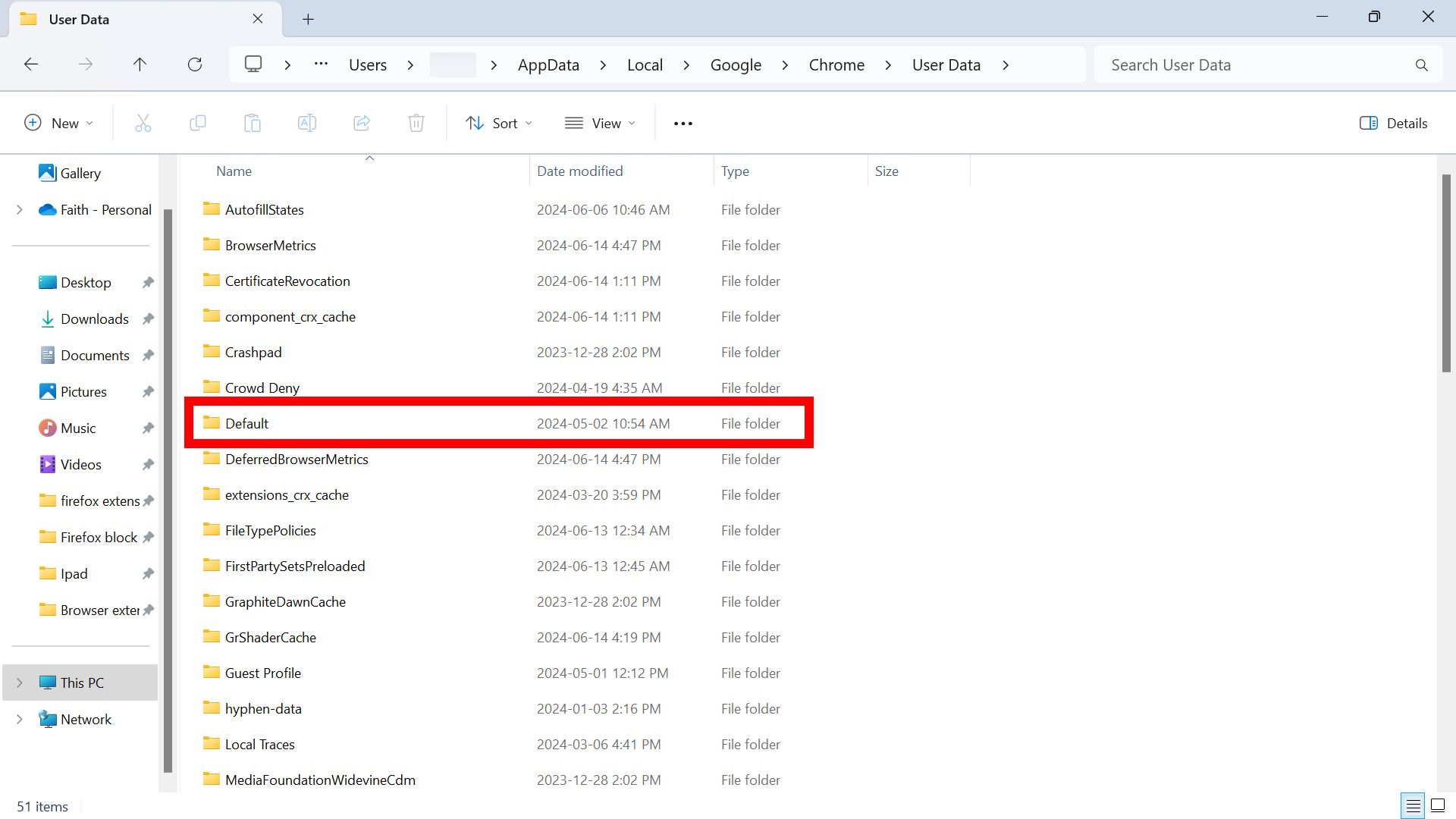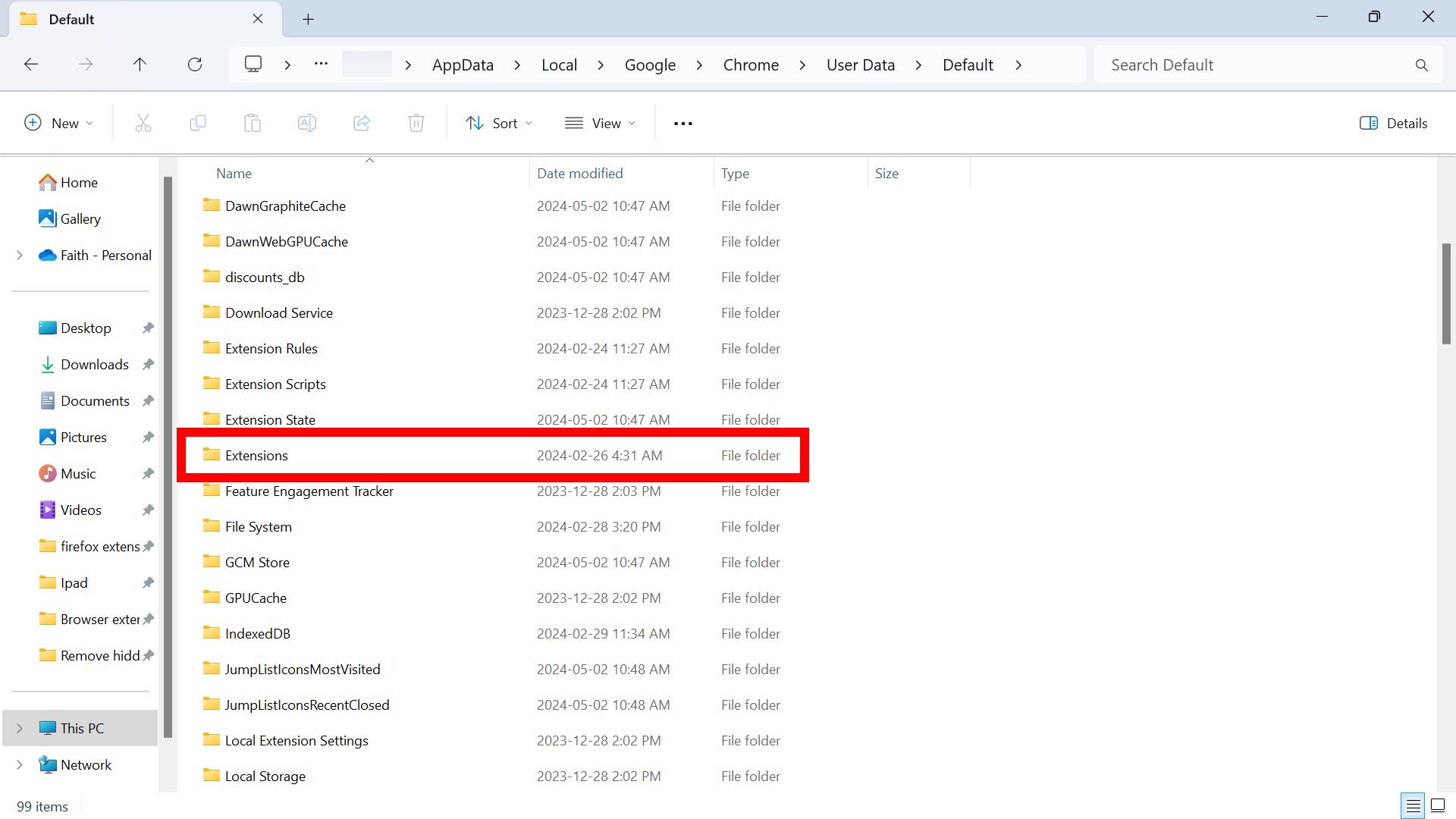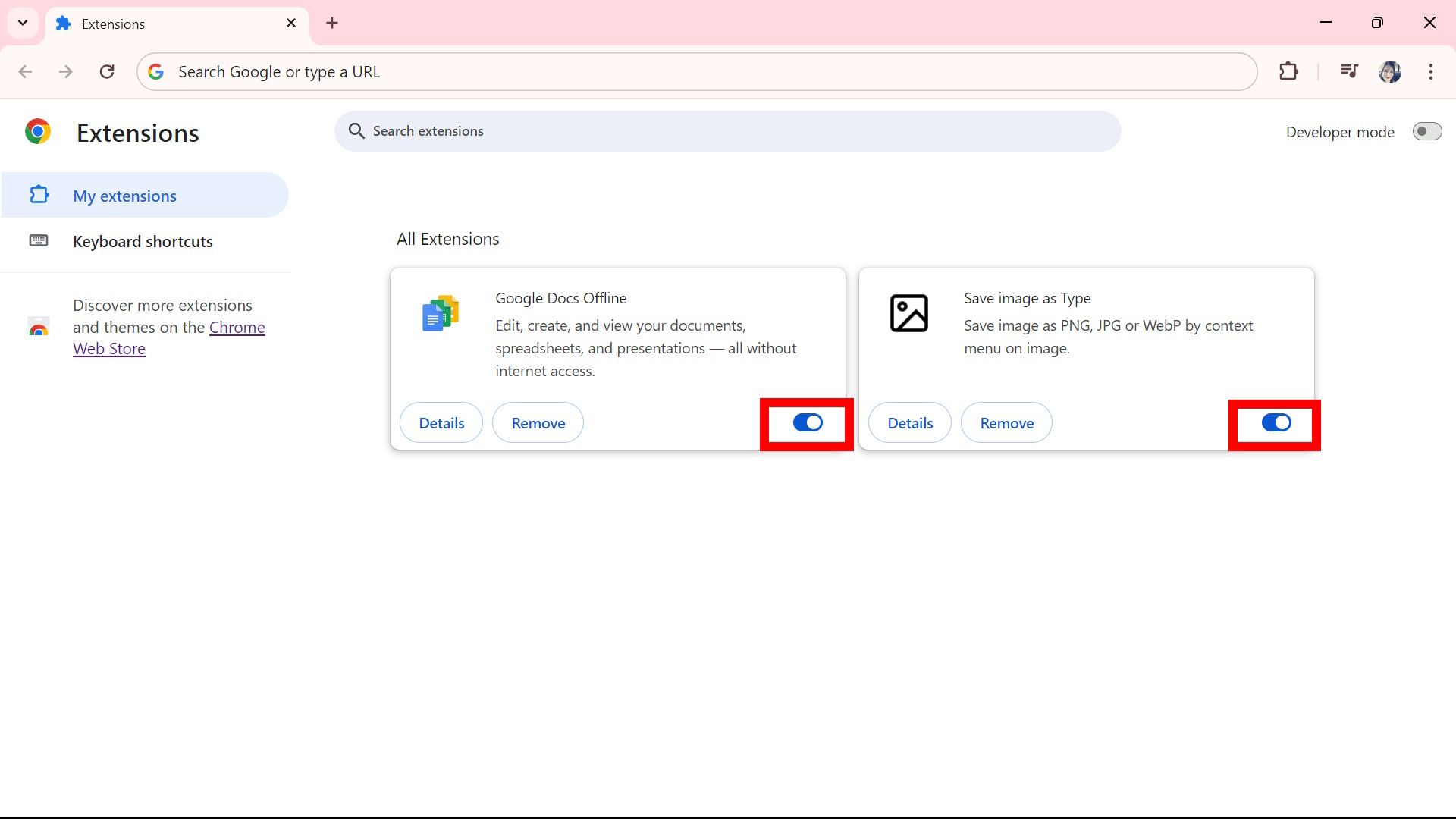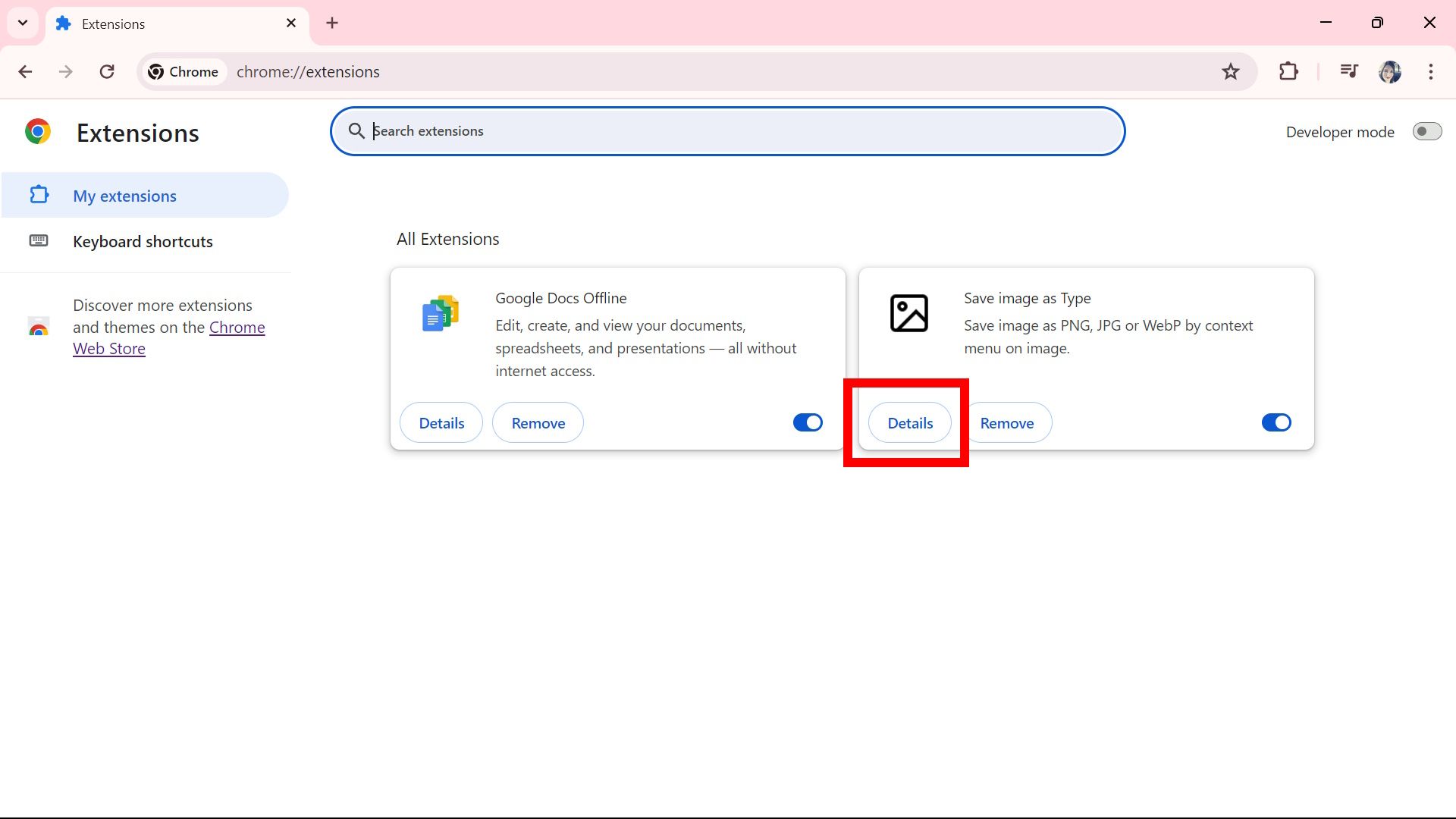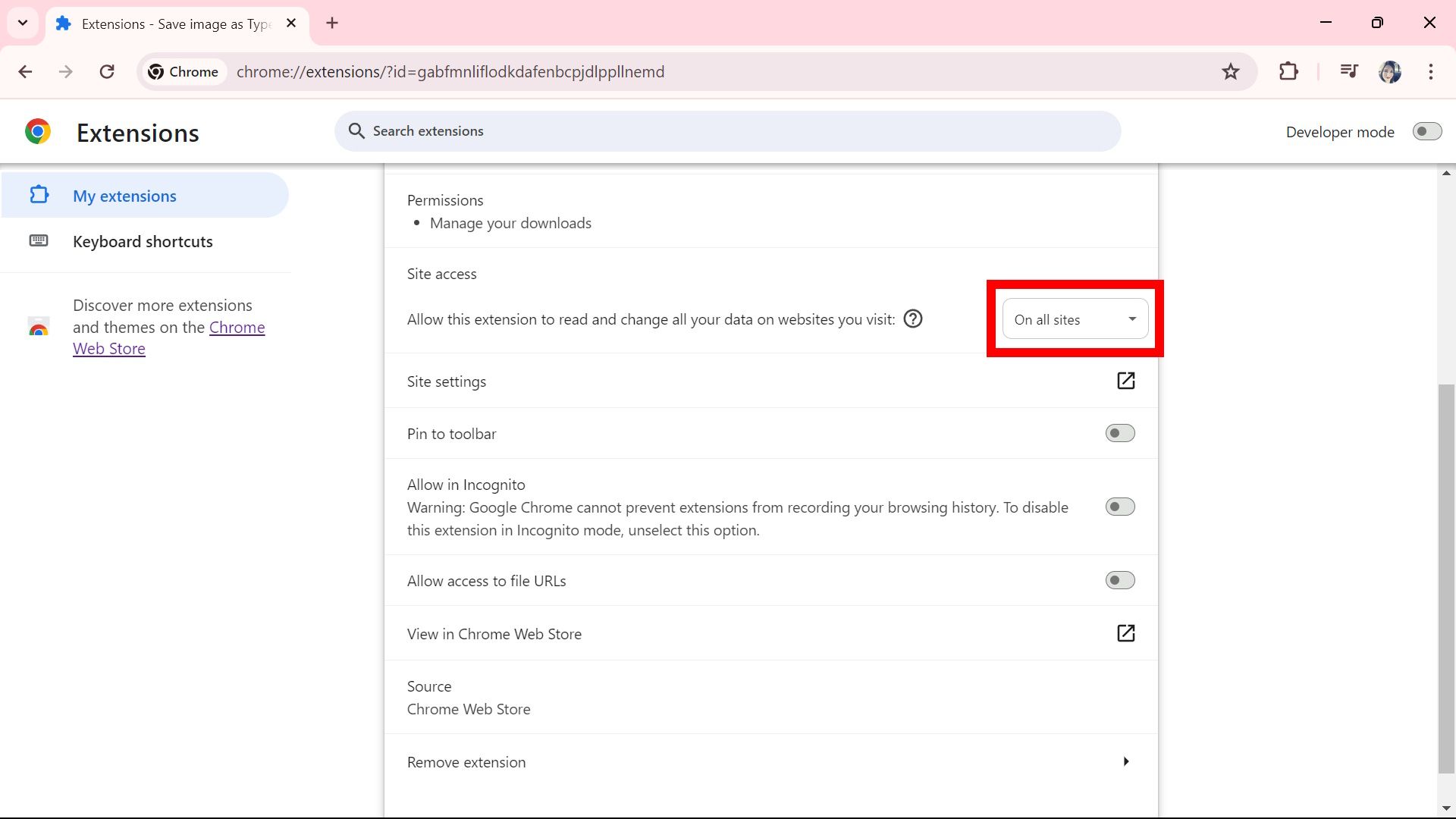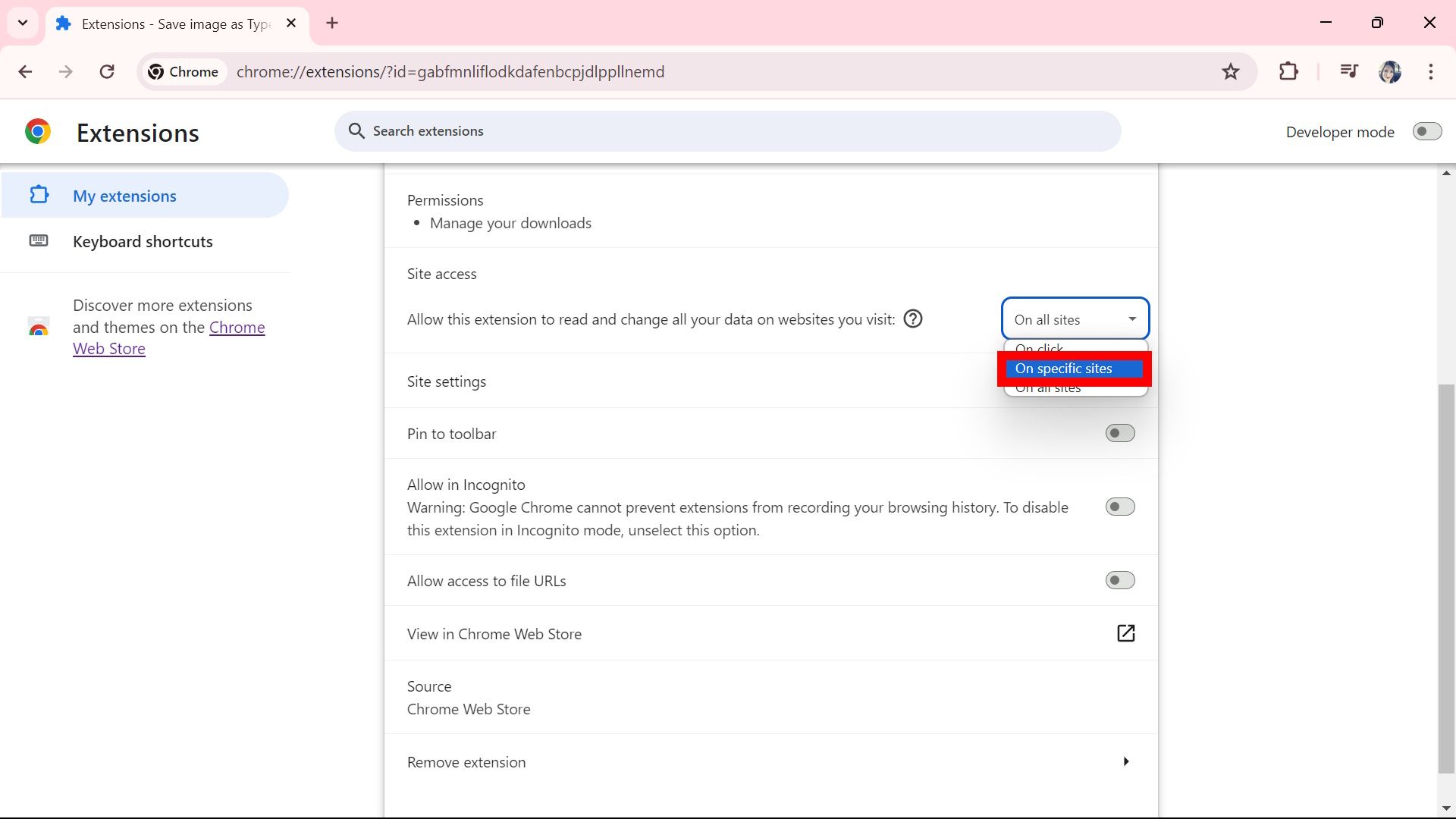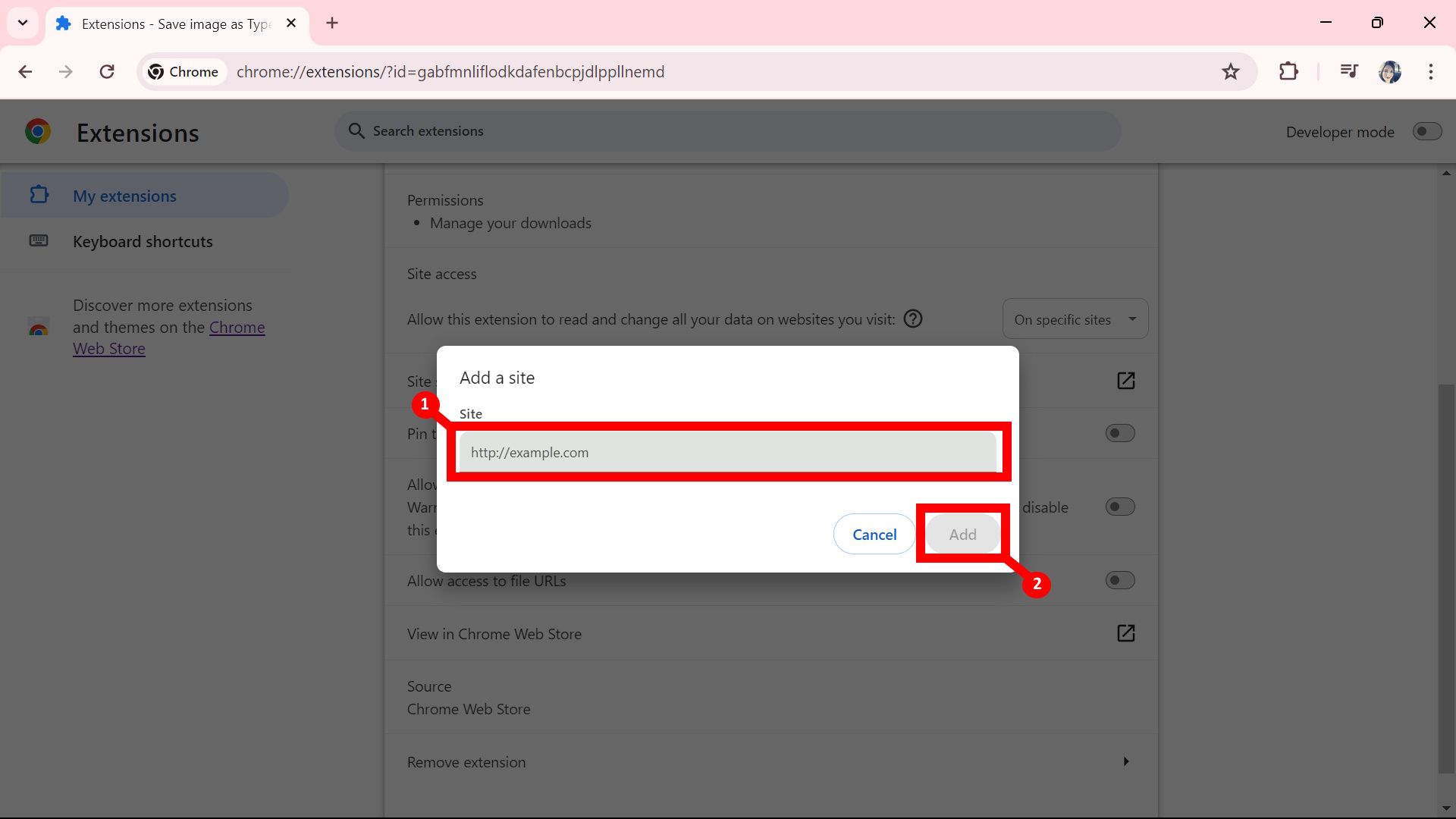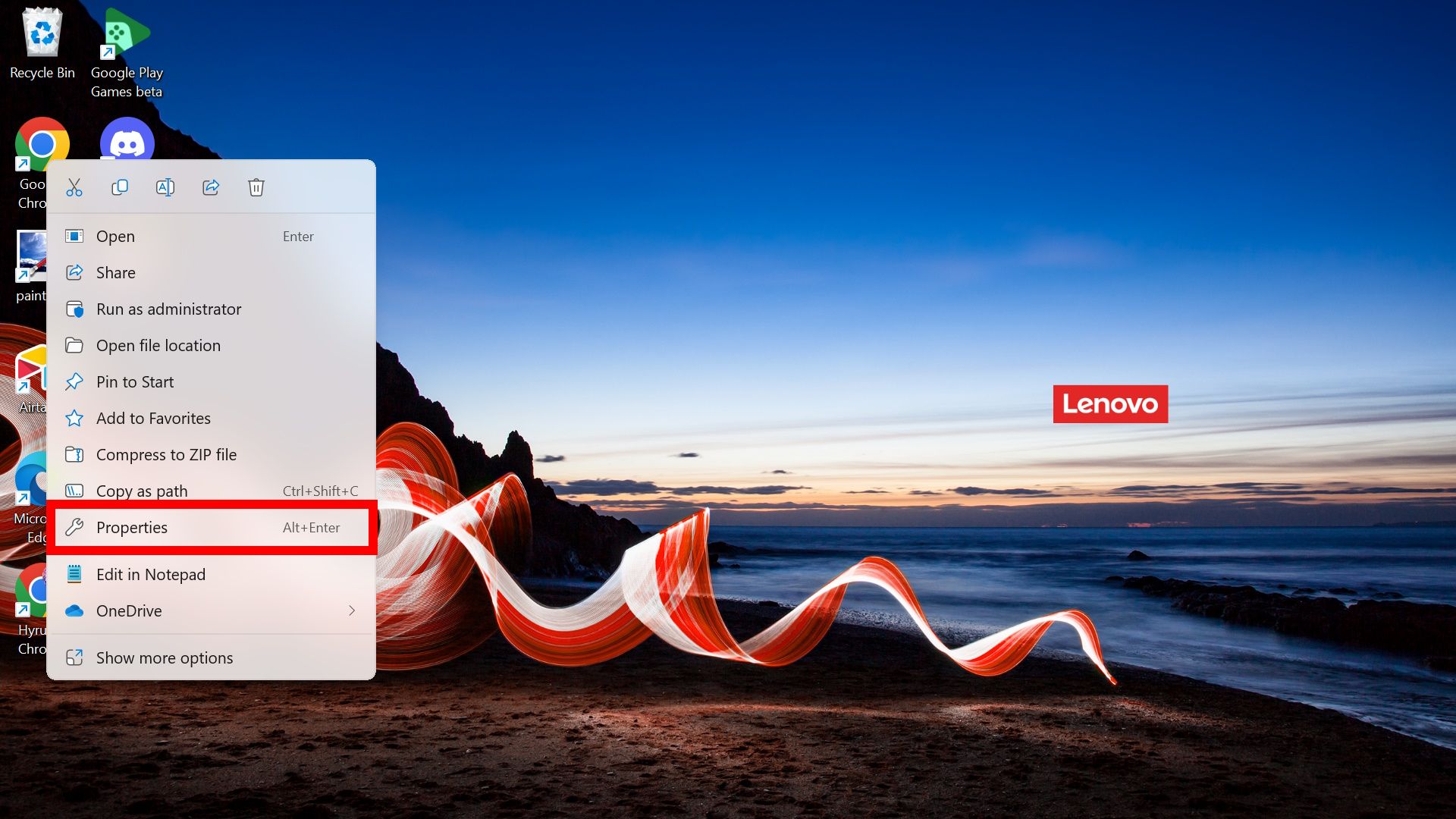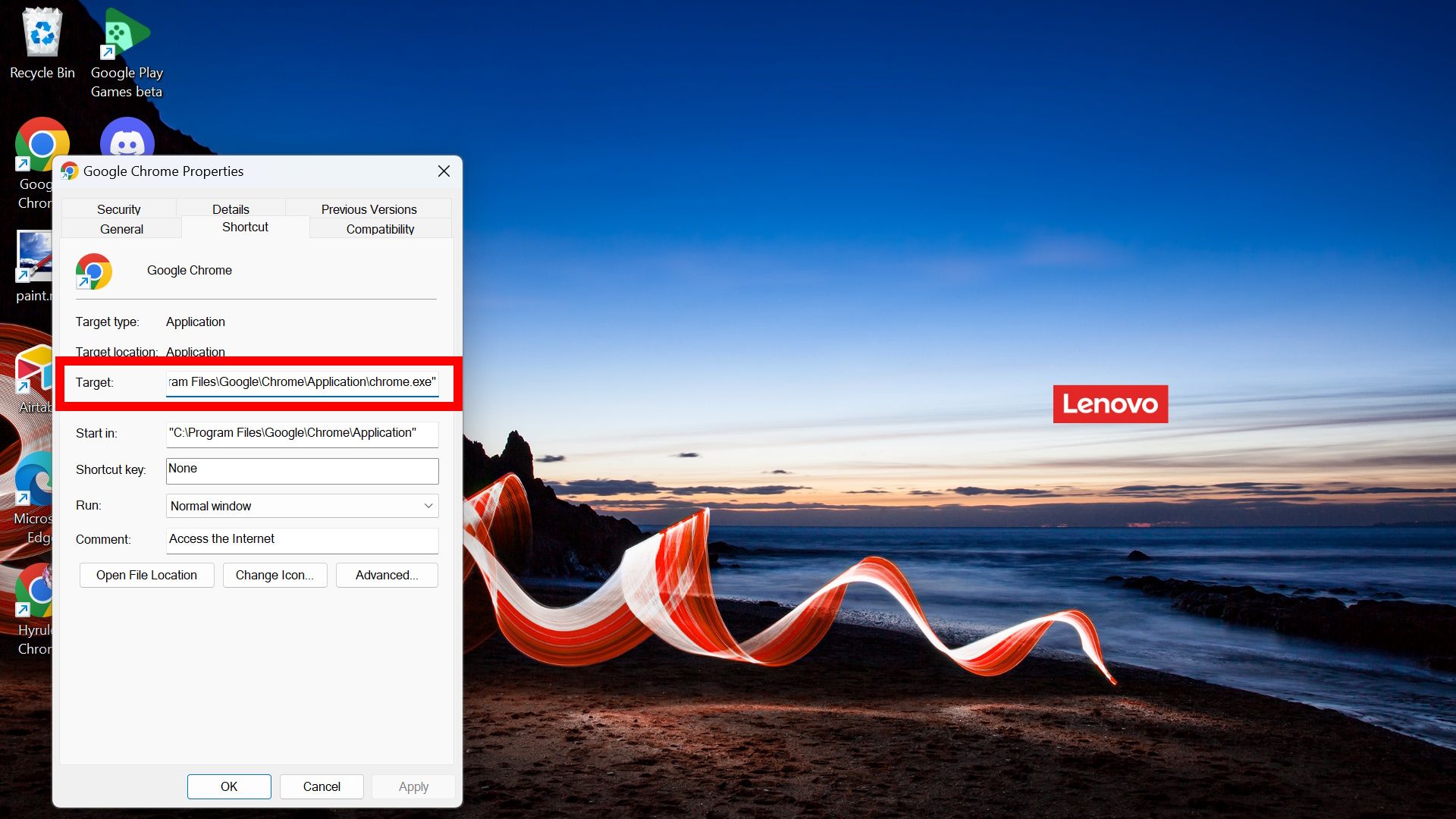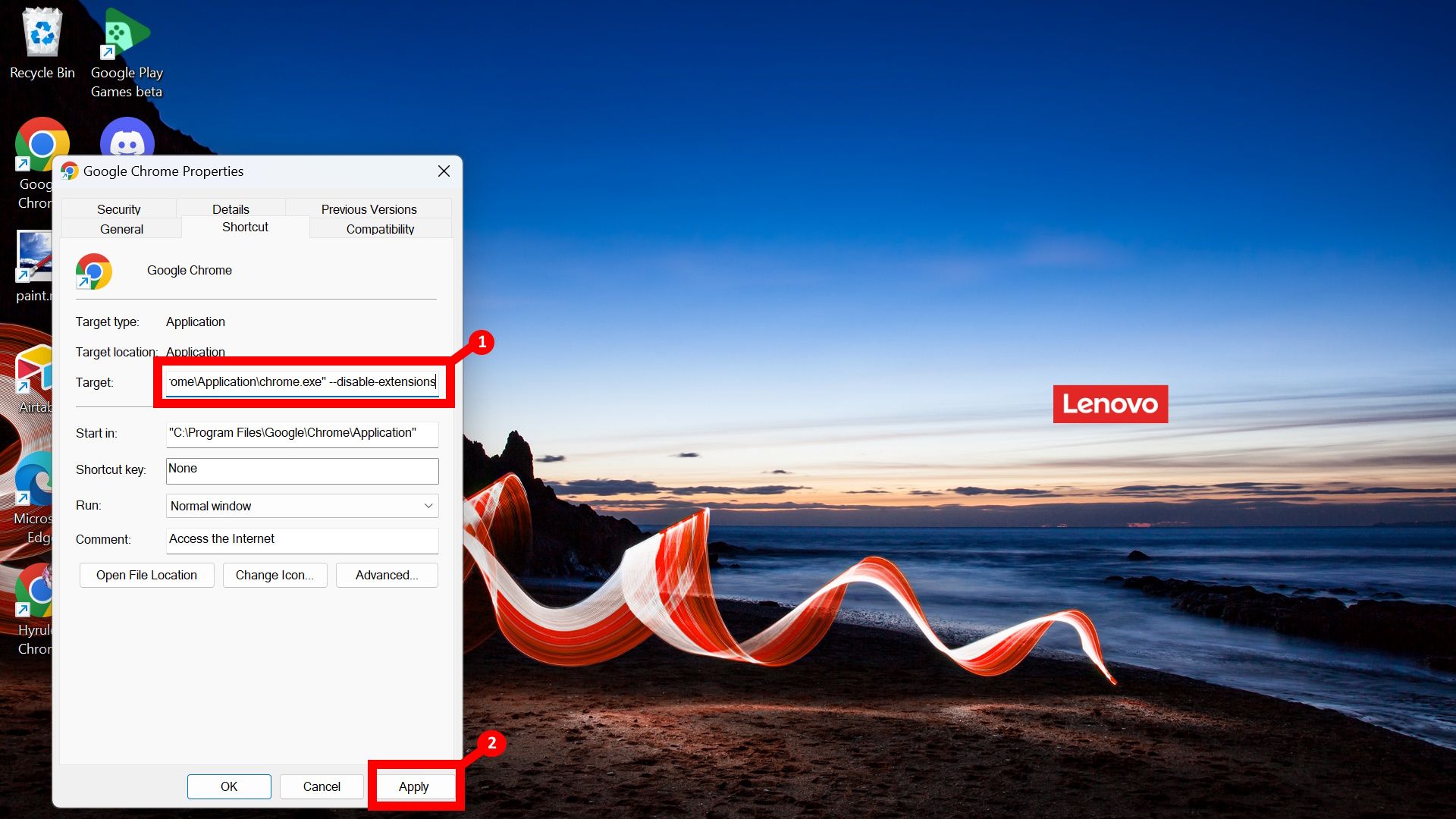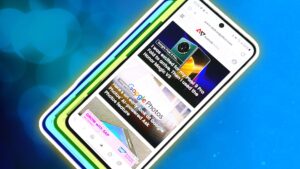As extensões do Chrome melhoram sua experiência de navegação na web quando necessário, mas você nem sempre deseja que elas estejam ativas. O Google Chrome é o navegador padrão de muitas pessoas, oferecendo personalização com suas extensões; a Chrome Web Store possui quase 200 mil extensões registradas. Embora existam inúmeras extensões, algumas não são consideradas seguras ou bem conservadas em comparação com as mais confiáveis da Web Store. Portanto, para ajudar todos a filtrar suas extensões, criamos um guia para ensinar a todos como remover e desativar extensões indesejadas do Chrome.
Infelizmente, o Google não lançou o suporte para extensões do Chrome em seu navegador móvel padrão, então nossa série de tutoriais se concentrará em desligar e remover extensões do Chrome em qualquer Chromebook prático ou computador Windows e Mac funcional.
Por que você deve gerenciar suas extensões do Chrome?
Você pode estar se perguntando por que gerenciar suas extensões do Chrome é uma boa prática, mesmo que você as considere seguras e confiáveis. No entanto, usá-los por períodos prolongados também pode fazer com que seu navegador enfrente vulnerabilidades de segurança. Eles também podem tornar o seu navegador mais lento e até mesmo fazer com que as páginas não carreguem corretamente. O uso de extensões VPN, por exemplo, afetará o tempo de carregamento de um site.

Relacionado
Melhores extensões VPN do Chrome em 2024
Faça do Google Chrome uma potência de desbloqueio com estas principais extensões VPN
Outras vezes, as extensões do Chrome podem enfrentar problemas de compatibilidade, especialmente se usadas para a mesma finalidade, e funcionarem para modificar seu navegador; você pode enfrentar travamentos, bugs e comportamentos indesejados. Nessas situações, monitorar o uso de extensões do Chrome e considerar a remoção das extensões que você não usa mais é vital para que seu navegador volte a funcionar de maneira ideal.
Como remover extensões do Chrome
Neste tutorial, usamos um computador Windows, mas os usuários de Chromebook e MacOS podem seguir estas etapas.
No seu computador:
- Abrir Google Chrome.
- No canto superior direito, selecione o Três pontos ícone para navegar até o Mais cardápio.
- Clique Extensões > Gerenciar extensões.
- Selecione a extensão que deseja remover e escolha Remover.
- Clique Remover (de novo).
Você também pode pesquisar a extensão do Chrome usando a Chrome Web Store e clicar Remover do Chrome.

Relacionado
Como abrir a Chrome Web Store para adicionar suas extensões favoritas
Aprenda como abrir e navegar na Chrome Web Store para encontrar e instalar extensões e temas que melhoram sua experiência de navegação
Como excluir extensões ocultas do Chrome
Este guia irá ajudá-lo a excluir extensões sem abrir o Chrome. Seguindo este tutorial, você também pode encontrar uma lista completa de extensões ocultas em sua lista de extensões.
- Abrir Explorador de arquivos e vá para a sua unidade C.
- Navegar para Usuários > (nome de usuário do seu PC).
- Selecione Dados do aplicativo. Clique Visualizar > Mostrar > Itens ocultos se esta pasta não aparecer.
- Navegar para Local > Google > cromada.
- Dentro Dados do usuárioabra o Padrão pasta.
- Localize e abra o Extensões pasta.
- Clique com o botão direito em uma pasta e selecione Excluir. Esvazie a lixeira do seu computador para remover a pasta permanentemente.
O ID oficial do Google está marcado nas pastas de extensão. Você pode pesquisar esses IDs do Google colocando
cromo://extensões/?id=
e adicionando a string após o sinal de igual em seu navegador. Observe que alguns deles podem estar ocultos na lista do gerenciador de extensões.
Suponha que você queira inspecionar uma extensão antes de excluí-la. Abra o arquivo de extensão, localize o arquivo manifest.json e abra-o usando o Microsoft Notepad.
Como desativar extensões do Chrome
Você ainda pode querer usar as extensões do Chrome quando a situação exigir. Mas você não deseja mantê-los em execução sempre que estiver em seu navegador ou ativá-los em sites específicos. Nosso tutorial aborda como desativar totalmente as extensões do Chrome enquanto define permissões onde elas estão inativas para sites específicos.
Usamos um computador Windows com Google Chrome, mas você pode seguir estas etapas usando um Chromebook ou Mac.
Como desativar completamente as extensões do Chrome
- Abrir Google Chrome.
- No canto superior direito, selecione o Três pontos ícone para navegar até o Mais cardápio.
- Clique Extensões > Gerenciar extensões.
- Selecione a extensão que deseja desativar e clique no botão de alternância no canto inferior direito da lista de extensões.
Para ativar as extensões do Chrome:
Voltou para Gerenciar extensões e clique no botão de alternância ao lado da extensão para ativá-la novamente.
Como ativar extensões do Chrome para um site específico
- Abrir Google Chrome.
- No canto superior direito, selecione o Três pontos ícone para navegar até o Mais cardápio.
- Clique Extensões > Gerenciar extensões.
- Clique Detalhes ao lado de uma extensão.
- Clique no menu suspenso em Acesso ao site.
- Selecione Em sites específicos.
- Insira o URL do site que deseja habilitar com a extensão e clique em Adicionar.
A extensão do Chrome funcionará apenas no site especificado, portanto permanecerá desativada por padrão quando não estiver em uso. Isso é útil quando se preocupa com o uso geral da CPU ao navegar no Chrome. As extensões geralmente contribuem para um maior uso da CPU, tornando o navegador e o computador mais lentos. Mas as extensões às vezes são úteis, como rastrear o histórico de preços da Amazon ao usar camelcamelcamel. Nesses casos, não queremos removê-los totalmente dos nossos navegadores.
Como desativar temporariamente as extensões do Chrome
Se você está preocupado com extensões ocultas do Chrome funcionando em segundo plano e não aparecendo no seu gerenciador, você pode adicionar um comando para desativar todas as extensões do Chrome. Mostramos como fazer isso abaixo.
Antes de continuar, certifique-se de habilitar privilégios ou permissões de administrador.
- No seu computador, clique com o botão direito no cromada ícone e selecione Propriedades.
- Navegue até o Alvo campo de texto no Atalho aba.
- Dentro do campo de texto Destino, digite (espaço)–desativar extensões no final da linha de texto e clique em Aplicar.
As extensões ainda estarão na página do gerenciador com os botões ativados. Mas adicionar este comando garante que eles sejam efetivamente desligados, da mesma forma que você cortou o fornecimento de energia, mas o interruptor de luz permanece ligado.
Para reativar suas extensões, retorne ao cromada ícone, remova o (espaço)–desativar extensões no final da linha de texto e clique em Aplicar.
Descubra quais extensões do Chrome são confiáveis
É claro que, como terceiros desenvolvem extensões do Chrome, seu uso pode (às vezes) ser inseguro. Eles funcionam de forma semelhante aos aplicativos da Google Play Store; alguns aplicativos trazem ótimos recursos, enquanto outros não funcionam como esperado. Outras vezes, aplicativos e extensões podem ter uma finalidade maliciosa (como instalar malware). Por isso devemos ficar atentos, pois se torna importante saber mais sobre eles antes de clicar no botão de instalação.
Felizmente, ao navegar na Chrome Web Store, você pode procurar emblemas próximos a essas extensões. Esses selos representam se a extensão segue as práticas recomendadas da Chrome Web Store. Então, da próxima vez que você navegar na loja, procure o selo e leia as avaliações – é sempre melhor prevenir do que remediar!
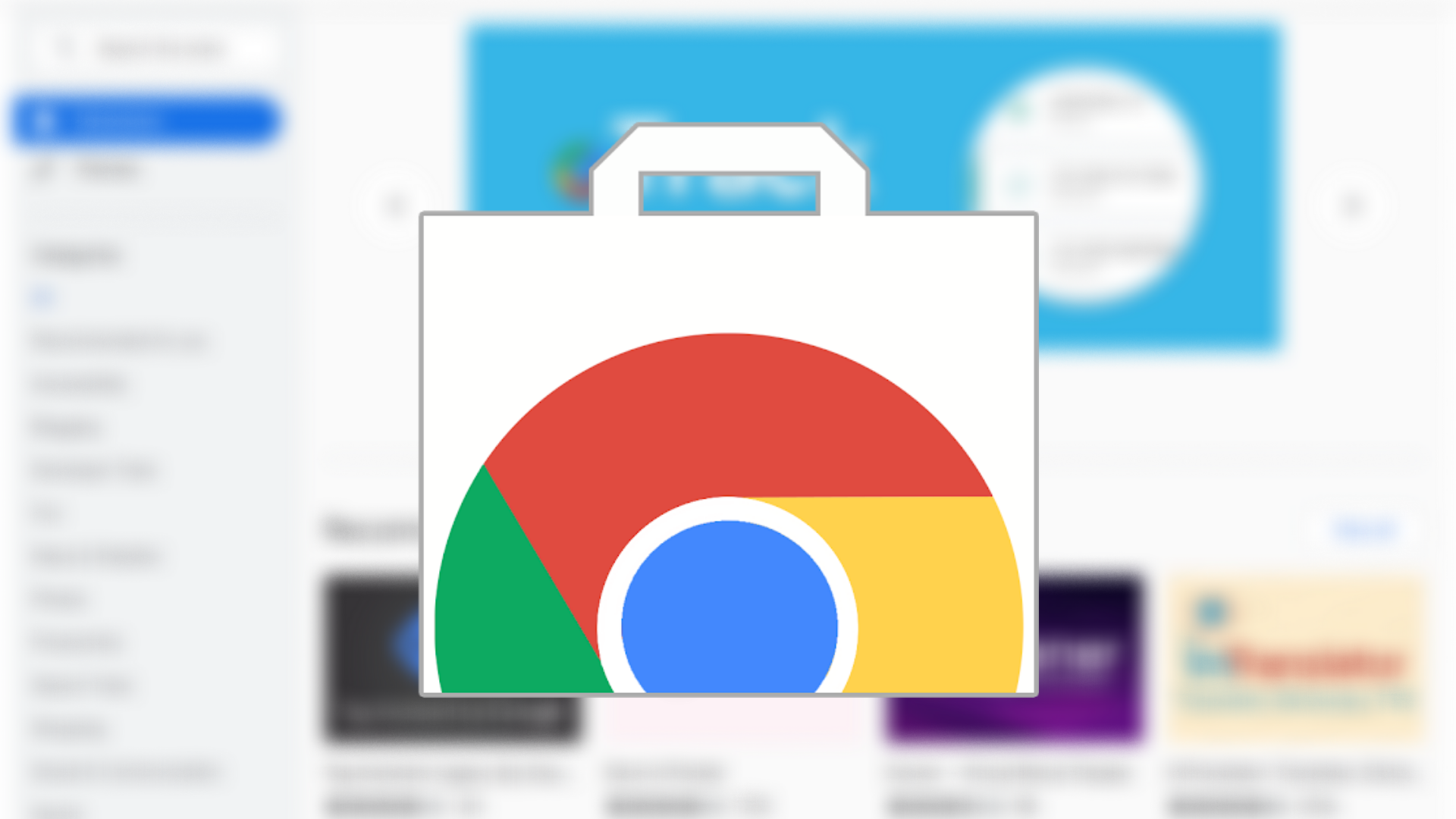
Relacionado
As melhores extensões do Google Chrome
Ligue o navegador Chrome com essas extensões úteis