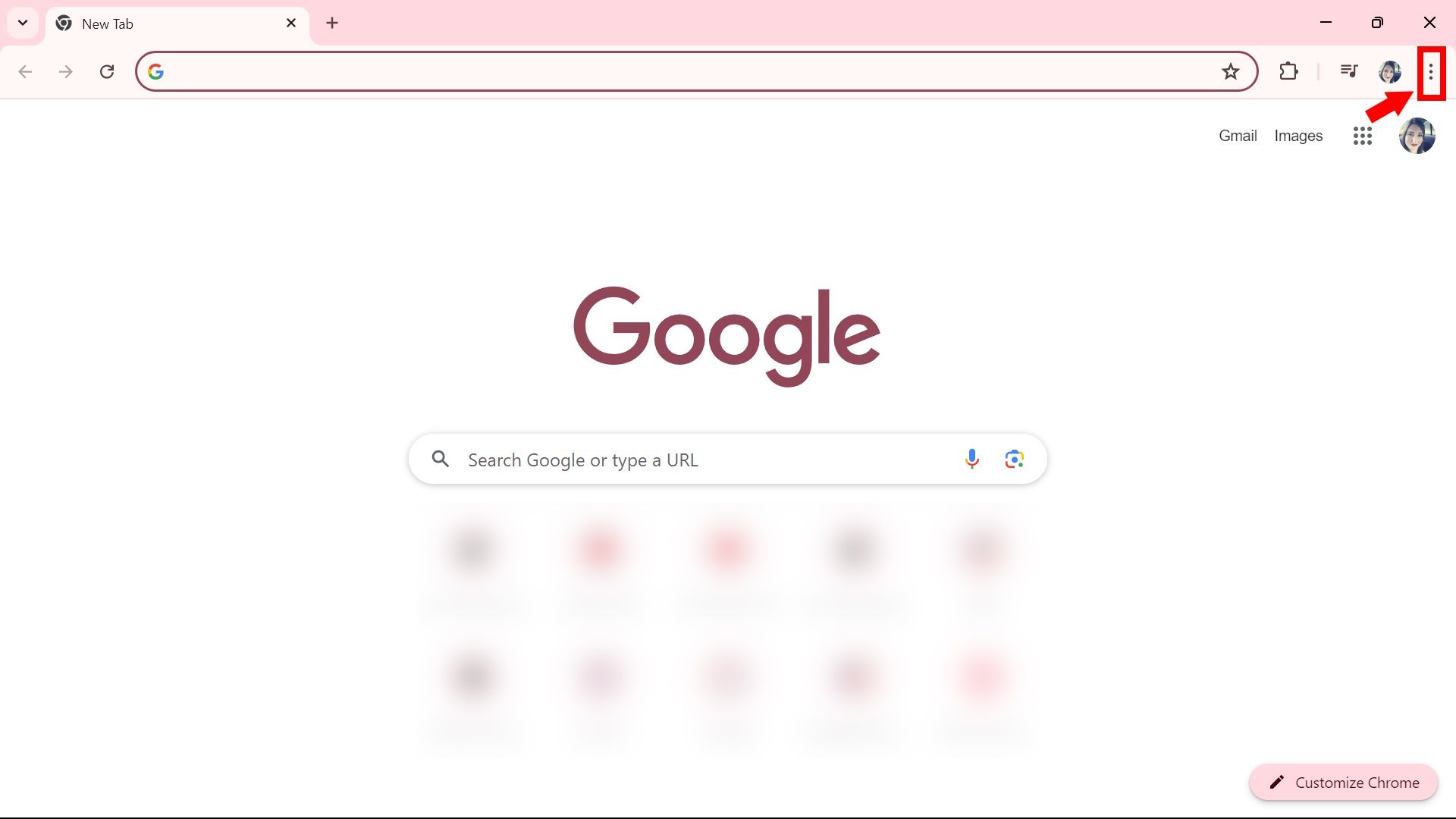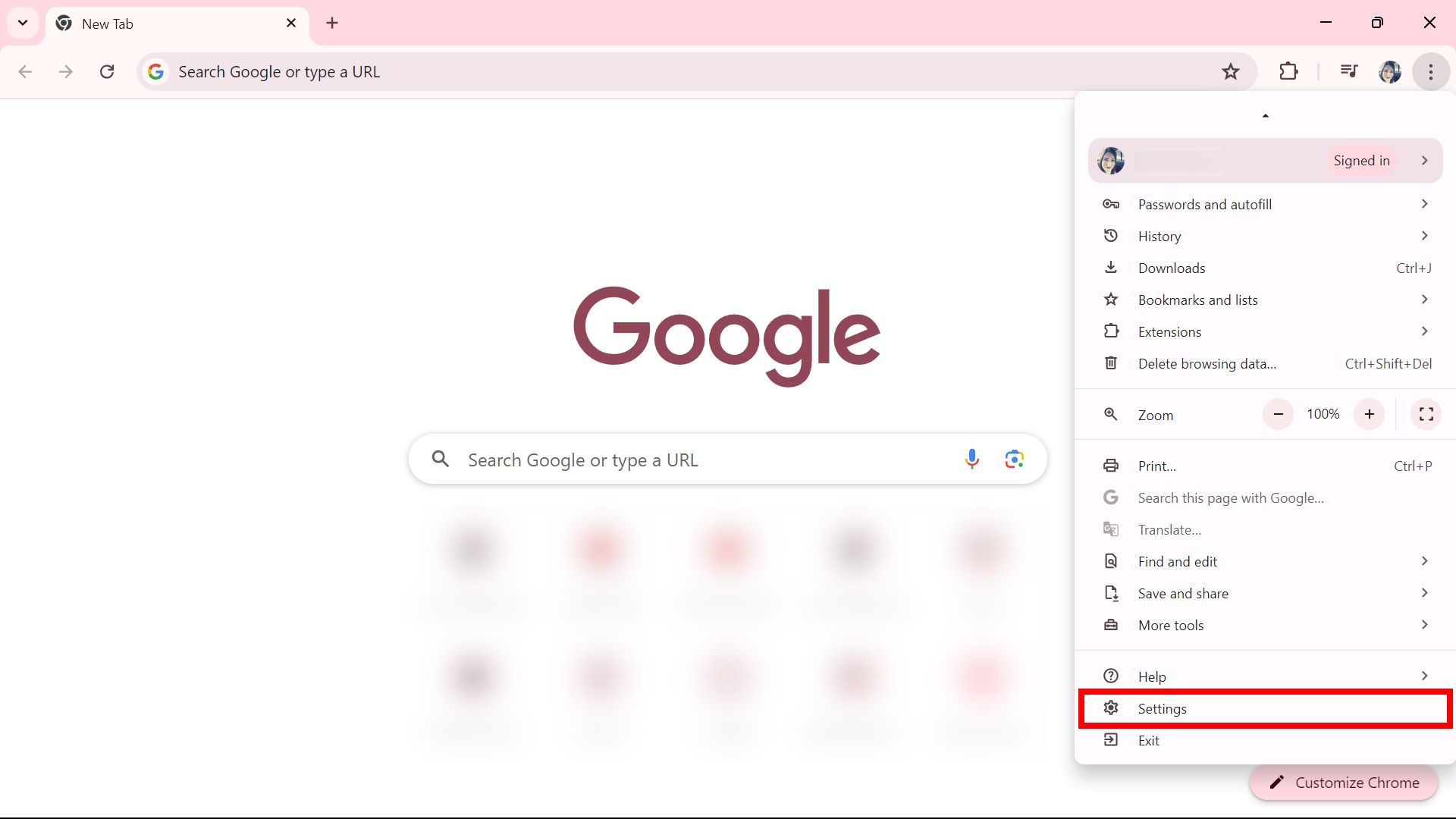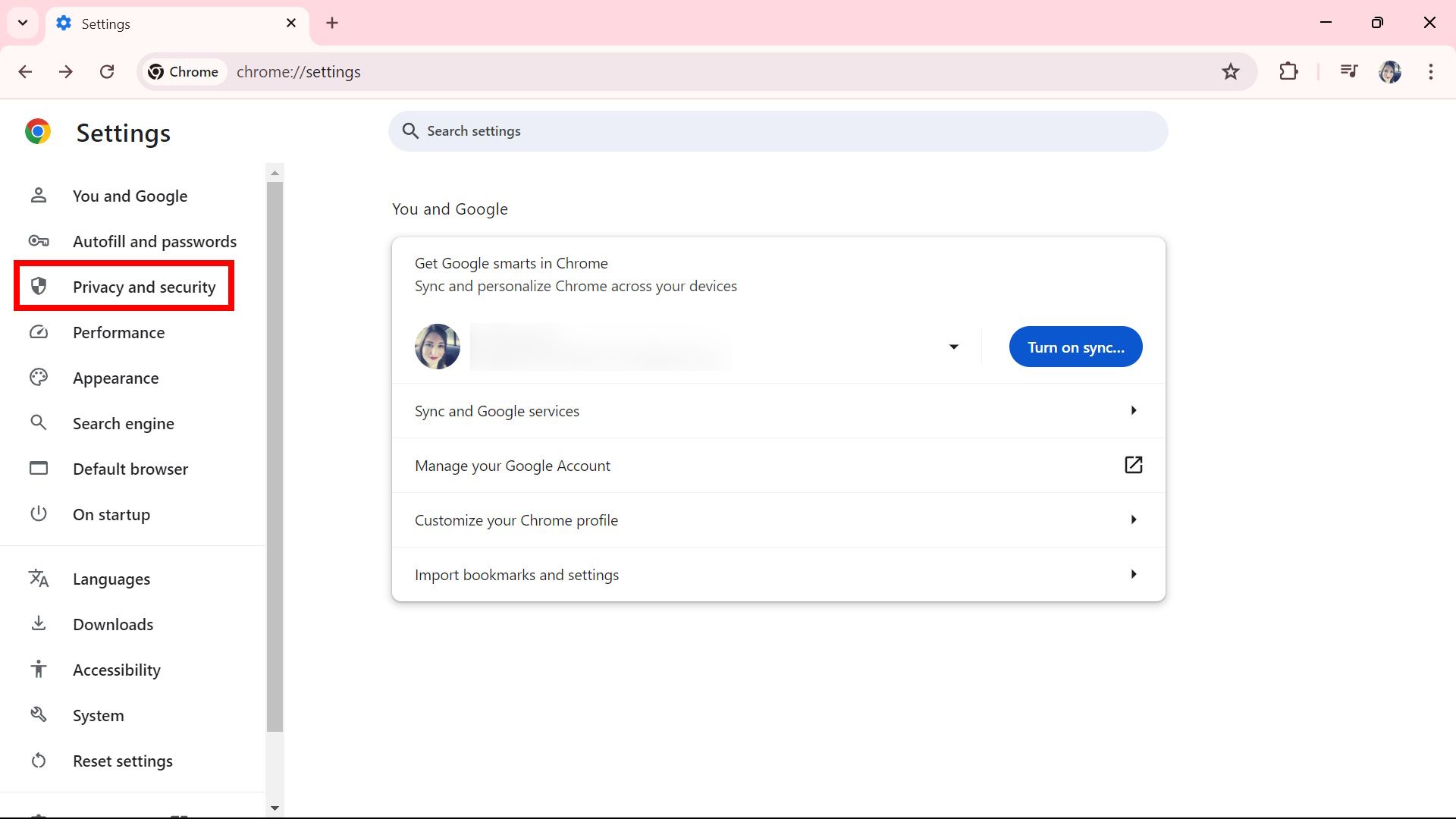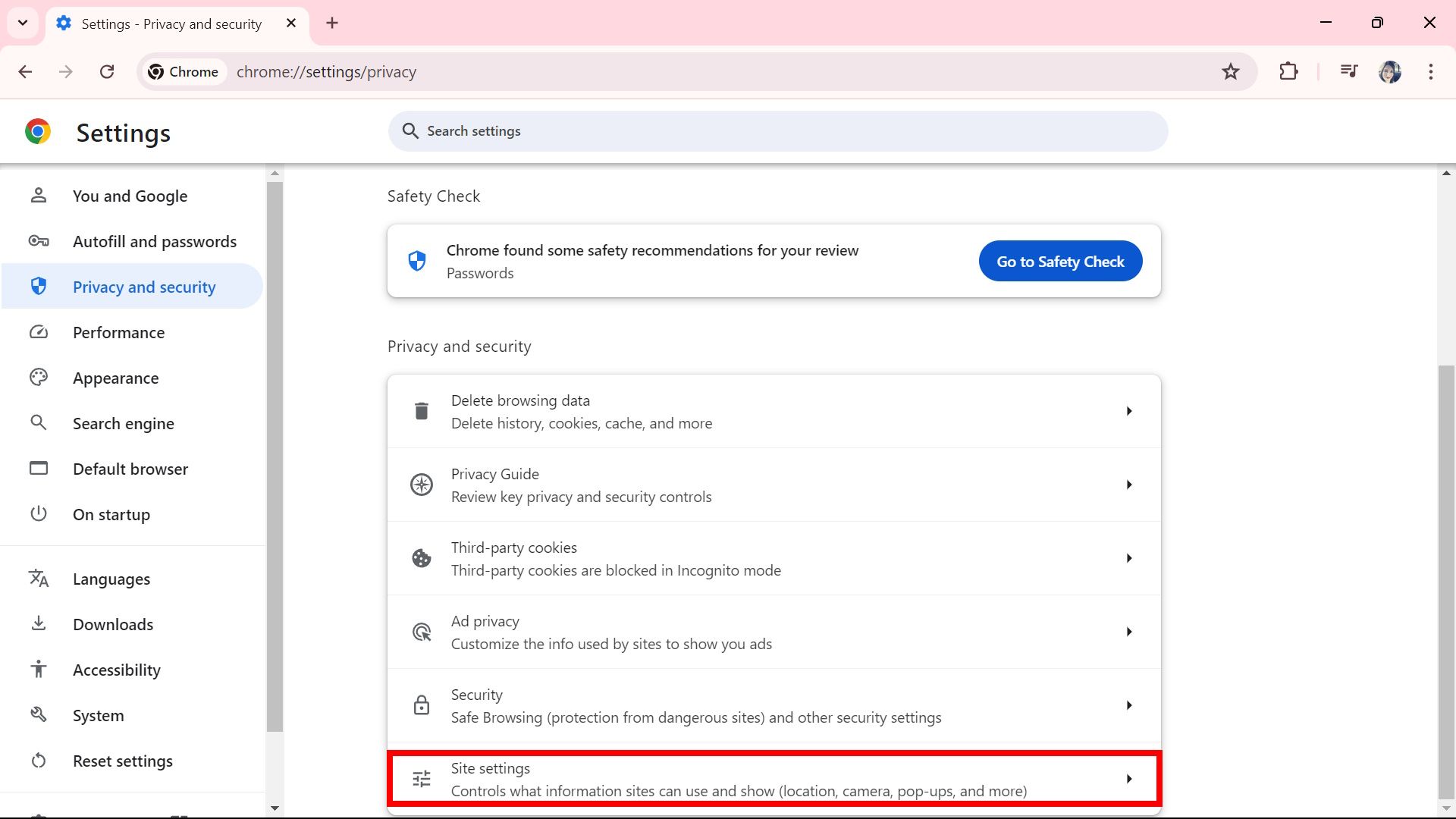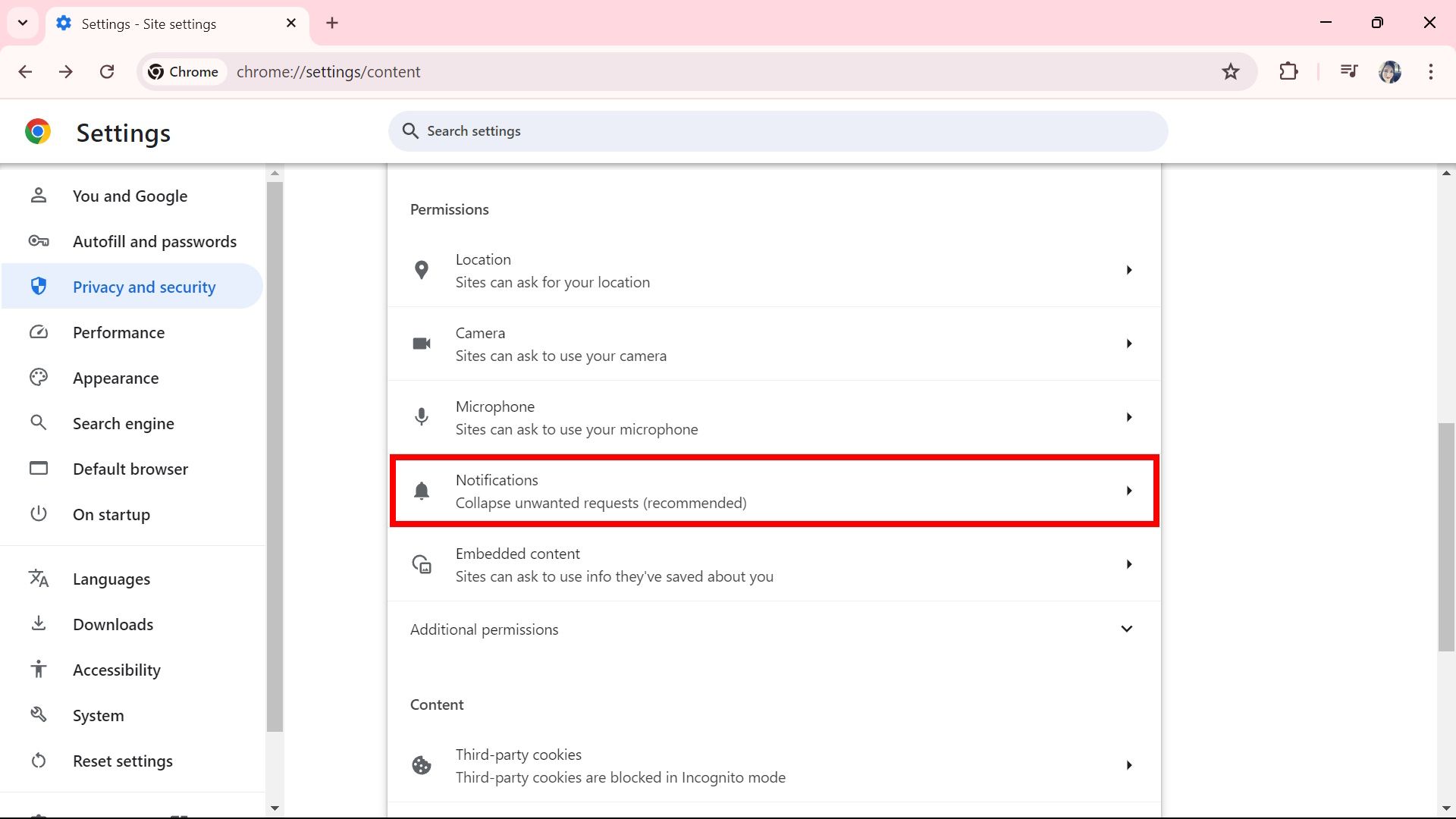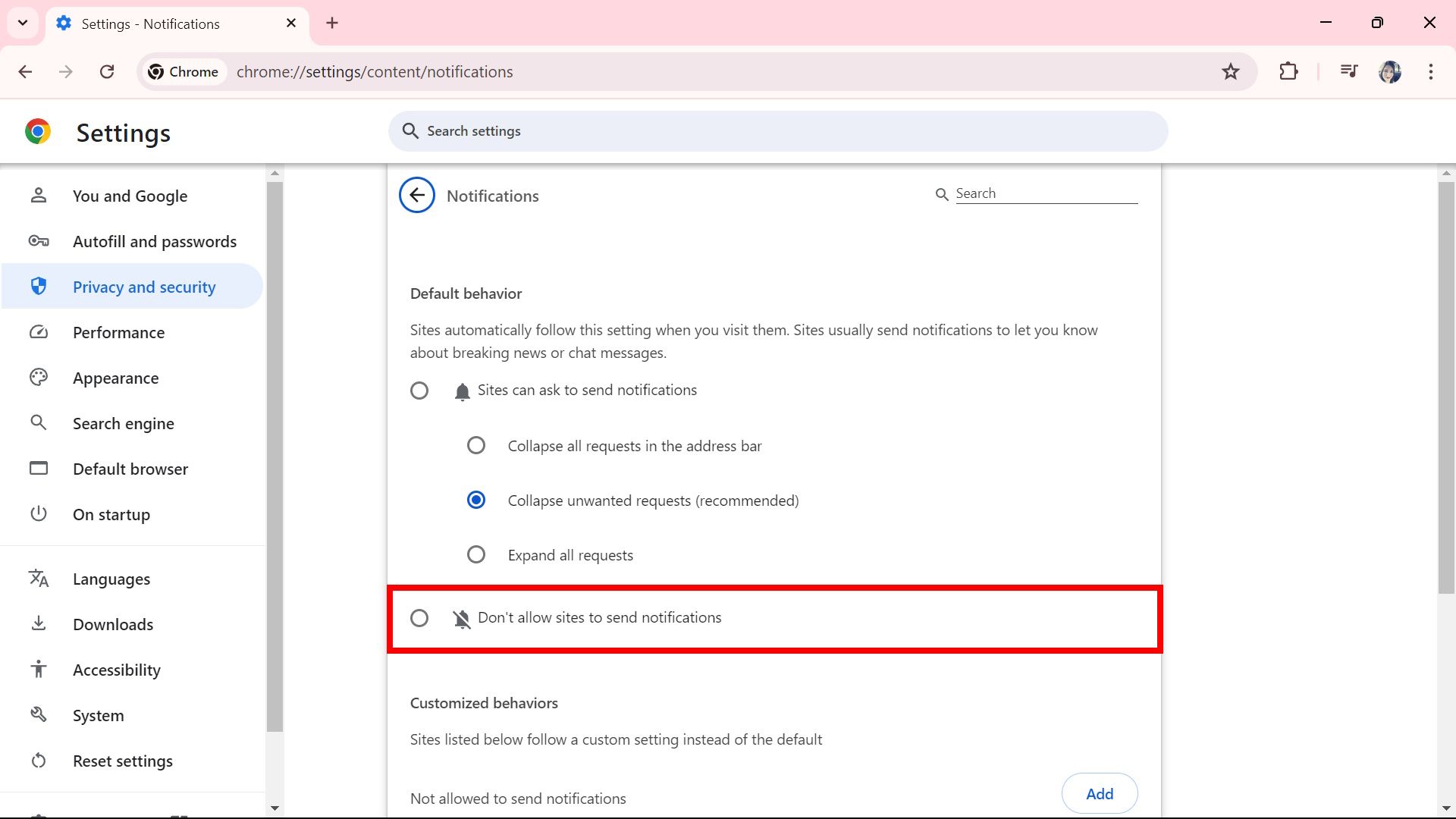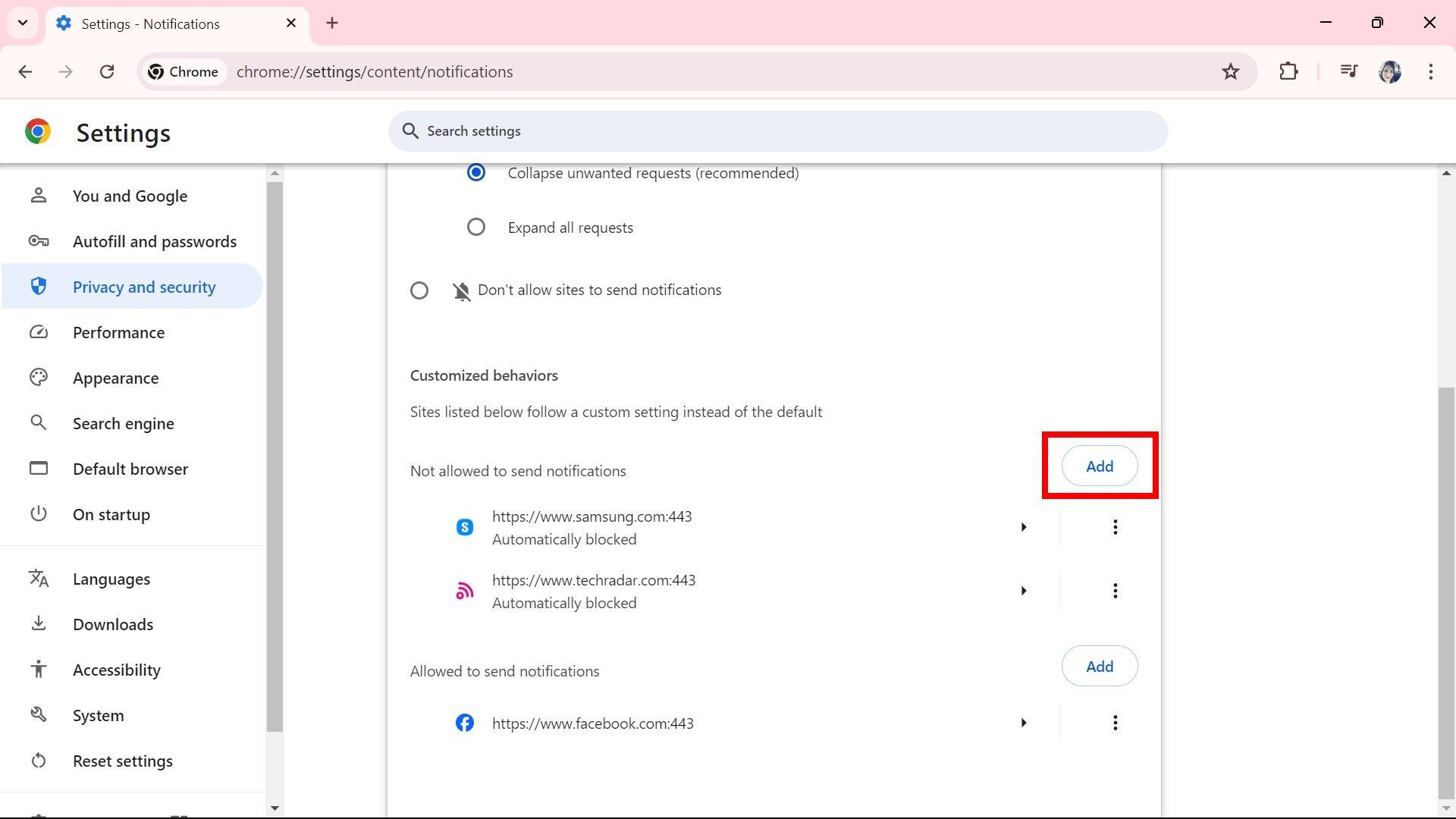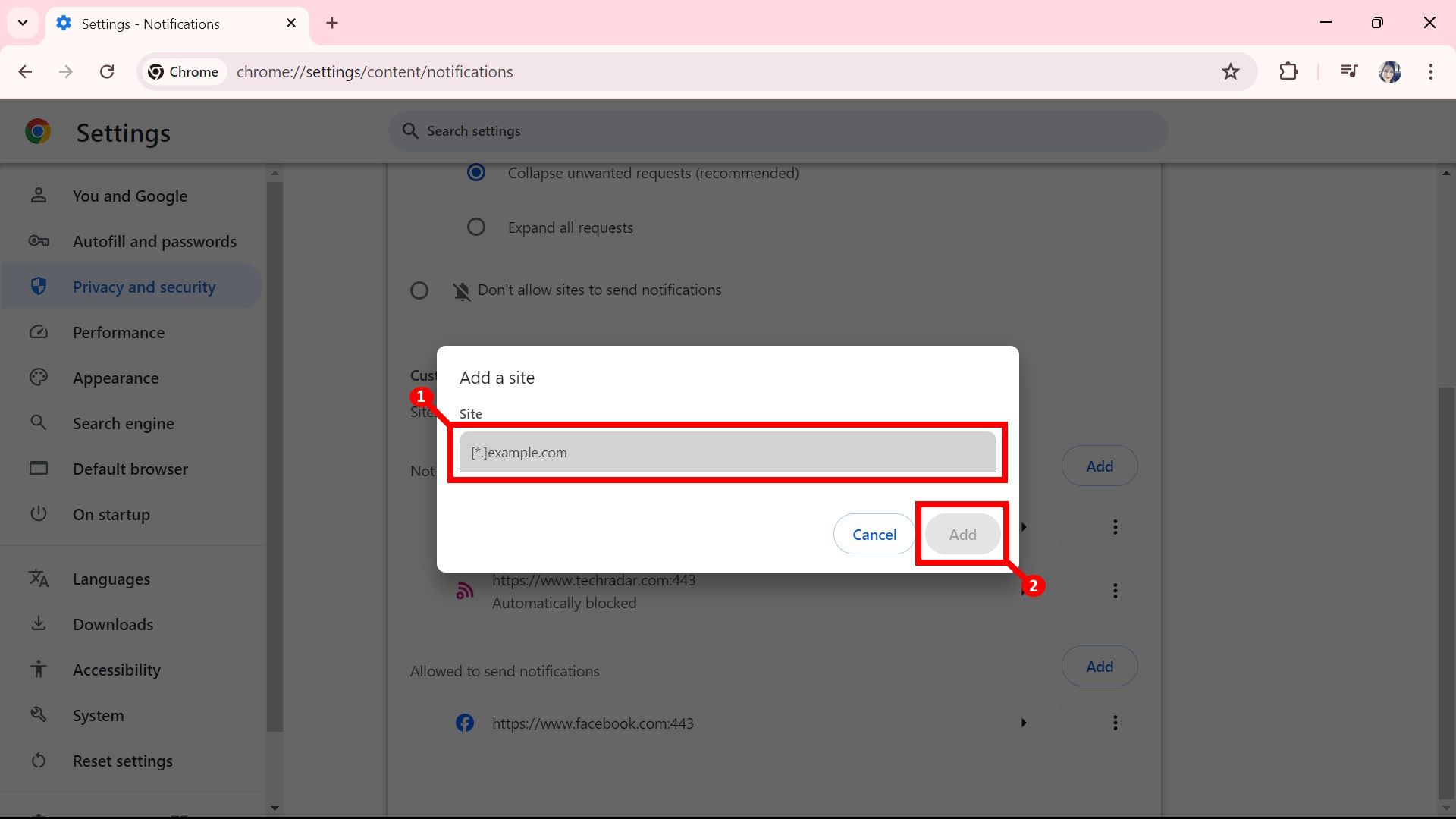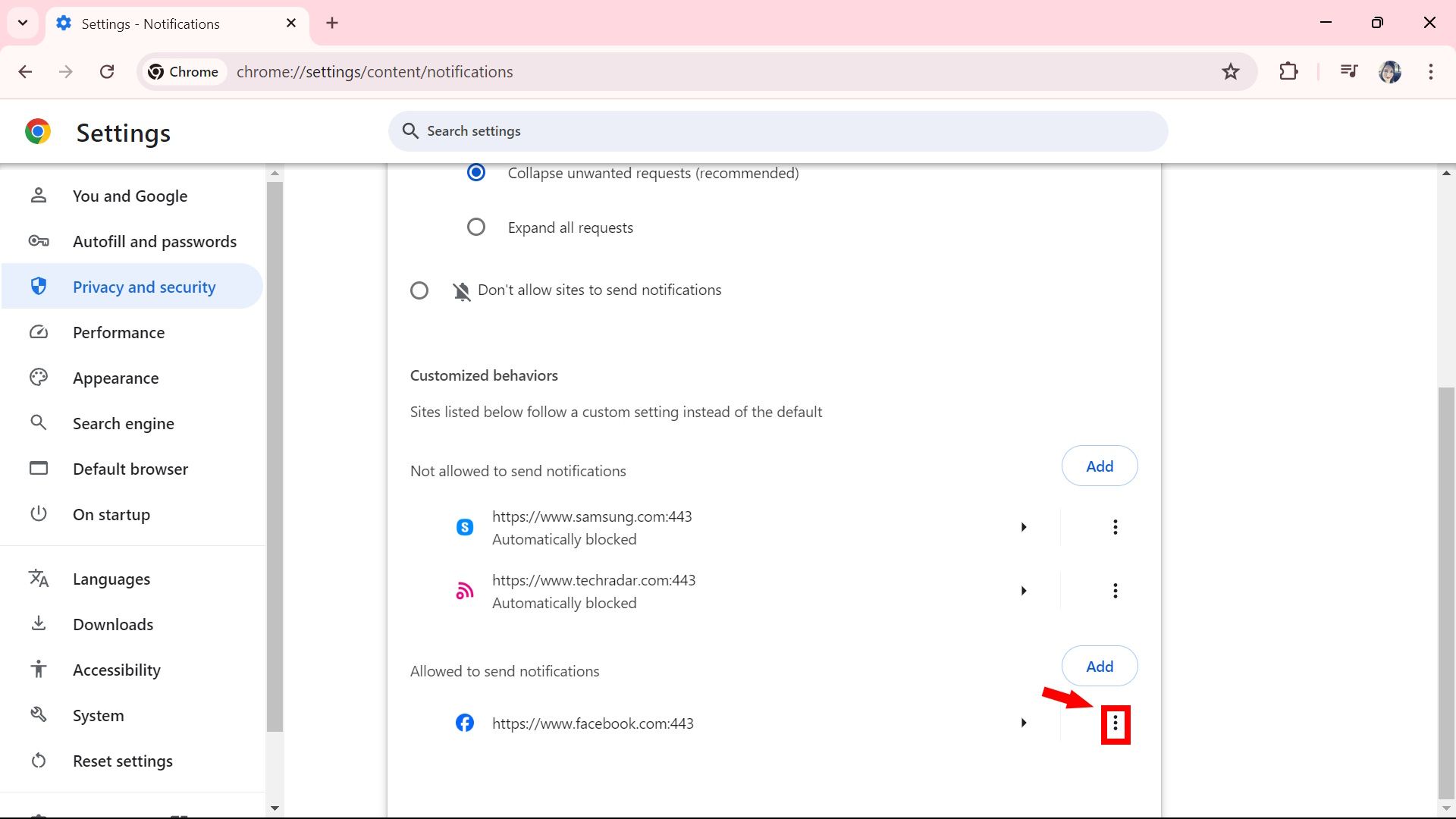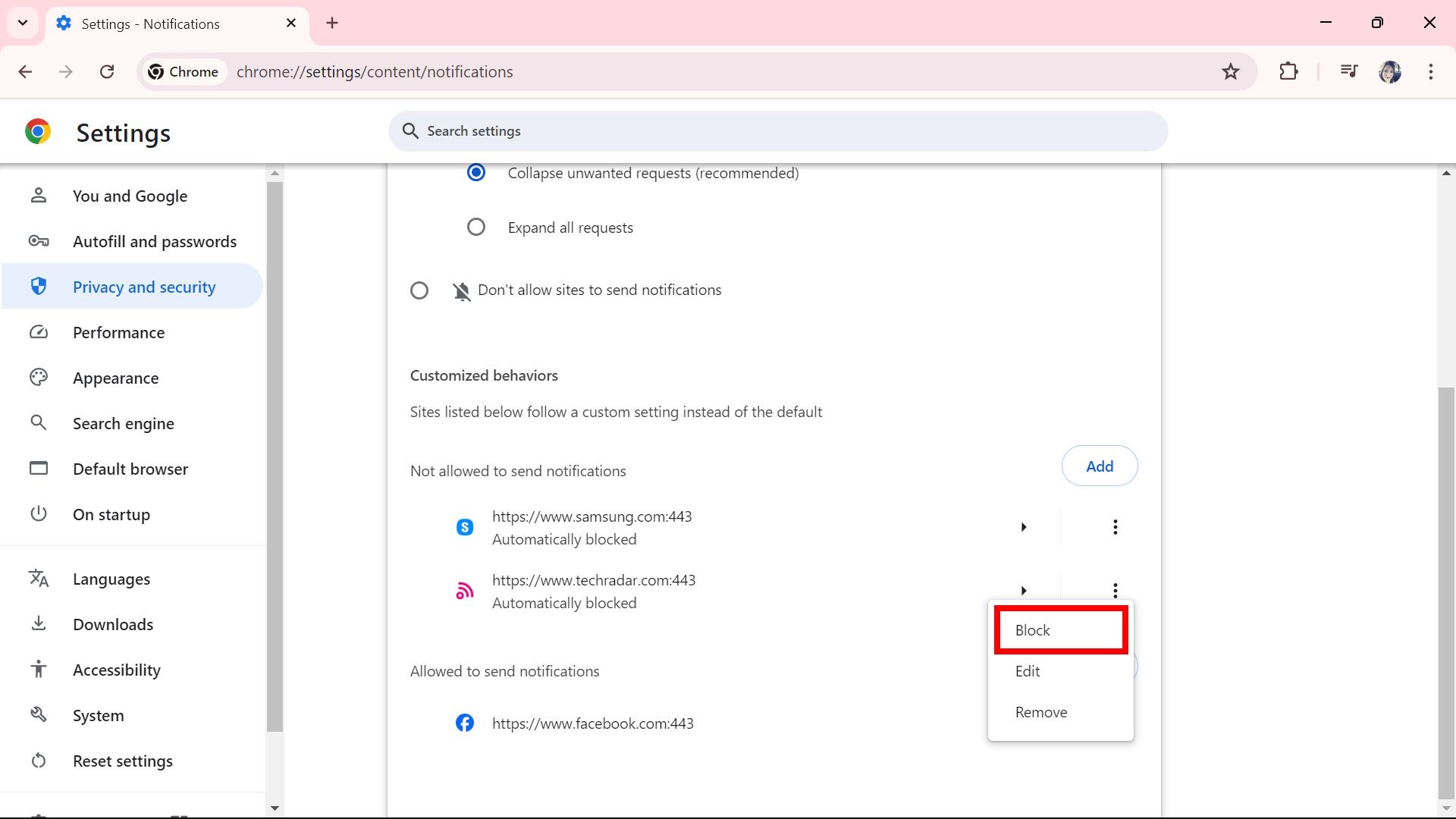Quando você está online, às vezes você prefere sessões ininterruptas. Ter suas notificações do Chrome tocando a todo vapor pode ser perturbador. Alguns sites também têm um histórico de abuso de spam. Mas não importa o motivo, você pode desativar as notificações do Chrome para silenciar sua navegação.
Se o Google Chrome for seu navegador padrão de escolha ou se você estiver navegando em seu confiável Chromebook, você pode navegar até as configurações para alterar suas preferências de notificação. Nosso tutorial abaixo mostrará como desativar notificações completamente e como bloqueá-las para sites específicos.
Como desativar as notificações do Chrome no PC
Você pode desativar todas as notificações nas configurações do Chrome ou desativá-las para sites específicos. Nosso guia aborda os dois métodos. Usamos um computador Windows neste exemplo, mas usuários de Chromebook e MacOS também podem acompanhar.
- Abrir Google Chrome e navegue até o Três pontos ícone.
- Vá para Configurações.
- Clique Privacidade e segurança no painel lateral.
- Selecione Configurações do site.
- Clique Notificações. Alternativamente, você pode usar o atalho chrome://settings/content/notificações.
- Escolher Não permitir que sites enviem notificações.
Para reativar suas notificações, volte para chrome://configurações/conteúdo/notificações e selecione Os sites podem pedir para enviar notificações. Você também pode escolher uma das três opções: Recolher todas as solicitações na barra de endereço, Recolher solicitações indesejadas (recomendado)e Expandir todas as solicitações para controlar como você quer que os sites enviem notificações para você; recomendamos selecionar uma das três opções se você optar por uma experiência menos ocupada no Chrome, mas ainda preferir receber notificações. Essencialmente, ele oculta as notificações por padrão se você selecionar uma das opções de recolher.
Para desativar as notificações do Chrome para sites específicos:
- Abrir Google Chrome e navegue até o Três pontos ícone.
- Vá para Configurações.
- Clique Privacidade e segurança no painel lateral.
- Selecione Configurações do site.
- Clique Notificações. Alternativamente, você pode usar o atalho chrome://settings/content/notificações.
- Clique Adicionar em Comportamentos personalizados.
- Insira o URL do site e selecione Adicionar.
Para sites para os quais você ativou as notificações:
- Navegar para Comportamentos personalizados e clique no Três pontos ícone ao lado do site.
- Selecione Bloquear.
Para desfazer a ação Bloquear, navegue até o Comportamentos personalizados seção, clique em Três pontos ícone ao lado do site em Não é permitido enviar notificações, e selecione Permitir.
Você também pode habilitar Use mensagens mais silenciosas para bloquear avisos de notificação (se você tiver essa opção em Comportamento padrão). Um site solicitará o envio de notificações, permitindo o envio de notificações sem pop-ups. Para visualizar a notificação, clique no botão Sino ícone no canto superior direito ao lado da barra de endereço. Você também pode escolher conceder permissão a sites específicos dessa forma.

Relacionado
Como desativar o bloqueador de pop-ups do Google Chrome
Nem todos os pop-ups são anúncios intrusivos, Chrome
Como desativar as notificações do Chrome no celular
Você pode desativar as notificações do Chrome por meio das configurações do aplicativo ou pelo próprio Chrome. Normalmente, você não precisará fazer isso se tiver desabilitado as permissões do Chrome, mas se tiver habilitado as permissões de notificação, mostraremos como desativá-las abaixo. Neste exemplo, usamos um telefone Android, mas você pode seguir estas etapas se tiver um tablet, iPad ou iPhone.
- Abrir Google Chrome e navegue até o Três pontos ícone no canto superior direito.
- Tocar Configurações.
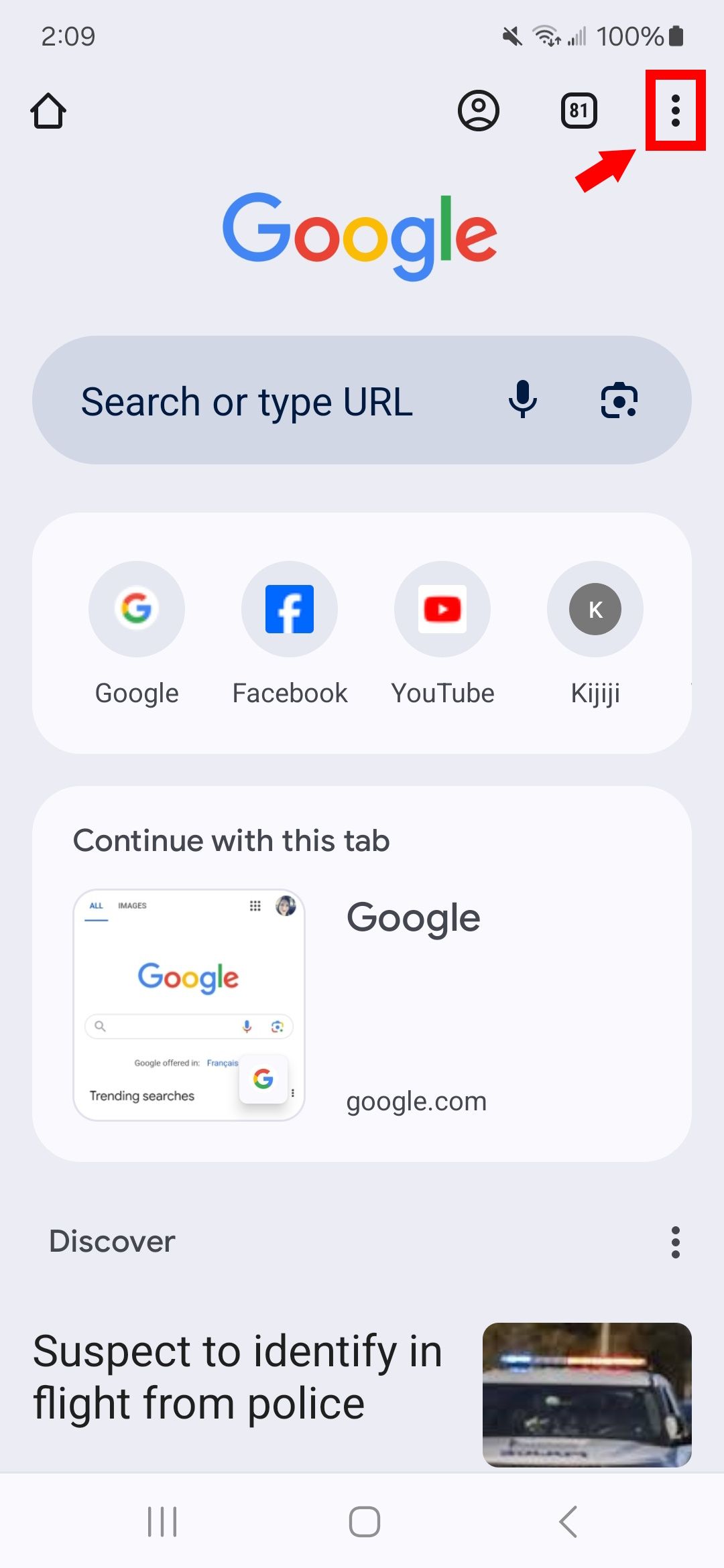
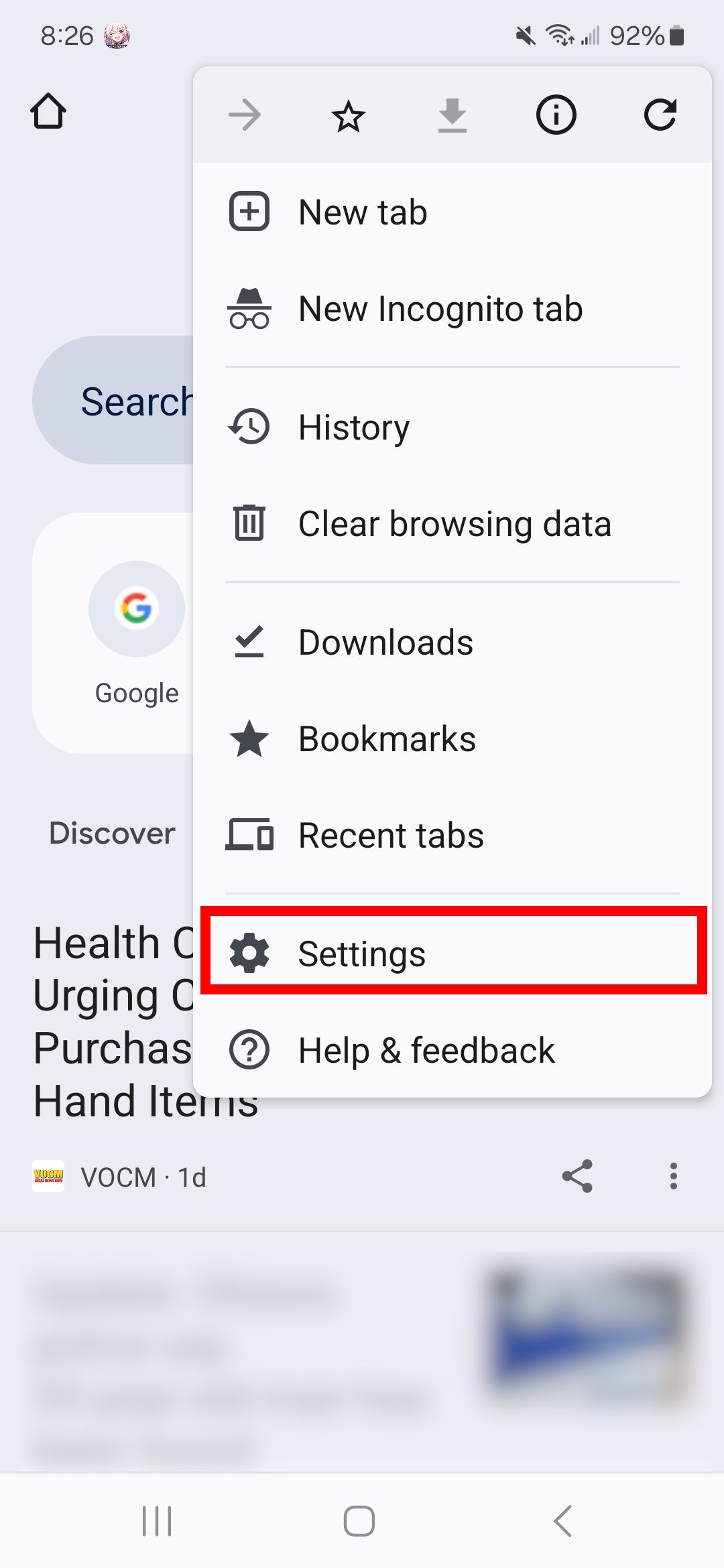
- Selecione Configurações do site.
- Tocar Notificações.
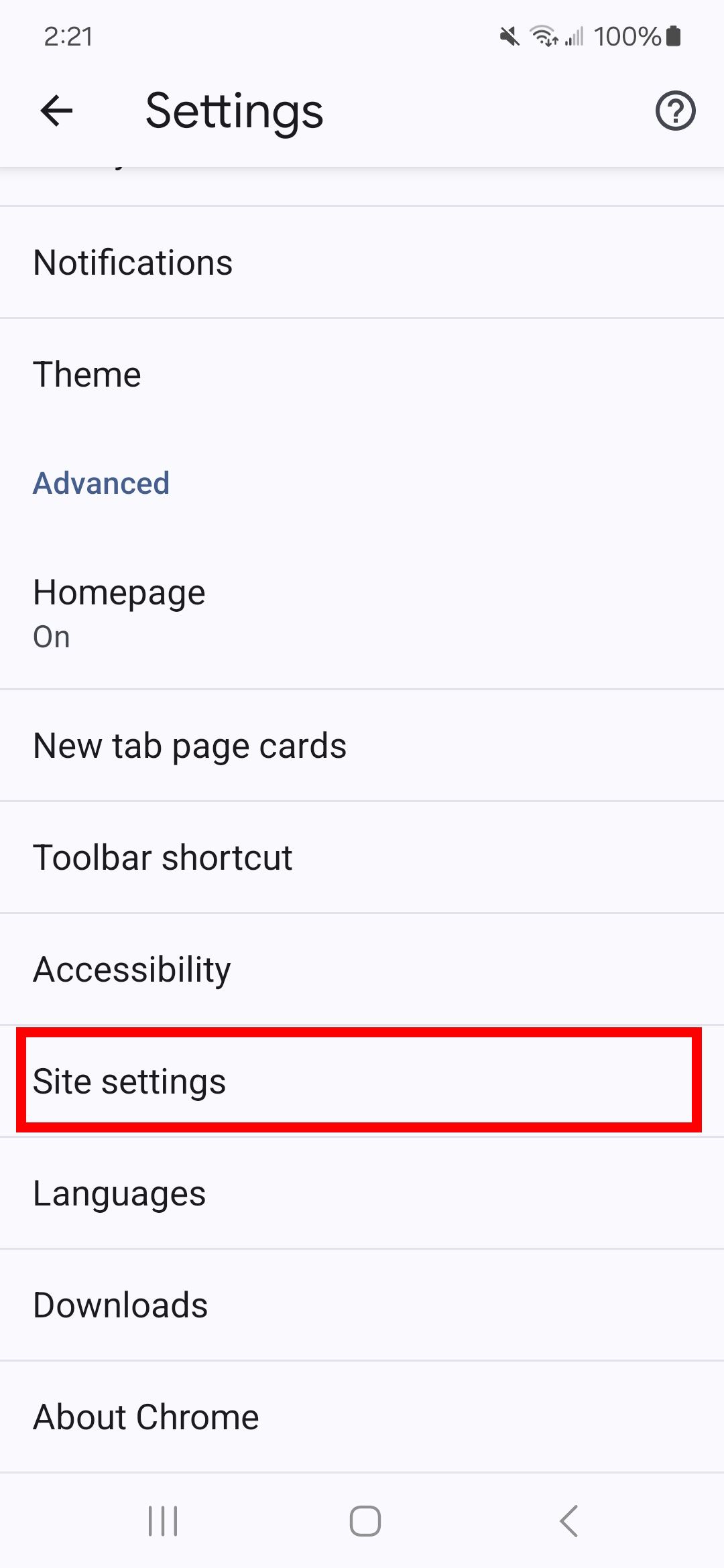
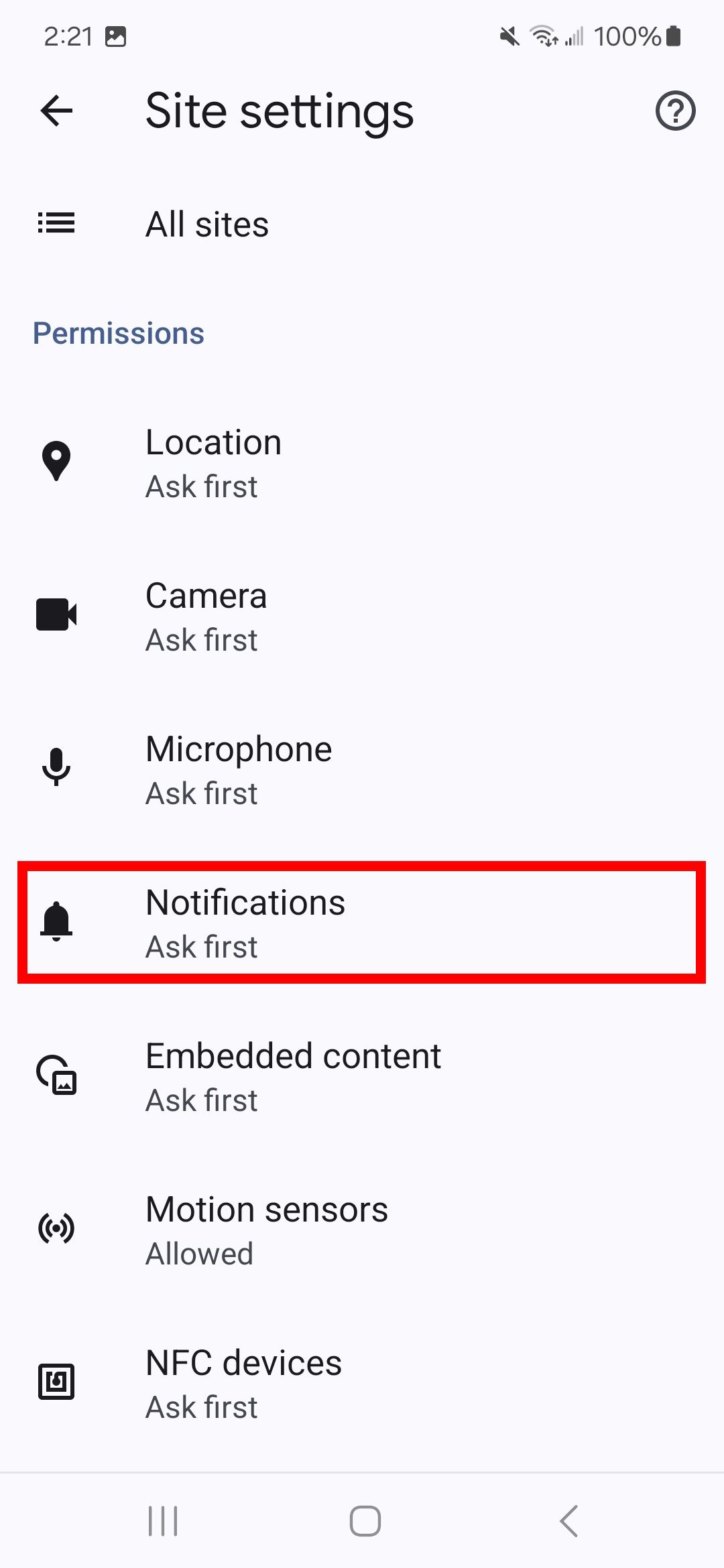
- Toque no botão de alternância ao lado de Notificações para desligá-lo. Você também pode tocar Use mensagens mais silenciosas para desligar os prompts de notificação.
- Para silenciar sites específicos, toque no site em Permitido e desligue Permitir notificações.
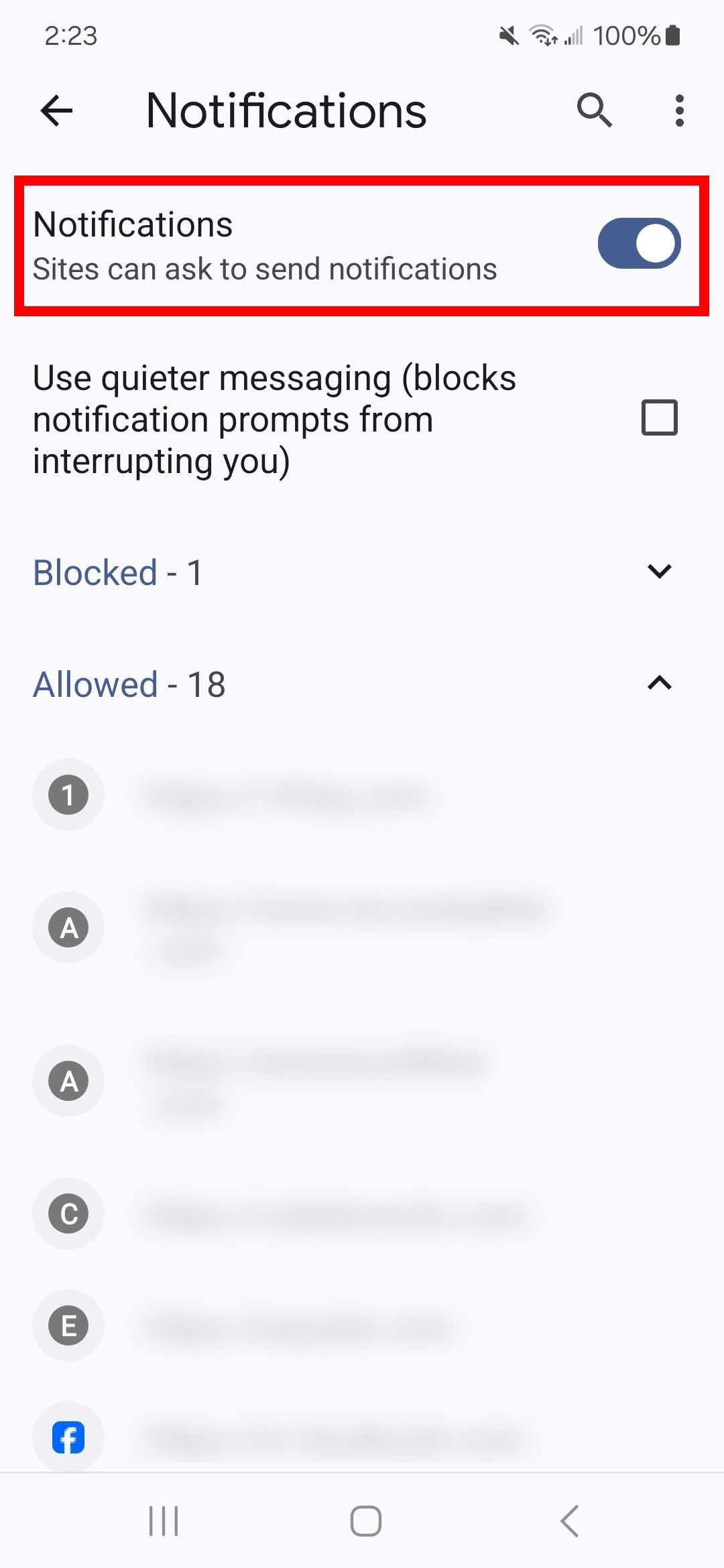
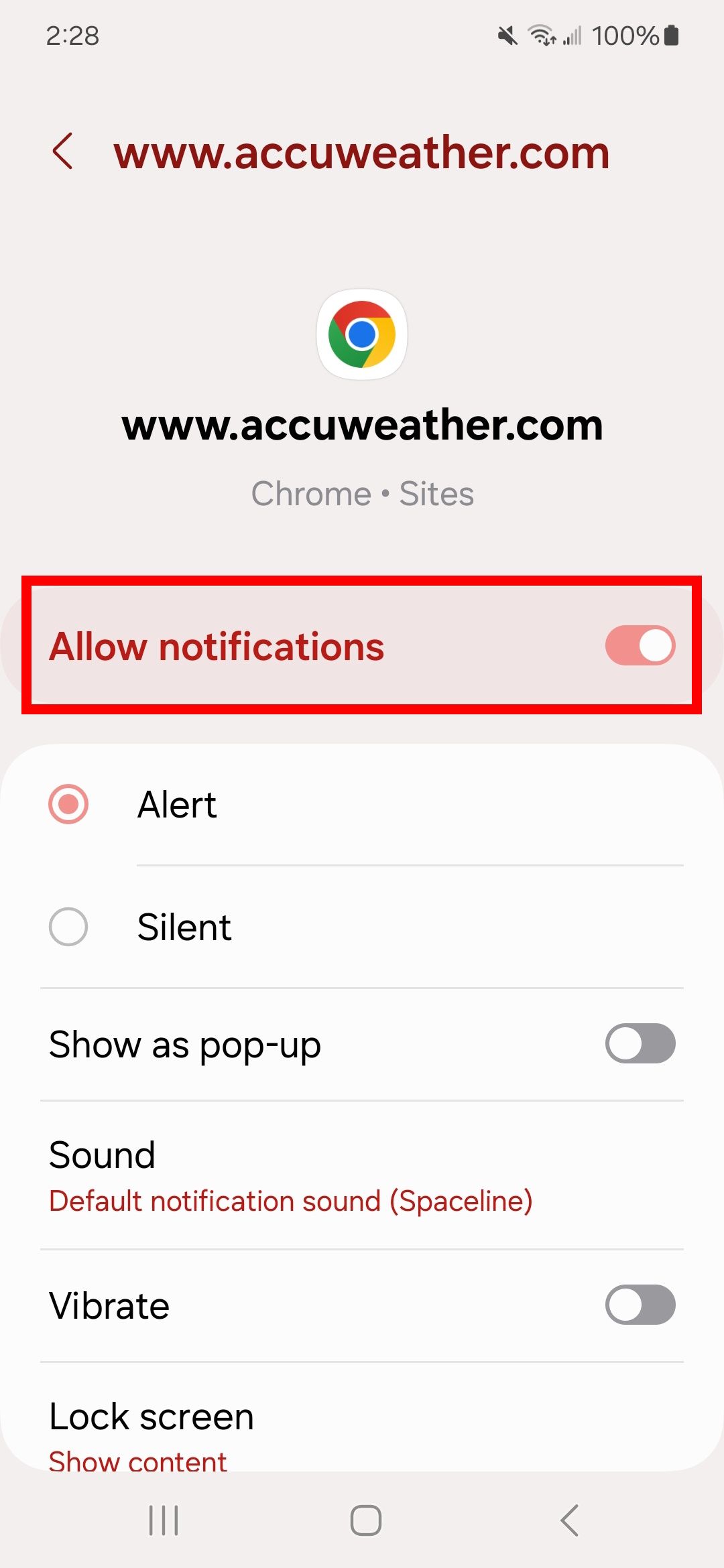
Se você estiver tentando desativar as notificações de aplicativos do Google Chrome, navegue até
Configurações
>
Notificações
>
Permitir notificações
(desativar) no Chrome.
Para reativar as notificações no Android, acesse Configurações > Configurações do site > Notificações > Notificações (ativar). Para sites registrados no Bloqueado lista, toque no site e selecione Permitir notificações (ativar).
Se você estiver usando o Google Chrome em um iPad ou iPhone, toque em Perfil ícone e vá para Notificações. As notificações devem estar desativadas por padrão, mas se você as permitiu antes, pode desativá-las usando este método. Você pode retornar a esta página para reativar as notificações e, depois de ativá-las, o Chrome solicitará que você vá até as configurações do iOS para habilitar as notificações.
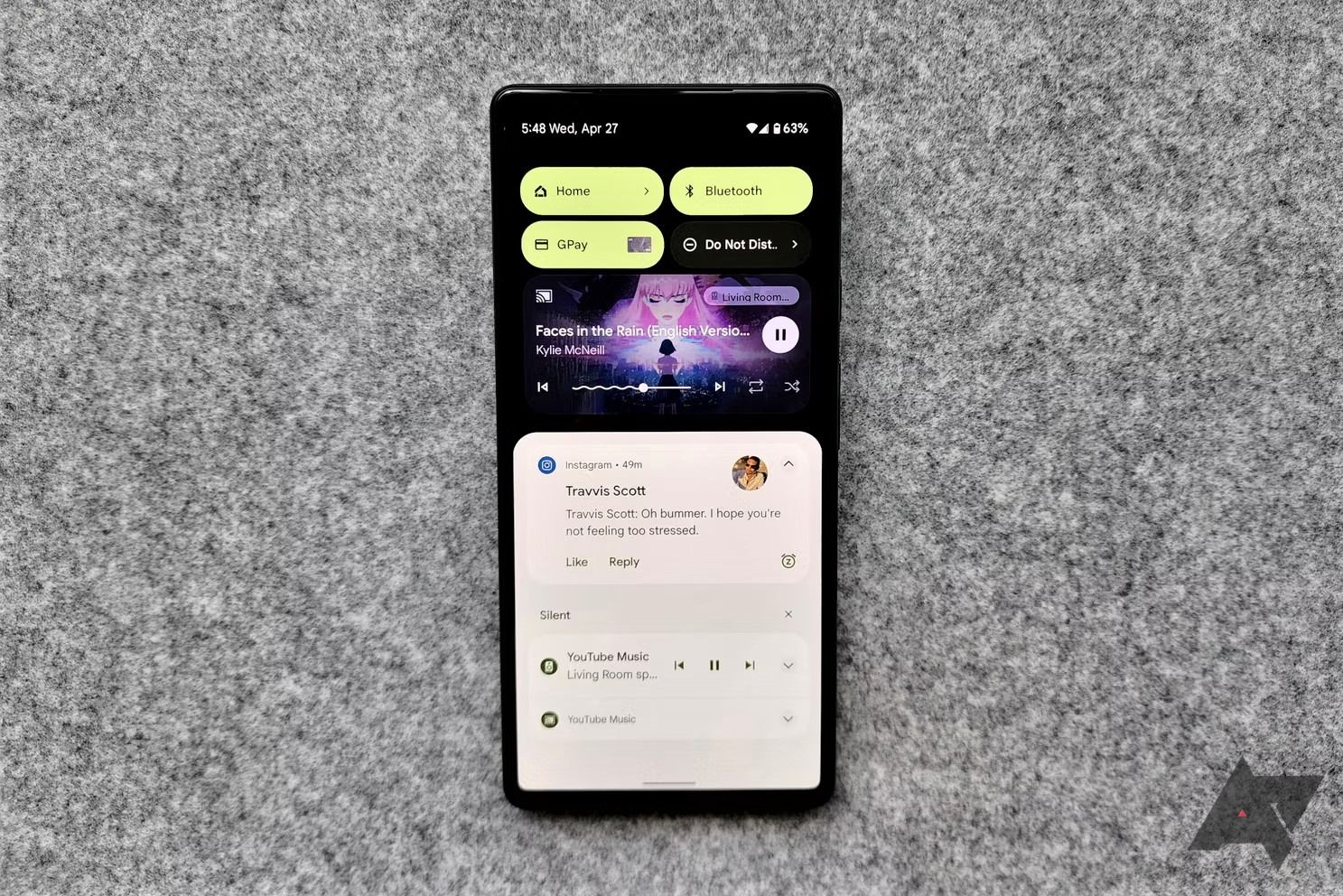
Relacionado
Como gerenciar melhor as notificações no seu telefone Android
É hora de você tomar algumas medidas para reduzir a confusão de notificações em seu telefone Android
Ainda deseja sessões mais silenciosas do Chrome por períodos mais longos?
Considere navegar no modo anônimo. Você não receberá notificações enquanto estiver no modo anônimo. Você pode até proteger sua privacidade bloqueando a aba anônima com uma biometria. Dessa forma, você pode aproveitar uma experiência ininterrupta com privacidade máxima, especialmente se estiver trabalhando em um projeto de alto perfil que não quer que outros vejam.