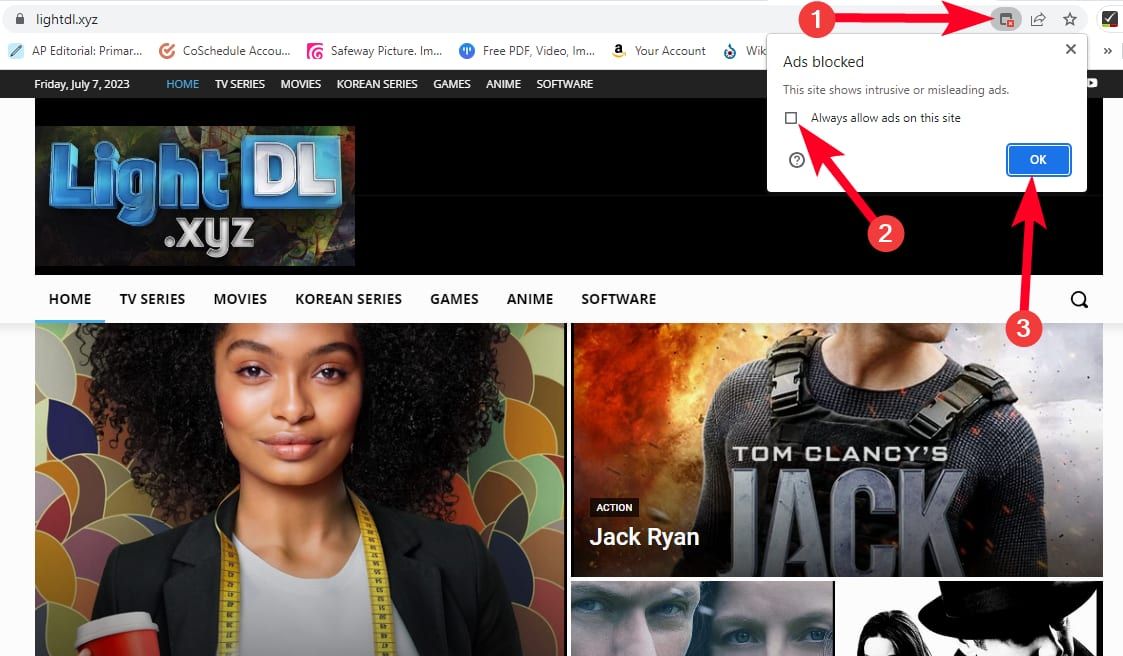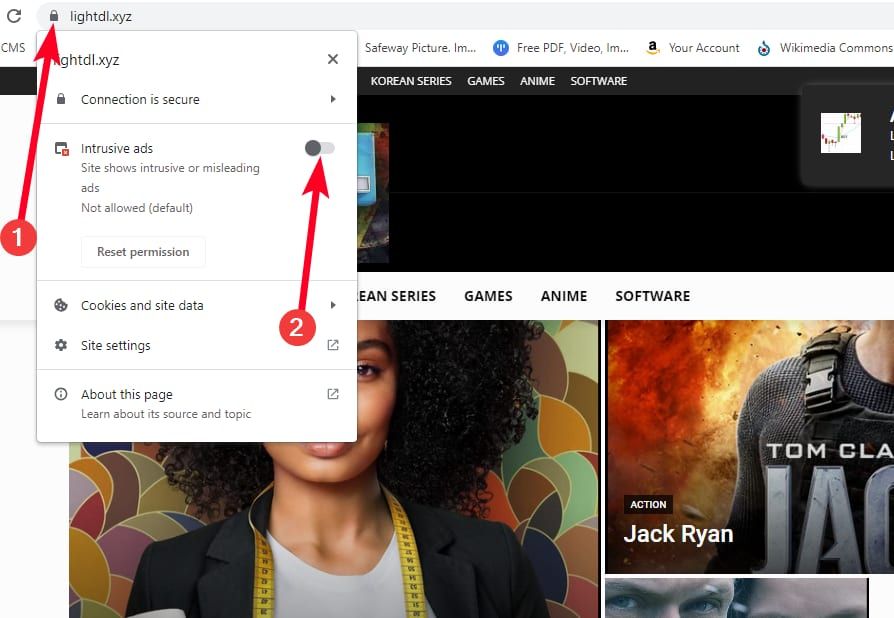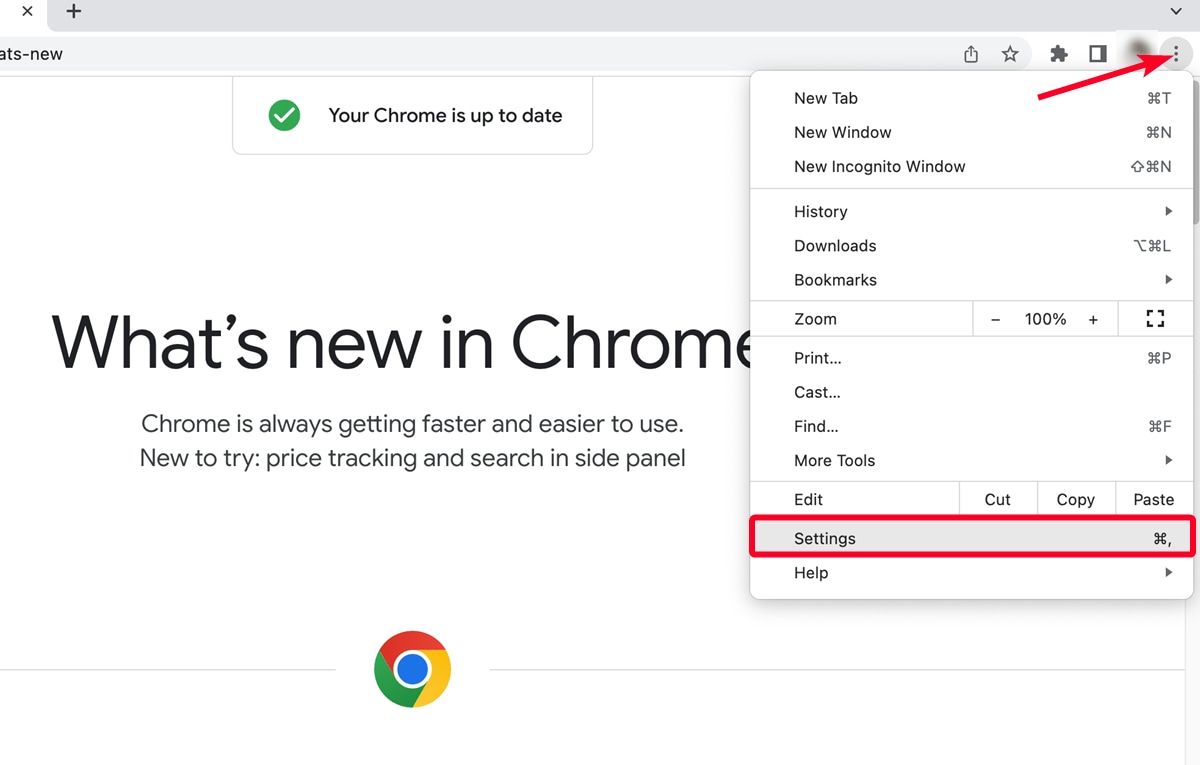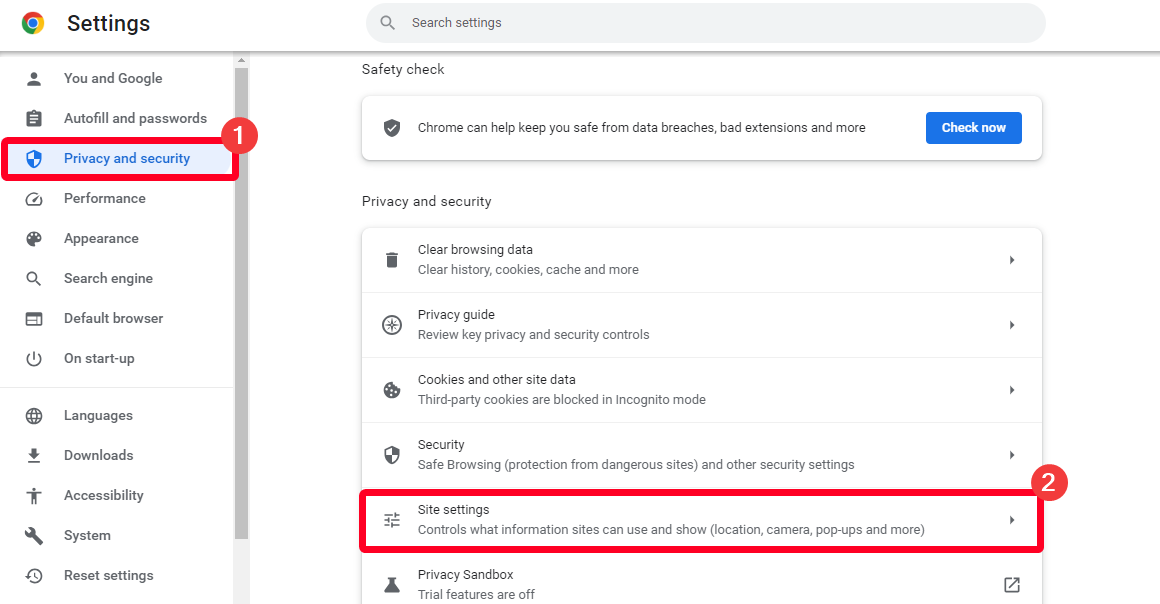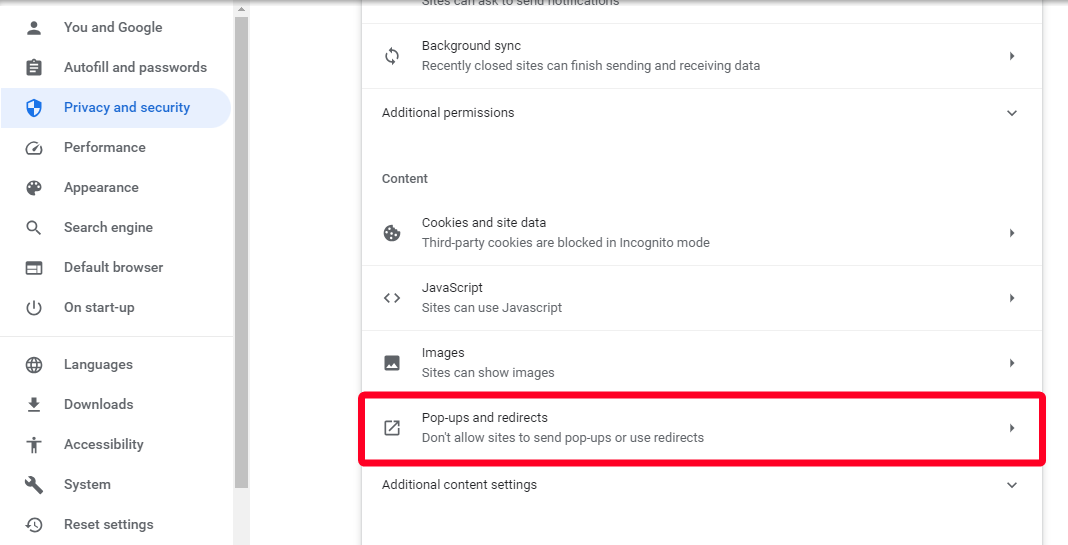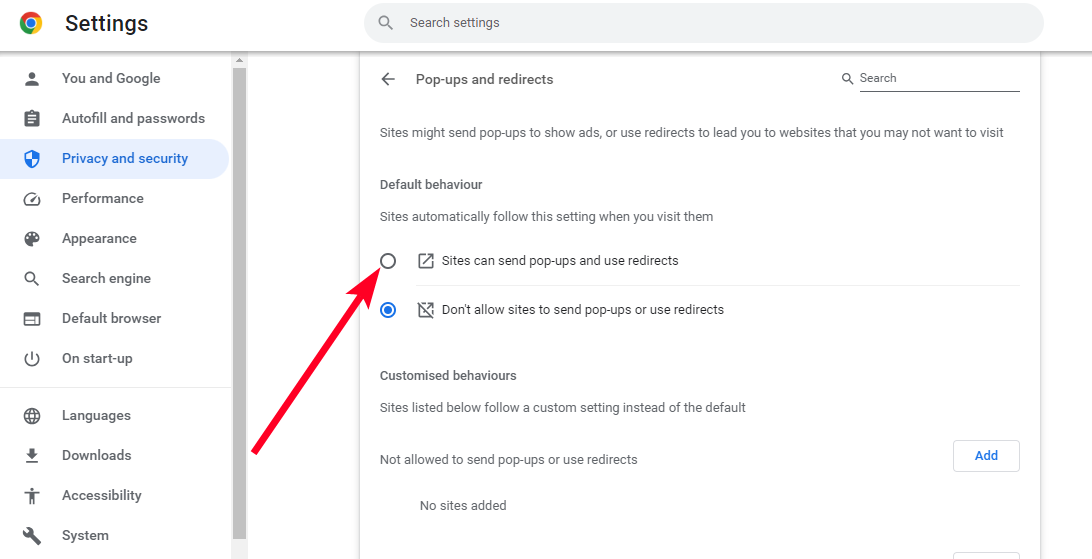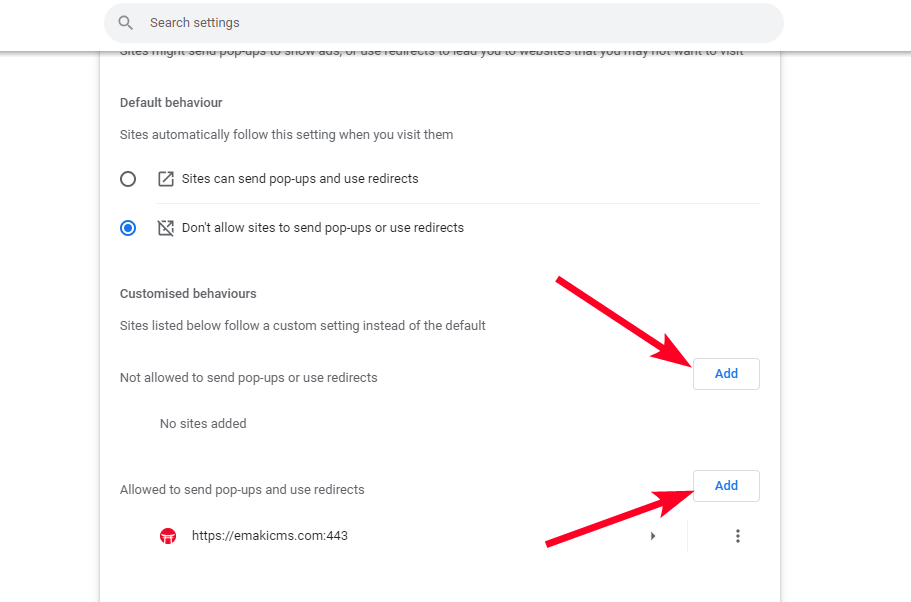Resumo
- Os bloqueadores de pop-up no Google Chrome e em outros navegadores bloqueiam anúncios irritantes que redirecionam para conteúdo perigoso, mas também podem bloquear o conteúdo que você deseja visualizar.
- Você pode desativar facilmente o bloqueador de pop-ups no Chrome para sites selecionados em telefones, PCs e tablets Android.
- Se quiser ter uma experiência de navegação menos intrusiva, você pode silenciar o som dos pop-ups e sincronizar as configurações entre dispositivos para permitir pop-ups em outros dispositivos.
Os bloqueadores de pop-up têm uma finalidade útil. Eles bloqueiam anúncios irritantes que redirecionam você para um site diferente, geralmente levando a conteúdo perigoso. O Google Chrome e outros navegadores populares vêm com um bloqueador de pop-ups, bloqueando anúncios irritantes que interrompem você enquanto visita um site. Às vezes, pode ser o problema em vez da solução. Embora os bloqueadores de pop-up bloqueiem anúncios pop-up irritantes, eles geralmente bloqueiam o conteúdo que você deseja visualizar.
Você pode desativar o recurso bloqueador de pop-up do Google Chrome para sites selecionados em telefones, PCs e nos melhores tablets Android. Neste artigo, mostramos como desativar o bloqueador de pop-ups do Google Chrome.
Como desativar o bloqueador de pop-up do Chrome em seus dispositivos
O navegador Chrome permite o bloqueio de pop-ups por padrão. Novas abas ou janelas só abrem automaticamente quando você desativa o bloqueio ou há malware no seu dispositivo. Quando o navegador do seu celular interrompe um pop-up, você vê uma notificação abaixo da barra de endereço com uma solicitação para permitir isso.
Quando um pop-up é bloqueado em um PC, você vê um ícone de página de guia com uma linha diagonal através dele, indicando que o pop-up está bloqueado. Você pode permitir pop-ups do site clicando nesse ícone. Desativar o bloqueador de pop-ups do Google Chrome é fácil em todos os dispositivos. Altere as configurações do bloqueador de pop-up em aplicativos do Chrome seguindo as etapas a seguir.
Desative o bloqueador de pop-up do Google Chrome no Android
- Abrir cromada e visite uma página da web.
- Toque em Ícone de configurações no lado esquerdo da barra de endereço.
- Selecione Permissões.
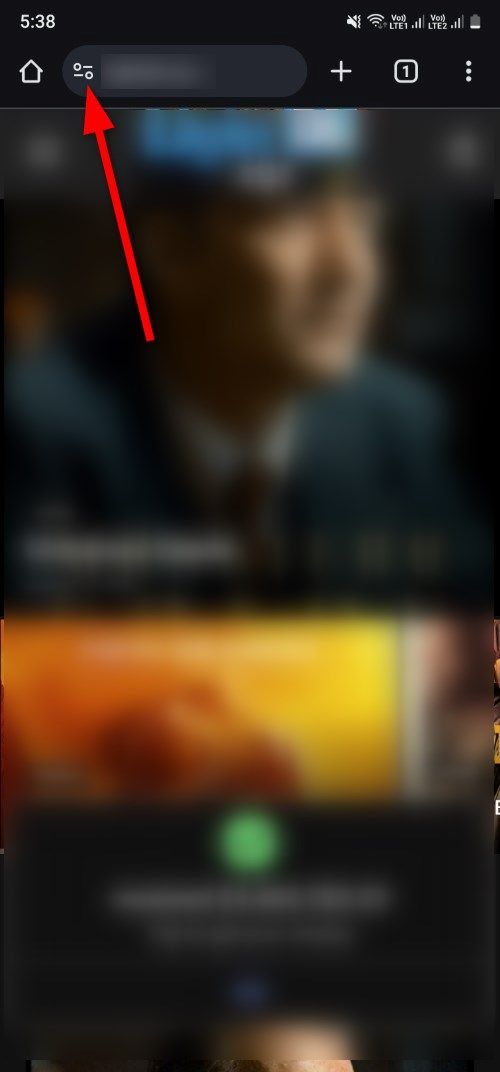
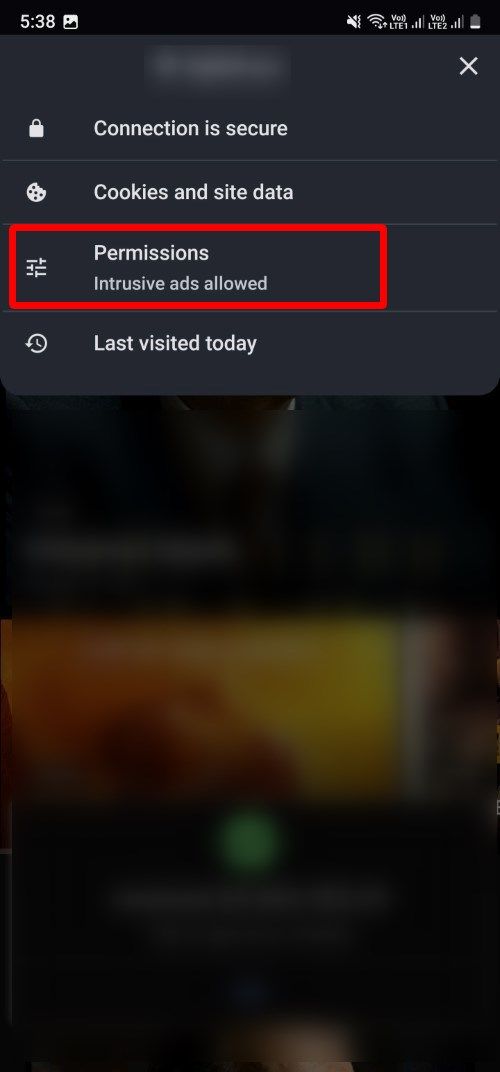
- Ative o Anúncios intrusivos alterne para permitir pop-ups.
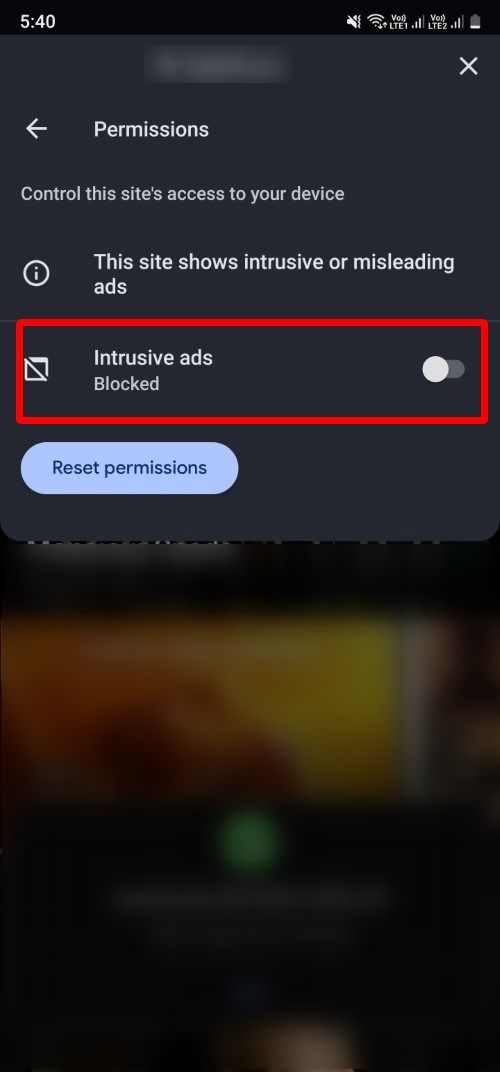
- Alternativamente, para desligar o bloqueador de pop-up, toque no ícone de três pontos no canto superior direito próximo ao ícone da página da guia e selecione Configurações.
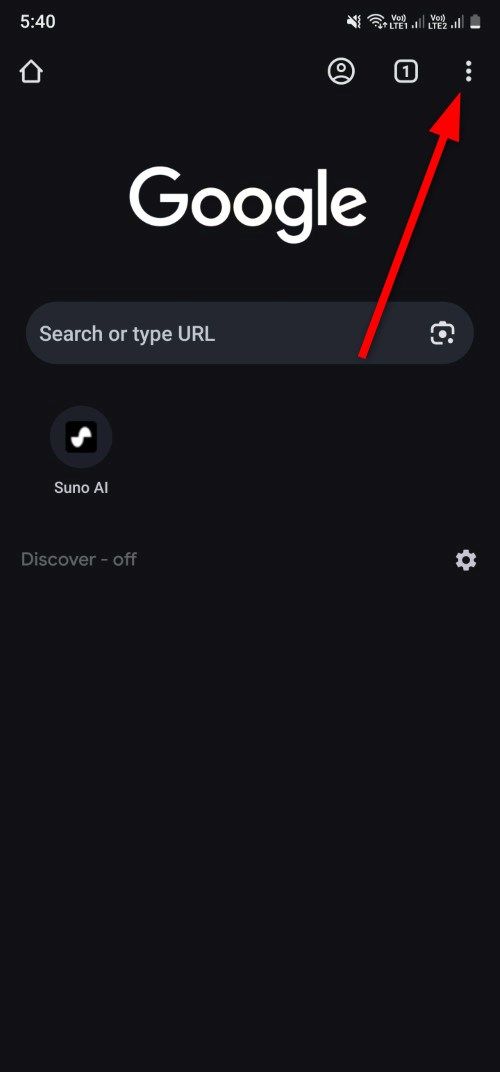
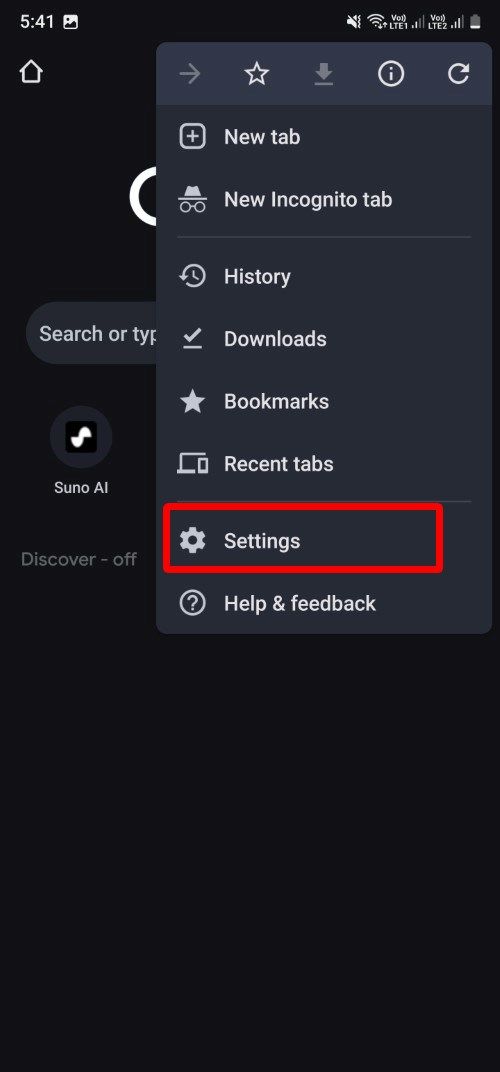
- Role para baixo e na seção Avançado, toque em Configurações do site.
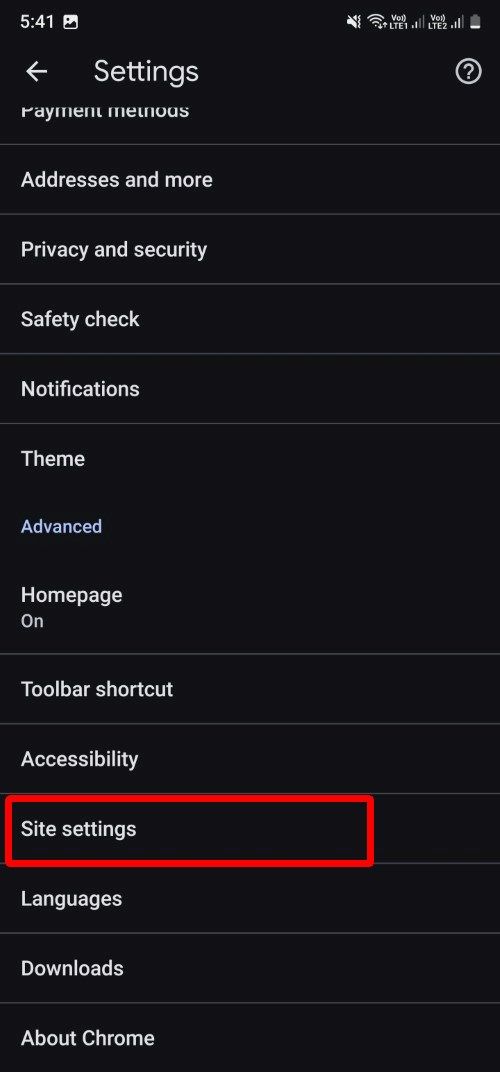
- Role para baixo e sob o Contente seção, toque em Pop-ups e redirecionamentos.
- Desligue o Pop-ups e redirecionamentos alterne para desligar o bloqueador de pop-up do Google Chrome.
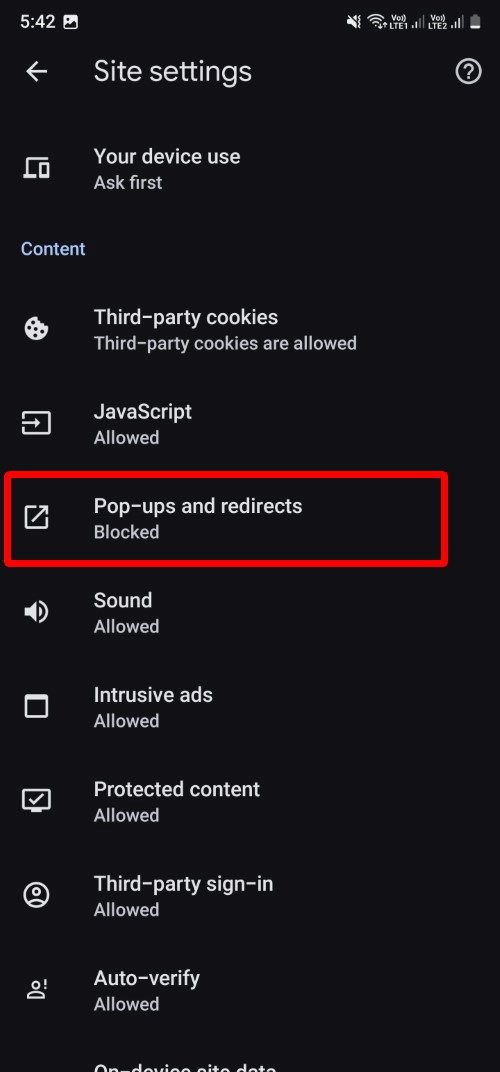
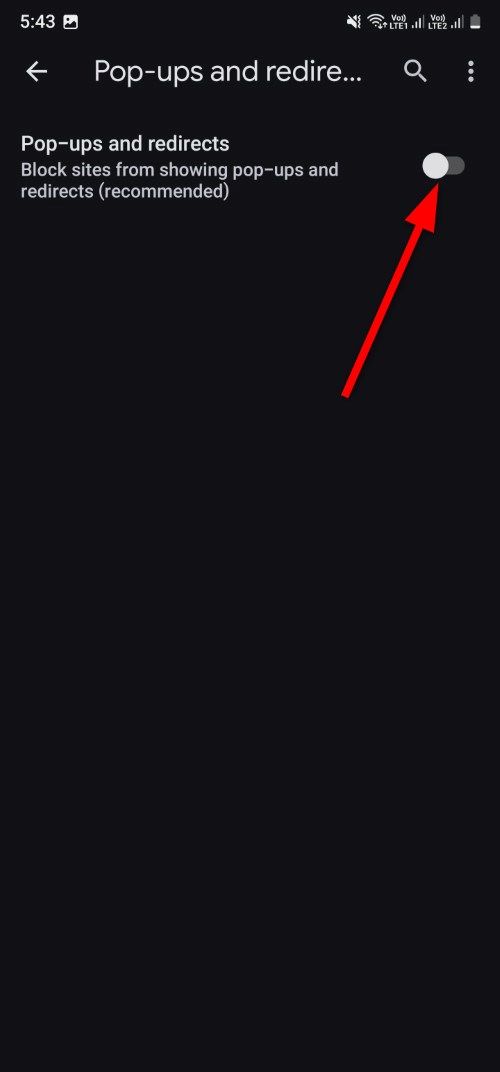
Desative o bloqueador de pop-up do Chrome no iOS ou iPadOS
- Toque em ícone de três pontos no canto inferior direito.
- No menu do Chrome, selecione Configurações.
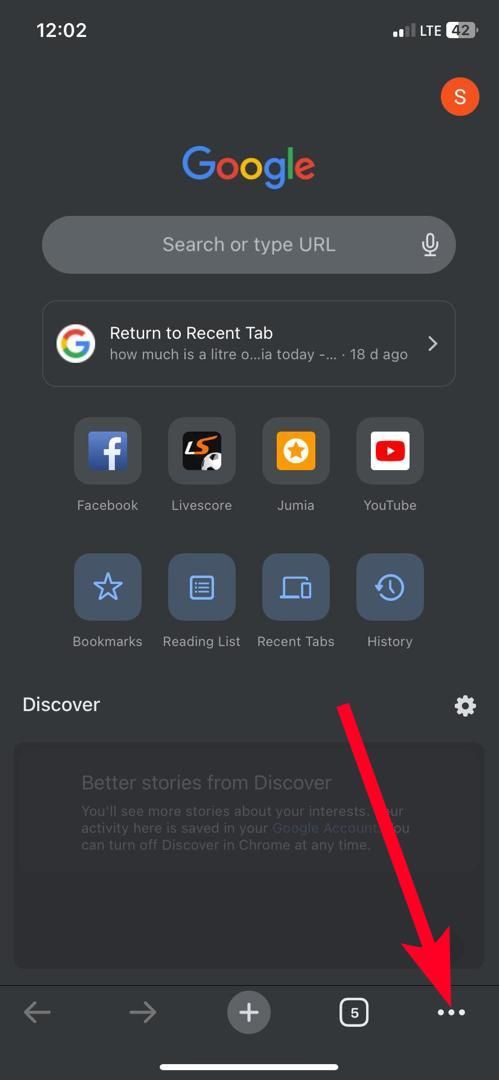
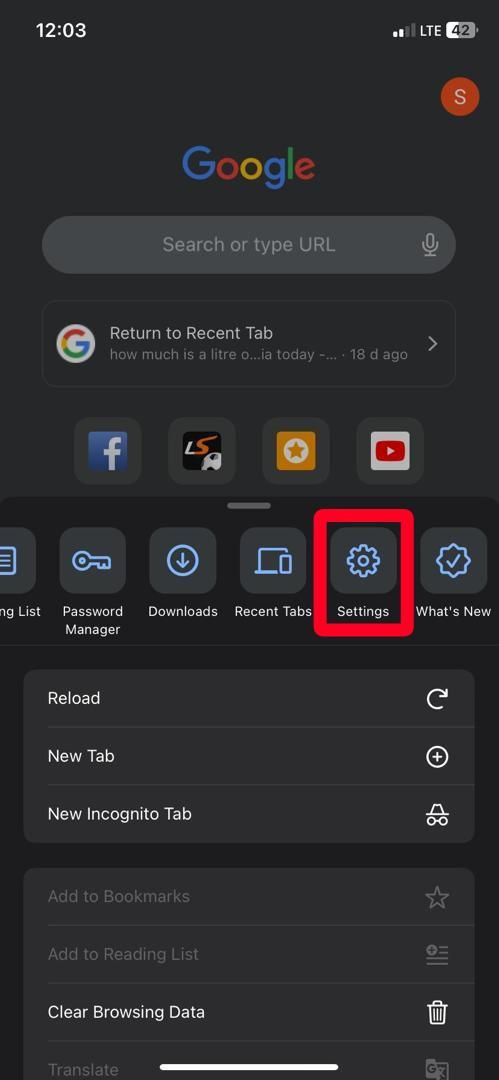
- Vá para Configurações de conteúdo > Bloquear pop-ups.
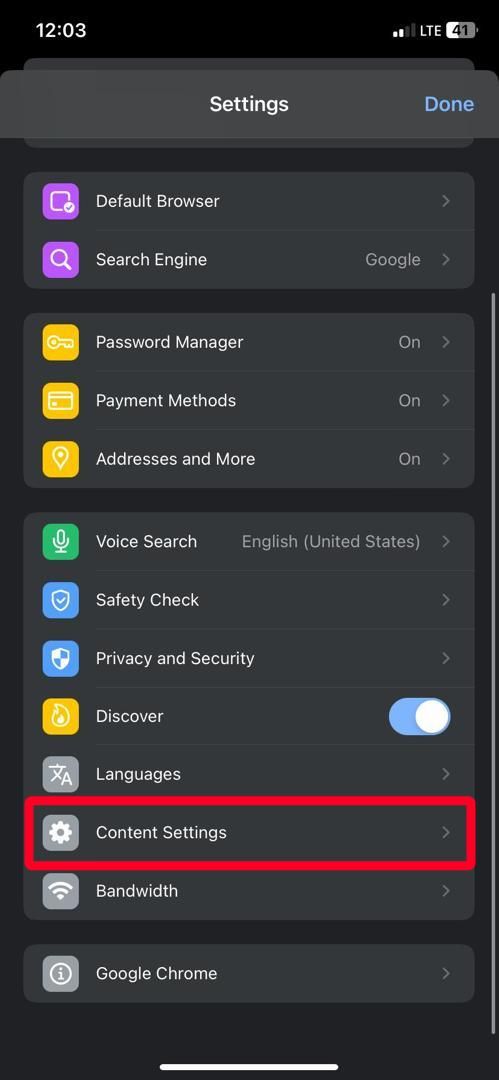
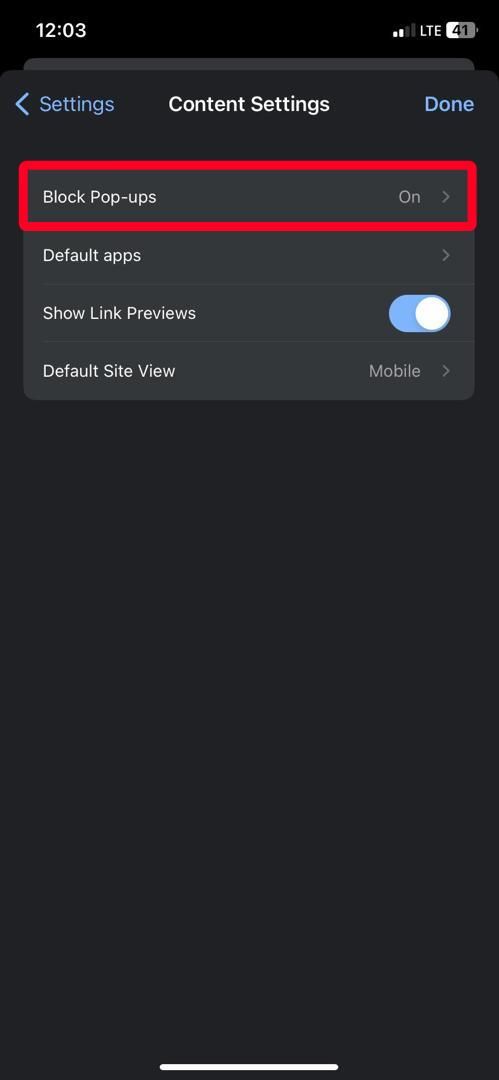
- Toque em interruptor para permitir pop-ups.
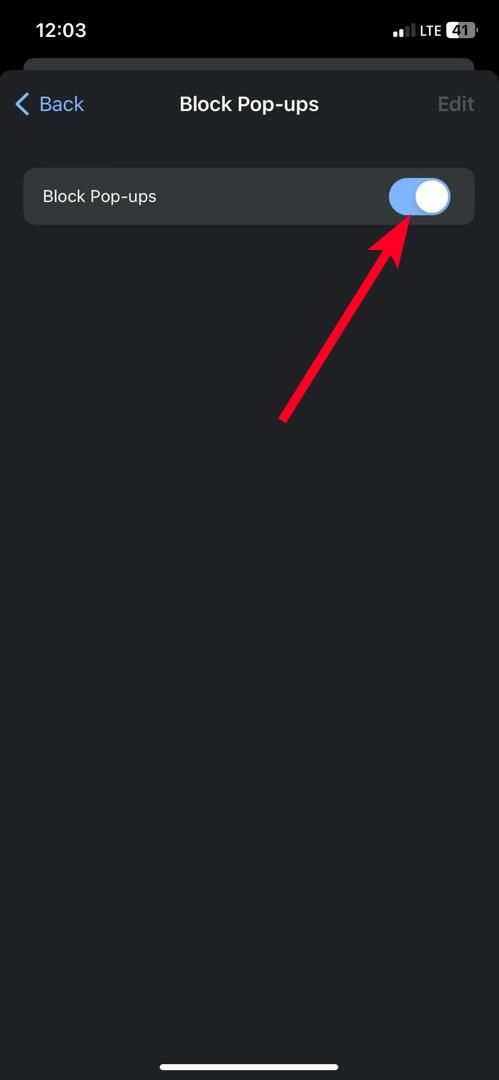
- Para permiti-los em sites específicos, visite uma página da web.
- Você verá a notificação pop-up bloqueada abaixo da tela. Tocar Sempre aparece.
Desative o bloqueador de pop-ups do Chrome em computadores
- Clique no ícone pop-up bloqueado na barra de endereço.
- Clique no caixa de seleção.
- Clique OK.
Como alternativa, clique no Ícone de configurações no lado esquerdo da barra de endereço. Em seguida, desligue o botão de alternância para Anúncios intrusivos. Essas configurações se aplicam apenas a esse site.
Desligue completamente o bloqueador de pop-ups
- Clique no ícone de três pontos no canto superior direito.
- Selecione Configurações.
- Vá para Privacidade e segurança.
- Clique Configurações do site.
- Selecione Pop-ups e redirecionamentos.
- Clique na primeira caixa de seleção abaixo Comportamento padrão.
- Sob Comportamentos personalizadosclique Adicionar para escolher quais sites podem ou não exibir pop-ups.
Experimente pop-ups menos intrusivos no Chrome
Desativar o bloqueador de pop-up do Google Chrome libera você de restrições. No entanto, a maioria dos sites contém conteúdo de vídeo ou áudio reproduzido automaticamente, especialmente os inapropriados. Além disso, muitas vezes eles redirecionam você para sites que não são seguros e podem infundir malware ou ransomware. Se o seu celular estiver infectado com malware, leia nosso guia para se livrar do malware do seu telefone.
O Chrome não previu que você interrompa pop-ups, mas você pode silenciar o som deles. Você também pode sincronizar configurações entre dispositivos para que outros telefones e laptops permitam pop-ups e silenciem seu conteúdo. Use essas dicas e truques em seu telefone Android para uma melhor experiência de navegação.