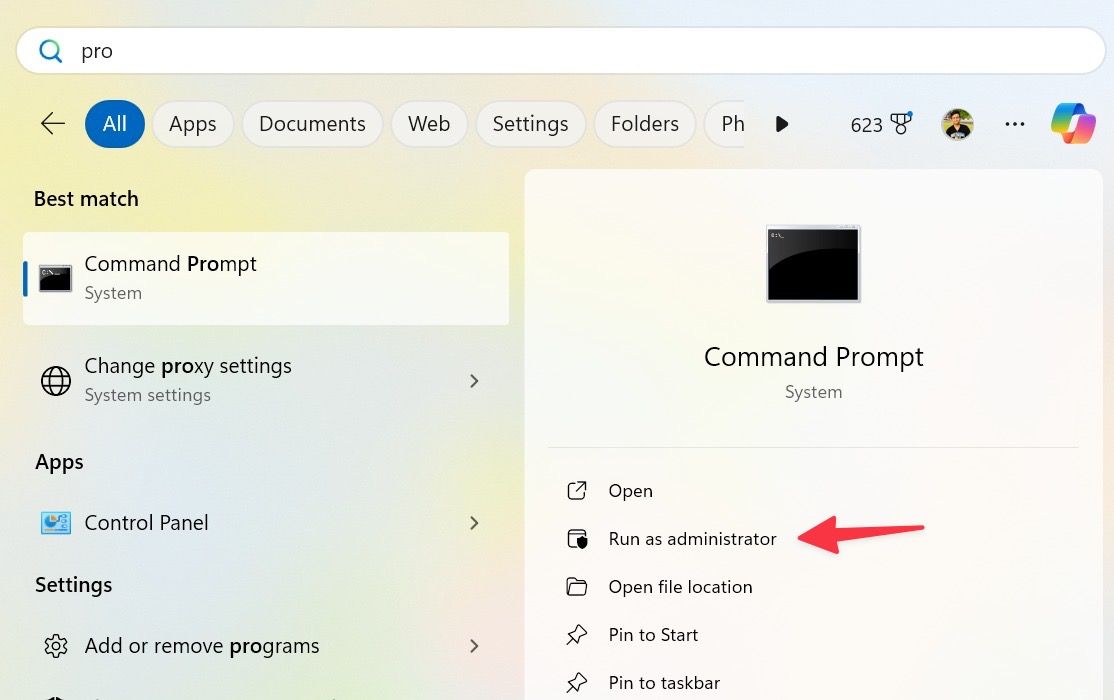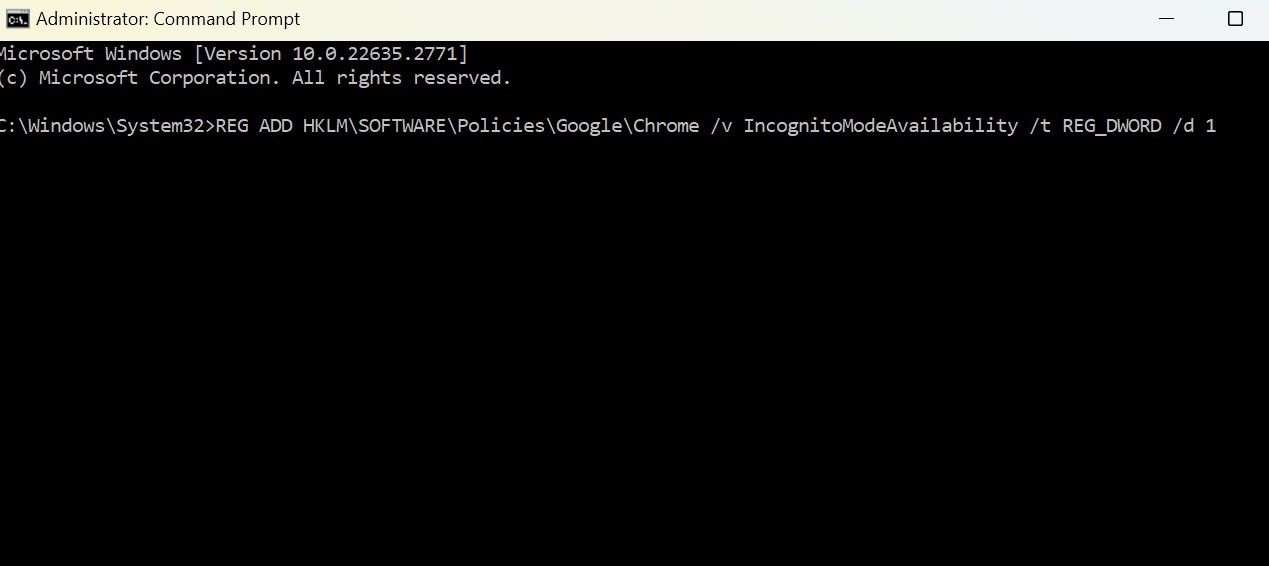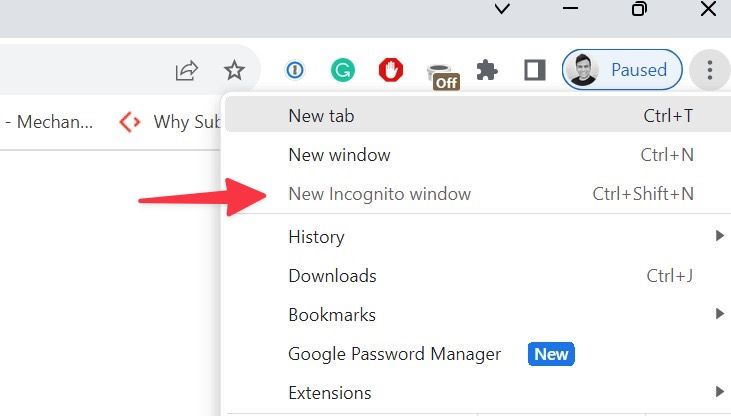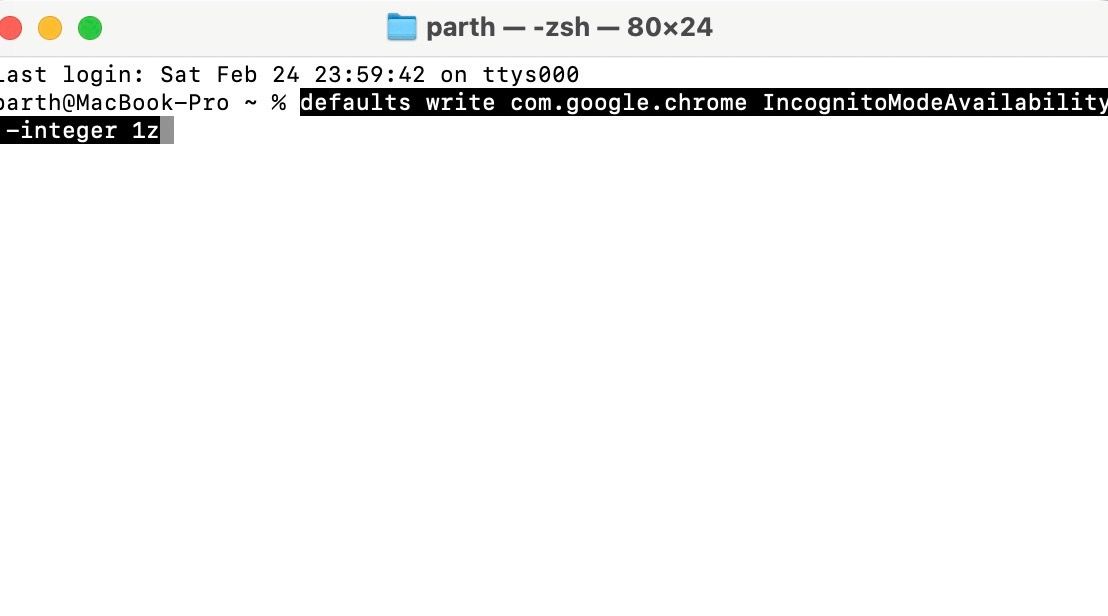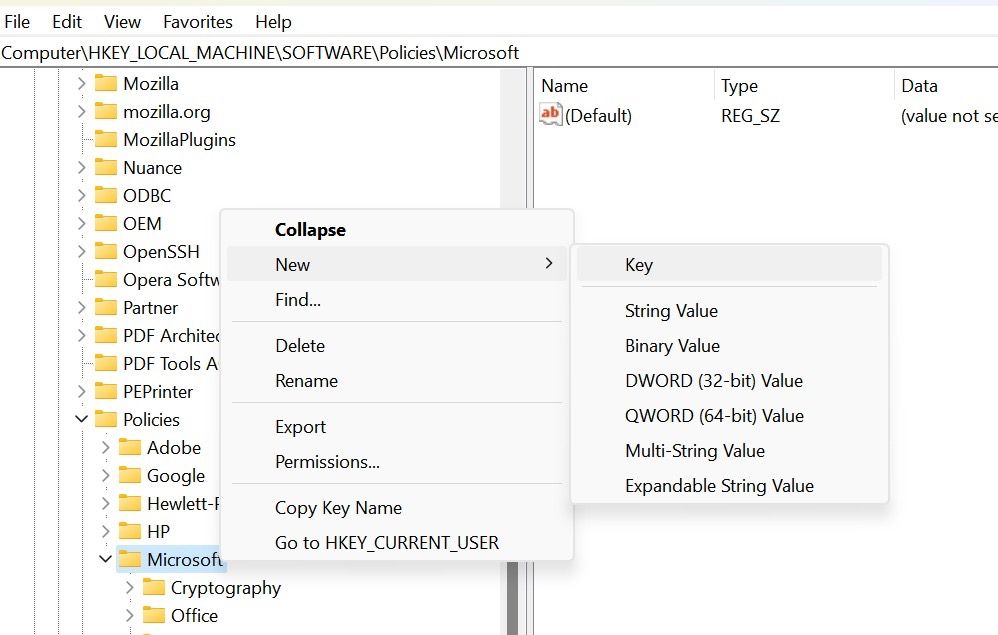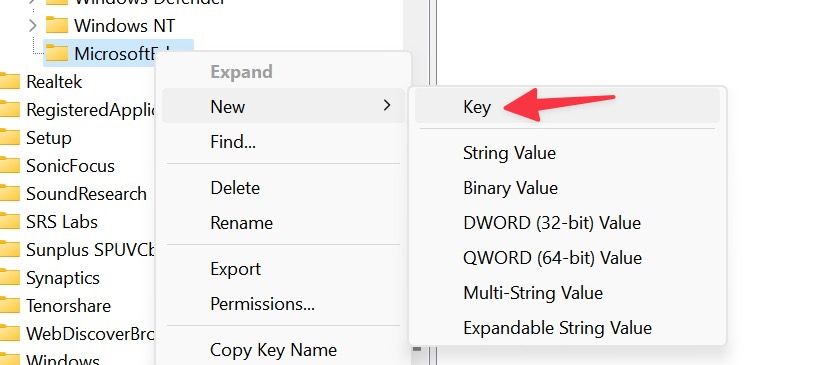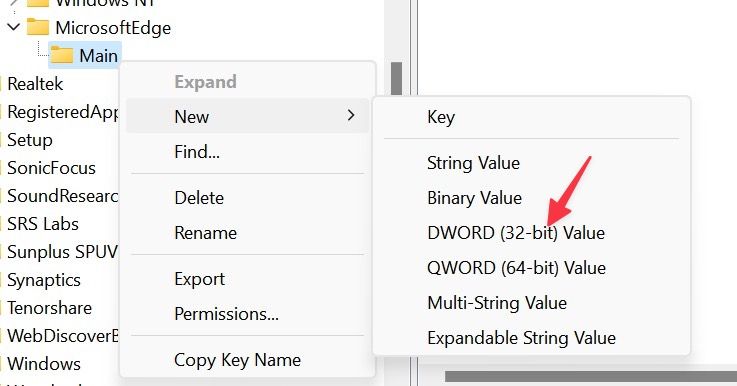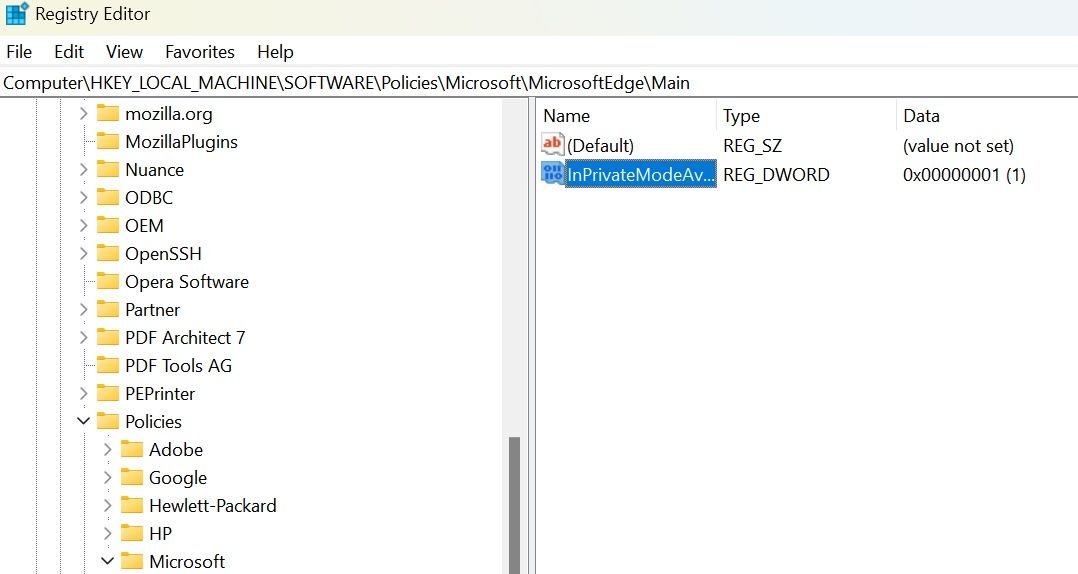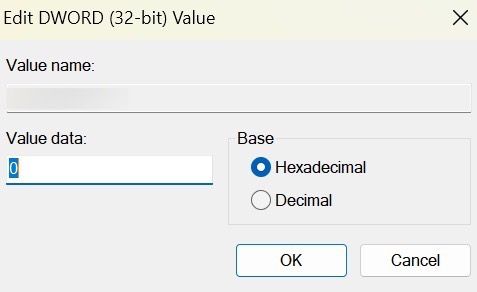A maioria dos navegadores de desktop e dispositivos móveis tem modo anônimo ou privado para navegação anônima na web. É uma forma eficaz de desfrutar de sessões desconectadas e pesquisas privadas sem sair do seu histórico de navegação. Para evitar que seus filhos abusem da janela anônima, desligue-a em seu PC doméstico, Mac, iPhone e telefone Android.
Não existe uma maneira direta de desativar o modo de navegação anônima no Chrome e em outros navegadores. Você não pode desativar a função nas configurações do navegador. Você precisa usar o aplicativo Terminal no Mac, o prompt de comando no Windows e outros hacks no seu celular para desativar o modo privado e monitorar todas as atividades online do seu filho.
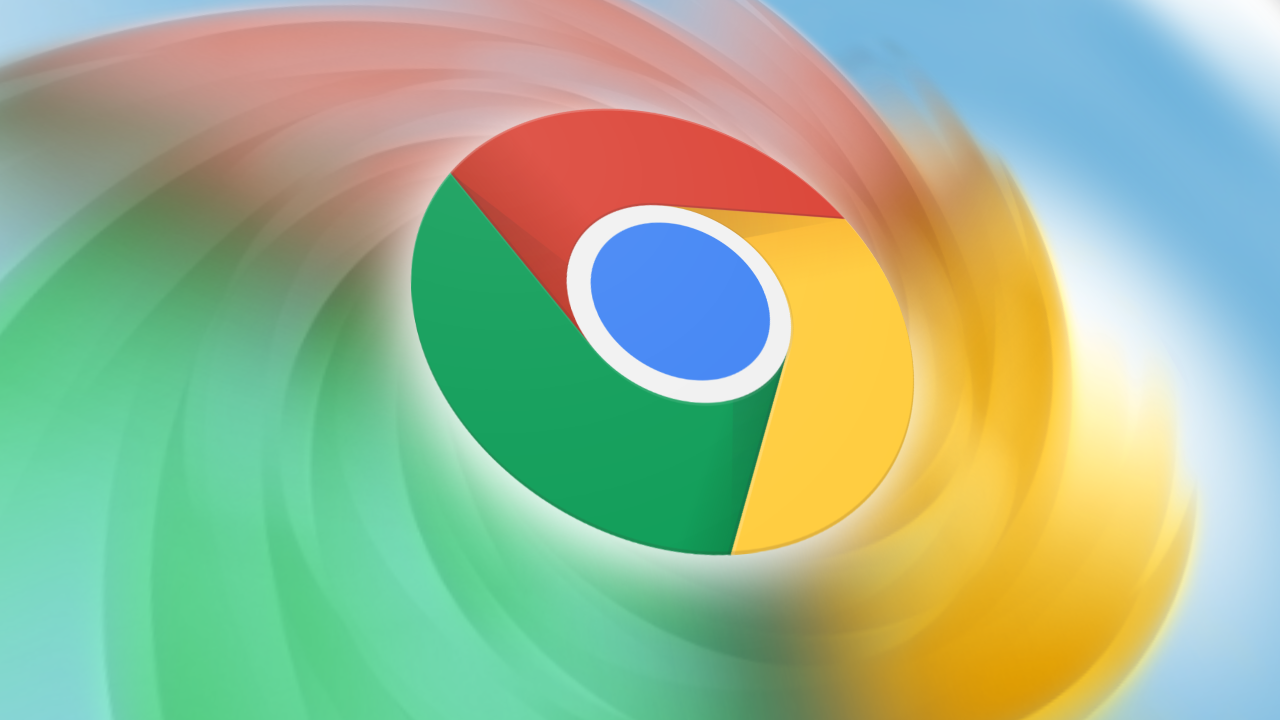
Google Chrome: 13 dicas e truques importantes para o navegador de desktop
Torne-se um especialista do Chrome com estas dicas simples, mas poderosas
Como desativar o modo de navegação anônima no Chrome no Windows
Você pode desativar o modo de navegação anônima do Chrome no Windows por meio do prompt de comando. Feche todos os serviços do Google Chrome no Windows e siga o tutorial abaixo.
- aperte o Chave do Windows e procure por Prompt de comando.
- Selecione Executar como administrador.
- Digite o comando abaixo e pressione Digitar:
REG ADD HKLM\SOFTWARE\Policies\Google\Chrome /v IncognitoModeAvailability /t REG_DWORD /d 1
- Reinicie o seu PC e inicie o Google Chrome sem função de navegação privada.
Como desativar o modo de navegação anônima no navegador Chrome para Mac
Assim como no Windows, usaremos o Terminal no Mac para desativar o modo de navegação anônima no Chrome para Mac.
- Imprensa Comando + Espaçoprocurar terminale pressione Retornar.
- Digite o seguinte comando e pressione Retornar:
defaults write com.google.chrome IncognitoModeAvailability -integer 1z
Reinicie o seu Mac e inicie o Google Chrome sem o modo de navegação anônima. Você pode usar o comando abaixo para ativar o mesmo no Chrome.
defaults write com.google.chrome IncognitoModeAvailability -integer 0z
Desative o modo InPrivate no Microsoft Edge no Windows
Você prefere o navegador Microsoft Edge integrado ao Firefox e Chrome no Windows? Como é parte integrante do Windows, você ajustará o Editor do Registro para desativar a Navegação InPrivate. Siga as etapas abaixo para fazer alterações.
- aperte o Chave do Windows e procure por REGEDIT. Imprensa Digitar. Se o sistema solicitar permissão para permitir que o programa faça alterações no computador, clique em Sim.
- Vá para o seguinte caminho.
HKEY_LOCAL_MACHINE\SOFTWARE\Policies\Microsoft
- Clique com o botão direito Microsoft e expandir Novo. Selecione Chave.
- Diga Microsoft borda.
- Clique com o botão direito Microsoft borda (aquele que você criou) e vá para Novo > Chave para criar outra chave chamada Principal.
- Clique com o botão direito Principal chave e expandir Novo. Selecione Valor DWORD (32 bits).
- Diga Disponibilidade InPrivateMode. Clique duas vezes nele e configure-o para 1. Clique OK.
- Feche o Editor do Registro e reinicie o seu PC.
Inicie o Microsoft Edge e a opção InPrivate não deverá aparecer agora.
Solução alternativa: habilite restrições de conteúdo no Safari para iPhone
Você não pode remover a opção de navegação privada no Safari em um iPhone. No entanto, você pode ativar restrições de conteúdo e impedir que sites adultos sejam carregados no aplicativo.
- Lançar Configurações e role até Tempo de tela.
- Selecione Restrições de conteúdo e privacidade.
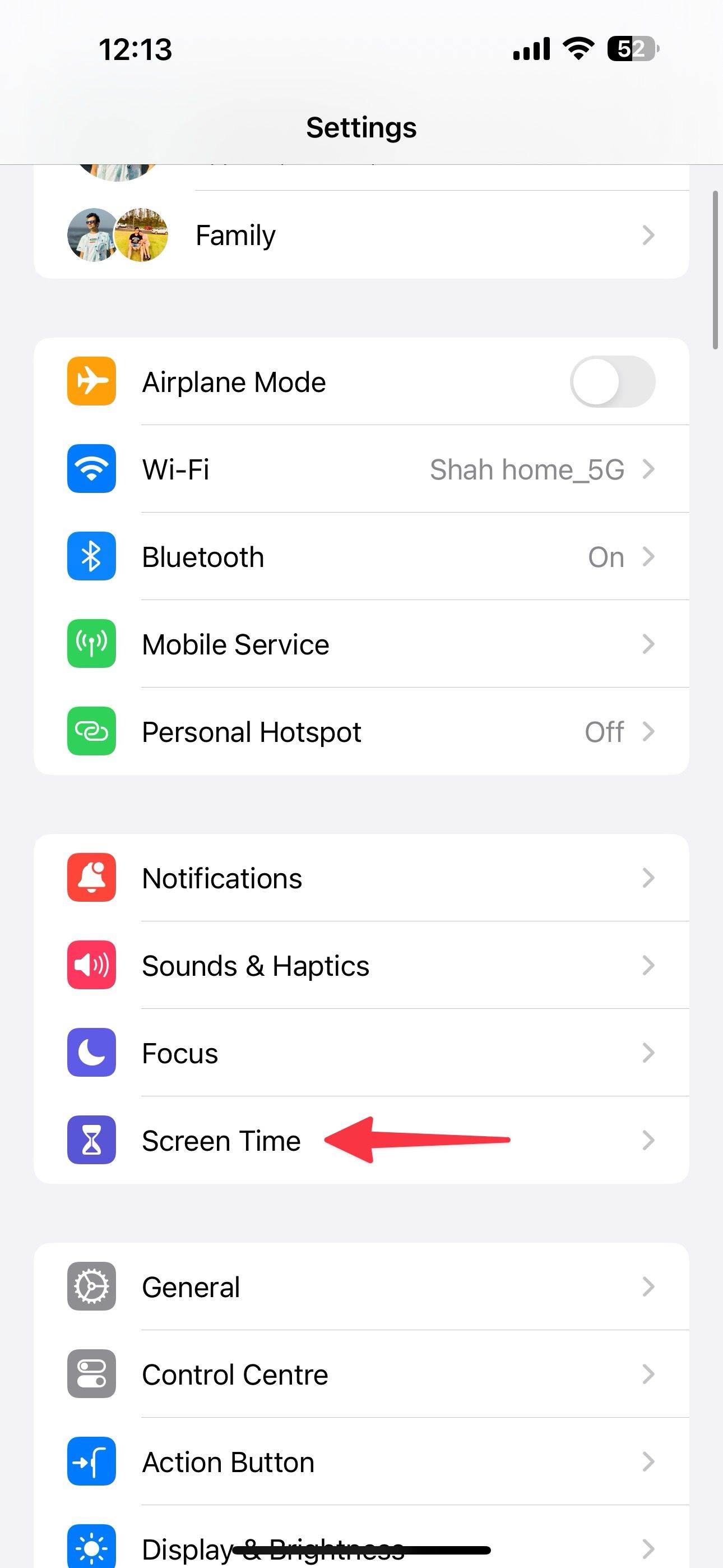
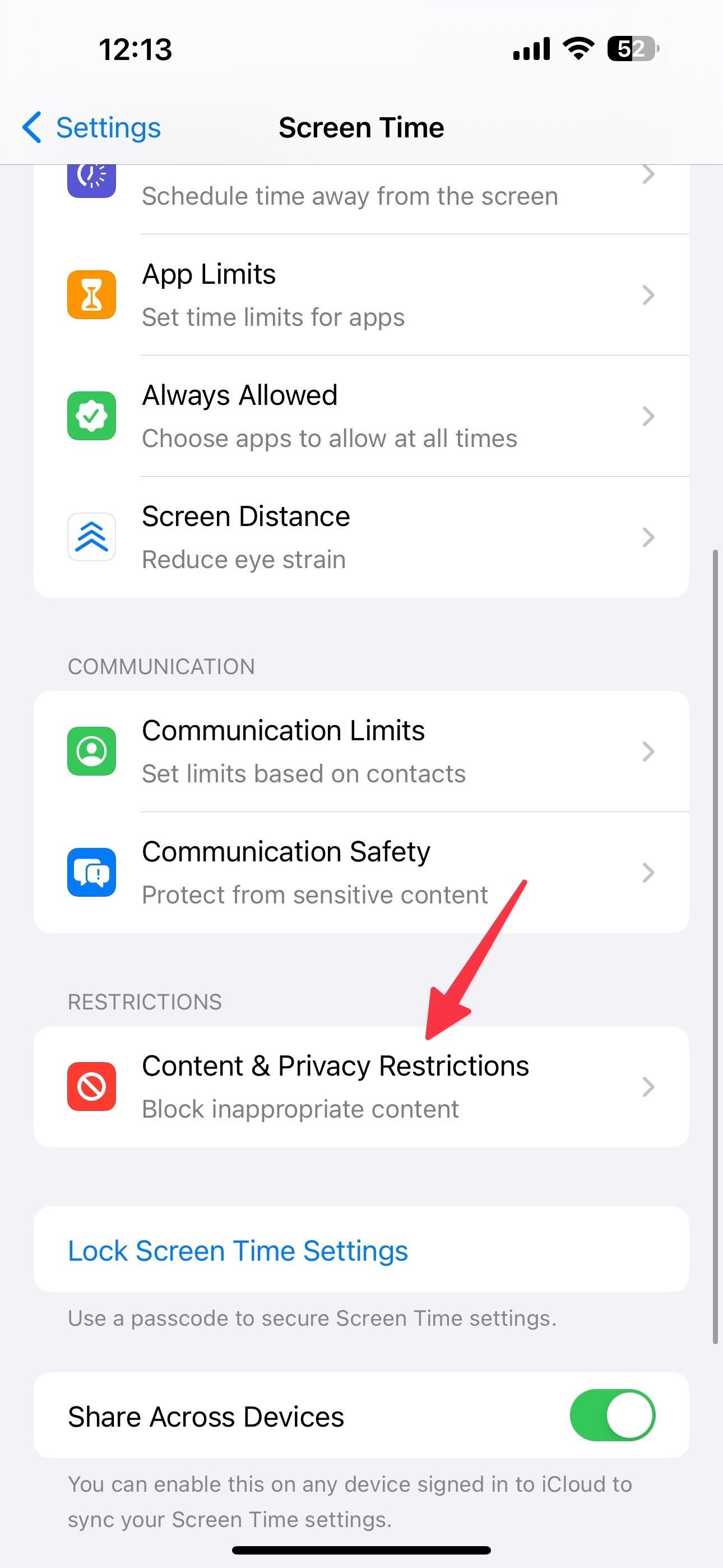
- Ative a mesma alternância. Selecione Restrições de conteúdo.
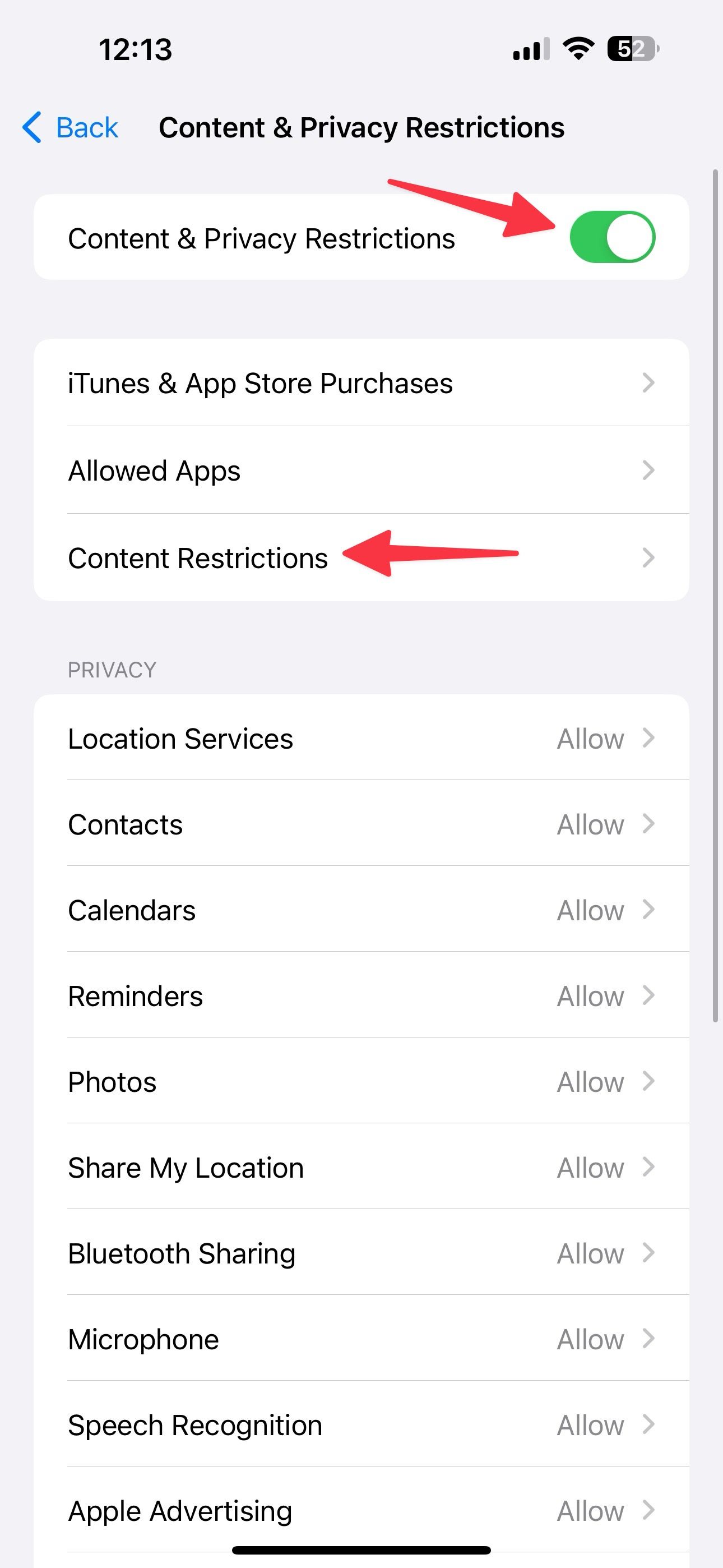
- Tocar Conteúdo web. Selecione Limitar sites adultos.
- Você também pode tocar Sites permitidos e dar acesso apenas a sites específicos.
- Tocar Adicionar site na parte inferior para permitir endereços da web específicos no Safari.
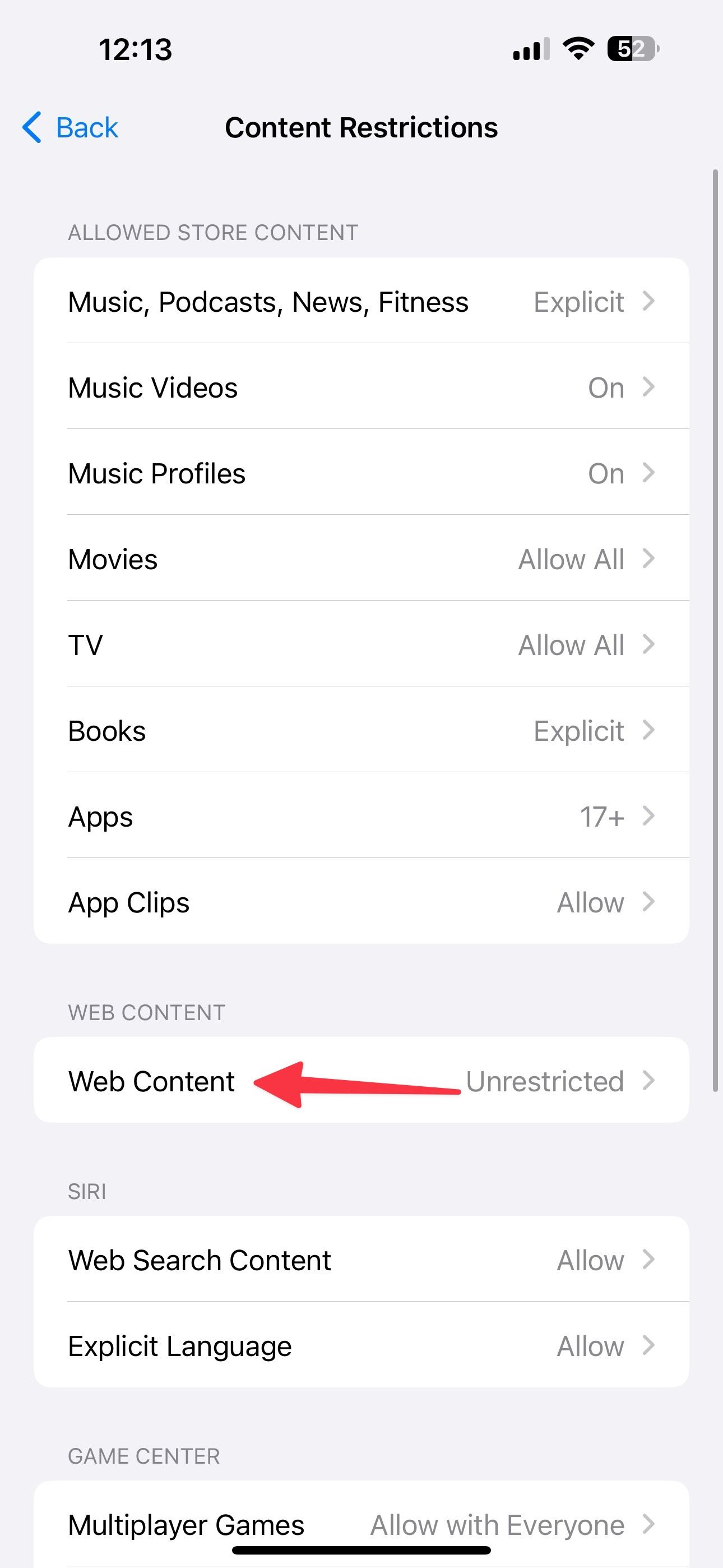
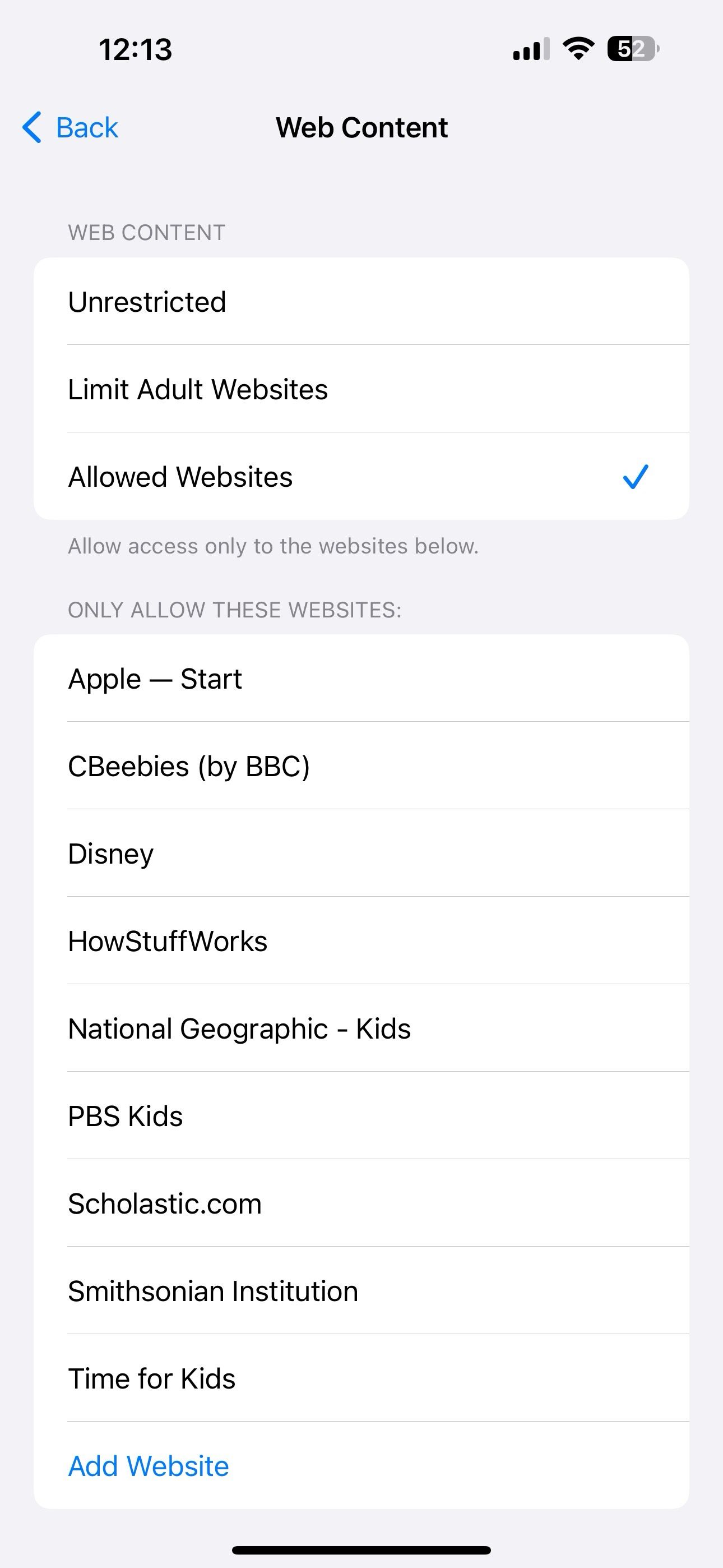
Você pode definir uma senha de tempo de tela para evitar que outras pessoas façam alterações no menu Tempo de tela.
Dica: bloqueie o modo de navegação anônima no iPhone e Android
Se o seu filho usa frequentemente o telefone para estudar, jogar e outros fins, siga as etapas abaixo para bloquear o modo de navegação anônima com biometria.

Os 10 melhores aplicativos educacionais para Android em 2024
Agora é a melhor hora para aprender algo novo!
Safári para iPhone e iPad
A Apple adicionou recentemente uma opção para bloquear o modo de navegação privada no iPhone. Veja como habilitá-lo.
- Abra Configurações e vá até Safári.
- Role para baixo e ative o botão ao lado Exigir Face ID para desbloquear a navegação privada.
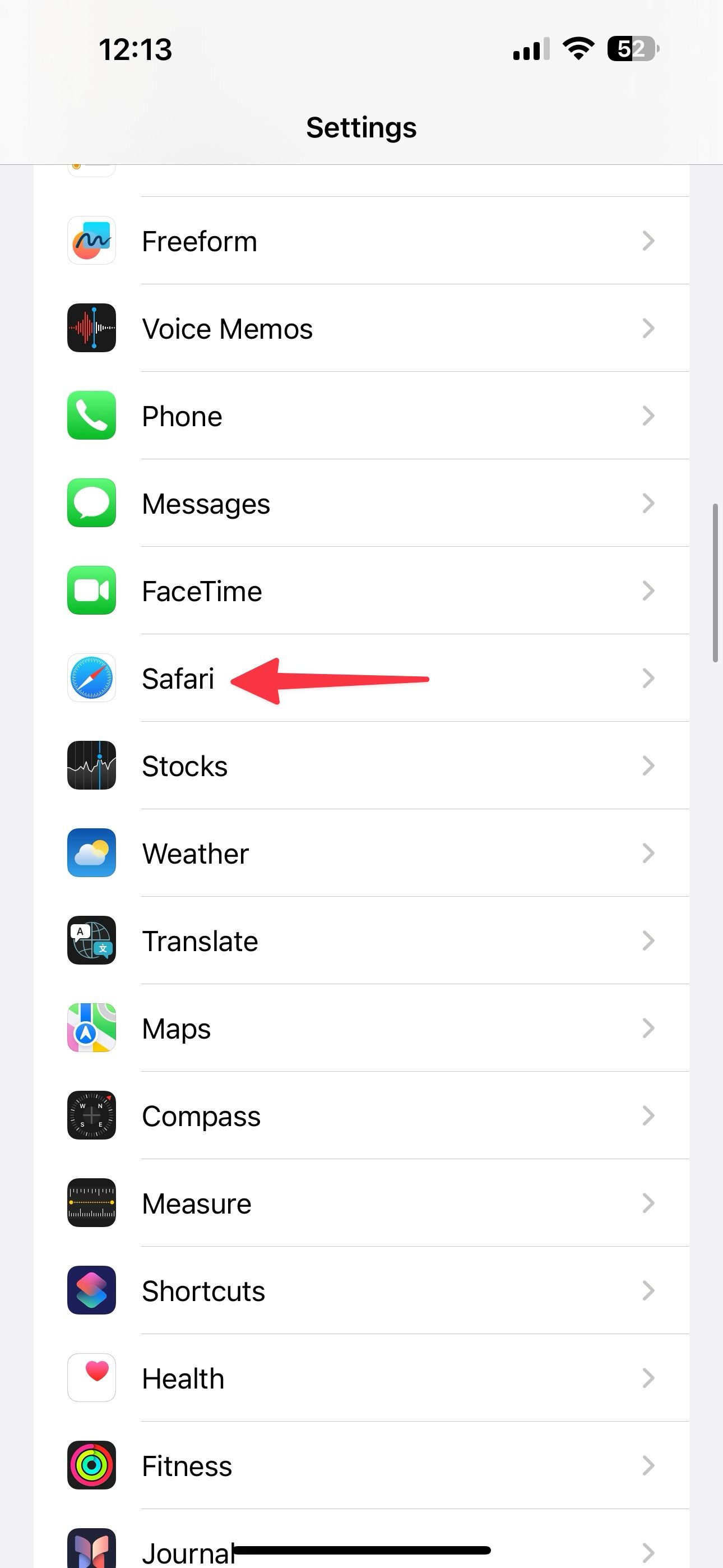
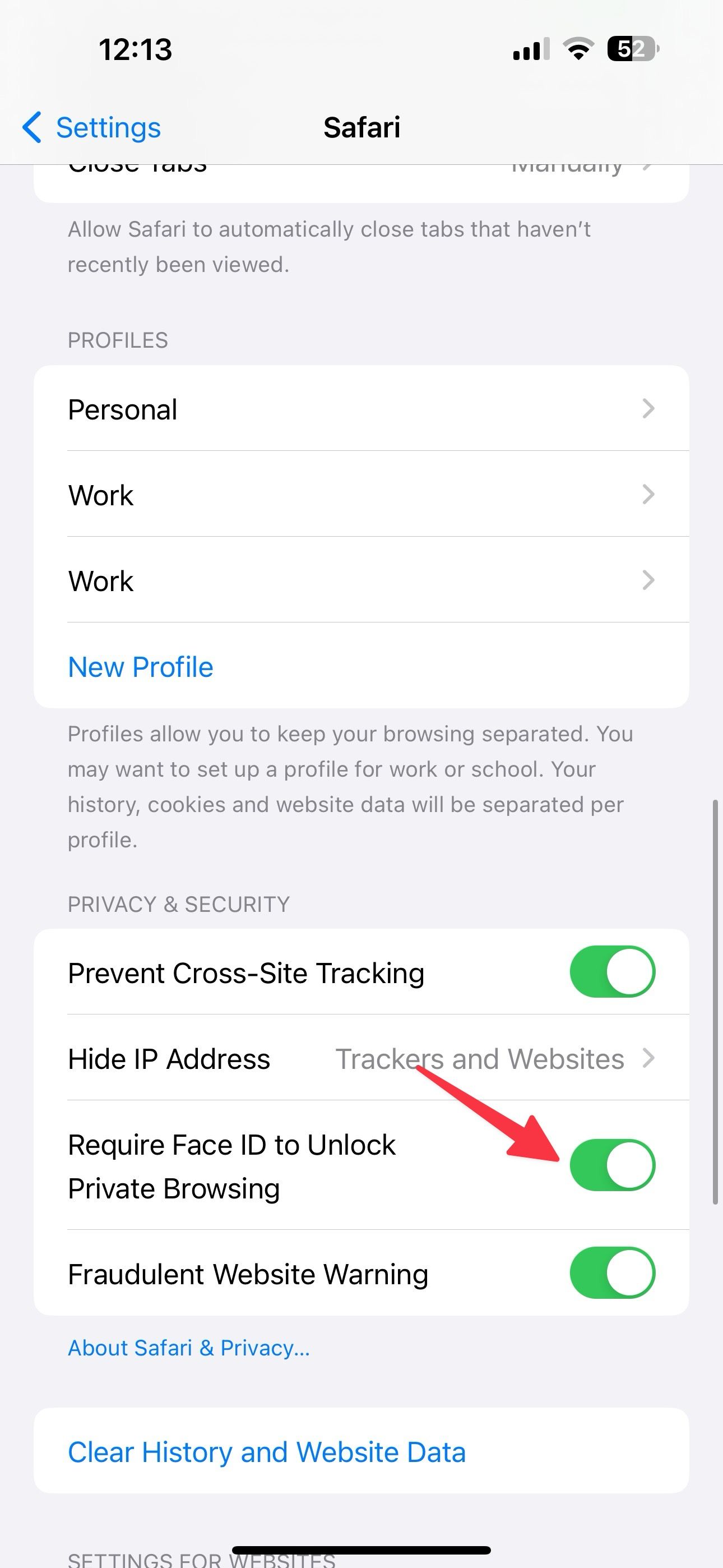
Cromo para iPhone
Agora que o iOS permite alterar o navegador padrão, alguns usuários preferem o Google Chrome para navegar na web. Ele também oferece suporte à proteção biométrica no modo de navegação anônima. Siga as etapas abaixo para habilitá-lo.
- Inicie o Chrome e toque no menu de três pontos no fundo.
- Abrir Configurações.
- Role até Privacidade e segurança.
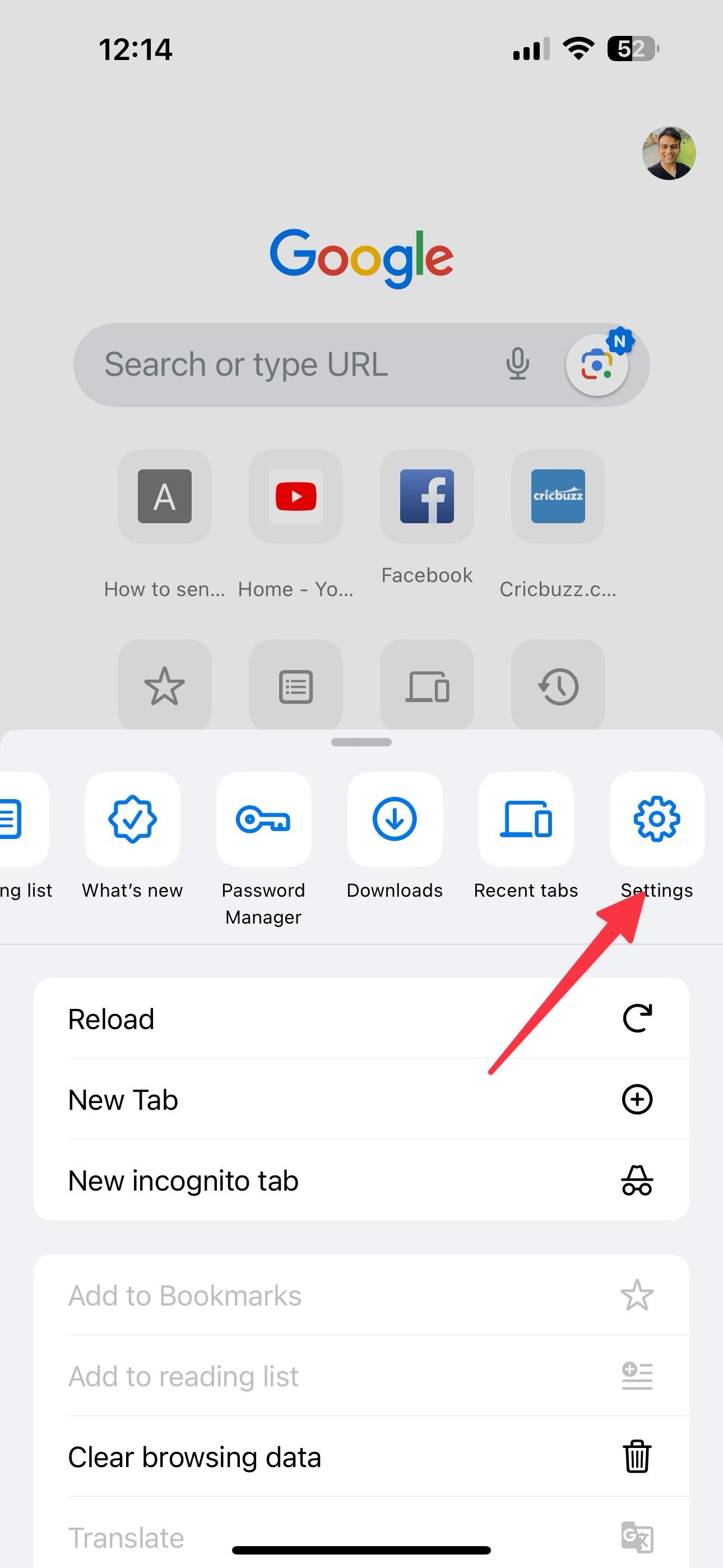
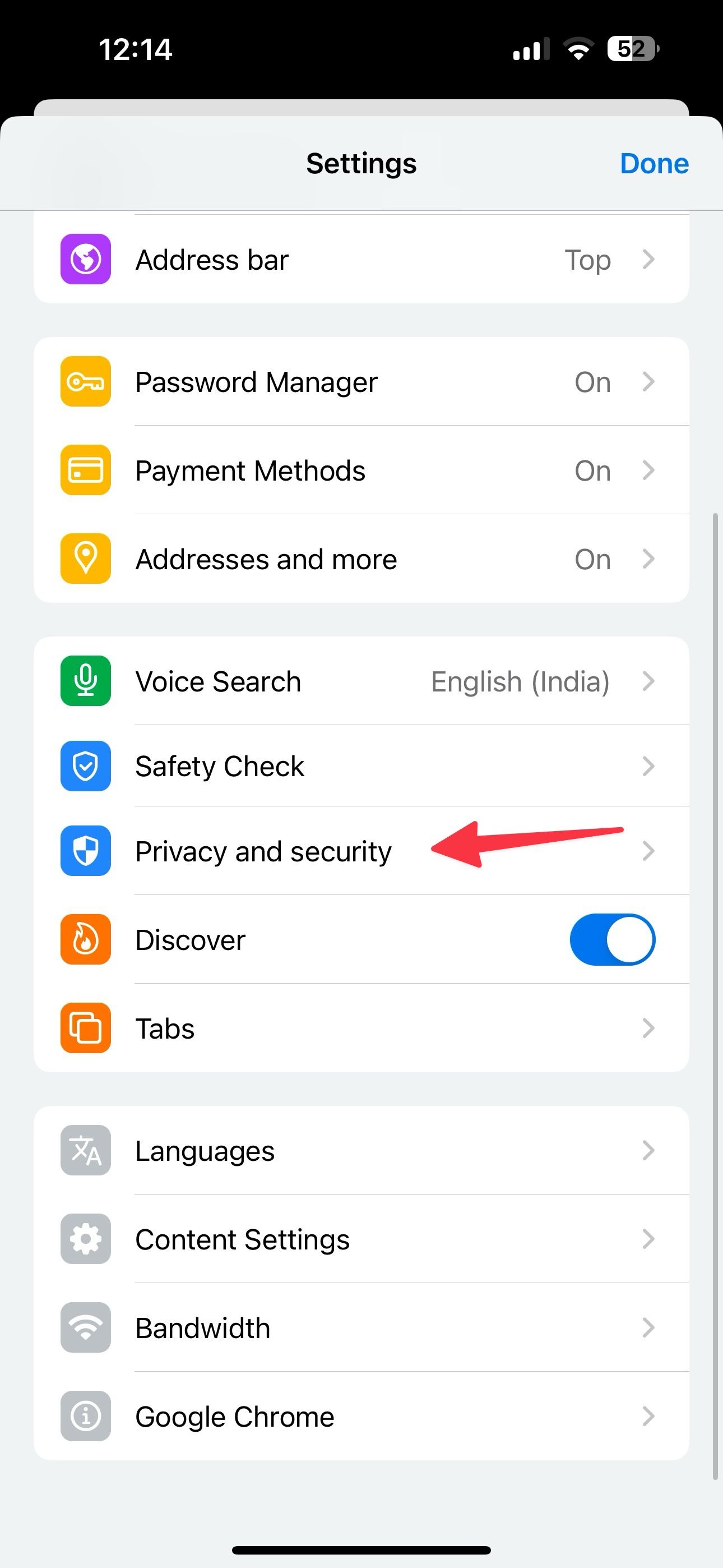
- Ligar o Bloqueie guias anônimas ao fechar o Chrome alternar.
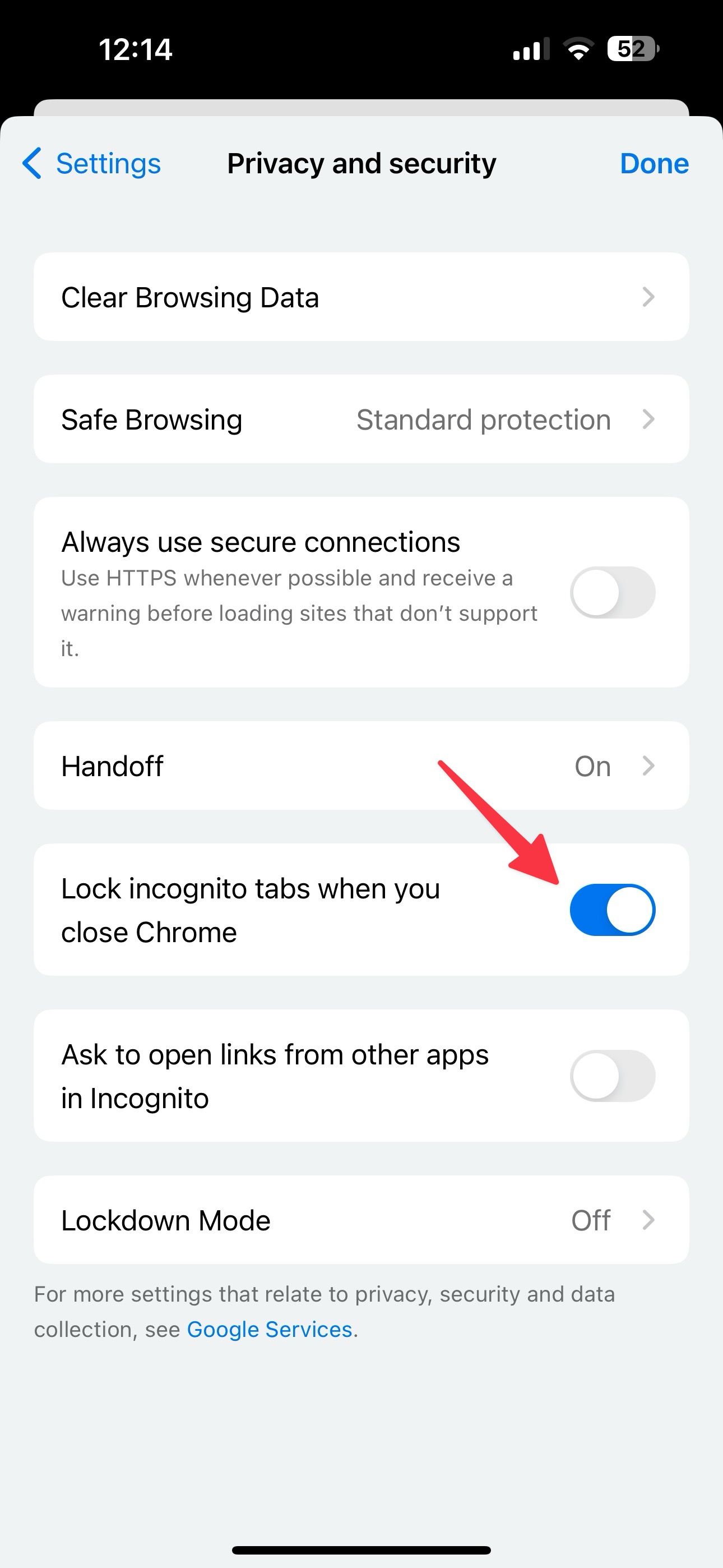
Chrome para Android
- Inicie o Chrome e toque no menu de três pontos no canto superior direito. Abrir Configurações.
- Role até Privacidade e segurança.
- Ligar Bloqueie guias anônimas ao sair do Chrome.
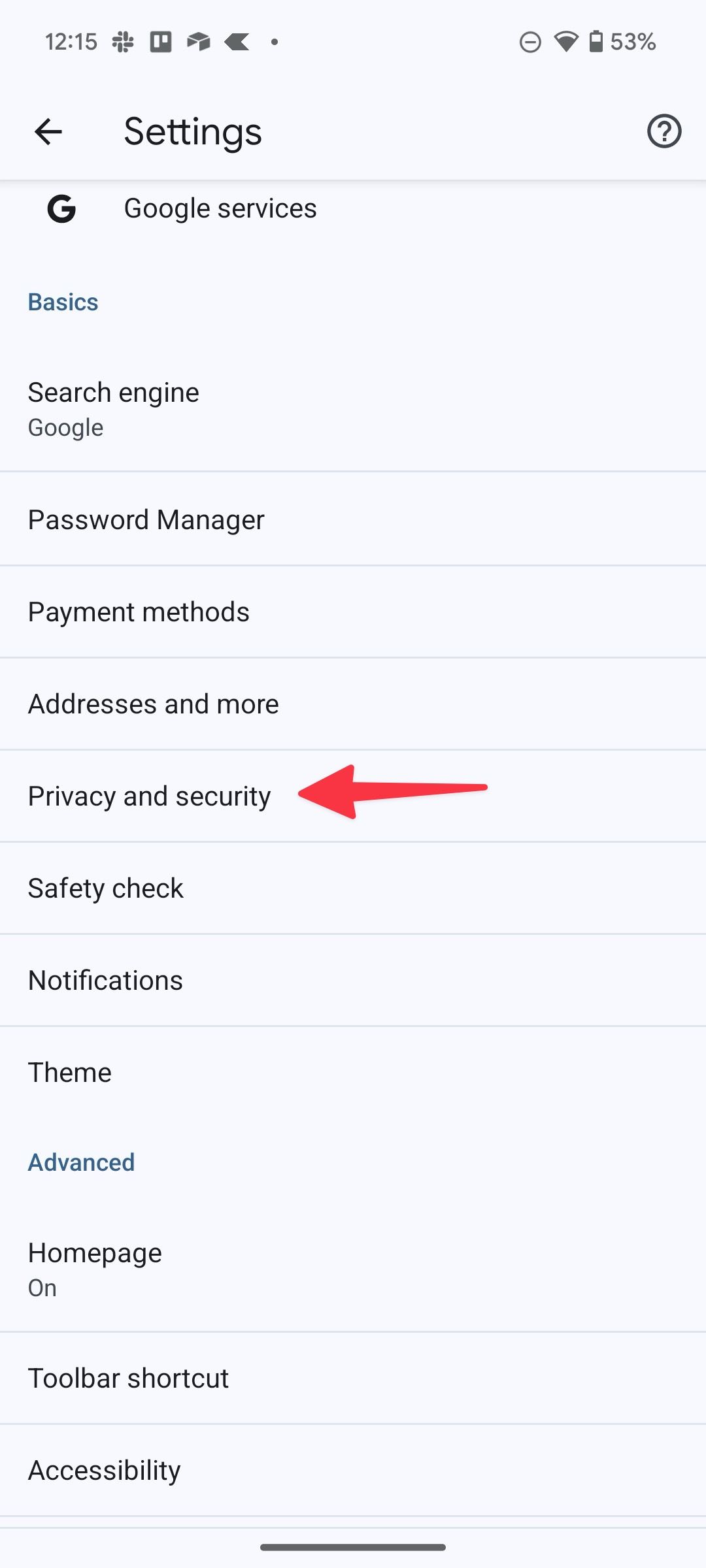
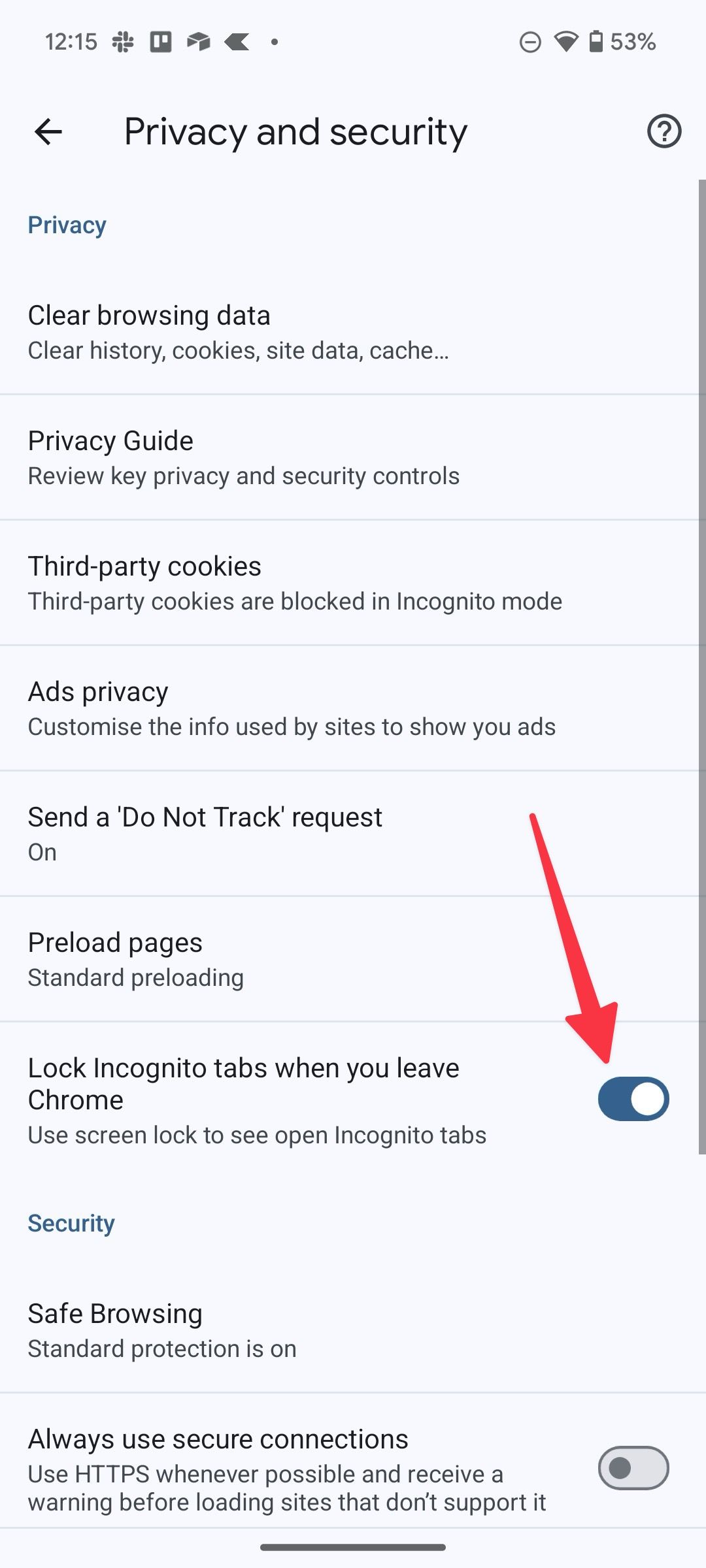
A partir de agora, o app pede autenticação quando alguém tenta acessar o modo de navegação anônima no Chrome.
Remover o acesso ao modo de navegação anônima
Embora o modo de navegação anônima seja um complemento valioso para o seu navegador, ele pode expor seus filhos a conteúdo impróprio. Você também pode bloquear o mesmo com biometria no seu iPhone ou telefone Android. Se você deseja ter melhor controle sobre o telefone do seu filho, ative os controles paternos para explorar os recursos de segurança e supervisionar a conta do Google. Confira nosso guia dedicado para criar um Grupo Familiar do Google e desfrutar de outras vantagens com seus familiares.