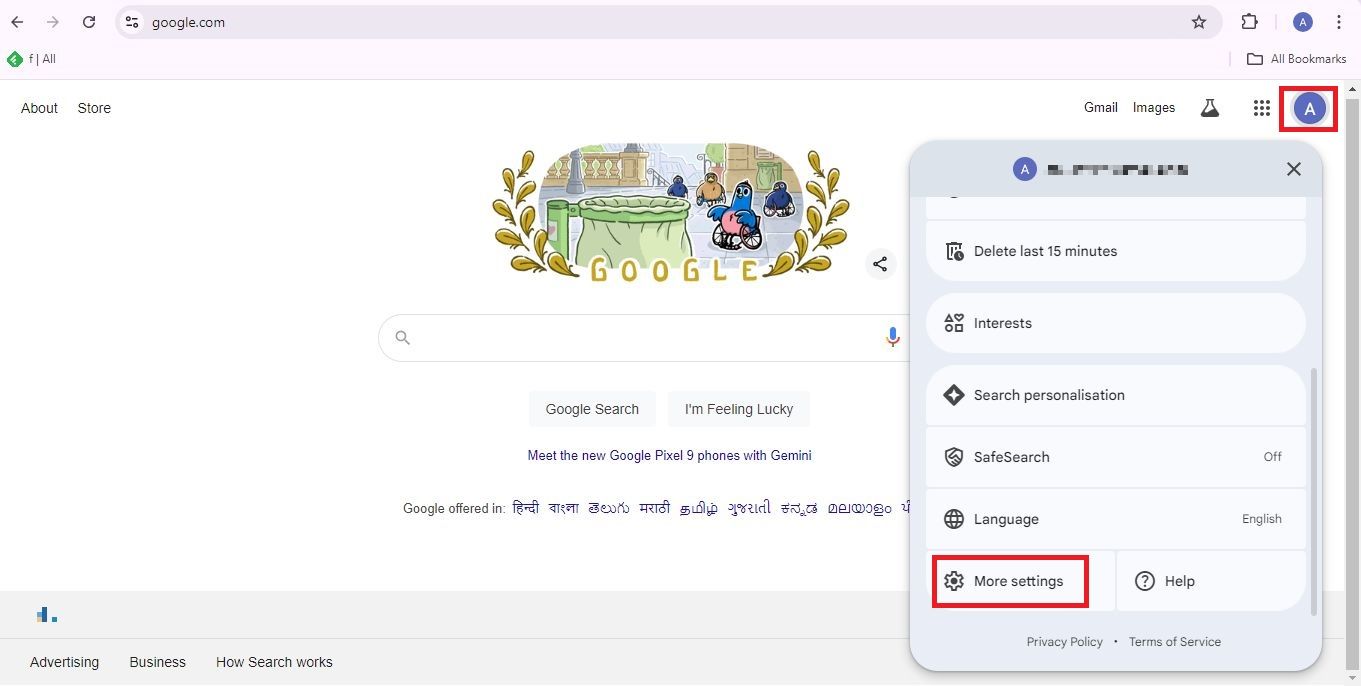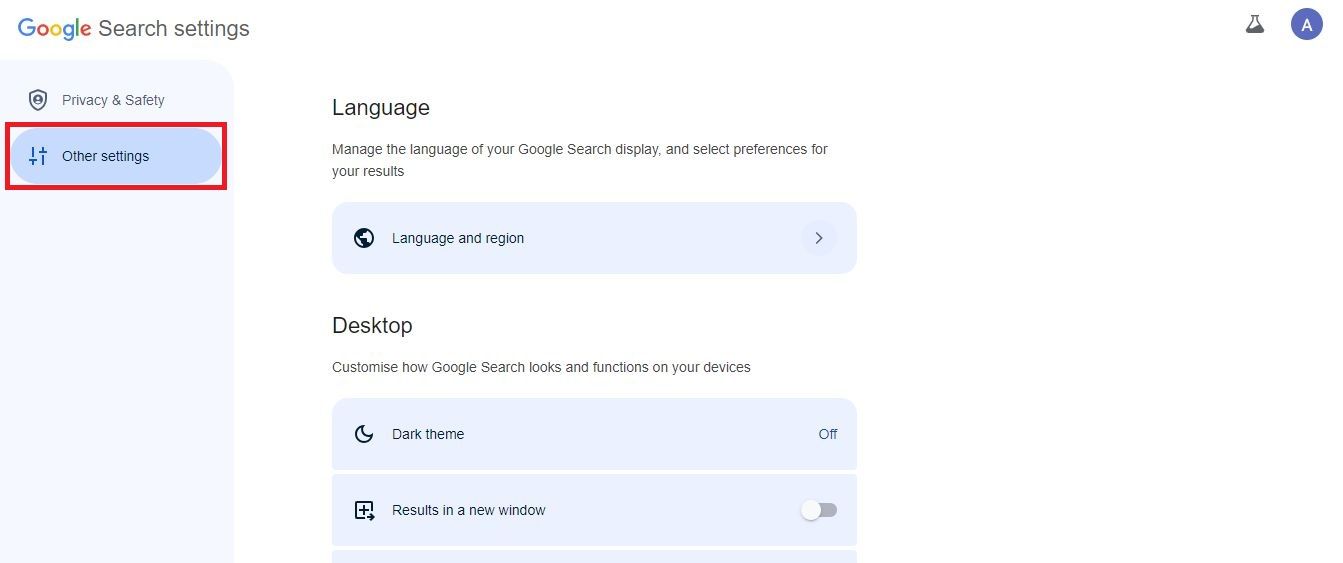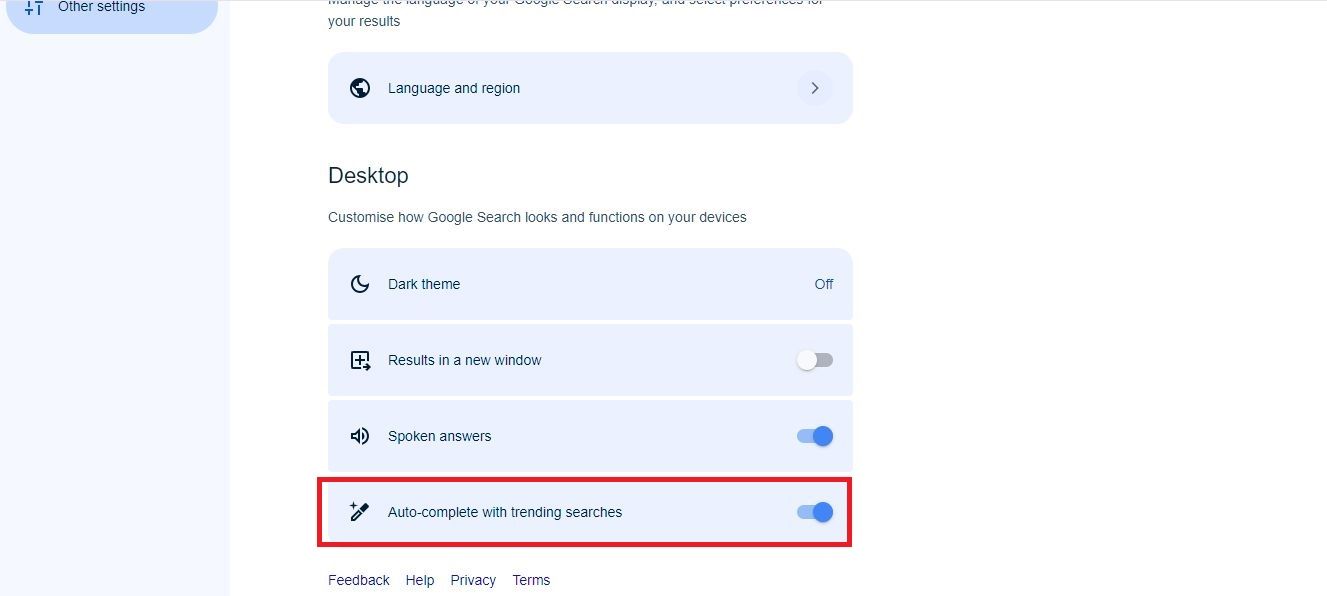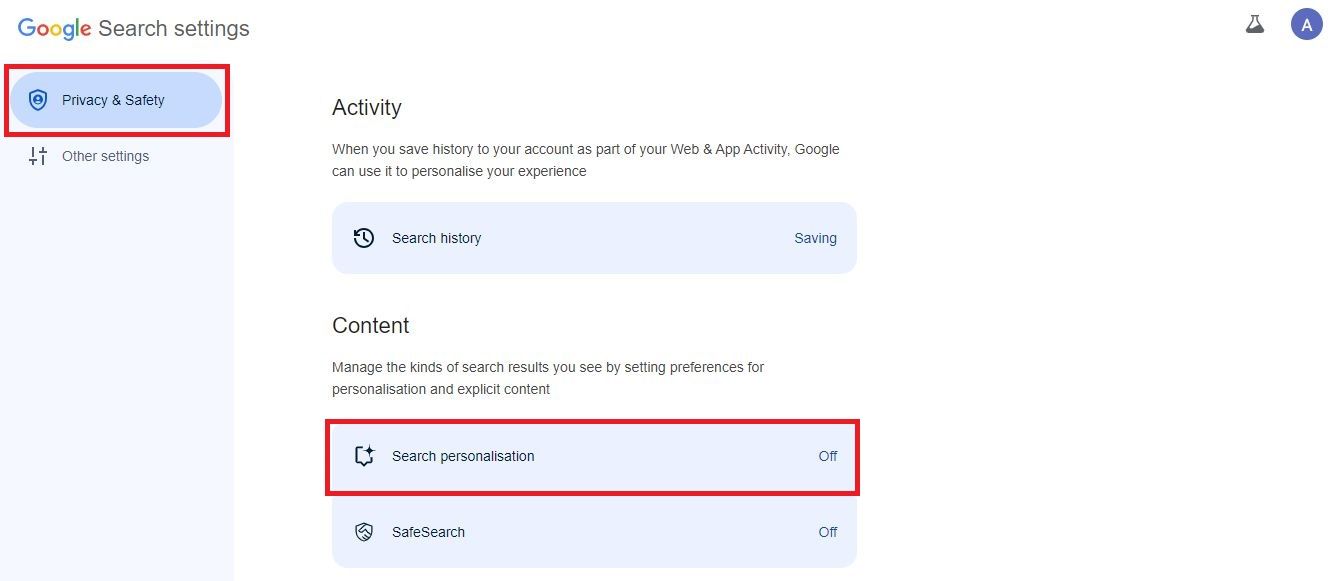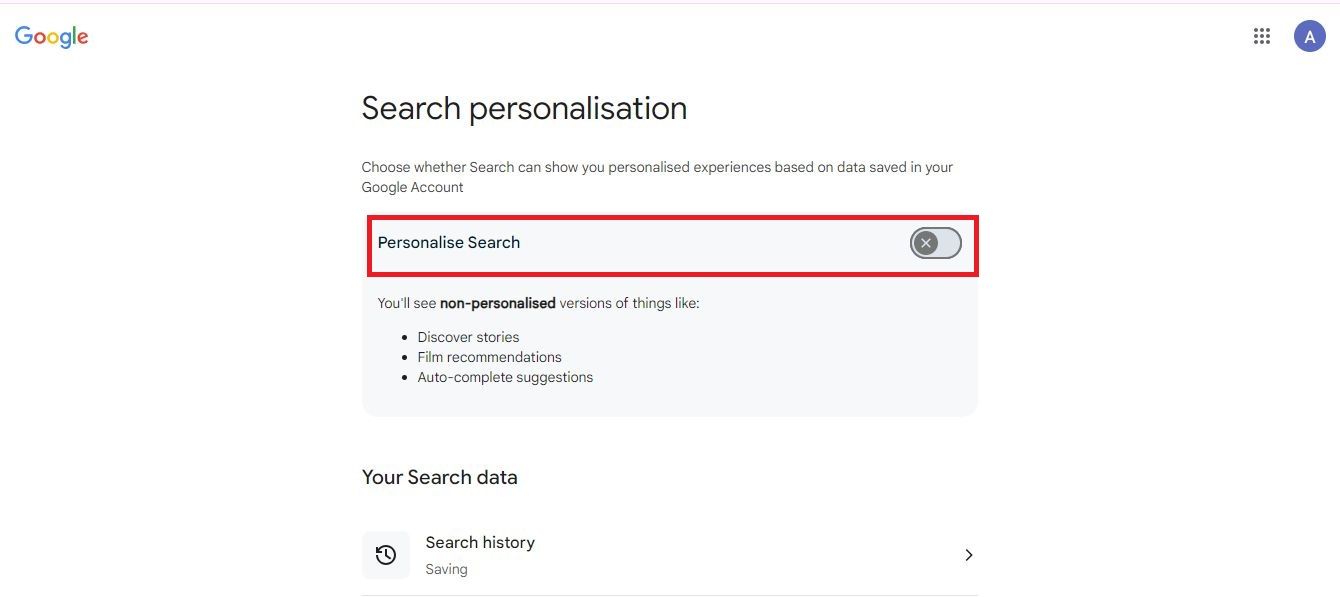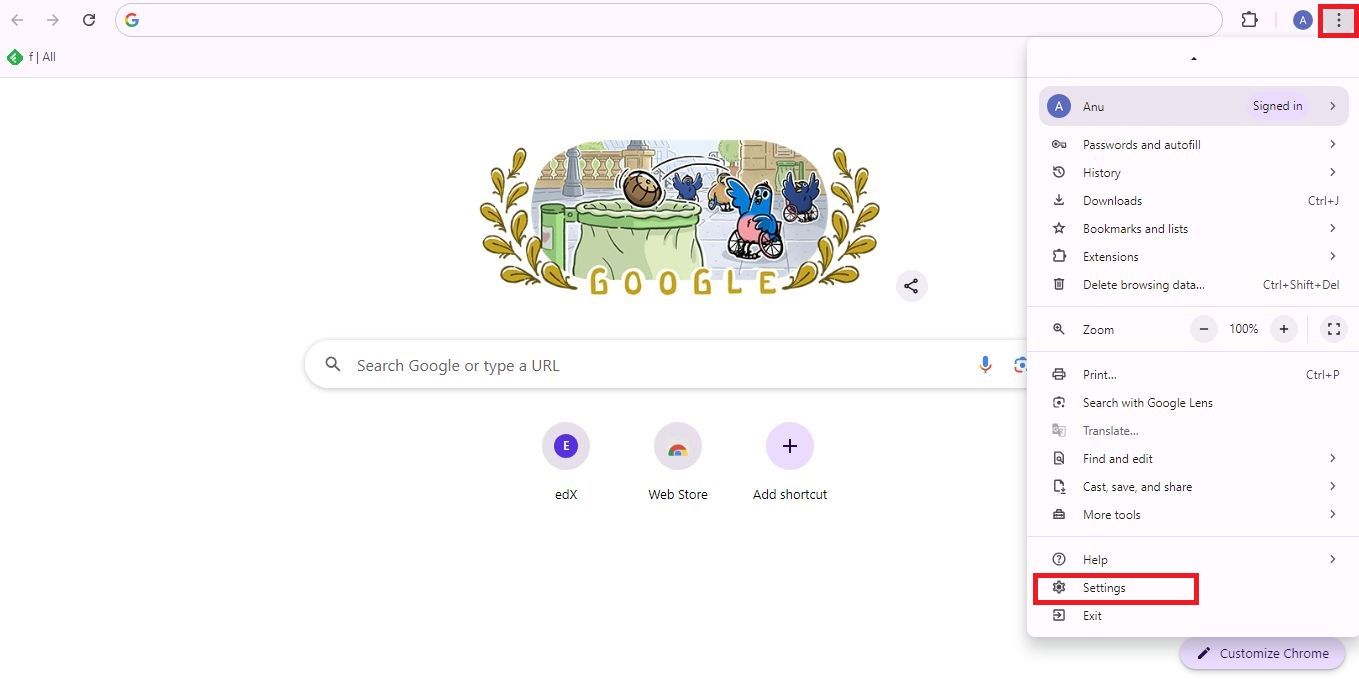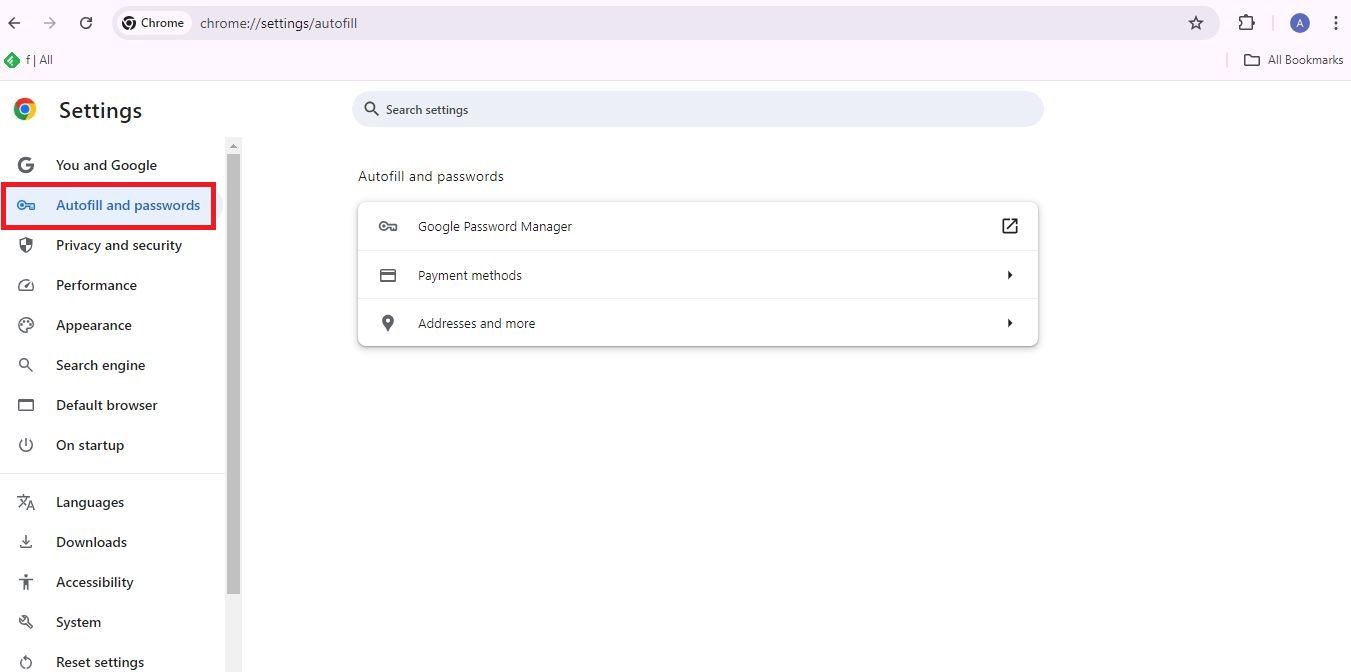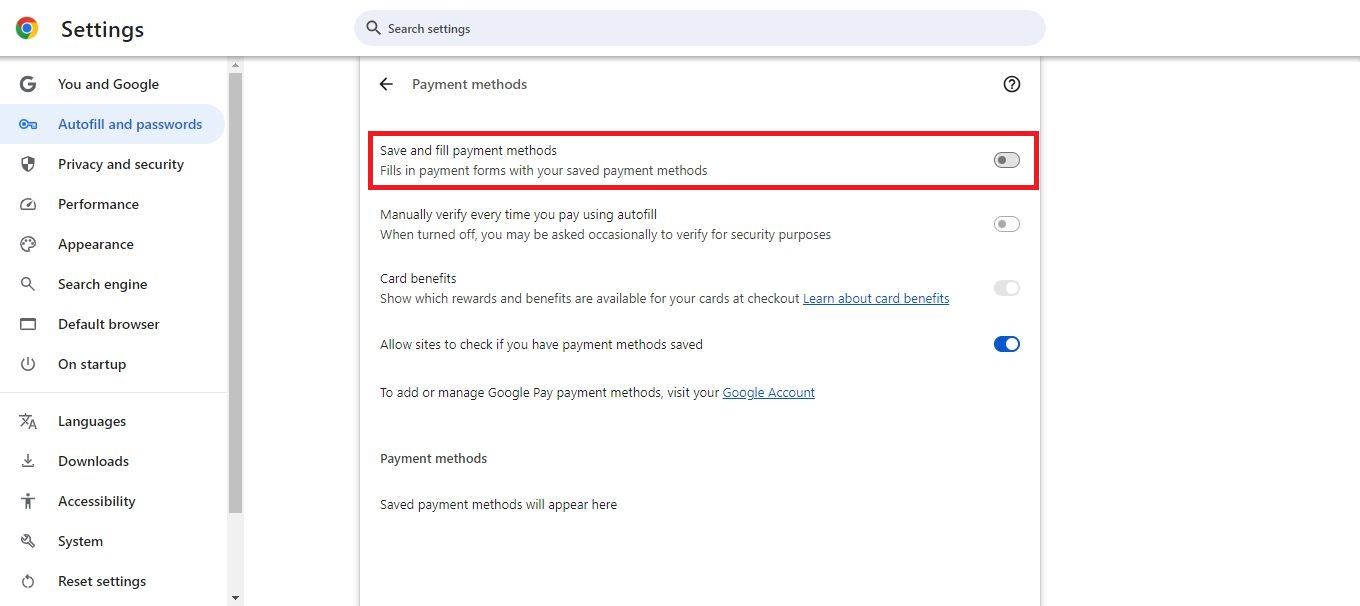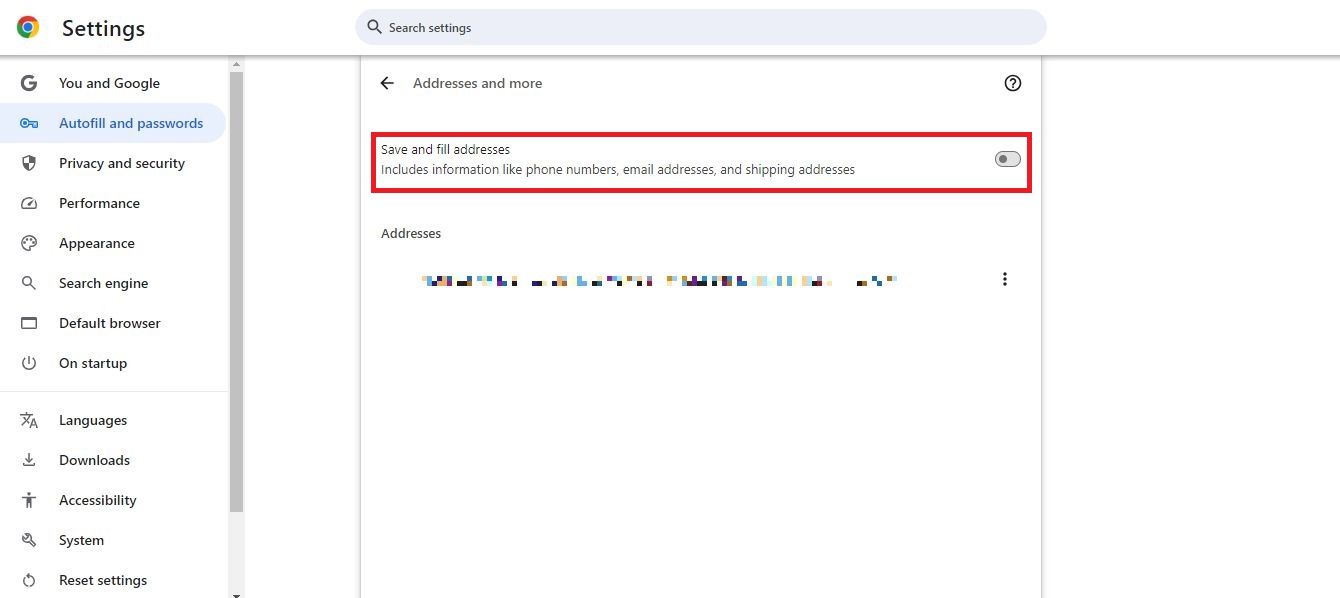O Google Chrome é o navegador padrão na maioria dos telefones, laptops, PCs e nossos Chromebooks favoritos, graças à sua interface de usuário intuitiva, integração perfeita com outros serviços do Google e opções de personalização. O navegador oferece recomendações com base em palavras-chave de tendência ou histórico de pesquisa para facilitar a pesquisa. No entanto, isso pode ser inconveniente se exibir termos de pesquisa embaraçosos ou sugerir recomendações erradas. Este guia mostra como desativar o preenchimento automático no Chrome para evitar tais incidentes.
Como desativar o preenchimento automático no Chrome
Como o Chrome tem o preenchimento automático ativado por padrão, inserir uma frase de pesquisa no navegador mostra recomendações com palavras-chave de cauda curta e longa. Você pode desativá-las em Configurações no desktop e no aplicativo Android.
Desativando o preenchimento automático do Chrome na área de trabalho
Veja como desativar o preenchimento automático para pesquisas em alta:
- Abra a área de trabalho Navegador Chrome.
- Visite www.google.com.
- Clique no seu ícone de perfil.
- Selecione Mais configurações.
- Clique Outras configurações.
- Desligue o Preenchimento automático com pesquisas de tendências alternar.
Veja como desativar pesquisas relacionadas:
- Abra a área de trabalho Navegador Chrome.
- Visite www.google.com.
- Clique no seu ícone de perfil.
- Selecione Mais configurações.
- Clique Privacidade e Segurança.
- Selecione Personalização de pesquisa.
- Desligue o Personalizar pesquisa alternar.
Você também pode remover rapidamente um termo de pesquisa preenchido automaticamente da barra de pesquisa:
- Ao digitar na barra de pesquisa, selecione o termo preenchido automaticamente no menu suspenso.
- Imprensa Shift + Excluir.
Desativando o preenchimento automático do Chrome no Android
Veja como desativar sugestões de pesquisa no aplicativo móvel do Chrome:
- Abra uma nova aba no Chrome.
- Toque no ícone de perfil.
- Selecione Serviços do Google.
- Desligue o Melhore as sugestões de pesquisa alternar.
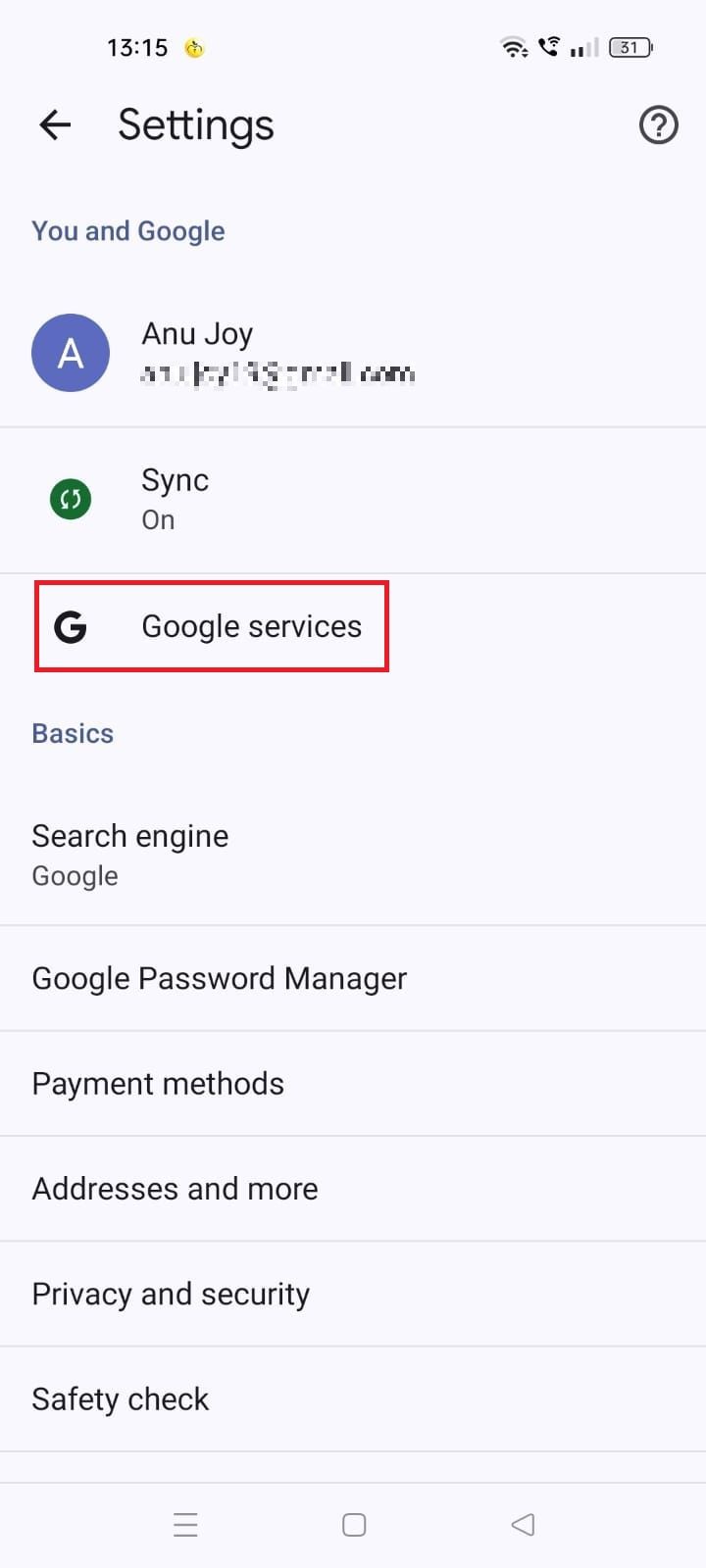
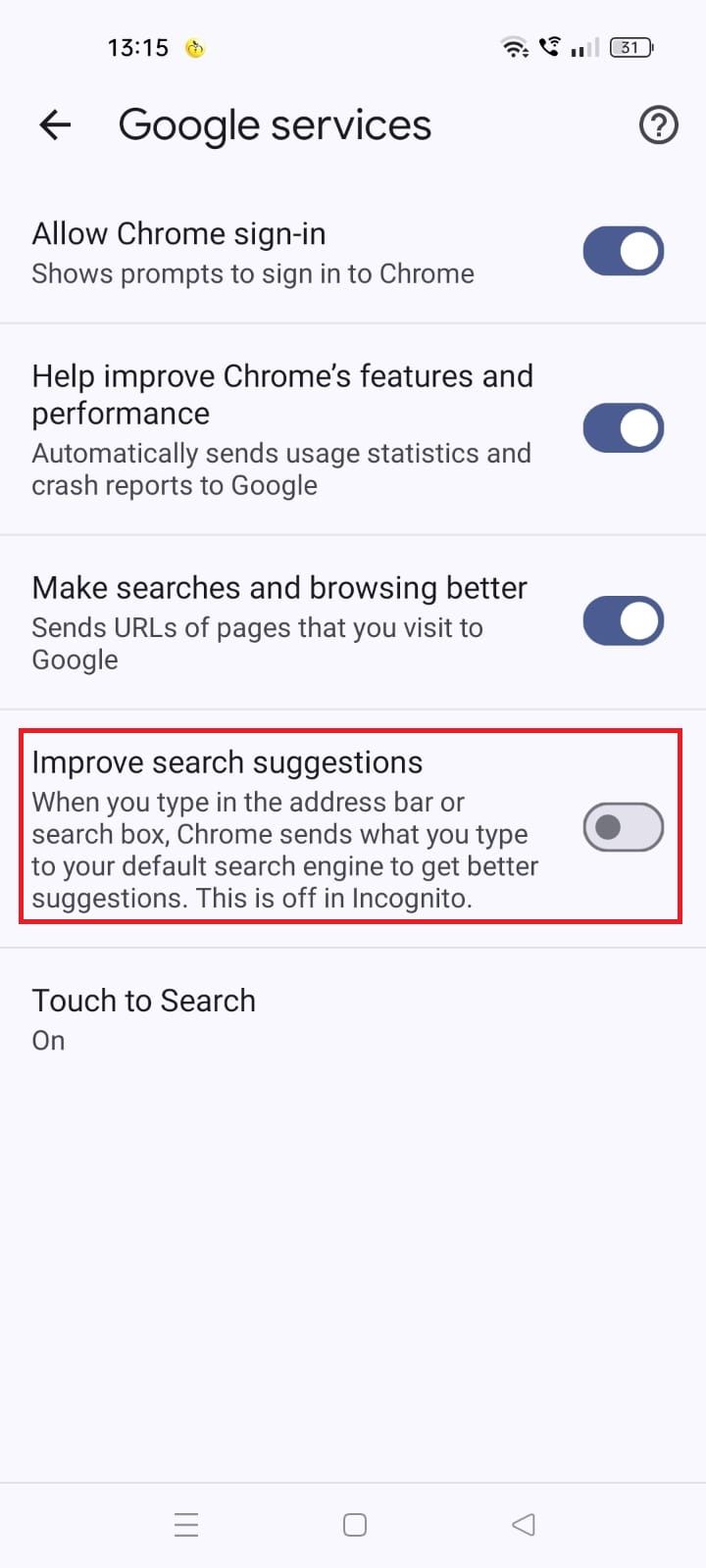
Veja como excluir preenchimentos automáticos do seu histórico de navegação:
- Abrir Cromo e digite seu termo de pesquisa.
- Pressione e segure o termo de pesquisa.
- Você verá um Remover sugestão do histórico Aparecer.
- Tocar OK.
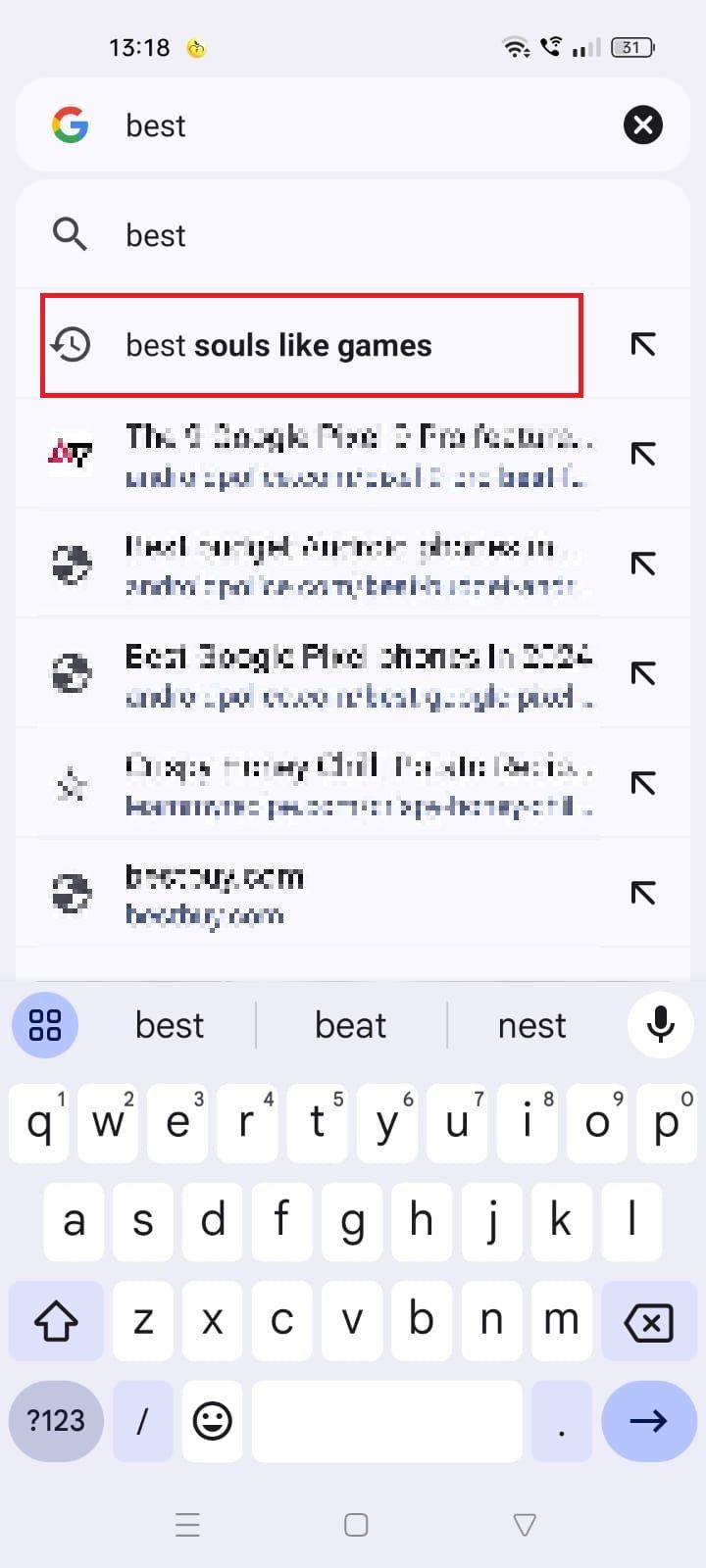
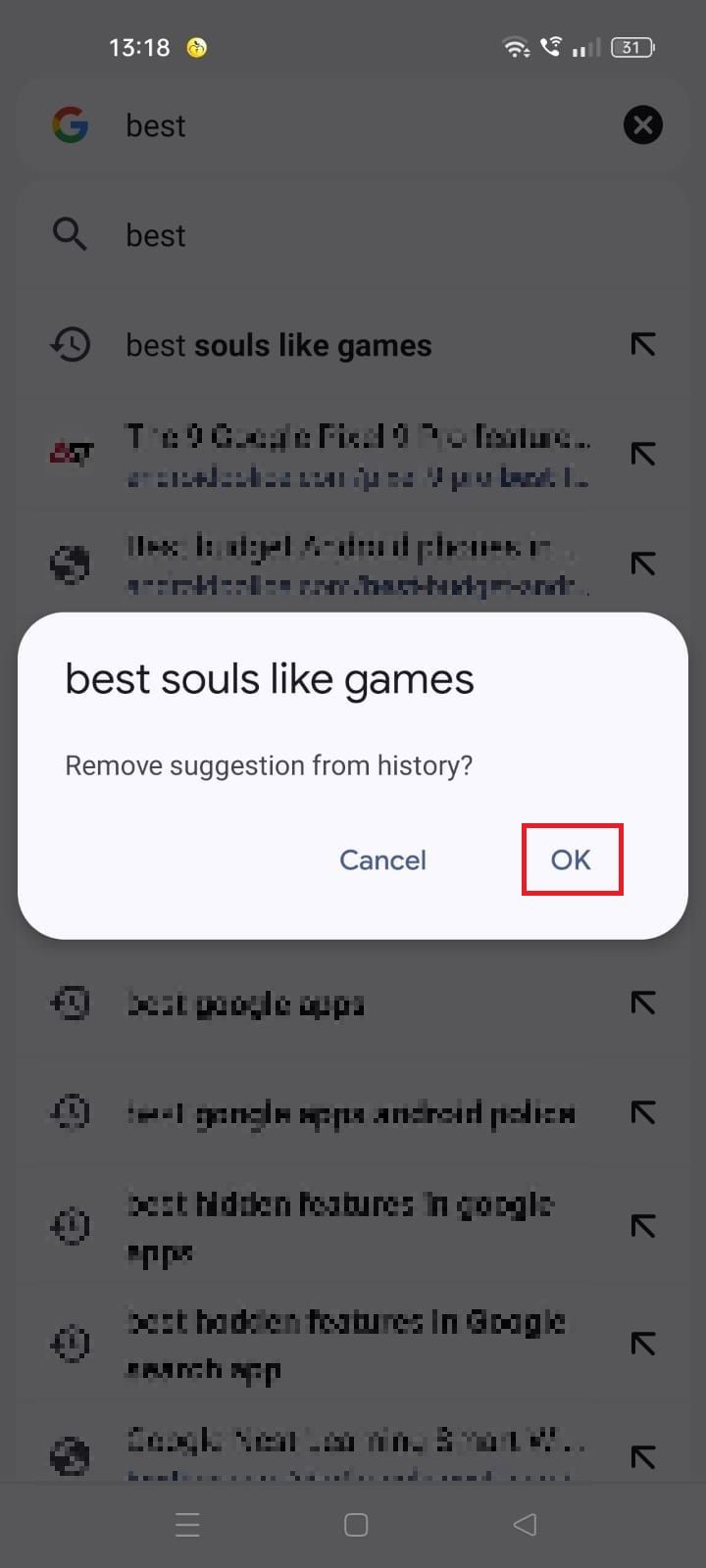
Como desativar o preenchimento automático no Google Chrome
O recurso de preenchimento automático do Chrome lembra senhas, métodos de pagamento, endereços, detalhes de contato e dados inseridos com frequência. Ele insere esses detalhes automaticamente quando você preenche formulários on-line.
Embora o preenchimento automático do Google Chrome economize tempo e esforço ao preencher formulários, você pode querer desativar o recurso se ele preencher respostas erradas ou informações desatualizadas. Você também corre o risco de suas informações privadas serem comprometidas em dispositivos compartilhados. Há uma chance de dados confidenciais serem vazados devido a medidas de segurança inadequadas.
Veja como desativar o preenchimento automático na versão desktop do Chrome:
- Abrir Google Chrome.
- Clique no Menu de estouro (o ícone do menu de três pontos).
- Selecione Configurações.
- Clique Preenchimento automático e senhas.
- Para parar de salvar informações de pagamento, selecione Métodos de pagamento e desligue o Salvar e preencher métodos de pagamento alternar.
- Para parar de salvar endereços, selecione Endereços e mais do Preenchimento automático e senhas página.
- Desligue o Salvar e preencher endereços alternar.
Veja como desativar o preenchimento automático no aplicativo móvel do Chrome:
- Abra o Aplicativo Chrome.
- Toque no Menu de estouro (o ícone de três pontos).
- Tocar Configurações.
- Selecione Métodos de pagamento.
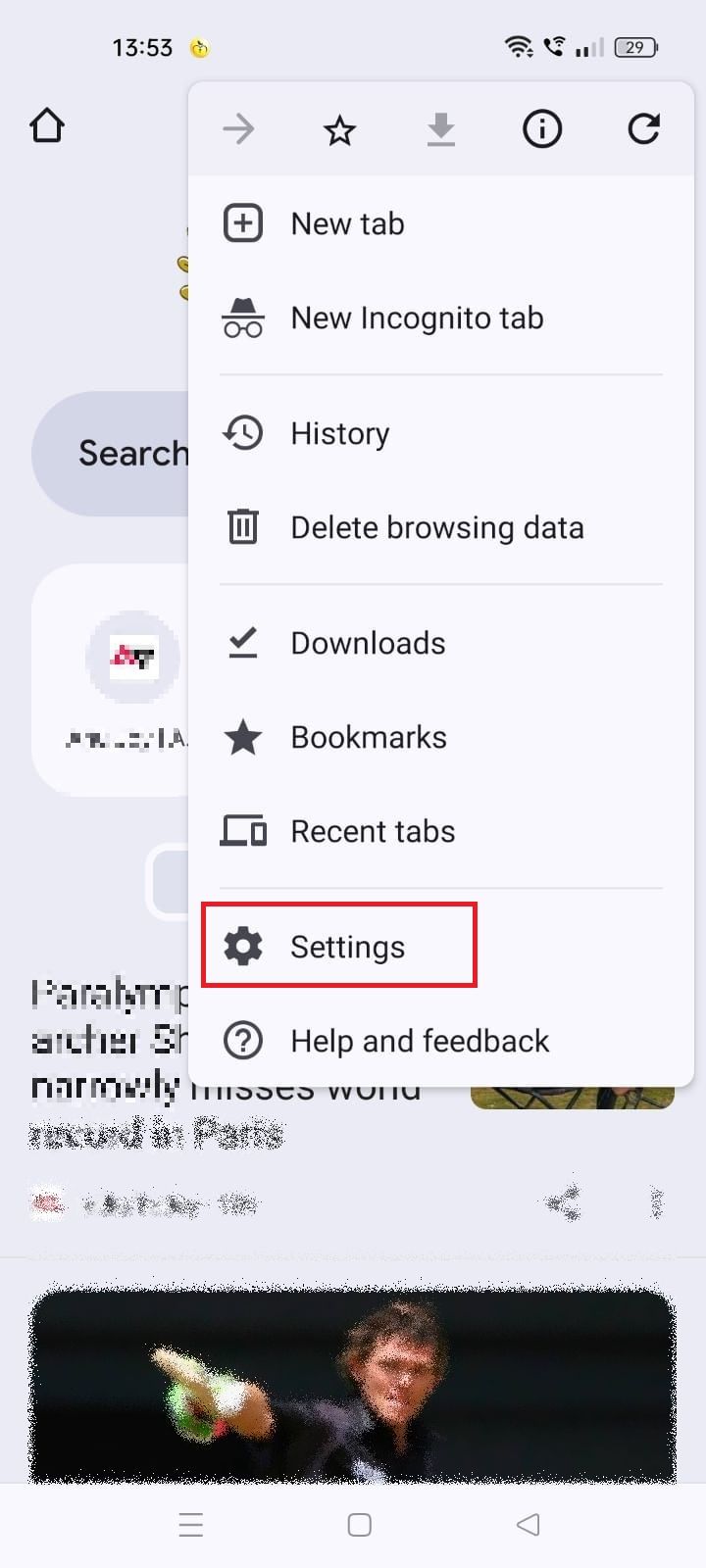
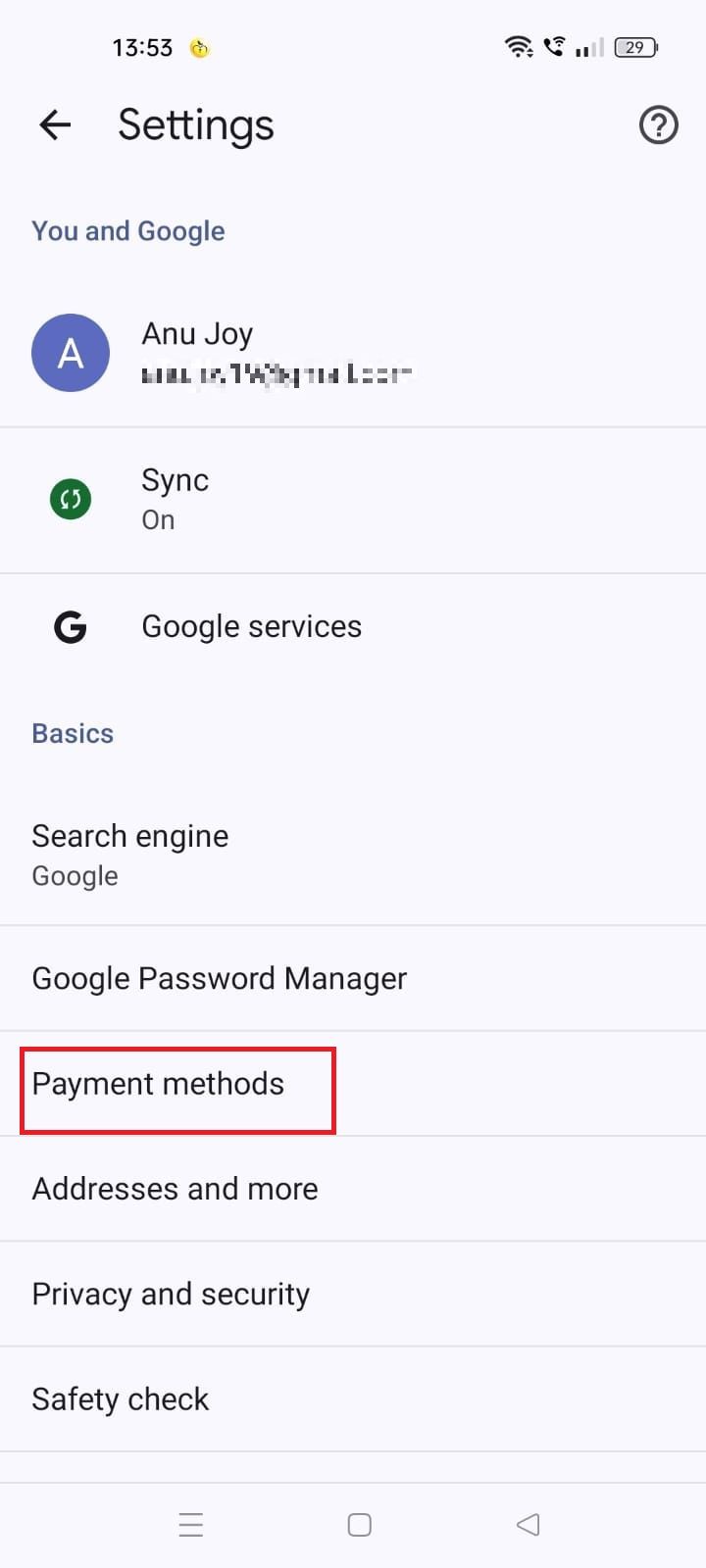
- Desligue o Salvar e preencher métodos de pagamento alternar.
- Voltar para o Configurações página e selecione Endereços e mais.
- Desligue o Salvar e preencher endereços alternar.
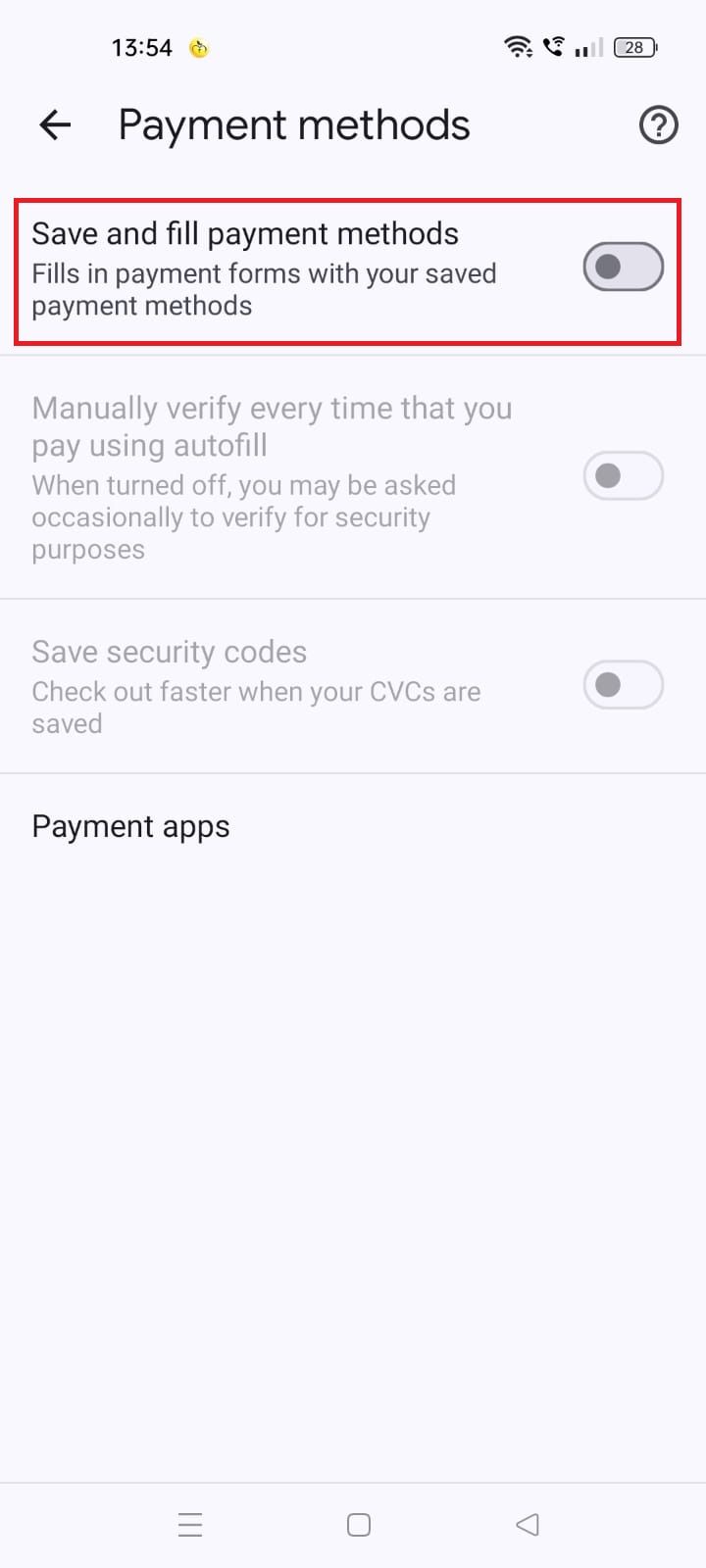
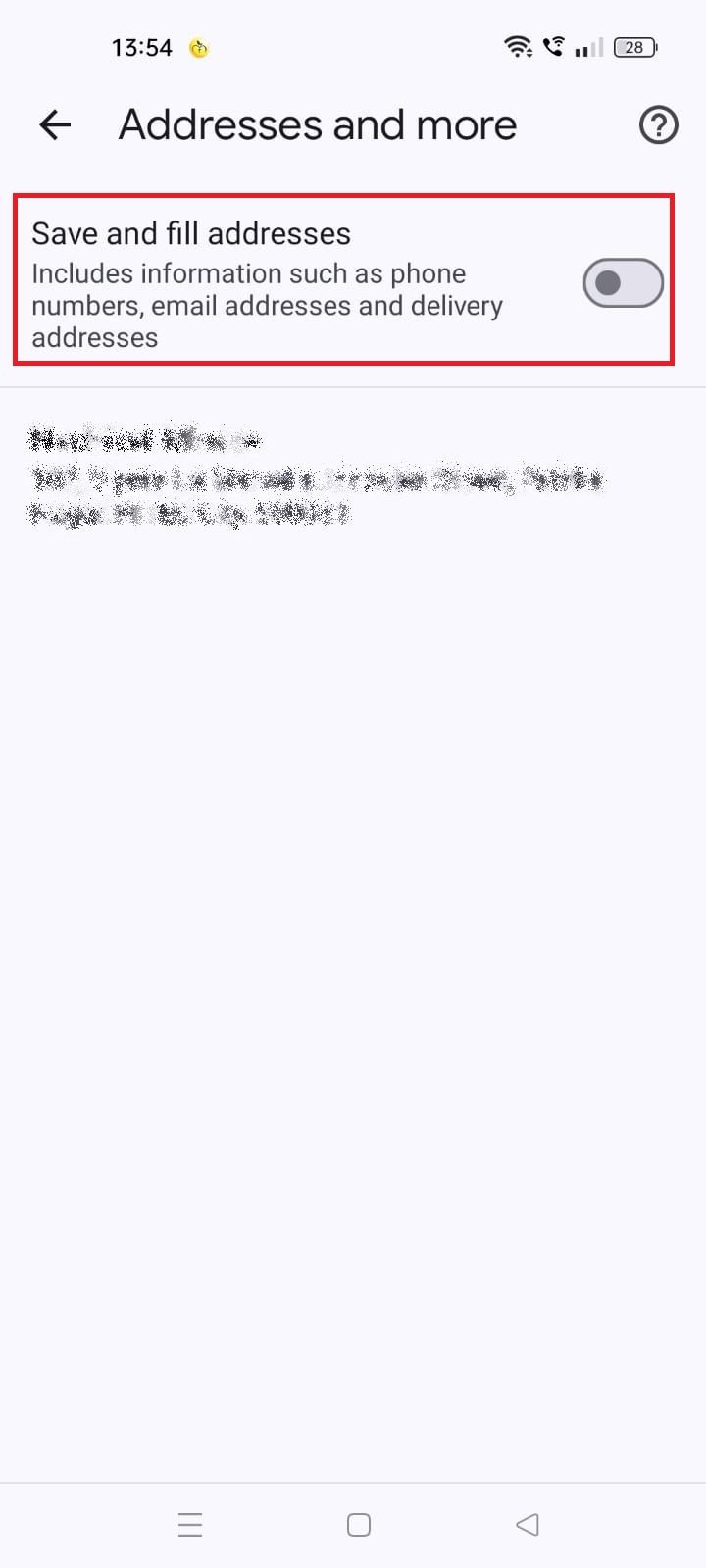
Desative o preenchimento automático do Chrome com facilidade
Você pode assumir o controle das sugestões de preenchimento automático do Chrome seguindo as etapas deste guia. Aproveite uma experiência de preenchimento de formulários organizada desativando o preenchimento automático. O Google adiciona regularmente novos recursos ao Chrome, então potencialize sua experiência de navegação com as melhores dicas e truques do Chrome. Você pode personalizar o plano de fundo com temas de arte sofisticados, cores predefinidas e imagens.