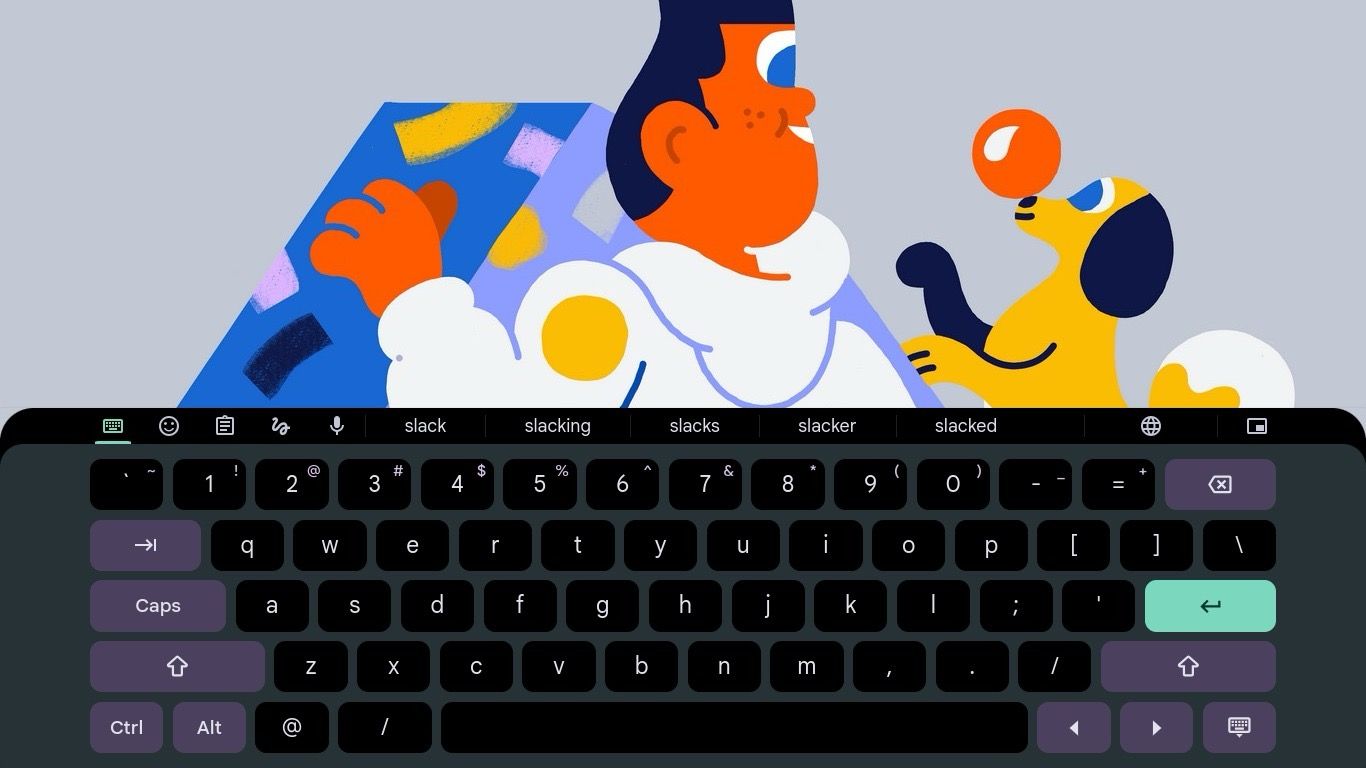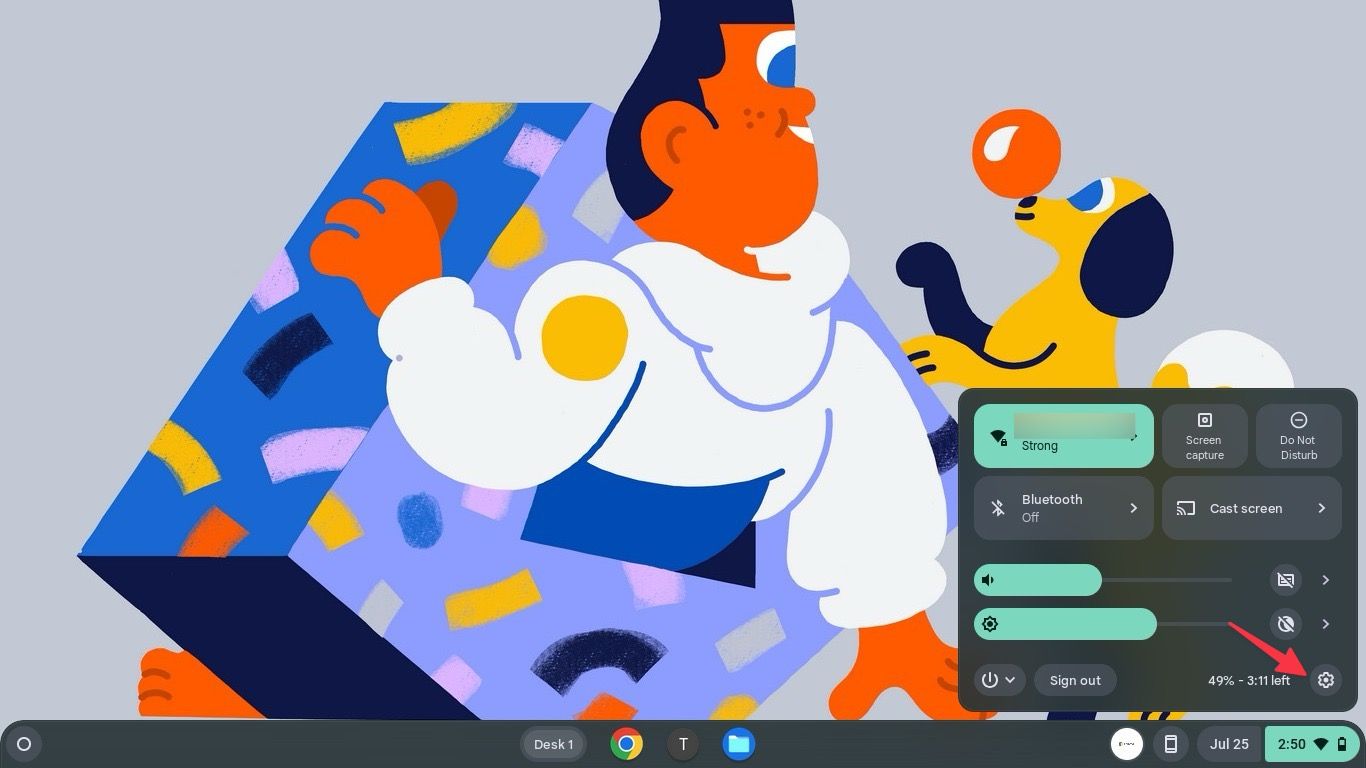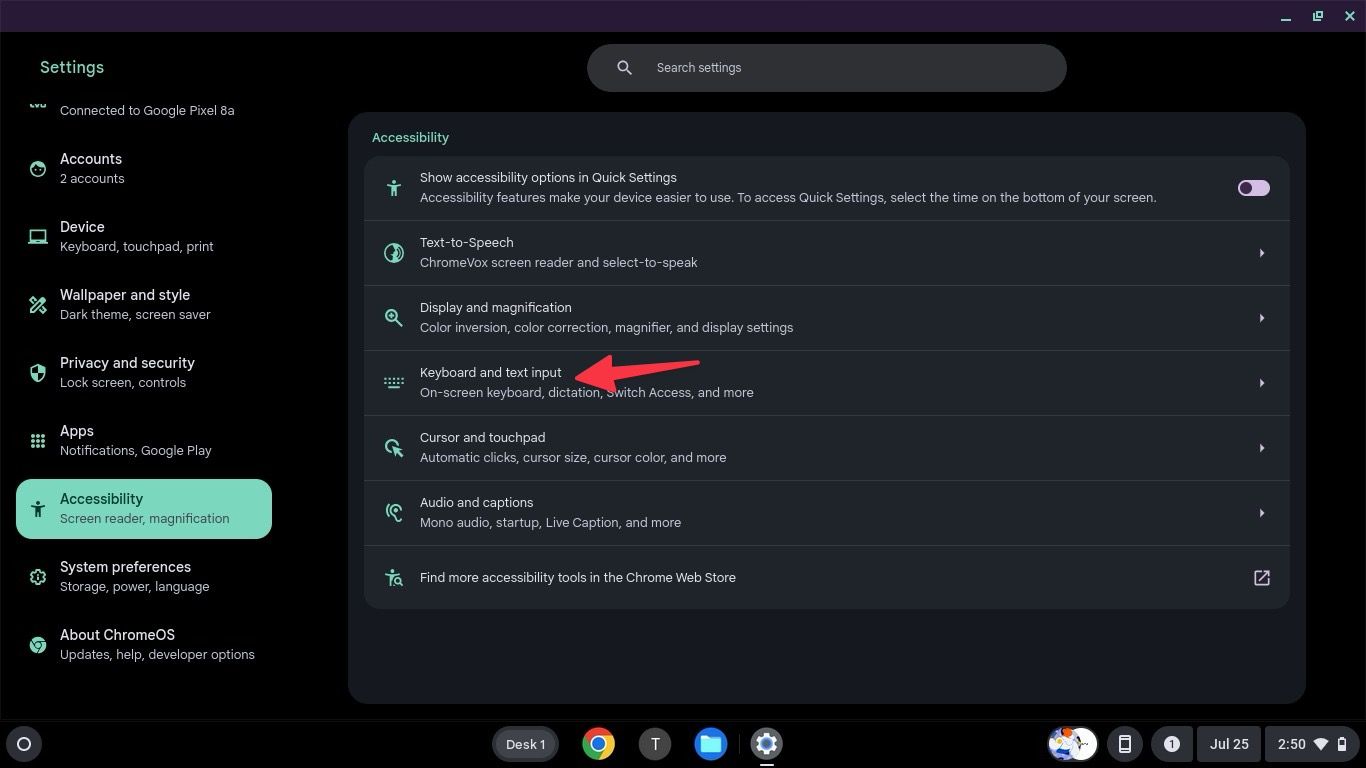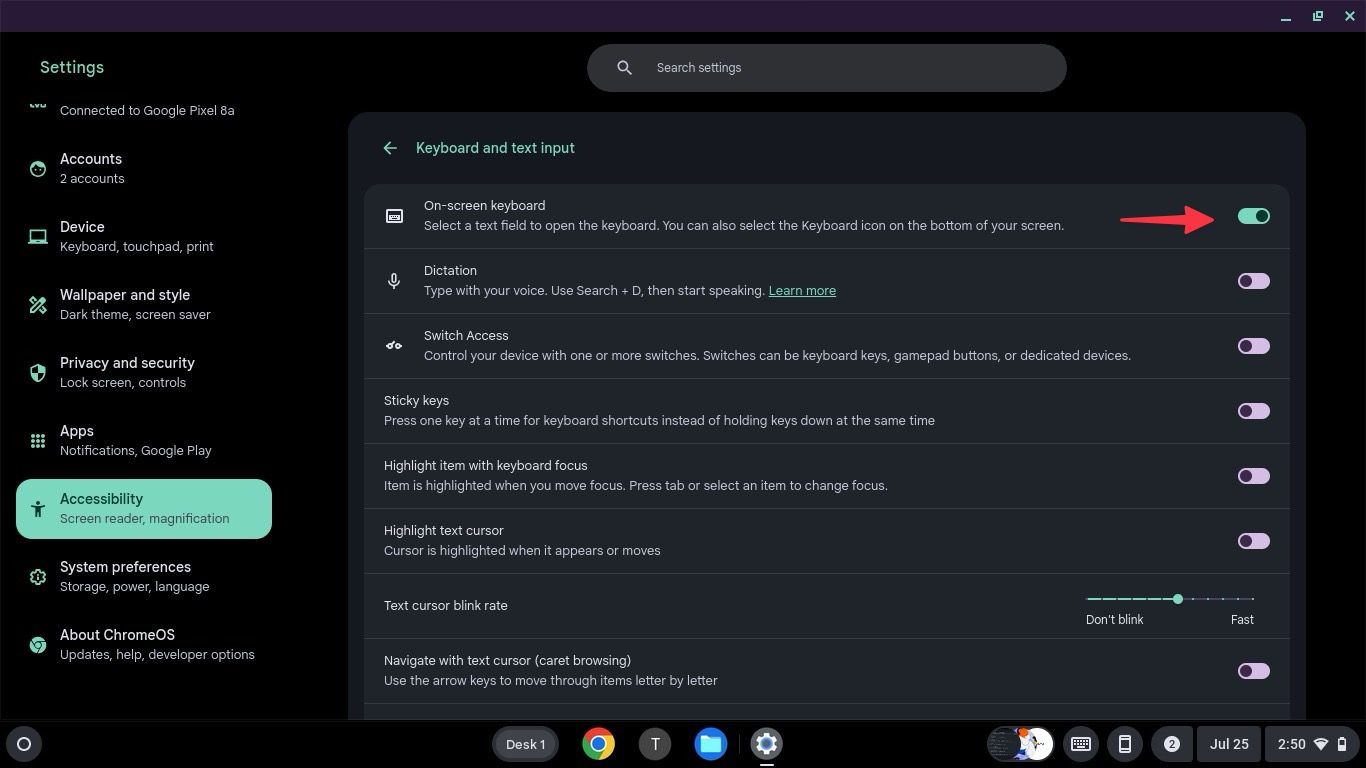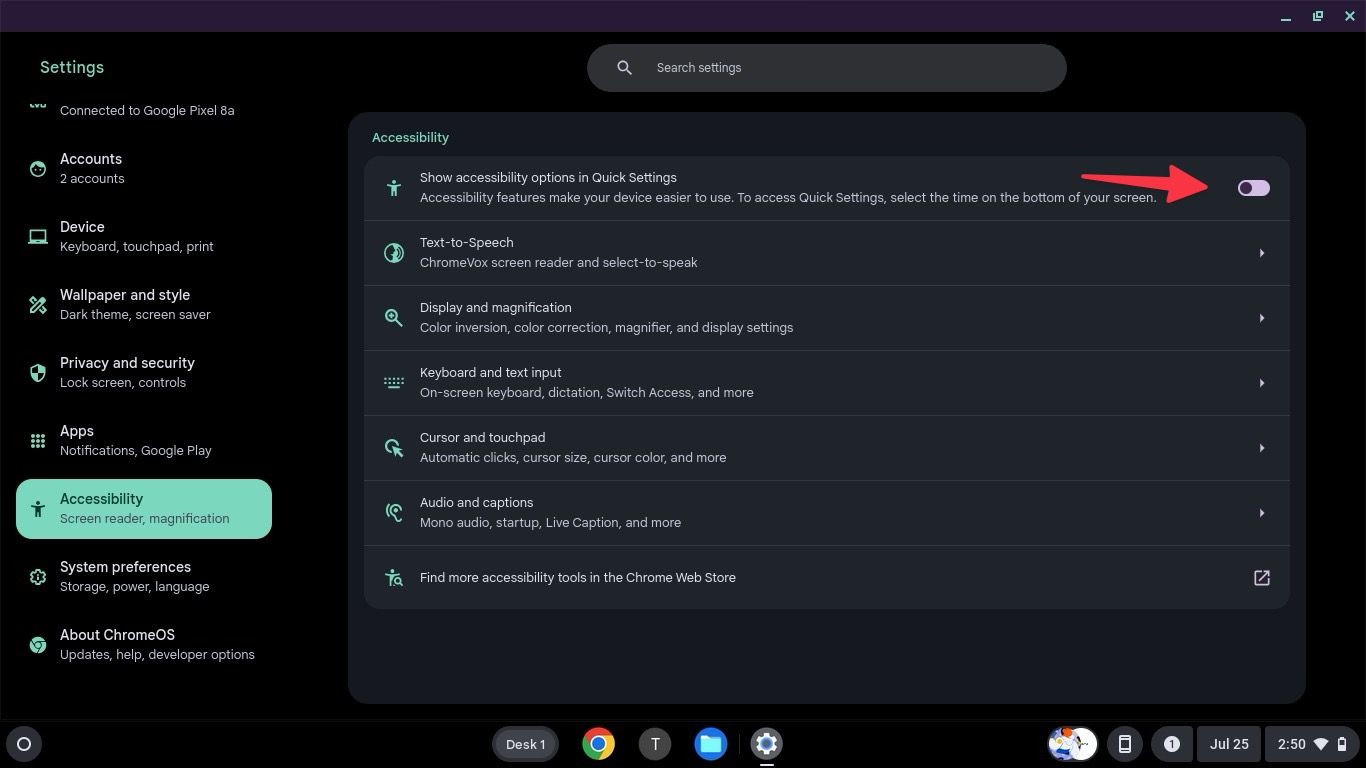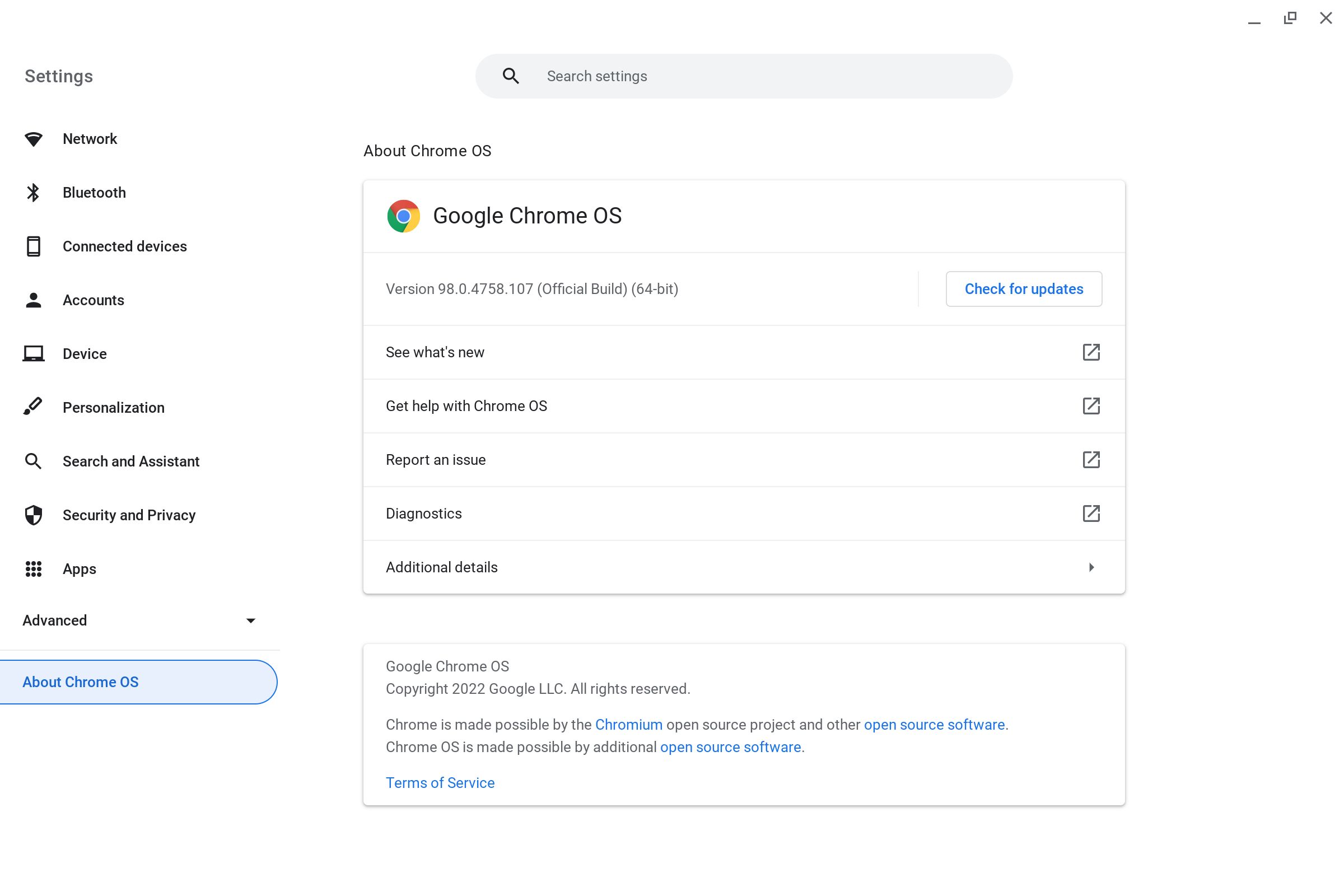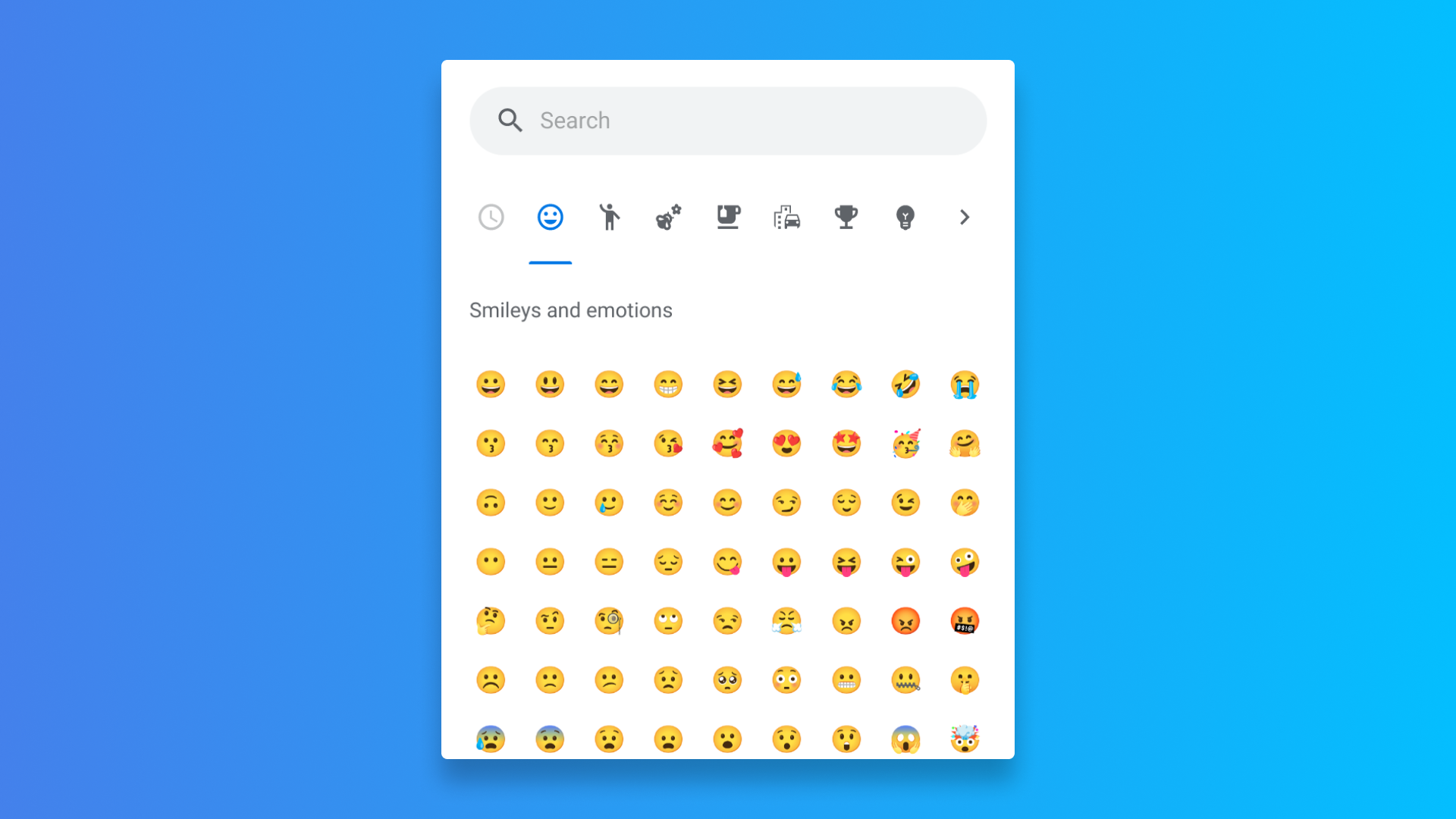A maioria dos Chromebooks oferece funcionalidade de tela sensível ao toque e vem com um fator de forma 2 em 1. Quando você usa um Chromebook no modo tenda ou tablet, o ChromeOS ativa automaticamente o teclado na tela, onde você pode digitar uma mensagem rápida ou rascunhar um e-mail. Embora o teclado virtual seja capaz por si só, nada supera uma unidade física no seu Chromebook. Se o teclado na tela continuar aparecendo na sua unidade, siga os truques abaixo para desligá-lo rapidamente.

Relacionado
O que é um Chromebook Plus e como ele é diferente de um Chromebook
Procure um apelido Chromebook Plus quando estiver procurando um novo dispositivo ChromeOS
Por que o teclado virtual continua aparecendo no meu Chromebook?
O ChromeOS vem com um monte de recursos de acessibilidade para aqueles com limitações físicas. Quando você o habilita, o ChromeOS exibe um teclado na tela quando você seleciona um campo de texto. Embora seja útil em situações específicas, aparecer do nada pode confundir e irritar você. É hora de desativar a opção nas Configurações do ChromeOS.
Às vezes, um bug do ChromeOS pode causar problemas com o teclado de software. Em tais situações, você pode atualizar o ChromeOS para a versão mais recente e até mesmo fazer um powerwash no dispositivo completamente.
Desativar o teclado na tela em um Chromebook
O teclado na tela é parte dos recursos de acessibilidade de um Chromebook. Você pode desativá-lo no menu Configurações. Veja como:
- Abra o menu de aplicativos no seu Chromebook e inicie Configurações. Você também pode clicar em Menu de tempo no canto inferior direito e clique em Configurações engrenagem.
- Role para Acessibilidade.
- Selecione Teclado e entrada de texto.
- Desligue o Teclado na tela alternar no menu a seguir.
A partir de agora, o sistema não ativará o teclado na tela quando você tocar em um campo de texto.
Adicionar um teclado virtual à barra de tarefas do Chromebook
Você ainda quer acesso fácil ao teclado na tela do seu Chromebook? O ChromeOS oferece uma opção para fixar um teclado virtual na barra de tarefas. Dessa forma, você pode tocar no ícone do teclado para acessar um teclado virtual com todos os seus benefícios em pouco tempo. Aqui está o que você fará:
- Selecione o Menu de tempo na barra de tarefas do ChromeOS e abra Configurações.
- Role para Acessibilidade e ligue o botão ao lado Mostrar opções de acessibilidade em Configurações rápidas.
- Selecione Tempo na barra de tarefas e abra o Acessibilidade menu.
- Clique Teclado na tela. Selecione um ícone de teclado para abrir o teclado virtual.
Atualizar ChromeOS
O teclado virtual ainda aparece aleatoriamente no seu Chromebook? O comportamento pode ser devido a uma falha no seu dispositivo. O Google frequentemente lança novas atualizações do ChromeOS para adicionar novos recursos e corrigir bugs. Siga as etapas abaixo para instalar a versão mais recente do ChromeOS.
- Vá para Configurações do ChromeOS (consulte os passos acima).
- Selecione Sobre o ChromeOS para verificar as últimas atualizações. Certifique-se de que seu Chromebook esteja conectado a uma conexão de internet de alta velocidade e instale a versão mais recente do software em minutos.
Reinicie o dispositivo se você ainda tiver problemas com o teclado virtual do ChromeOS. Confira nosso guia abaixo para fazer powerwash em um Chromebook.

Relacionado
Como redefinir as configurações de fábrica (Powerwash) de um Chromebook
Deixe seu dispositivo como novo com um rápido Powerwash
Dica: use emojis em um Chromebook
Muitos usuários do Chromebook optam por um teclado virtual para acessar facilmente o menu seletor de emojis. Afinal, os emojis desempenham um papel essencial nas conversas do dia a dia. Em vez de depender de um teclado virtual, use o truque prático para acessar e usar o menu de emojis.
- Pressione o Diariamente (o ícone circular), mudançae espaço teclas simultaneamente.
- O menu de emojis aparece.
Digite de forma mais inteligente em um Chromebook
Embora seja fácil desligar o teclado na tela em um Chromebook, você sempre pode ligá-lo novamente no mesmo menu. Ele oferece melhor acessibilidade e suporte multilíngue e pode ser uma excelente alternativa quando o teclado físico do seu Chromebook tem problemas de hardware. Se você comprou um novo Chromebook recentemente, aprenda as principais dicas e truques do ChromeOS e aproveite o poder do seu computador.