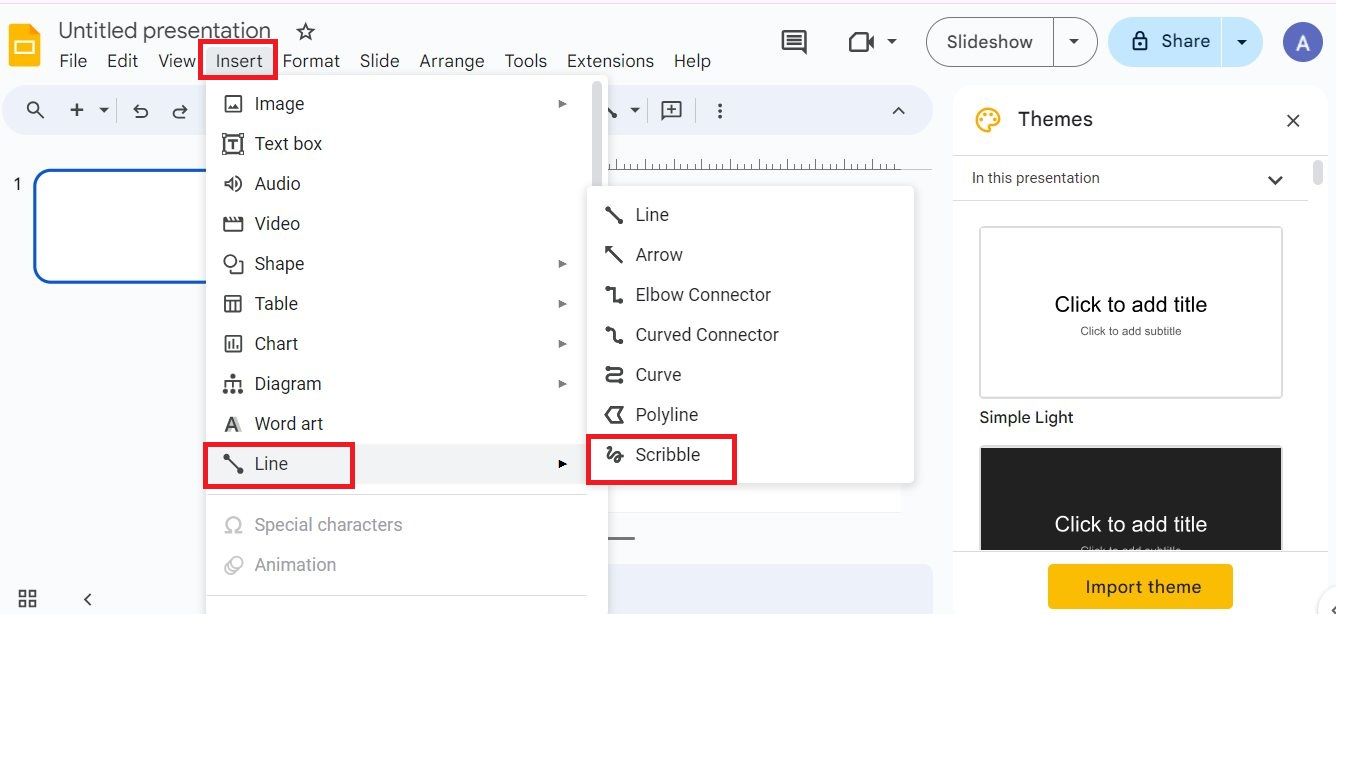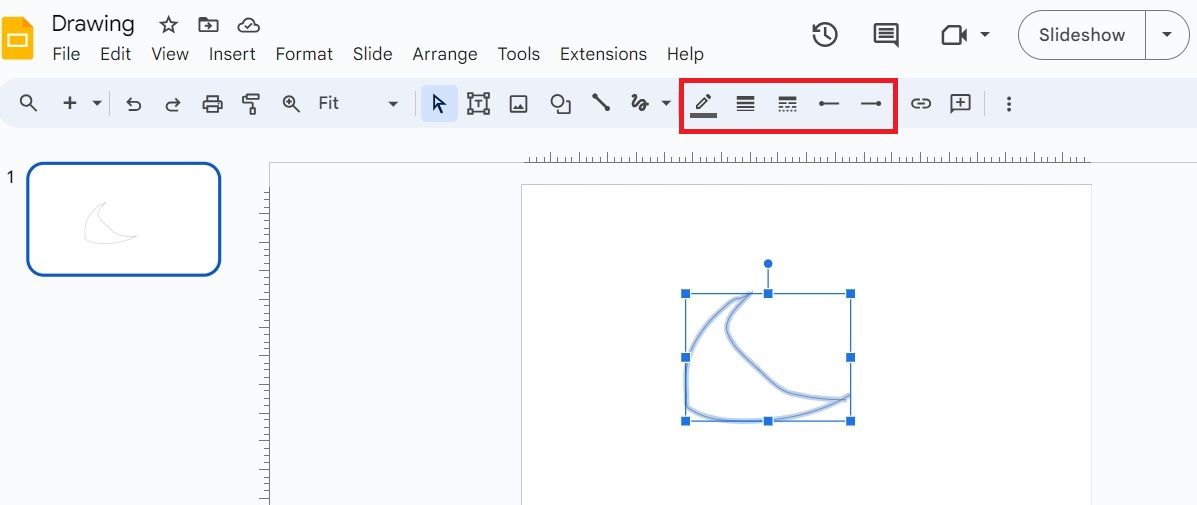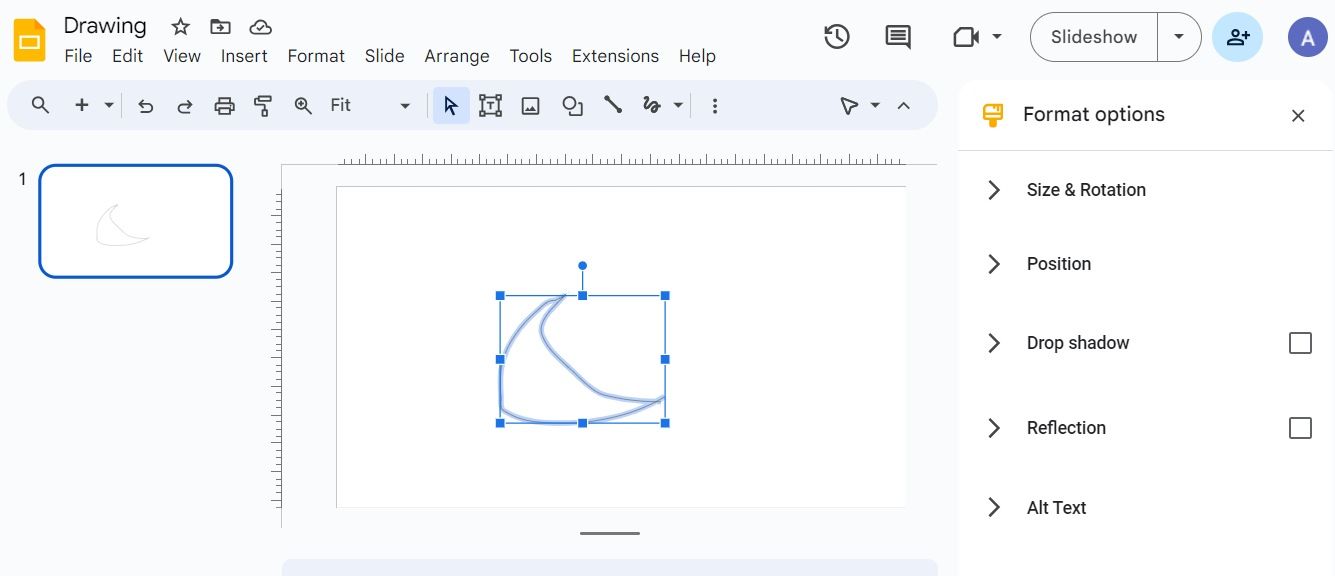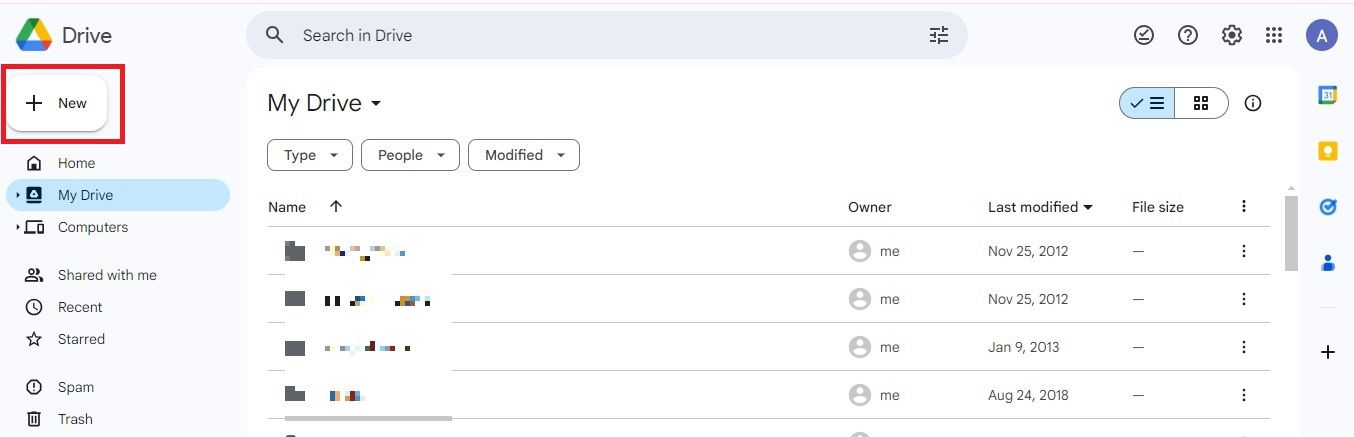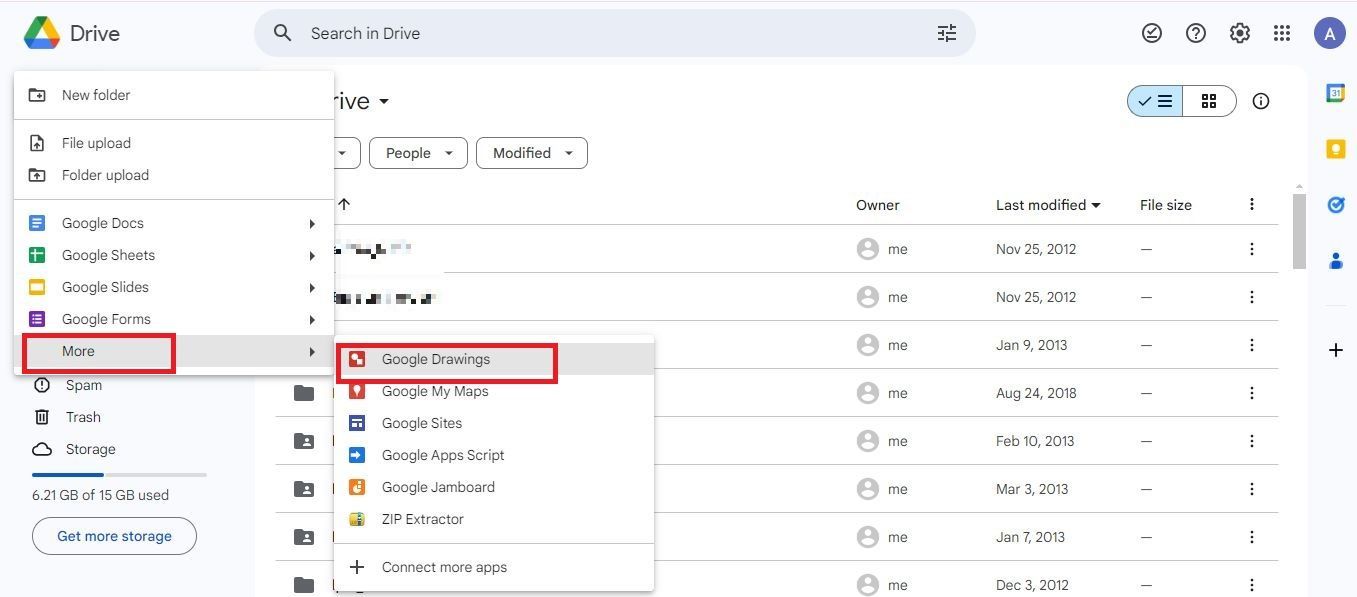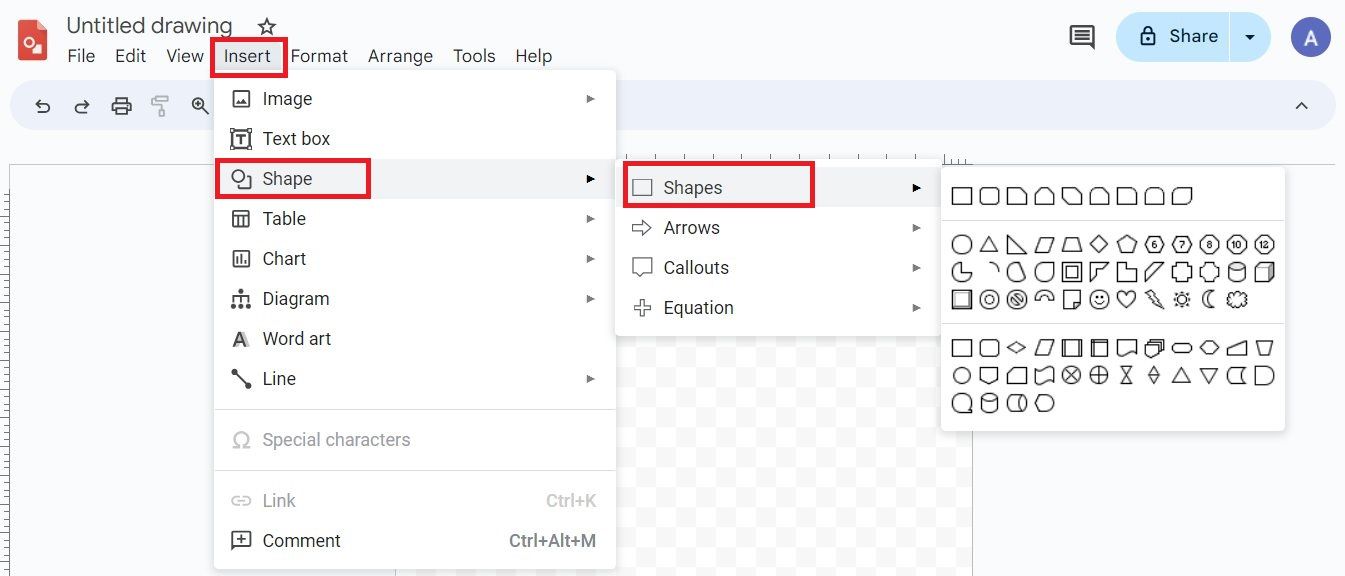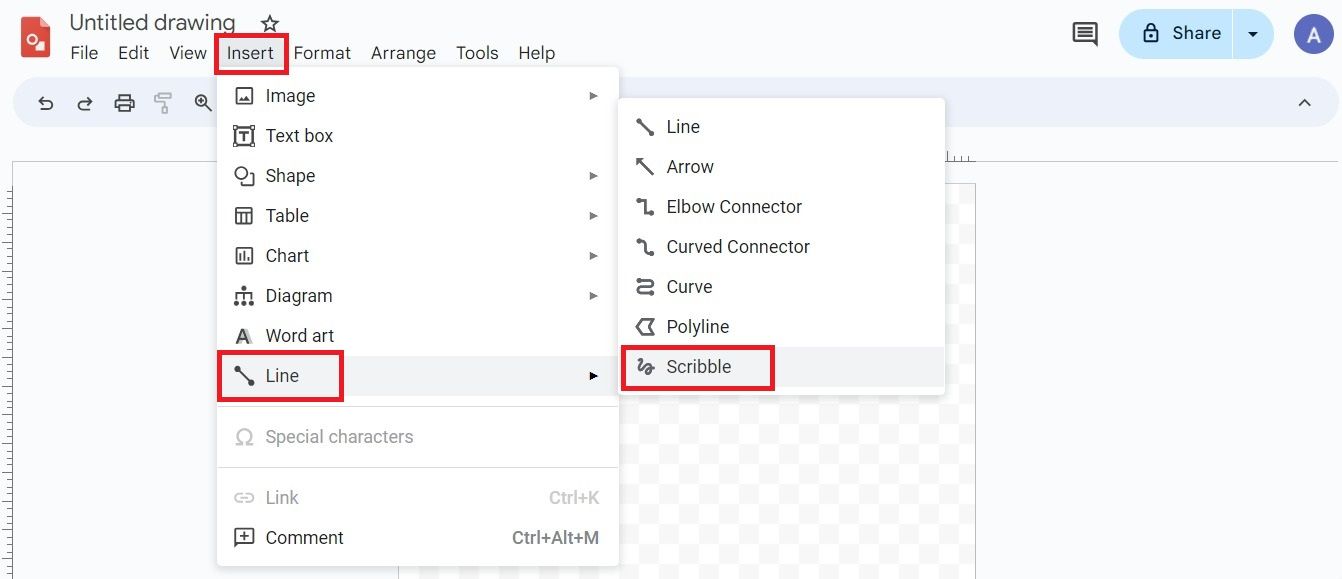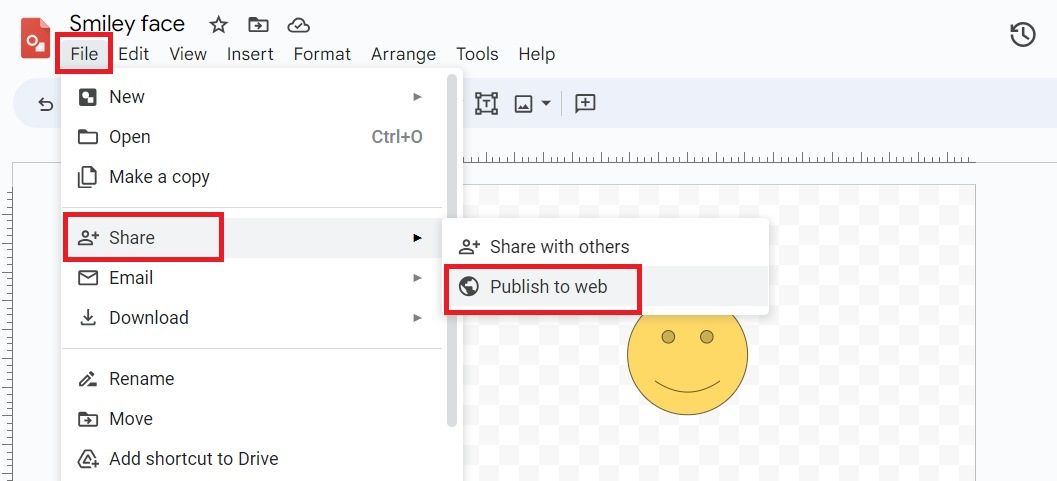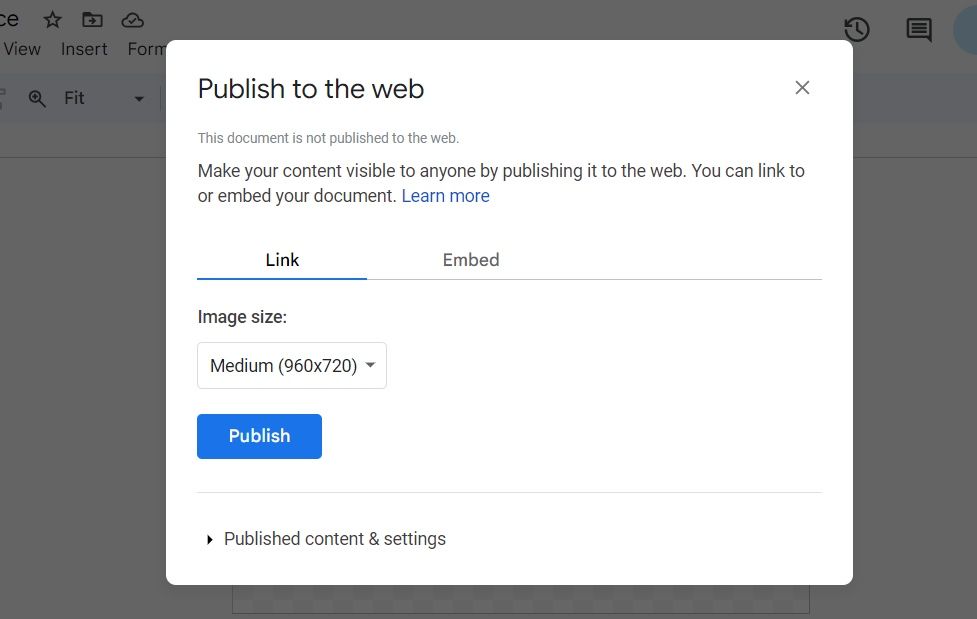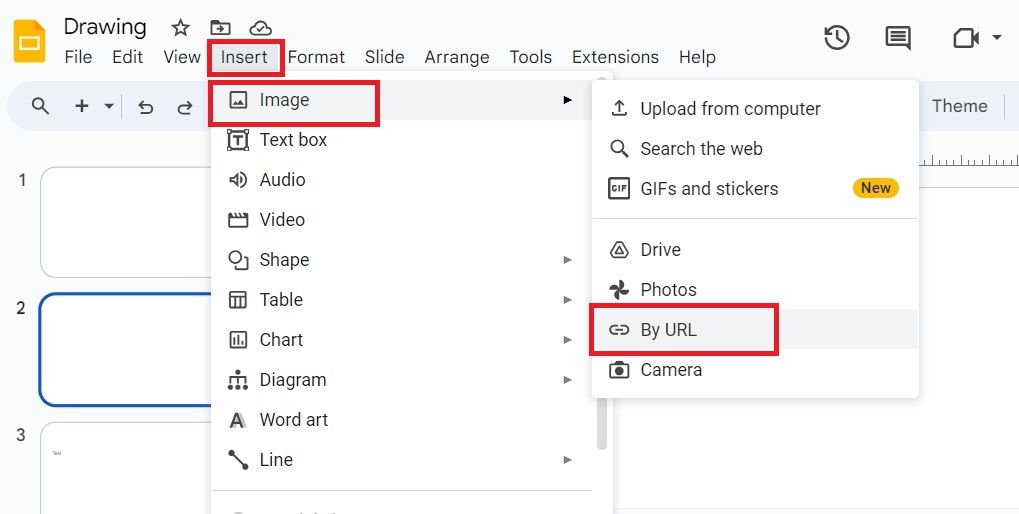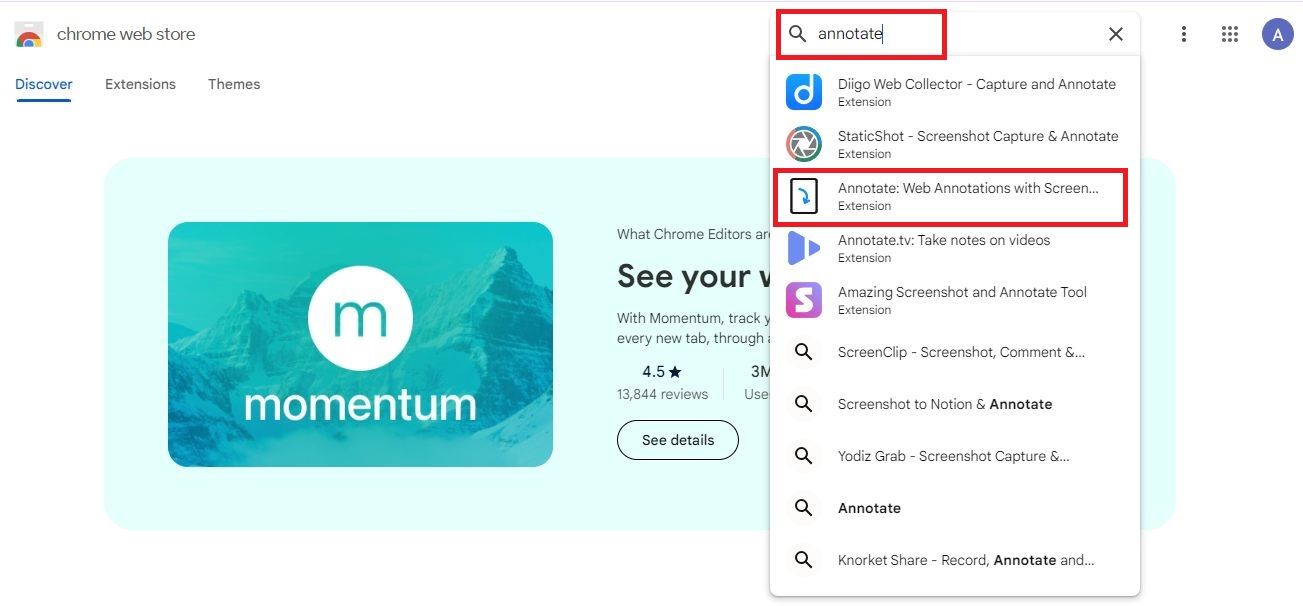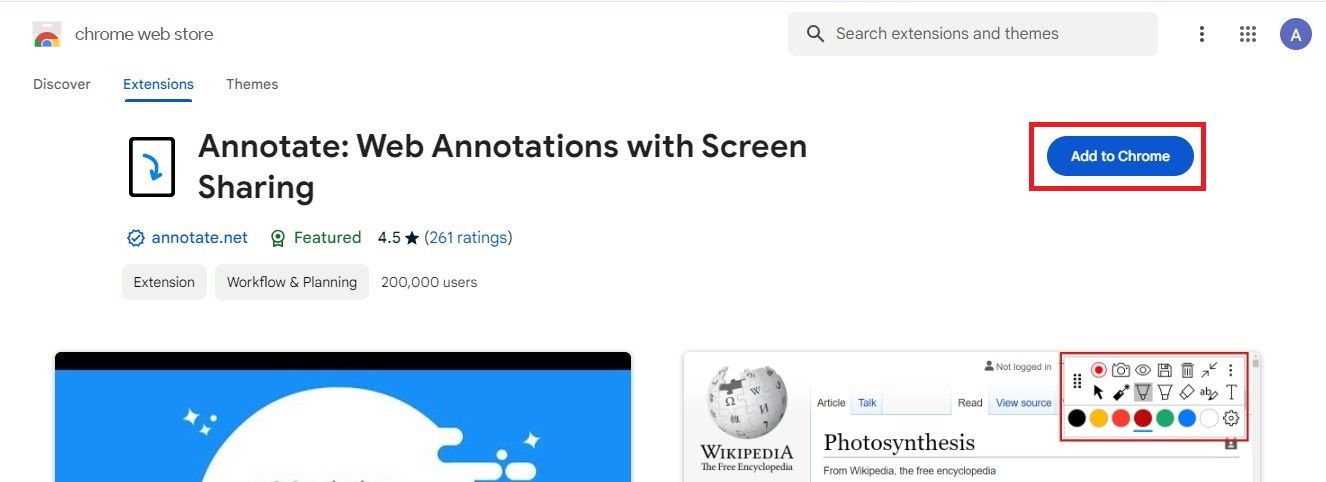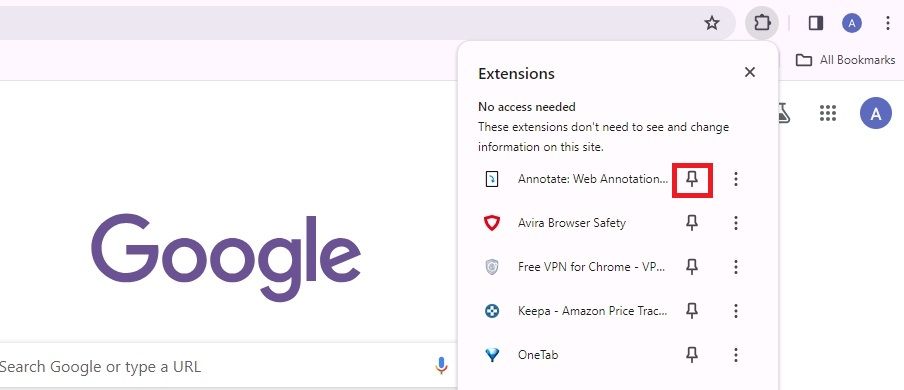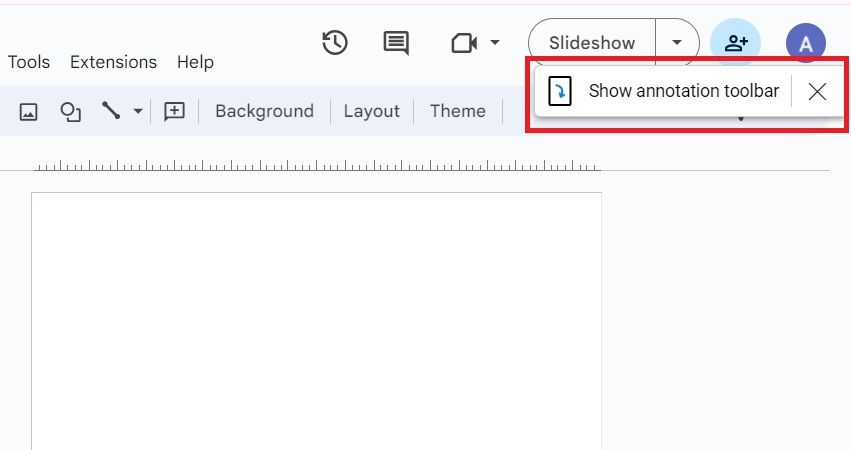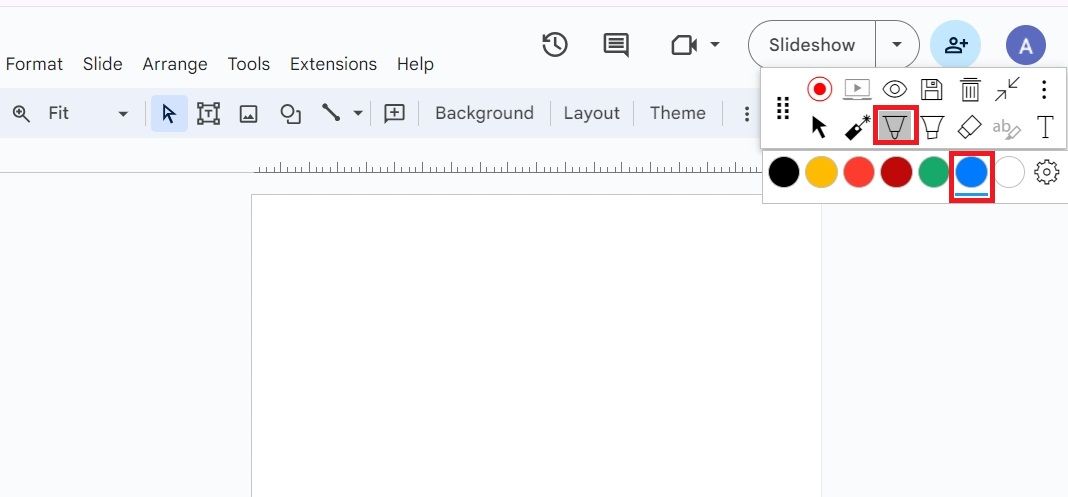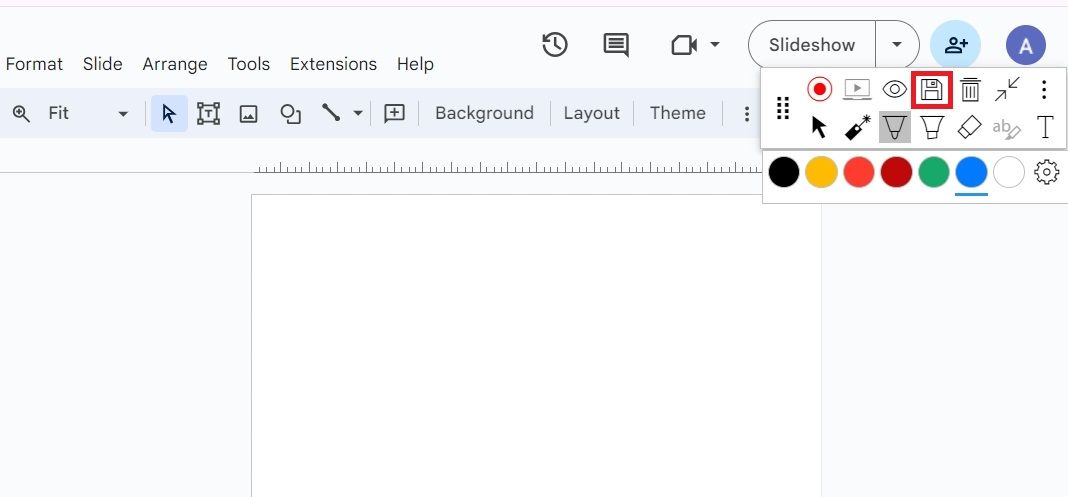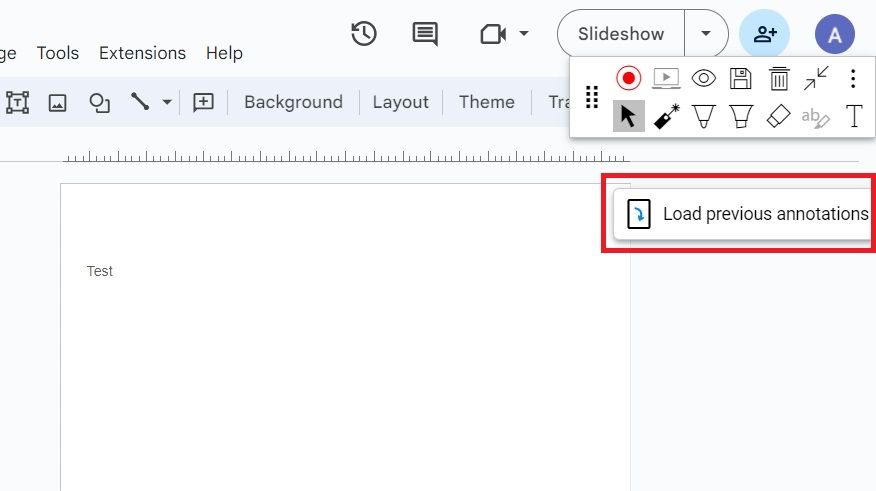O Apresentações Google possui recursos como caneta digital, anotações do orador e reprodução automática que ajudam você a criar apresentações impressionantes. Funciona perfeitamente em qualquer dispositivo, incluindo telefones Android, iPhones, laptops, Macs, PCs e Chromebooks acessíveis. Um recurso frequentemente esquecido é a opção de desenho. Se você gosta de esboçar, adicione um toque único aos seus slides. É uma maneira divertida de criar uma apresentação visualmente agradável. Este tutorial mostra como desenhar no Apresentações Google e embelezar suas apresentações.
Quando você deve usar o recurso de desenho no Apresentações Google?
Não existem regras para desenhar no Apresentações Google se for uma apresentação informal para amigos ou colegas de classe. Mas tenha moderação se estiver fazendo uma apresentação de slides para o escritório ou para a escola. Você pode adicionar anotações, diagramas e notas manuscritas para apresentações no local de trabalho.
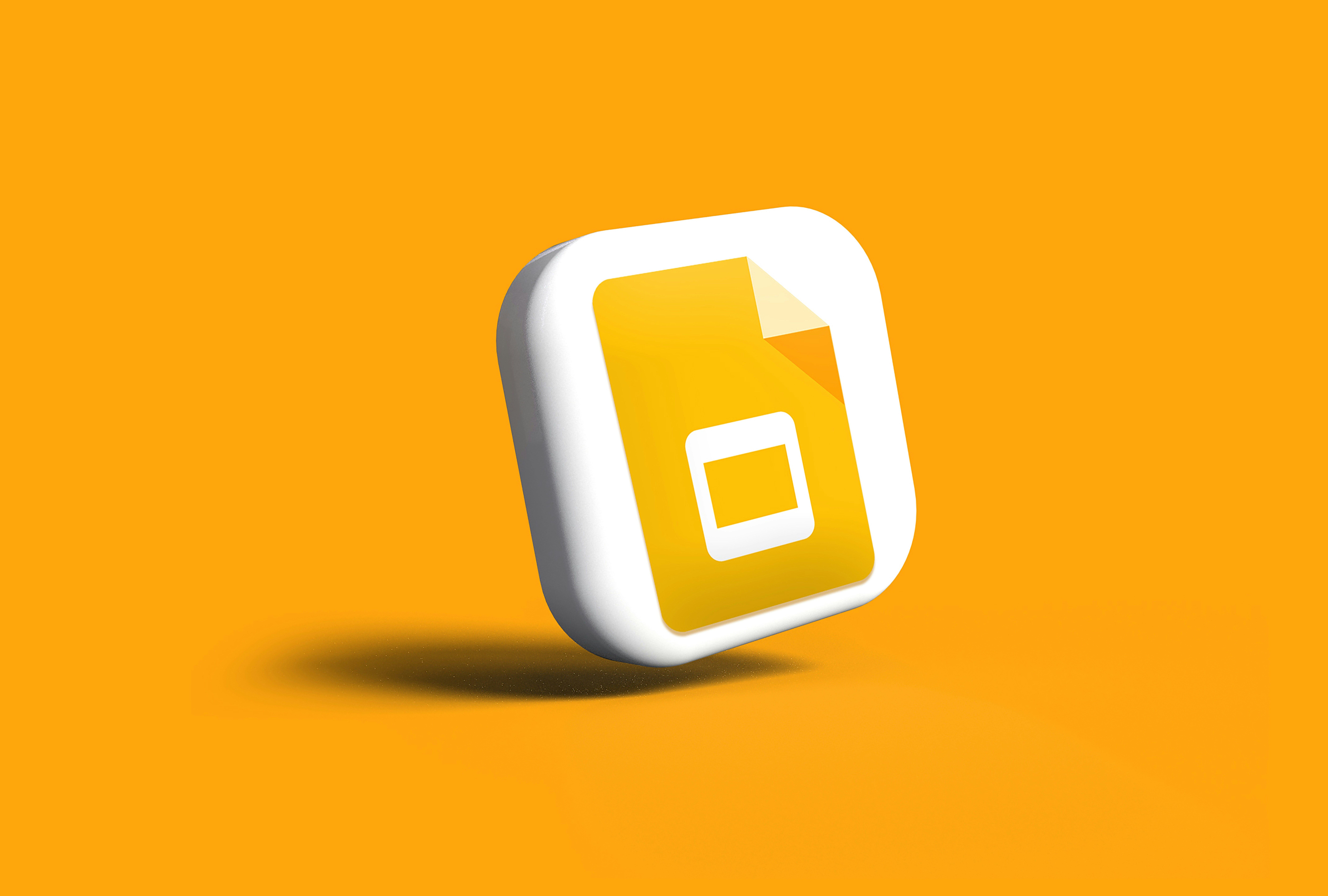
Como adicionar um recuo deslocado em sua apresentação do Apresentações Google
Eleve sua apresentação aos padrões acadêmicos
O Apresentações Google tem diversas formas e linhas no Inserir menu, mas isso pode não ser suficiente para a imagem que você deseja criar. Você pode usar a ferramenta Rabisco para fazer desenhos à mão livre.
O recurso Rabisco não está disponível no aplicativo móvel. Você só pode acessar formas e linhas básicas. Sua única opção é criar a apresentação na versão desktop do Apresentações Google.
Veja como desenhar no Apresentações Google com a opção Rabisco:
- Abrir Apresentações Google e faça login em sua conta.
- Escolha um novo slide.
- Clique Inserir na barra de ferramentas.
- Escolher Linha.
- Selecione Rabisco no menu suspenso.
- Você verá um sinal de mais como cursor.
- Segure o botão esquerdo do mouse até terminar de desenhar.
O desenho é selecionado depois que você solta o botão esquerdo do mouse. A barra de ferramentas exibe opções de personalização, permitindo modificar a cor e a espessura da linha. Você também pode alterar os pontos inicial e final.
Vá para Formatar > Opções de formato para alterar o tamanho e a posição. Você também pode adicionar sombras e reflexos aos seus desenhos. O Apresentações Google não oferece opção de preenchimento. No entanto, você pode preencher as formas com cores.
Como inserir o Desenhos Google no Apresentações
O Desenhos Google é uma ferramenta de desenho simples para criar ilustrações. Dá a você uma prancheta xadrez para rabiscar. Você pode importar a imagem final para outros aplicativos como o Apresentações Google depois de terminar de desenhar.
Veja como fazer um desenho:
- Abra o Google Drive e clique em Novo no canto superior esquerdo da tela.
- Selecione Mais no menu suspenso e escolha Desenhos Google.
- Clique Inserir e selecione Forma. Escolha a forma que desejar.
- Outras opções incluem Mesa, Gráfico, Diagramae Arte da palavra.
- Você pode adicionar seu desenho navegando até Inserir > Linha > Rabisco.
- Depois de concluir seu desenho, clique em Arquivo e escolha Compartilhar.
- Clique Publicar na web.
- Selecione o tamanho da imagem e clique Publicar.
- Clique OK.
- Copie o link.
Veja como usar o desenho no Apresentações Google:
- Abrir Apresentações Google.
- Clique Inserir.
- Escolher Imagem e selecione Por URL.
- Cole o link e clique Inserir Imagem.
O Desenho Google está disponível apenas na web. Não possui versões de aplicativos para Android ou iOS.
Como desenhar no Apresentações Google com a extensão Annotate
Você pode usar a extensão Anotar do Chrome para desenhar no Apresentações Google. Veja como adicionar e fixar a extensão:
- Abrir Google Chrome e visite a Chrome Web Store.
- Tipo Anotar na barra de pesquisa.
- Selecione Encontre Anotar: Anotações da Web com Compartilhamento de Tela.
- Clique no Adicionar ao Chrome botão.
- Clique Adicionar extensão.
- Após a conclusão da instalação, fixe a extensão para que fique facilmente acessível.
- Clique no botão de peça de quebra-cabeça na parte superior da tela.
- Clique Alfinete ao lado do nome da extensão.
Veja como usar a extensão Anotar:
- Vá para a guia Apresentações Google e clique no botão Anotar extensão no canto superior direito.
- Registre-se para uma conta gratuita do Annotate e clique em Mostrar barra de ferramentas de anotação no Apresentações Google.
- Clique no Caneta botão e escolha uma cor.
- Pressione e segure o botão esquerdo do mouse até terminar de desenhar.
- O desenho permanece no slide original mesmo se você passar para um novo.
- Salve seu desenho. Vá para a barra de ferramentas Anotar e clique no botão salvar ícone (mostrado como um disquete).
- Clique Salvar.

Qual é a diferença entre modelos e temas do Apresentações Google?
Crie uma apresentação atraente com um visual constante
Suas anotações aparecem na sua conta do Annotate em Anotações da Web. Não se assuste quando seu desenho desaparecer se você sair do slide e retornar. Clique Carregar anotações anteriores para ver seus desenhos. Embora você não possa vê-lo na barra lateral esquerda, o desenho aparece quando você apresenta sua apresentação de slides.
Adicione algumas peculiaridades para destacar suas apresentações do Apresentações Google
As dicas do guia devem ajudá-lo a incluir seus desenhos nas apresentações do Apresentações Google e torná-los únicos. Adicione mais estilo às suas apresentações de slides adicionando efeitos sonoros, narrações e outros clipes de áudio. Se você tem pouco tempo, mas quer impressionar seu público, experimente estes lindos modelos do Apresentações Google para criar apresentações de slides com aparência profissional em um instante.