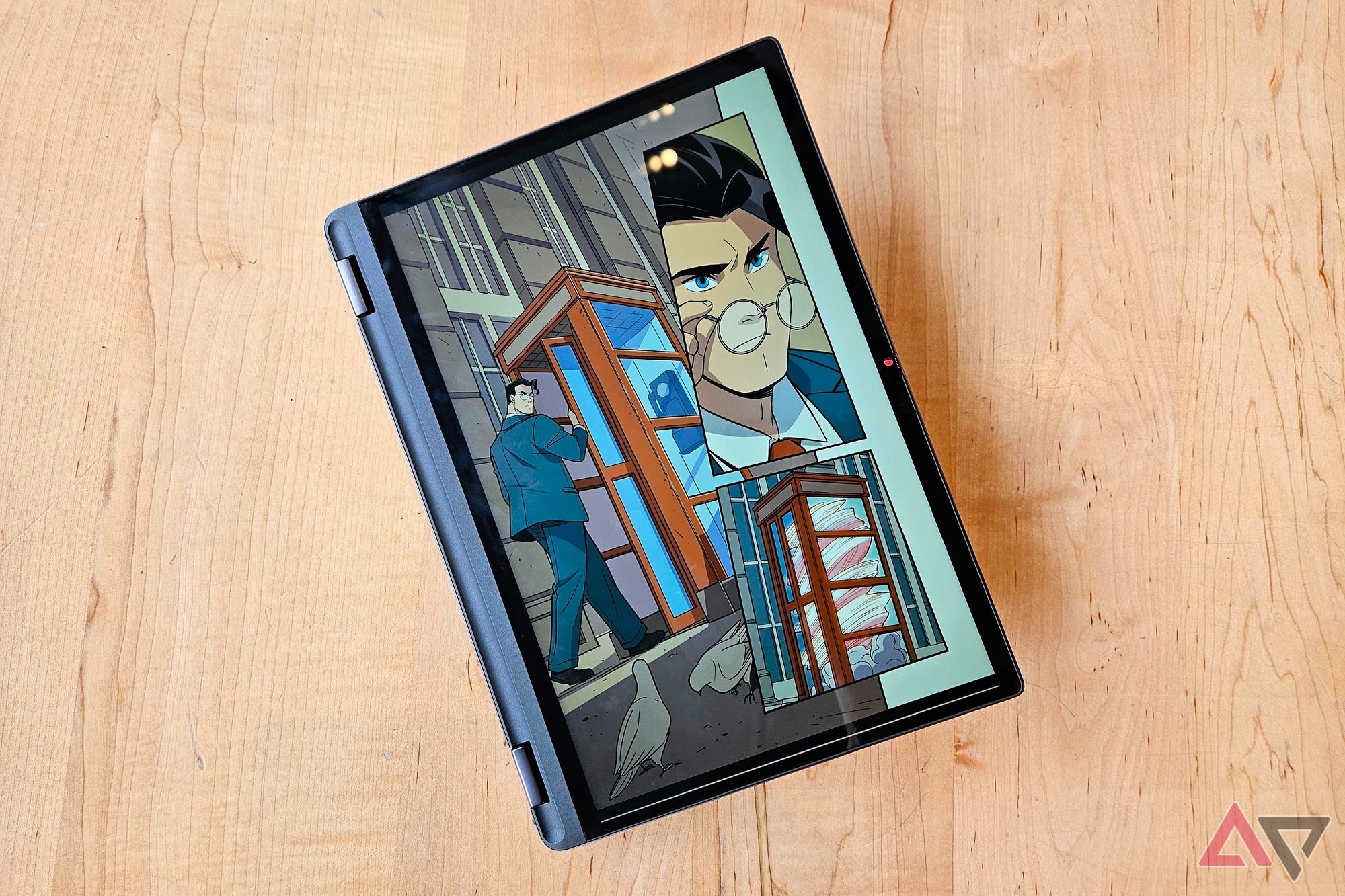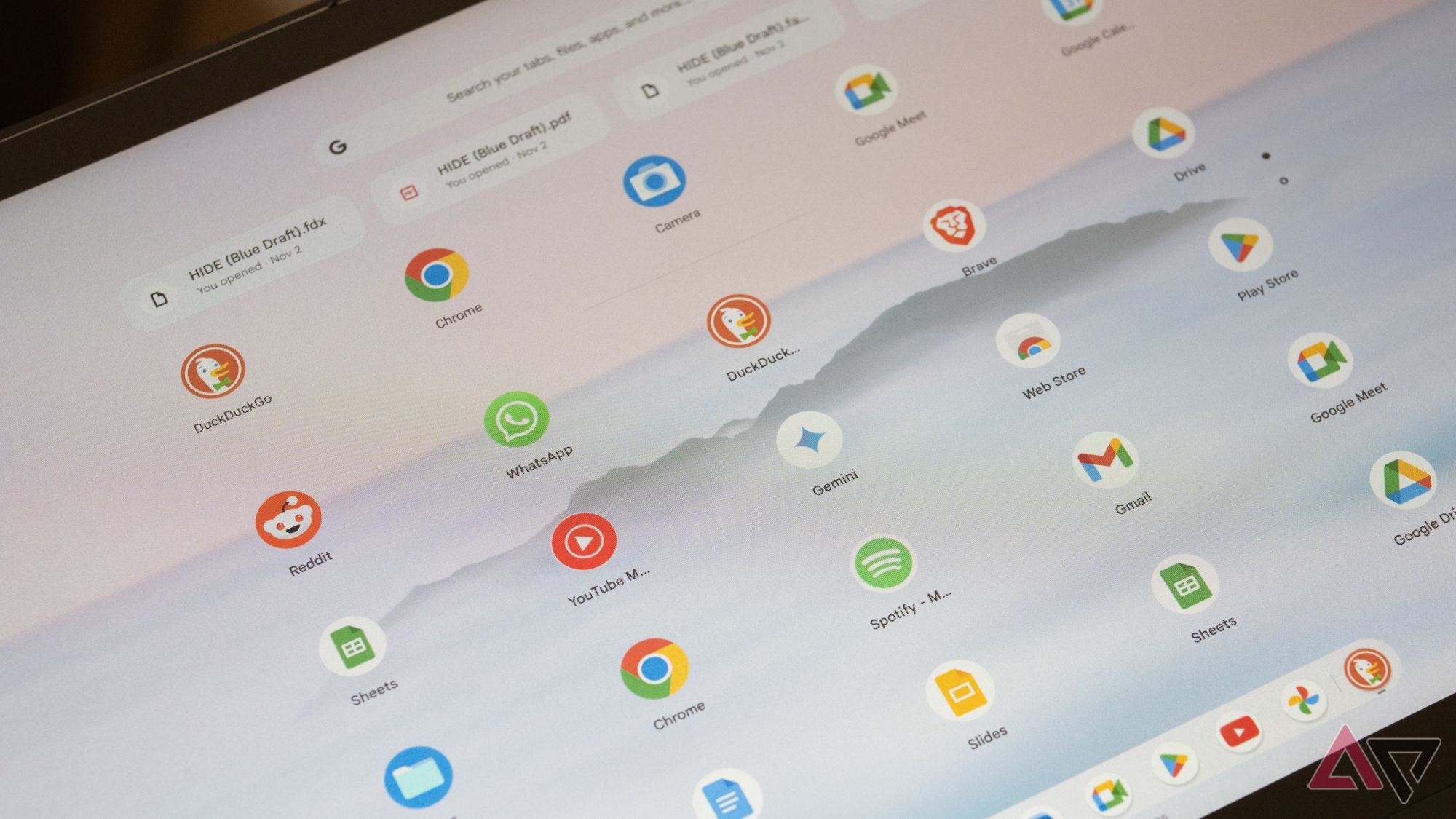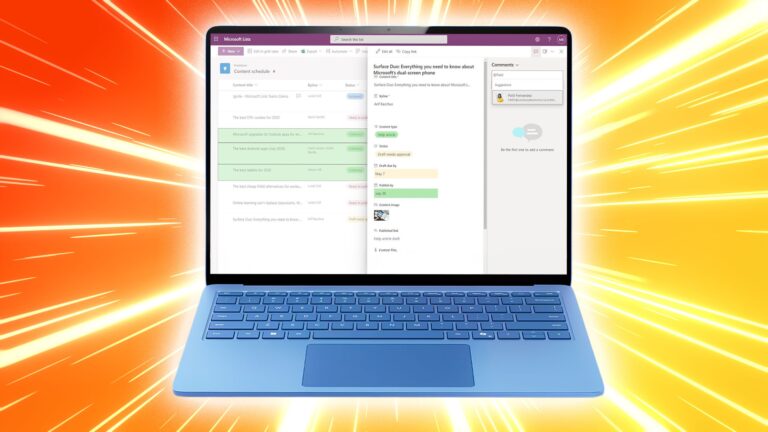Os Chromebooks evoluíram na última década, tornando-se verdadeiras máquinas poderosas em termos de produtividade. Os melhores Chromebooks vêm em diferentes formatos. Eles podem vir como computadores normais, conversíveis ou teclados/tablets removíveis, atendendo a qualquer nicho necessário. O ChromeOS possui um modo dedicado para tablets que cria uma interface amigável ao toque. Dependendo do aplicativo, o modo tablet é útil, mas ocasionalmente seu Chromebook fica preso nesse modo. Este guia discute o que é o modo tablet e como desligá-lo quando necessário.
Relacionado
O que é um Chromebook?
Para realmente entender o que é um Chromebook, é útil examinar mais de perto tudo o que um Chromebook pode (e não pode) fazer
O que é o modo tablet em um Chromebook?
O modo Tablet é um modo nos Chromebooks que cria uma interface amigável ao toque. Em vez do layout típico da área de trabalho, todos os seus aplicativos são mostrados em uma lista rolável com ícones grandes de aplicativos. Vários gestos de toque também estão disponíveis, desde a troca de aplicativos até a mudança de desktops. Também é uma ótima maneira de escrever texto à mão quando necessário. Você ainda pode fazer tudo o que pode quando o Chromebook está em seu estado normal, apenas de maneira um pouco diferente.
Como desativar o modo tablet em um Chromebook
Você pode desativar o modo tablet em seu Chromebook de algumas maneiras diferentes. Não existe um método de software oficial para fazer isso, mas você pode tentar alguns truques para corrigir o problema.
Conecte um periférico ao seu Chromebook
A maneira mais simples de sair do modo tablet é conectar um periférico. Um periférico é um acessório como um rato ou teclado que você pode usar no seu dispositivo. Conecte o dongle sem fio ou fio periférico ao Chromebook e ele mudará para o modo desktop. Dependendo das portas do seu Chromebook, você pode precisar de um dock ou docking station para conectar o seu periférico.
Tente usar um atalho de teclado
Você pode ter forçado o modo tablet com um recurso de atalho experimental via chrome://flags/#ash-debug-shortcuts, que ativa o sinalizador de atalhos de teclado de depuração. Usando ctrl-alt-shift-T forçará o Chromebook a entrar no modo tablet se já estiver no modo desktop. Mas usando ctrl-alt-shift-T novamente irá reverter a alteração.

Relacionado
27 atalhos de teclado úteis do Chromebook
Torne-se um usuário avançado do Chromebook com estes atalhos de teclado úteis
Reinicie seu dispositivo Chromebook
Todos os dispositivos às vezes apresentam problemas e, como diz o ditado de TI, você já tentou desligá-los e ligá-los novamente? Muitas vezes, uma reinicialização rápida pode resolver problemas estranhos de software e resolver esse problema. Para reiniciar, pressione e segure o integrado botão liga / desliga ou toque no tempo no canto inferior direito e toque no botão liga / desliga para reiniciar. Depois de reiniciar o dispositivo, o Chromebook poderá voltar ao modo desktop.
Redefinir o hardware do seu Chromebook
Você pode reiniciar seu Chromebook e seu hardware, como o teclado e o trackpad. Seu Chromebook pode estar travado no modo tablet porque não detecta o teclado ou trackpad do dispositivo. Se você tiver um Chromebook normal ou conversível, pressione e segure o atualizar (em forma de seta em um círculo) e toque no botão poder botão. Quando o dispositivo for reiniciado, solte o atualizar botão.
Alternativamente, pressione e segure o voltar, atualizare poder botões por pelo menos 10 segundos até que o Chromebook seja reiniciado. Se você tiver um tablet Chromebook dedicado, pressione e segure o poder e aumentar o volume botões até que o dispositivo seja reiniciado.
Lave seu Chromebook
Se você tentou de tudo e nada funcionou, talvez seja hora de fazer um powerwash em seu Chromebook. Fazer Powerwashing em um Chromebook significa redefinir seu dispositivo para os padrões de fábrica. Isso faz com que você perca todos os arquivos baixados, por isso é melhor fazer backup do seu Chromebook antes de fazer isso. Para fazer isso, toque no tempo no canto inferior direito, toque no engrenagem de configuraçõesselecione Avançado > Redefinir configuraçõese toque em Reiniciar. O dispositivo leva um momento para limpar todos os seus dados e depois redefinir as configurações de fábrica.
Volte ao modo desktop o mais rápido possível
O modo tablet é um recurso valioso dos Chromebooks, mas às vezes um desktop é melhor para concluir seu trabalho. Existem maneiras de reverter para o modo desktop se ele travar no modo tablet. Se você tiver outros problemas com seu dispositivo, o aplicativo Chromebook Diagnostics é a fonte ideal para solução de problemas.