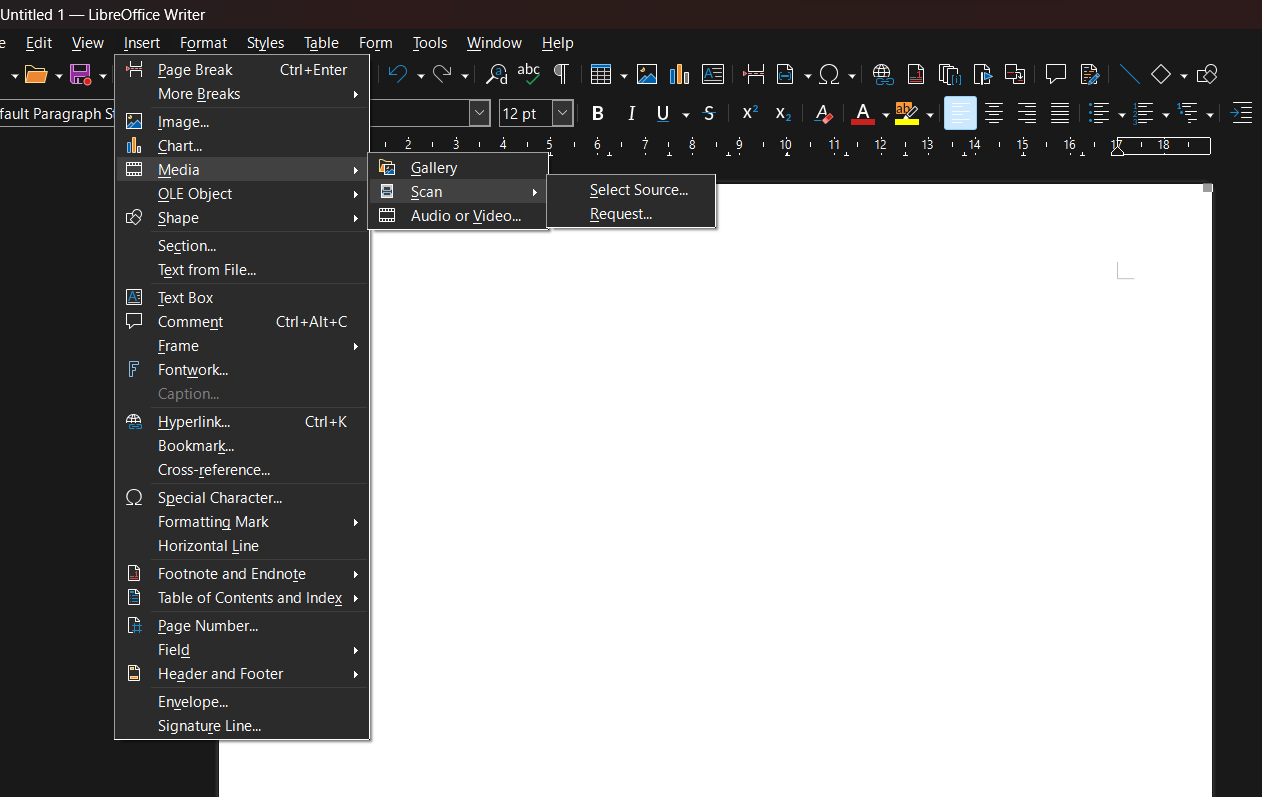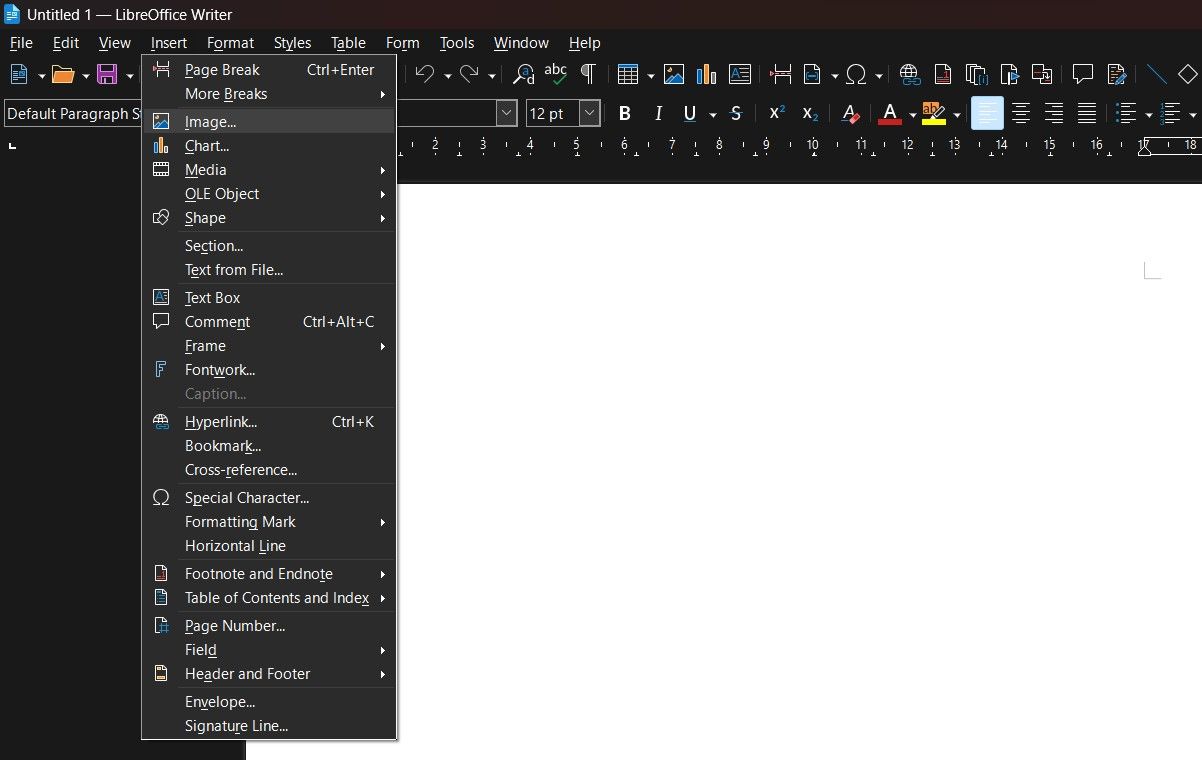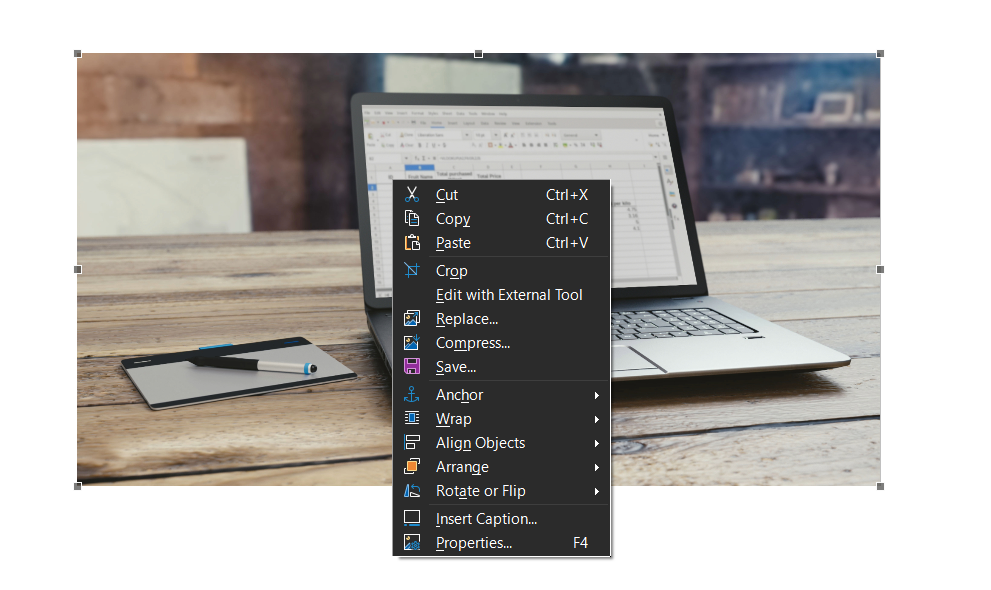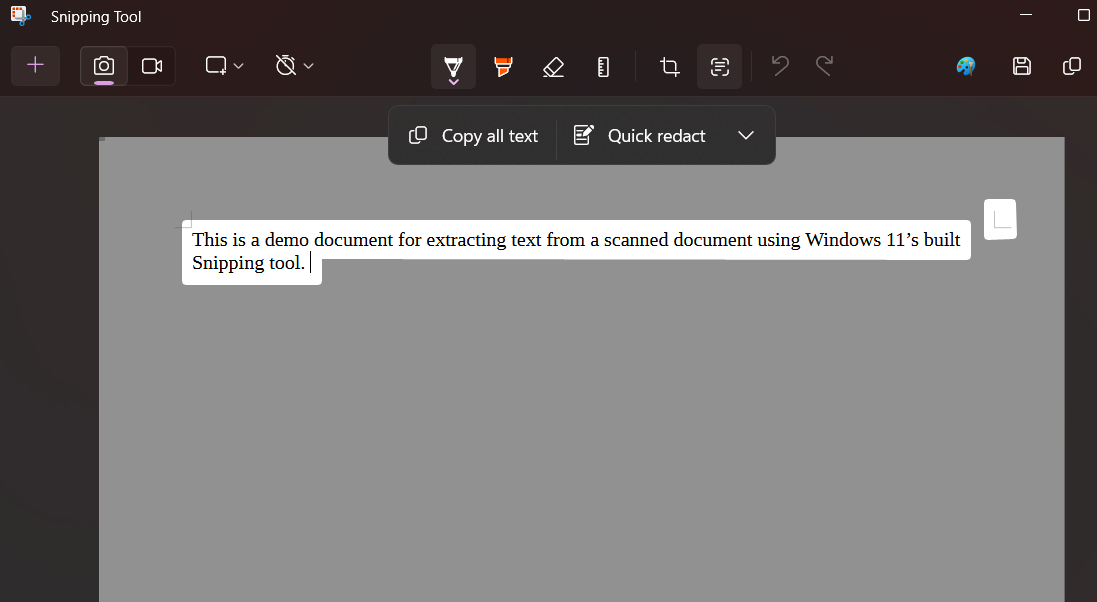LibreOffice é um pacote de software de escritório para quem deseja um pacote de escritório completo e gratuito. É compatível com dispositivos Windows, macOS e Linux e pode salvar documentos em todos os formatos de arquivo do Microsoft Office (incluindo DOC, DOCX, PPT, PPTX e mais).
O LibreOffice possui uma gama de recursos comparáveis aos encontrados em pacotes Office pagos, incluindo ferramentas para adicionar documentos digitalizados. Você pode digitalizar um documento diretamente no LibreOffice usando um scanner ou fazer upload de um documento digitalizado usando seu telefone Android 5G.
Antes de começar
Conhecer os principais requisitos e limitações é importante antes de digitalizar um documento para o LibreOffice. Abaixo estão algumas coisas que você deve ter em mente.
- O LibreOffice pode chamar o aplicativo de digitalização e inserir o item digitalizado no documento como uma imagem. Um scanner deve estar conectado ao seu sistema e os drivers do software do scanner devem estar instalados para inserir uma imagem digitalizada.
- Seu scanner deve suportar SANE (Scanner Access Now Easy), uma API (Application Programming Interface) de código aberto que permite que o LibreOffice se comunique com scanners.
- Verifique o software do seu scanner para ver quais recursos podem agilizar o processo. Por exemplo, recursos como reconhecimento óptico de caracteres (OCR) convertem automaticamente documentos digitalizados em arquivos de texto pesquisáveis e editáveis.
- Digitalizar um documento para o LibreOffice é rápido e simples, mas pode não fornecer uma imagem de alta qualidade no tamanho correto. Você pode obter melhores resultados digitalizando um documento em um programa gráfico, como o Adobe Photoshop, e limpando-o antes de inserir a imagem resultante no LibreOffice.
LibreOffice: um guia para novos usuários
Conheça a alternativa gratuita e de código aberto do Microsoft 365
Você pode digitalizar um documento para o LibreOffice ao conectar um scanner dedicado à sua área de trabalho. Mostramos como fazer isso usando um PC com Windows, mas o processo é essencialmente o mesmo em dispositivos Linux e macOS.
- Abra o Cliente de desktop LibreOffice.
- Selecione o programa para adicionar o documento digitalizado, como Writer, Calc ou Impress.
- Coloque o cursor onde o documento digitalizado aparecerá.
- Clique Inserir na barra de ferramentas e selecione meios de comunicação.
- Selecione Varredura.
- Clique Fonte para escolher o scanner que deseja usar. Os scanners conectados à sua área de trabalho são listados em uma janela pop-up.
- Depois de selecionar o scanner, clique em Solicitar e siga as instruções fornecidas pelo fabricante do seu scanner para digitalizar um documento para o LibreOffice.
Como inserir um documento digitalizado no LibreOffice
Digitalizar um documento diretamente para o LibreOffice pode não fornecer o melhor resultado. Recomendamos usar o software do seu scanner ou um aplicativo de digitalização do smartphone para digitalizar um documento e adicioná-lo como imagem ao LibreOffice. Você terá mais controle sobre seu documento e poderá usar recursos de edição que o LibreOffice não possui.
Siga as etapas abaixo para adicionar um documento digitalizado ao LibreOffice.
Este método exige que o documento digitalizado esteja no formato de imagem JPG ou PNG. Se estiver salvo como PDF, converta o arquivo digitalizado em um desses dois formatos de imagem.
- Abrir LibreOffice na sua área de trabalho.
- Selecione o programa que deseja usar.
- Coloque o cursor onde deseja inserir o documento.
- Selecione Inserir na barra de ferramentas e clique em Imagem.
- Vá para a pasta onde você salvou o documento digitalizado e selecione-o. O LibreOffice só permite adicionar um arquivo de imagem por vez. Se o seu documento for salvo como várias imagens, repita o processo para as imagens adicionais.
- Após adicionar seu documento ao LibreOffice, clique com o botão direito para editá-lo ou adicionar uma legenda.
Como importar um documento digitalizado como texto editável
O Microsoft Word permite importar um documento digitalizado como texto editável. O mesmo recurso não está disponível no LibreOffice. O pacote de escritório gratuito não possui suporte para OCR, o que é importante para que fotografias digitais sejam detectadas em texto. No entanto, você pode usar software de terceiros para importar texto de um documento digitalizado.
Sites como o OnelineOCR extraem texto de um documento e salvam-no no formato de sua preferência. Se você usa um PC com Windows 11, use a ferramenta Recorte para copiar texto de um arquivo digitalizado.
- Inicie o Ferramenta de recorte pressionando o Tecla do logotipo do Windows + Shift + S.
- Capture uma captura de tela do documento do qual deseja extrair o texto.
- Abra a captura de tela na ferramenta Recorte e clique no botão Ações de texto botão na barra de ferramentas para exibir o texto selecionável.
- Selecione e copie o texto com o mouse.
- Cole este texto em um programa LibreOffice para editá-lo.
Carregue documentos digitalizados com facilidade
O LibreOffice facilita a adição de documentos digitalizados, seja arquivando fotos de família ou digitalizando documentos. Se você não tiver um scanner dedicado, digitalize documentos em seu telefone ou tablet Android.
Confira o Google Workspace como alternativa ao LibreOffice. Possui interface moderna e está disponível no seu smartphone. O Google Workspace fornece acesso a aplicativos como Google Docs e Google Sheets e oferece ferramentas para gerenciar e-mail, contatos e calendários.