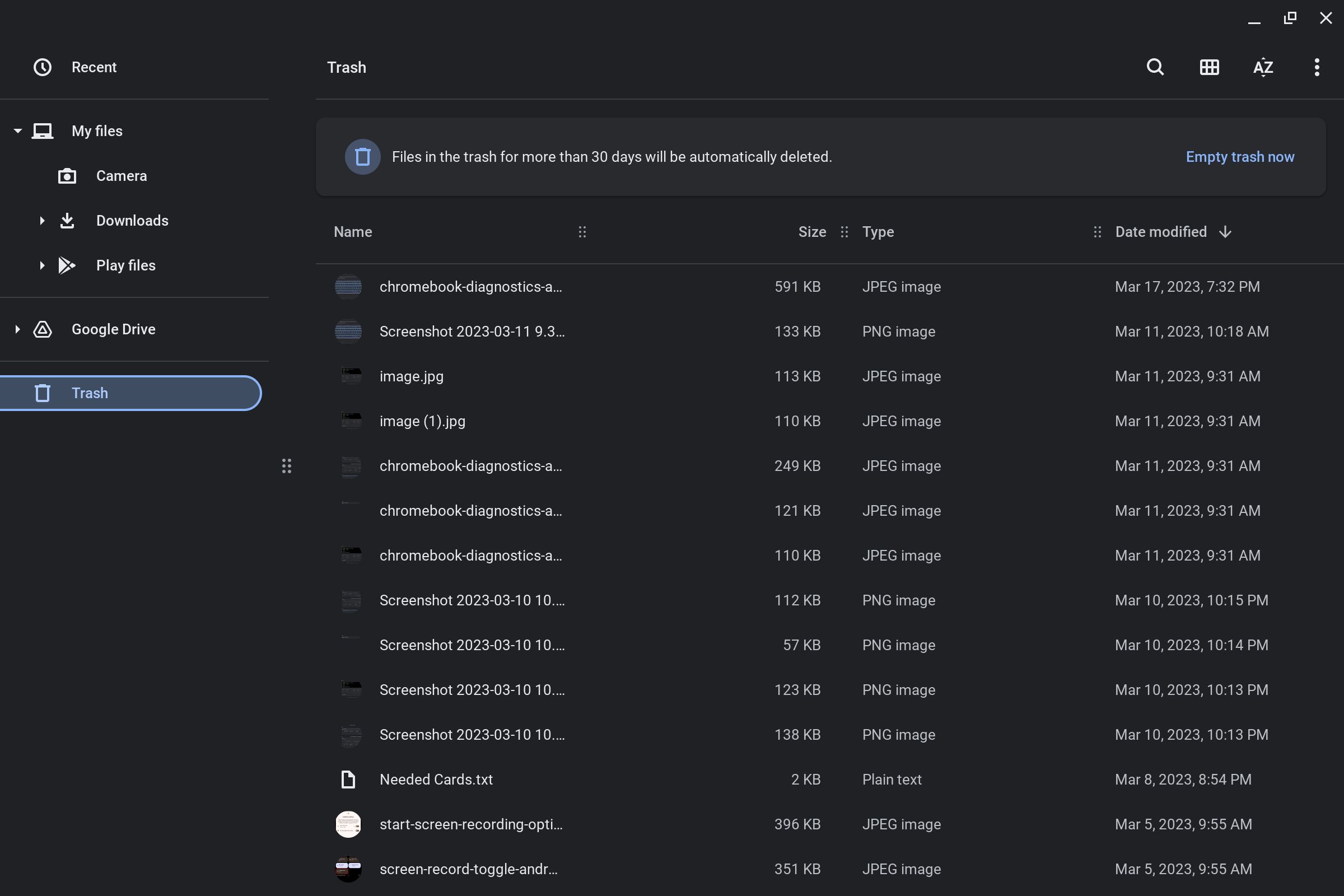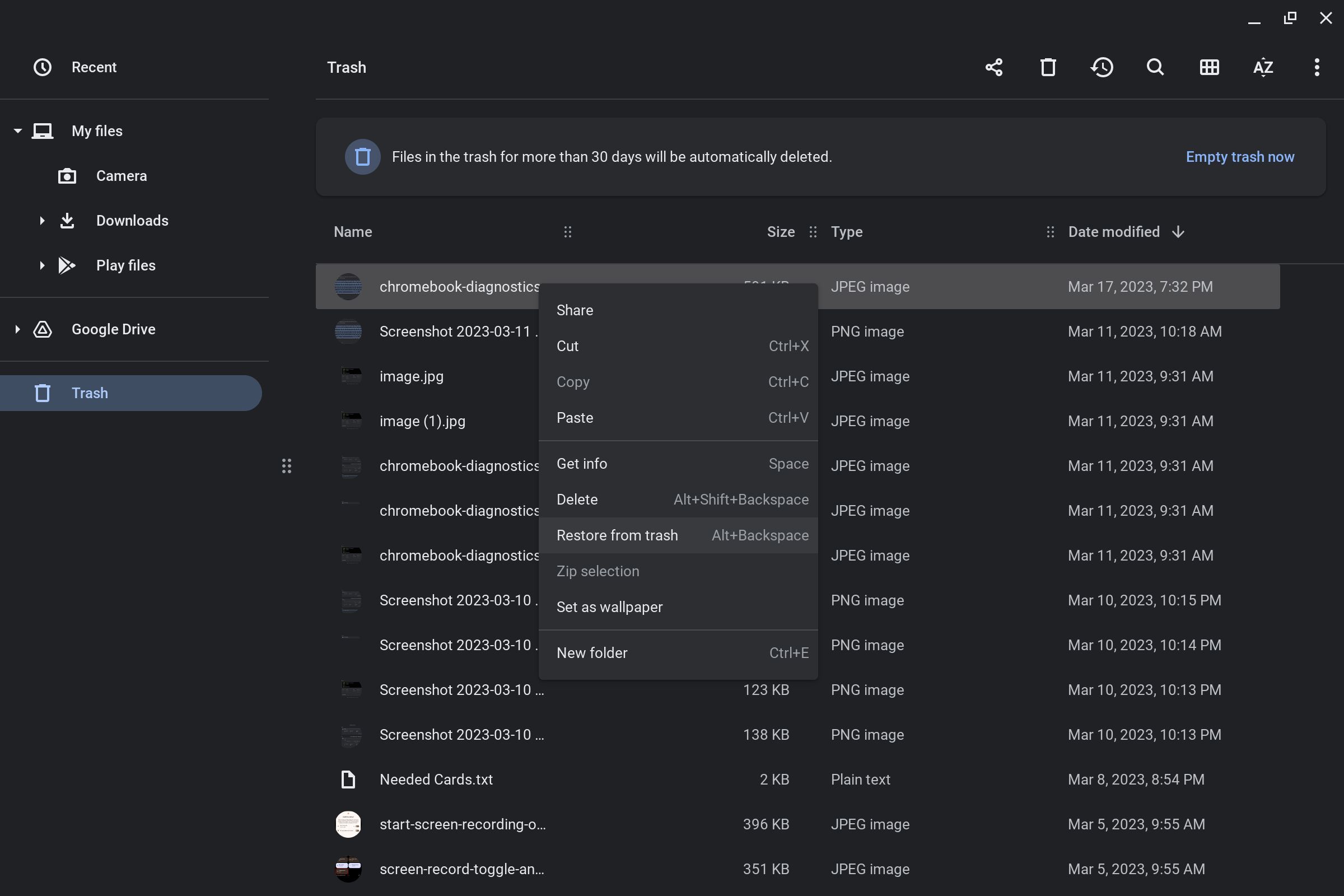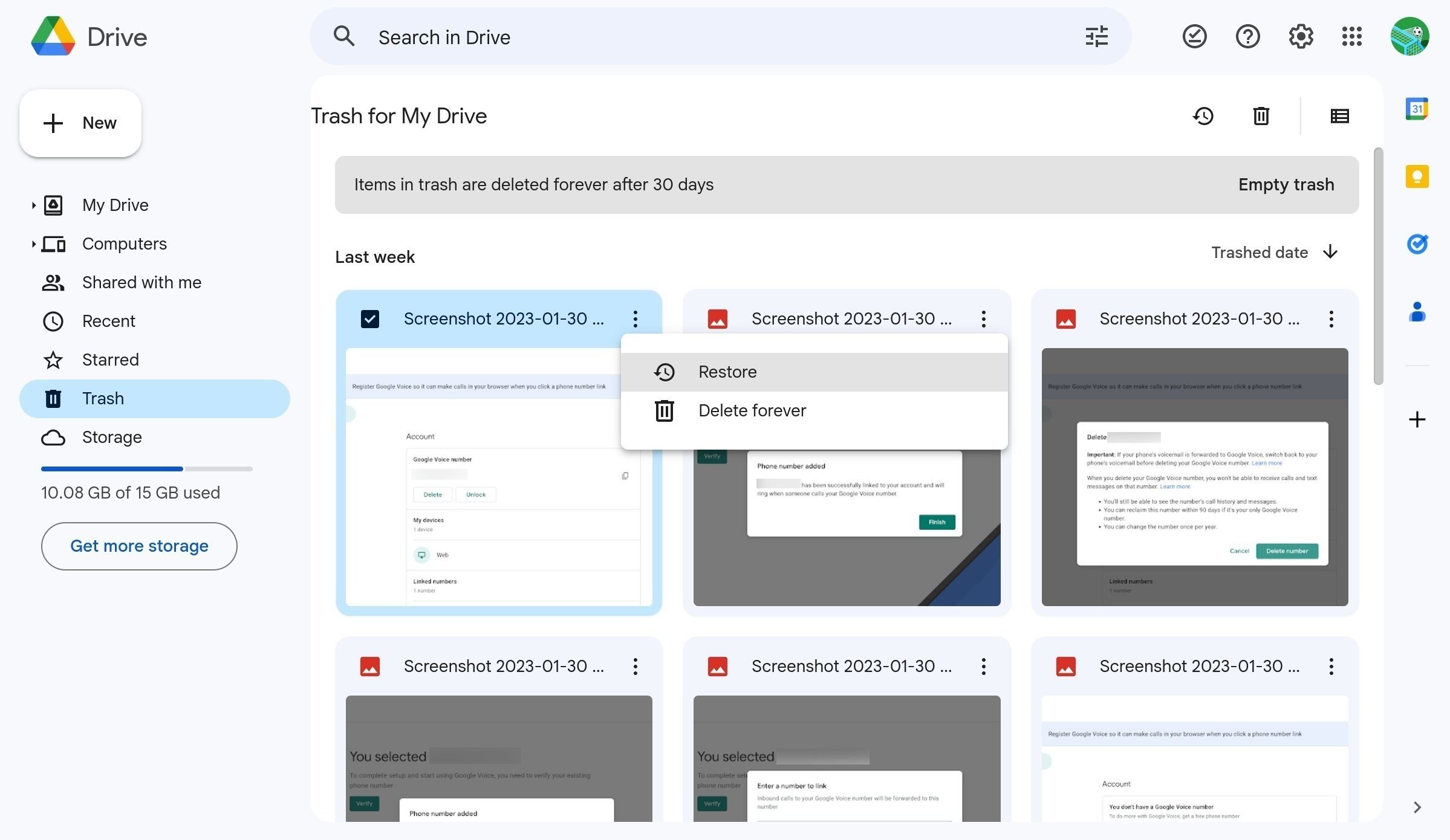Seja consultando um manual de instruções ou editando uma foto de um fim de semana, lidamos com muitos arquivos todos os dias. Mesmo que usemos arquivos com frequência, podemos excluí-los acidentalmente ou perceber mais tarde que precisamos deles. Eles devem ser fáceis de encontrar e restaurar em um telefone. Em um computador, como um Chromebook, pode ser mais difícil encontrá-los e restaurá-los. Quer você tenha um Chromebook premium ou um dispositivo econômico, você pode recuperar seus arquivos excluídos.
Os arquivos excluídos eventualmente desaparecem no ChromeOS
Antes de excluir arquivos do disco rígido, certifique-se de não precisar deles novamente. Os arquivos excluídos são armazenados na lixeira do seu Chromebook, chamada de pasta Lixeira. Mesmo sendo armazenados na Lixeira, eles permanecem lá apenas por 30 dias antes de serem excluídos permanentemente.
Os Chromebooks fazem isso para que você tenha tempo de mudar de ideia sem usar muito espaço de armazenamento do seu dispositivo. Pense bem se precisar de um arquivo antes de excluí-lo. Também é uma boa ideia fazer backup do seu Chromebook para que você tenha outra cópia dos seus arquivos caso precise deles após serem excluídos. Se você excluir um arquivo e precisar dele de volta antes que a janela da Lixeira seja aberta, siga as etapas abaixo.
Fonte: Pexels, Steve Johnson
Como encontrar arquivos que você excluiu em um Chromebook
Para restaurar seus arquivos excluídos, primeiro você precisa localizá-los.
- Abra o arquivos aplicativo no seu Chromebook. Você pode fazer isso tocando no ícone na sua estante. Você também pode clicar no Botão de pesquisa e procure por arquivos.
- No lado esquerdo, toque no Lixo opção.
- Você verá todos os arquivos excluídos nos últimos 30 dias.
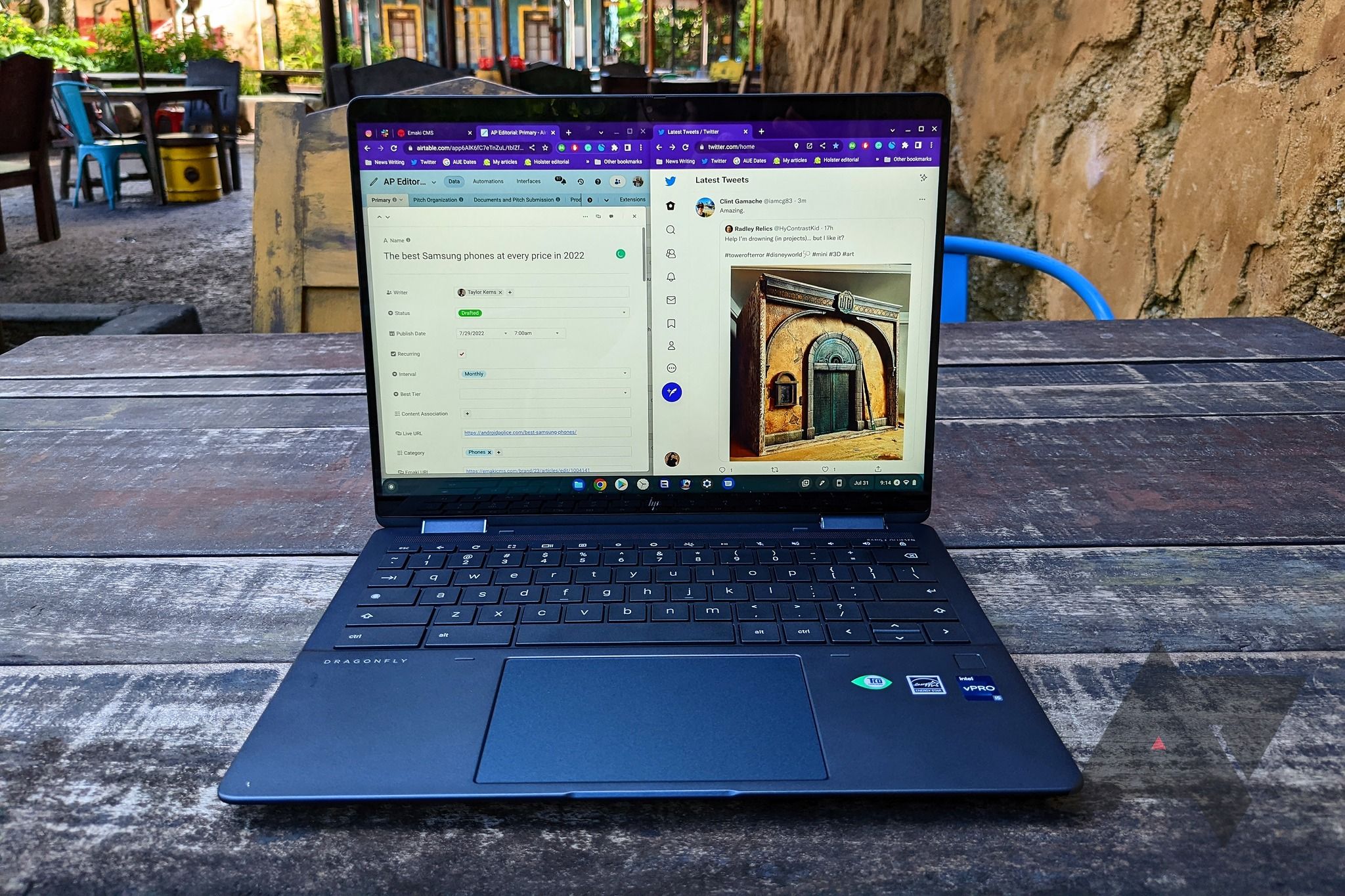
Como fazer backup do seu Chromebook
A maioria dos Chromebooks fica on-line, mas é bom fazer backup dos seus dados de vez em quando
Como restaurar um arquivo excluído em seu Chromebook
Se você excluiu um arquivo acidentalmente ou excluiu um arquivo que precisa de volta, os Chromebooks permitem restaurá-lo. Para restaurá-lo, você deve fazê-lo dentro de 30 dias após excluí-lo, ou ele desaparecerá para sempre.
- Inicie o arquivos aplicativo no seu Chromebook.
- Toque em Lixo pasta no lado esquerdo.
- Clique com o botão direito no nome do arquivo que deseja restaurar.
- Toque em Restaurar da lixeira opção no menu suspenso. Alternativamente, pressione Alt + Backspace simultaneamente quando um arquivo é selecionado para restaurá-lo.
Agora você restaurou seu arquivo. O arquivo retorna à pasta original em que estava antes de ser excluído. Por exemplo, se você excluir um arquivo da pasta Downloads, ele voltará para a pasta Downloads quando você o restaurar.
Como restaurar arquivos excluídos do Google Drive em um Chromebook
Muitas pessoas usam o Google Drive em seus Chromebooks, pois permite acessar seus arquivos de qualquer dispositivo. Você verá uma seção do Google Drive no aplicativo Arquivos se tiver ativado o recurso e poderá adicionar e excluir arquivos como se estivessem em uma pasta local no seu Chromebook.
Os arquivos excluídos do Google Drive não vão para a Lixeira como os arquivos das suas pastas locais. Acesse o site do Google Drive para encontrar e recuperar arquivos excluídos do Google Drive.
- Abra o Google Chrome navegador no seu Chromebook.
- Navegue até o site do Google Drive.
- Tocar Lixo à esquerda. Você encontrará seus arquivos excluídos.
- Encontre o arquivo que deseja restaurar e toque no três pontos no canto superior direito dele.
- Selecione Restaurar na lista de opções.
- Seu arquivo volta para a pasta do Google Drive da qual você o excluiu e pode ser acessado novamente em seu Chromebook.
Como restaurar arquivos Linux em um Chromebook
Os Chromebooks podem usar o sistema operacional Linux junto com o ChromeOS, o que aumenta suas capacidades. Isso adiciona uma camada de complexidade, portanto, restaurar arquivos para Linux é um pouco mais complicado.
A restauração de dados de um backup anterior leva à perda de dados, pois todos os dados atuais do Linux são excluídos. Certifique-se de ter todos os arquivos necessários antes de fazer isso.
- Vou ao Configurações aplicativo no seu Chromebook.
- Tocar Avançadoe selecione Desenvolvedores à esquerda.
- Selecione Linux.
- Selecione Backup e restauração.
- Para restaurar de um backup anterior, toque em Restaurare toque em Restaurar de novo.
- Selecione o backup que você deseja restaurar no Meus arquivos seção e toque em Abrir.
- Você verá uma barra de progresso no canto inferior direito mostrando o progresso da restauração do backup.
Faça mais com o ChromeOS e seu laptop
Os arquivos são uma parte importante de nossa vida digital, portanto, é importante poder recuperá-los caso você os exclua acidentalmente ou mude de ideia. Os Chromebooks facilitam isso, não importa de onde você esteja excluindo arquivos. Para mitigar ainda mais a perda de seus dados, faça backup regularmente dos dados da sua conta do Google.