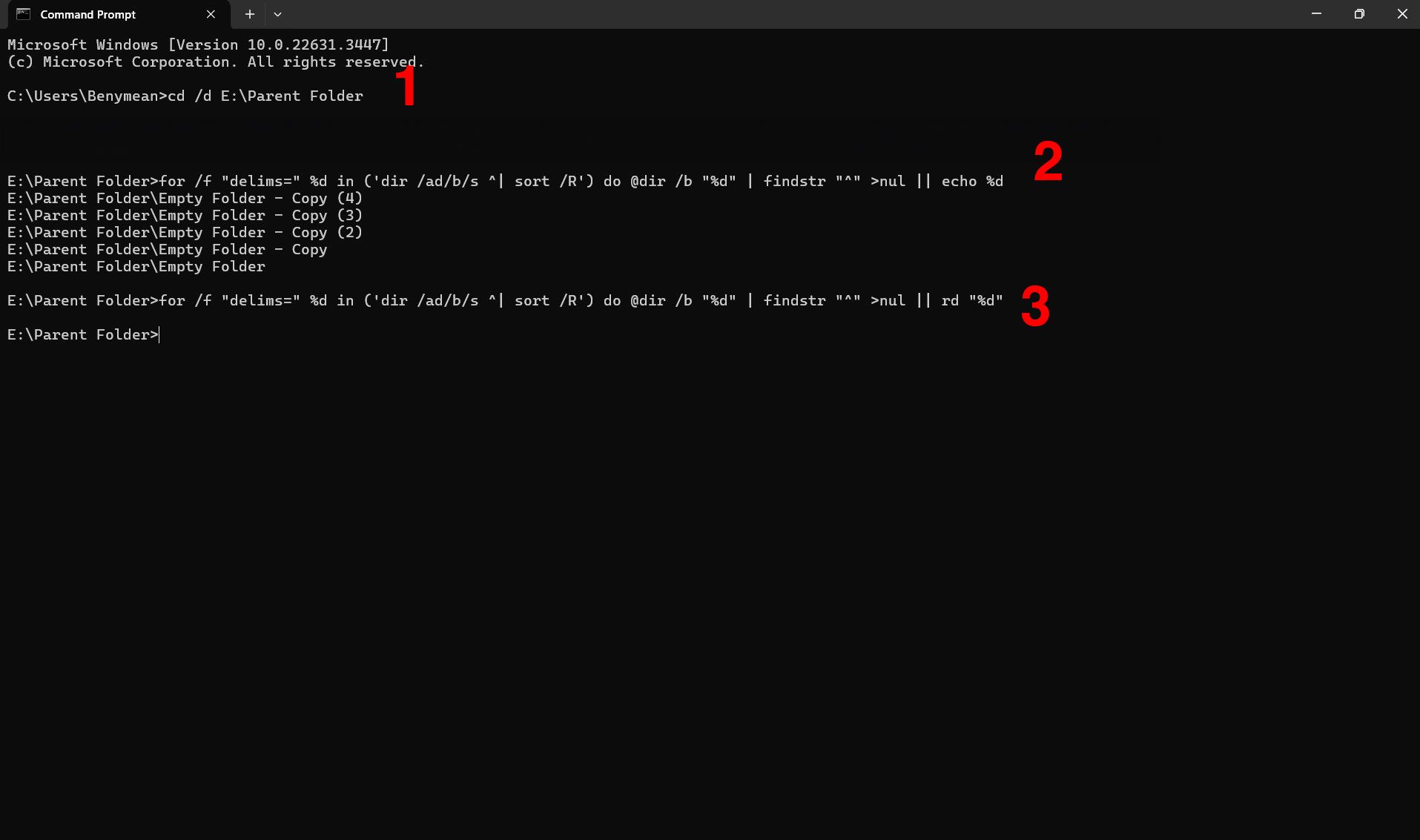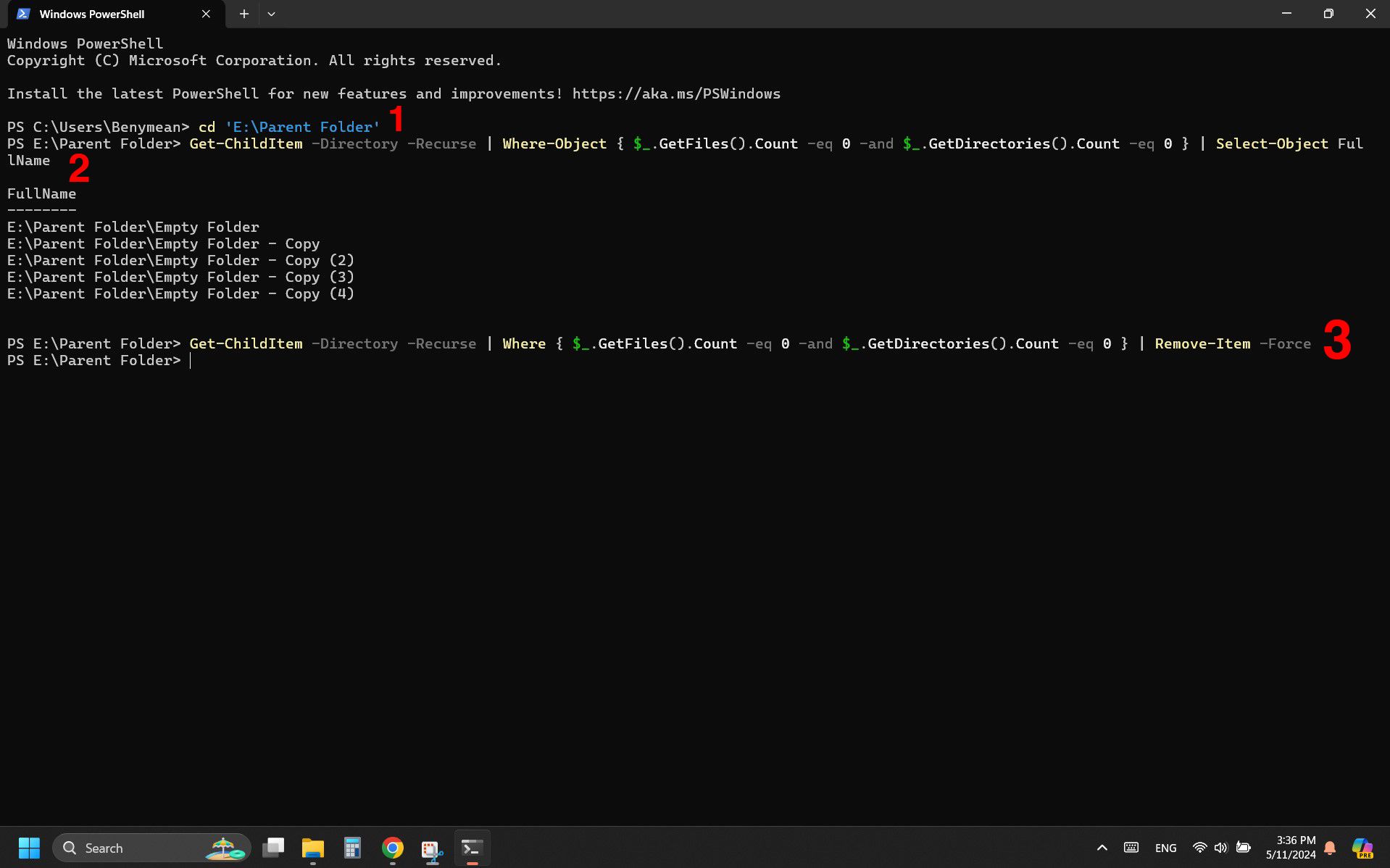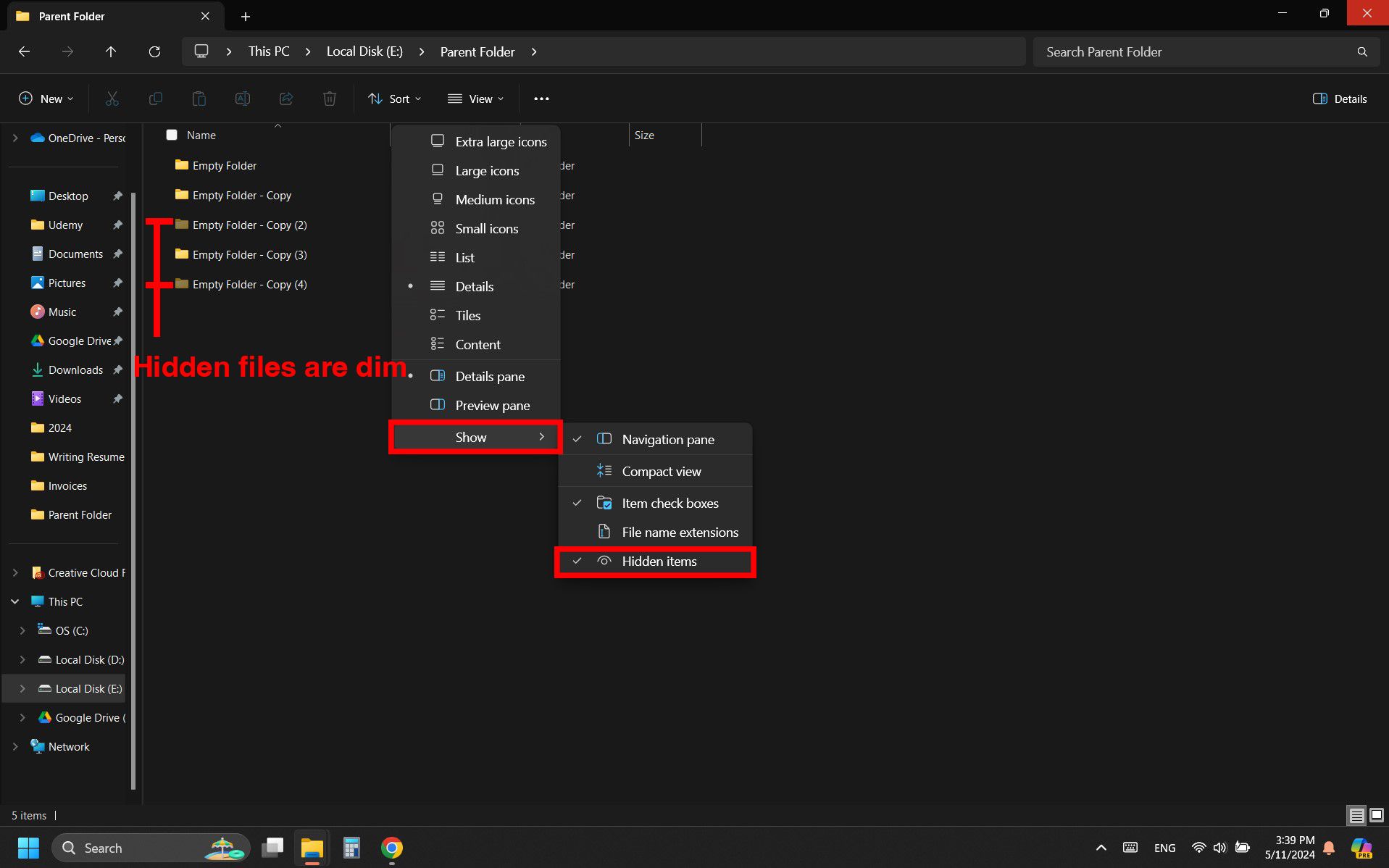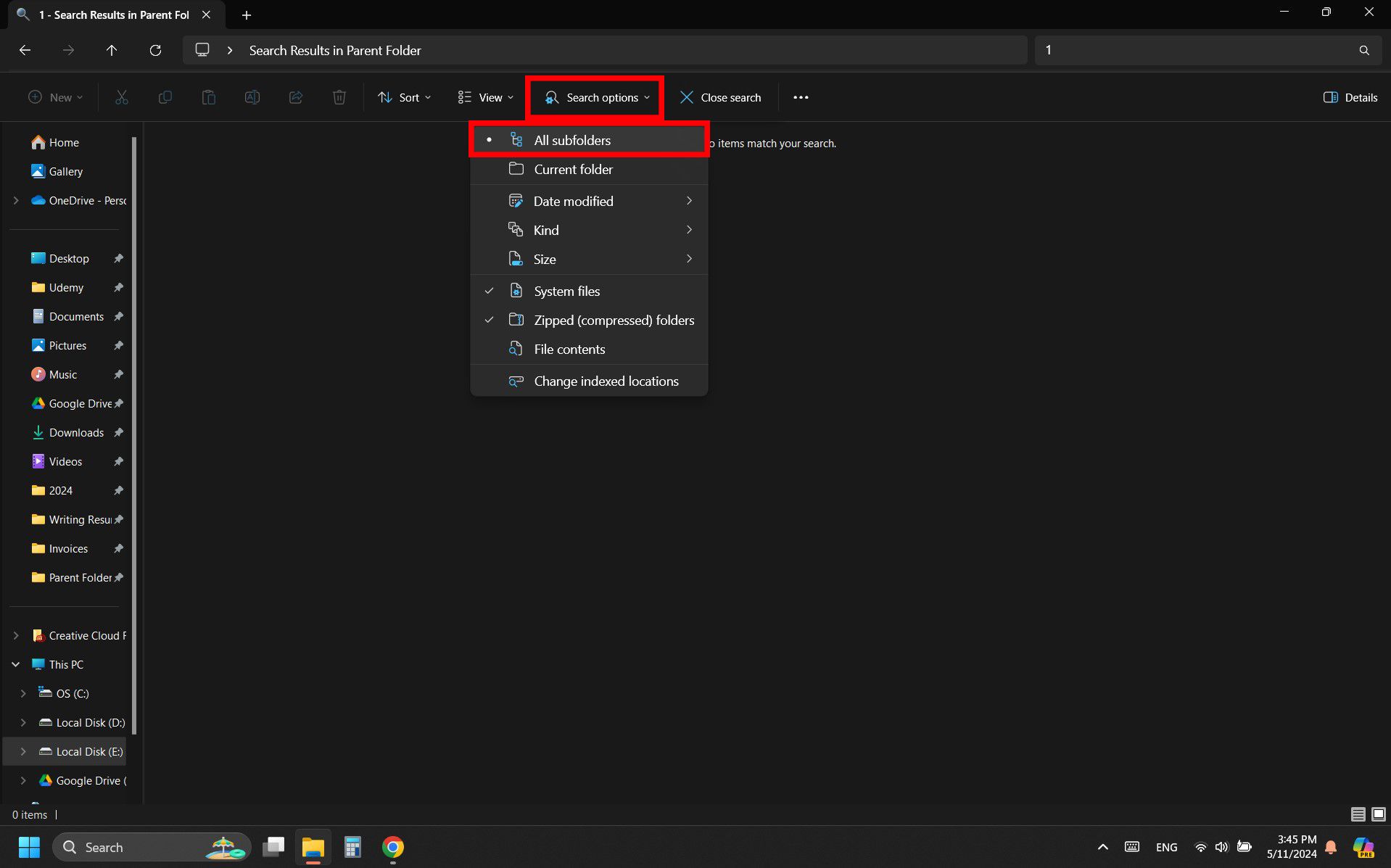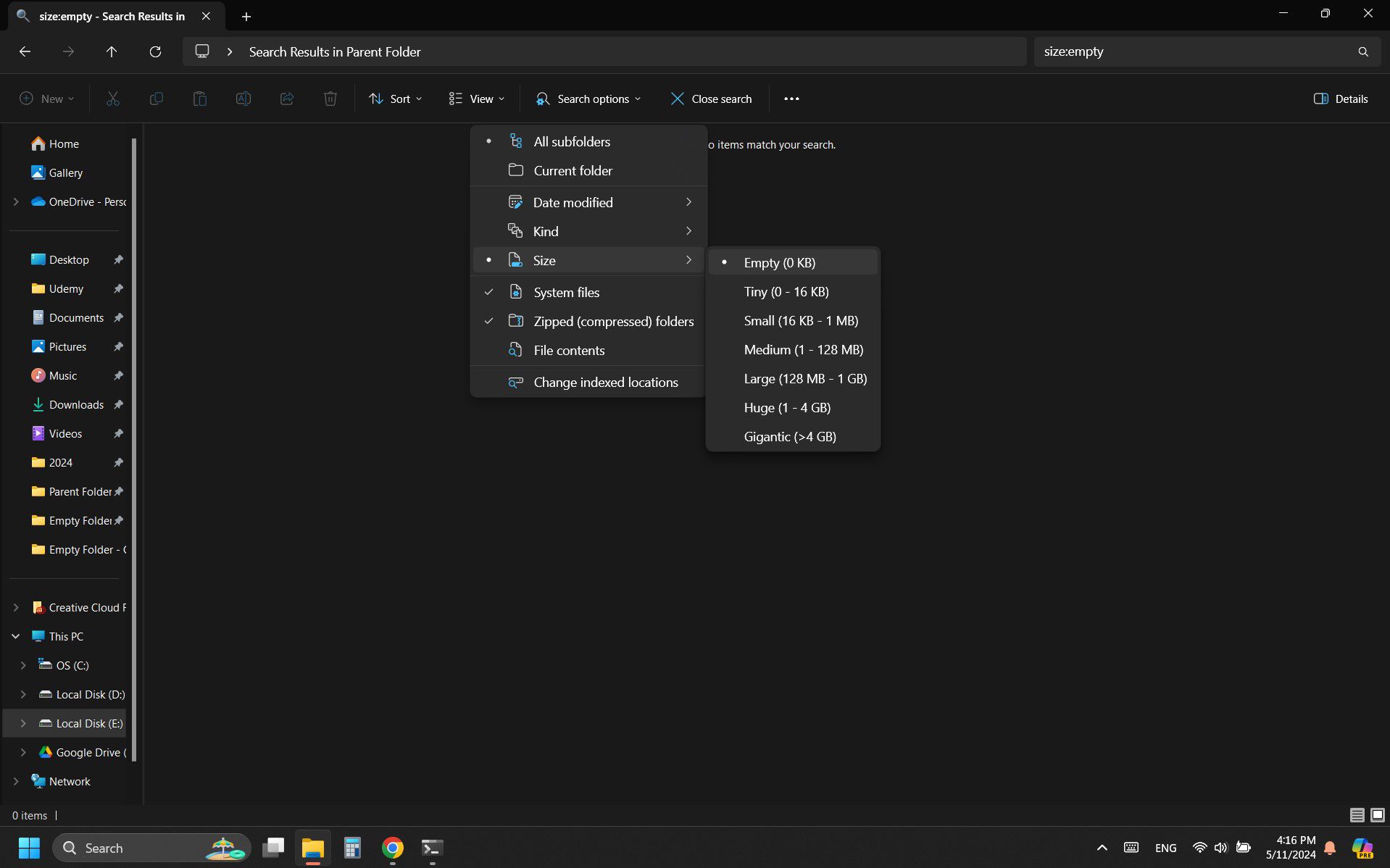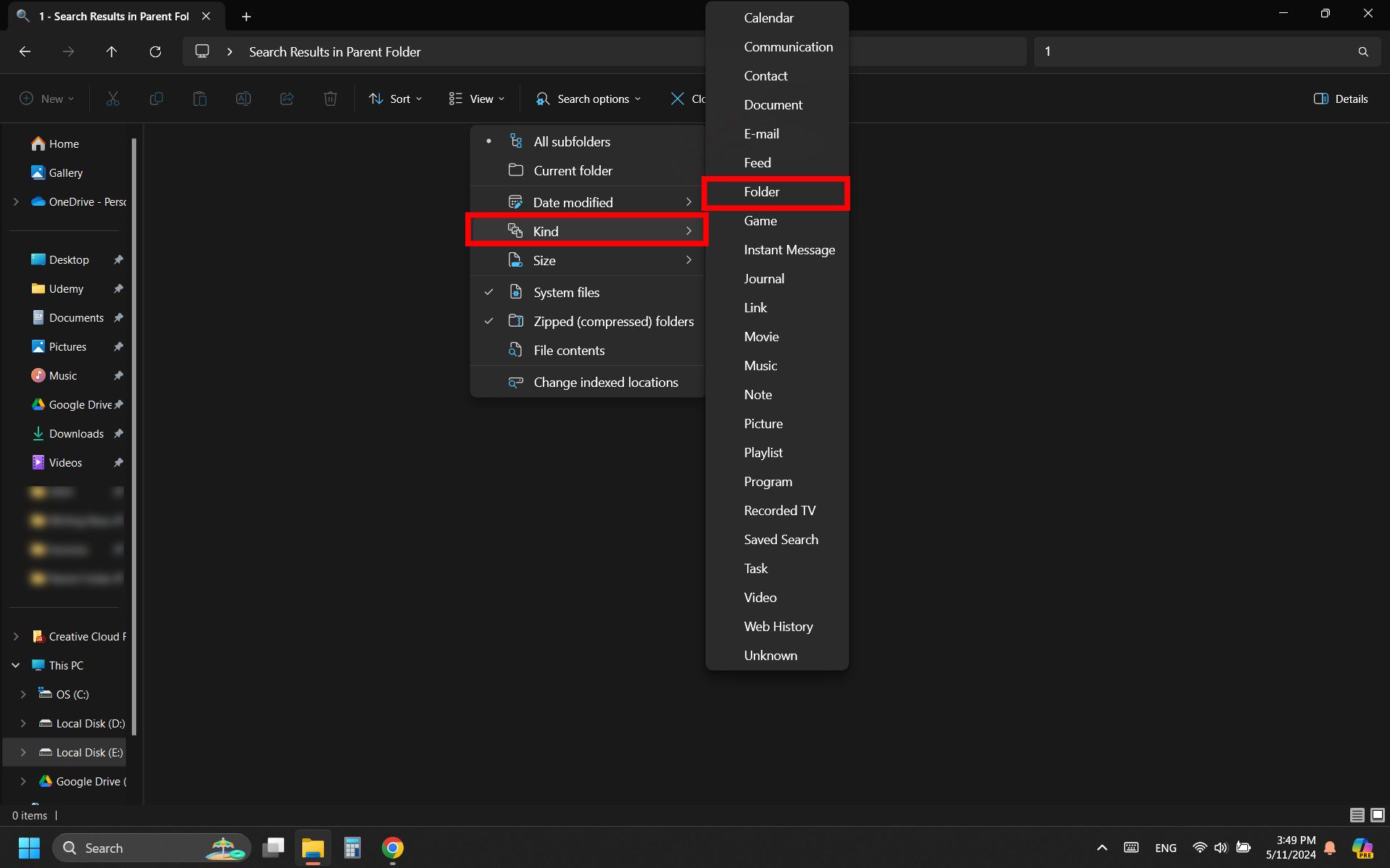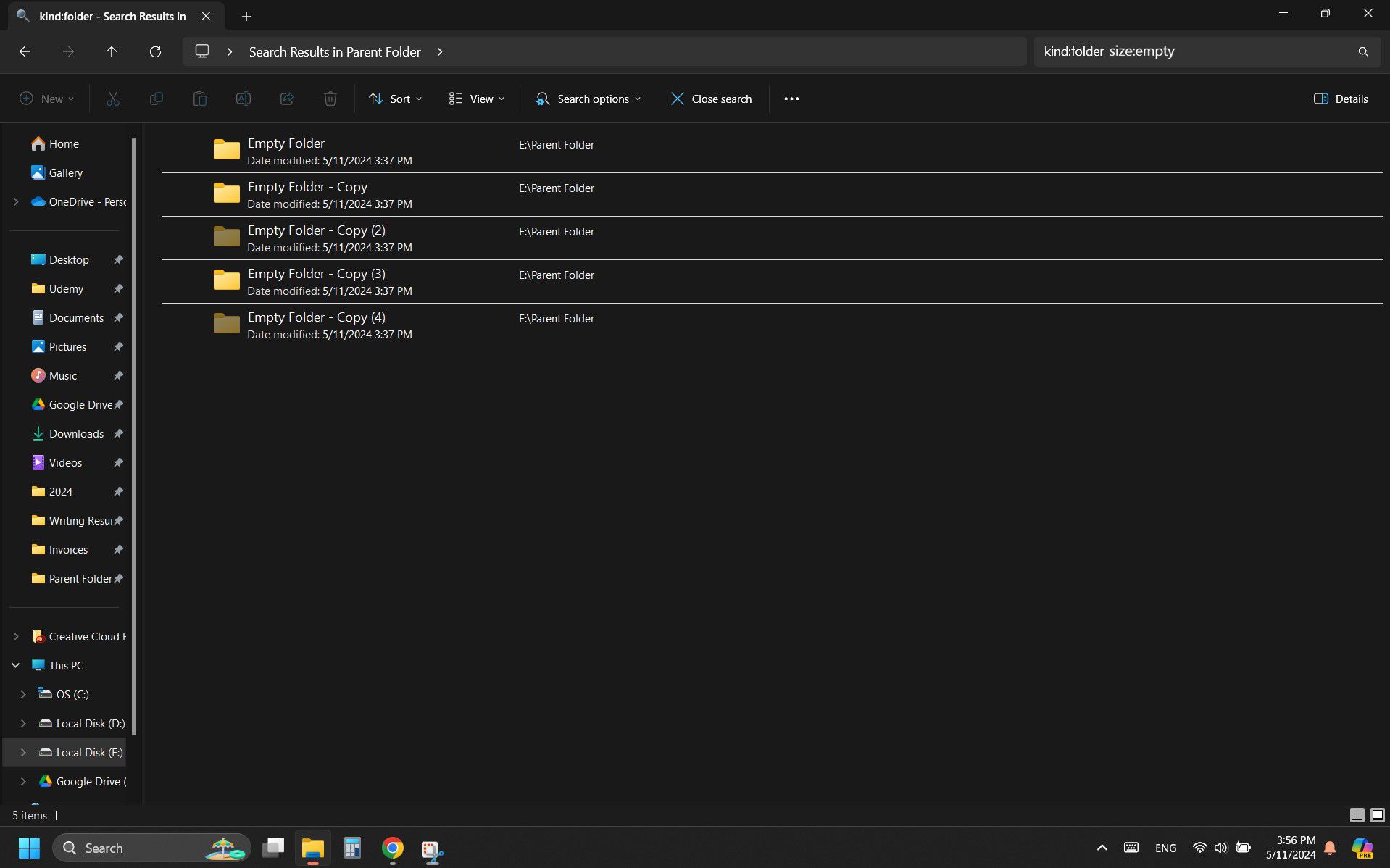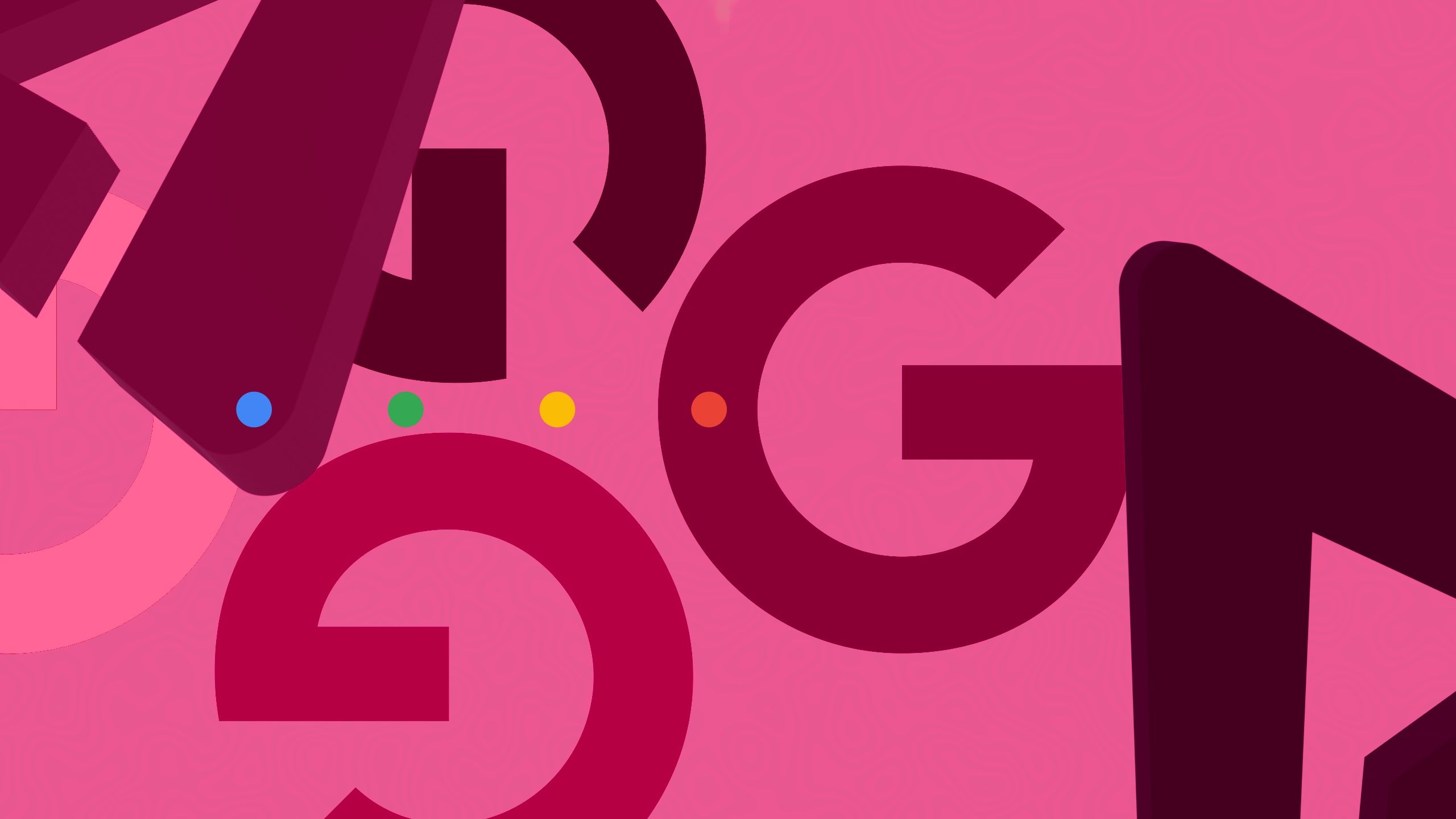Pastas vazias podem não ocupar espaço em disco, mas sobrecarregam o sistema. Cada vez que você move arquivos entre o PC e o Android, você fica preso. Todas as pastas vazias em seu disco rígido têm os mesmos nomes, e isso sempre se transforma em uma busca inútil. Esse problema pode se estender ao desempenho do sistema, causando atrasos durante operações de rotina, como backups e verificações de vírus. Não importa se você usa um telefone Android econômico ou uma configuração de jogo. Pastas vazias tornam as coisas mais lentas. Este tutorial explora como limpar seu PC com Windows e acelerar as coisas.
Faça backup de seus arquivos antes de usar exclusões de linha de comando
Ao excluir arquivos da linha de comando, você deve ter cuidado, pois corre o risco de perder seus dados. Esses comandos geralmente ignoram a lixeira do sistema operacional. Quando você exclui algo, ele desaparece, a menos que você faça backup. Sempre faça backup de arquivos importantes regularmente. Se algo der errado, você poderá recuperar seus dados.
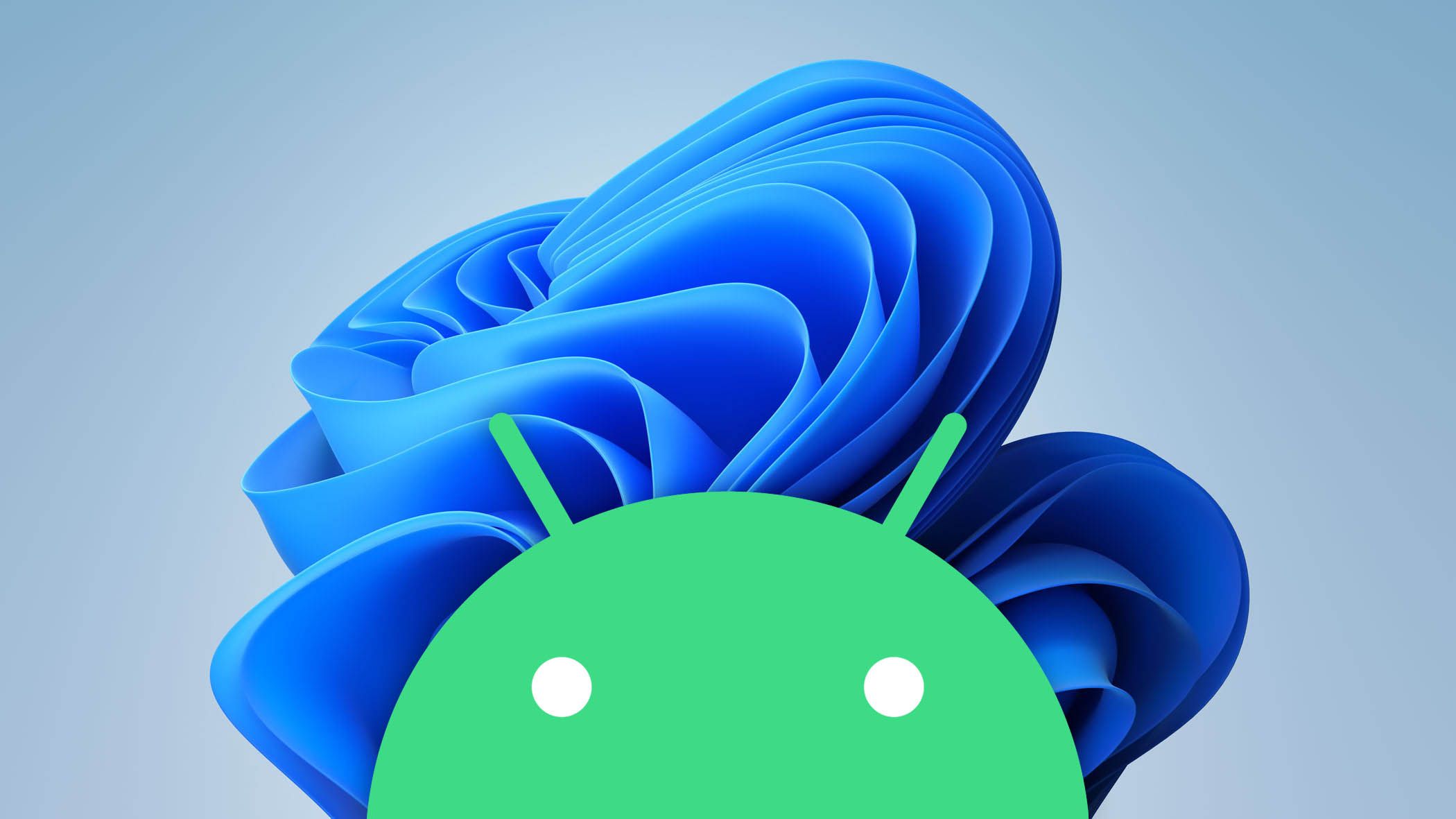
Como fazer backup do Windows 11
A Microsoft mantém seus dados seguros e protegidos, mas backups regulares ainda são uma boa ideia
Você pode excluir mais arquivos e pastas do que pretendia ao usar métodos recursivos. Sempre verifique novamente o caminho que você está direcionando em seu comando para ter certeza de que está exatamente onde você deseja. Mesmo um pequeno erro de digitação pode causar confusão.
Sempre revise cuidadosamente o conteúdo de qualquer diretório que você esteja prestes a excluir. Examine o nível superior e todos os diretórios aninhados para ter certeza de que tudo nele é algo que você não perderá. Uma boa dica é usar primeiro os comandos de listagem para uma simulação. Isso mostra o que será excluído se você prosseguir sem excluir nada.
Usando o prompt de comando para encontrar pastas vazias e excluí-las
Veja como encontrar pastas vazias e excluí-las usando o Windows Explorer:
- Abra o Menu Iniciartipo cmdclique com o botão direito, e selecione Executar como administrador.
- Na janela do prompt de comando, digite cd /dNomedaunidade:\To\FolderPath, e pressione Digitar para abrir o diretório especificado.
- Para listar arquivos vazios, execute o seguinte comando: for /f “delims=” %d in (‘dir /ad/b/s ^| sort /R’) do @dir /b “%d” | findstr “^” >nul || eco %d
- Depois de revisar a lista, se você decidir excluir as pastas vazias, execute este comando: for /f “delims=” %d in (‘dir /ad/b/s ^| sort /R’) do @dir /b “%d” | findstr “^” >nul || segundo “%d”
Este código verifica todas as pastas e subpastas de C:\Para\CaminhoDaPasta para localizar e excluir diretórios vazios.
Usando o PowerShell para localizar e excluir pastas vazias
Siga estas etapas para encontrar pastas vazias e excluí-las usando o PowerShell:
- Abrir o menu Iniciartipo Powershell, clique com o botão direito, e selecione Executar como administrador.
- Tipo cd /dNomedaunidade:\Para\CaminhoDaPasta na janela do PowerShell e pressione Digitar.
- Para listar diretórios vazios, execute este comando: Get-ChildItem -Directory -Recurse | Where-Object { $_.GetFiles().Count -eq 0 -e $_.GetDirectories().Count -eq 0 } | Selecionar-Object Nome Completo
- Após revisar a lista, se você decidir excluir os diretórios vazios, execute este comando: Get-ChildItem -Directory -Recurse | Onde { $_.GetFiles().Count -eq 0 -e $_.GetDirectories().Count -eq 0 } | Remover-Item -Force
Este código verifica as pastas e subdiretórios em Nome da unidade:\Para\PastaPasta e encontra diretórios vazios (sem arquivos, sem subpastas) e os exclui.
Usando o Windows Explorer para localizar e excluir pastas vazias
Aqui está um guia passo a passo para encontrar pastas vazias usando o Windows Explorer:
- Imprensa Ganhar + E para abrir o Explorador de Arquivos.
- Navegue até a unidade ou pasta onde deseja procurar diretórios vazios.
- Acesse o Visualizar aba e alternar Itens ocultos no menu de contexto para tornar todos os arquivos ocultos visíveis para a pesquisa.
- Ative a faixa de pesquisa digitando uma palavra para ativar a pesquisa, selecione Opções de buscae alterne Todas as subpastas para uma pesquisa completa.
- Clique no Tamanho opção, selecione Vazio (0 KB)e escolha Pasta sob Tipo.
- Alternativamente, digite tipo: tamanho da pasta: vazio na caixa de pesquisa para localizar diretórios vazios.
- Exclua as pastas desejadas dos resultados da pesquisa.
Embora este método seja geralmente eficaz, ele tem limitações. Por exemplo, ele não pode remover pastas contendo arquivos vazios ou inúteis do Windows, como
desktop.in
, que o Windows usa para armazenar configurações personalizadas para visualizações de pastas. Além disso, ele tem problemas com caracteres UNICODE. Se suas pastas tiverem letras não latinas em seus nomes, este comando não as processará.
Usando software de terceiros para localizar e excluir pastas
O software de terceiros oferece uma alternativa gráfica e fácil de usar para pesquisas manuais no File Explorer ou métodos de linha de comando. Essas ferramentas são projetadas com recursos além da exclusão básica. Eles permitem que você exclua arquivos seletivamente e possuem verificações de segurança integradas para evitar que você remova acidentalmente pastas cruciais.
Por exemplo, otimizadores de sistema como o CCleaner incluem recursos de limpeza de disco e reparo de registro que movem diretórios e sistemas de arquivos vazios para a Lixeira. Se você excluir algo acidentalmente, use a opção Restaurar para recuperá-lo.
Mantenha seu sistema com desempenho máximo por meio de limpeza regular
Com essas pastas vazias fora do caminho, você notará um aumento na velocidade do desempenho do seu computador Windows. Menos pastas significam uma indexação mais rápida, o que ajuda seu computador a encontrar e organizar arquivos com mais eficiência.
Seja jogando, trabalhando ou navegando na web, uma estrutura de diretórios mais limpa torna sua experiência mais agradável. A manutenção regular é fundamental para manter o seu sistema funcionando da melhor forma. Portanto, acompanhe essas tarefas organizadas e tenha uma computação feliz.

Como acelerar seu computador
Porque a lentidão pode facilmente arruinar a experiência geral do usuário