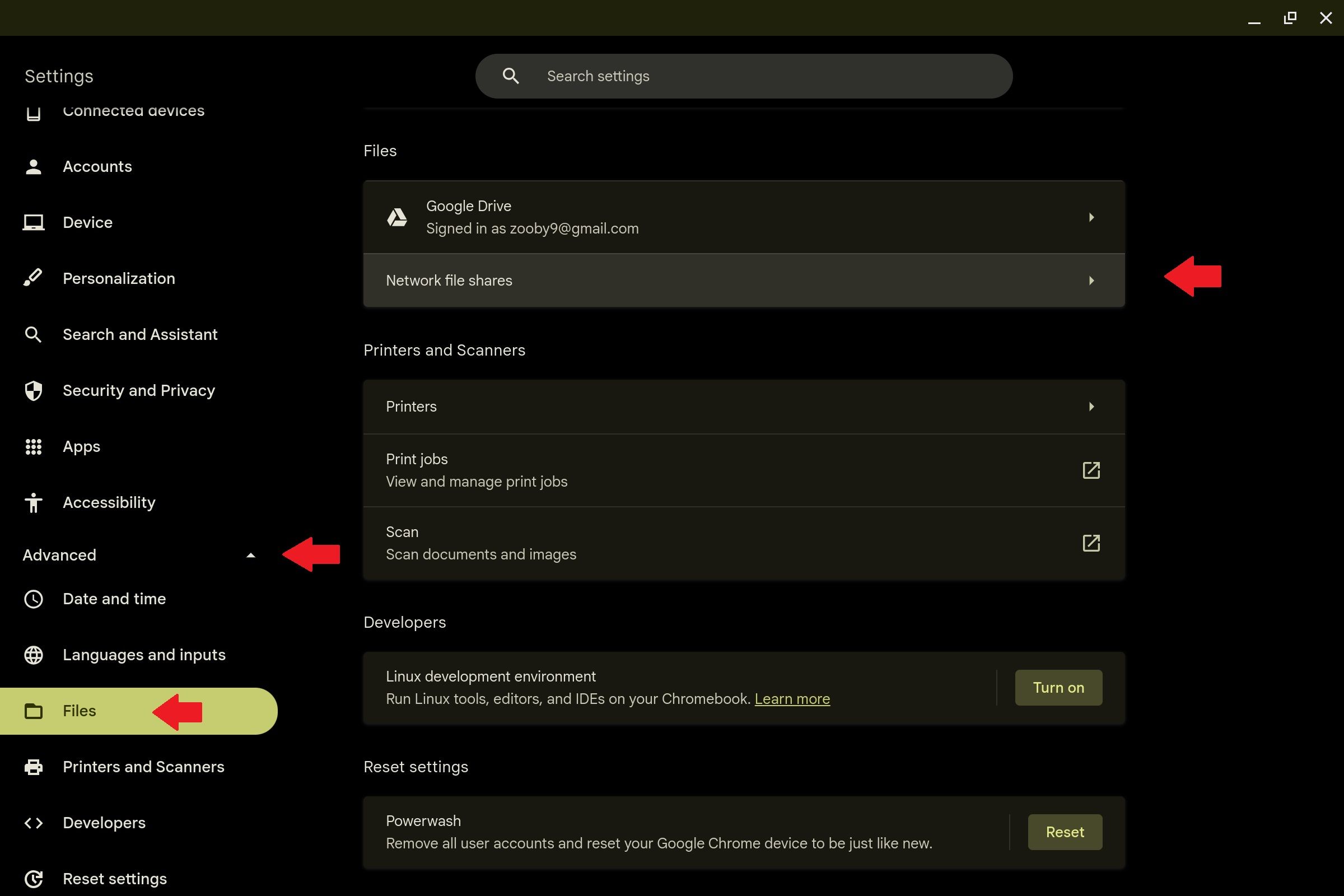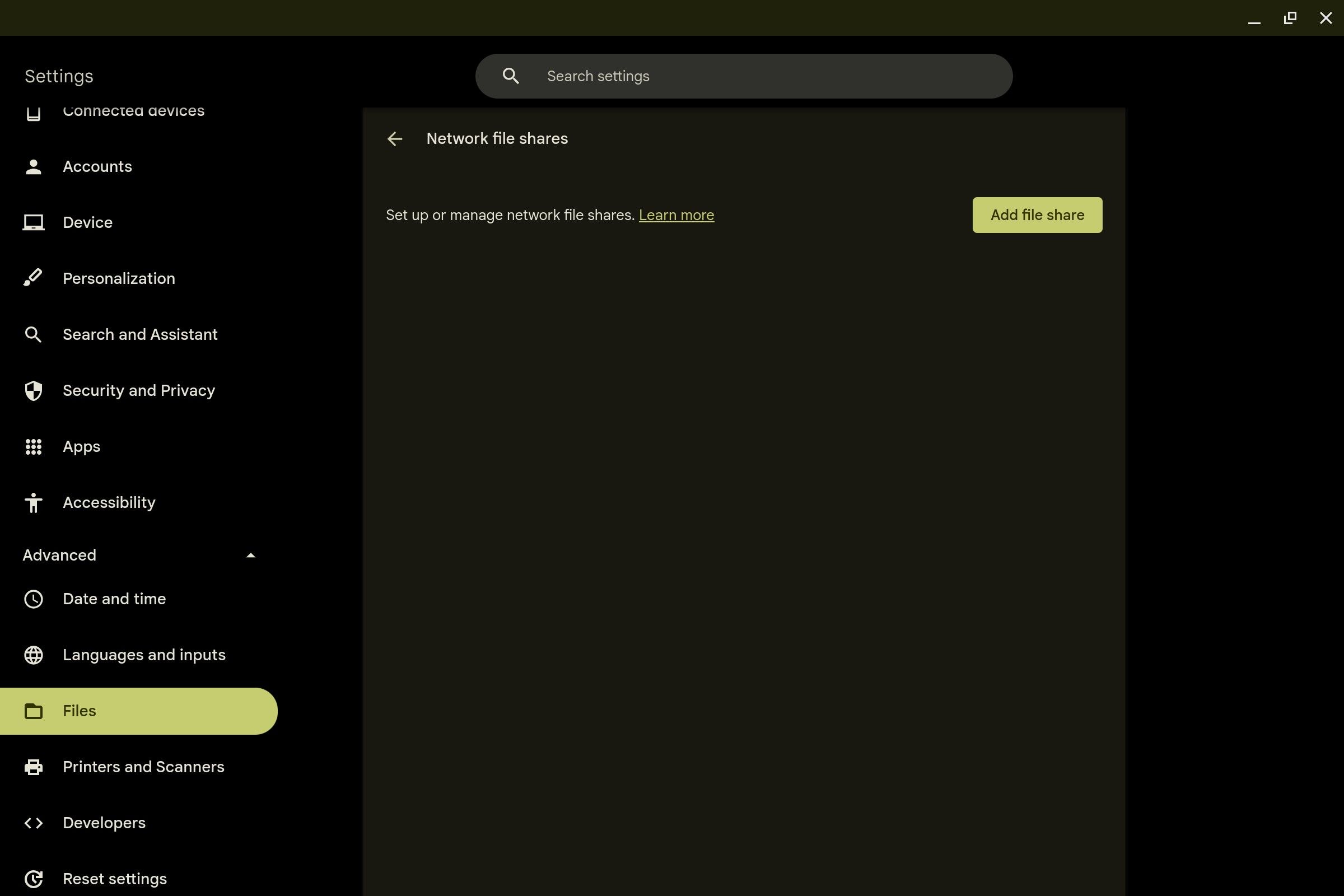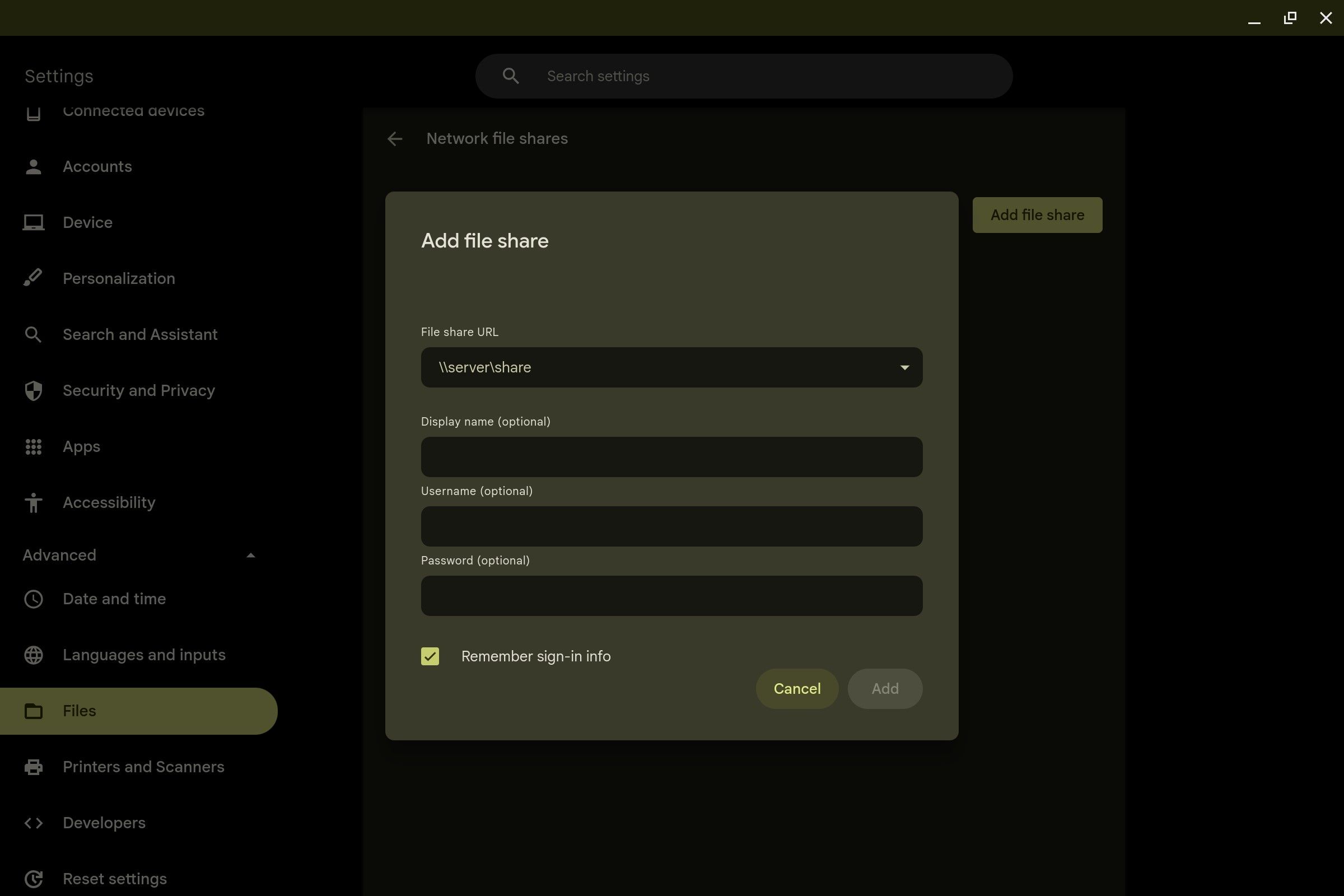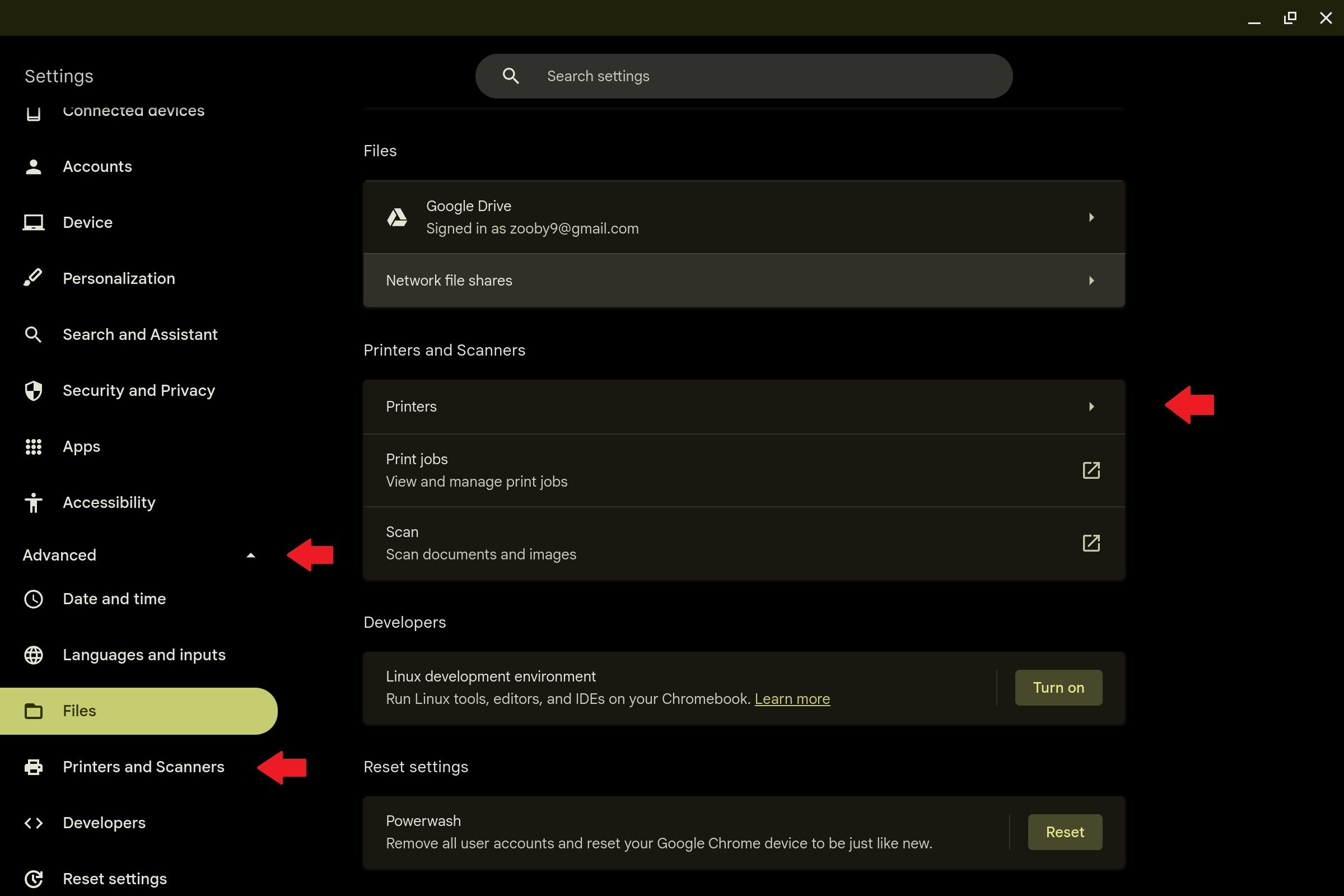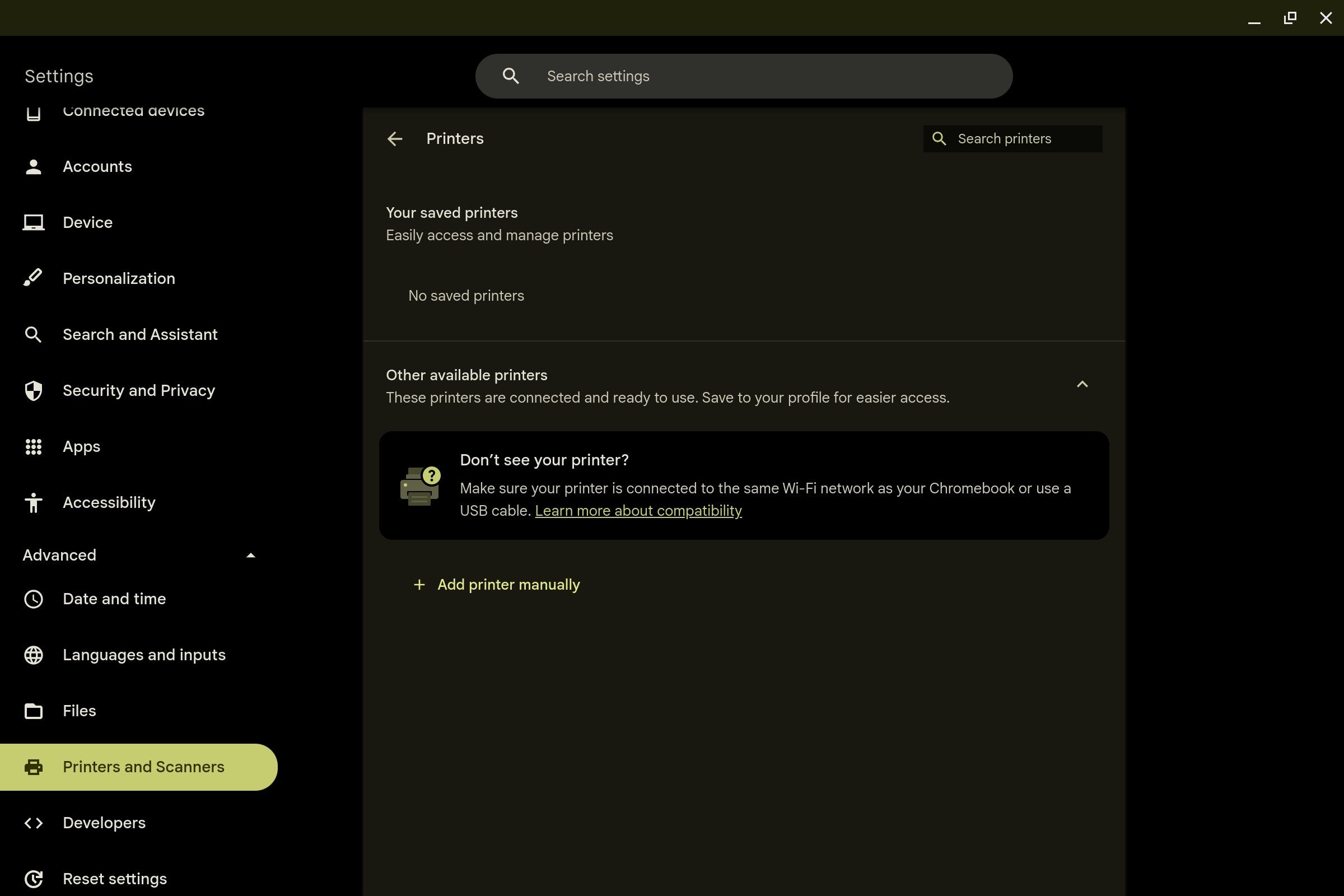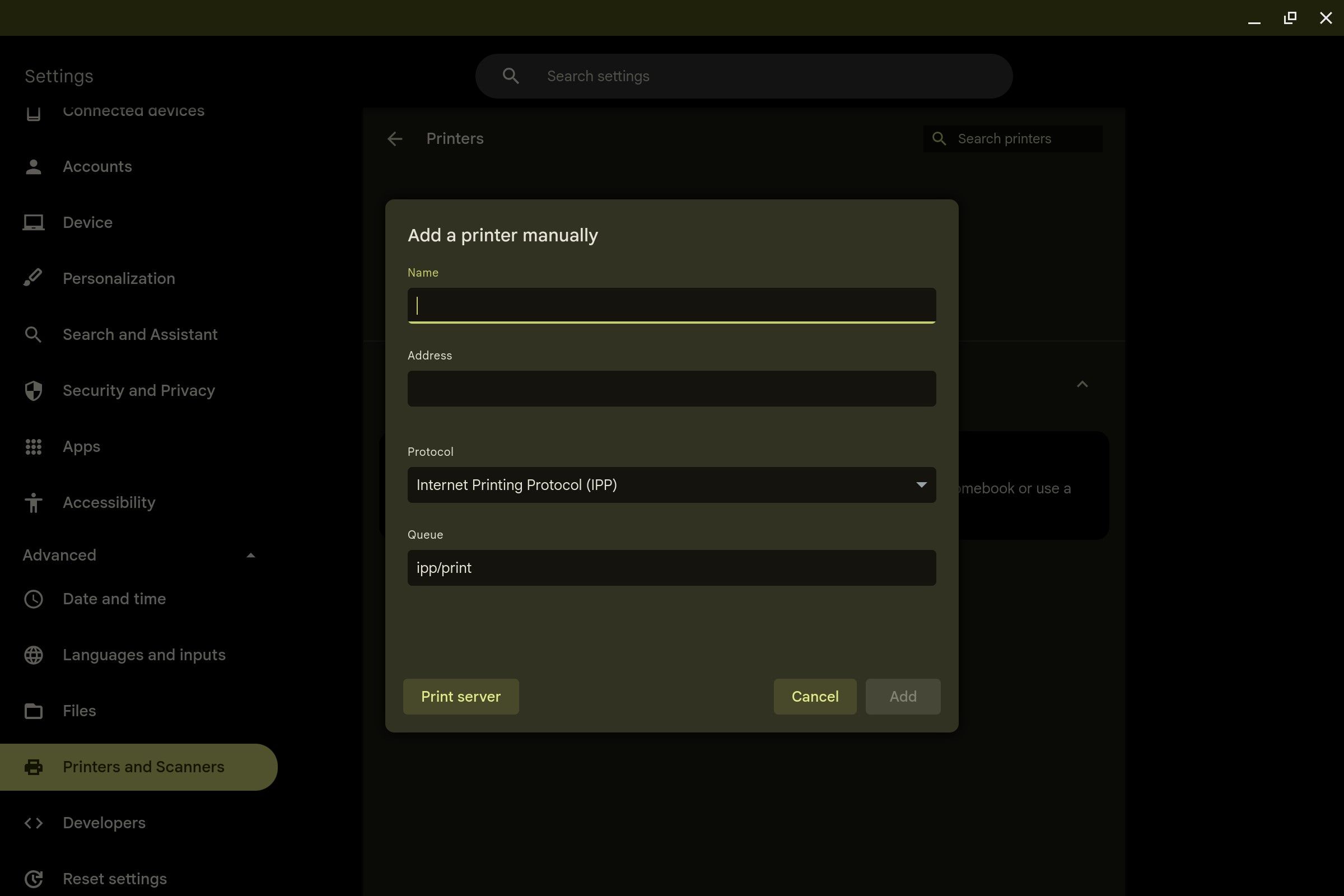Encontre seus arquivos compartilhados e imprima-os usando seu Chromebook
ChromeOS, o sistema operacional do Chromebook, evoluiu de um navegador glorificado para um sistema operacional completo e rico em recursos. Muitos Chromebooks estão disponíveis, desde Chromebooks premium com lindas telas e recursos extras até Chromebooks econômicos com ótimos recursos por um preço mais acessível. Um recurso útil que os Chromebooks modernos têm é a capacidade de acessar dispositivos de rede, como pastas e impressoras, o que este guia detalha como fazer.
Como acessar pastas compartilhadas em um Chromebook
Pastas compartilhadas são uma ótima maneira de permitir que familiares ou colegas de trabalho acessem arquivos em um determinado local. Para acessar essas pastas:
- No seu Chromebook, abra o Configurações aplicativo.
- Toque em tempo no canto inferior direito da tela e toque no Engrenagem de configuraçõesou toque no botão de pesquisa/iniciar no lado esquerdo do teclado e selecione ou pesquise Configurações.
- Selecione Avançado no menu à esquerda.
- Em Avançado, escolha o arquivos opção.
- Toque em Compartilhamentos de arquivos em rede opção.
- Selecione os Adicionar compartilhamento de arquivo botão.
- Introduzir o URL de compartilhamento de arquivo e outras informações necessárias para acessar a pasta compartilhada, como nome de usuário e senha.
- Deixe o Lembrar informações de login marque se quiser se lembrar da unidade ou desmarque se não quiser se lembrar dela.
- Selecione os Adicionar botão quando você terminar de digitar as informações.
- Vou ao arquivos aplicativo.
- A pasta compartilhada aparece no lado esquerdo do aplicativo Arquivos.
Como acessar impressoras de rede em um Chromebook
Além de acessar pastas de rede, os Chromebooks podem acessar as impressoras conectadas à sua rede local.
- Inicie o Configurações aplicativo usando um dos métodos descritos acima.
- Selecione Avançado à esquerda da tela.
- Role para baixo e escolha Impressoras e Scanners na lista de opções.
- Selecione Impressoras.
- As impressoras conectadas à sua rede aparecem em Outras impressoras disponíveis. Selecione um para salvá-lo para facilitar o acesso no futuro.
- Se você não vir sua impressora na lista, selecione Adicionar impressora manualmente na parte inferior da tela e insira as informações da impressora para adicioná-la.
- Depois de salvar uma impressora, vá para Impressoras em suas configurações. Sua impressora aparece no Suas impressoras salvas lista.
Compartilhe e imprima com facilidade
A maioria das pessoas possui arquivos e impressoras que compartilham com outras pessoas em sua rede. Os Chromebooks facilitam isso por meio do aplicativo Configurações, fornecendo controle sobre suas unidades de rede e impressoras conectadas e ajudando você a salvá-las para mais tarde. Agora que esses dispositivos estão conectados ao seu Chromebook, você pode abrir os arquivos e imprimi-los para o que precisar.