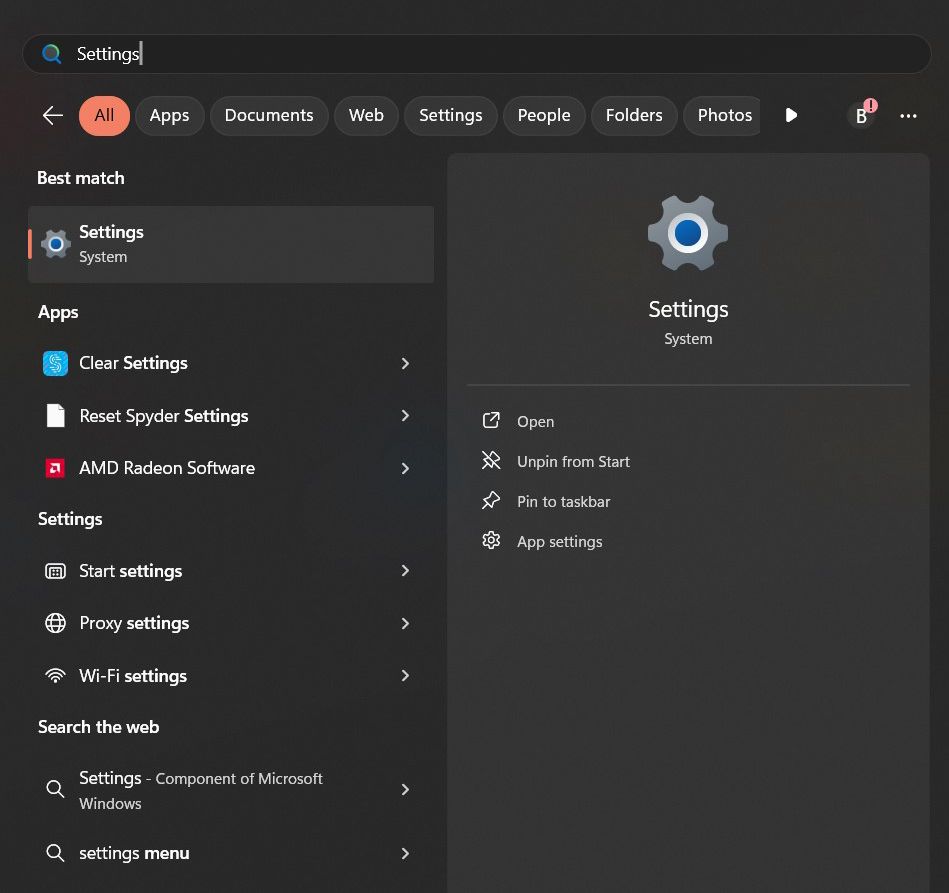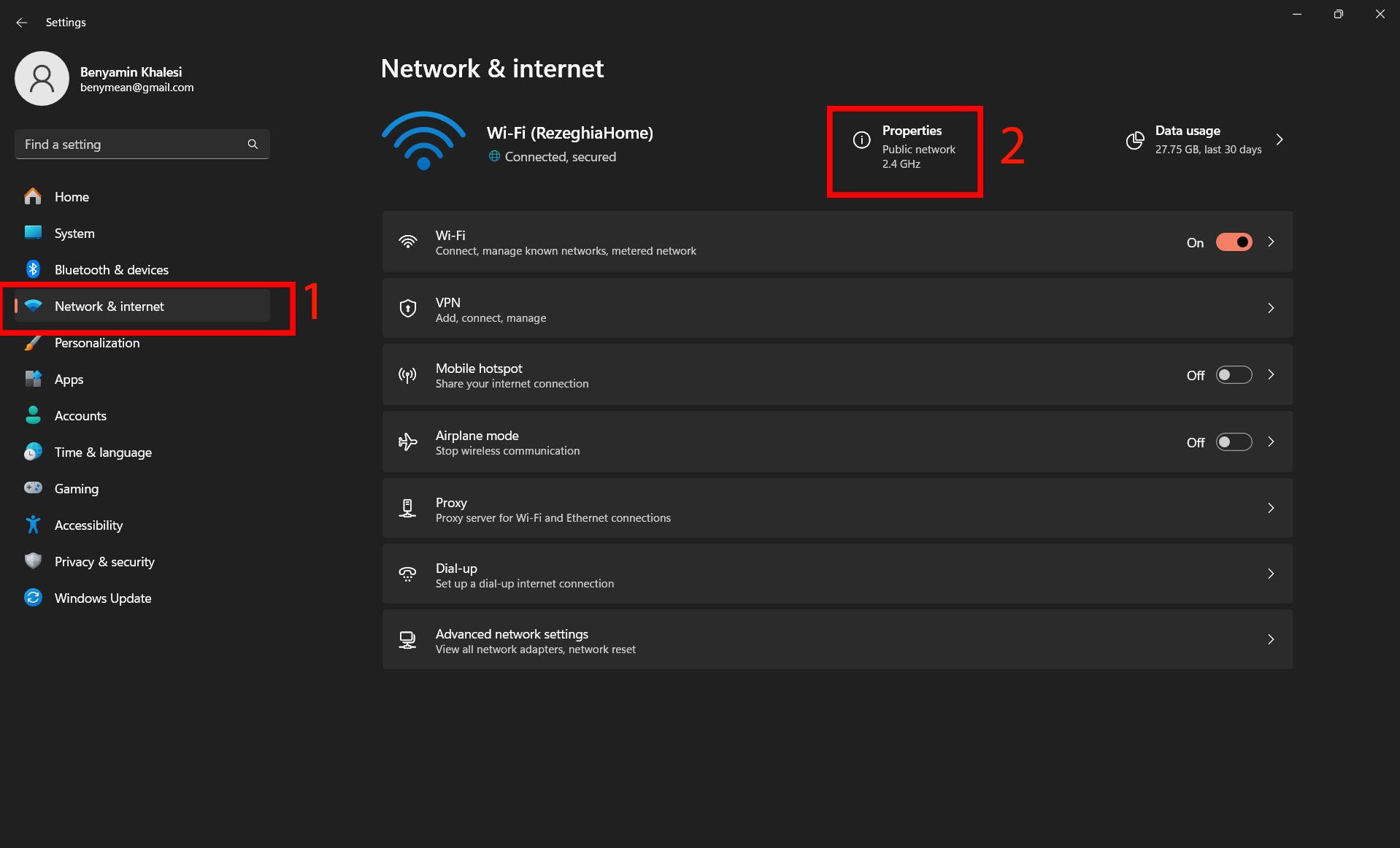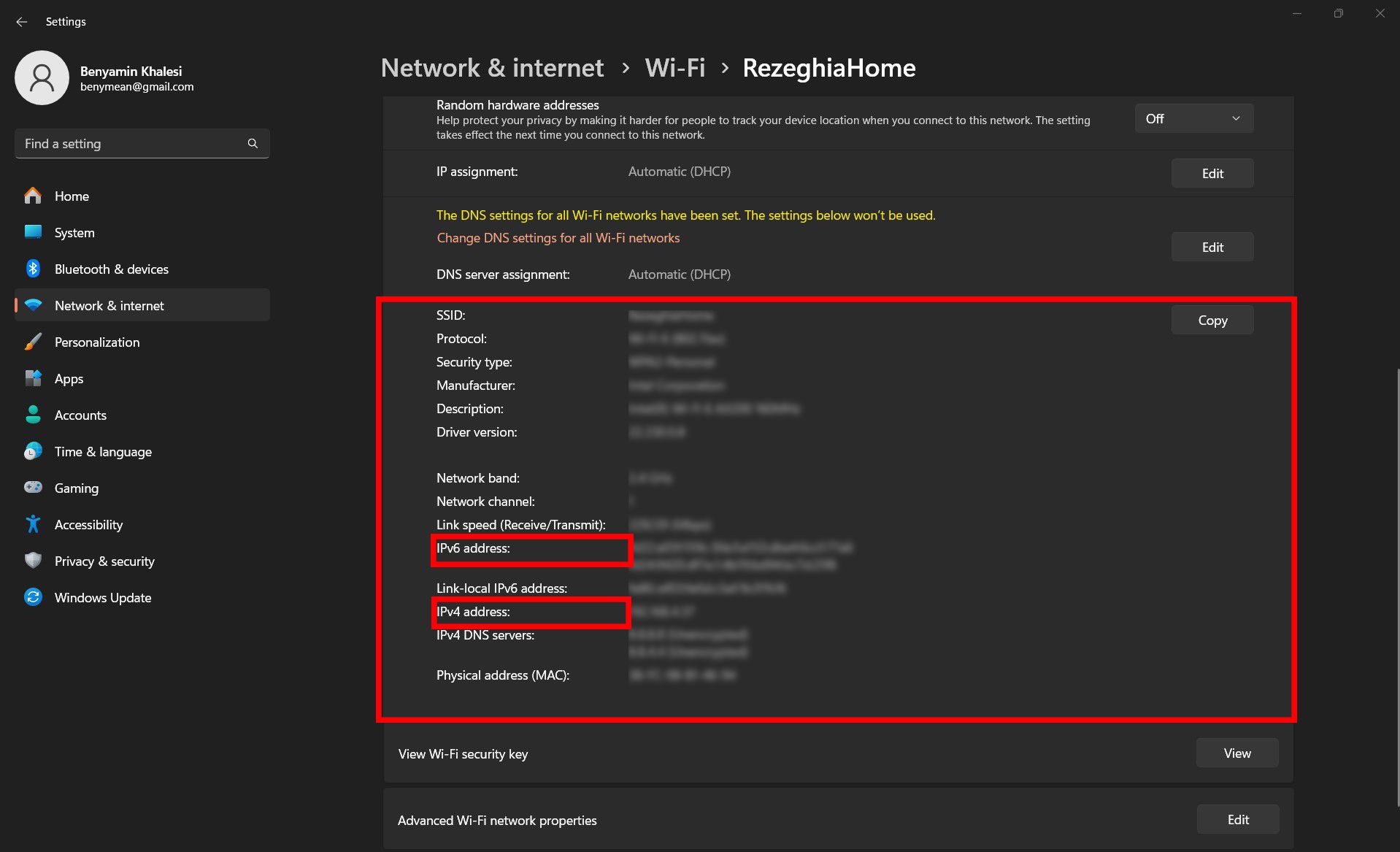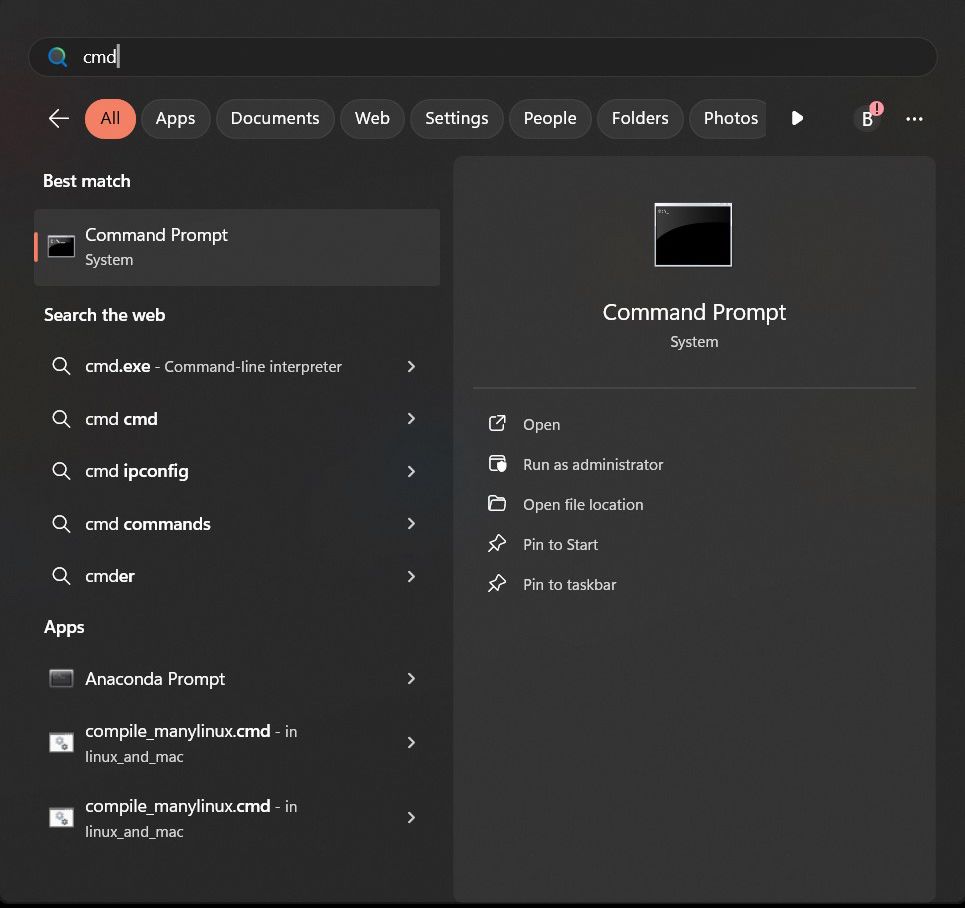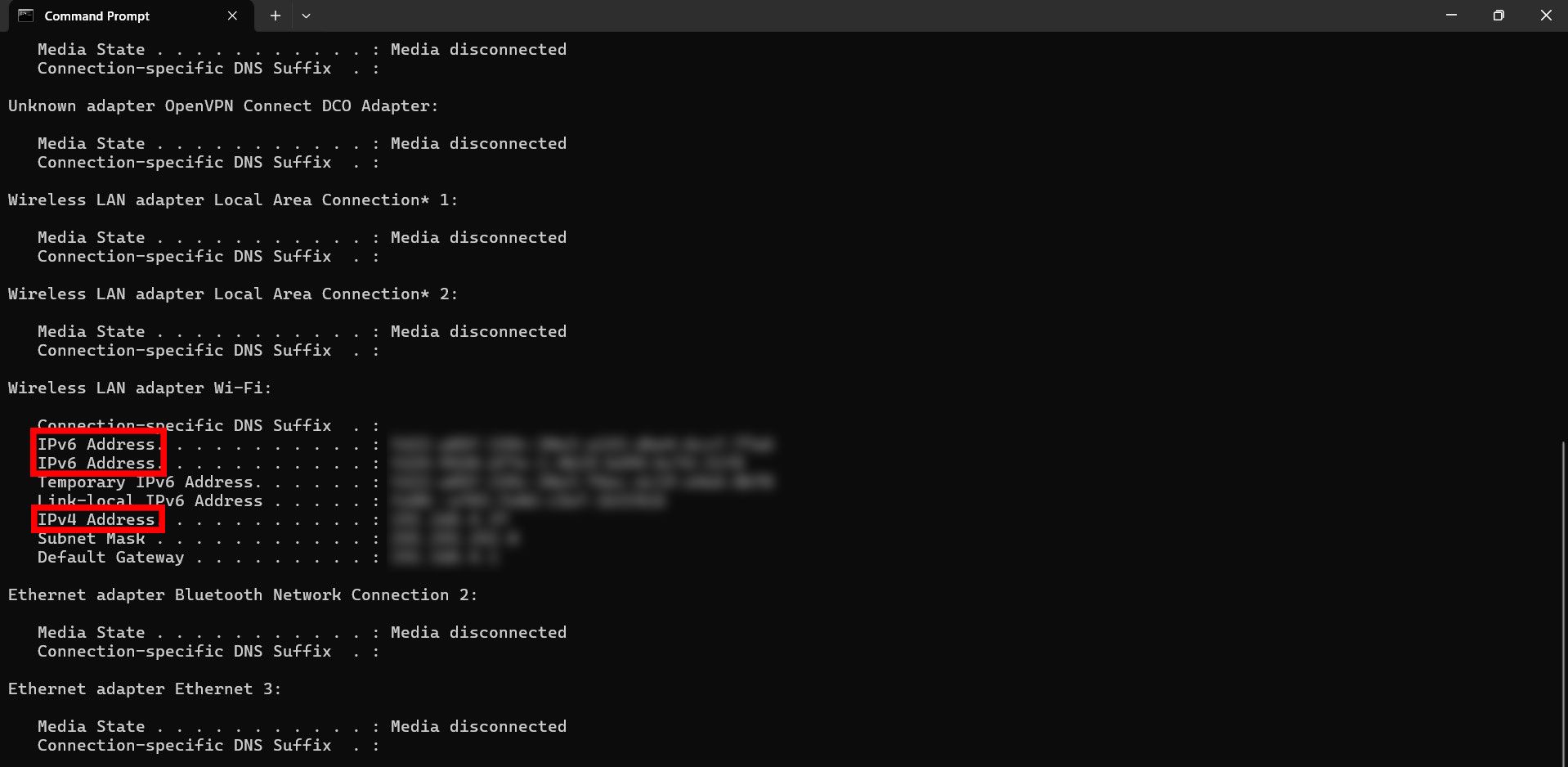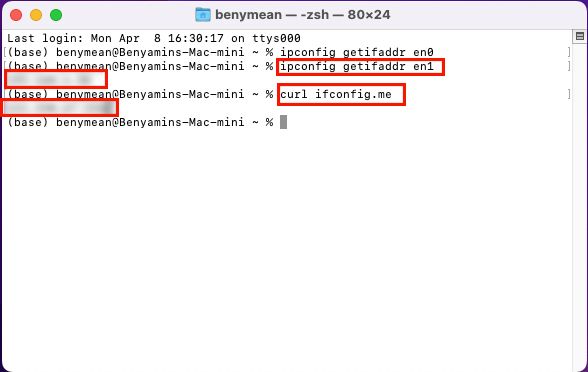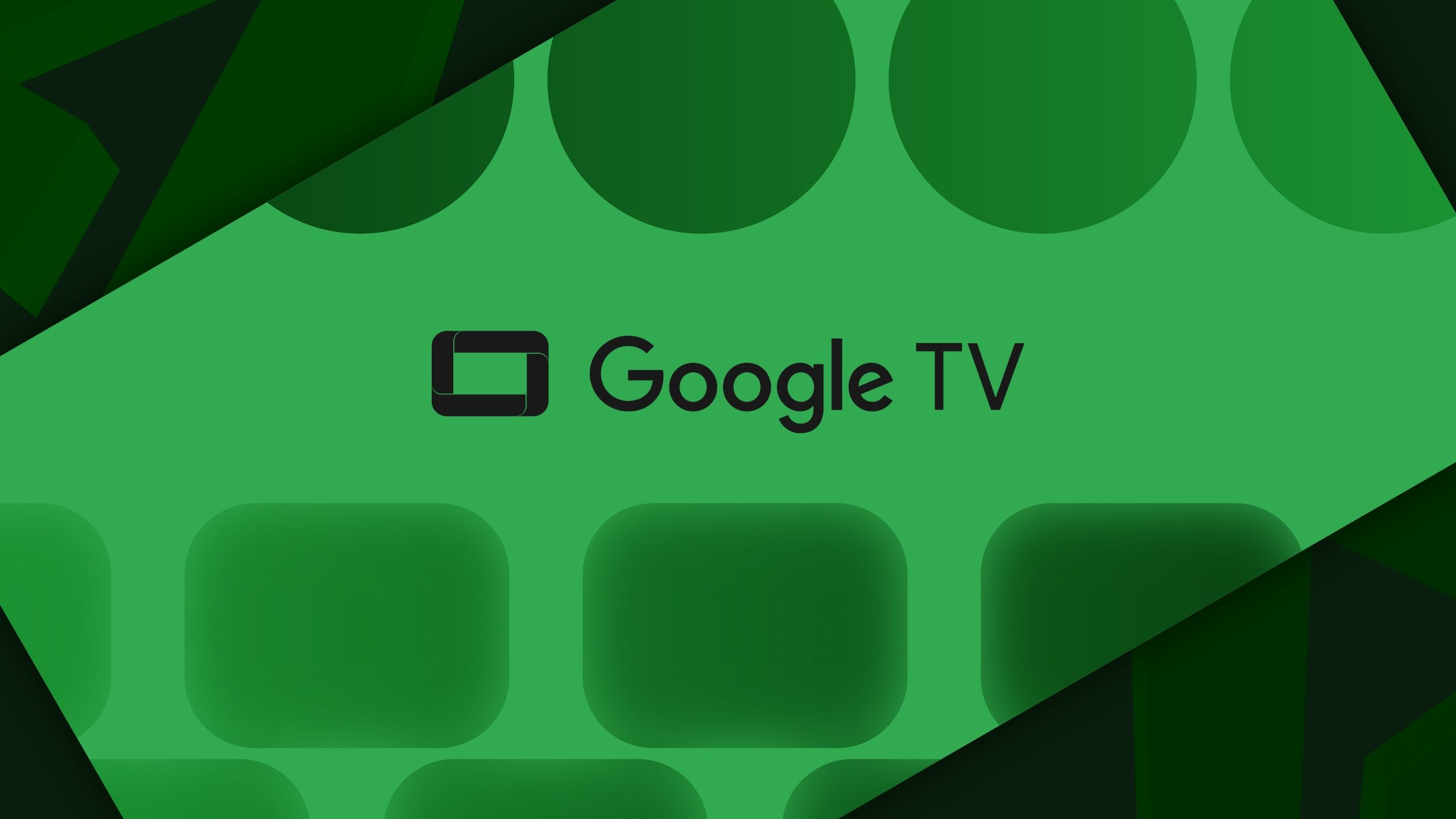Quer você use um telefone Google Pixel, Chromebook, desktop ou outro dispositivo para se conectar à Internet, você encontrará algo que requer seu endereço IP. Qualquer atividade de rede requer o conhecimento do seu endereço IP. Facilita a solução de problemas com provedores de serviços de Internet (ISPs) e suporte técnico para software ou hardware que requer conexão com a Internet. Além disso, você precisará dele para acessar remotamente seus dispositivos ou compartilhar sua rede com outros dispositivos, como uma impressora. Veja como encontrar seu endereço IP em um dispositivo Mac, Windows, Android ou iOS.
Qual é o endereço IP?
A posição única do seu dispositivo na Internet é marcada por um endereço IP (Internet Protocol), um código numérico atribuído pelo seu provedor de serviços de Internet (ISP). Este código funciona de forma semelhante a um endereço residencial, mas para a sua presença online, distinguindo o seu dispositivo de milhares de milhões de outros.
Os dispositivos da sua rede local têm IP privado (local) endereços, mas compartilham um comum endereço IP público o provedor de serviços de Internet (ISP) aloca ao seu roteador. IPv4 e IPv6 são as duas versões comuns de endereços IP.
IPv4 usa um formato de 32 bits que oferece cerca de 4,3 bilhões de endereços exclusivos. No entanto, devido ao crescimento da Internet, os endereços IPv4 estão a esgotar-se. Em resposta a esta escassez, IPv6 foi introduzido, usando um formato de 128 bits para fornecer um número virtualmente ilimitado de endereços.
Os endereços IPv6 estão em hexadecimal, mostrados como 2001:0db8:85a3::8a2e:0370:7334. A transição para o IPv6 está em andamento, com endereços IPv4 e IPv6 atualmente sendo usados na Internet. A tecnologia dual-stack permite que os dispositivos executem IPv4 e IPv6 simultaneamente.
Endereço IP explicado na prática
Quando você digita exemplo.com em seu navegador, primeiro seu dispositivo precisa encontrar o endereço IP do servidor que hospeda example.com. Isso é feito por meio de uma pesquisa no Sistema de Nomes de Domínio (DNS).
Seu dispositivo consulta um servidor DNS, que traduz o nome de domínio em um endereço IP público do servidor do site. Seu dispositivo envia a solicitação de acesso ao site para o seu roteador. Esta solicitação inclui o endereço IP público do servidor de destino (obtido na pesquisa de DNS) e é enviada da sua rede local para a Internet.
A solicitação carrega o endereço IP público da sua rede como o IP de origem atual. Isso ocorre porque a Internet não reconhece endereços IP privados para roteamento. O servidor que hospeda example.com recebe a solicitação e envia os dados solicitados de volta ao endereço IP de origem especificado na solicitação, que é o endereço IP público do seu roteador.
O roteador usa o IP privado do seu dispositivo para entregar os dados ao dispositivo correto na sua rede local e carrega os dados para você na tela.
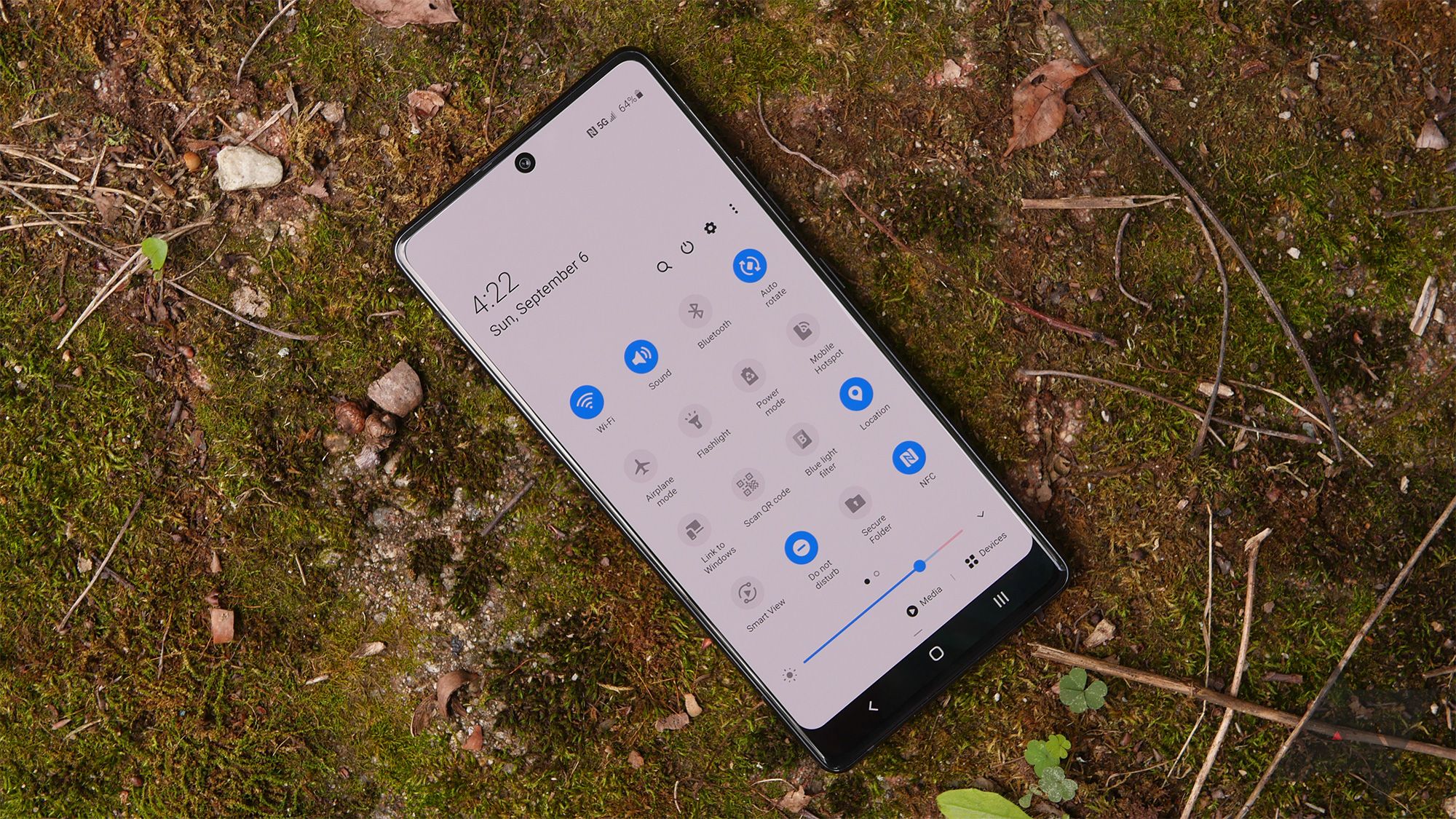
Como fazer o Android usar o servidor DNS de sua escolha
Nem todos os servidores DNS são criados igualmente
Como encontrar seu endereço IP no Windows 11
Para visualizar seu endereço IP local com Windows 11, siga estas instruções:
1. Abra o Menu Iniciar do Windowstipo Configuraçõese abra-o.
2. Navegue até Rede e internet no painel esquerdo e clique em Propriedades.
3. Seu endereço IP local (incluindo endereços IPv4 e IPv6) é exibido aqui.
Como encontrar seu endereço IP no Windows 10
No Windows 10, encontre seu endereço IP local seguindo estas etapas:
1. Abra o Menu Iniciar do Windows e selecione Configurações.
2. Escolha Rede e Internet.
3. Para conexões Wi-Fi, selecione Wi-Fi à esquerda e depois Configurações avançadas. Para conexões com fio, selecione Ethernet e sua conexão de rede.
4. Seu endereço IPv4 está listado aqui.
Como encontrar seu endereço IP no Windows 7, 8 e 8.1
Veja como encontrar seu endereço IP local no Windows 8, 8.1 ou 7:
1. Localize e selecione o Conexão de rede ícone na barra de tarefas e abra o Centro de Rede e Compartilhamento.
2. Dependendo do seu tipo de conexão, clique duas vezes Conexão de rede sem fio para Wi-Fi ou Conexão de área local para conexões com fio. Então clique Detalhes.
3. Seus endereços IPv4 ou IPv6 locais são mostrados aqui.
Encontre seu endereço IP usando o prompt de comando (CMD)
As etapas a seguir ajudam você a localizar seu endereço IP local por meio do prompt de comando, independentemente da versão do Windows:
1. Abra o Menu Iniciar do Windowstipo DMCe abra Prompt de comando.
2. Em Prompt de comandotipo ipconfig e pressione Digitar para visualizar seus endereços IP locais.
Como encontrar seu endereço IP no macOS
Se você usa um computador Mac, siga estas etapas para encontrar seu endereço IP:
1. Abra o Cardápio de maçãentão clique Configurações de sistema.
2. Clique Rede no painel esquerdo e selecione Wi-fi ou Ethernet.
3. Clique Detalhes ao lado da rede conectada e escolha TCP/IP para visualizar seus endereços IP.
Como encontrar seu endereço IP usando o Mac Terminal
Encontre o endereço IP local do seu Mac seguindo estas etapas:
1. Pressione Comando + barra de espaço para iniciar o Spotlight e abrir o Terminal. Ou aberto LocalizadorVá para Formulários > Serviços de utilidade públicae clique duas vezes terminal.
2. Para Wi-Fi, digite ipconfig getifaddr en1. Para conexões Ethernet, digite ipconfig getifaddr en0 e pressione Digitar.
3. Para visualizar seu IP público, digite enrolar ifconfig.me e pressione Digitar.
Como encontrar seu endereço IP no iPhone e iPad
Os usuários de iPhone e iPad podem verificar seu endereço IP local com estas instruções:
1. Abra Configurações e toque Wi-fi.
2. Toque no ícone de informações (i) ao lado da rede em que você está.
3. Seus endereços IPv6 e IPv4 estão listados aqui.
Como encontrar seu endereço IP no Android
Usamos um Samsung Galaxy S21 Ultra para este guia, mas o processo é semelhante para dispositivos Android:
1. Vá para Configuraçõese toque em Conexões.
2. Selecione Wi-fie toque no ícone de engrenagem de configurações próximo à sua rede.
3. Toque em Veja mais e role para encontrar seus endereços IPv4 e IPv6.
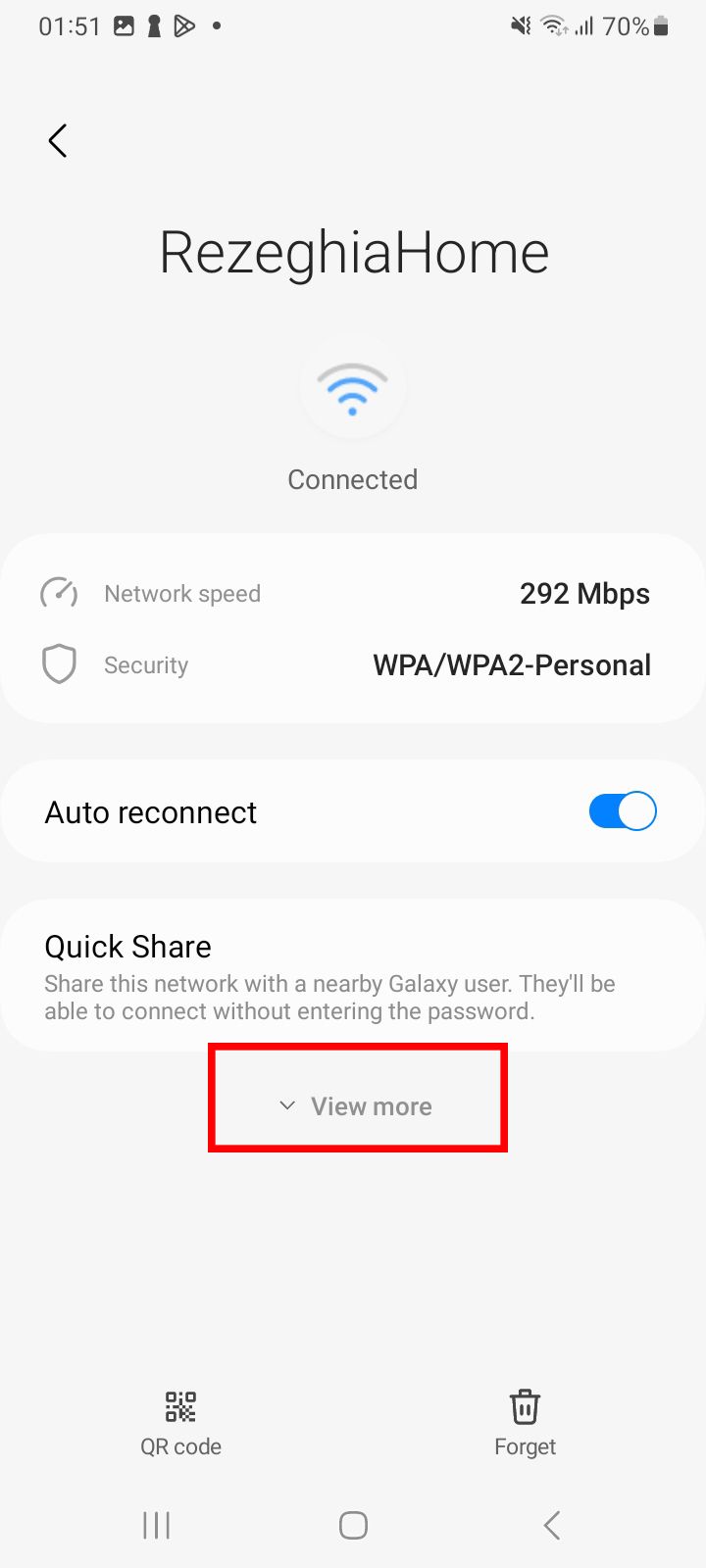
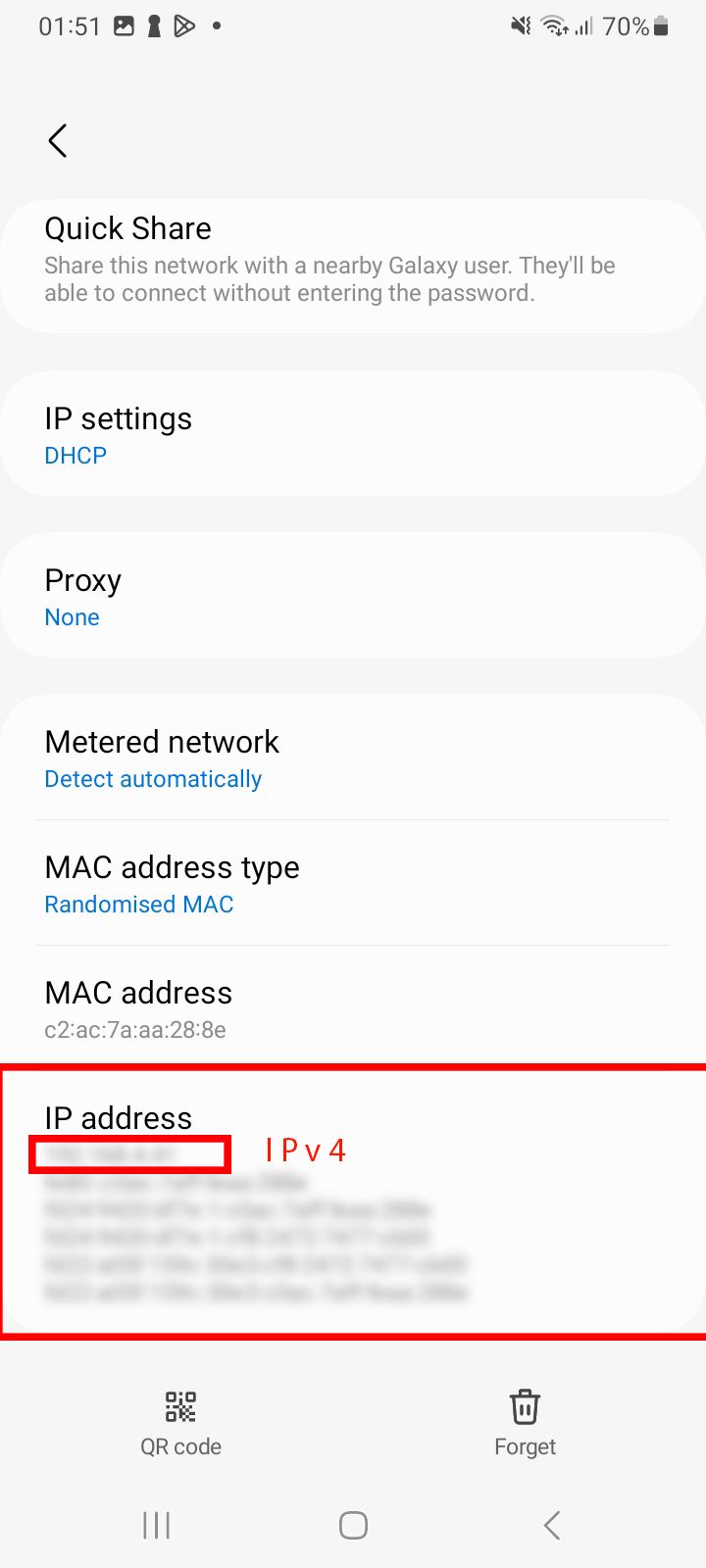
O anonimato online depende da proteção do seu endereço IP. Os endereços IP podem ser rastreados para revelar sua localização, facilitando sua localização na Internet. A combinação dessas informações com metadados e cookies pode levar ao roubo de identidade. Uma maneira de ocultar seu IP é usar uma rede privada virtual (VPN), que mascara seu endereço IP. Classificamos as melhores VPNs para ajudá-lo a escolher a melhor para sua privacidade online.
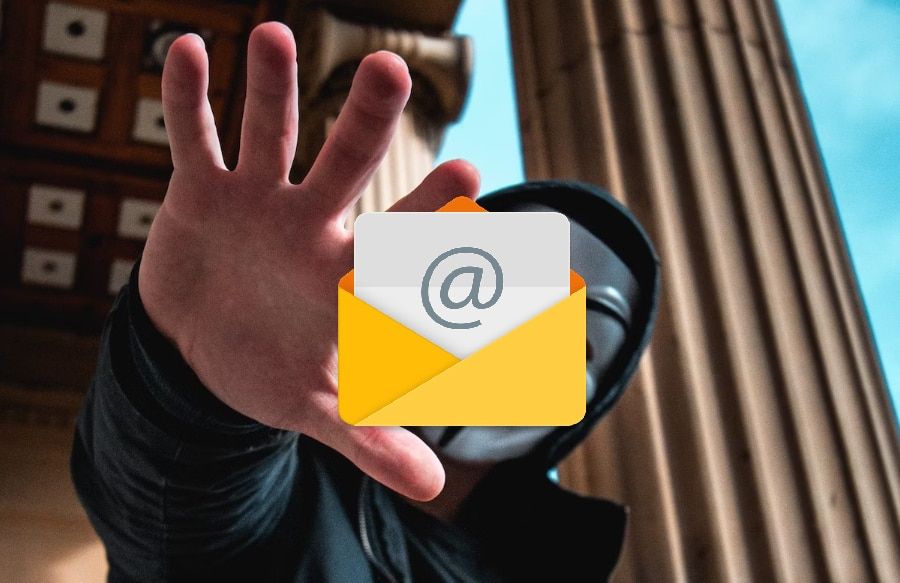
Como rastrear um e-mail até seu endereço IP de origem
Neste guia, descubra como rastrear o IP do e-mail do remetente