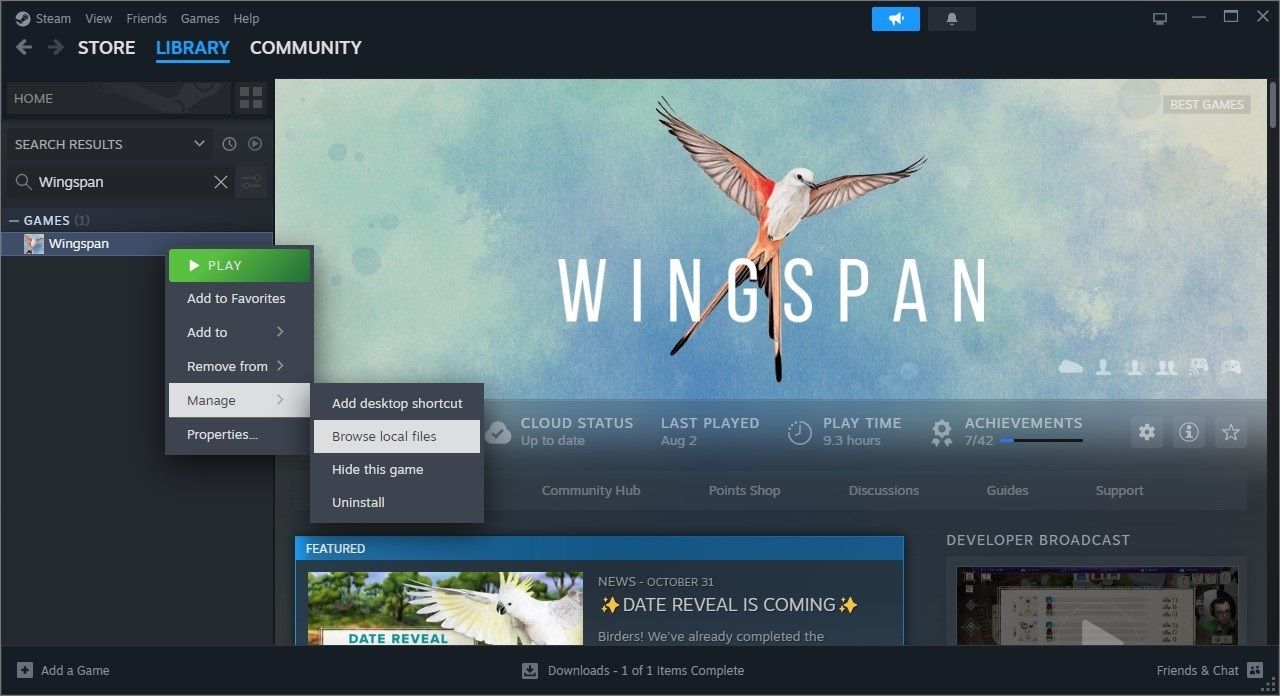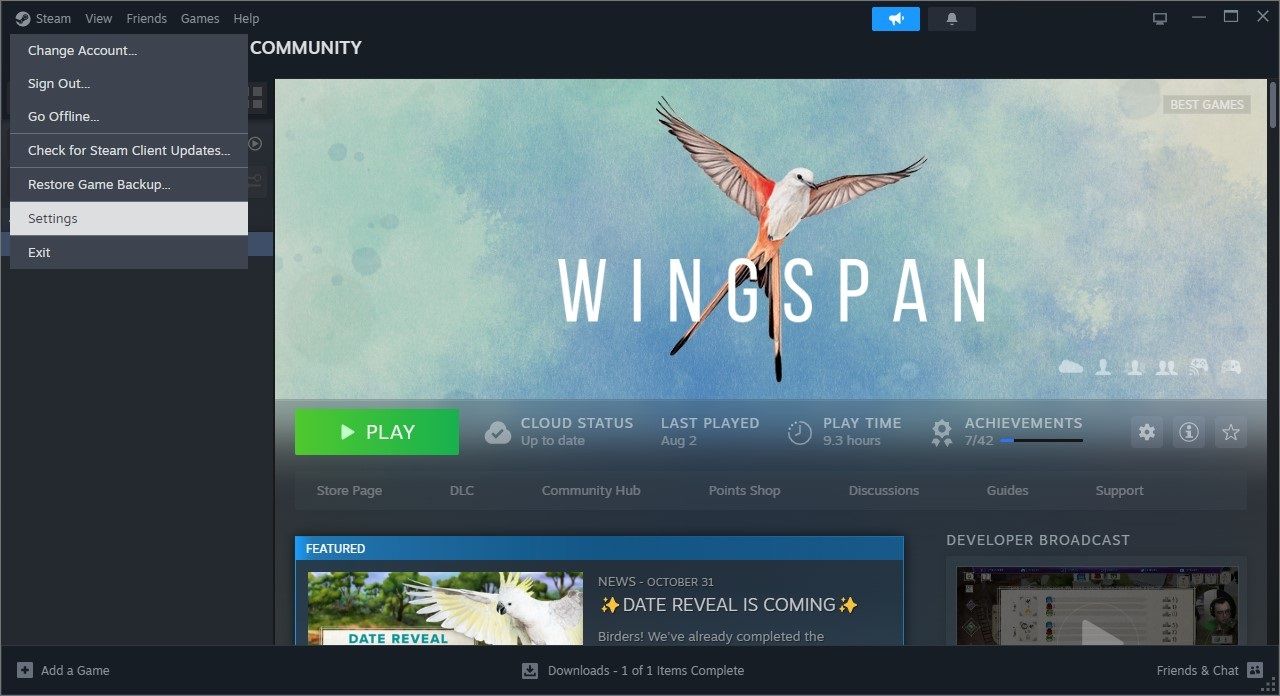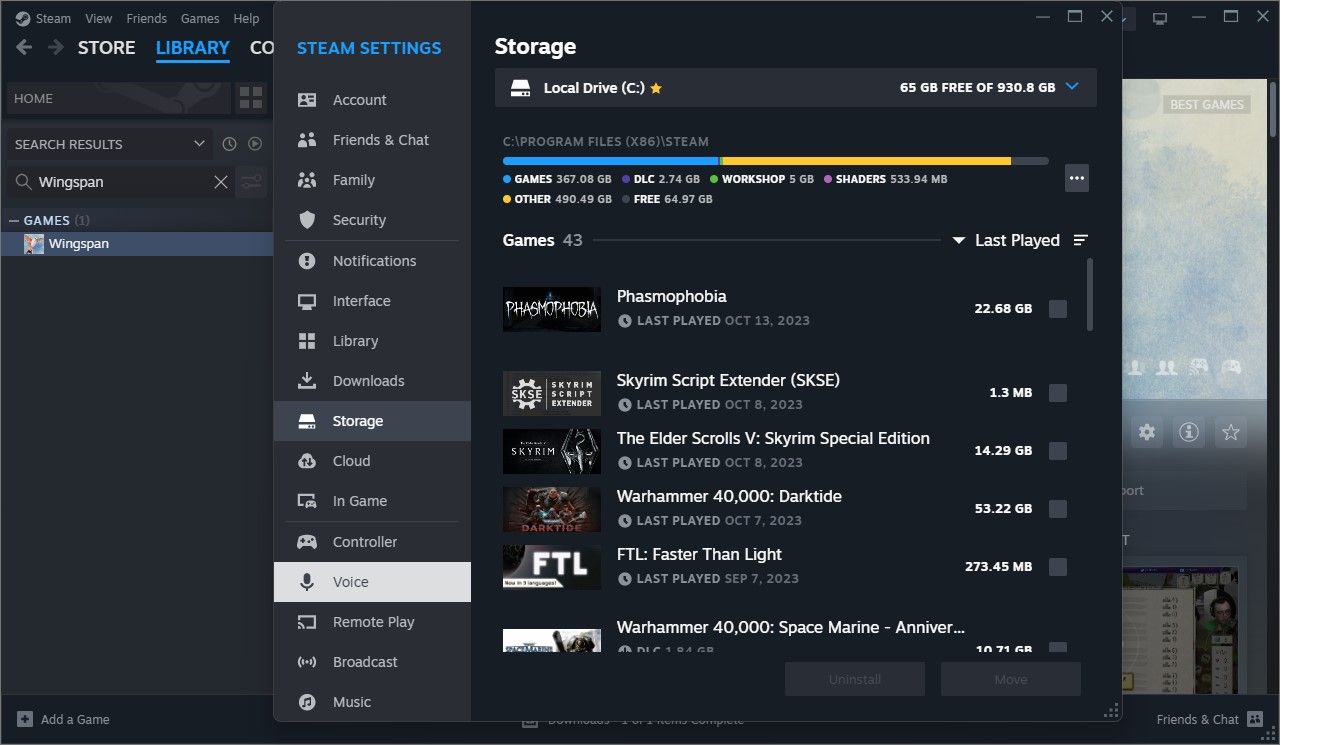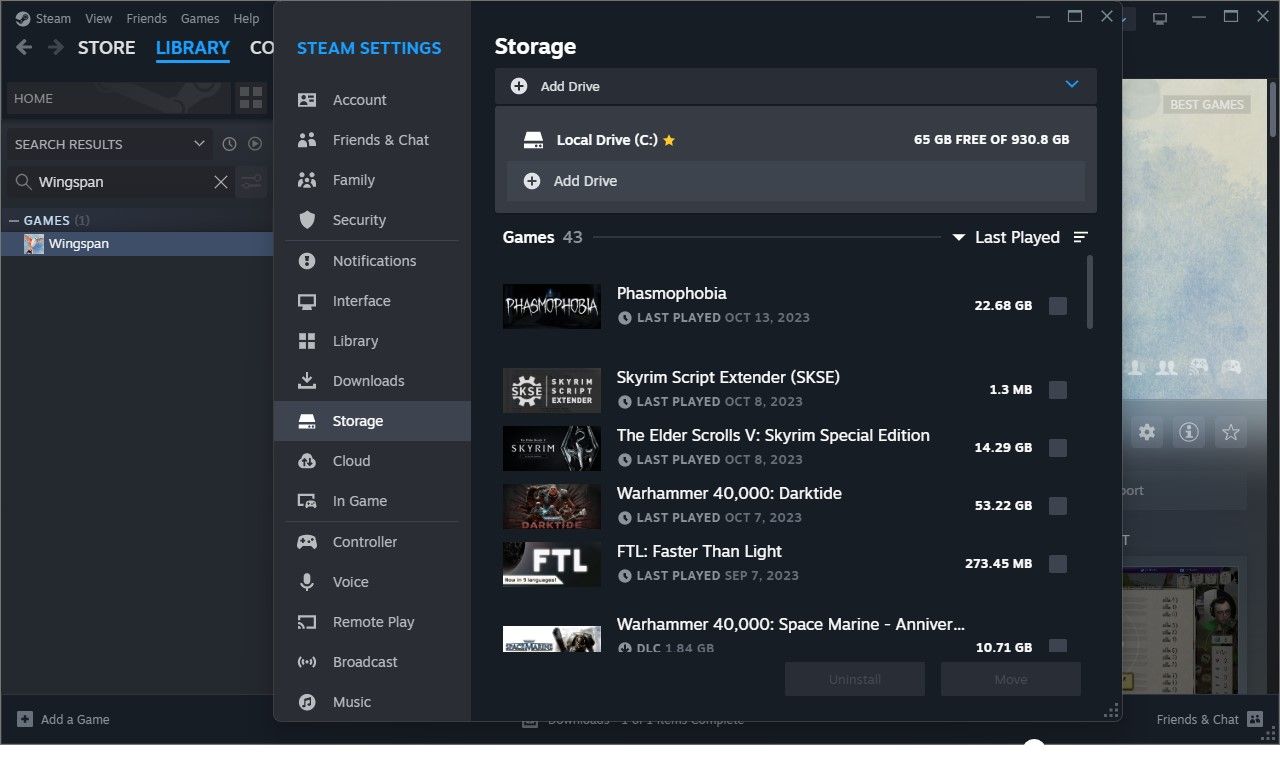O Steam está disponível para Windows, macOS, Linux e ChromeOS, e cada sistema operacional armazena a pasta de downloads em um local diferente. Dependendo da sua plataforma, pode ser necessário se aprofundar nos arquivos do seu computador para visualizar, modificar ou excluir arquivos da pasta de downloads. Então, se você trocou de sistema operacional e não consegue encontrar seus jogos Steam, estamos aqui para ajudar.
Mostramos onde os jogos instalados estão armazenados em todas as plataformas, incluindo todos os nossos Chromebooks de jogos favoritos. Também mostramos como criar novos locais de instalação e mover jogos entre bibliotecas. Após verificar sua pasta de downloads, acesse seus jogos Steam no Android através do aplicativo Steam Link.
Qual é o local de download padrão do Steam?
O Steam possui uma pasta de instalação padrão para cada sistema operacional compatível. Embora isso possa ser alterado posteriormente, uma nova instalação do Steam sempre terá o mesmo local.
Aqui é onde você encontrará a pasta de downloads do Steam em todas as plataformas.
Pasta de download do Steam no Windows
A pasta de downloads do Steam no Windows é encontrada em:
C:\Arquivos de Programas (x86)\Steam\steamapps\common
Este caminho de arquivo é o mesmo para todas as versões suportadas do Windows, incluindo Windows 11 e 10.
Nem todos os arquivos do jogo são armazenados aqui. Verificar C:\Usuários\nome de usuário\Documentos para arquivos adicionais do jogo. Lembre-se de limpar a pasta Documentos no Windows, pois você pode excluir inadvertidamente arquivos críticos do jogo, incluindo jogos salvos.
Pasta de download do Steam no macOS
A pasta de downloads do Steam em dispositivos Mac pode ser encontrada em:
~/Biblioteca/Suporte a aplicativos/Steam/SteamApps/common
Se você não conseguir encontrar a pasta Biblioteca, copie o caminho de instalação acima para o aplicativo Finder Vá para a pasta campo.
Pasta de download do Steam no ChromeOS
O Steam para ChromeOS ainda está em beta. Isso significa que estas instruções podem não funcionar no seu Chromebook.
A pasta de download do Steam no ChromeOS só pode ser acessada por meio de entradas de linha de comando. Recomendamos que você se familiarize com eles antes de tentar copiar, compartilhar ou excluir arquivos do Steam no ChromeOS.
Siga estas etapas para localizar sua pasta de download no ChromeOS:
- Abrir Vapor.
- Imprensa Ctrl+Alt+T para abrir um terminal Crosh.
- Correr downloads de compartilhamento boreal vmc.
- Correr vsh boreal.
Não há uma GUI. Você acessará e modificará a pasta de download do Steam no ChromeOS por meio da linha de comando.
Pasta de download do Steam no Linux
A pasta de downloads do Steam no Linux é encontrada em:
~/.steam/steam/steamapps/common/
O método de acesso a esta pasta depende da sua distribuição Linux. Recomendamos navegar na documentação da sua distribuição se não conseguir encontrar a pasta de download do Steam.
Como navegar rapidamente para a pasta de download do Steam
Independentemente da sua plataforma, você pode pular a busca pelas pastas acessando a pasta de download diretamente pelo Steam.
- Lançar Vapor.
- Clique com o botão direito em qualquer jogo instalado em sua biblioteca Steam.
- Passe o mouse sobre Gerenciar no menu suspenso.
- Clique no Procure arquivos locais aba.
Isso leva você às pastas do jogo. Volte um passo no explorador de arquivos e você verá pastas para todos os seus jogos baixados.
Este recurso não está disponível no ChromeOS. O Procure arquivos locais existe, mas você não pode clicar nela.
Você também pode verificar quanto espaço sua pasta de download ocupa navegando até as configurações do Steam.
- Lançar Vapor.
- Clique Vapor no canto superior esquerdo da tela.
- Clique Configurações no menu suspenso para abrir a janela de configurações do Steam.
- Clique Armazenar na lista de opções.
Você pode selecionar diferentes pastas de download na caixa suspensa na parte superior da janela. A barra colorida abaixo do caminho do arquivo mostra quanto espaço os elementos da sua pasta de downloads ocupam. Esta barra é dividida em jogos, DLC, conteúdo do Steam Workshop e shaders.
Clique no três pontos botão próximo à barra colorida para abrir a pasta Steam em seu gerenciador de arquivos. A partir daqui, você pode navegar até a pasta de downloads.
Como criar uma nova biblioteca Steam e mover jogos para uma nova biblioteca
Se você ficar sem espaço de armazenamento para instalar novos jogos, adicione uma nova pasta de instalação em uma unidade diferente. Isso pode ser feito em um novo local no disco rígido (você precisará particioná-lo primeiro) ou em um dispositivo de armazenamento externo. Quando você tem várias pastas de instalação, o Steam solicita um local ao instalar os jogos.
Esta opção era encontrada na aba Downloads nas versões anteriores do Steam.
- Lançar Vapor.
- Clique Vapor no canto superior esquerdo da tela.
- Clique Configurações no menu suspenso para abrir a janela de configurações do Steam.
- Clique Armazenar na lista de opções.
- Clique no menu suspenso na parte superior da tela. Isso exibe sua unidade de instalação padrão (por exemplo, sua unidade C do Windows)
- Clique Adicionar unidade.
- Navegue para uma nova unidade.
- Criar uma nova pasta. O Steam cria as subpastas necessárias dentro desta.
Você pode mover jogos existentes entre pastas sem desinstalá-los. Selecione um jogo na guia Armazenamento e clique em Mover no canto inferior direito da janela. Não recomendamos fazer isso manualmente, pois o Steam pode ter dificuldade para detectar jogos movidos para fora da pasta original.
Não perca o controle dos seus jogos Steam
Seja lidando com vários discos rígidos cheios de jogos ou experimentando jogos em seu dispositivo ChromeOS, você pode usar este guia para evitar que a pasta fique fora de controle.
Se você deseja começar a jogar em um Chromebook, a seleção de dispositivos suportados é pequena. Mas se você estiver pronto, siga nosso guia para instalar o Steam no ChromeOS.