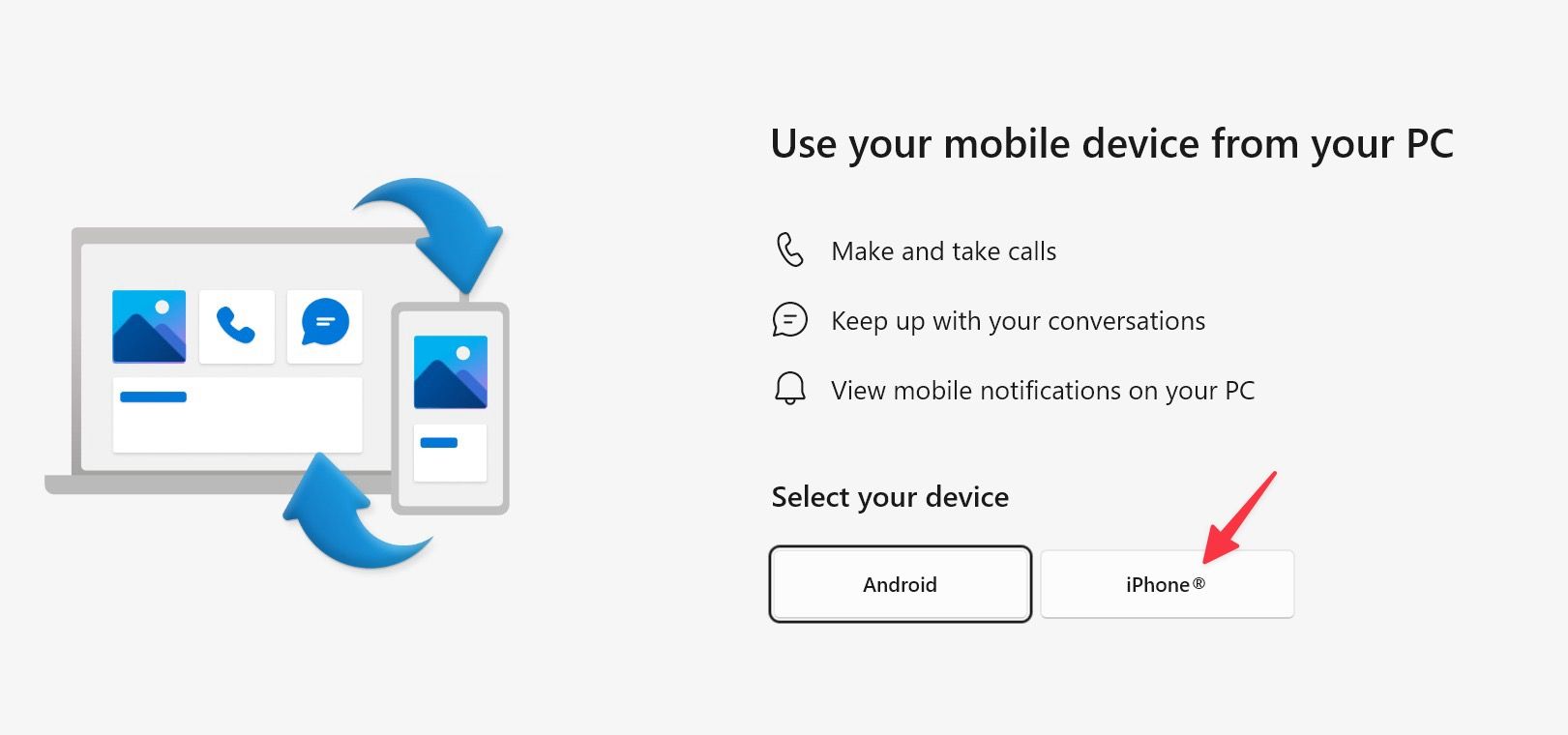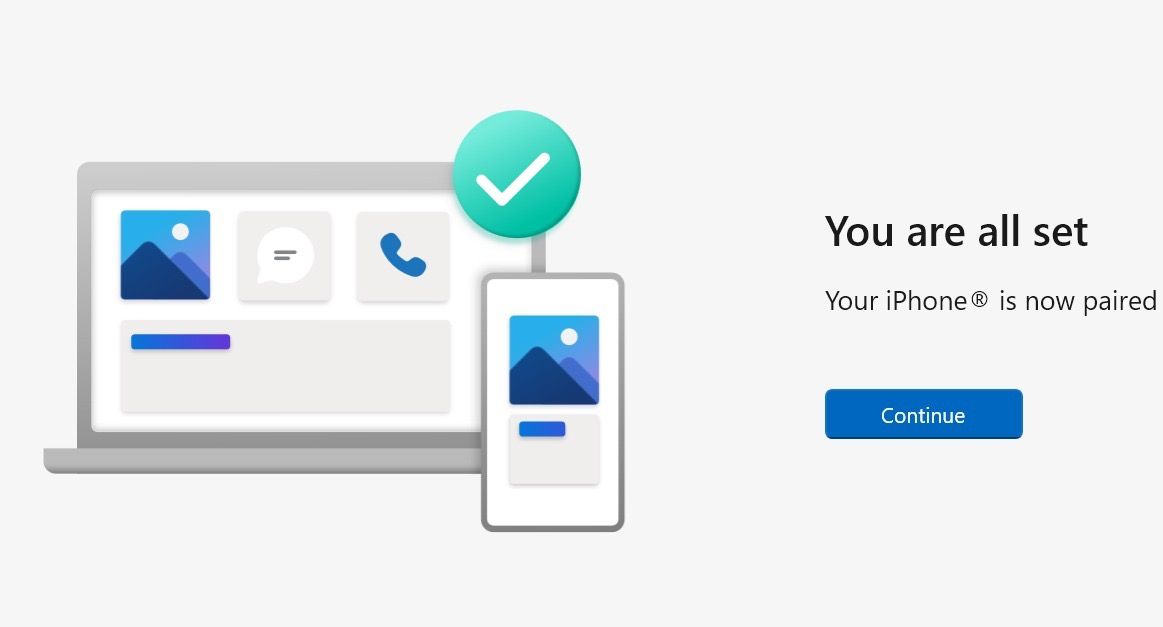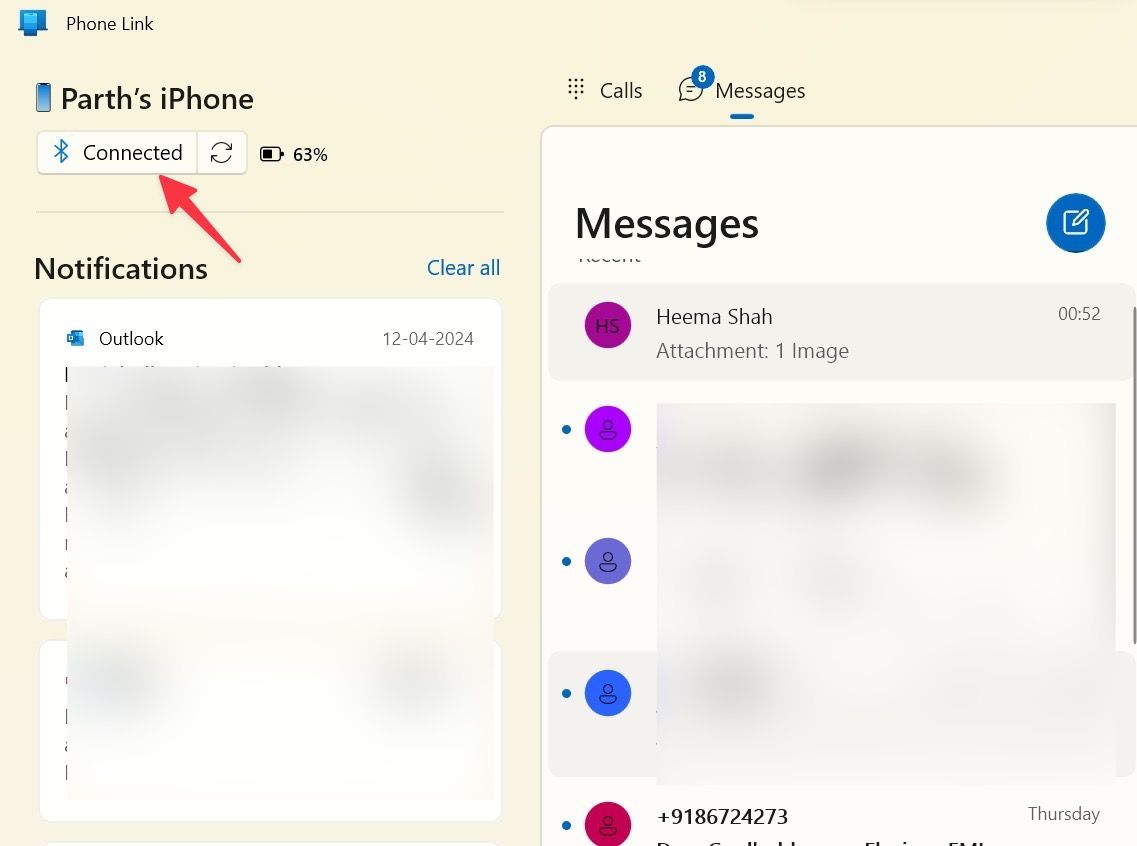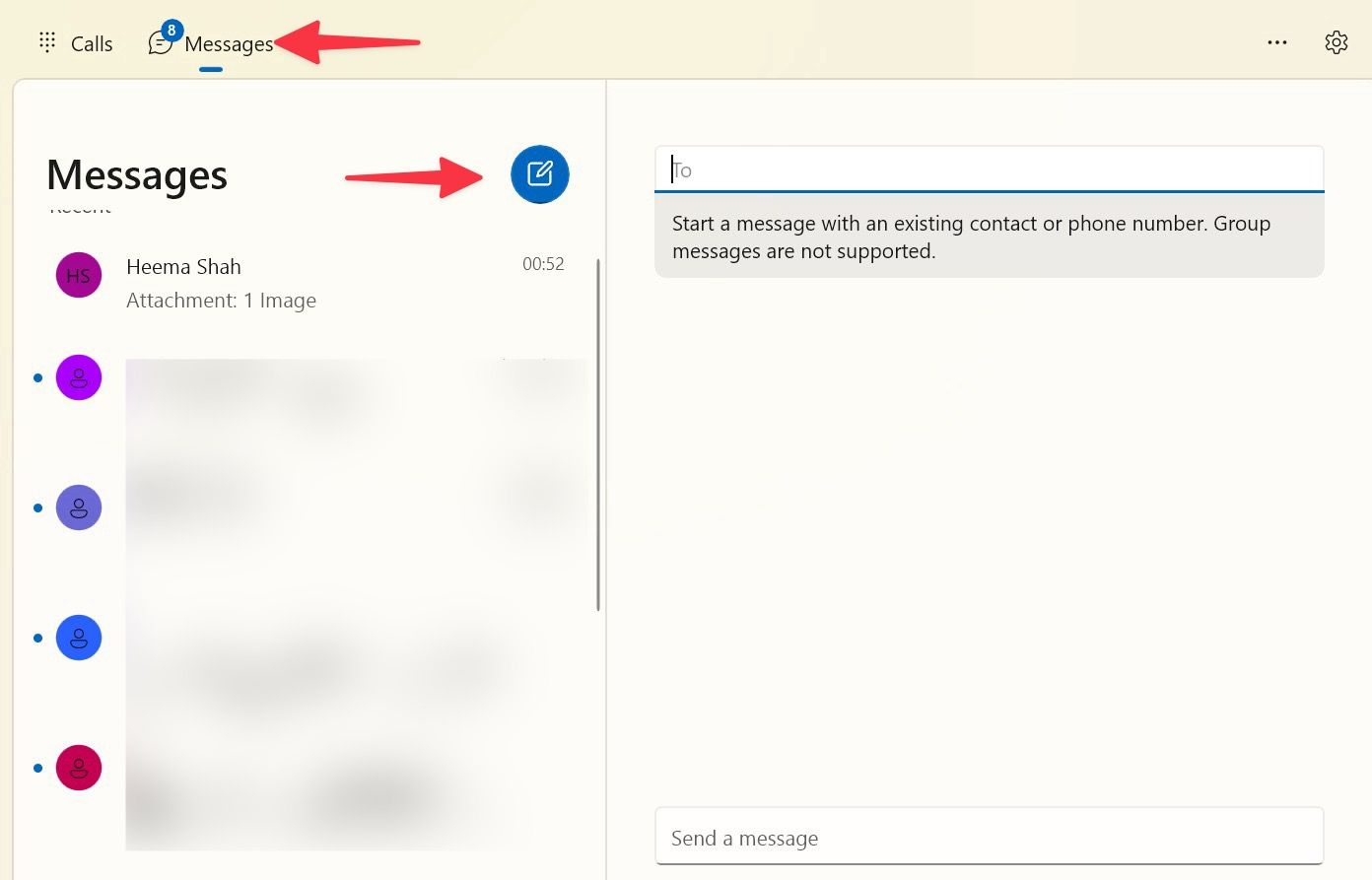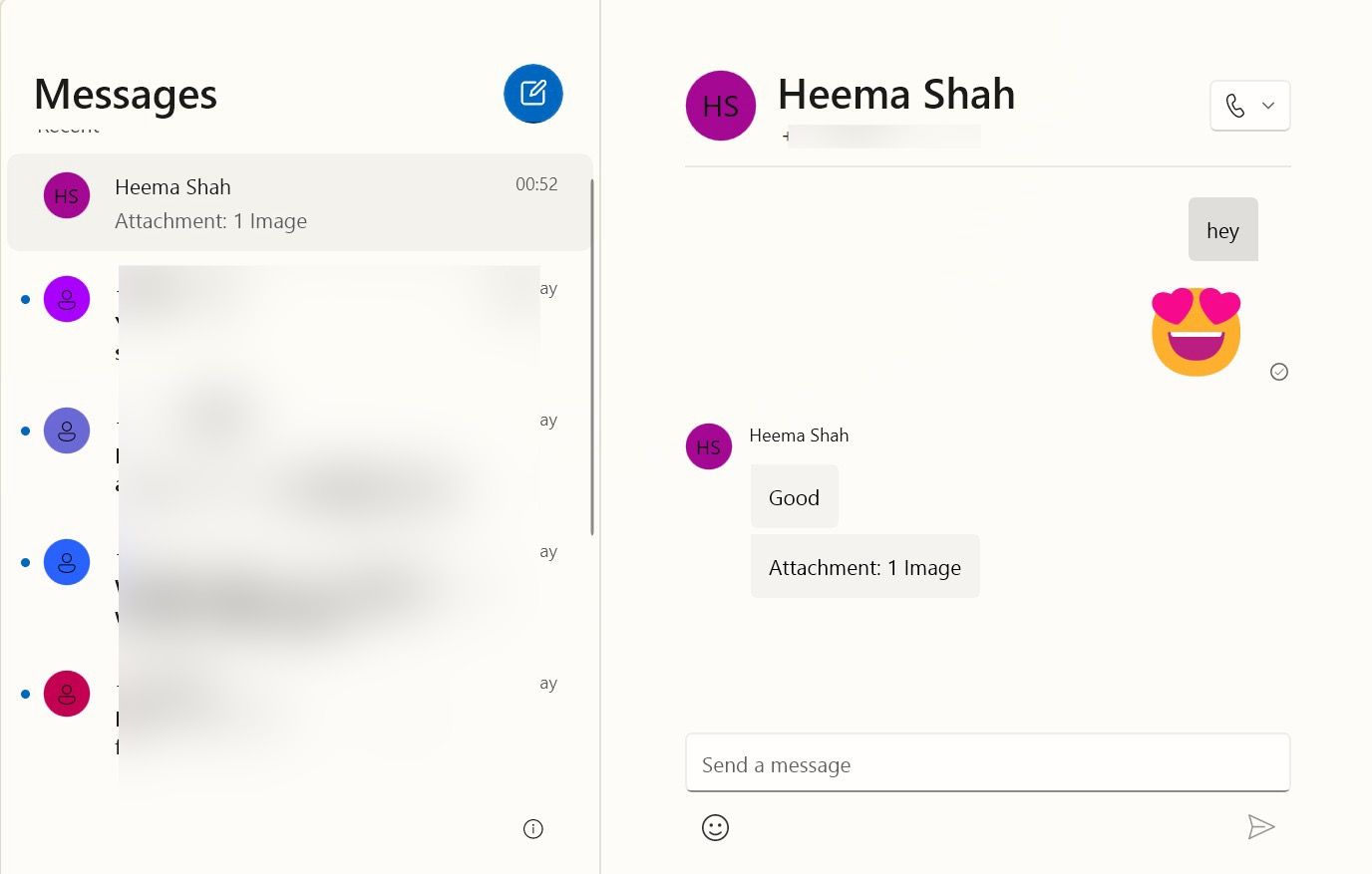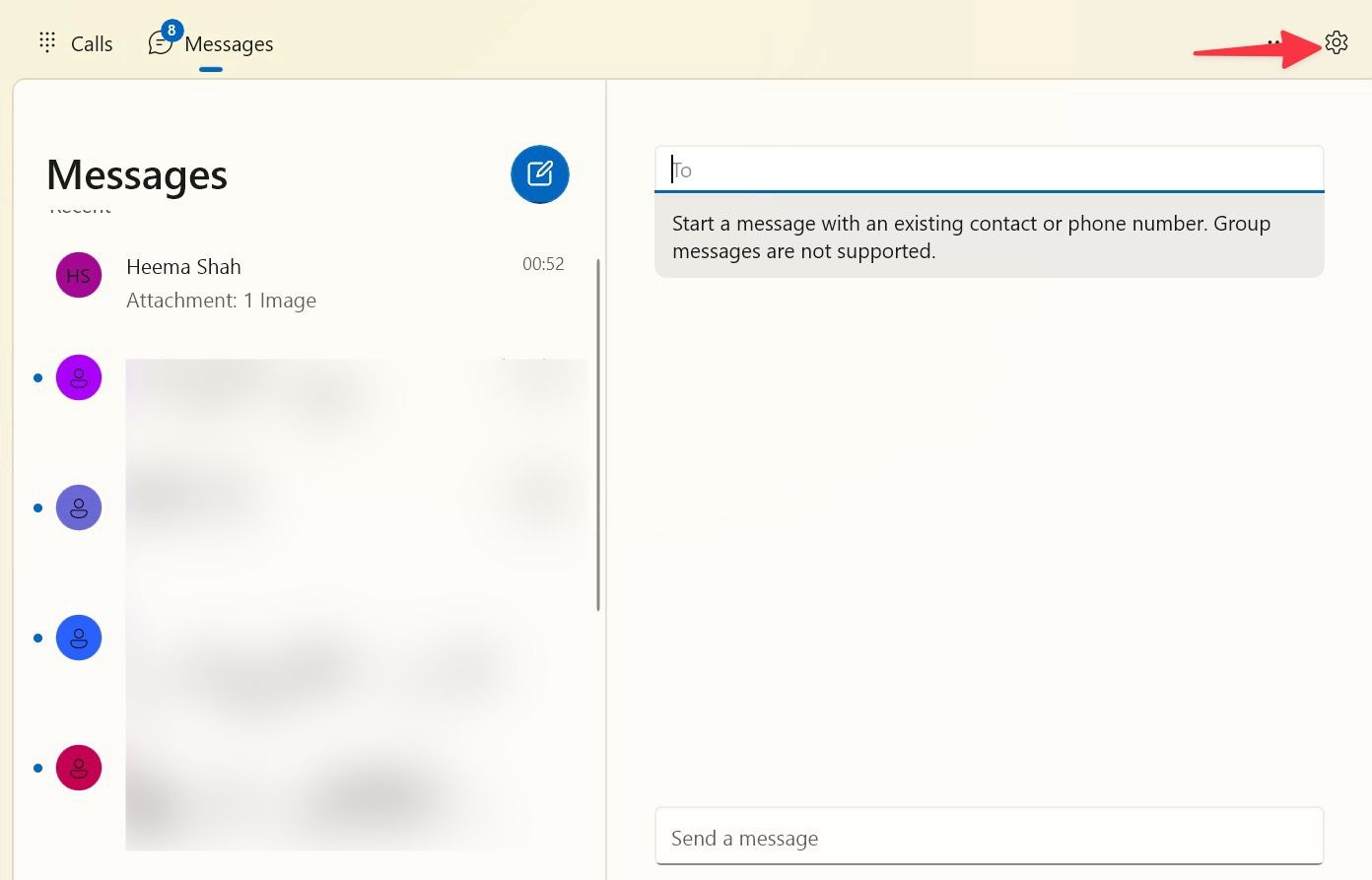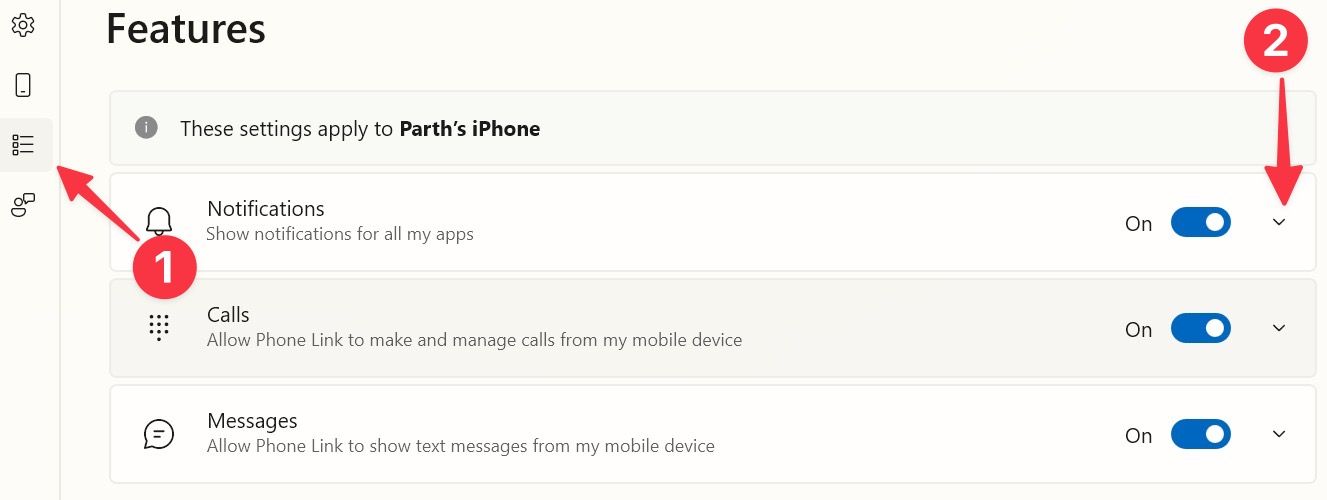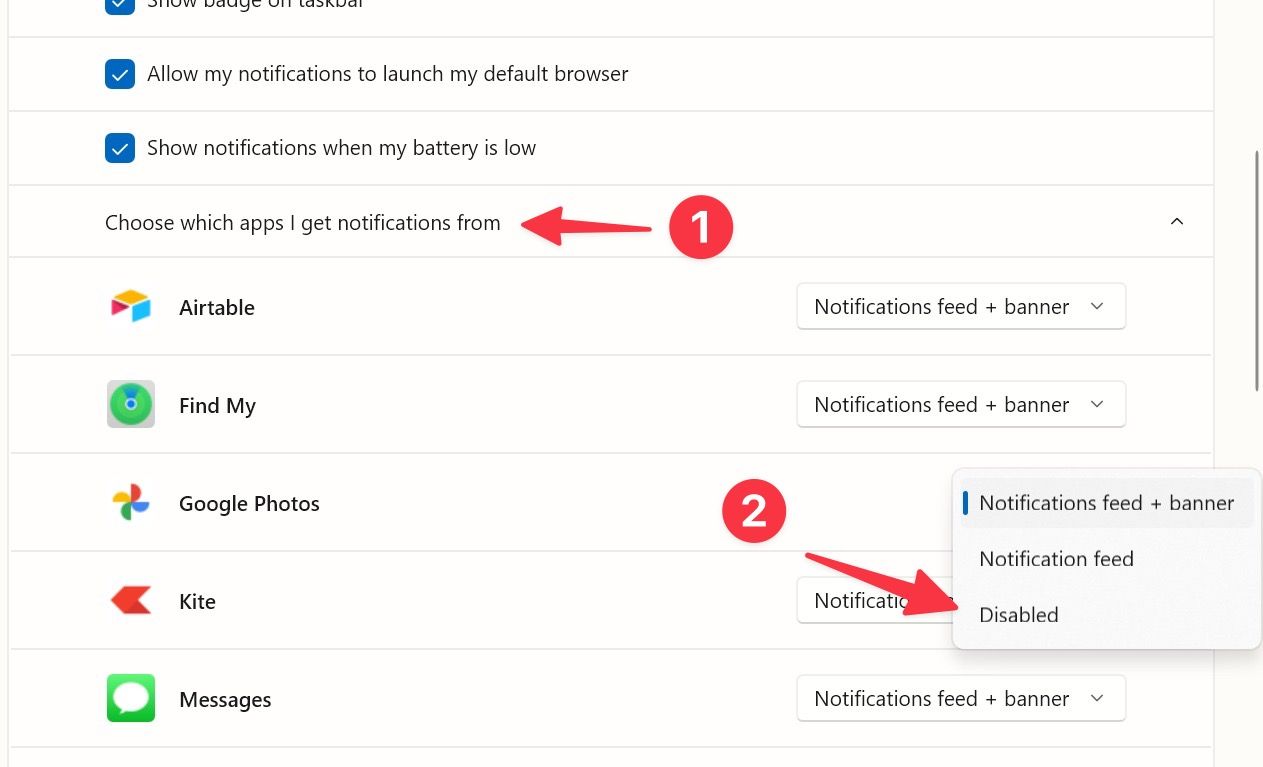A Apple está constantemente trazendo seus aplicativos e serviços para o Windows. No entanto, a empresa não parece ter intenção de lançar o iMessage em PCs com Windows ou telefones Android. Se você usa um iPhone com Windows, a Microsoft tem uma solução alternativa para enviar ou receber iMessages do seu computador. Ao trabalhar na área de trabalho, pegar o iPhone para receber iMessages não é produtivo. O aplicativo Phone Link da Microsoft no Windows conecta seu iPhone ao Windows e gerencia seus iMessages como um profissional.
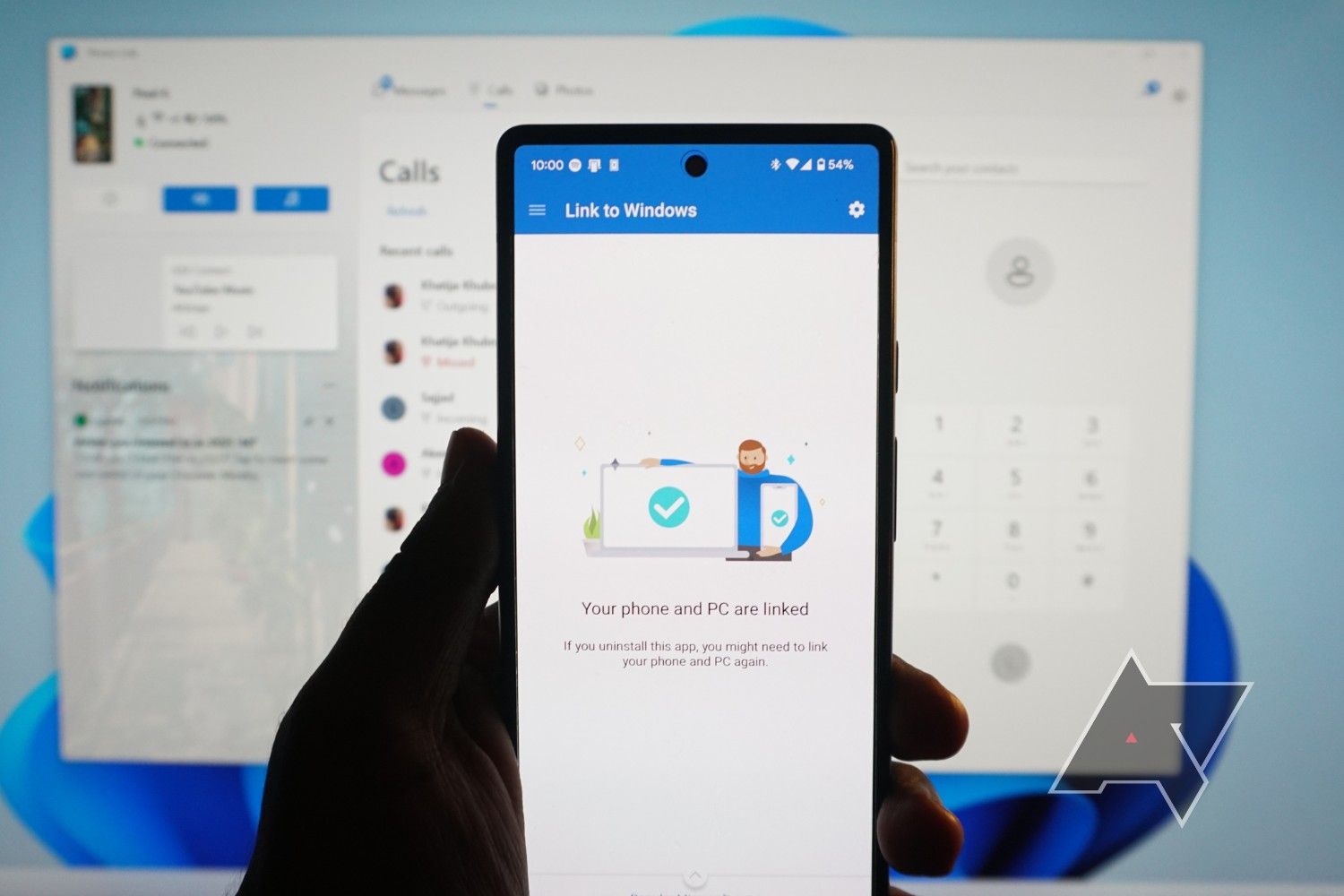
O que é link telefônico?
O Microsoft Phone Link não é do nível Apple, mas ainda é muito bom!
Use o iMessage em PCs com Windows usando Phone Link
Anteriormente conhecido como Link to Windows, o Phone Link é a solução completa para gerenciar seu telefone Android e iPhone no Windows. Você pode conectar seu dispositivo ao Phone Link via Bluetooth e Wi-Fi e desbloquear vários recursos no Windows. Embora tenha sido projetado para telefones Android, a Microsoft acabou adicionando suporte para o iPhone.
Gerenciar iMessage no Windows: Requisitos
Antes de começarmos, atualize seu PC com Windows para a versão mais recente. Você pode iniciar as Configurações do Windows e ir para o atualização do Windows menu para instalar a versão mais recente.
Depois que seu PC estiver atualizado, instale o aplicativo Phone Link no Windows e iPhone (chama-se Link to Windows no iOS). Se o Phone Link for baixado no Windows, confirme se ele executa 1.23012.169.0 ou posterior. Seu iPhone também precisa executar iOS 14.0 ou posterior.
Configure o Phone Link usando o iPhone
Agora que você seguiu os requisitos acima, vincule seu iPhone ao Windows. Siga as etapas abaixo.
1. Lançar Link de telefone no Windows e selecione Iphone.
2. Digitalize o Código QR com a câmera do seu iPhone e permitir que o aplicativo use Bluetooth. O código QR expira em três minutos.
3. Abrir Câmera no seu iPhone e escaneie o Código QR. Ele mostra um prompt para abri-lo no aplicativo Link to Windows.
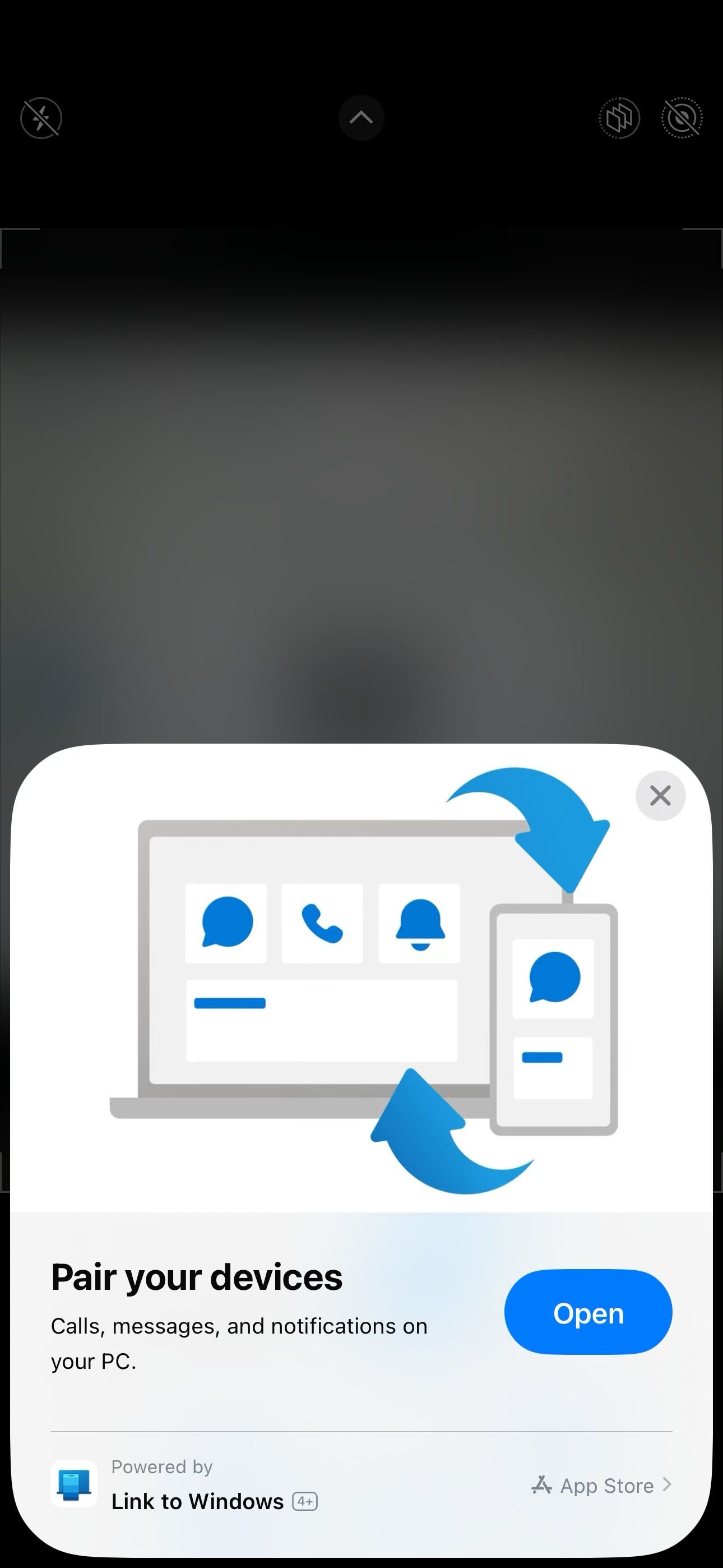
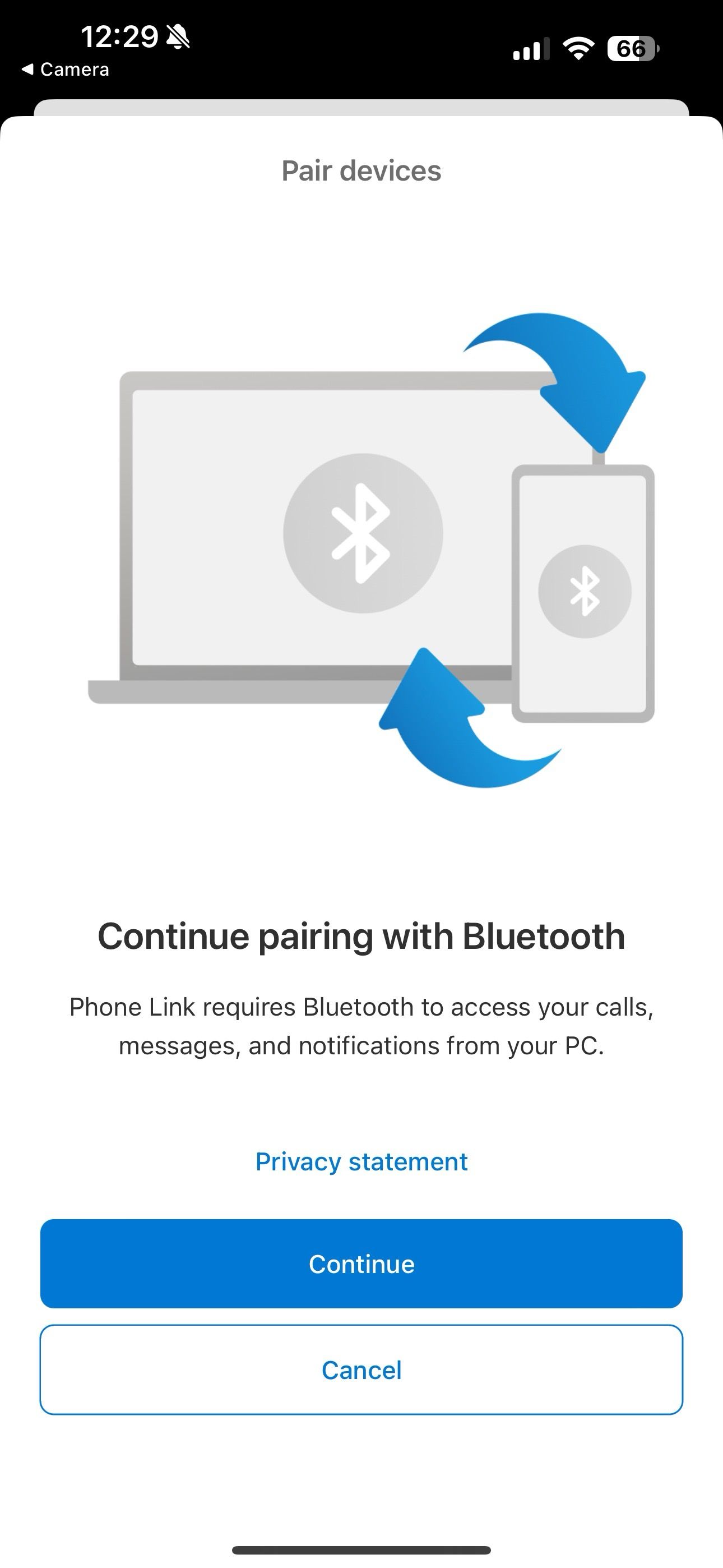
4. Siga as instruções na tela. Verifique o código de par Bluetooth em ambos os dispositivos e selecione Par.
5. Depois que o seu iPhone estiver emparelhado, abra Configurações e vá para o Bluetooth cardápio. Permita que seu PC com Windows receba notificações do iPhone.
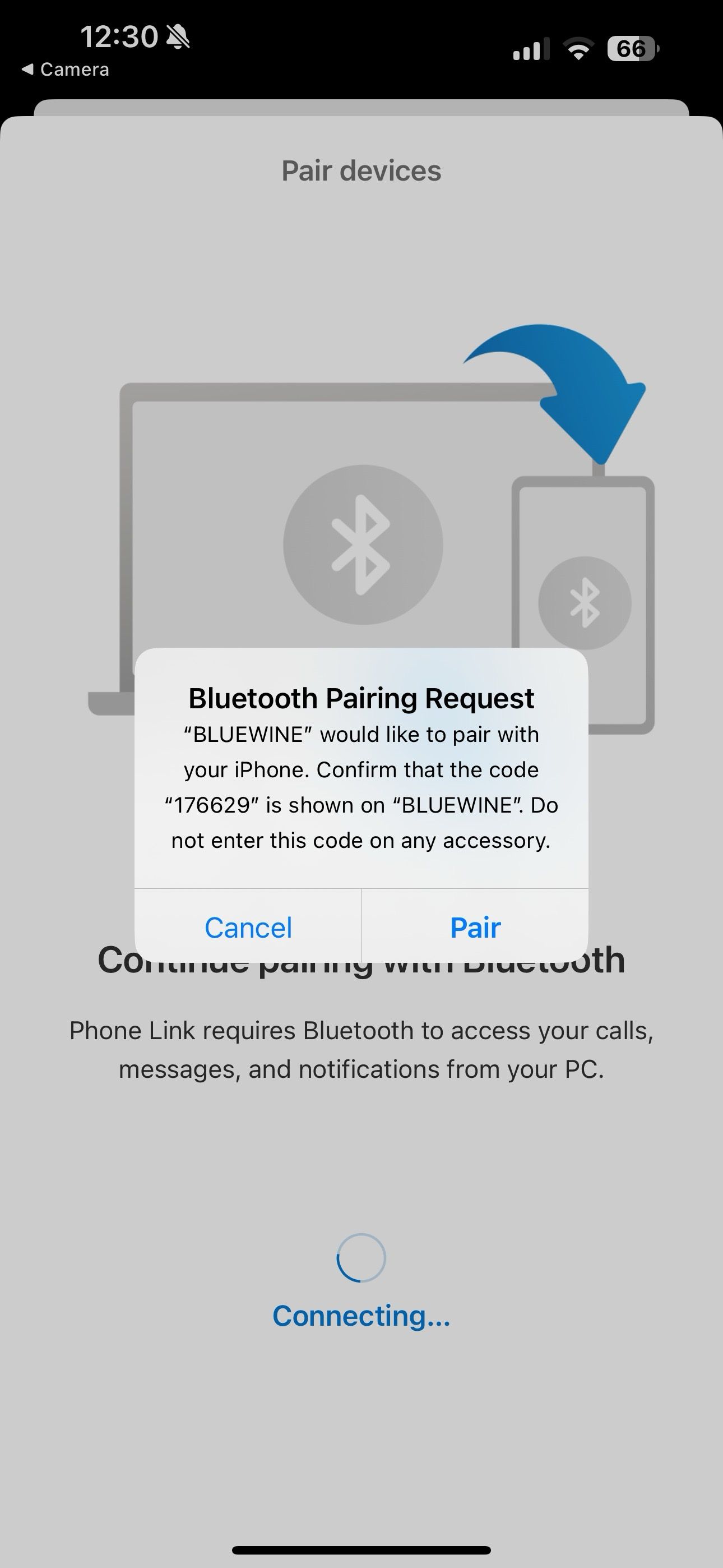
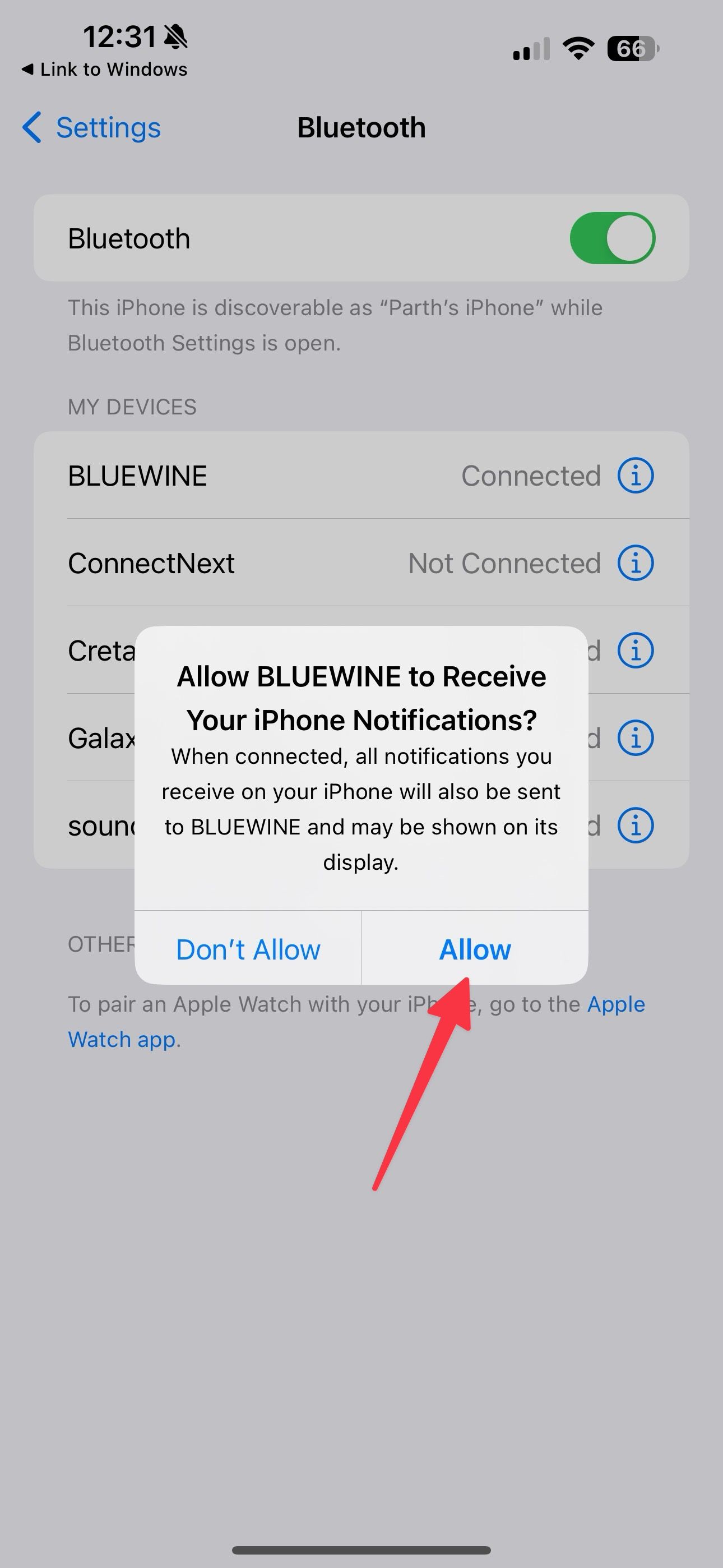
6. Toque em eu botão ao lado do seu PC com Windows.
7. Ligar o Mostrar notificações, Sincronizar contatos, e Alternadores de compartilhamento de notificações do sistema.
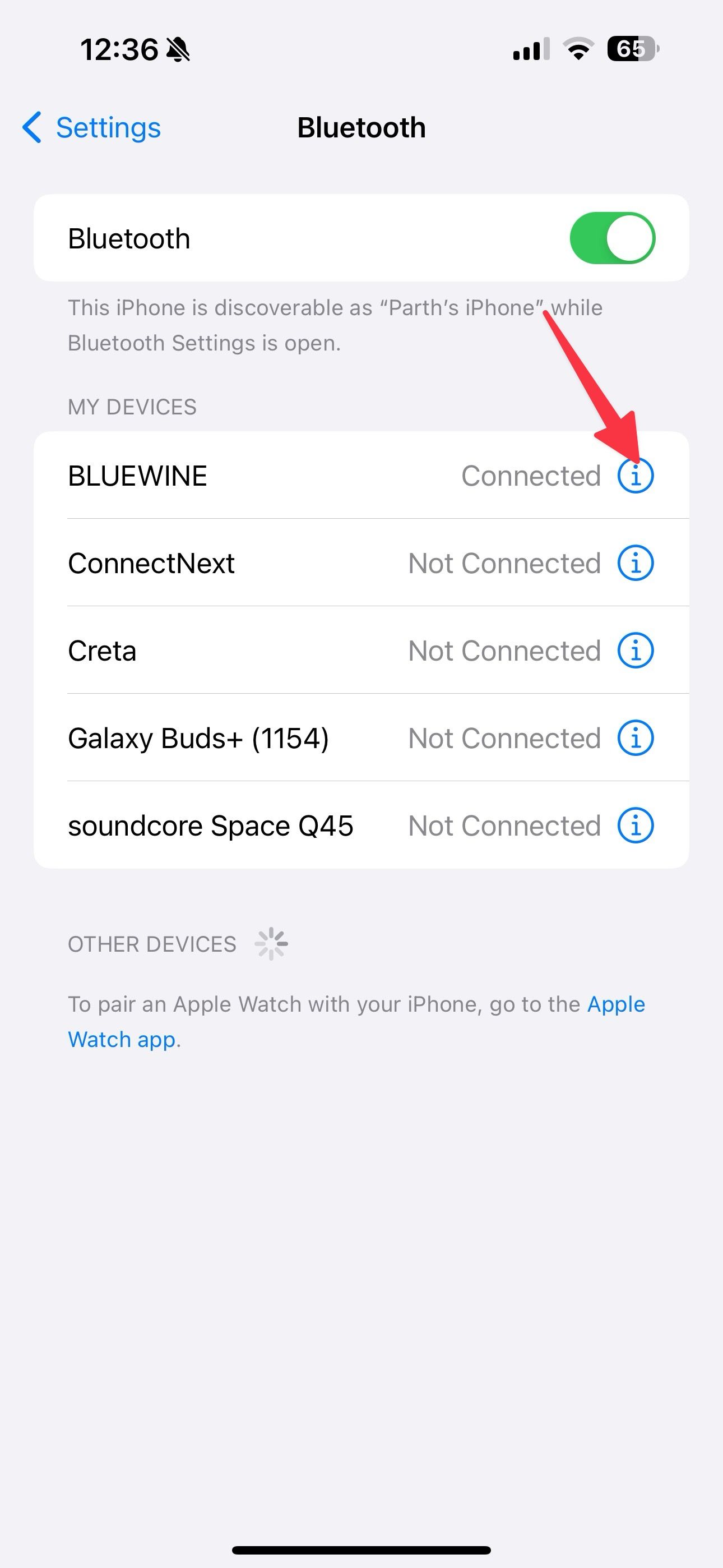
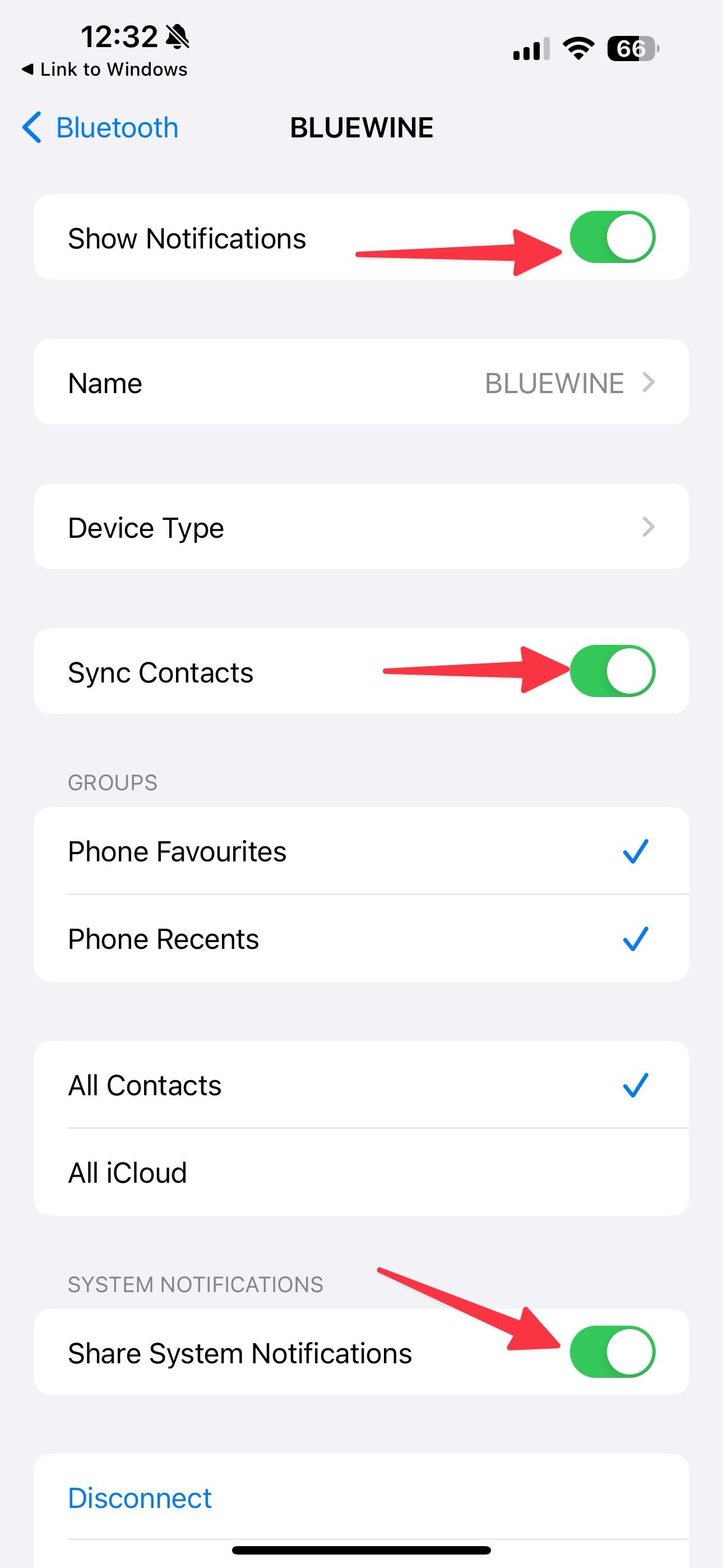
8. Clique Continuar no PC.
O aplicativo Phone Link sincroniza suas notificações, mensagens, histórico de chamadas e nível de bateria no PC.
Use o iMessage no Windows
Depois que o aplicativo Phone Link sincronizar as mensagens no Windows, siga as etapas abaixo para redigir um iMessage.
1. Abrir Link de telefone e confirme o Conectado status no canto superior esquerdo.
2. Mova-se para o Mensagens aba e clique no botão escrever no topo.
3. Comece uma mensagem com um contato ou número de telefone existente. O Phone Link não oferece suporte a mensagens em grupo.
4. Enviar uma mensagem de texto. Você também pode compartilhar reações com um menu seletor de emojis.
O aplicativo Phone Link não mostra o status de leitura no Windows. Ele exibe apenas uma marca de seleção abaixo de uma mensagem. Quando o destinatário responder, verifique-o na mesma conversa.
Personalize as notificações do iPhone no Windows
Por padrão, o Phone Link ativa notificações para seus aplicativos do iPhone, o que pode distrair. Veja como personalizar os alertas do seu iPhone no Windows.
1. Lançar Link de telefone e clique no Configurações engrenagem no canto superior direito.
2. Mova-se para o Características menu na barra lateral.
3. Expandir Notificações e expandir Escolher de quais aplicativos recebo notificações.
4. Desative alertas para aplicativos irrelevantes do iPhone no Windows.
Você pode desligar alertas de chamadas no mesmo menu.
Usando o iMessage no Windows: nossas observações
Usar o iMessage no Windows por meio do aplicativo Phone Link não é perfeito. Aqui estão algumas de nossas observações após usar o aplicativo Phone Link no Windows.
- O Phone Link não suporta anexos de imagem. Quando você recebe uma imagem em uma conversa, ela mostra uma mensagem Anexo: 1 imagem no seu PC. Você deve usar seu iPhone para verificar a imagem que recebeu.
- O aplicativo Phone Link não sincroniza o histórico do iMessage no PC.
- Você não vê bolhas azuis ou verdes nas conversas do iMessage no Phone Link.
- Phone Link depende de Bluetooth para uma conexão ativa. Às vezes, pode demorar para enviar ou receber mensagens.
- Phone Link sincroniza suas notificações do iOS no Windows. Ao clicar nele, o sistema o abre na web. Por exemplo, ao selecionar uma notificação do correio do Outlook, o Windows a inicia no Outlook Online.
Explore o iMessage no ecossistema Windows
Com a posição atual da Apple em relação ao iMessage para plataformas rivais, não espere um aplicativo iMessage para Windows tão cedo. Embora o Phone Link não ofereça a melhor experiência do iMessage, ainda é bom o suficiente para manter o seu iPhone longe da mesa.
O iMessage não é o único aplicativo de mensagens criptografadas de ponta a ponta. Existem muitas soluções seguras de plataforma cruzada para manter contato com amigos e familiares.