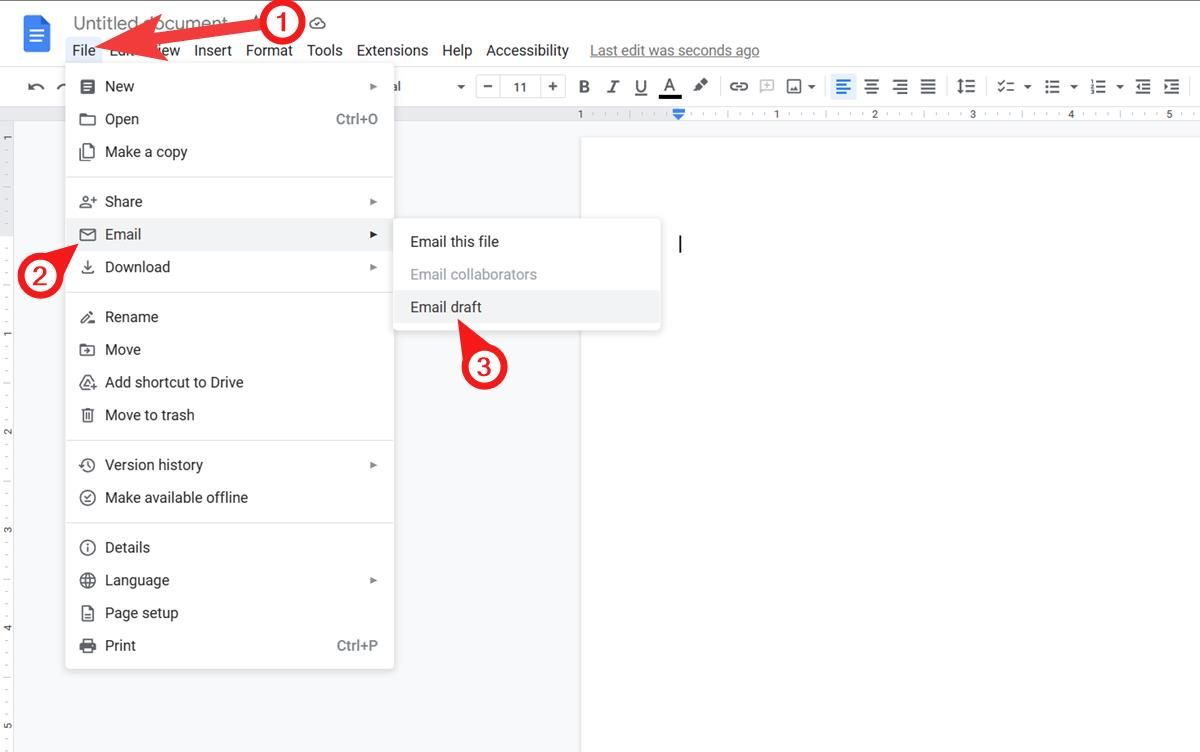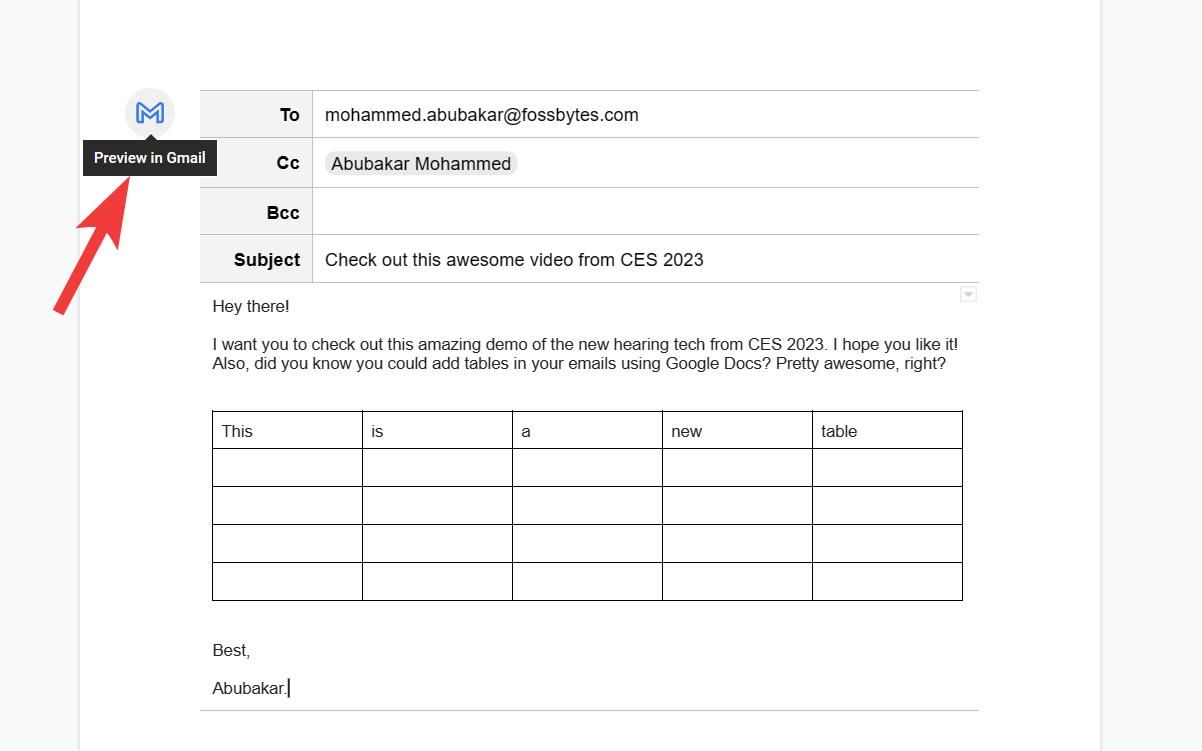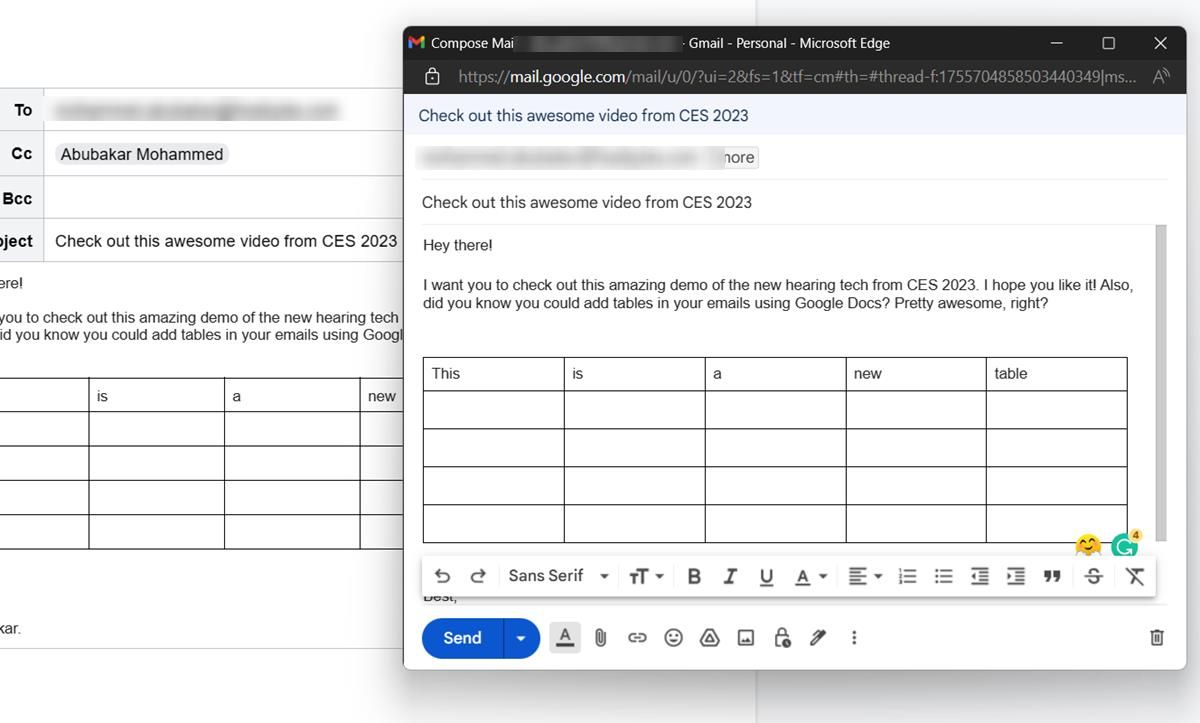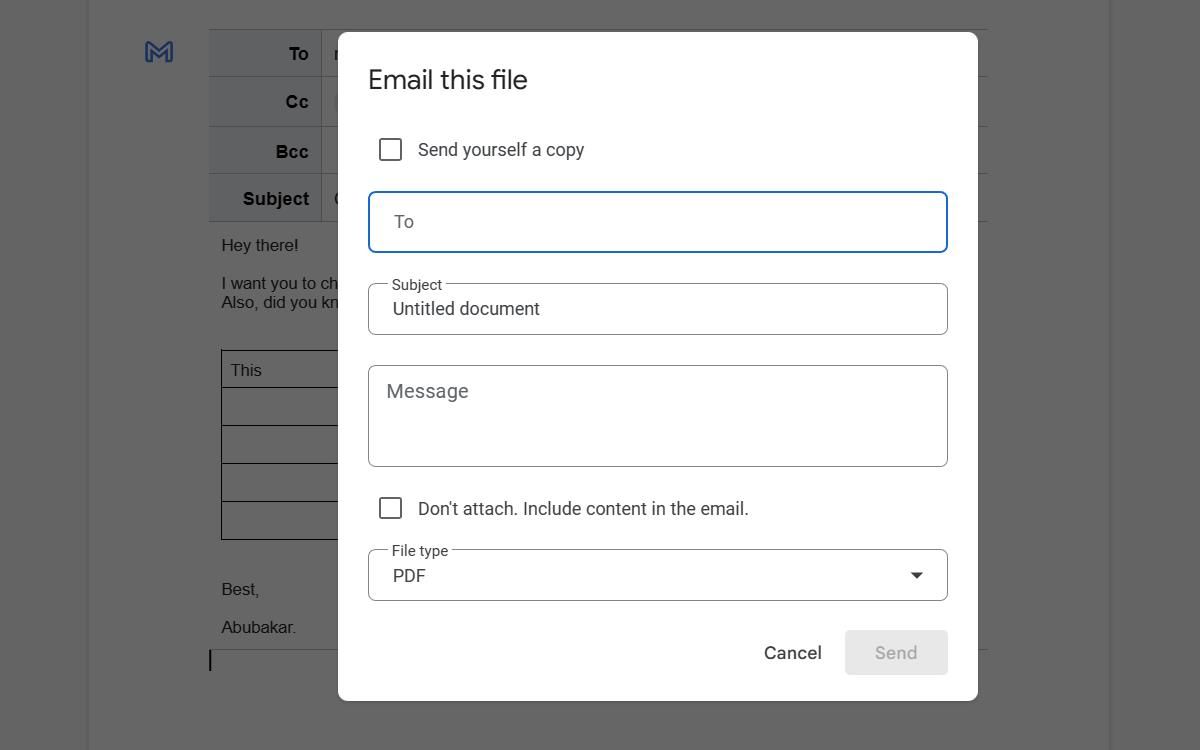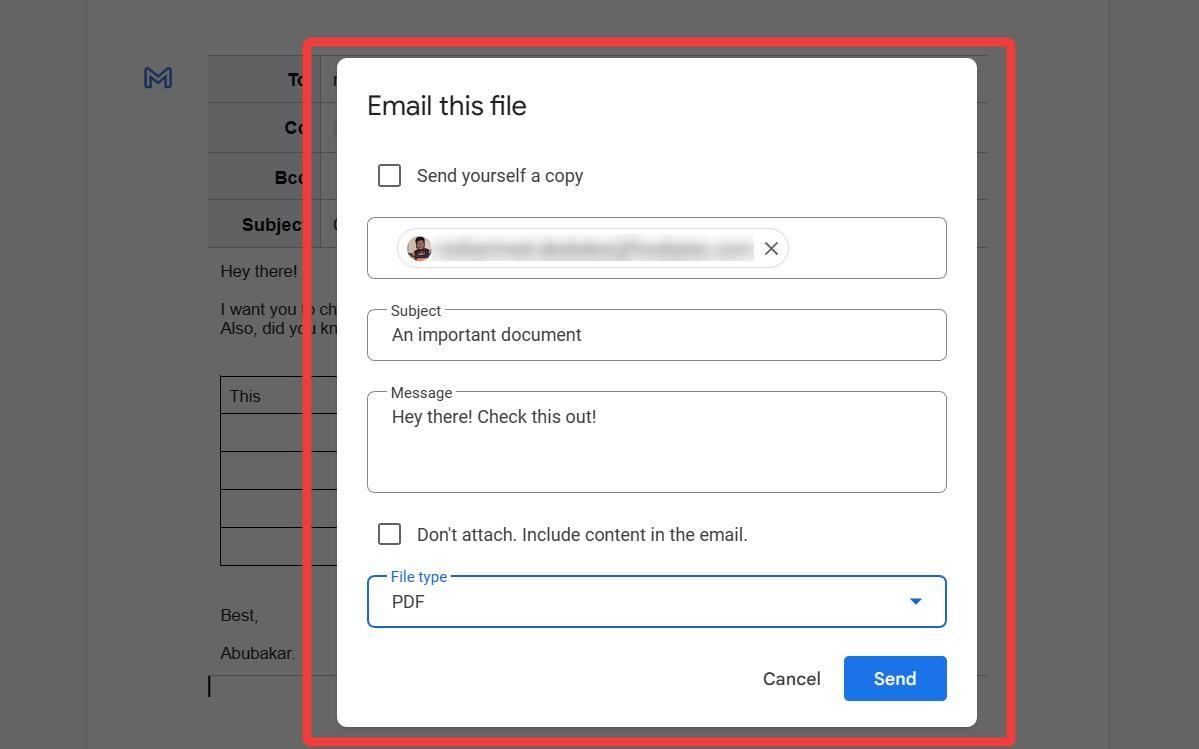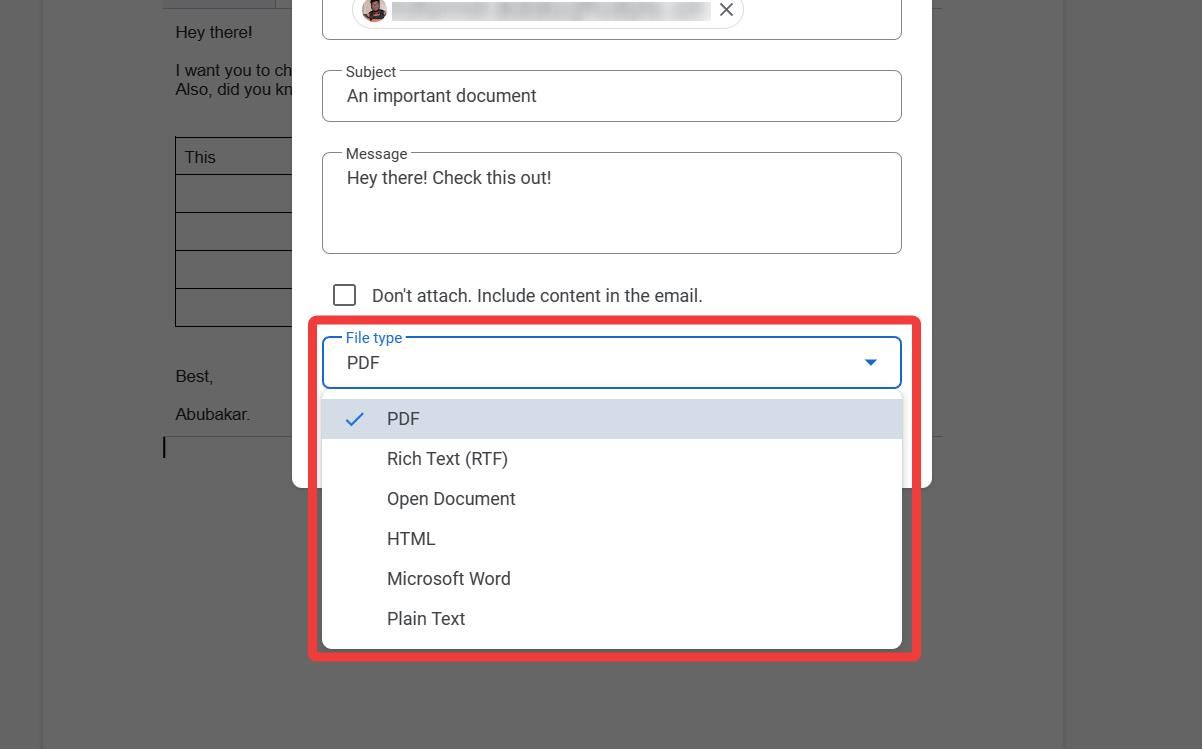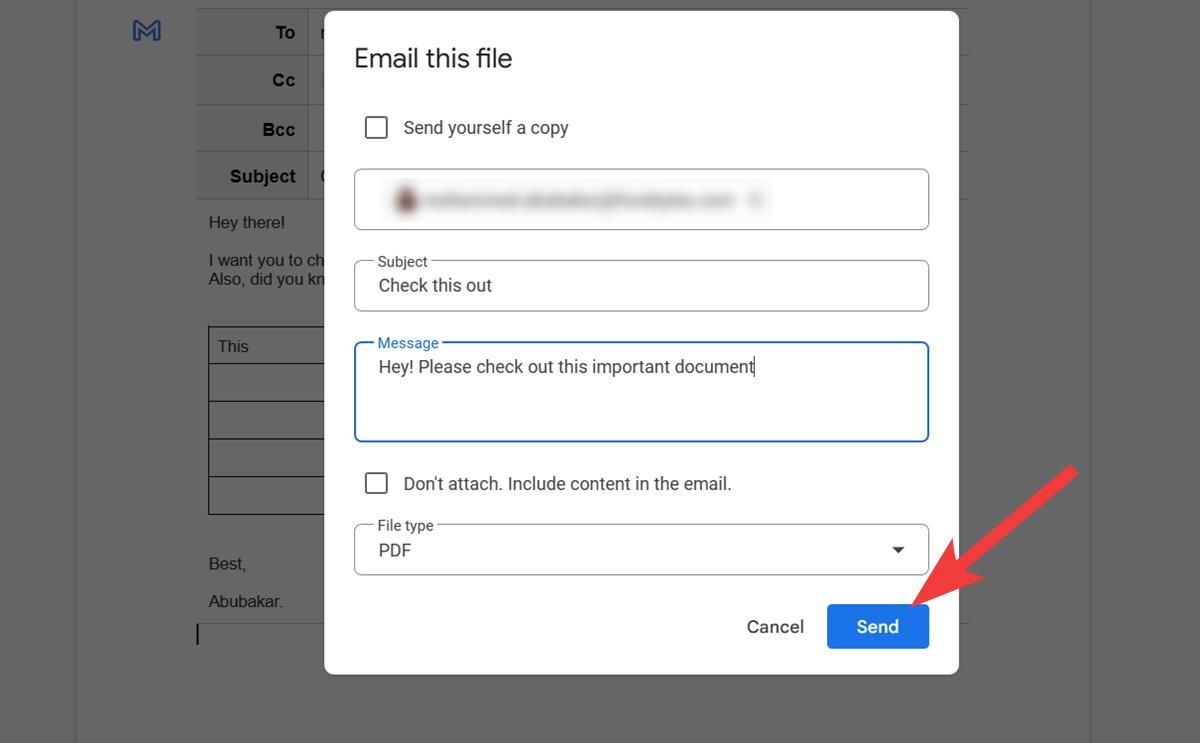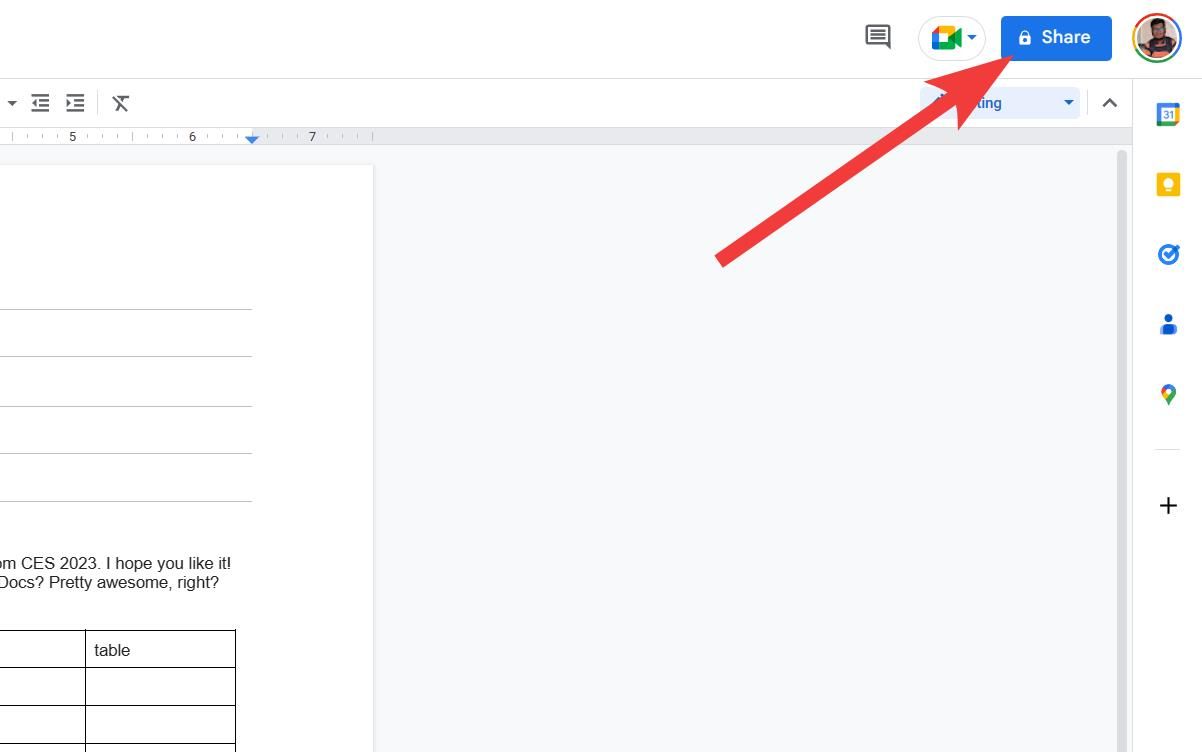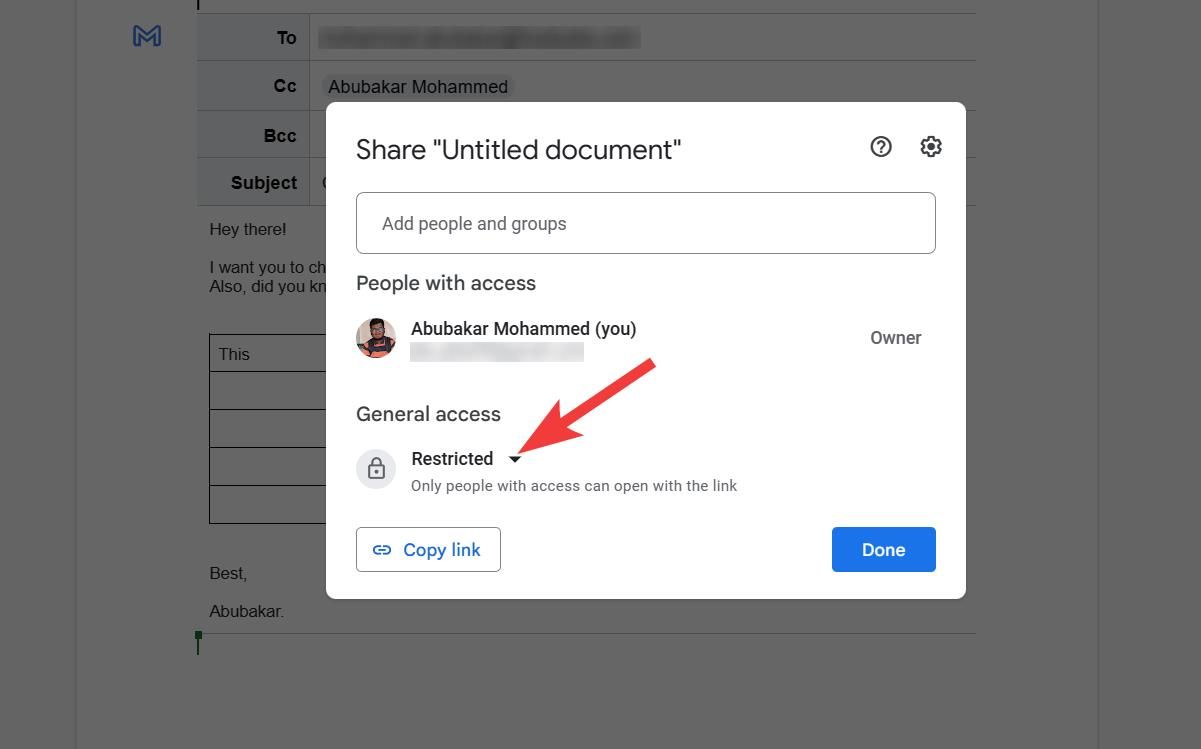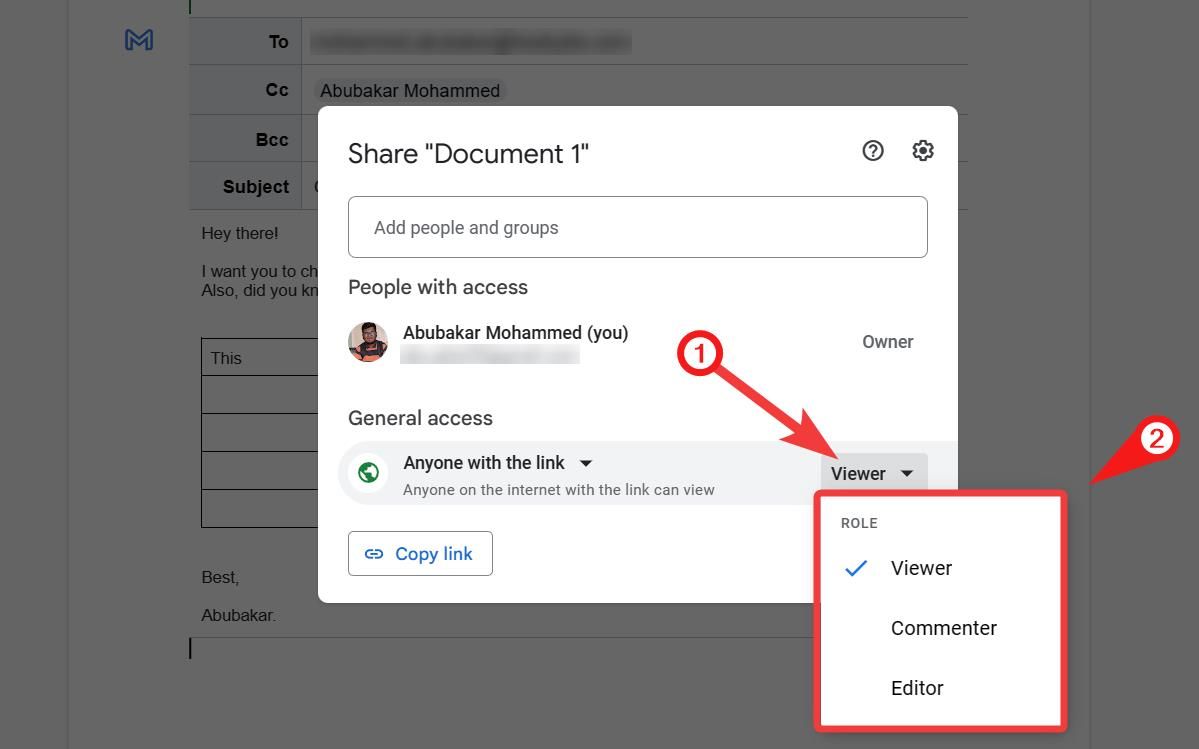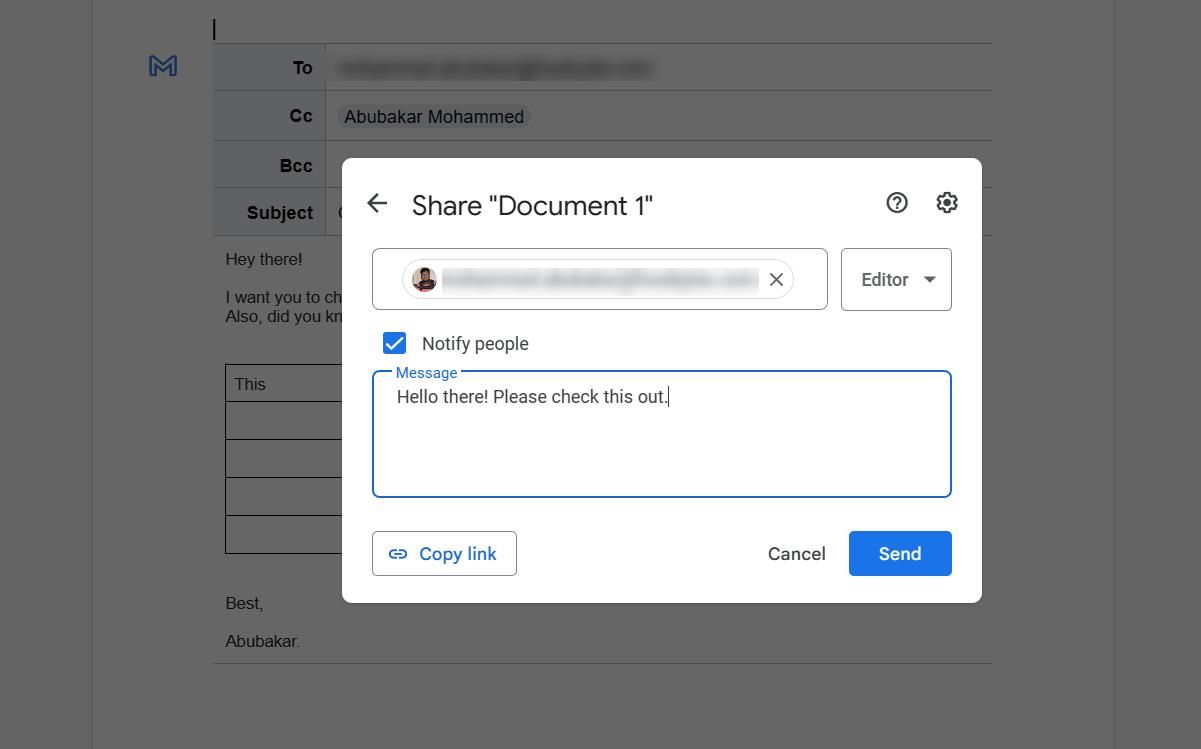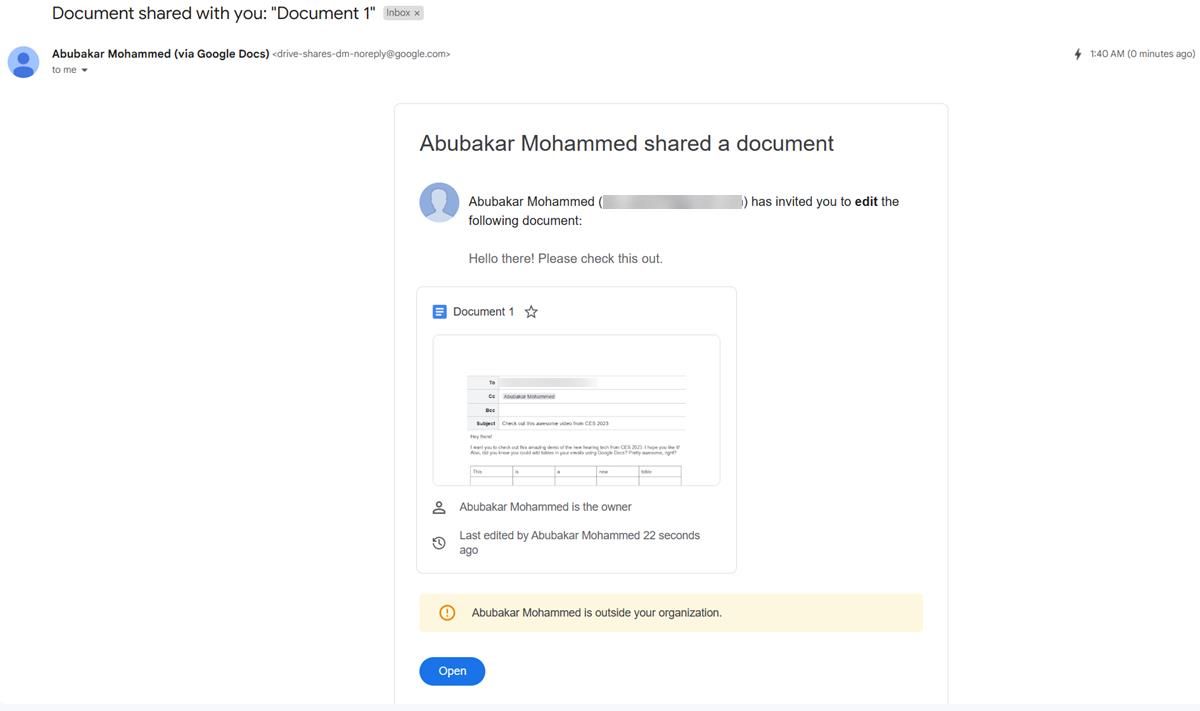Os aplicativos Google Docs e Google Workspace estão repletos de recursos. Você encontrará novos recursos que talvez nunca imaginou que existissem e que ajudarão no seu fluxo de trabalho. Um desses recursos permite que você envie um e-mail do Google Docs em um PC, Mac ou Chromebook (certifique-se de que seu Chromebook tenha um carregador adequado para você).
Este guia mostra como enviar um e-mail do Google Docs e explica por que você pode querer usar o recurso.
Por que você deve redigir seus e-mails no Google Docs
Redigir e editar um e-mail no Gmail não é uma experiência agradável. Você pode usar o Google Docs em vez do Gmail para redigir e-mails para facilitar a edição, controles mais granulares e recursos que não estão disponíveis no Gmail. Por exemplo, o editor do Gmail não pode inserir uma tabela, mas você pode adicionar uma tabela usando o Google Docs e salvar o e-mail como rascunho.
Enviando um e-mail do Google Docs
Não há como “enviar” diretamente um e-mail do Google Docs, mas você pode compartilhar o documento que está editando por e-mail. Você só pode usá-lo em um navegador da web e no aplicativo da web. Veja como redigir e-mails e enviar documentos do Google Docs.
Rascunhe o e-mail para o Gmail no Google Docs
- Abra o Chrome ou o navegador de sua preferência.
- Vá para docs.google.com e criar um Novo Documento.
- Vá para Arquivo > E-mail e clique Rascunho de e-mail. Um modelo de rascunho de e-mail é exibido.
- Digite o nome do receptor endereço de e-mail, Cc e Cco (se houver) e assunto no modelo.
- Clique abaixo da linha de assunto e digite seu e-mail.
- Quando terminar, clique no azul Gmail ícone. Isso abre uma nova guia com o rascunho na sua conta do Gmail.
- Clique Enviar quando terminar de adicionar os retoques finais.
Como enviar um documento por e-mail do Google Docs
- Vá para Arquivo > E-mail e clique Enviar este arquivo por e-mail.
- Insira o endereço de e-mail do destinatário, assunto, mensagem e tipo de arquivo.
- Antes de enviar o documento, desmarque a opção Não anexe opção. Dessa forma, o destinatário vê o conteúdo do documento no e-mail e não precisa baixar o documento para visualizá-lo.
- Selecione o formato do arquivo se estiver anexando um tipo de arquivo específico.
- Clique Enviar quando você acabar.
Este método funciona bem se você deseja que o destinatário veja coisas que geralmente não podem ser incorporadas e não são visíveis ou interativas no editor do Gmail.
Enviando um documento do Google Docs no Gmail
Fechamos o círculo. Se tudo o que você deseja fazer é compartilhar um documento do Google, você pode fazer isso usando a opção de compartilhamento no Google Drive. Se quiser enviar um documento com permissões de edição para alguém por e-mail, você pode fazer isso facilmente.
Compartilhe um arquivo do Google Docs usando um navegador da web
- Abra seu navegador favorito e vá para docs.google.com.
- Abrir o documento que você deseja compartilhar.
- Clique no Compartilhar botão com um ícone de cadeado no canto superior direito da tela. O ícone indica que o documento é atualmente privado.
- Em um formulário que aparece, clique na seta para baixo ao lado Restrito e clique Qualquer pessoa com o link.
- Clique na seta ao lado Visualizador e selecione editor ou Comentarista.
- Adicione o endereço de e-mail do destinatário, verifique o Notificar pessoas opção e clique em Enviar. O destinatário é notificado sobre o arquivo.
- Para enviar o link, clique no botão Link de cópia botão, redija um novo rascunho no Gmail, copie o link e clique Enviar. Veja como o documento compartilhado aparece na caixa de entrada do destinatário.
Envie um documento por e-mail por meio do aplicativo Google Docs no Android, iPadOS e iOS
- Faça o download do documentos Google aplicativo. Se você usa iOS ou iPadOS, aqui está o link para o aplicativo na Apple App Store.
- Abra o documento que deseja enviar por e-mail no seu iPhone.
- Toque em Compartilhar ícone na barra superior.
- Digite os nomes ou endereços de e-mail das pessoas para quem deseja enviar o documento.
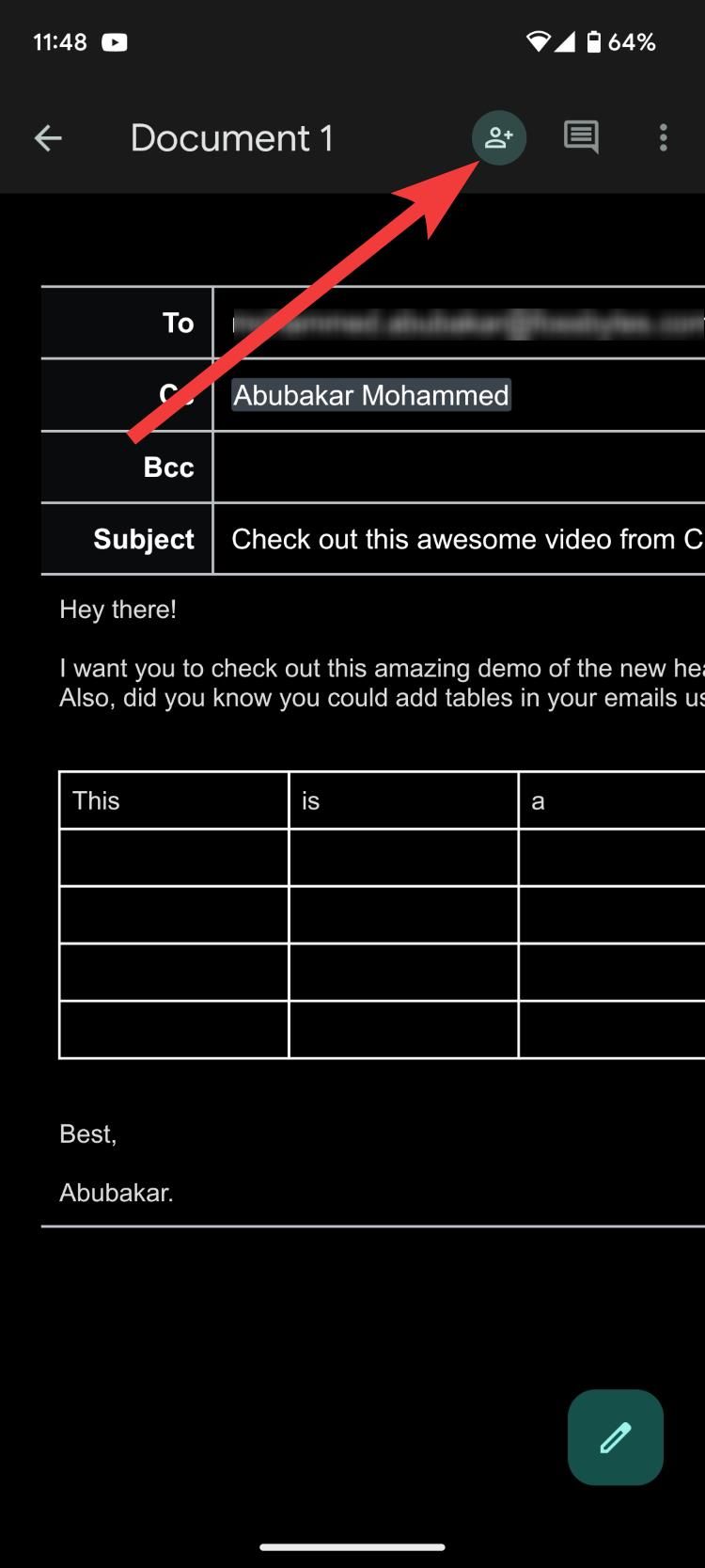
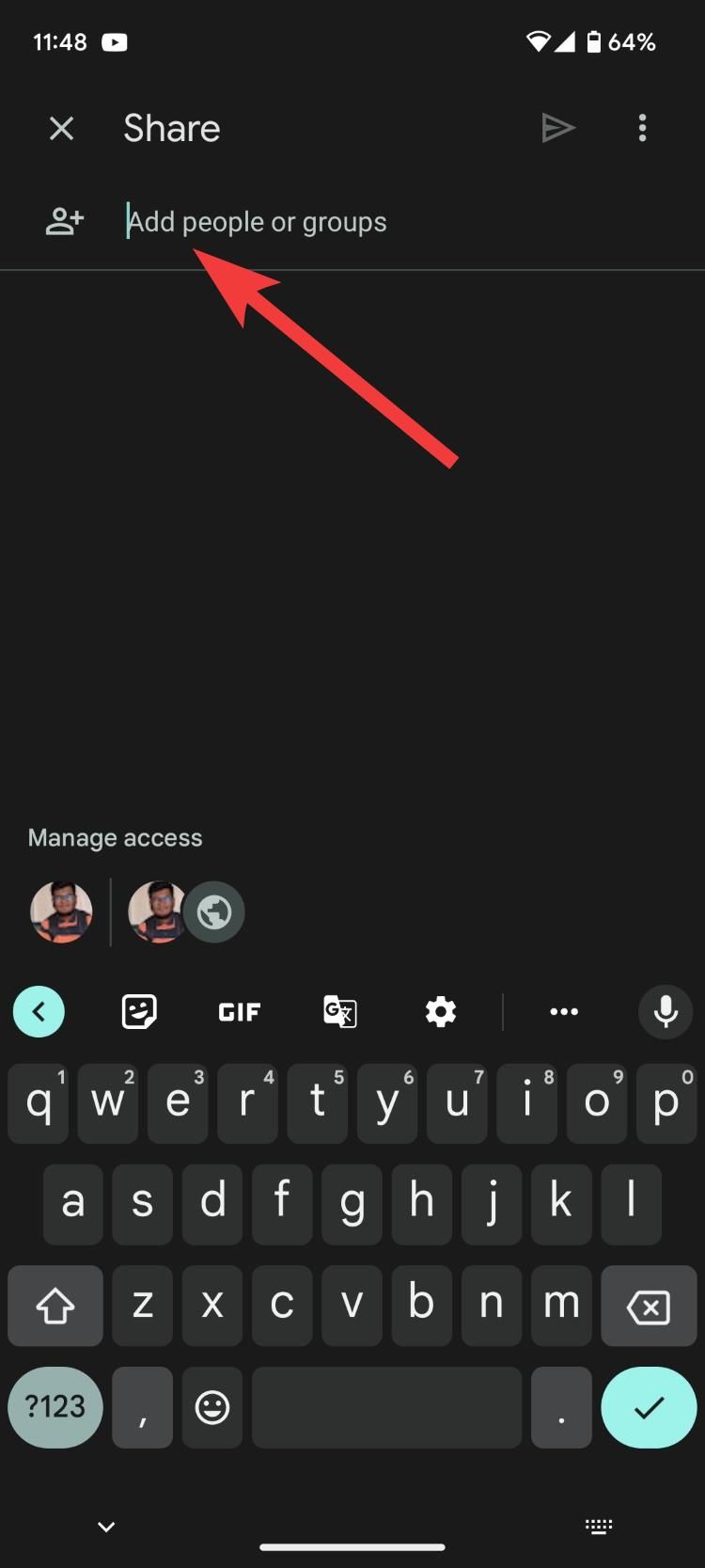
- A permissão padrão é definida como Comentarista. Toque nele e mude para editor ou Visualizador.
- Verifica a Notificar pessoas opção. Isso notifica as pessoas enviando um e-mail aos destinatários com um link para o arquivo.
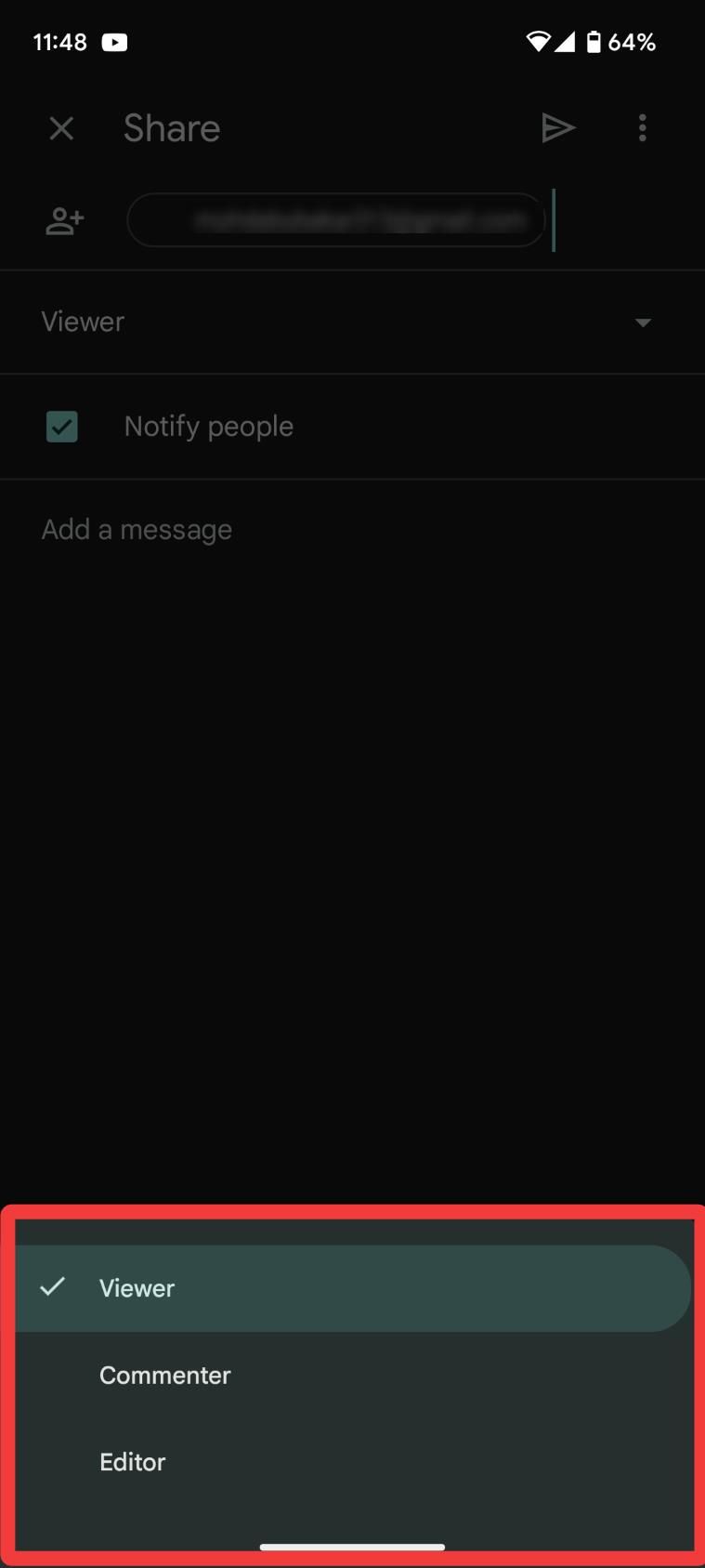
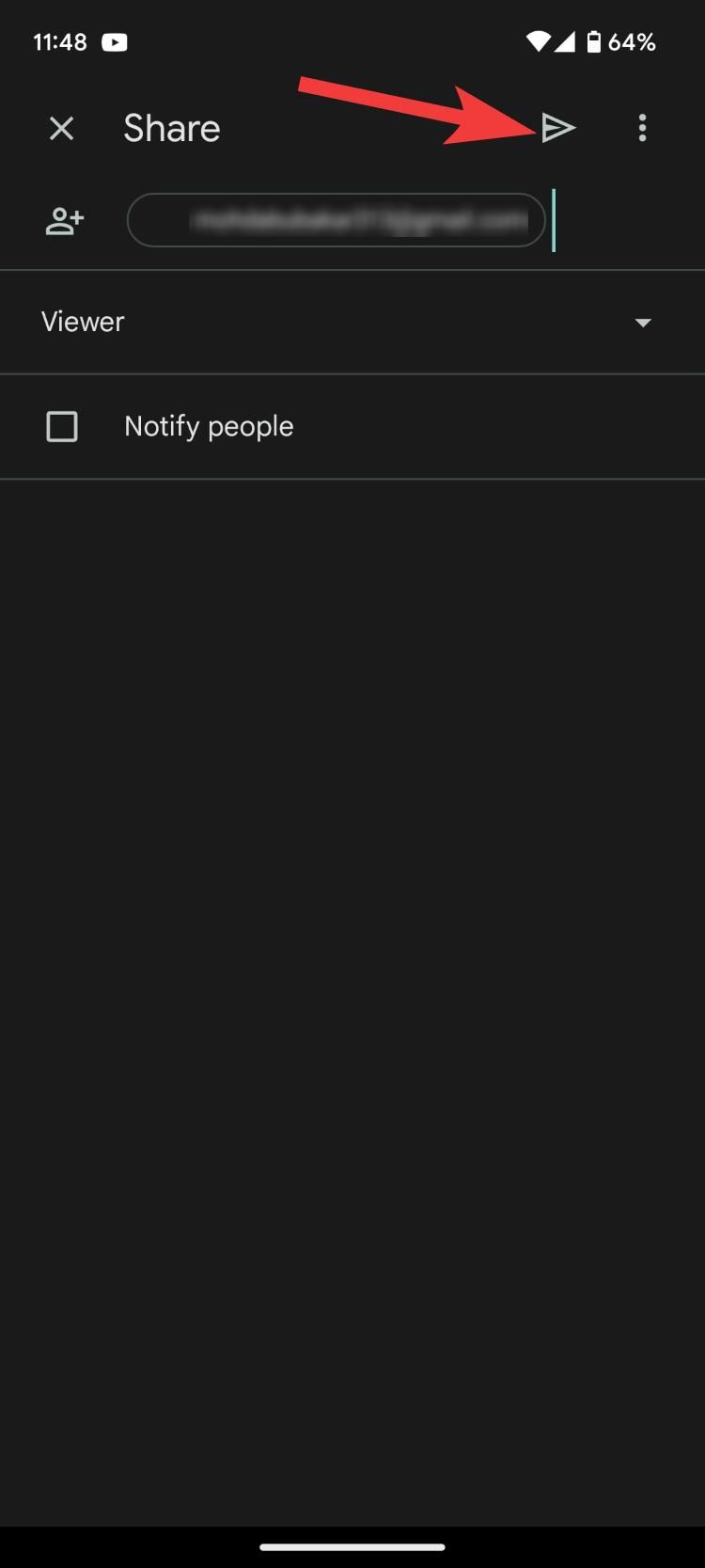
- Adicione uma mensagem se desejar e toque no Mande emails botão no canto superior direito da tela.
Para compartilhar o link manualmente, toque no ícone de três pontos e depois toque Compartilhar e exportar > Gerenciar acesso. Em seguida, altere a permissão de acesso, copie o link, cole-o em um novo rascunho do Gmail e envie o e-mail.
O Google Docs faz você trabalhar com eficiência
A colaboração em tempo real é um dos pontos de venda do Google Docs devido à facilidade de compartilhamento de documentos. Se o seu trabalho envolve fazer malabarismos entre documentos, há muitas dicas e truques do Google Docs que você pode seguir para agilizar sua rotina de trabalho e se tornar mais eficiente.
O Google Docs pode não agradar a todos. Embora a plataforma tenha uma curva de aprendizado superficial, deve ser fácil começar se você usar o Microsoft Word. Se você não gosta do Google Docs, experimente uma das muitas alternativas do Google Docs.