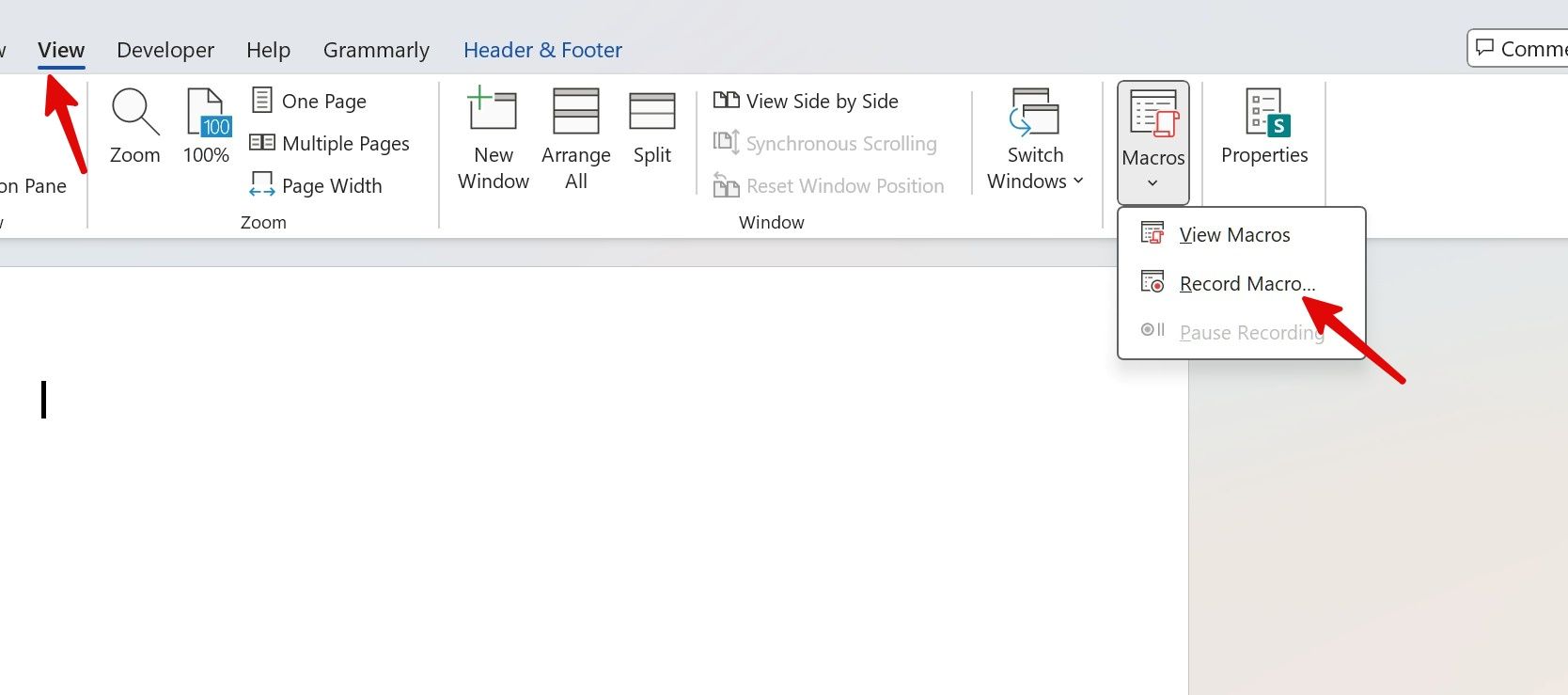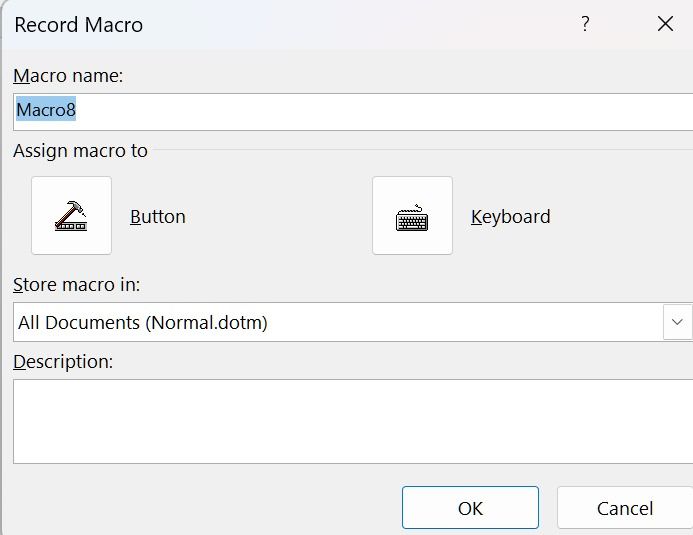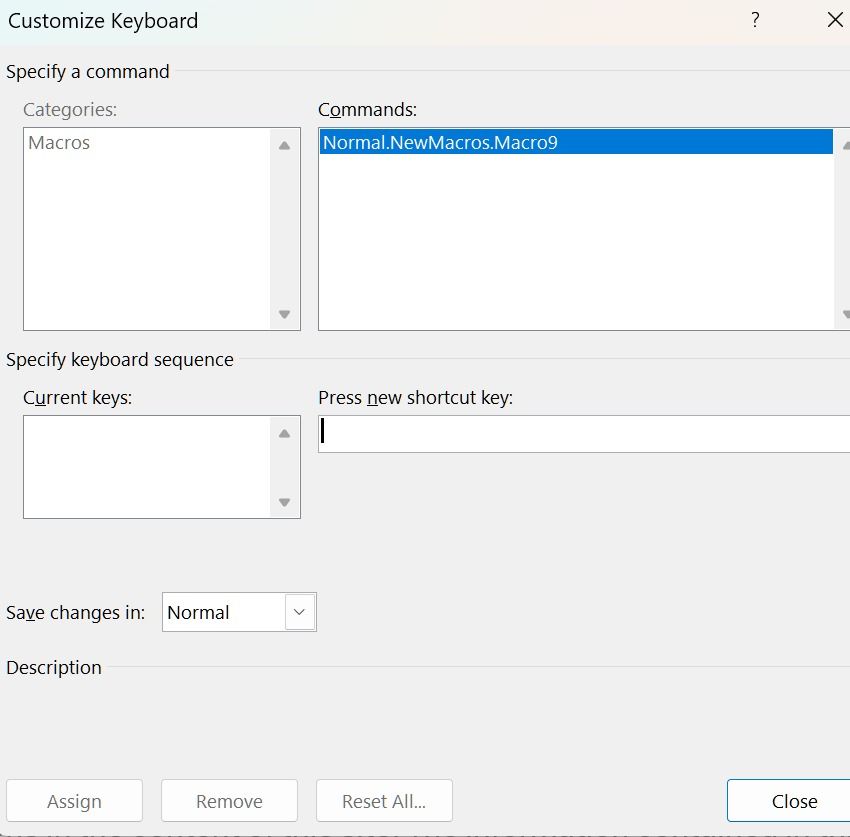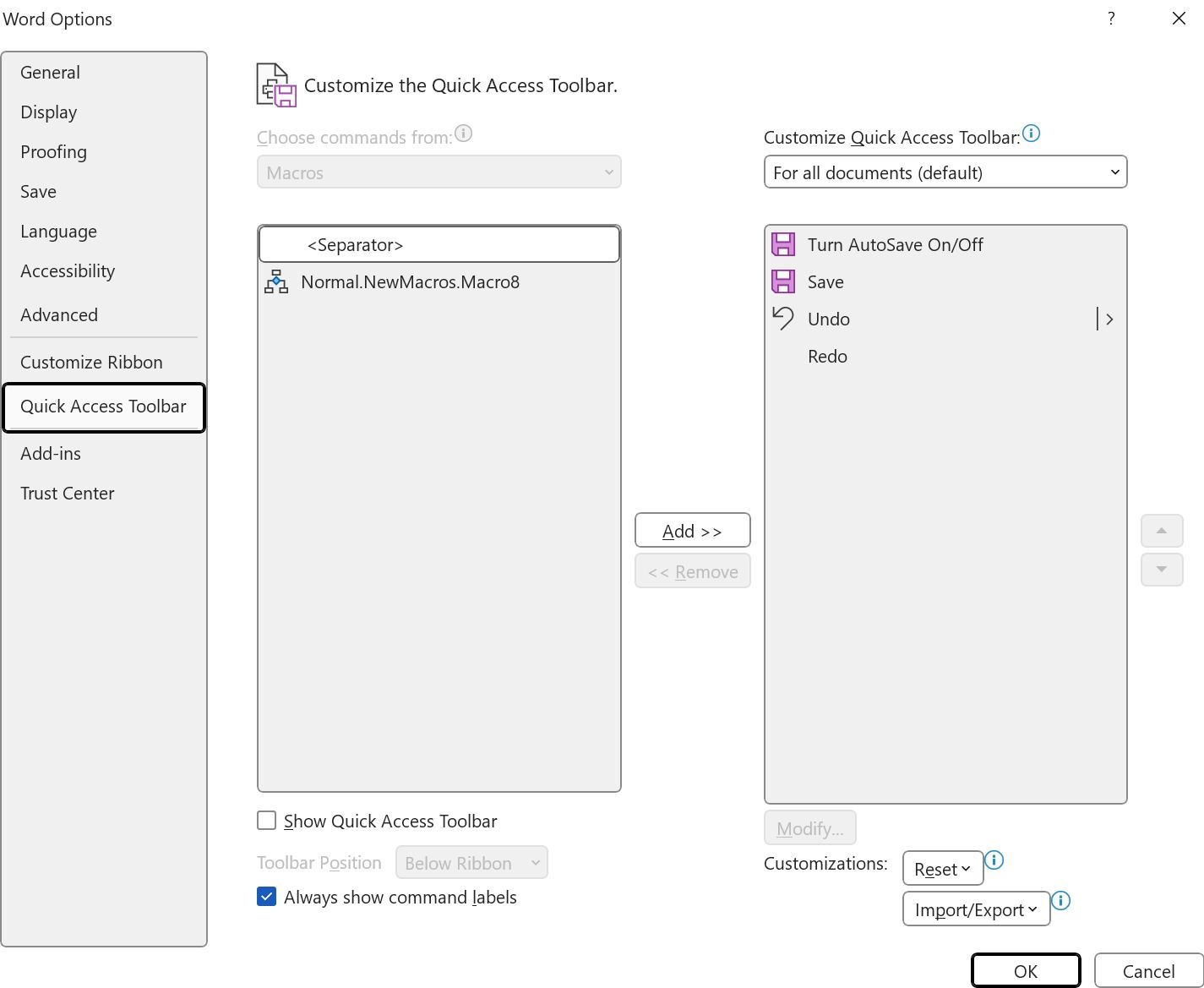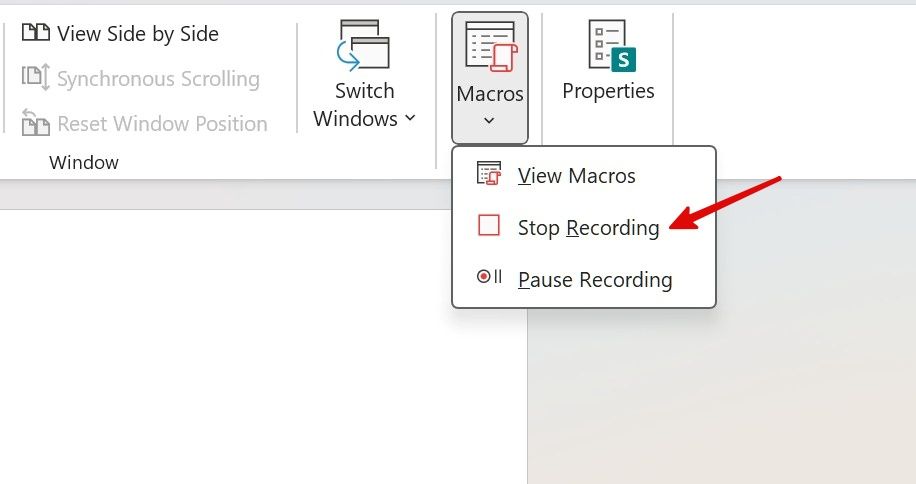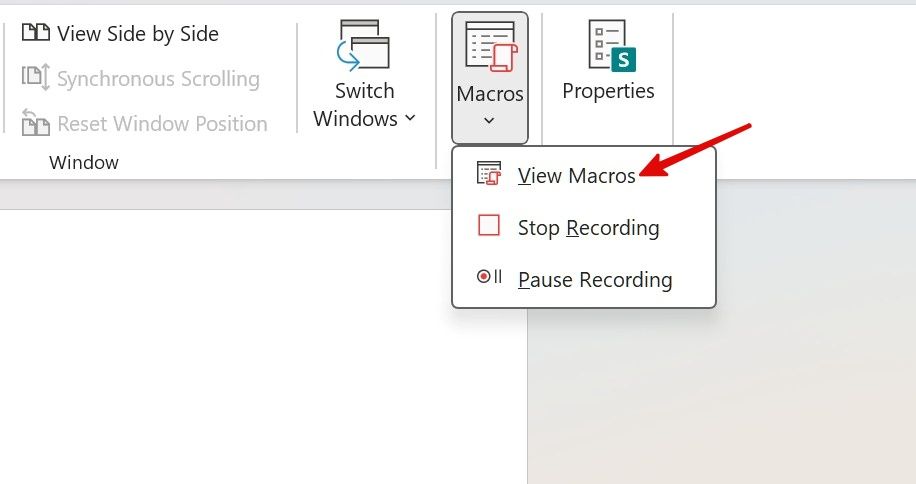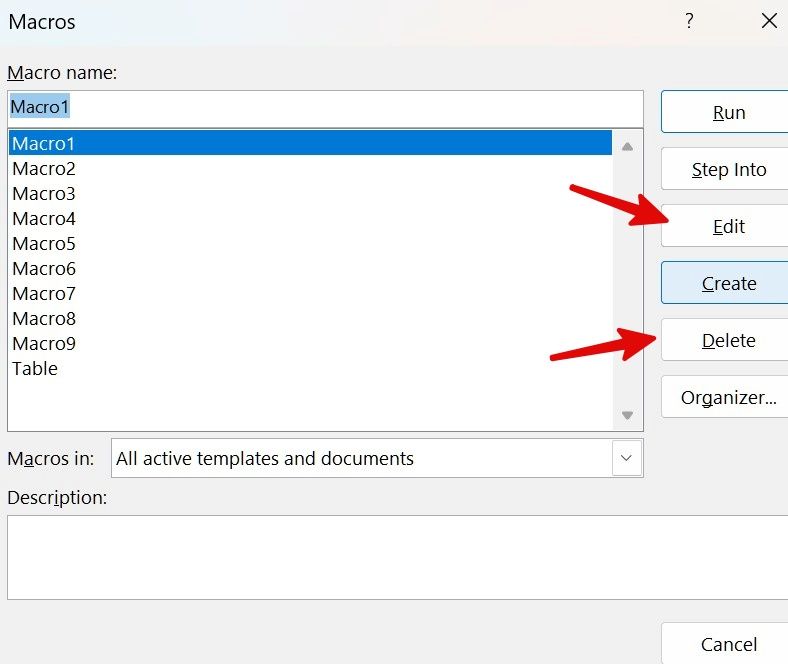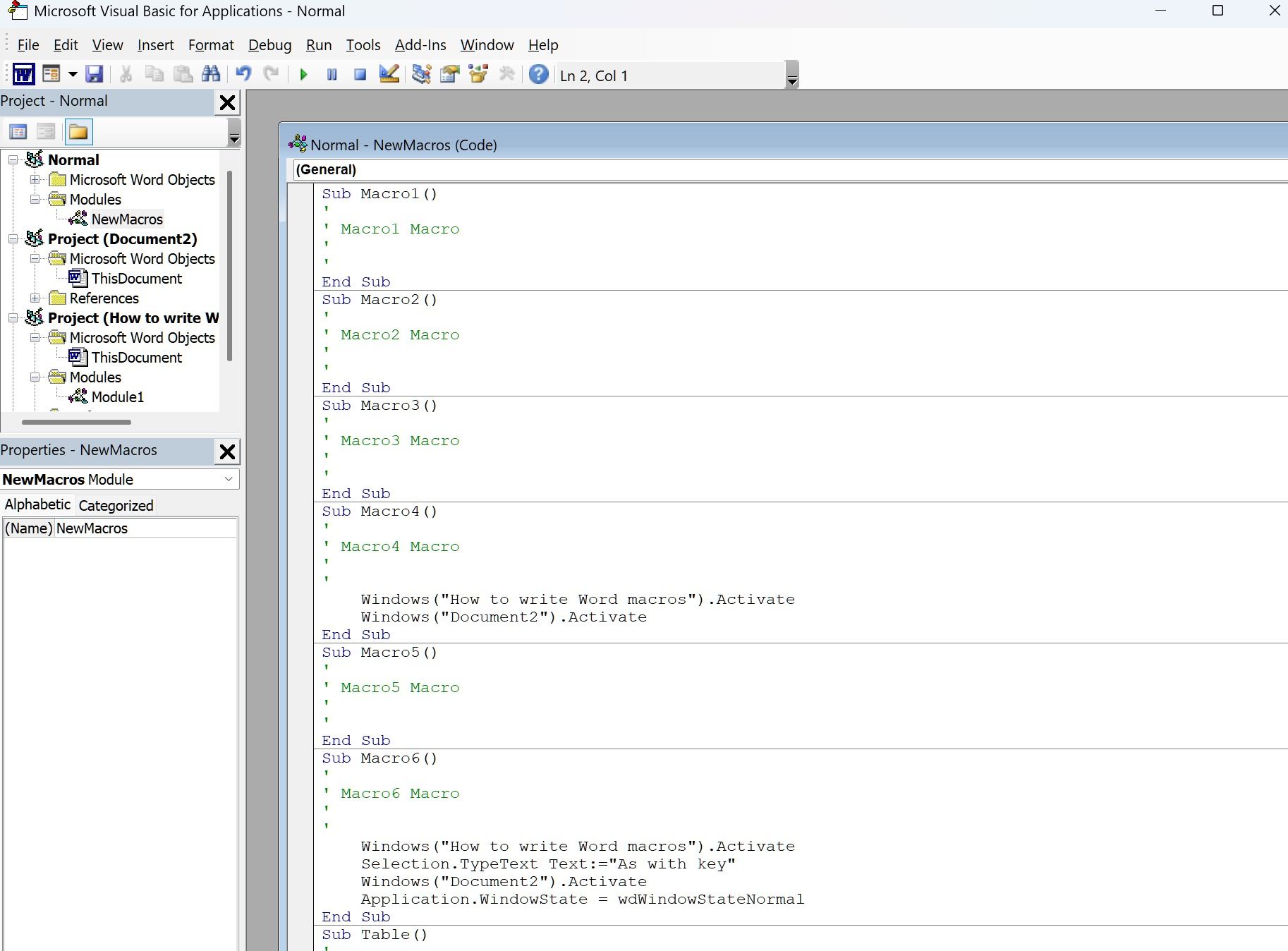As macros do Word são maravilhas de um clique que automatizam tarefas repetitivas no Microsoft Word. Se você está cansado de passar pela mesma rotina na elaboração de documentos, crie macros e finalize suas tarefas rapidamente. As macros do Word salvam cliques do mouse e toques de teclado em VBA (Visual Basic for Applications). Pode parecer complexo à primeira vista, mas não é. A Microsoft facilitou a escrita de macros sem nenhum conhecimento de programação.
Você pode gravar macros do Word usando apenas aplicativos de desktop. O recurso não está disponível no Word para usuários de iPhone e Android. Veja como escrever macros do Word e agilizar tarefas tediosas e demoradas.
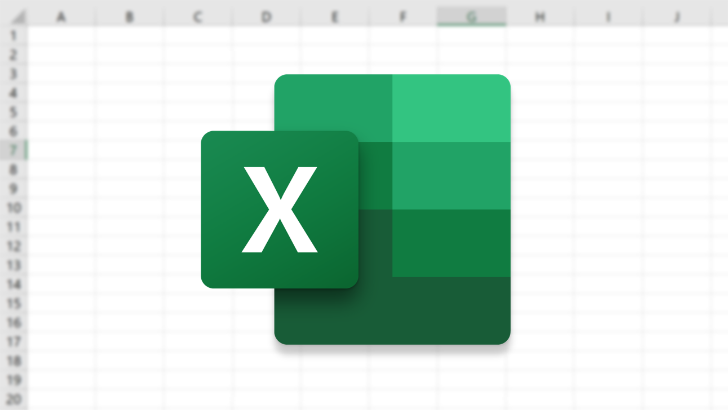
Como criar, gravar e executar macros do Excel
Use o Excel ao máximo em algumas etapas simples
Dicas para planejar macros eficazes
Antes de gravar uma macro no Word, planeje-a com antecedência. Você precisa de uma ideia clara de quais ações deseja registrar em uma macro.
Um gravador macro captura tudo. Um único acidente pode arruinar o seu resultado. Em vez de excluir e iniciar uma macro novamente, pratique-a várias vezes. Por exemplo, se você inserir a imagem errada, remova-a e adicione a correta novamente. O Word registra e executa o mesmo quando você executa uma macro. Aqui estão os itens a serem considerados antes de escrever uma macro.
- Planeje sua ação e memorize as etapas antes de gravar uma macro.
- Memorize atalhos de teclado para recursos populares de edição de texto. O Word não grava o mouse para navegação em uma área de documento. Deve criar uma macro suave.
- Reduza o número de etapas em uma macro para mantê-la eficiente.
- Teste sua macro algumas vezes para obter o resultado esperado.
Exemplos comuns de macros do Word
Você ainda está confuso sobre o uso de macros no Microsoft Word? Confira alguns dos casos de uso usuais para macros do Word.
- Insira um texto comum: Insira texto normal, como endereço da empresa, termos e condições, isenções de responsabilidade e muito mais com uma macro.
- Verifique a gramática e a verificação ortográfica: Execute uma verificação gramatical com um único clique.
- Remova a desordem do documento: Corrija problemas de formatação, espaços, quebras de linha e muito mais.
- Insira tabelas com um formato específico: Insira tabelas com cabeçalhos específicos de uma só vez.
- Gerar índice: Crie e atualize um índice.
Estes são alguns dos exemplos de uso de uma macro. Suas preferências podem variar.
Gravar macros do Word
No exemplo abaixo, criamos uma macro do Word para inserir uma tabela e escrever um aviso legal em um documento.
- Inicie o Microsoft Word e crie um novo documento.
- Vou ao Visualizar guia e selecione Macros.
- Selecione Gravar macro.
- Dê um nome e uma descrição a uma macro para que seja fácil de lembrar.
- Atribua um botão ou atalho de teclado a uma macro. Ao escolher o primeiro, o Word oferece a opção de adicionar uma macro à barra de ferramentas de acesso rápido na parte superior. Tal como acontece com os atalhos de teclado, você pode especificar uma sequência de teclado para executar a macro.
- Mantenha a macro em um documento específico ou disponibilize-a para todos os documentos do Word. Clique OK.
- Adicione conteúdo relevante com o teclado e clique do mouse e selecione Pare de gravar no menu Macros.
- O Microsoft Word armazena sua macro. Está pronto para usar no mesmo menu.
Você pode usar o botão atribuído ou atalho de teclado ou abrir Visualizar > Macros > Ver macrosselecione uma macro e clique em Correr. Em seguida, execute-o para confirmar a saída desejada com uma macro recém-criada.
Se você é um desenvolvedor e está familiarizado com VBA, pressione Alt+F11 para abrir o Visual Basic. Em seguida, escreva uma nova macro a partir do Inserir > Módulo cardápio.
Vantagens de escrever macros do Word
Aqui estão os principais benefícios de usar uma macro do Word.
- Reduz erros em um documento.
- Acelere tarefas repetitivas.
- Cria consistência nos documentos.
- Infinitas possibilidades.
- Economiza tempo e melhora a produtividade para tarefas complexas em um documento.
Macros requerem uma curva de aprendizado. Recomendamos passar algum tempo com eles para criar macros úteis para suas tarefas rotineiras.
Gerenciar macros do Word
Quando você clica em Parar gravação no menu Macros, o Word salva a gravação automaticamente. Você não pode testar e salvá-lo manualmente. Se você deseja editar ou excluir uma macro existente, siga as etapas abaixo.
- Inicie o Microsoft Word e vá para Visualizar > Macros > Ver macros.
- Identifique uma macro e selecione Editar. Ele abre a janela Microsoft Visual Basic for Applications com seu código de script gerado automaticamente. A edição de uma macro existente requer alguma linguagem de codificação.
- Se você não quiser se aprofundar no código, exclua uma macro do mesmo menu e grave-a novamente.
Desfrute de um aumento de produtividade com macros do Word
Se gravar macros for complicado, importe uma da web. Quando você baixa um documento contendo macros da Web e o abre em seu computador, o Word bloqueia macros devido a questões de segurança. Se você confia na fonte do documento, vá para as configurações do Word e habilite as macros.