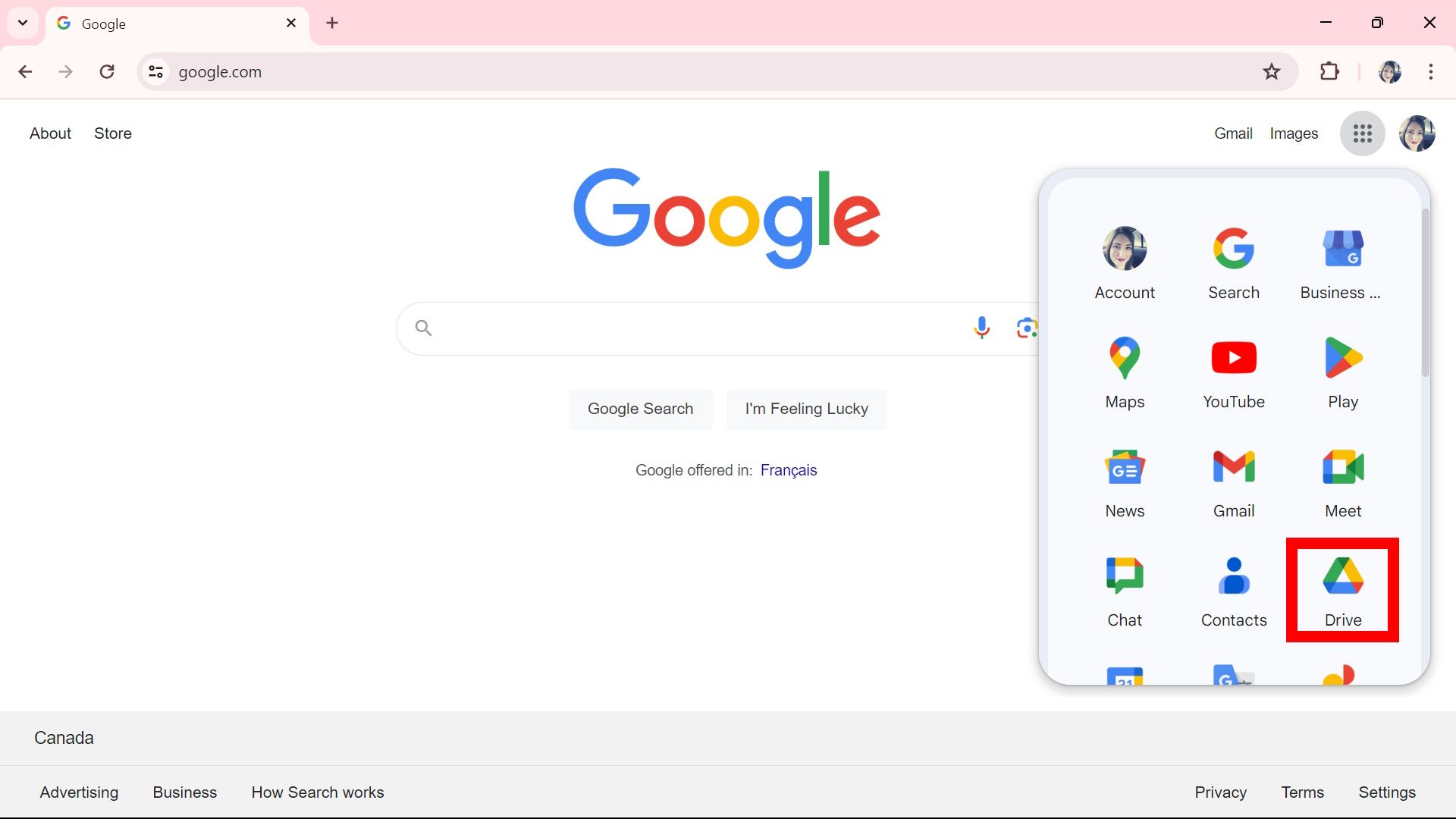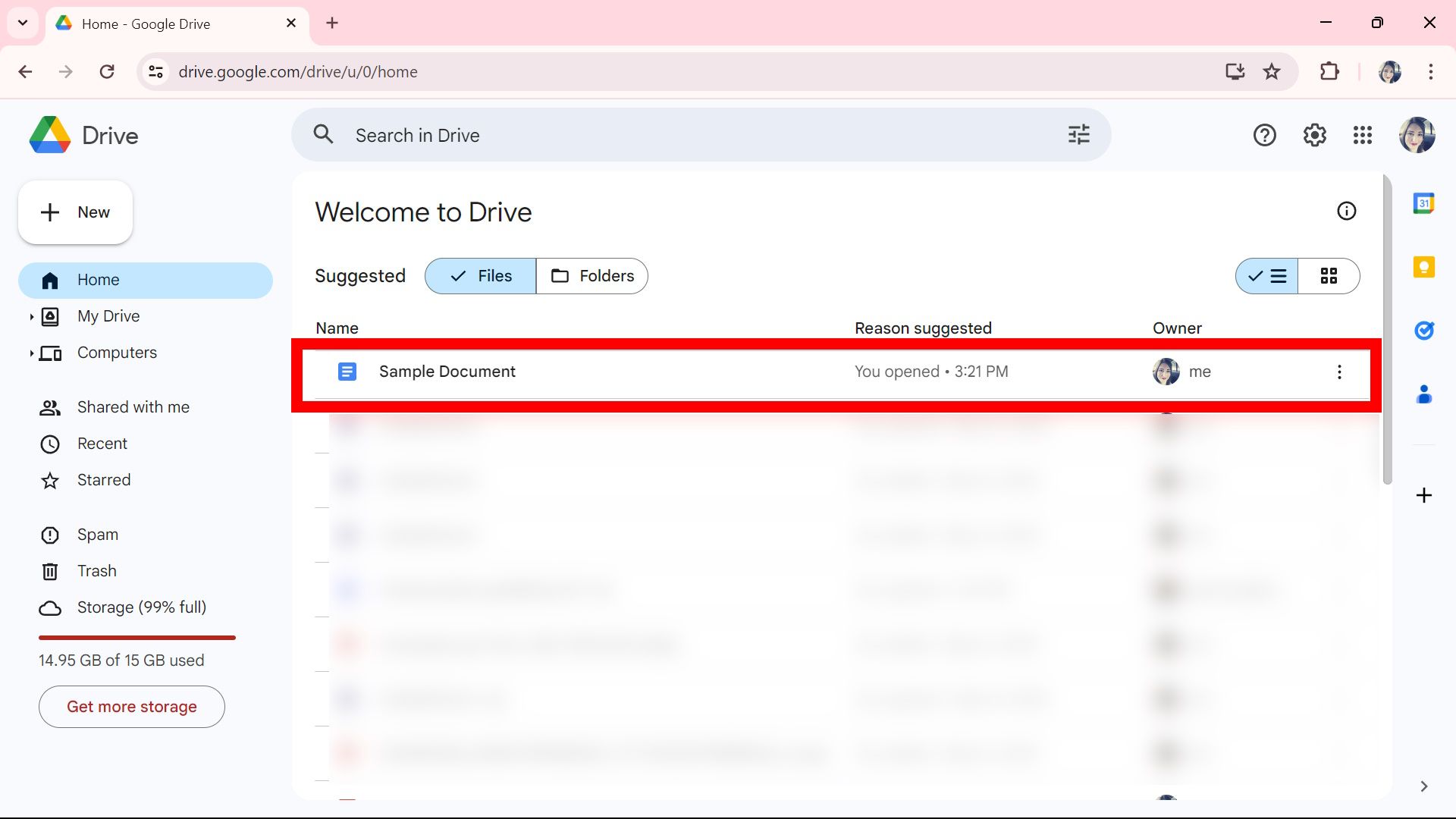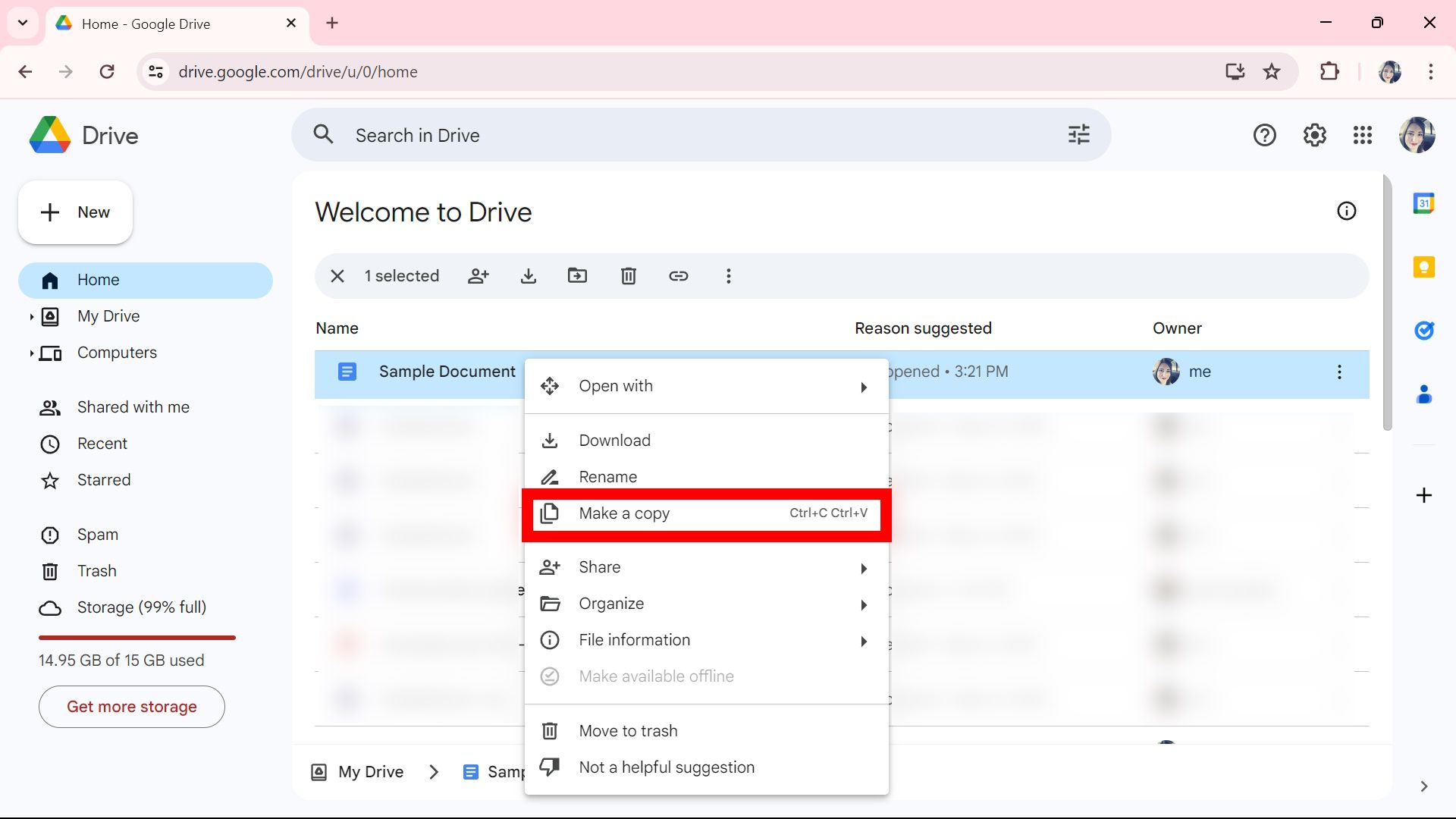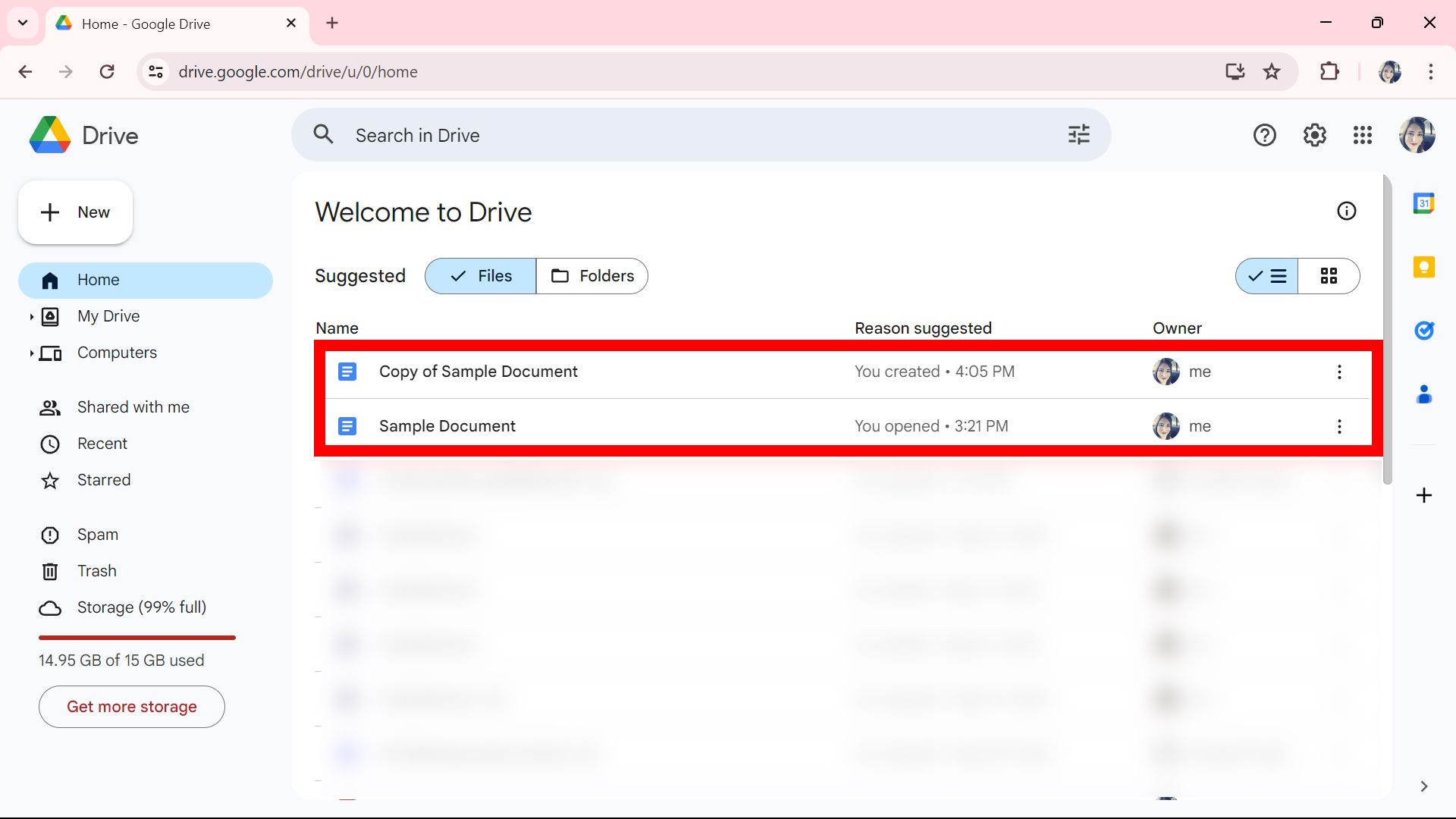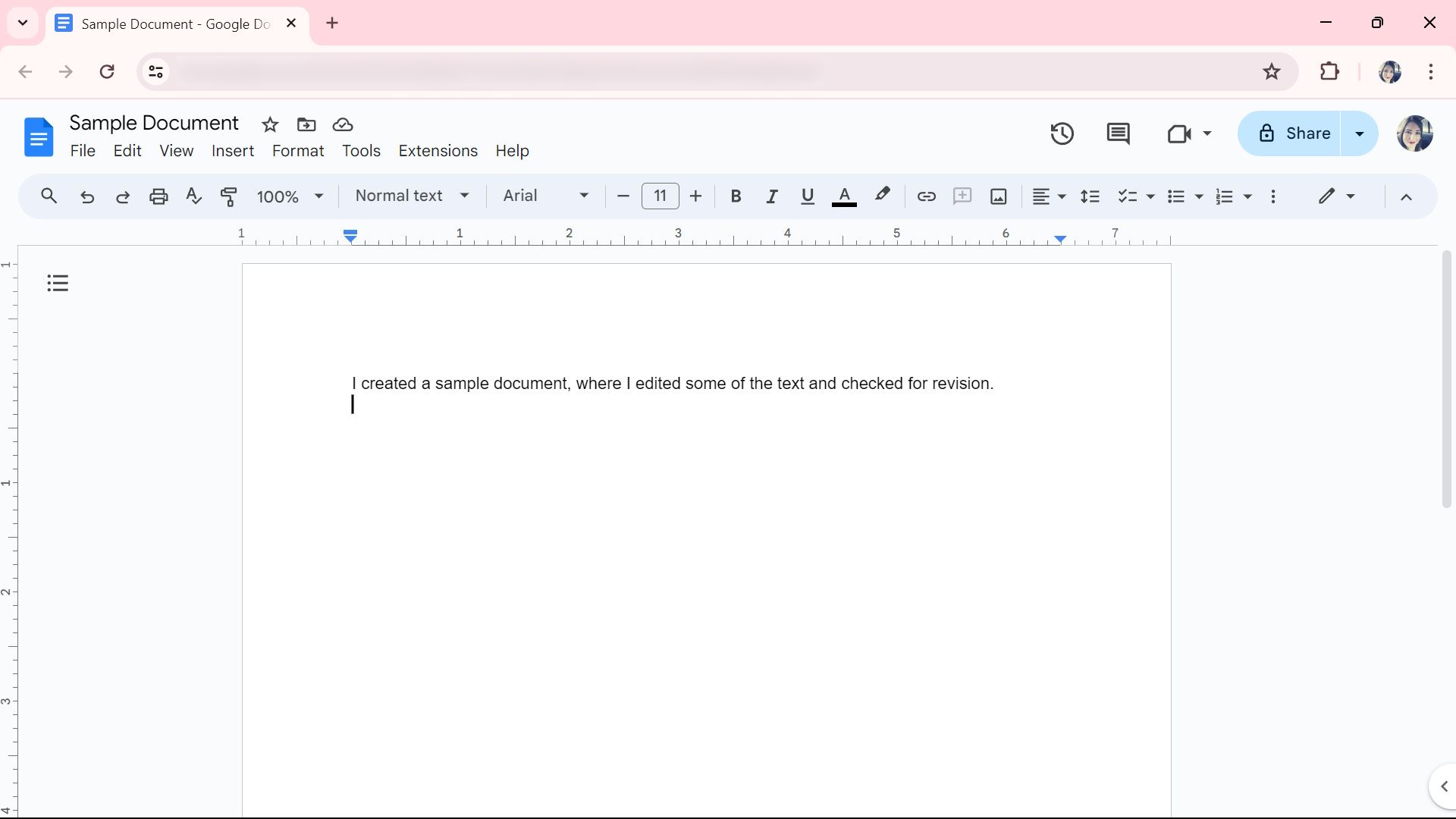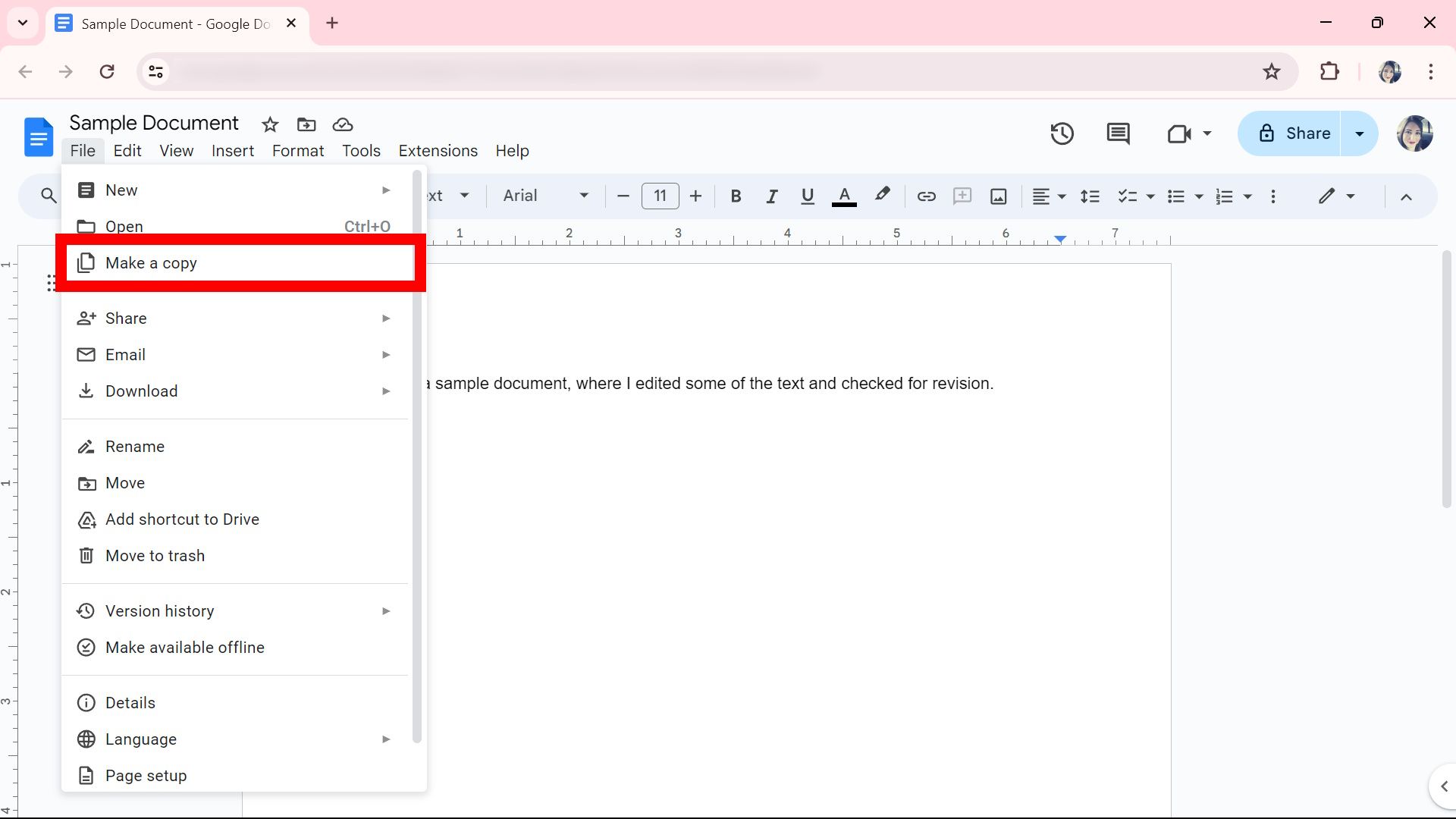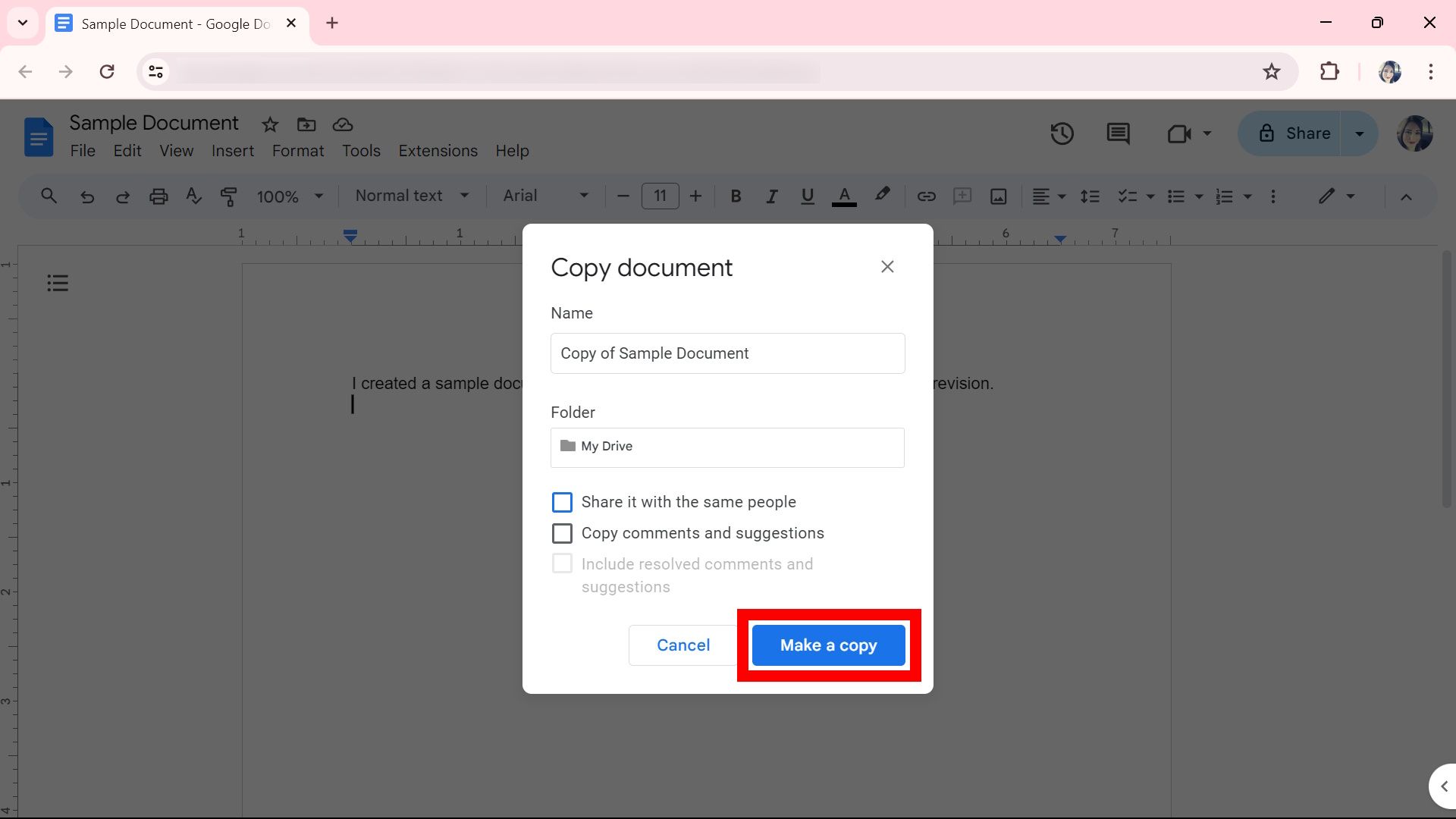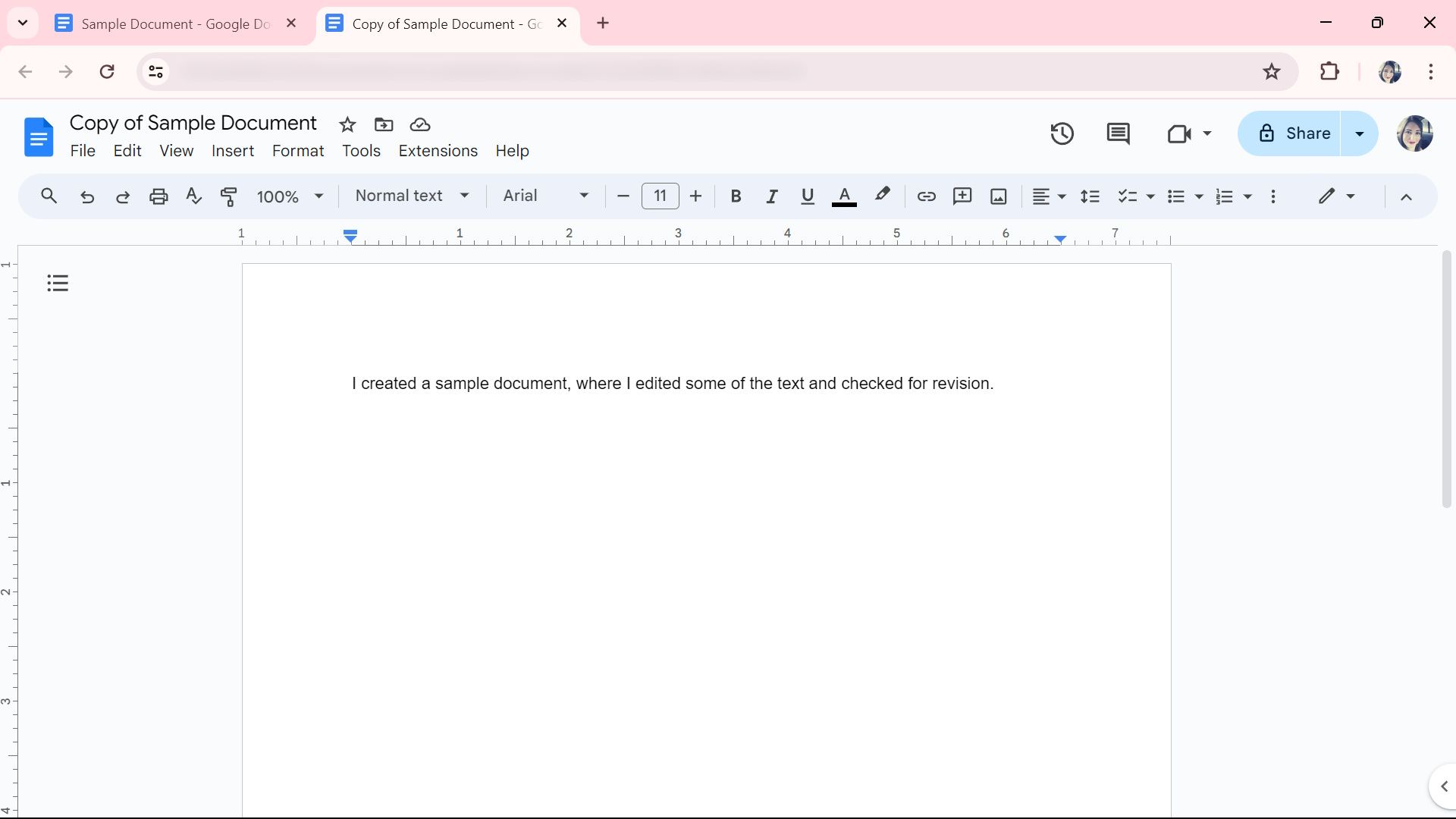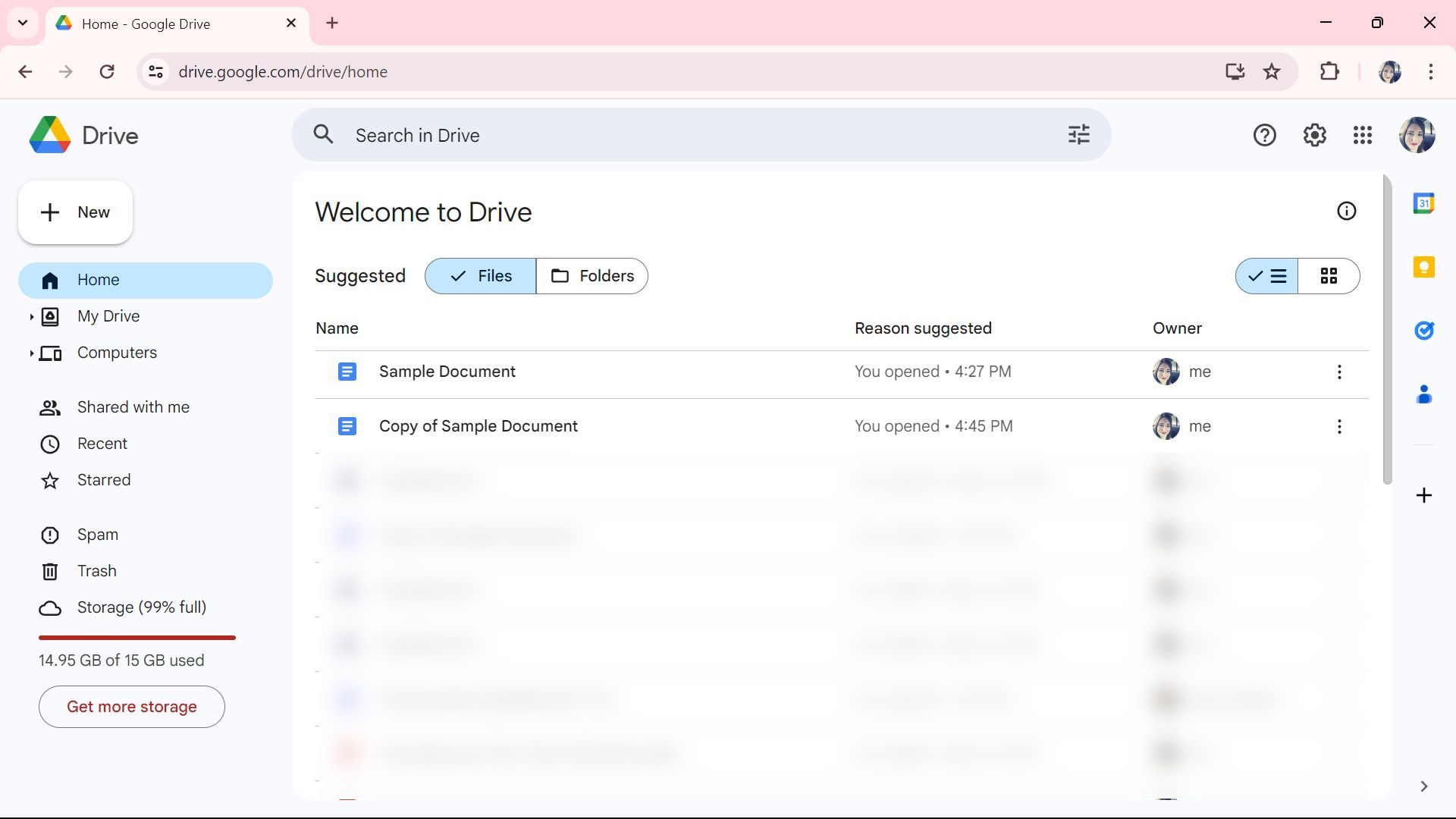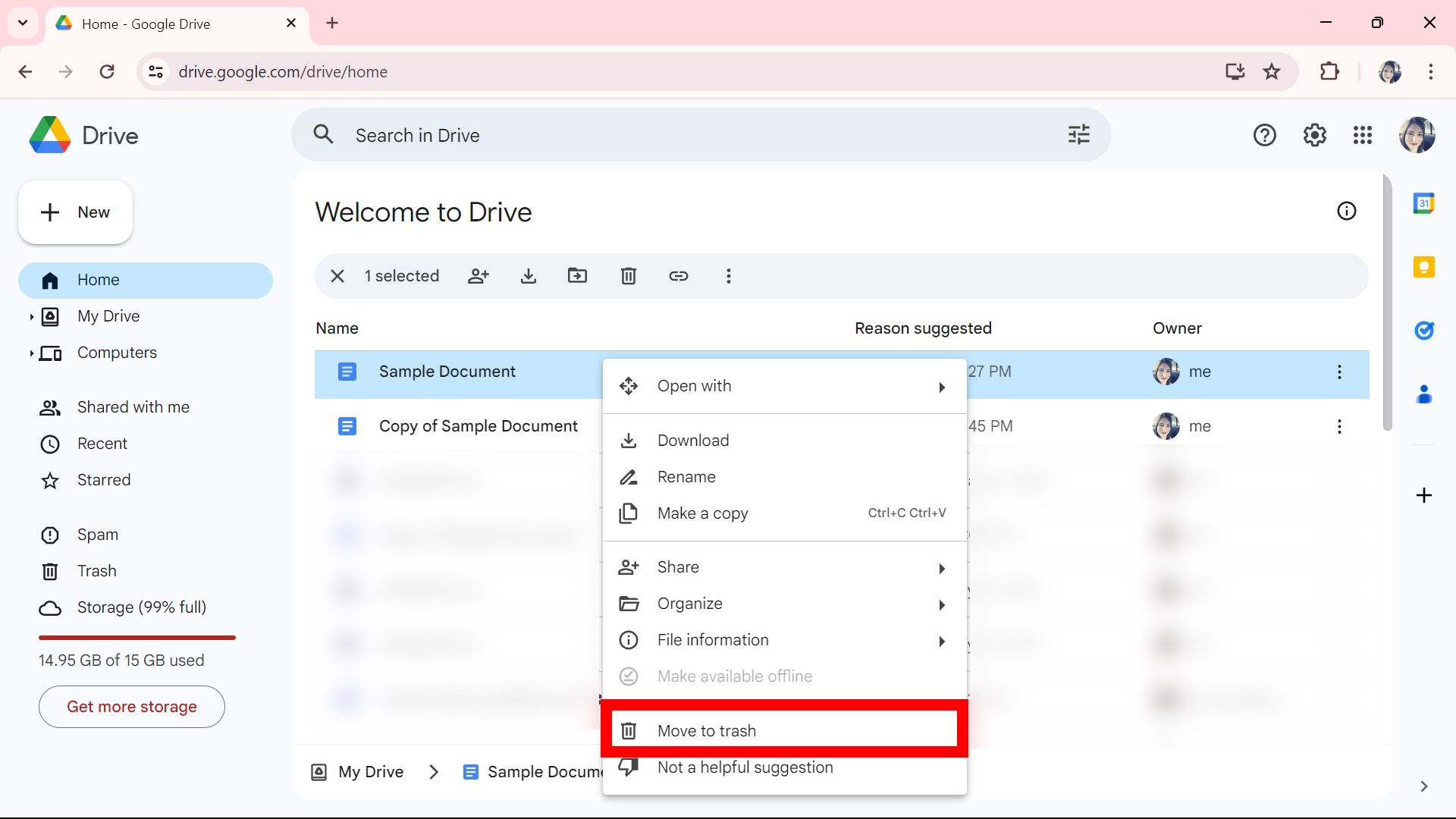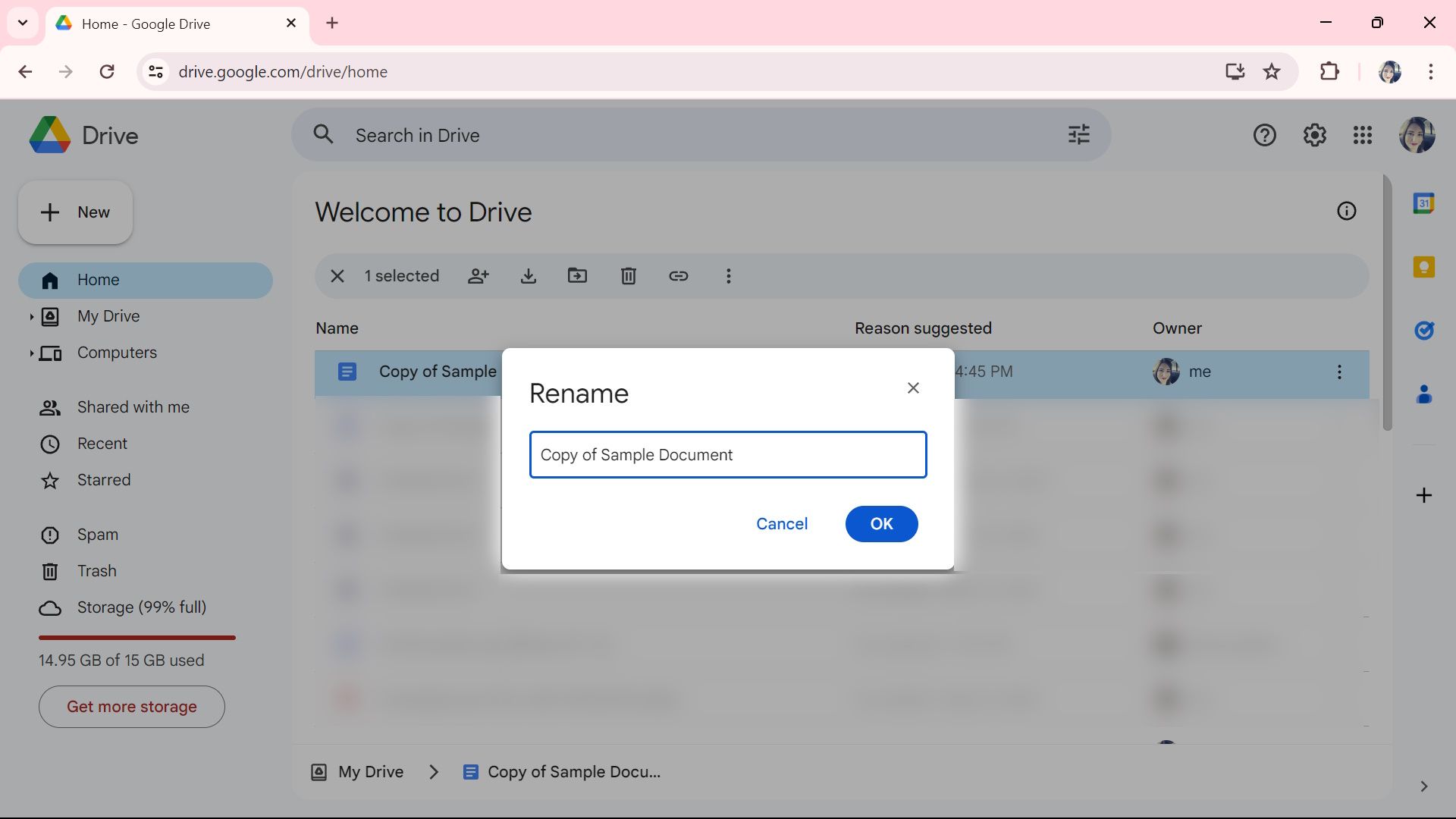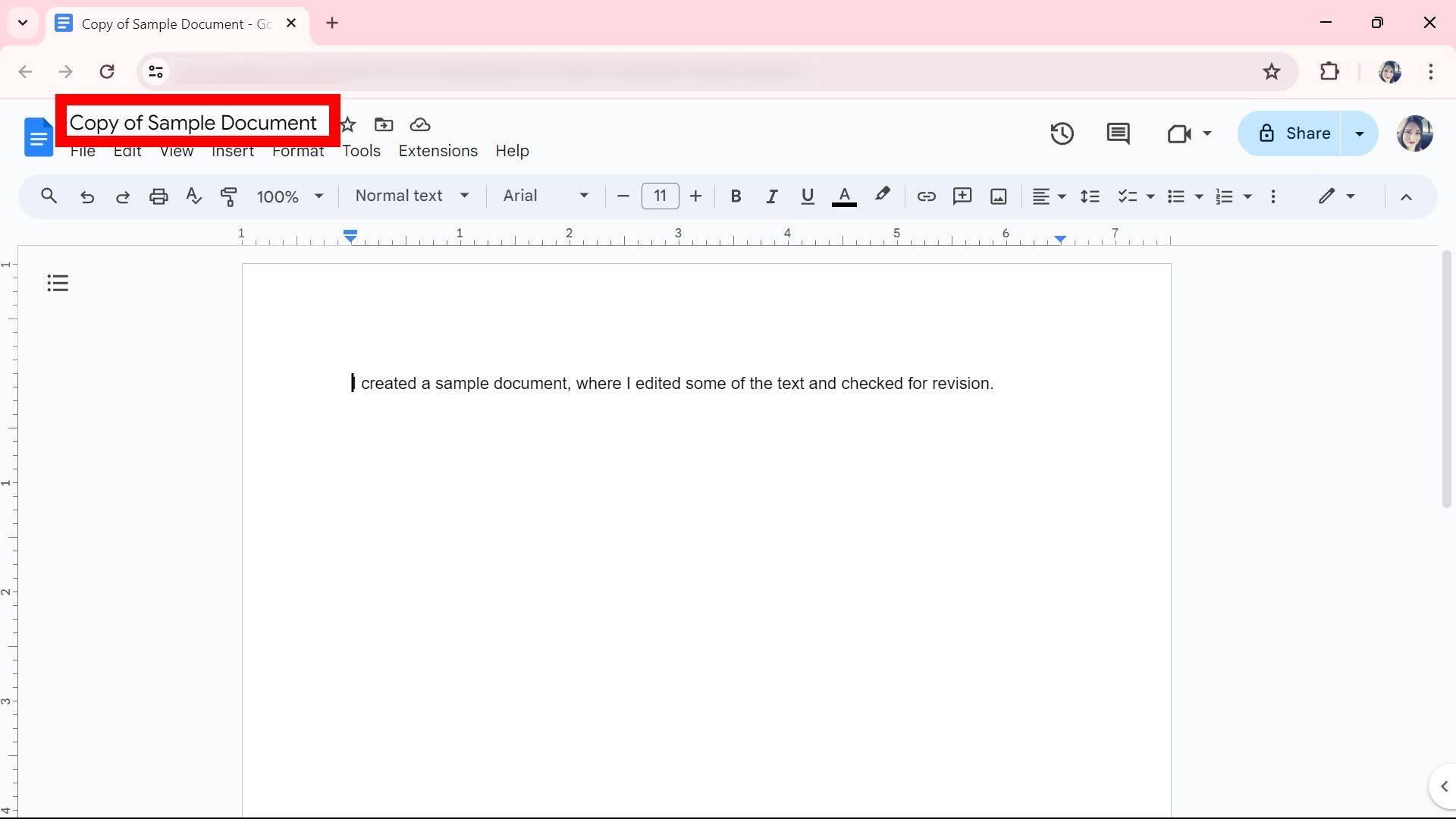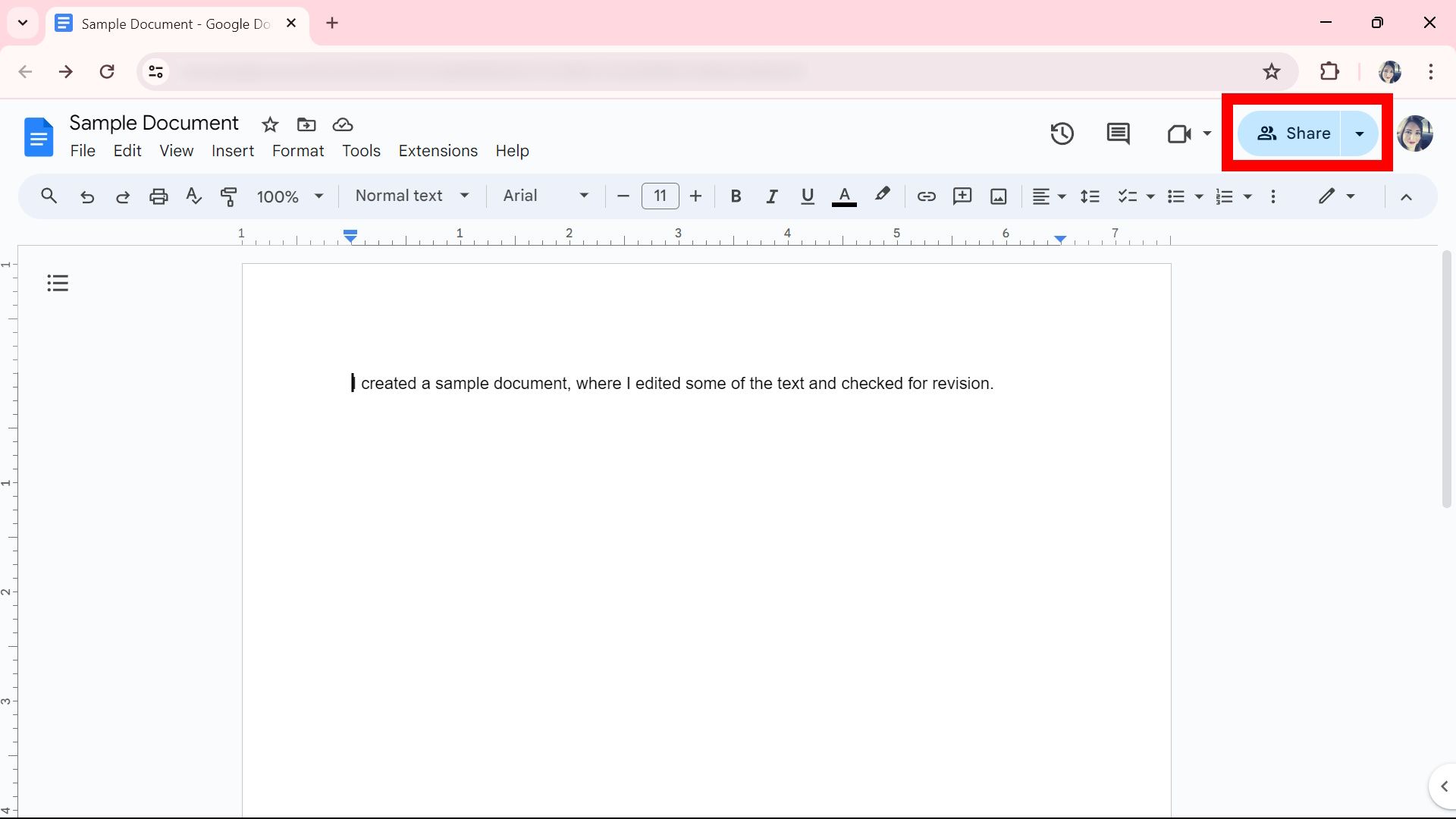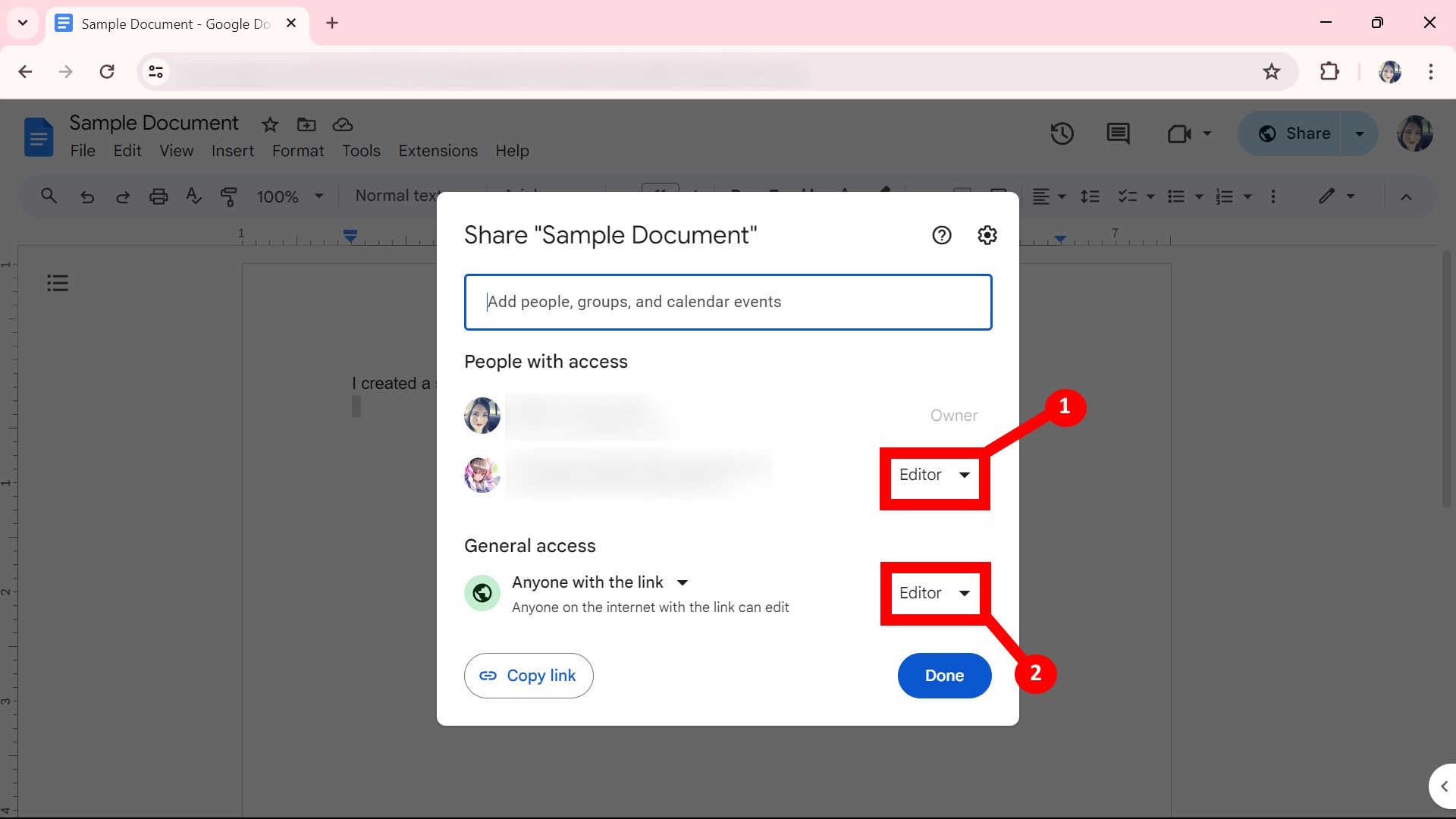O Google Docs agiliza o fluxo de trabalho entre vários colaboradores e editores com sua opção Mostrar editores para clientes do Workspace Business Standard e Plus, Enterprise Standard e Plus e Education Plus. No entanto, a opção deixa uma marca detalhada, como uma lista completa dos editores envolvidos, carimbos de data e hora das edições e todo o histórico de versões. Mesmo que manter o controle desses dados ajude a facilitar o fluxo de trabalho, ainda são informações confidenciais que nem todos deveriam ter.
Infelizmente, o Google Docs não oferece um meio adequado para excluir o histórico de versões, mas algumas soluções alternativas podem ajudar a ocultá-lo ou removê-lo de novas cópias. Nosso tutorial ensinará como rastrear alterações e gerenciar as permissões do Google Docs de futuros colaboradores para evitar que eles acessem as edições de versão em qualquer dispositivo confiável, como um prático Chromebook ou computador.
Como excluir o histórico de versões no Google Docs
Você não pode excluir diretamente o histórico de versões do Google Docs de nenhum documento. Depois que a informação estiver disponível, você não poderá revisar seu histórico. No entanto, isso se aplica apenas à cópia atual. Se você criar um novo salvamento, poderá remover indiretamente o histórico de versões desta nova cópia. Veja como fazer isso.
Antes de prosseguir para o tutorial abaixo, certifique-se de estar conectado à conta do Google correta que possui o documento do Google Docs.
Como salvar uma nova cópia do Google Docs no celular
Se você estiver trabalhando em um arquivo do Google Docs no celular, poderá salvar facilmente uma nova cópia do documento original. Usamos um dispositivo Android nessas etapas, mas você pode acompanhar em um iPad e iPhone.
- No seu dispositivo móvel, abra o Aplicativo Documentos Google.
- Toque no original Documento do Google Docs.
- Selecione os Três pontos ícone (kebab) no canto superior direito do arquivo do Documentos.
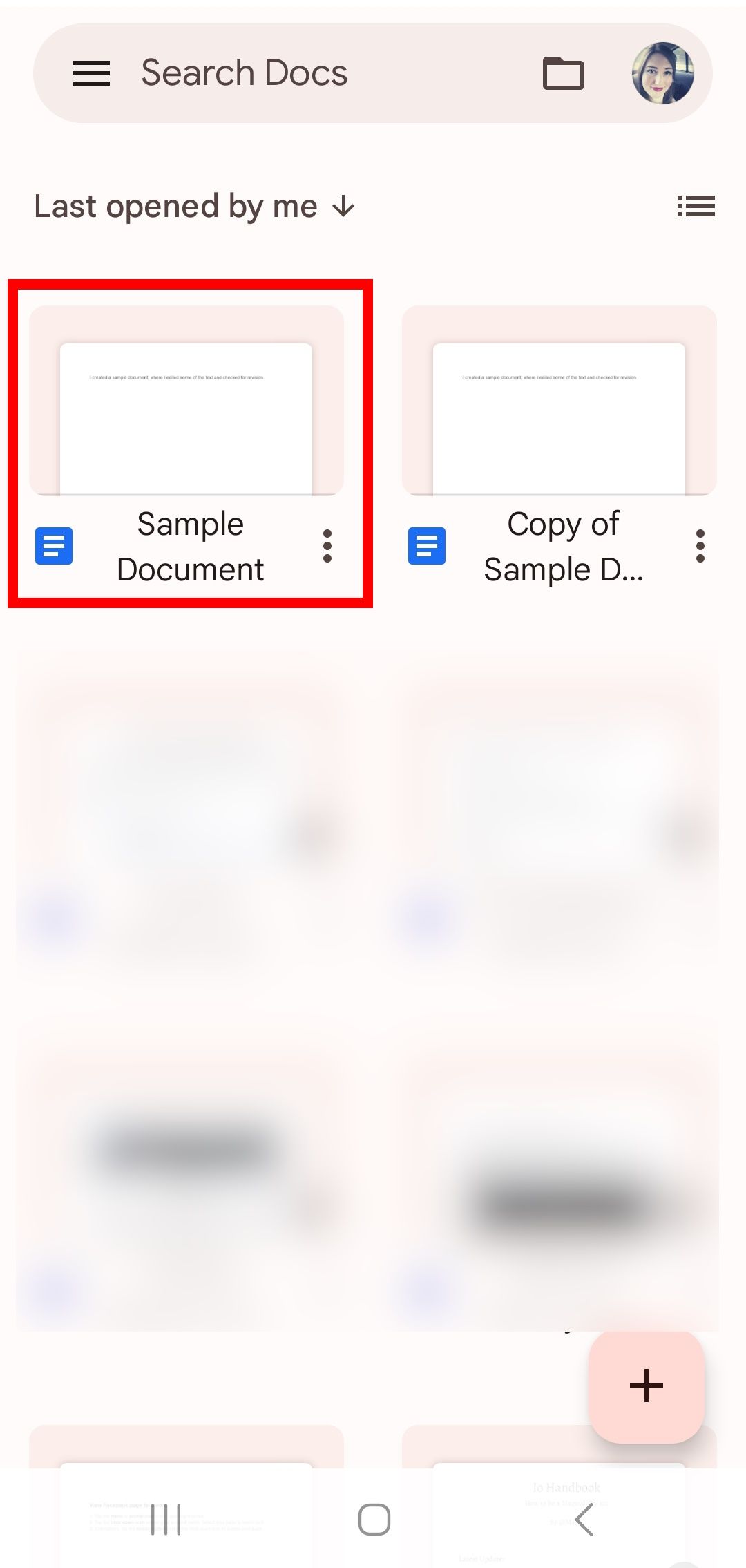
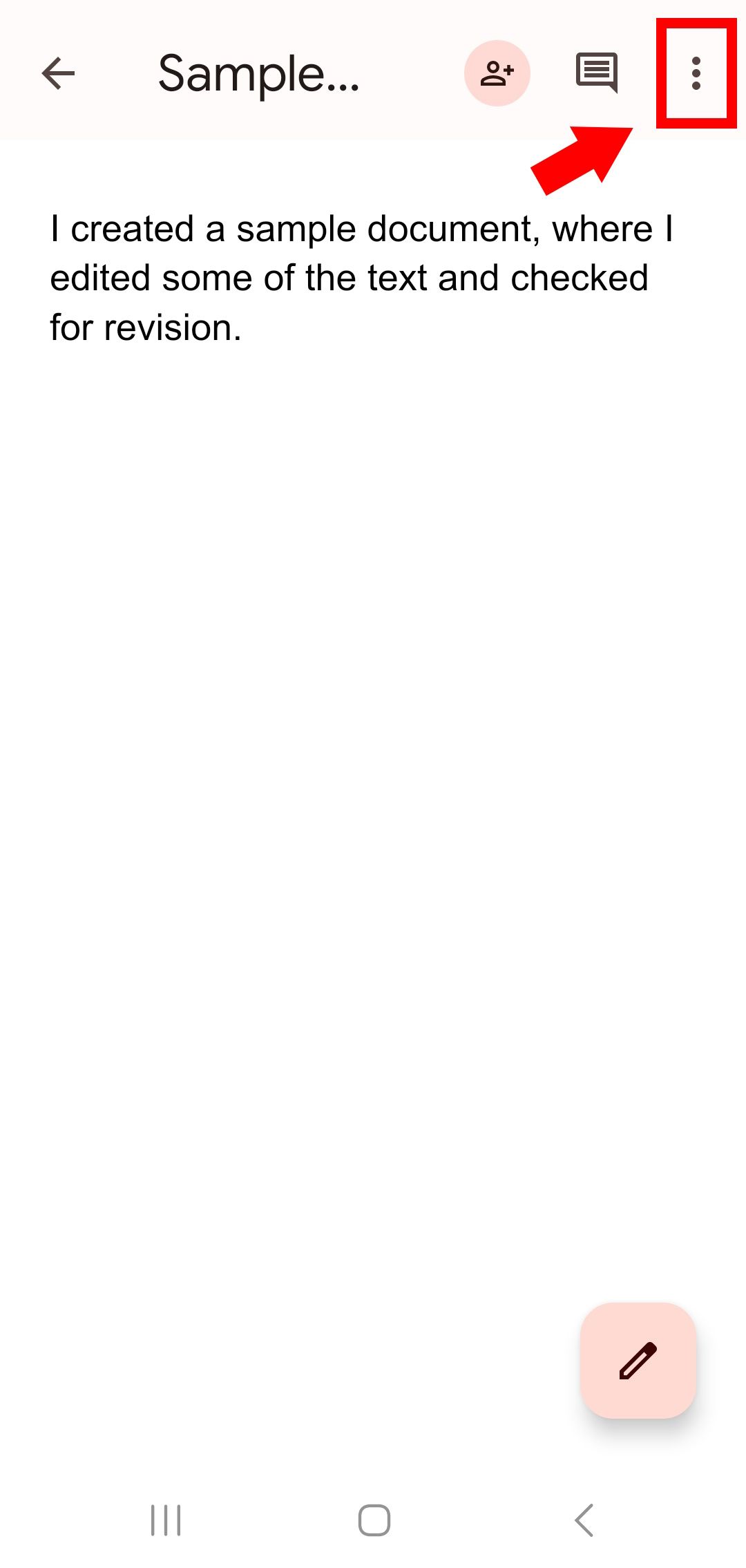
- Tocar Compartilhar e exportar.
- Selecione Faça uma cópia.
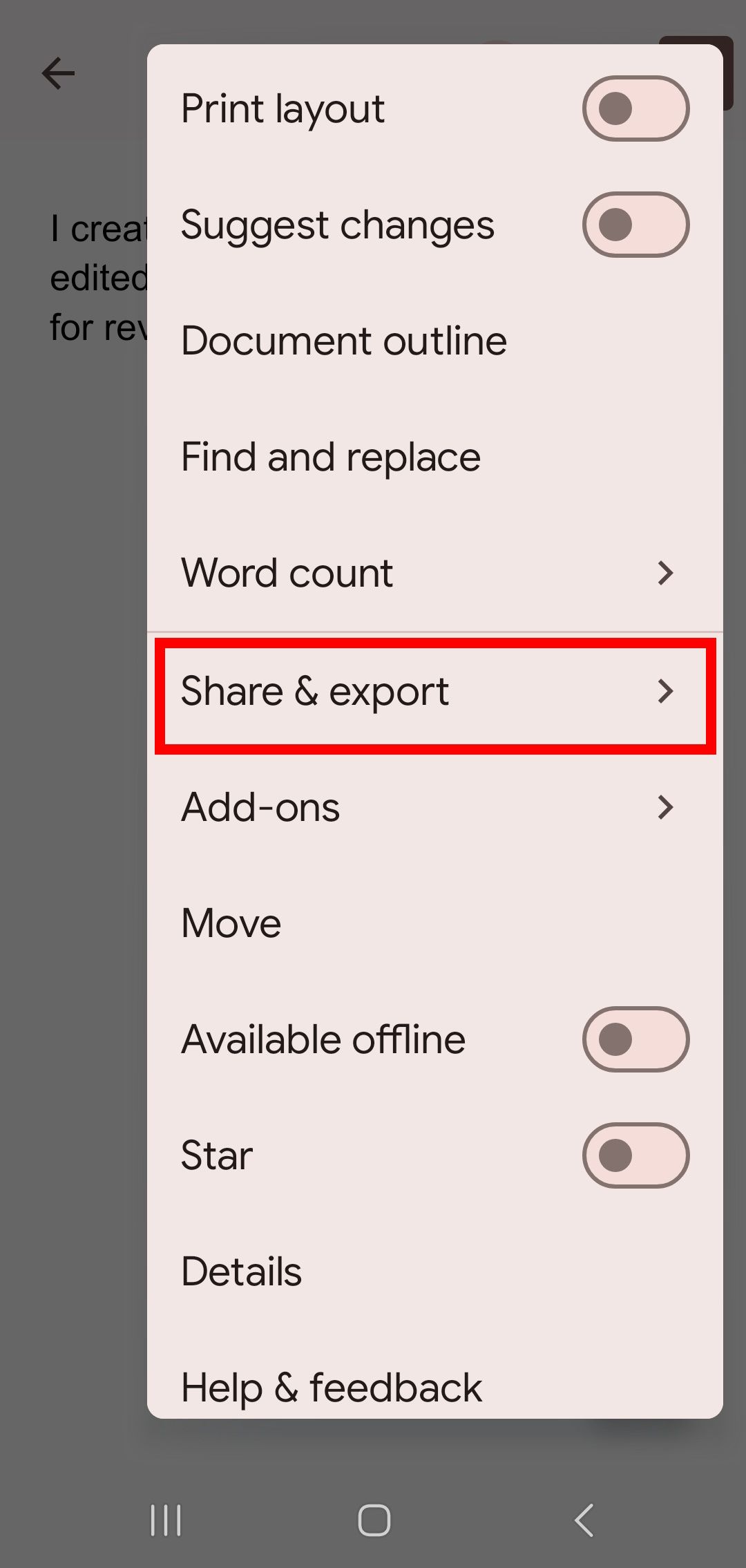
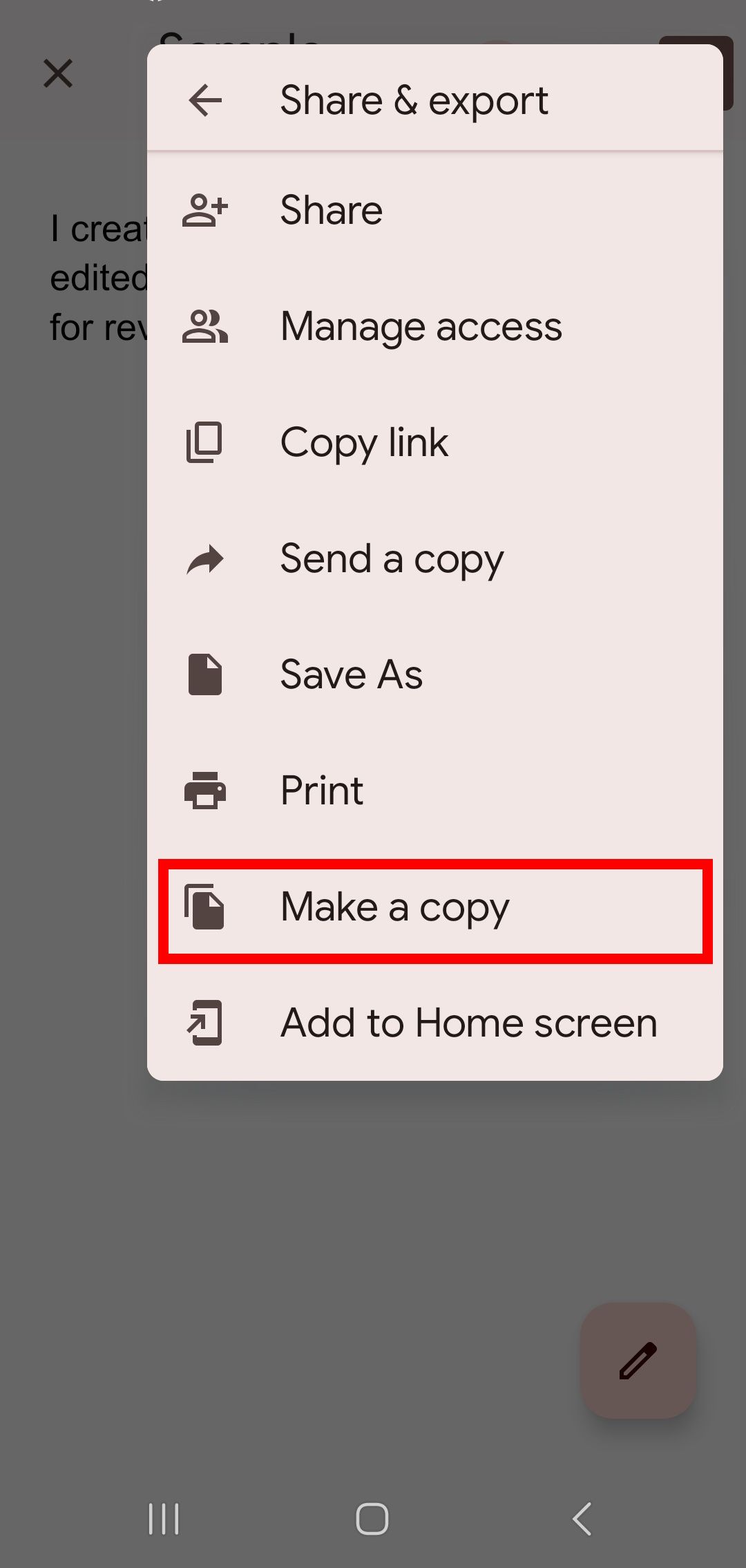
- Escolha um nome para a cópia e toque em OK; você também pode alterar a pasta do Google Drive onde ele é salvo.
Como salvar uma nova cópia do Google Docs no PC
Usamos um PC com Windows, mas todas as etapas funcionam em Chromebooks e computadores Mac usando um navegador compatível.
- Abra sua pasta do Google Drive; clique Aplicativos do Google > Dirigir.
- Pesquise ou selecione o original Documento do Google Docs no seu Google Drive.
- Clique com o botão direito no original Documento do Google Docs e escolha Faça uma cópia.
- A nova cópia aparece abaixo do original Documento do Google Docs como Cópia de (Nome do documento).

Como salvar o Google Docs
O que isso está fazendo em uma nuvem?
Como salvar uma nova cópia do Google Docs no Google Docs
Se estiver trabalhando no Google Docs em seu navegador da web, você poderá salvar uma nova cópia do documento em que está trabalhando.
- Abra o original Documento do Google Docs.
- Clique Arquivo > Faça uma cópia.
- Selecione Faça uma cópia (de novo). Você pode escolher Compartilhe com as mesmas pessoas ou Copie comentários e sugestões. Observe que se você marcar Compartilhe com as mesmas pessoasvocê transferiria quaisquer direitos de edição e eles poderiam ver o histórico de revisões da nova cópia.
- A cópia criada será aberta em uma nova guia.
Se você estiver tentando salvar uma versão específica, navegue até Arquivo > Histórico de versões > Ver histórico de versõesselecione os Três pontos ícone (kebab) ao lado da versão de um documento (classificado por data e hora) e clique em Faça uma cópia. Você também pode restaurar a versão anterior de um Documento Google no mesmo menu ou verificar uma versão anterior não editada.
Removendo a cópia antiga do Google Docs
Depois de criar a nova cópia do Google Docs, você deverá remover vestígios do original. O original é salvo na mesma pasta da sua cópia. Sugerimos renomear a cópia com o mesmo título do original (para não confundir sua equipe) depois de criar a cópia e excluir o original. Leia abaixo para saber como excluir a cópia antiga do Google Docs do seu Google Drive. Incluímos as etapas para celular e PC.
No seu dispositivo móvel:
- Abra o Aplicativo Google Drive.
- Localize o original Documento do Google Docs dentro de suas pastas.
- Toque em Três pontos ícone (kebab) próximo ao nome do arquivo.
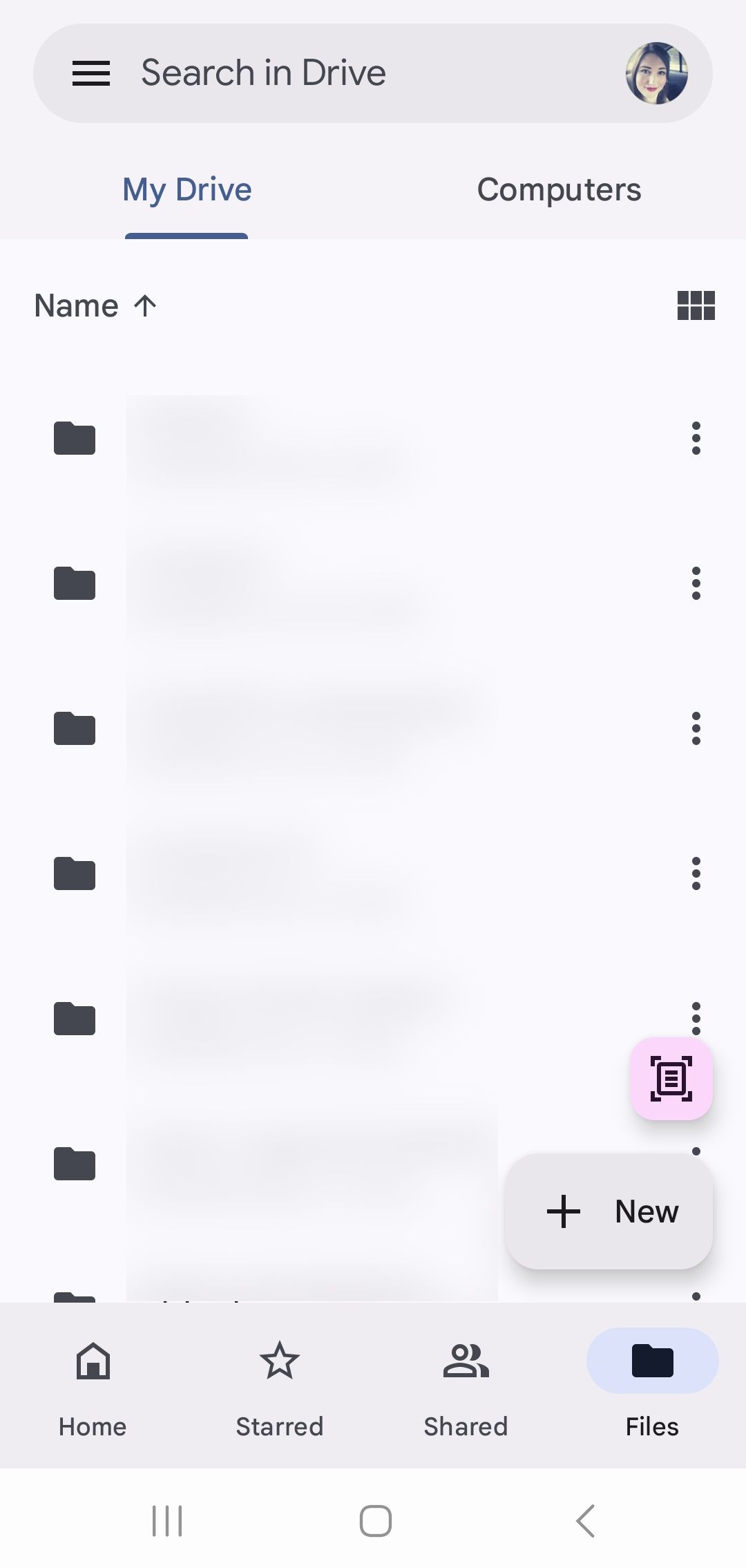
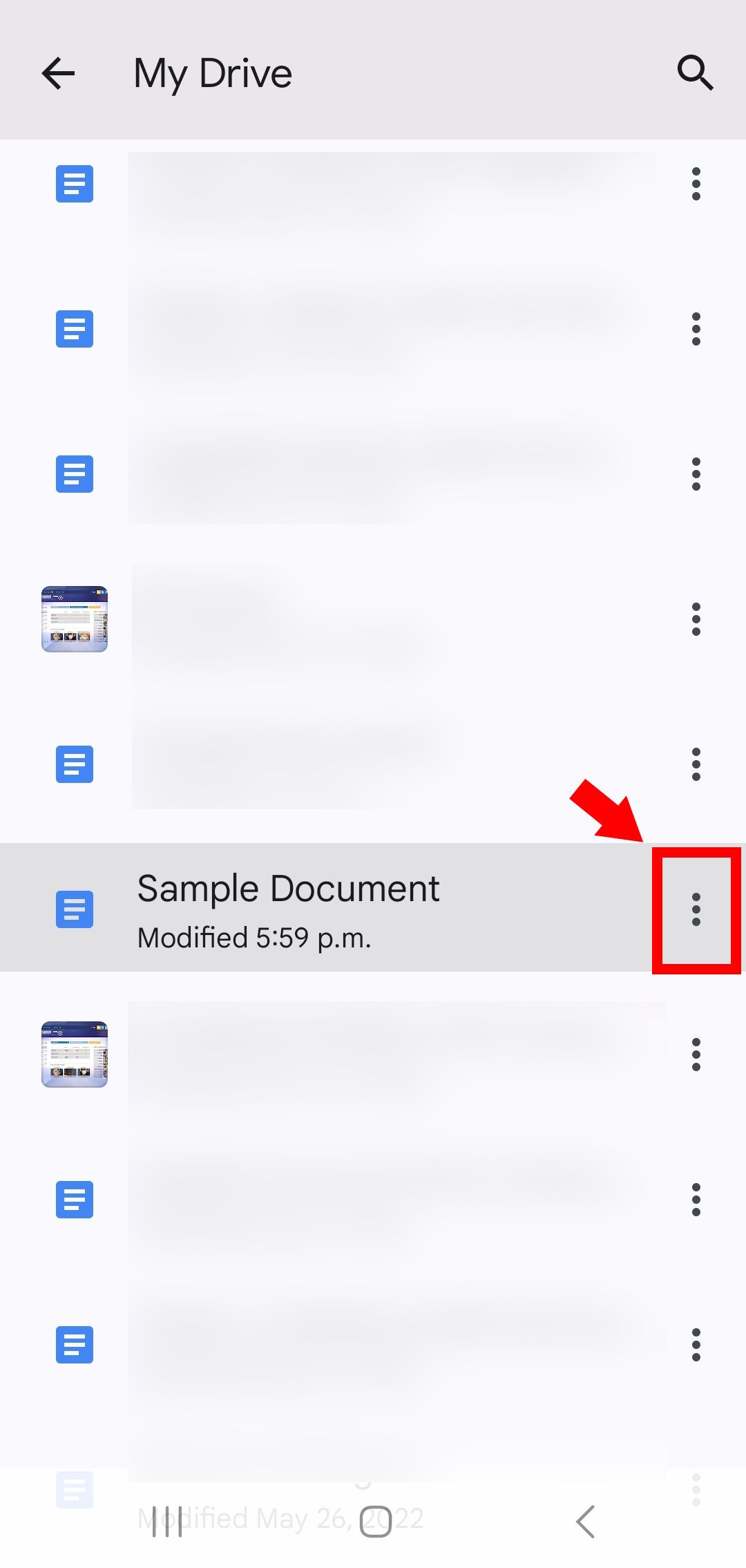
- Selecione Remover.
- Tocar Mover para lixeira.
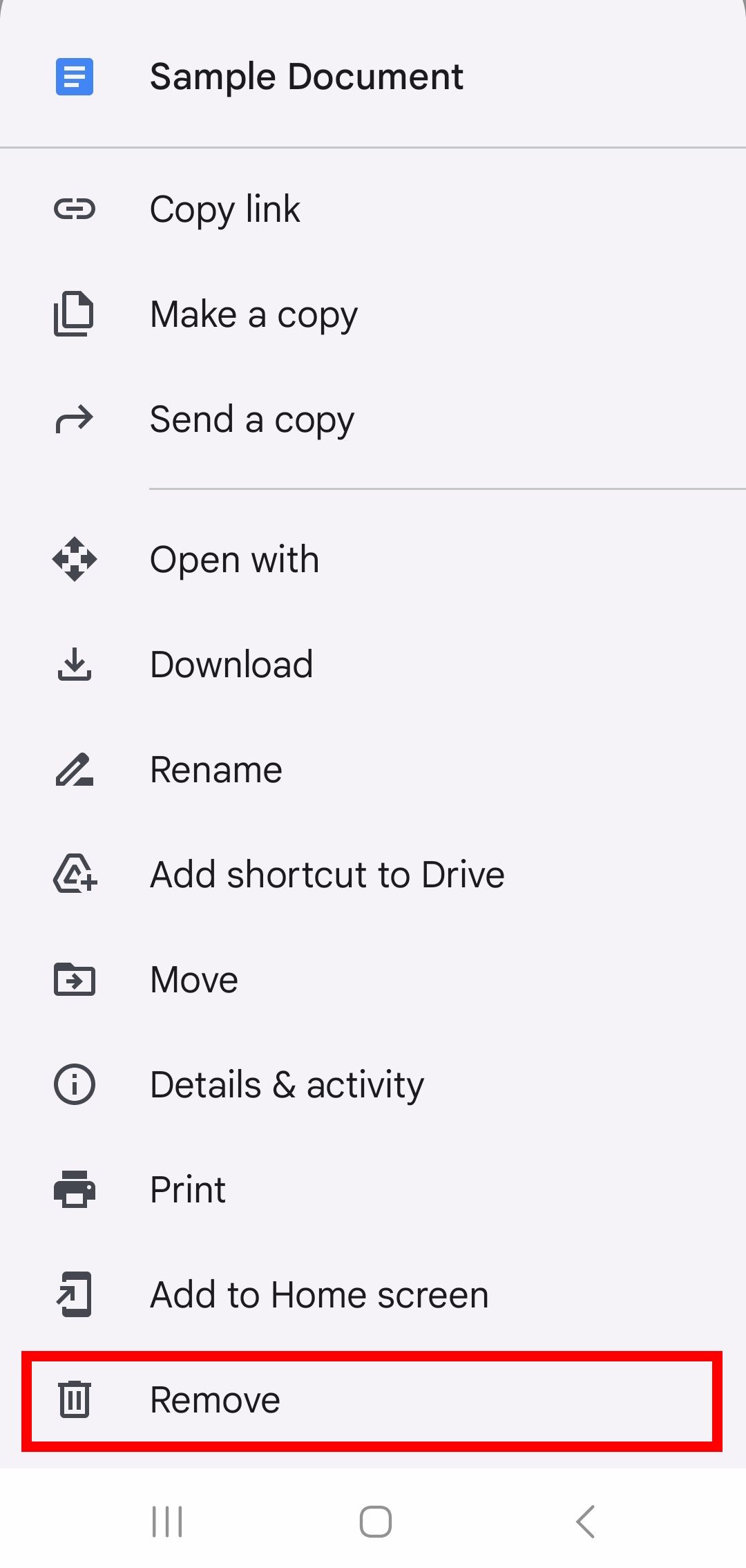
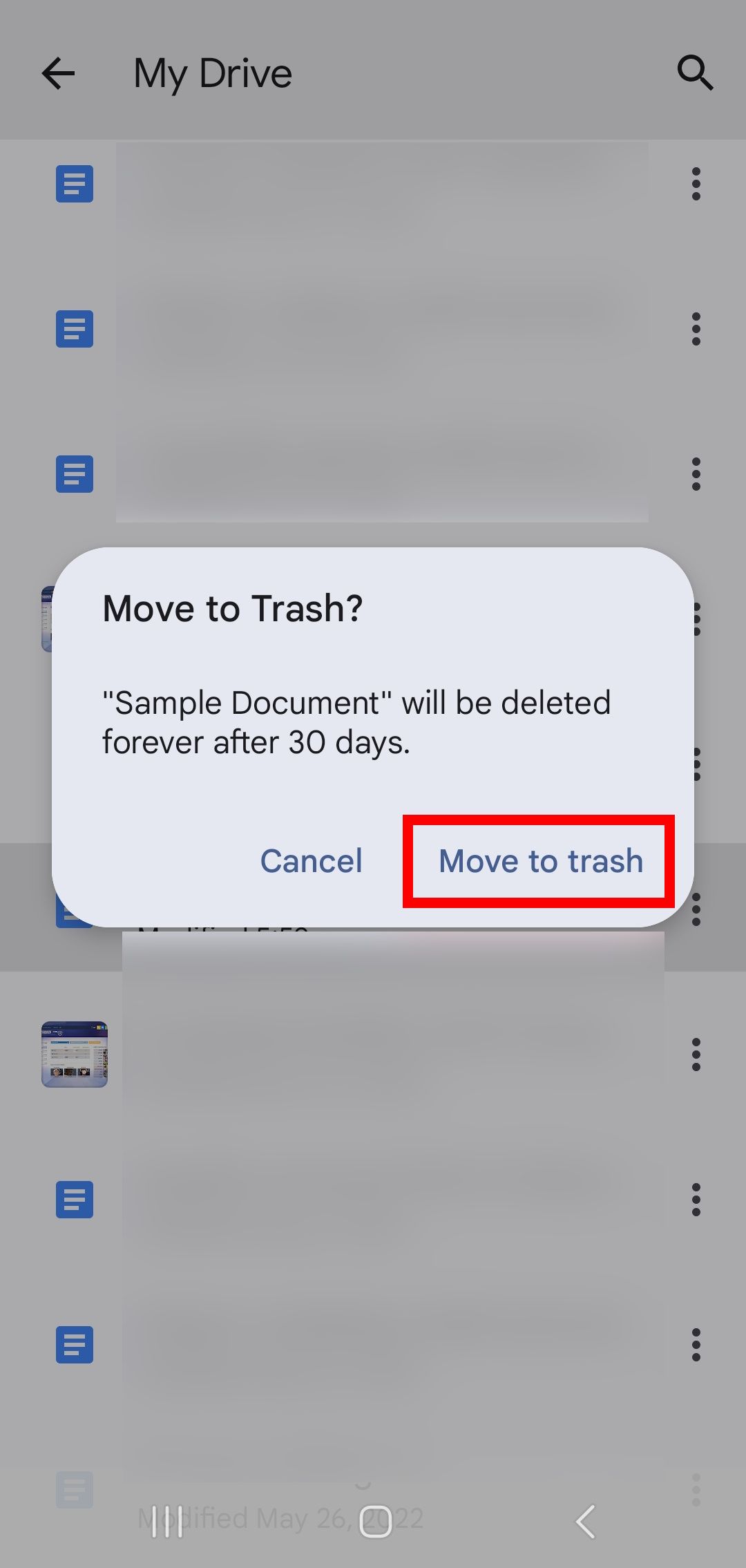
Você pode desfazer esta ação antes de 30 dias, mas se quiser eliminar as duplicatas do arquivo (devido às informações confidenciais contidas nele), você pode fazer isso esvaziando a lixeira do seu dispositivo.
No seu PC:
- Abra seu Google Drive.
- Selecione o original Documento do Google Docs e escolha Mover para lixeira.
- Clique com o botão direito em Cópia de (nome do documento) e selecione Renomear; renomeie o documento da mesma forma que o original e clique em OK. Se você não renomear o arquivo, ele será salvo com o mesmo nome do arquivo original.
- Alternativamente, você pode renomear o documento na parte superior da página dentro do arquivo do Google Docs.
Como o Google Drive foi definido como caminho padrão para arquivos salvos do Google Doc (é baseado na nuvem), não se esqueça de verificar as permissões dentro da pasta do Google Drive. Se você não excluir o Documento Google original revisado dessa pasta, os colaboradores poderão acessá-lo e salvá-lo na pasta Google Drive.
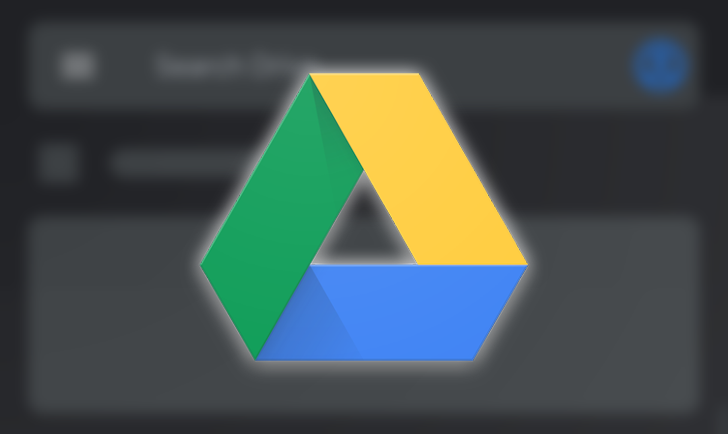
Como compartilhar arquivos e colaborar no Google Drive
Aprenda a compartilhar arquivos, pastas e unidades inteiras em seu desktop ou celular
Como ocultar o histórico de revisões do Google Docs
São necessárias algumas etapas extras para remover a cópia anterior do Google Docs e criar uma nova. Em vez disso, você pode preferir alterar as configurações de compartilhamento do Google Docs para um colaborador. Colocando o documento em Somente visualizar impedirá que outras pessoas vejam o histórico de edições.
Obviamente, esse método não é infalível se você já tiver definido permissões de edição para seus colaboradores anteriores, onde seria melhor criar uma nova cópia; pessoas que tiveram acesso ao histórico de revisões poderiam capturar essas informações e salvá-las em registros pessoais. Mas alterar as permissões envolve algumas etapas fáceis; leia abaixo para saber mais.
Como alterar as permissões do Google Docs no celular
- Abra o Documento do Google Docs.
- Toque em Três pontos ícone (kebab) no canto superior direito.
- Escolher Compartilhar e exportar.
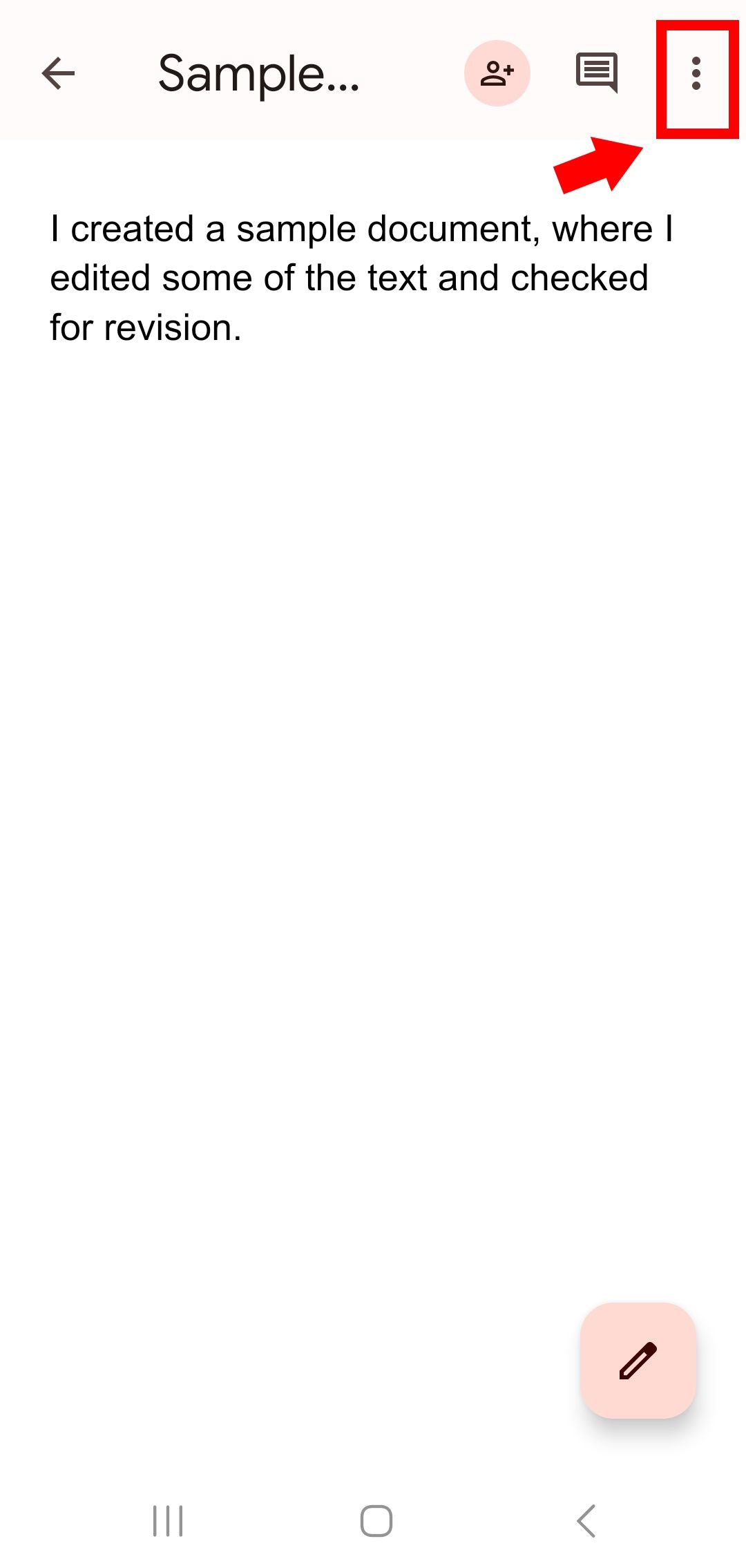
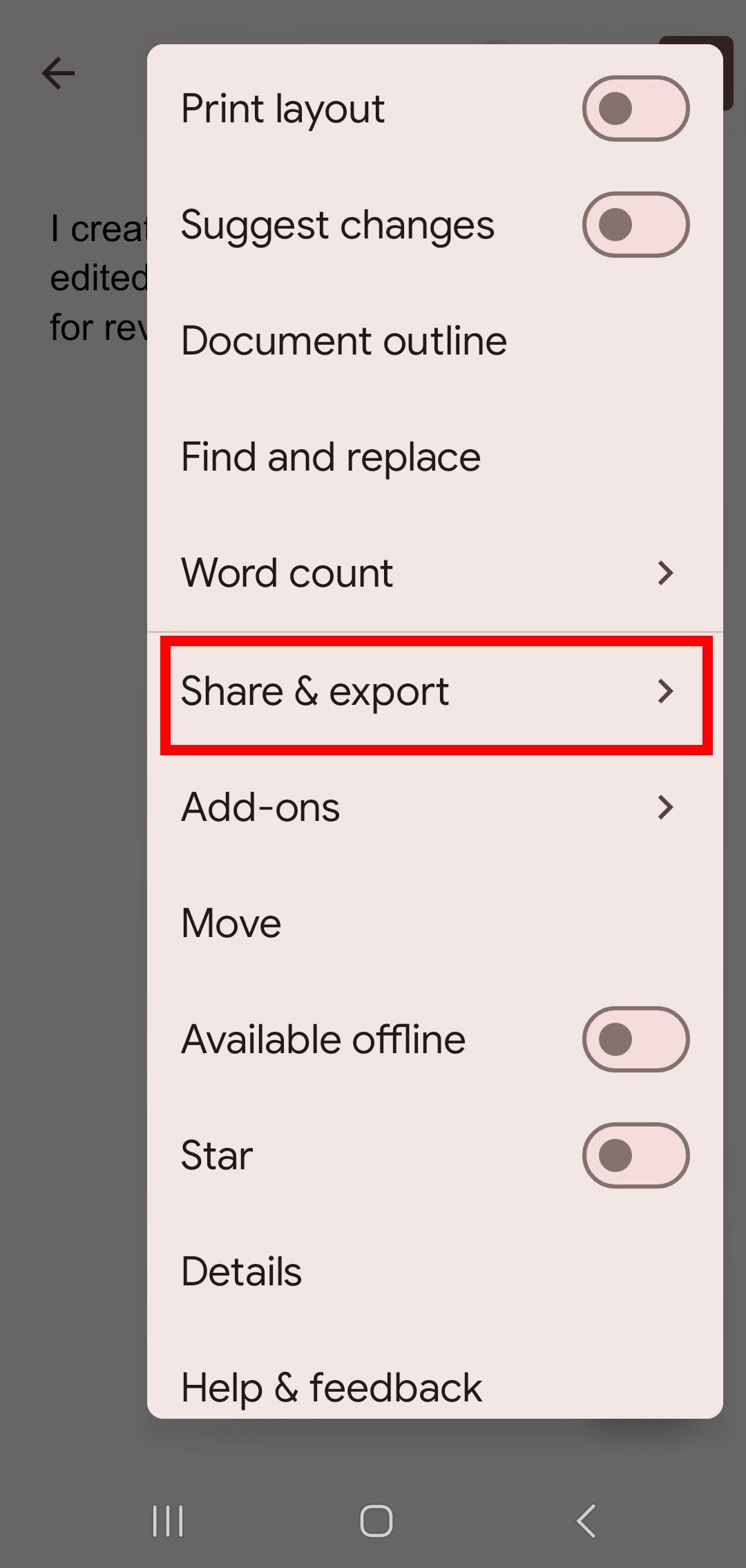
- Selecione Gerenciar acesso.
- Tocar Mudar.
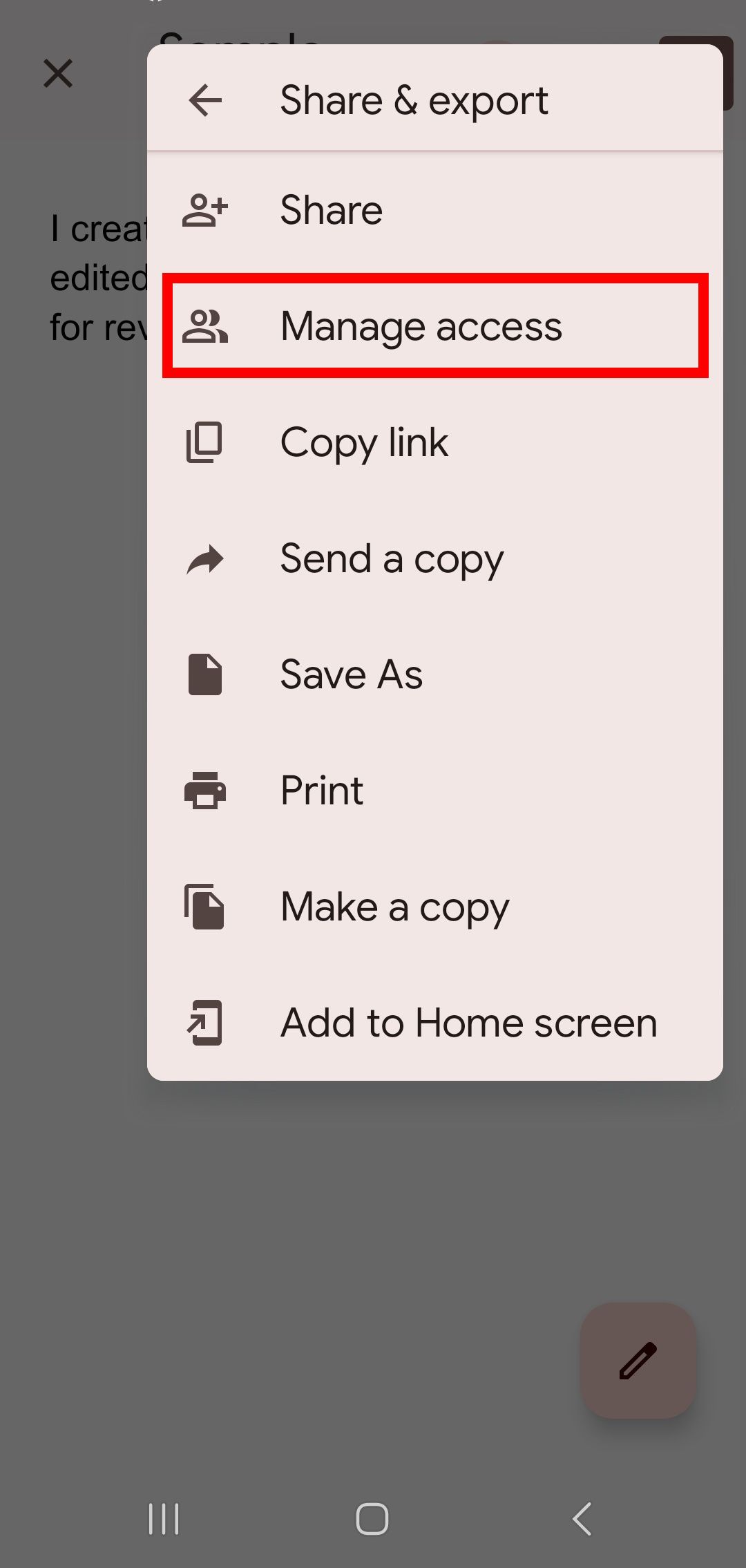
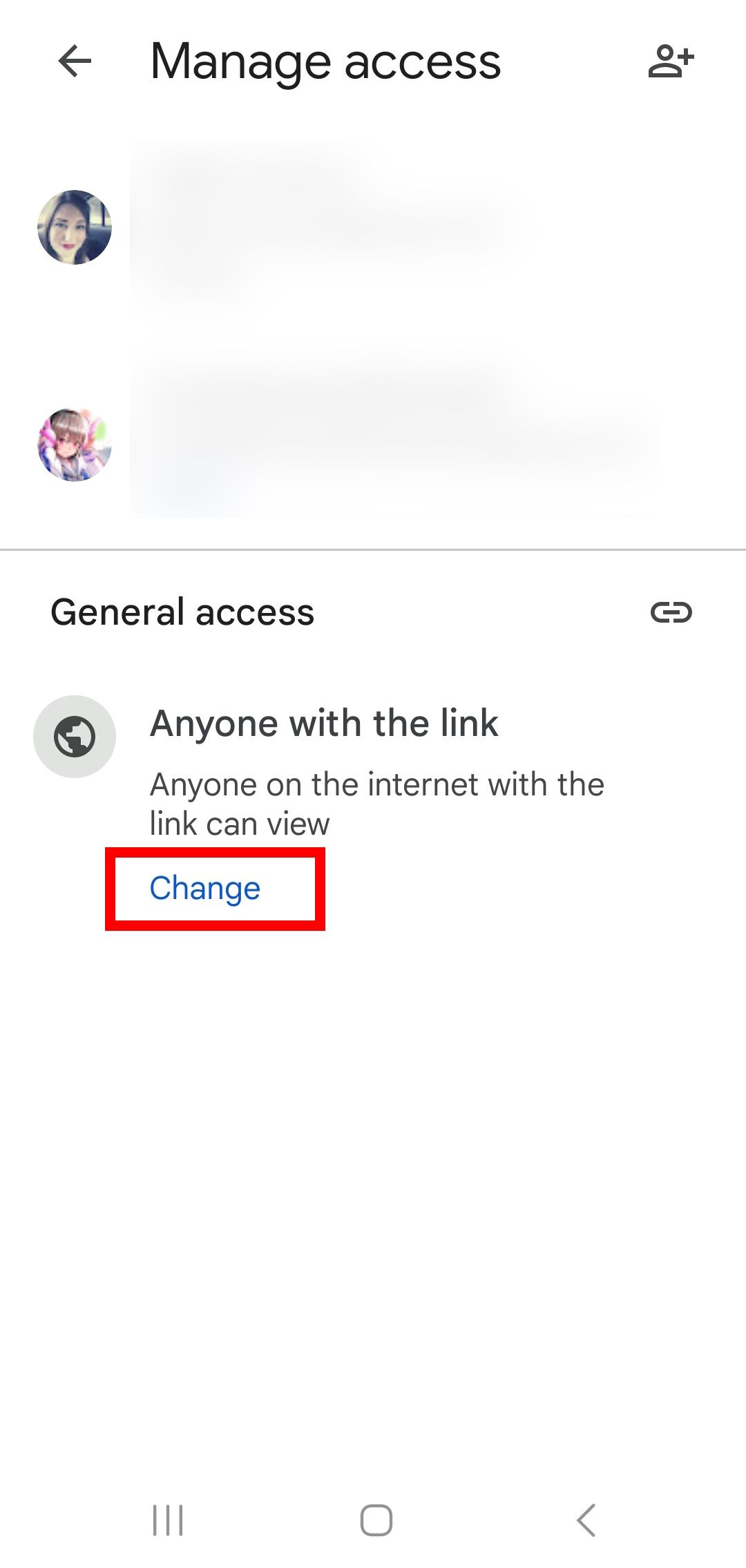
- Selecione Visualizador no menu suspenso.
- Toque em Voltar botão para retornar ao documento.

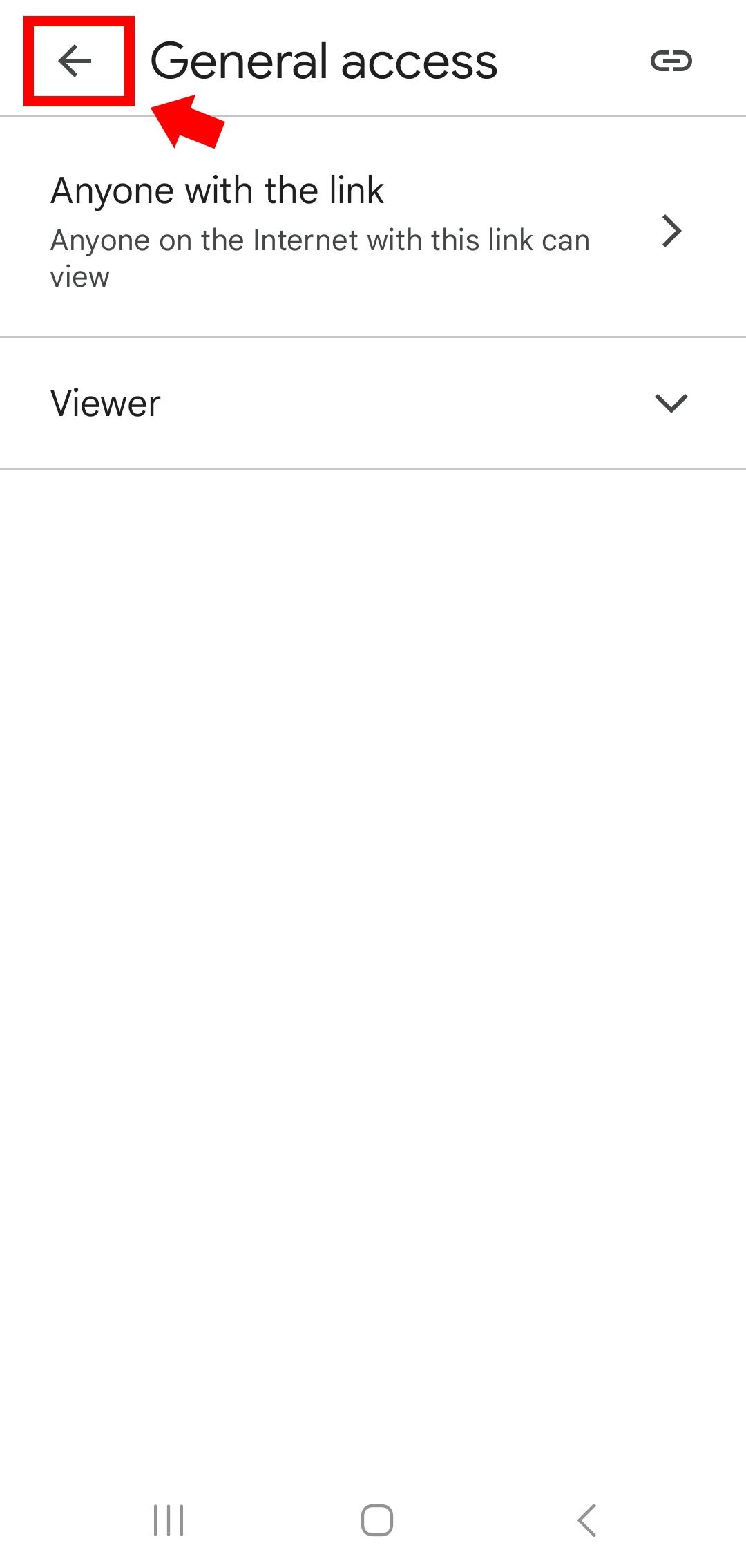
Como alternativa, você pode selecionar qualquer usuário na tela Gerenciar acesso e tocar em Editor para definir as permissões do usuário para Visualizador. Experimente esta opção se quiser que colaboradores específicos tenham Somente visualizar acesso ao documento.
Como alterar as permissões do Google Docs no PC
Usamos um PC com Windows, mas todas as etapas funcionam em Chromebooks e computadores Mac usando um navegador compatível.
- Abrir documentos Google no seu navegador.
- Navegue até o azul Compartilhar botão no canto superior direito da tela.
- Ao lado do nome do colaborador, você pode selecionar Visualizador no menu suspenso ou Visualizador em Acesso geral; escolher Feito ou Salvar para aplicar as novas permissões.
Qualquer pessoa com Somente visualizar access podem ver o documento, mas não podem acessar seu histórico de revisões. Se ainda precisar que outras pessoas editem o arquivo, você pode usar o método acima para criar uma nova cópia e enviar essa versão.
Exportando seu projeto do Google Docs
Suponha que tudo mais falhe e você ainda se sinta desconfortável em compartilhar o histórico de edições e preocupado com o fato de os colaboradores tomarem nota de tais informações. Nesse caso, você sempre pode começar com o Google Docs e depois exportar a cópia final para outra plataforma. Dessa forma, você tem mais controle sobre o que está sendo compartilhado entre seus colegas e eles não ficam a par de informações confidenciais.