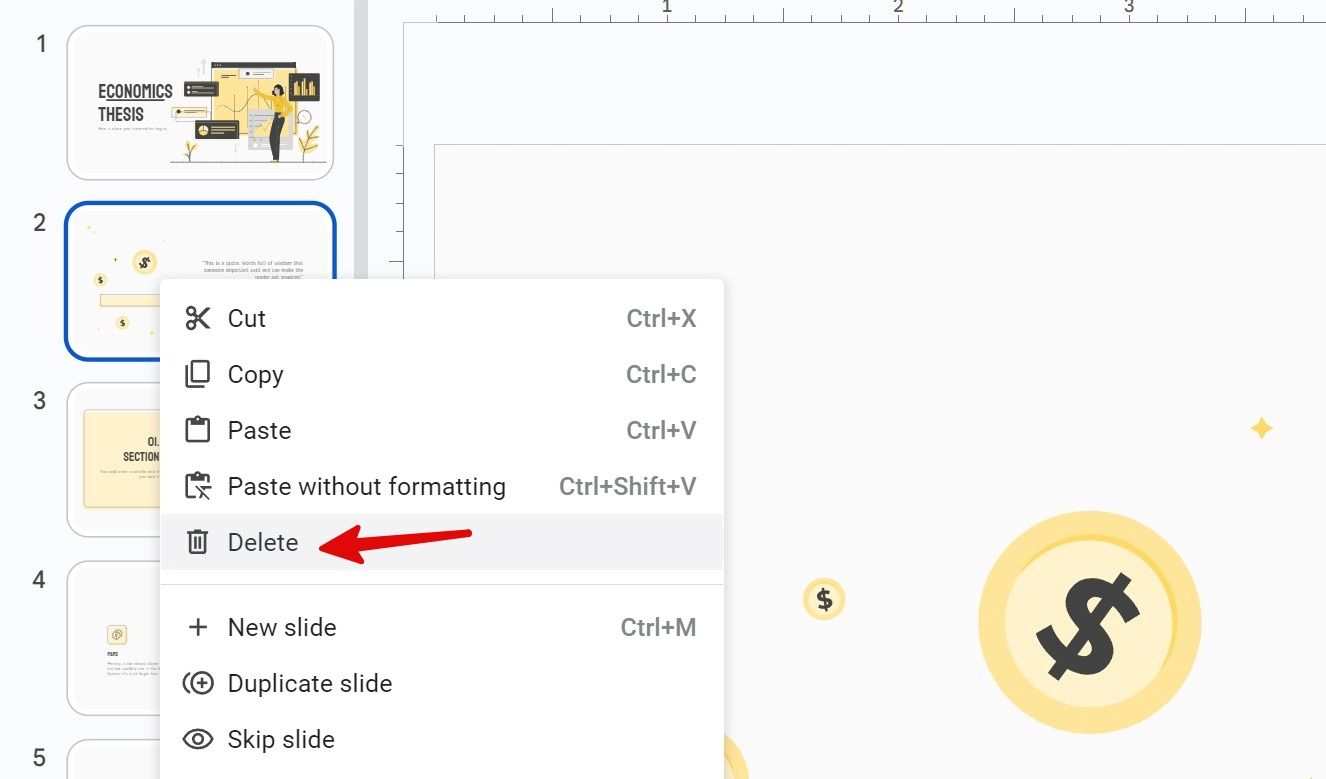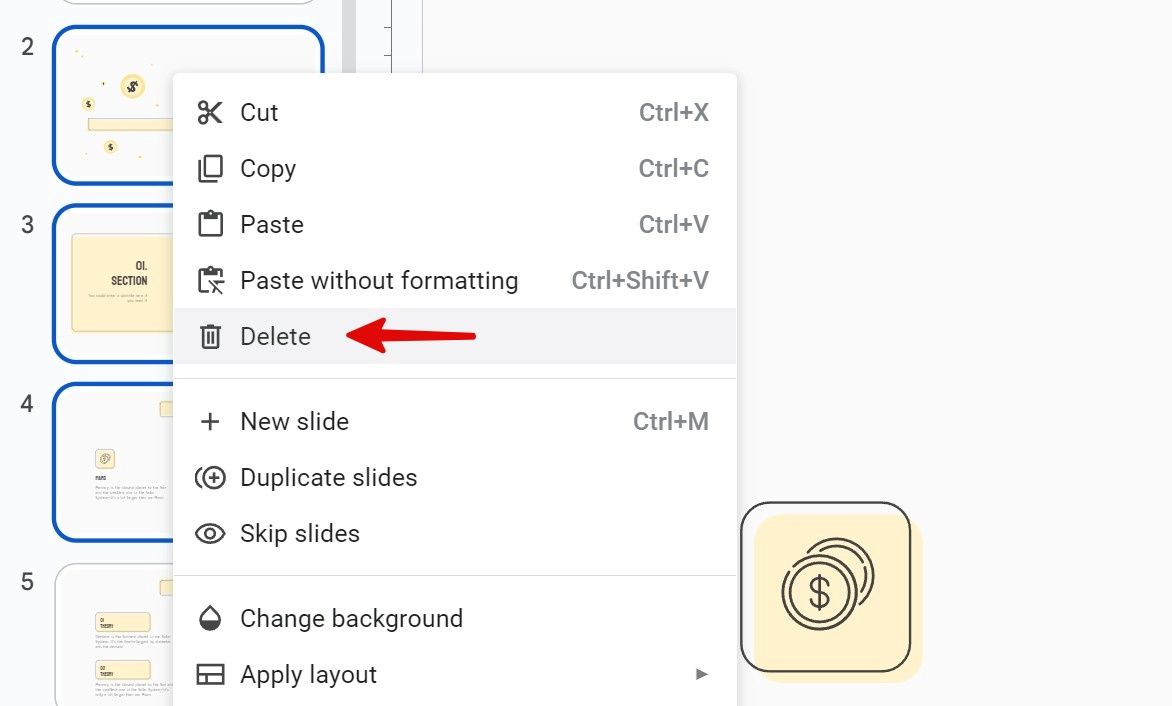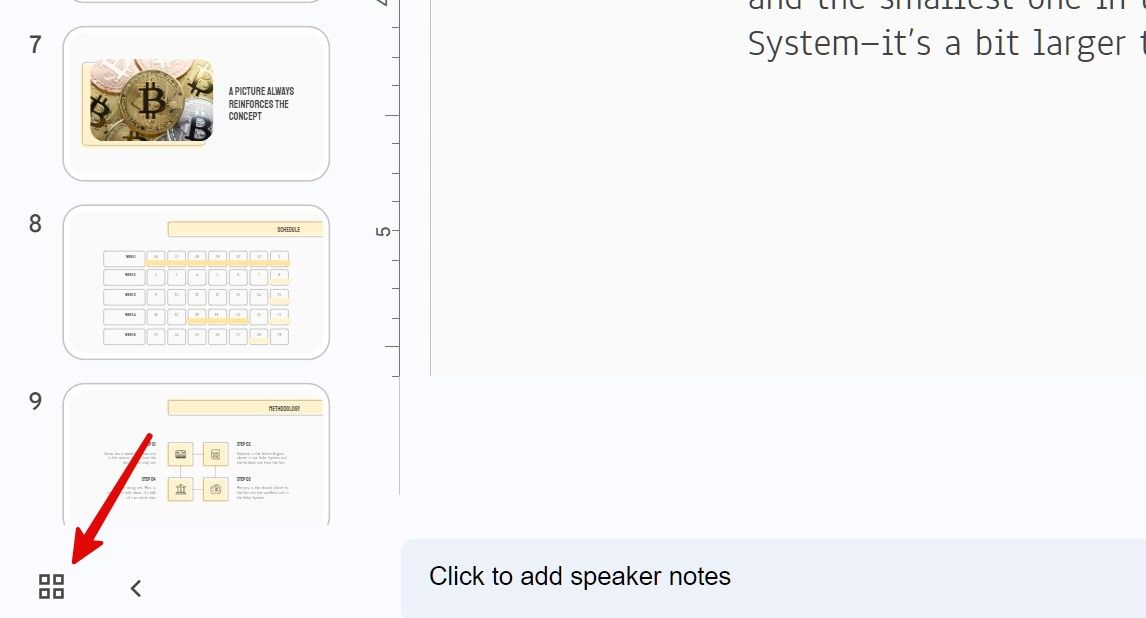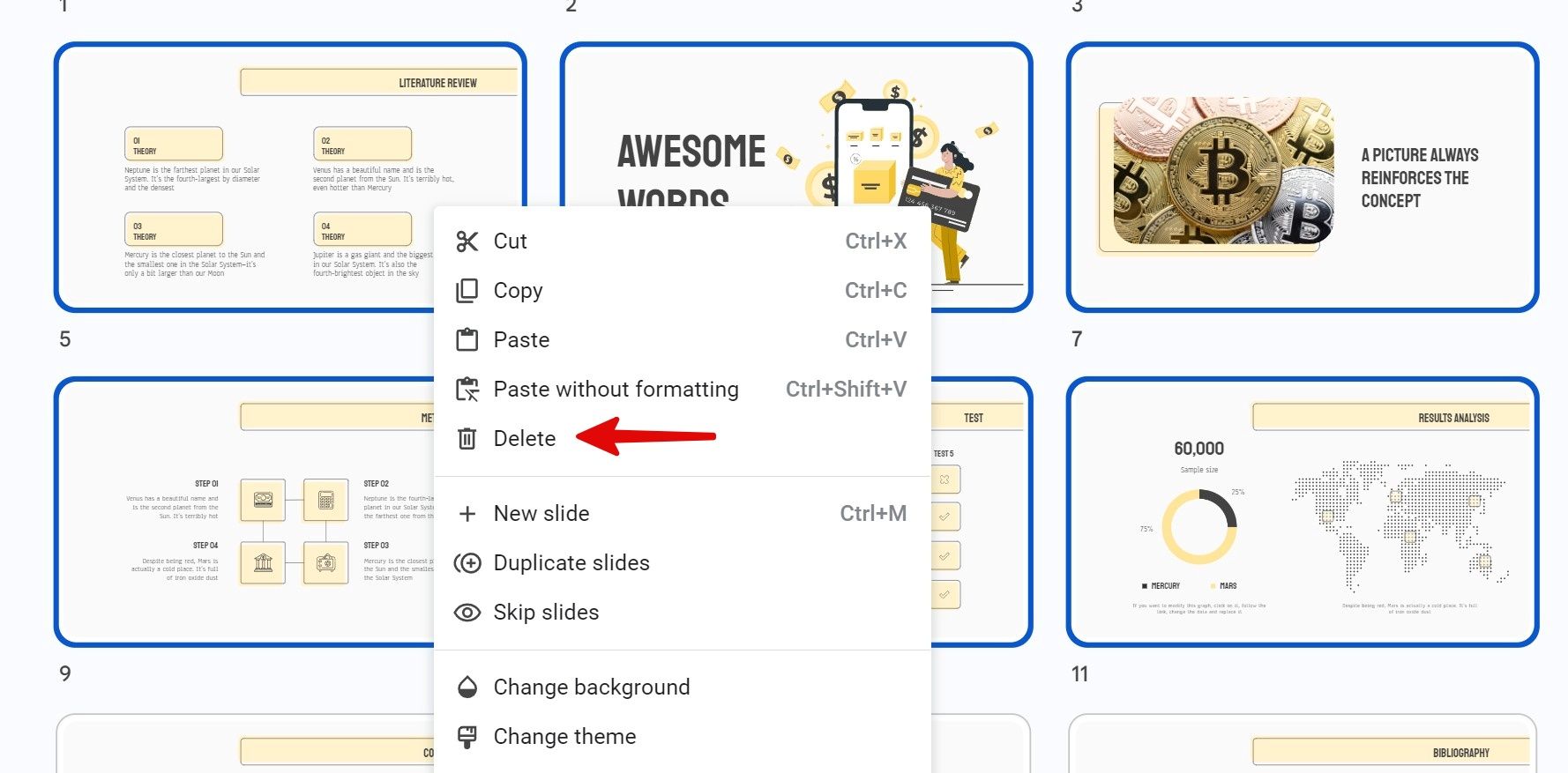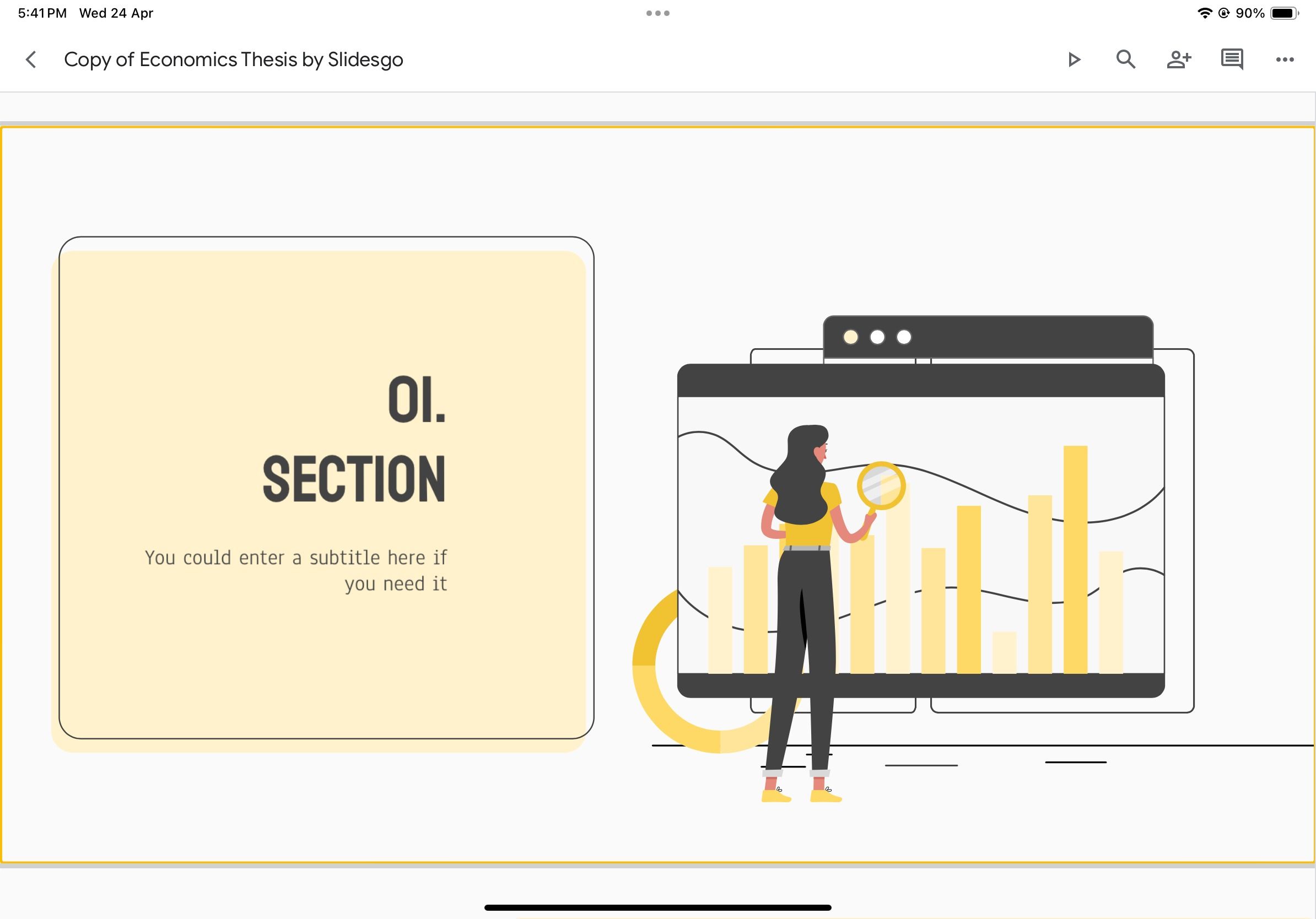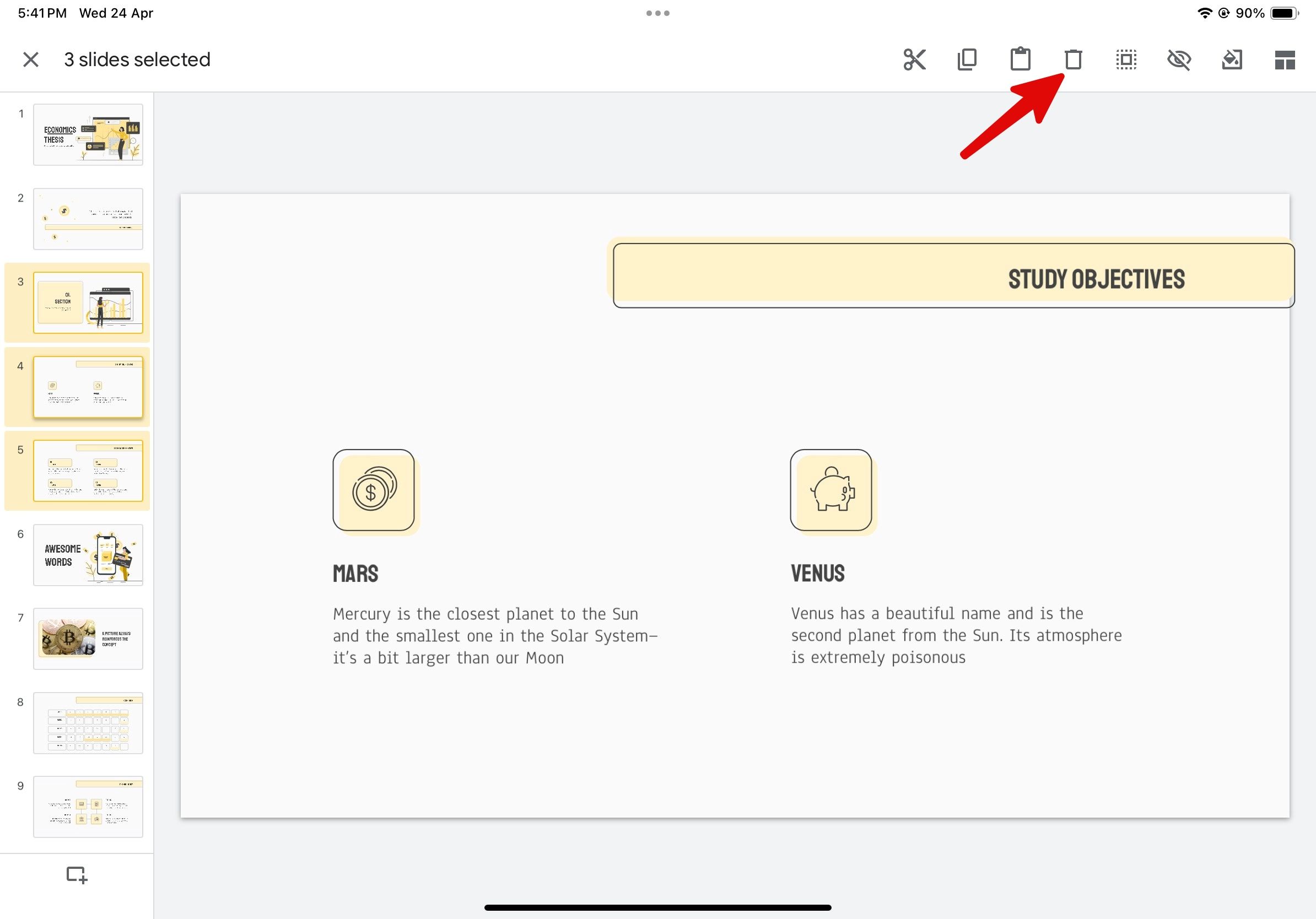O Apresentações Google oferece ferramentas para criar uma apresentação envolvente, mas não exagere e elabore um discurso longo com dezenas de slides. Incorporar os elementos necessários e remover os desnecessários é essencial para fazer uma apresentação de alta qualidade. Elimine slides indesejados e simplifique sua narrativa rapidamente. Quer você use o Apresentações Google na web, no iPhone, no iPad ou no telefone Android, veja como remover a desordem da sua apresentação.
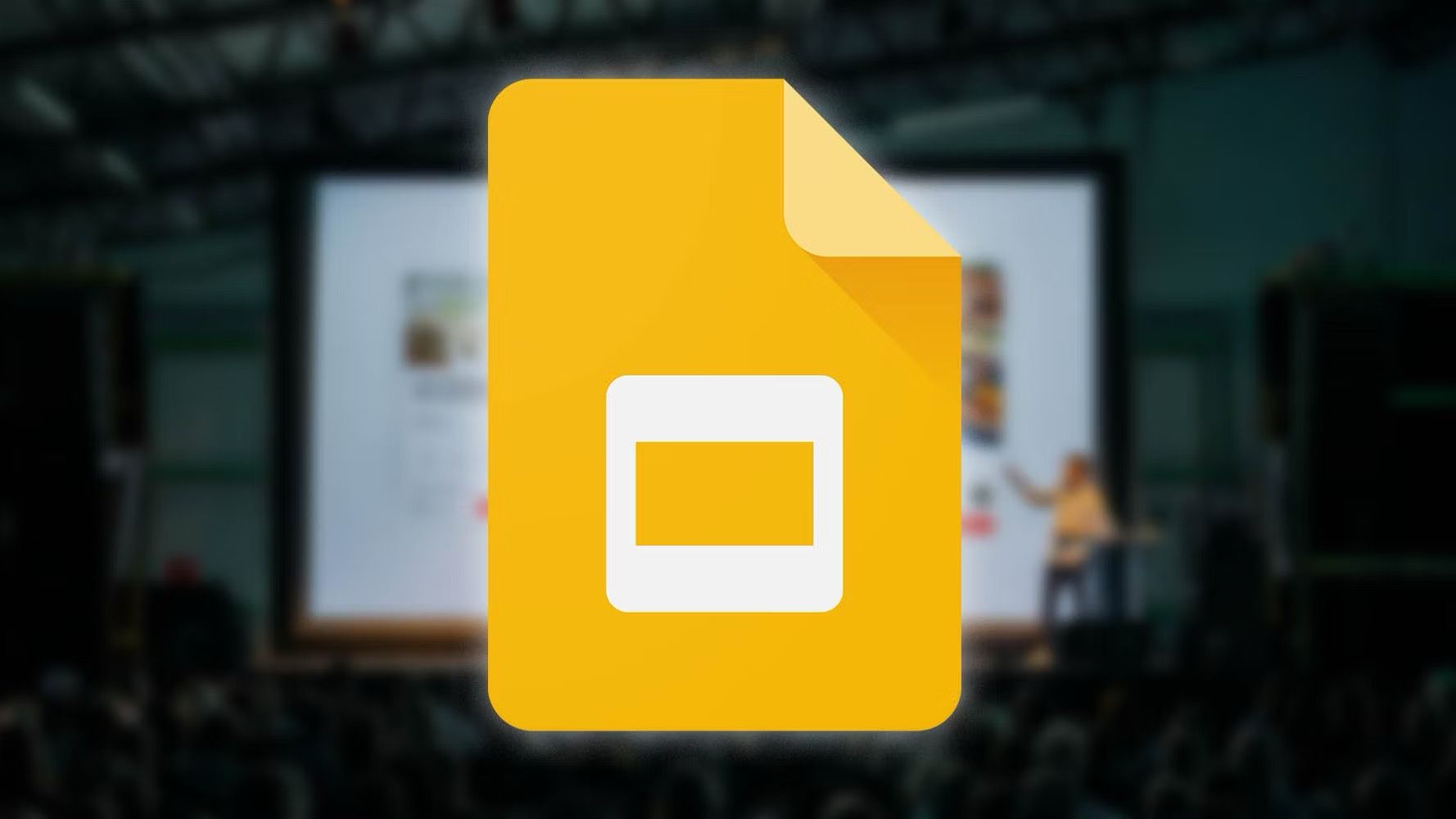
Como reproduzir automaticamente sua apresentação do Apresentações Google
Faça sua próxima apresentação sem esforço
Exclua um slide no Apresentações Google na web
A maioria dos usuários do Apresentações Google prefere a versão web para criar e gerenciar suas apresentações. Use as etapas abaixo para excluir um slide do Apresentações Google.
- Abrir Apresentações Google na web, faça login com sua conta e abra uma apresentação.
- Selecione o slide que deseja remover.
- Clique com o botão direito e clique Excluir no menu de contexto.
O Apresentações Google não pede confirmação. Remove o slide da apresentação imediatamente. O menu de contexto também oferece outras opções úteis, como slides duplicados, pular slides, temas, planos de fundo e muito mais. O truque funciona em Windows, Mac e Chromebooks.
Remova vários slides do Apresentações Google na web
Quer remover vários slides de uma vez no Apresentações Google? Você não precisa repetir as etapas acima, o que pode ser demorado. Você tem várias opções para excluir vários slides no Apresentações Google.
- Lançar Apresentações Google e abra a apresentação que deseja cortar.
- Continue pressionando Ctrl e selecione os slides que deseja remover. Clique com o botão direito em qualquer slide selecionado e selecione Excluir no menu de contexto.
Você também pode usar o truque abaixo para selecionar vários slides com um único clique.
- Abra uma apresentação no Apresentações Google. Se você tiver dezenas de slides, mude para o Visualização em grade no canto inferior esquerdo.
- Segure o Mudança e selecione o primeiro e o final dos slides do intervalo. Verifique todos os slides selecionados. Clique com o botão direito e selecione Excluir.
Se você não quiser usar um menu de contexto, clique no botão Excluir ou Retrocesso tecla no teclado para apagar slides.
Remover um slide no Apresentações Google no Android
O Apresentações Google oferece aplicativos robustos para dispositivos móveis e tablets, que podem ser úteis para fazer ajustes de última hora em sua apresentação. Vamos começar com o Android e remover os slides da sua apresentação.
- Lançar Apresentações Google no Android e abra uma apresentação.
- Toque em um slide e selecione Editar slide.
- Encontre a visualização de todos os seus slides na parte inferior. Dê um toque longo em um slide.
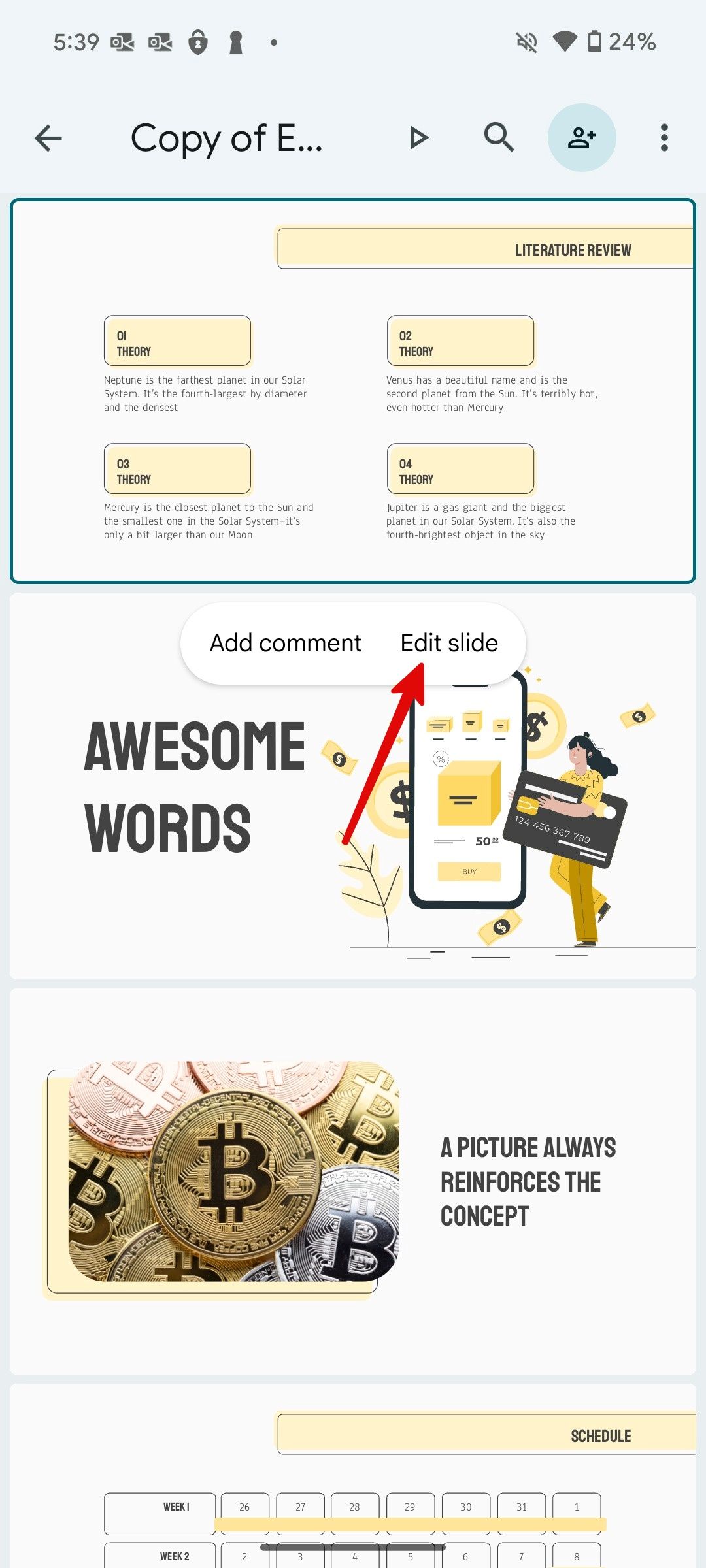
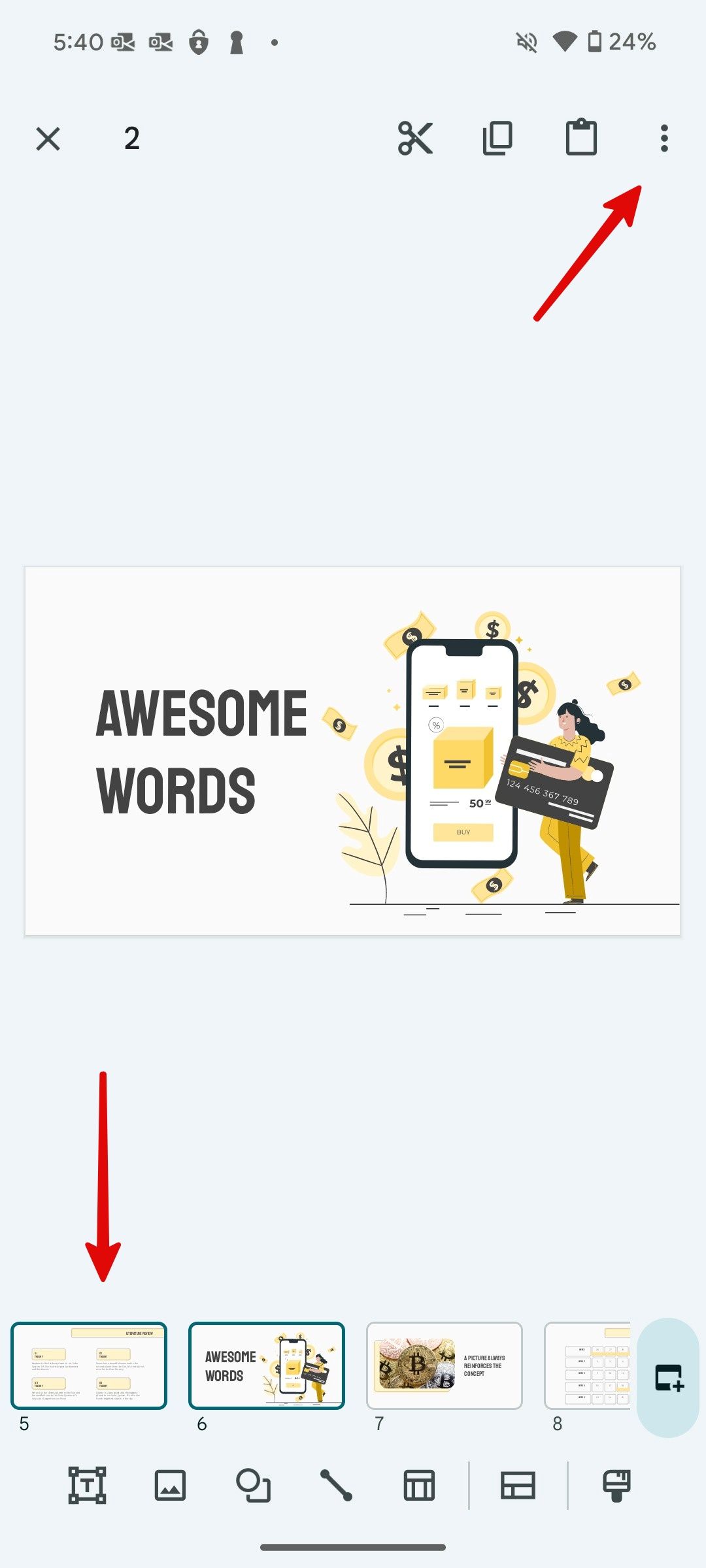
- Toque em menu de três pontos na parte superior e selecione Excluir.
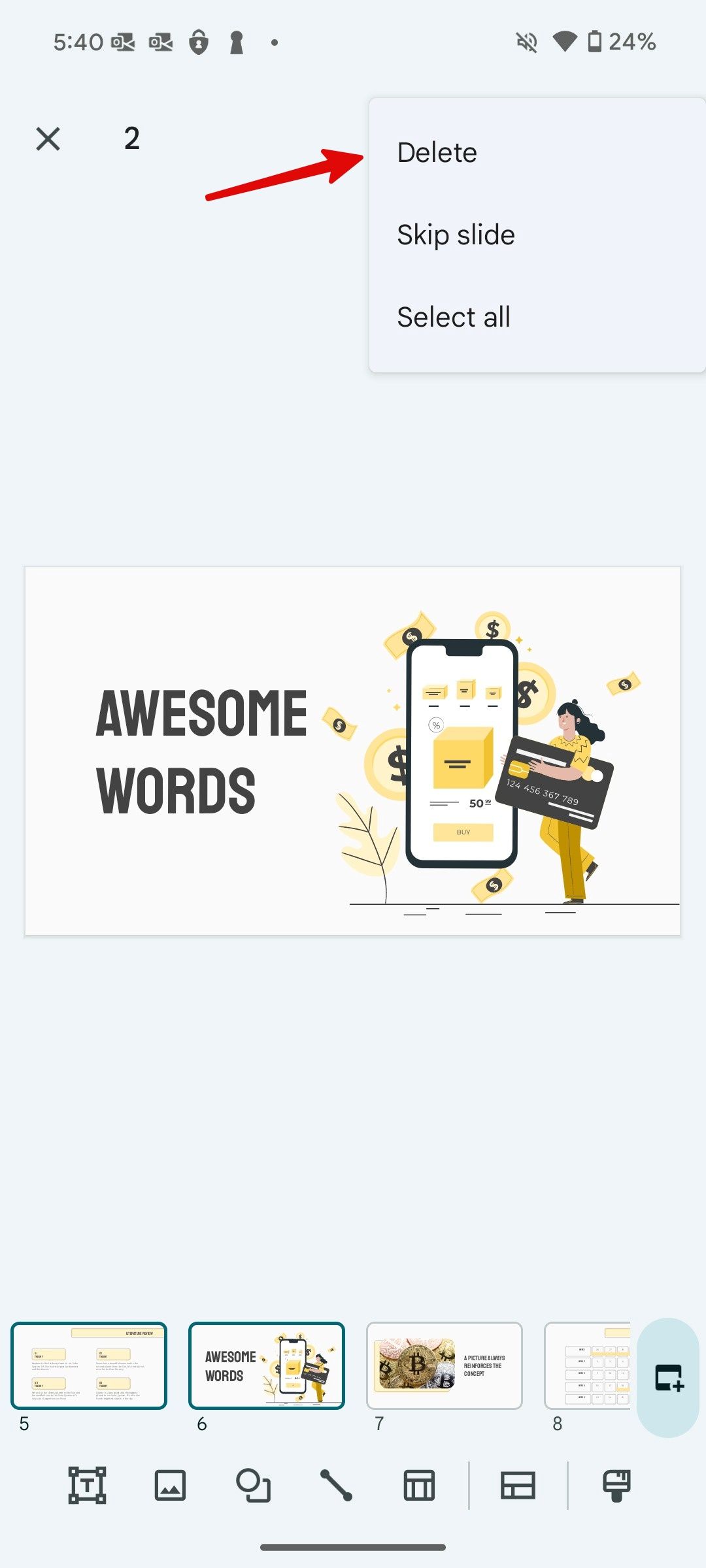
Você também pode selecionar vários slides na visualização inferior e excluí-los de uma vez.
Remover um slide do Apresentações Google em um iPhone ou iPad
Se você usa o Apresentações Google em um iPhone ou iPad, siga as etapas abaixo para remover slides desnecessários. Usamos um iPad como exemplo.
- Abrir Apresentações Google no seu iPad e selecione uma apresentação.
- Os slides abrem a primeira página da apresentação. Toque duas vezes para abrir a visualização na barra lateral.
- Dê um toque longo em uma apresentação e toque no ícone de lixeira no canto superior direito.
Para excluir vários slides de uma vez, toque longamente em um slide, selecione vários outros slides e toque em Excluir. Você encontrará o botão Desfazer no mesmo menu superior.
Recuperar slides excluídos no Apresentações Google
Ao lidar com dezenas de slides em uma apresentação, você pode excluir acidentalmente um slide. Use o Editar > Desfazer botão ou pressione o botão Ctrl+Z teclas no Windows ou Comando + Z no Mac para recuperar seus slides excluídos. Você deve corrigir seu erro antes de encerrar a apresentação. Você não pode fechar e reabrir sua apresentação e usar a função Desfazer para recuperar slides excluídos.
O Apresentações Google para usuários de dispositivos móveis pode encontrar o botão Desfazer na parte superior. Verifique a captura de tela abaixo para referência.
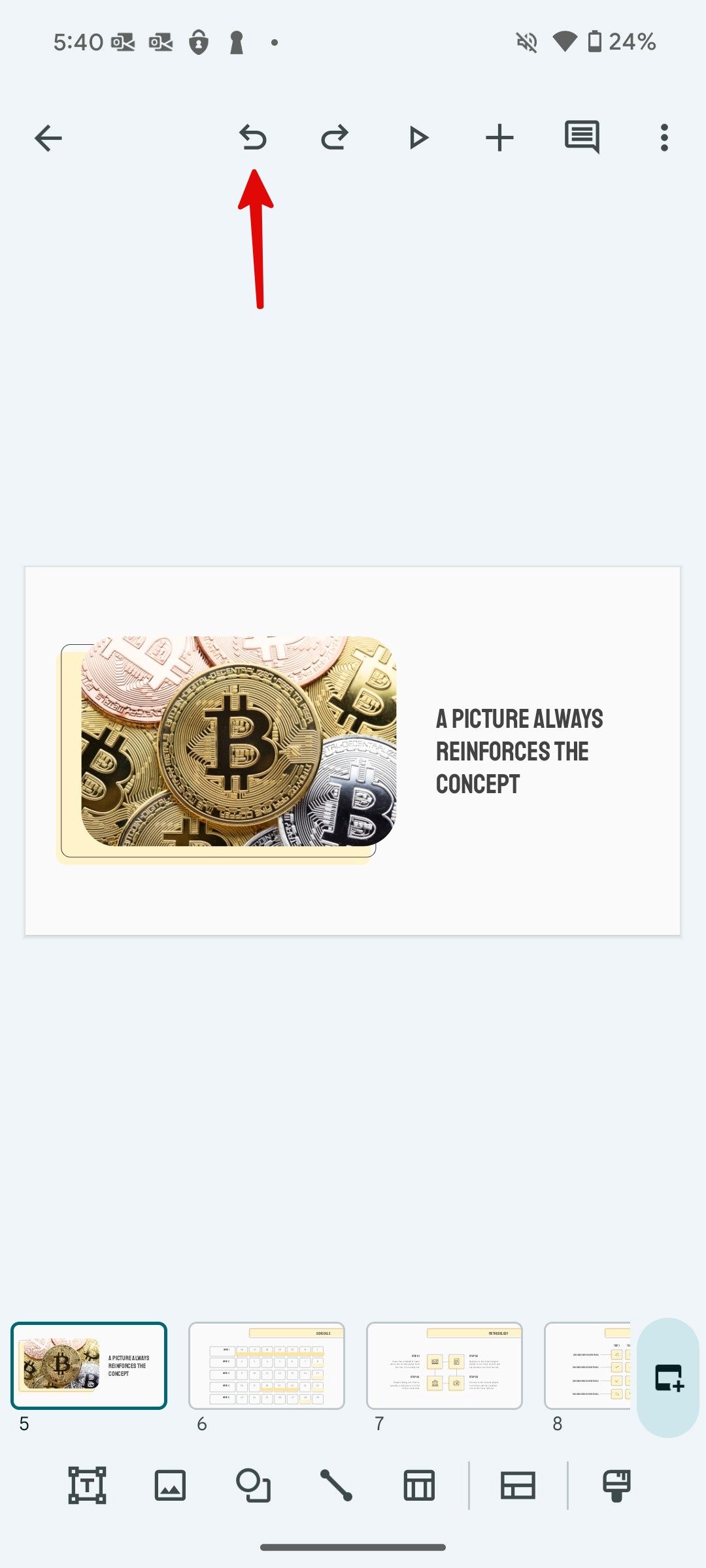
Mantenha-o curto e nítido
Além de remover slides, você pode adicionar um cronômetro ao vivo para acelerar melhor sua apresentação. Como o Apresentações Google não oferece uma maneira de adicionar um cronômetro, confira nosso guia para aprender truques de terceiros para adicionar um cronômetro. Se você usa um plano qualificado do Google Workspace ou Google One AI Premium, explore a integração do Gemini no Apresentações Google e crie e insira imagens de acompanhamento em seus slides em segundos.