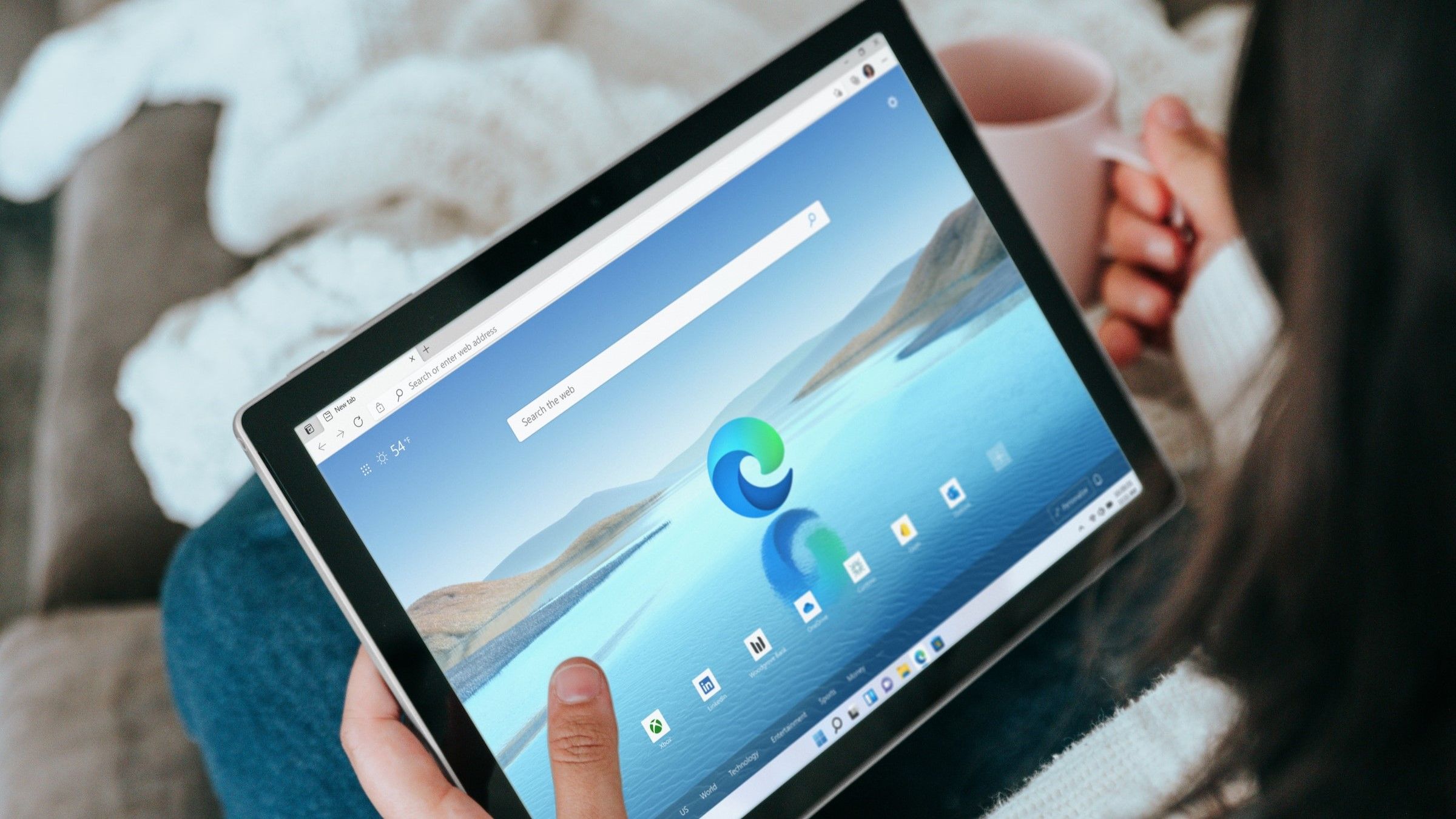O ChromeOS é um sistema operacional leve, ótimo para pessoas que trabalham com aplicativos baseados em nuvem. Normalmente encontrados em Chromebooks, esses são principalmente dispositivos somente on-line com recursos gerais limitados. Quer sejam os melhores ou mesmo os mais acessíveis Chromebooks, todos têm uma coisa em comum: menos compatibilidade de software do que o Windows. Muitos desenvolvedores criam aplicativos completos no Windows que você não consegue acessar no ChromeOS por meio de um Chromebook. Se você estiver pronto para mudar do ChromeOS para o Windows, mostramos como começar no guia abaixo.
Faça backup dos seus dados pessoais
Como você mudará de um sistema operacional principal para outro, a primeira etapa é fazer backup e salvar os arquivos que deseja manter antes de começar. Os Chromebooks são principalmente dispositivos on-line, mas geralmente possuem pequenos SSDs para armazenamento off-line. Se você armazenou fotos, vídeos, músicas ou arquivos de texto em seu Chromebook, certifique-se de que esses arquivos sejam transferidos para um dispositivo de armazenamento externo ou carregados temporariamente no Google Drive.
Você pode conectar um dispositivo de armazenamento externo ao Chromebook por meio de um cabo USB, abrir o arquivos aplicativo e mova os arquivos que deseja salvar.
As configurações do seu dispositivo Chromebook e do navegador Chrome são sincronizadas com sua conta do Google, incluindo os favoritos do site. Verifique novamente para garantir que seus dados tenham sido salvos em backup. Abra o navegador Chrome, vá para Você e o Googlee selecione Gerencie o que você sincroniza. Escolher Sincronize tudo ou Personalizar sincronização para determinar quais itens você deseja salvar em sua conta do Google. Você ainda pode usar o mesmo navegador Chrome no Windows posteriormente. Você também pode salvar seus arquivos online usando soluções de armazenamento em nuvem, como Google Drive, Dropbox ou Microsoft OneDrive.
Se você usar armazenamento em nuvem, a mudança do ChromeOS para o Windows será mais fácil e menos complicada. O Google Drive, e a maioria das soluções de armazenamento on-line, possui aplicativos Windows dedicados que você pode instalar, permitindo sincronizar arquivos e pastas em seu sistema automaticamente. Torna-se uma situação do tipo “configure e esqueça” depois de configurar tudo ao seu gosto. Depois de fazer backup dos dados do Chromebook, é hora de passar para a próxima etapa: mudar do ChromeOS para o Windows.
Crie uma conta da Microsoft
Muito parecido com o que você experimentou com o ChromeOS no seu Chromebook, você pode esperar que muitos recursos do Windows sejam apenas online. Você pode criar uma conta offline local, mas recomendamos criar e usar uma conta da Microsoft para simplificar as coisas. Assim como é uma boa ideia ter uma conta Apple para um iPhone e uma conta Google para um telefone Android, ter uma conta Microsoft oferece a melhor experiência possível no Windows com o maior número de recursos.
Alguns benefícios incluem o uso de uma conta para fazer login em outros dispositivos ou serviços do Windows, sincronizar as configurações do dispositivo online para evitar perdê-los e obter acesso à Microsoft Store, onde você pode baixar aplicativos. Vá para a página de inscrição da conta da Microsoft, crie sua conta e faça alterações nas configurações padrão da conta. Você pode usar sua conta do Google como endereço de e-mail ao criar uma conta da Microsoft. Você não precisa se dedicar totalmente ao ecossistema de e-mail do Outlook, a menos que queira.
Também recomendamos que você configure o recurso de login sem senha com o aplicativo Microsoft Authenticator em seu smartphone para permitir um acesso mais rápido e seguro à sua conta. Isso permite que você remova a senha da sua conta e faça login usando a biometria do seu telefone: impressão digital ou desbloqueio facial. Logins e senhas sem senha substituirão as senhas antigas em breve, por isso é uma boa ideia usá-los agora. Agora que sua conta da Microsoft está configurada e pronta para uso, é hora de passar para o seu computador Windows nas etapas a seguir.
Comece a configurar seu computador Windows
Ligue o seu computador Windows e execute o processo de configuração inicial até chegar à tela Adicionar uma nova conta. Você será solicitado a entrar com sua nova conta da Microsoft e orientará você no restante do processo de configuração. Quando terminar, você poderá personalizar e moldar sua experiência no Windows para atender às suas necessidades. Nas seções abaixo, abordamos algumas tarefas importantes que você deve realizar após entrar com sua conta da Microsoft e acessar a área de trabalho pela primeira vez.
Instale seu navegador favorito
Como você veio do ChromeOS, você deve estar familiarizado com o navegador Google Chrome. Acontece que você pode instalar o Chrome em seu computador Windows, que terá a aparência do seu Chromebook. A Microsoft sempre lançará seu navegador Edge primeiro, pois é seu produto. Você pode experimentar e escolher aquele que funciona melhor para você. Se você decidir que o Edge não é adequado para você, poderá tornar o Google Chrome seu navegador padrão.
Verifique se há atualizações do Windows
Os Chromebooks foram projetados para serem rápidos e fáceis de usar. O Windows requer mais manutenção do que você imagina. Você instalará atualizações do Windows com frequência, o que ajuda a eliminar bugs, corrigir falhas de segurança e adicionar novos recursos. O Windows é mais aberto a vírus e malware em comparação ao ChromeOS, portanto, manter seu dispositivo atualizado é fundamental. Seu computador pode ser novo, mas algumas atualizações do Windows provavelmente estão prontas para serem instaladas desde o primeiro dia.
Vá para o aplicativo Configurações e clique no botão atualização do Windows seção no canto inferior esquerdo da tela. Clique no Verifique se há atualizações uma vez para verificar se seu dispositivo está atualizado.
Instale atualizações de driver de dispositivo
Assim como manter as atualizações do Windows sob controle, mantenha os drivers do dispositivo atualizados para obter a melhor experiência. Um driver de dispositivo é um software que permite que o hardware do seu computador se comunique com o seu sistema, permitindo que você o use. Os exemplos incluem o processador central, processador gráfico e mouse ou teclado. Um driver informa a esses dispositivos como e o que fazer em relação à finalidade do Windows. Os dispositivos não sabem o que fazer sem suporte de driver adequado.
A atualização de drivers também permite maior otimização do dispositivo, correções de bugs e patches para explorações de segurança conhecidas. O Windows Update oferece atualizações de driver, mas você só poderá obter algumas atualizações usando este método. Às vezes, você precisará verificar com o fabricante do dispositivo do seu computador e visitar o site para baixar os drivers mais recentes para o seu modelo específico.
Ajuste quaisquer configurações adicionais do sistema
Agora que seu computador Windows foi atualizado e os drivers mais recentes instalados, é hora de finalizar o processo de configuração. O Windows tem muitas configurações para você examinar no aplicativo Configurações, e é uma boa ideia verificar cada seção e fazer as alterações necessárias. No Windows 11, o mais novo Lar seção é um excelente lugar para começar, fornecendo configurações recomendadas para análise. Você também deve verificar o Privacidade e segurança seção, pois o Windows tem várias permissões às quais você pode não querer ter acesso.
Você deveria ter visto a maioria deles durante a configuração inicial, mas desative todos os recursos que não deseja e estará pronto para começar. Este também é o momento perfeito para pegar os arquivos de backup do seu Chromebook e trazê-los para o seu computador Windows. Se você fez backup de seus arquivos com uma solução de armazenamento baseada em nuvem, baixe seu aplicativo dedicado do Windows para sincronizar seus arquivos.
Aproveite sua nova experiência com o Windows
O ChromeOS pode ser mais fácil de usar e manter, mas o Windows oferece uma experiência mais aprofundada. Isso também significa que o processo de configuração inicial é diferente daquele a que você está acostumado com um Chromebook. O Windows requer um pouco mais de manutenção com atualizações do Windows e atualizações de driver de dispositivo. O principal benefício é que você pode instalar software específico do Windows que não pode ser encontrado no ChromeOS. No entanto, depois de superar tudo isso e configurar seu dispositivo, você estará pronto para aproveitar seu computador Windows como ele deveria ser: sem preocupações e fácil de usar.
Você também pode optar por gerenciar remotamente seu novo PC com Windows a partir de seu smartphone, ajudando você a permanecer conectado o tempo todo. Mostramos algumas maneiras de fazer isso e orientamos você no processo passo a passo.