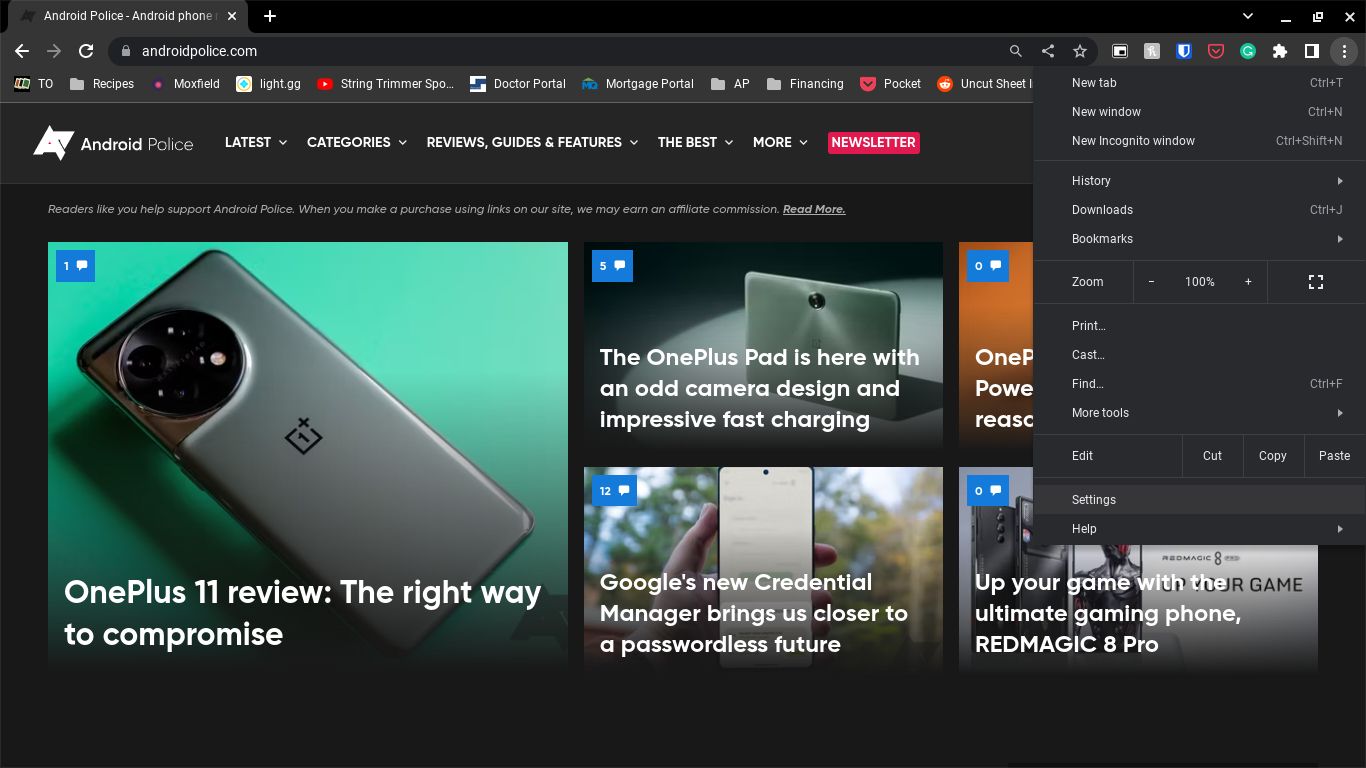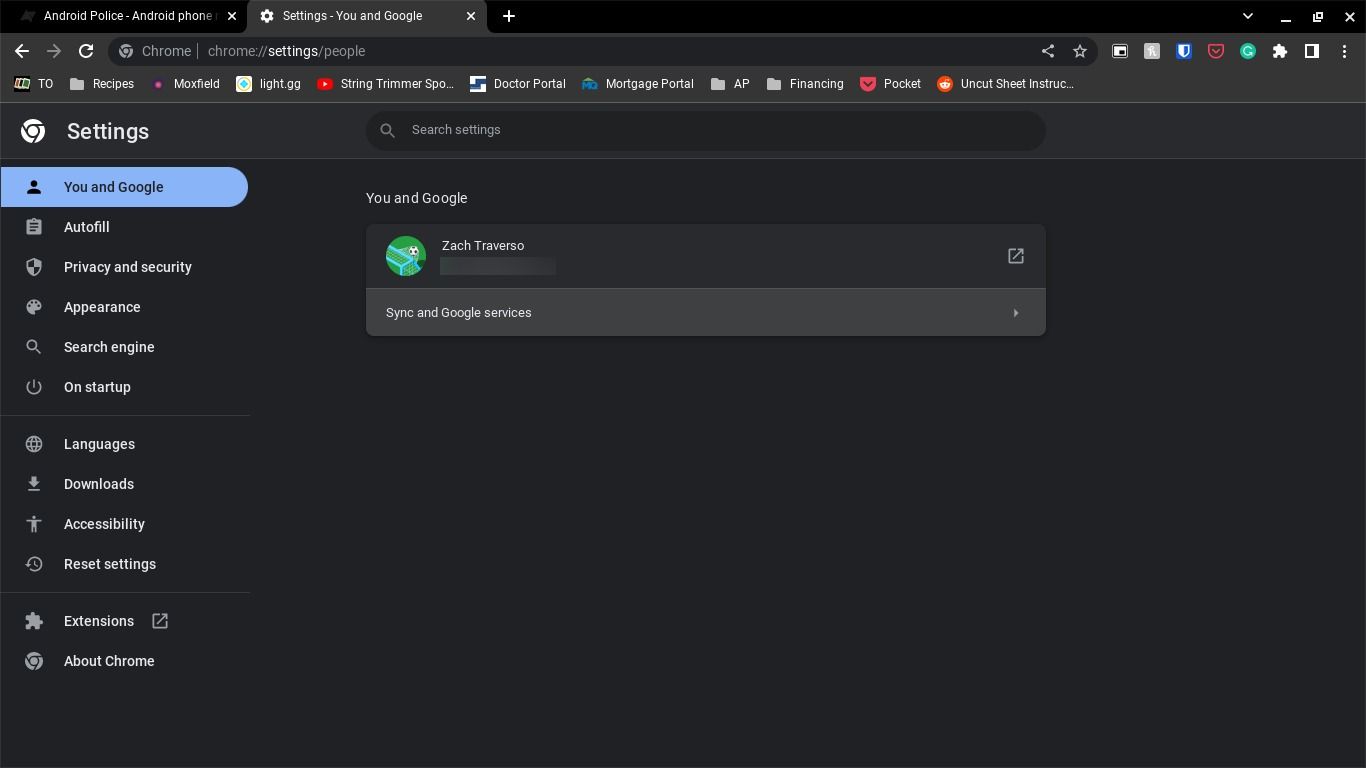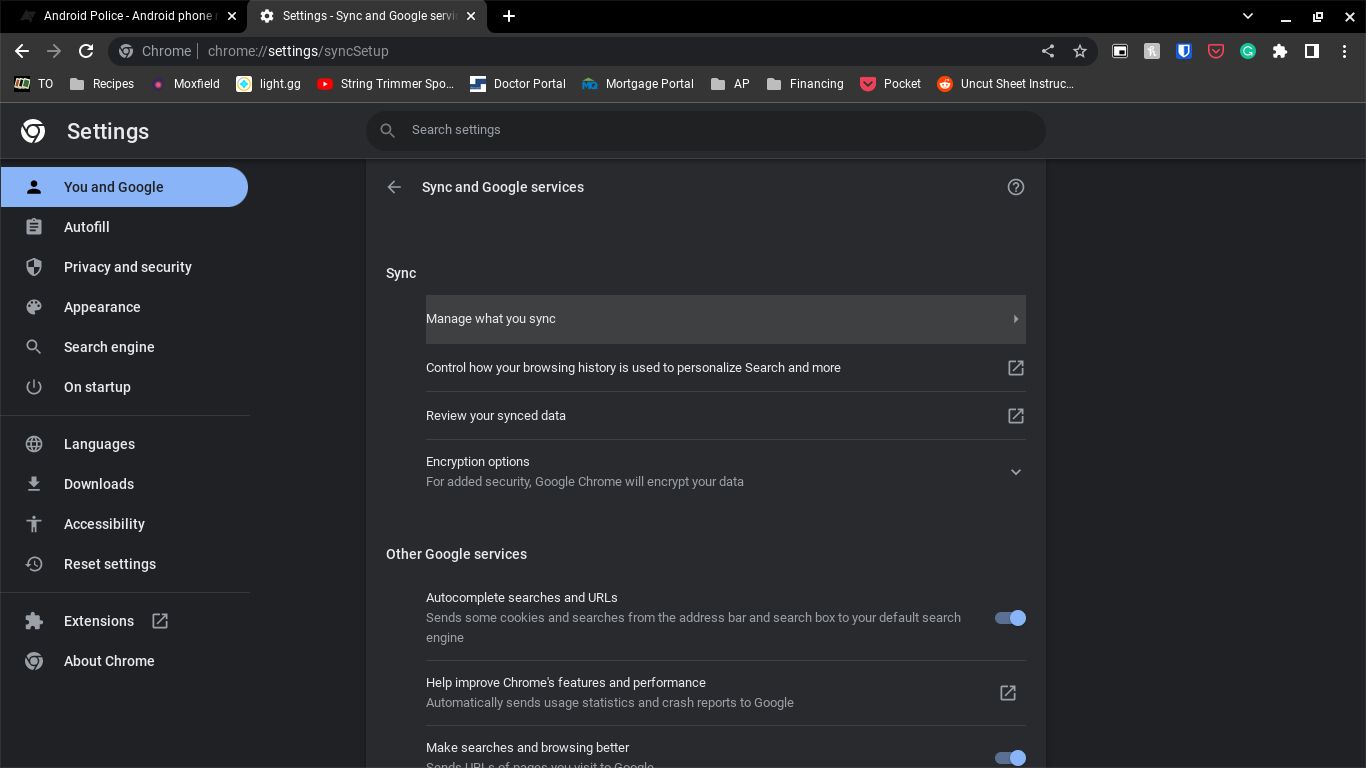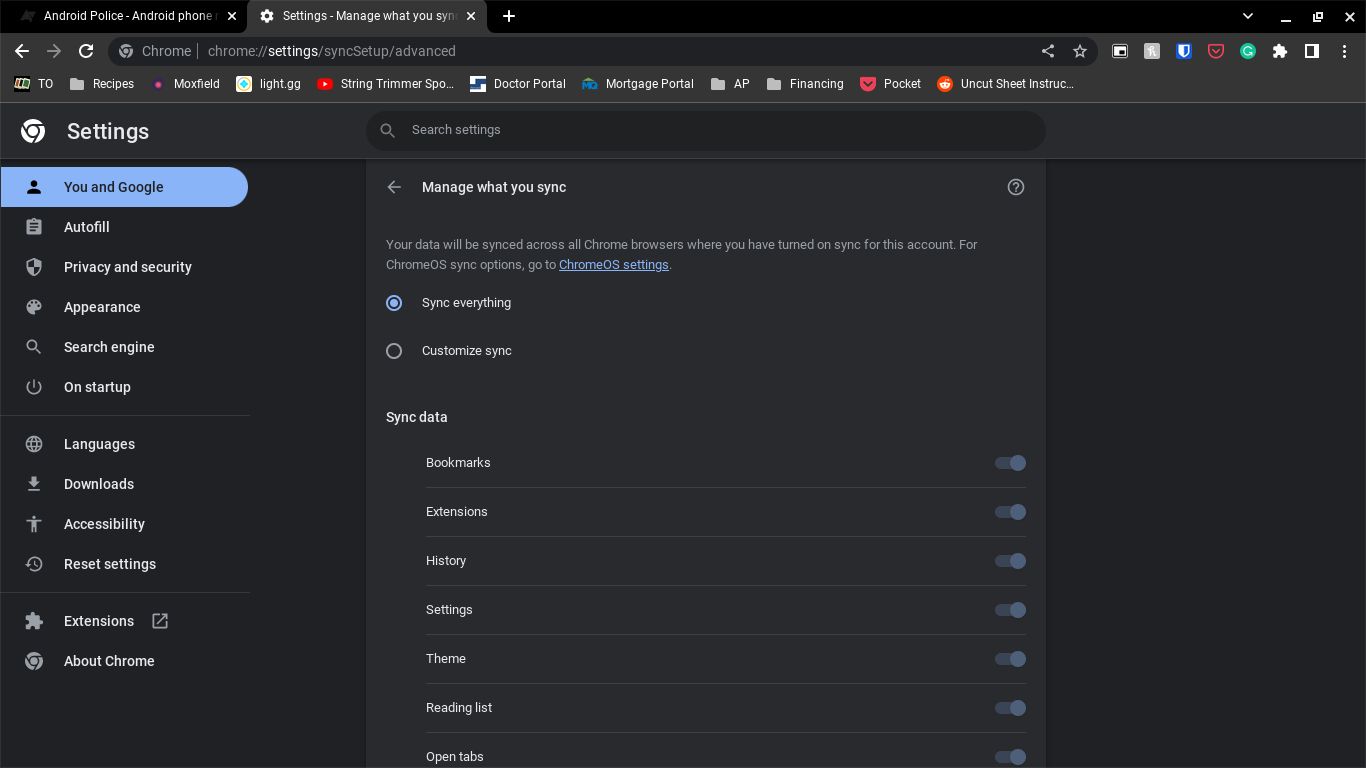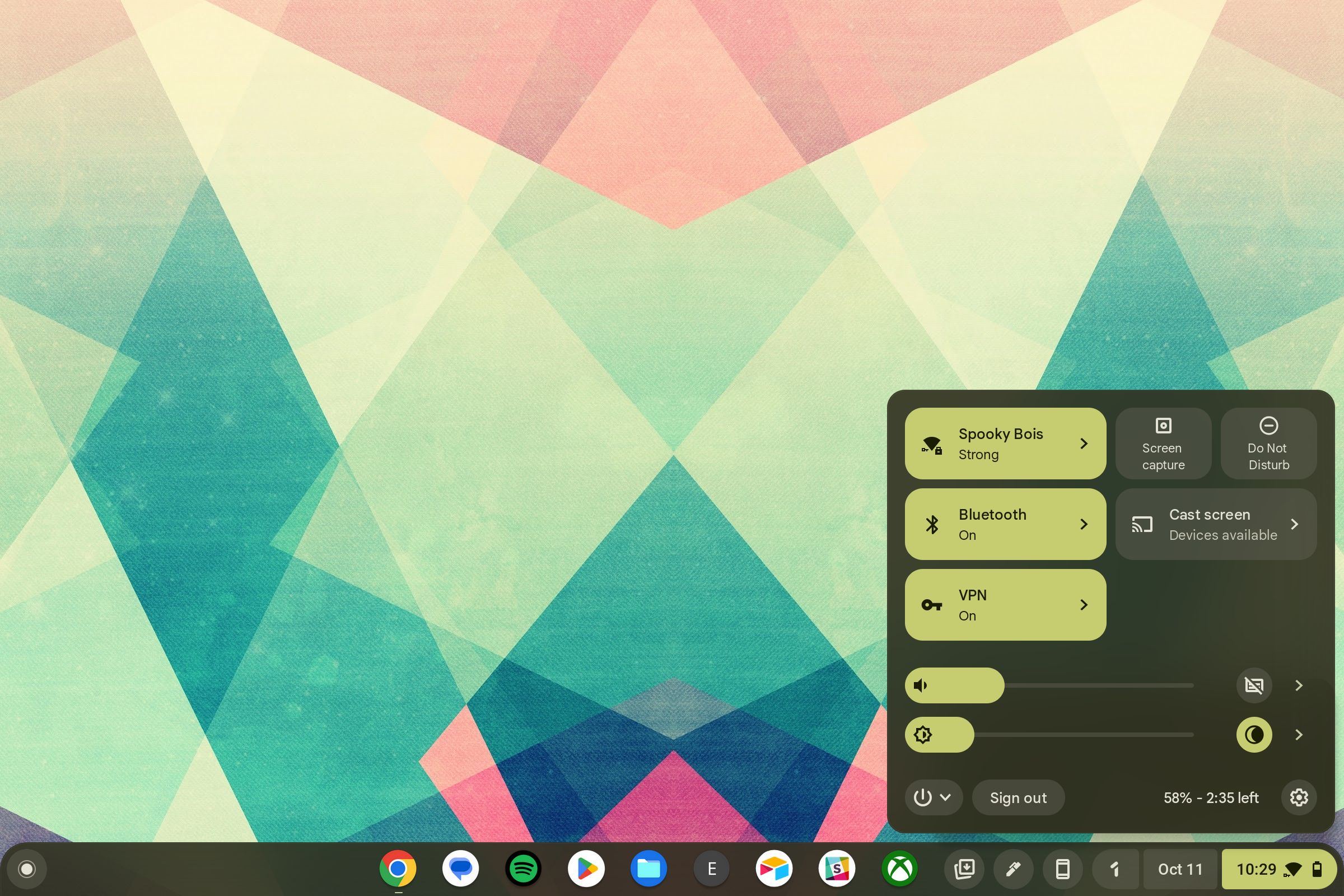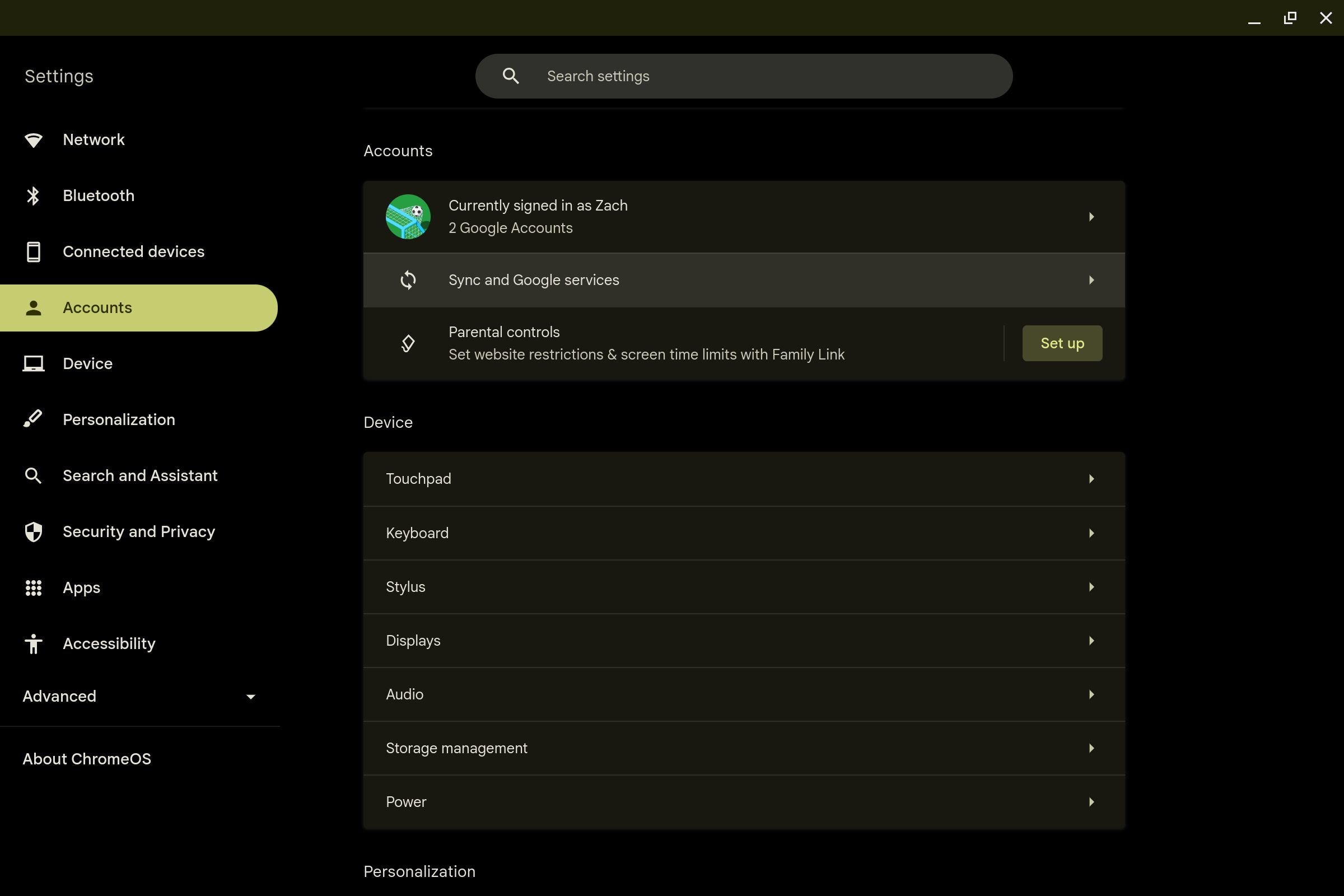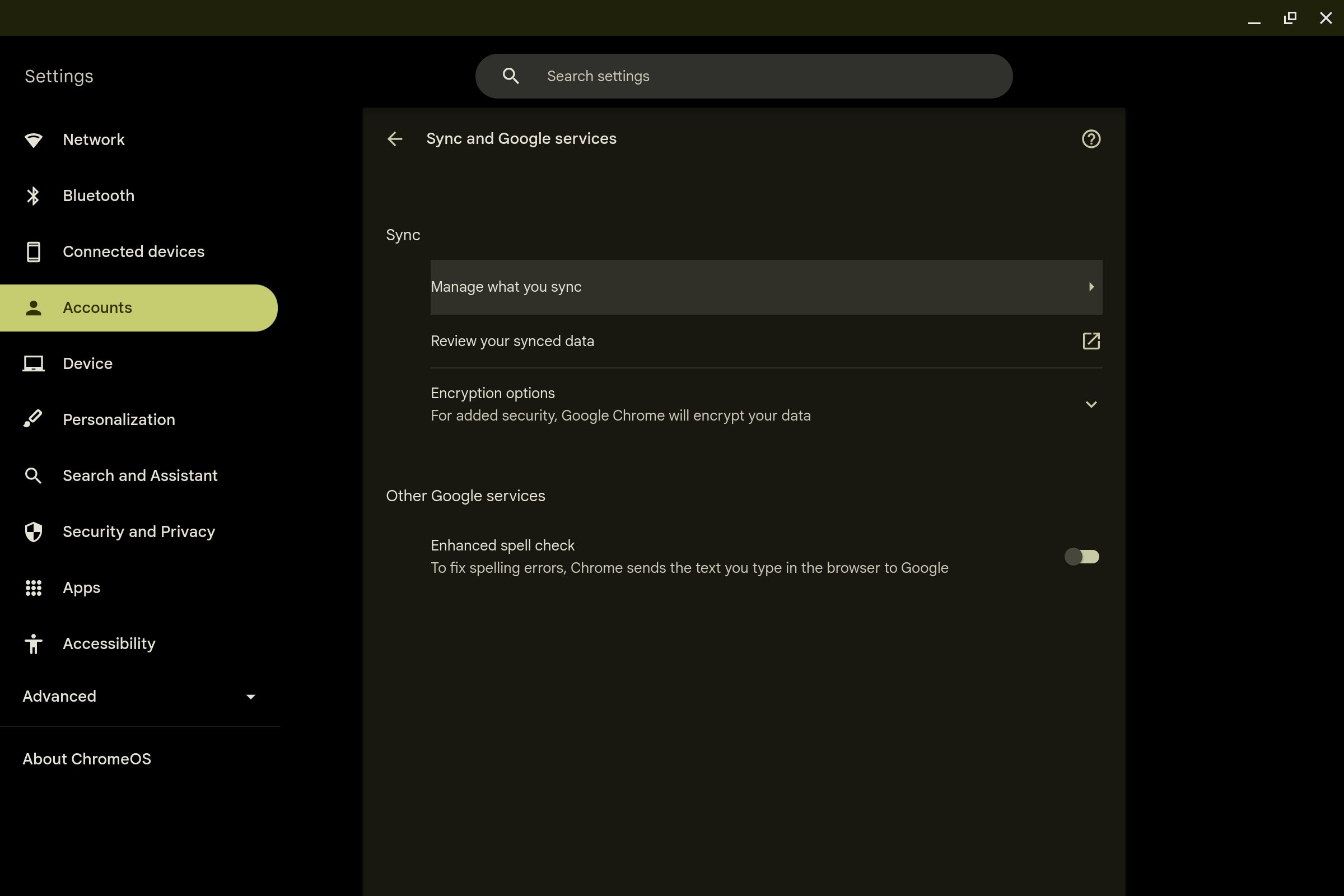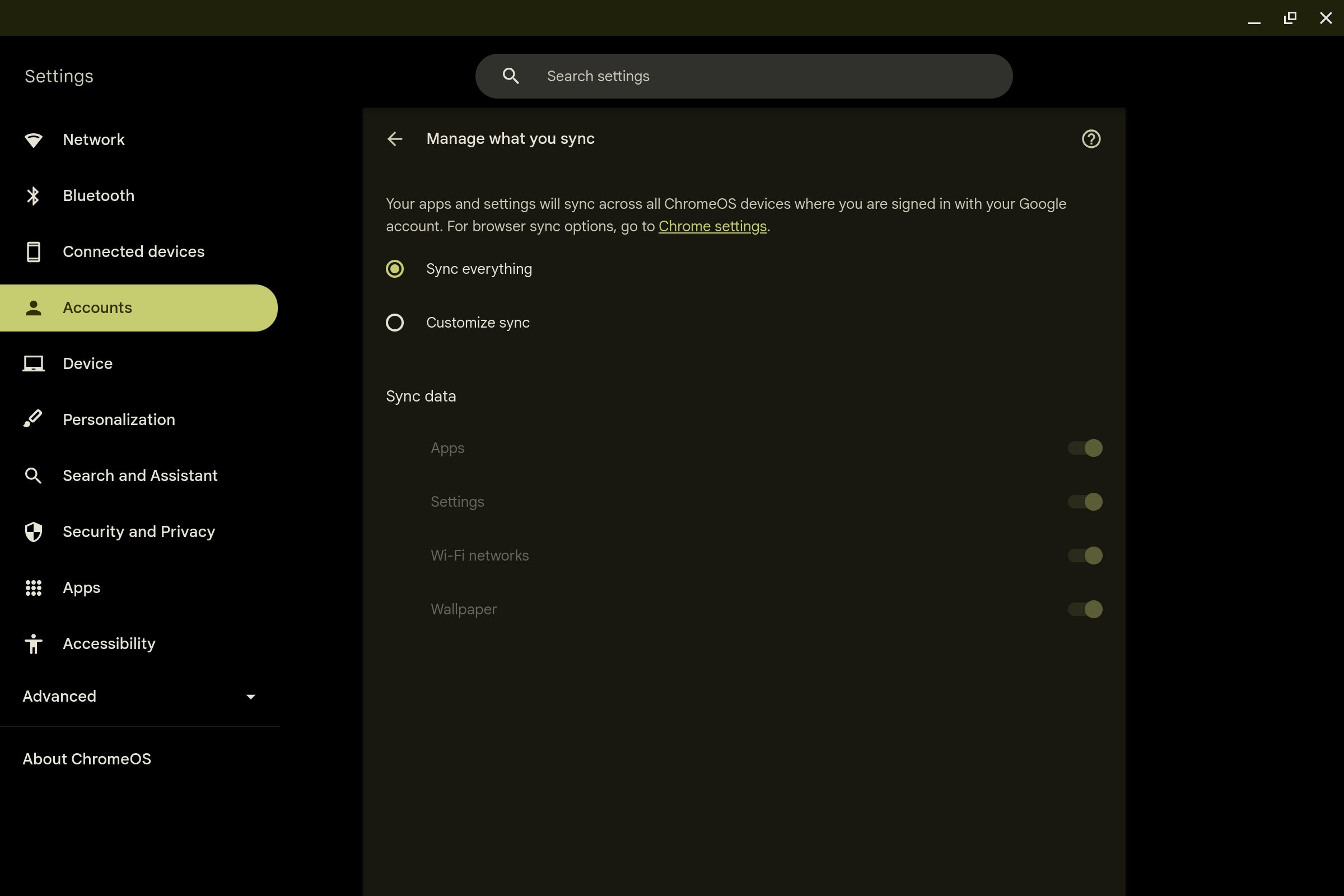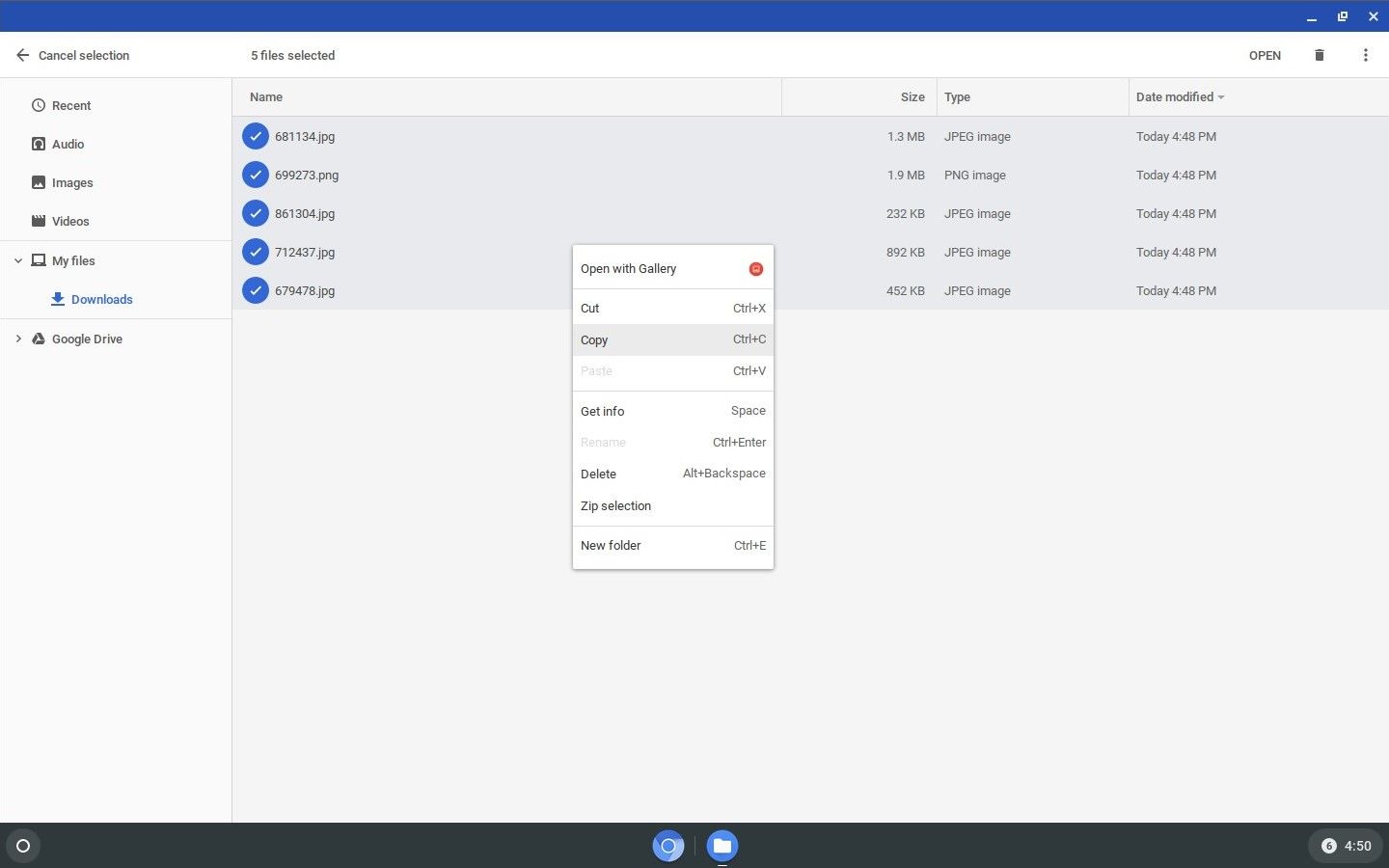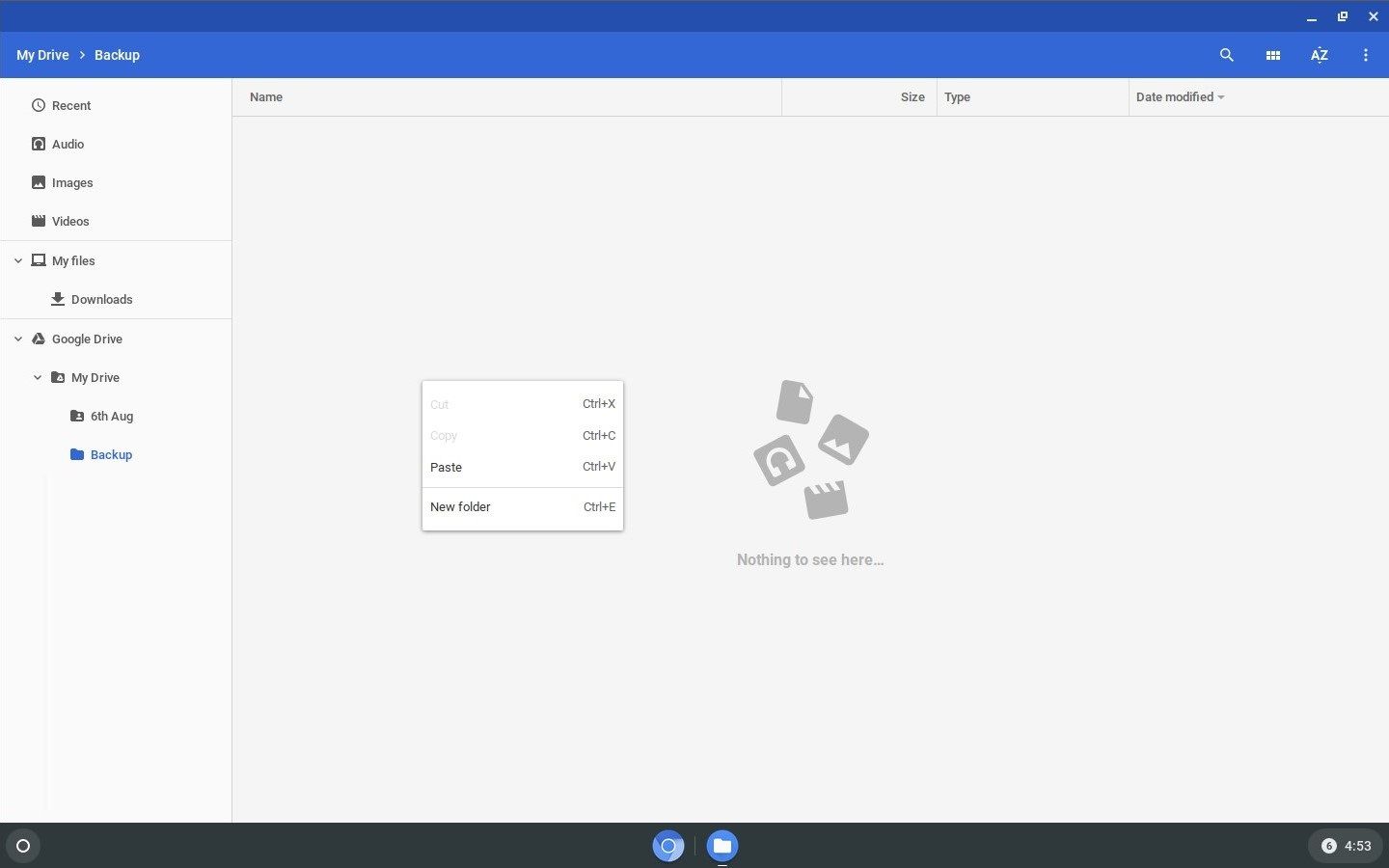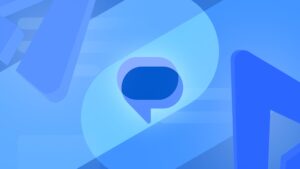A maioria das pessoas usa computadores para acessar a web em vez de dispositivos dedicados que executam programas que consomem muitos recursos. Por esse motivo, você não precisa gastar mais de US$ 1.000 em um dispositivo Windows, Linux ou Apple Mac. Os Chromebooks, que são muito acessíveis, podem dar conta do recado. Como os Chromebooks executam o sistema operacional baseado na web Chrome OS, poucos dados são salvos localmente.
Se você salvar arquivos em seu Chromebook, certifique-se de fazer backup desses arquivos caso seu dispositivo apresente algum problema. Aqui está um tutorial passo a passo sobre como fazer backup dos dados do seu Chromebook.
Como fazer backup de dados em um Chromebook
Os dados em um Chromebook podem ser categorizados em três grupos: dados do navegador, dados do sistema e dados do usuário.
- Dados do navegador inclui suas configurações, dados de aplicativos, favoritos, extensões, senhas e outros dados normalmente gerenciados pelo Google Chrome. Esses dados estão relacionados à sua Conta do Google e não ao seu dispositivo.
- Dados do sistema abrange as configurações e preferências do ChomeOS, como redes Wi-Fi, aplicativos Android e temas do Material You, que estão associados à sua Conta do Google. Esses dados são encontrados e modificados no aplicativo Configurações.
- Dados do usuário contém os arquivos que você baixa, copia ou migra para seu Chromebook. Você encontrará esses dados usando o aplicativo Arquivos no seu dispositivo.
Existe um método diferente para fazer backup de cada tipo de dados.
Como fazer backup dos dados do sistema em um Chromebook
Para garantir que você salvou todas as suas configurações e preferências, siga estas etapas:
- Abrir Google Chrome no seu Chromebook.
- Toque em três pontos no canto superior direito.
- Selecione Configurações perto da parte inferior do menu.
- Selecione Você e o Google no lado esquerdo da tela.
- Abaixo da foto do seu perfil, toque em Sincronização e serviços do Google.
- Abaixo da palavra Sincronizarselecione Gerencie o que você sincroniza.
- Escolha os dados que deseja sincronizar. Para sincronizar todos os seus dados, selecione Sincronize tudo. Para escolher os dados dos quais será feito backup, selecione Personalizar sincronização e ative o botão de alternância dos itens que deseja sincronizar.
Depois de selecionar os dados dos quais deseja fazer backup, seu dispositivo faz backup regular e automático desses dados.
Como fazer backup das configurações do Chrome OS em um Chromebook
Além dos seus dados de navegação, faça backup das configurações do sistema operacional. O método para fazer isso é semelhante ao backup dos dados do navegador.
- Clique no tempo no canto inferior direito da tela.
- Toque em ícone de engrenagem para abrir o aplicativo Configurações.
- Selecione Contas à esquerda da tela.
- Escolher Sincronização e serviços do Google.
- Selecione Gerencie o que você sincroniza.
- Para sincronizar todas as suas configurações, selecione Sincronize tudo. Para sincronizar determinados itens, selecione Personalizar sincronização e ative os dados que deseja sincronizar.
O backup das configurações do Chrome OS é feito automaticamente na sua Conta do Google.
Como fazer backup dos dados do usuário em um Chromebook
Criar um backup de dados do usuário é um processo diferente porque os dados são armazenados offline no disco rígido por padrão e ocupam espaço de armazenamento no dispositivo. Os Chromebooks possuem integração com o Google Drive, permitindo criar arquivos de backup manualmente.
- Abra o arquivos aplicativo no inicializador do ChromeOS e vá para a pasta com os arquivos dos quais deseja fazer backup. A maioria dos arquivos termina automaticamente no Transferências pasta, mas você pode ter criado suas próprias pastas.
- Selecione os arquivos dos quais deseja fazer backup segurando Ctrl e clicando. Você também pode clicar à esquerda de cada arquivo. Para selecionar todos os arquivos, pressione Ctrl + A.
- Imprensa Ctrl + C ou clique com o botão direito nos arquivos selecionados e clique cópia de.
- Tocar Google Drive no painel de navegação à esquerda.
- Vá para a pasta na qual deseja fazer backup dos seus dados. Imprensa Ctrl + E ou clique com o botão direito e clique Nova pasta para criar uma nova pasta se precisar criar uma nova.
- Imprensa Ctrl + V ou clique com o botão direito e toque Colar.
Você deve fazer isso manualmente para todos os dados do usuário dos quais deseja fazer backup em seu Chromebook. Como o backup é feito no Google Drive, os dados estarão lá quando você fizer login em um novo Chromebook. Se precisar dos arquivos no seu dispositivo, copie-os do Google Drive para o armazenamento local. Você pode acessá-lo pela web se precisar dele.
Se você quiser usar uma opção de armazenamento de dados local em vez do Google Drive, conecte uma unidade flash ao seu Chromebook e siga o mesmo procedimento acima, exceto selecione a unidade USB em vez do Google Drive.
Mantenha seus dados seguros
Os computadores são dispositivos pessoais, o que significa que temos muitos dados pessoais armazenados neles. Embora os Chromebooks façam backup automático da maioria das coisas, é uma boa prática garantir que tudo seja salvo em backup, para garantir. Se algo acontecer ao seu Chromebook e você perder dados, pode haver uma maneira de recuperar os dados perdidos. Se for feito backup dos seus dados e você precisar redefinir o dispositivo, faça uma lavagem rápida no Chromebook.