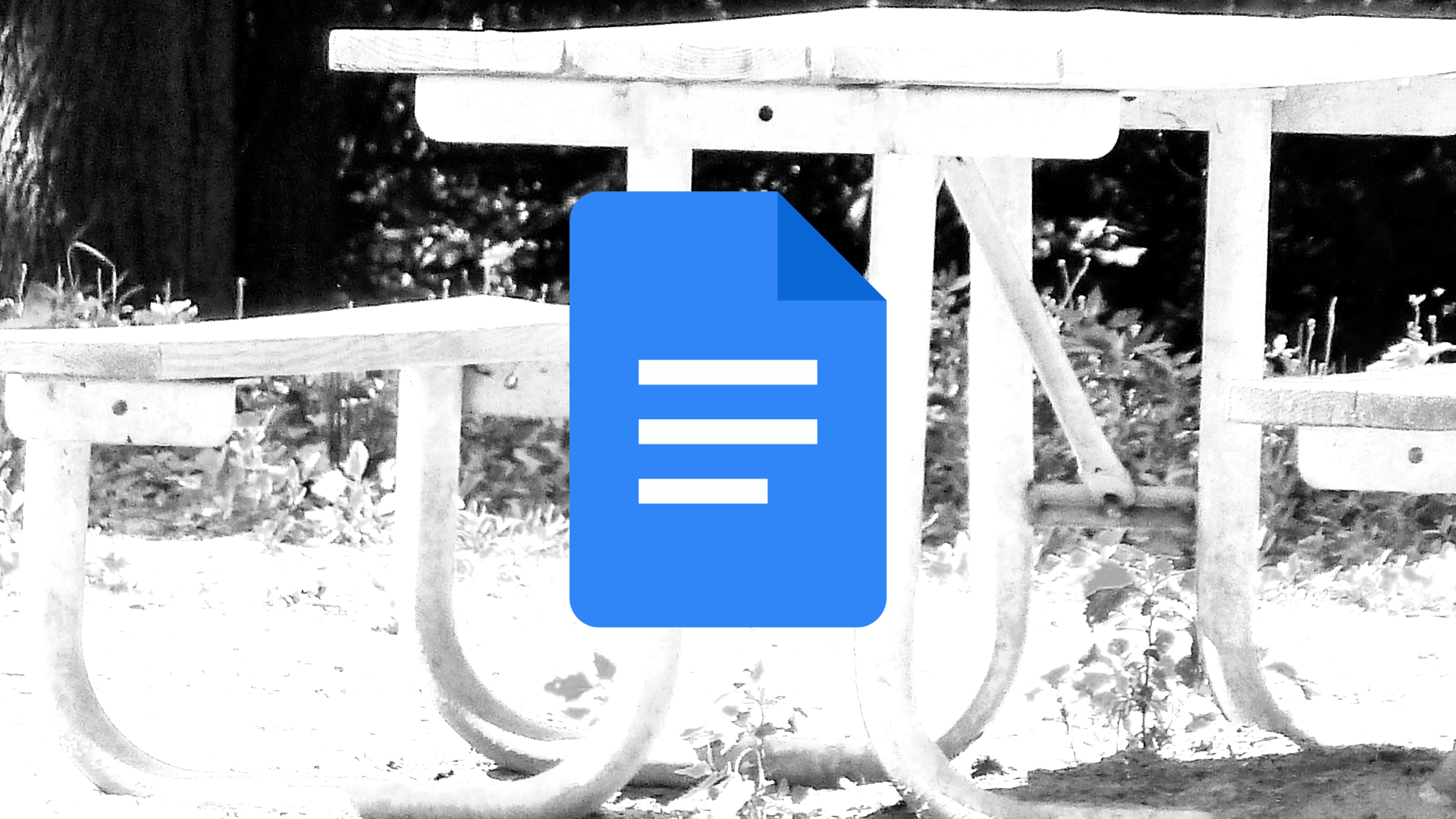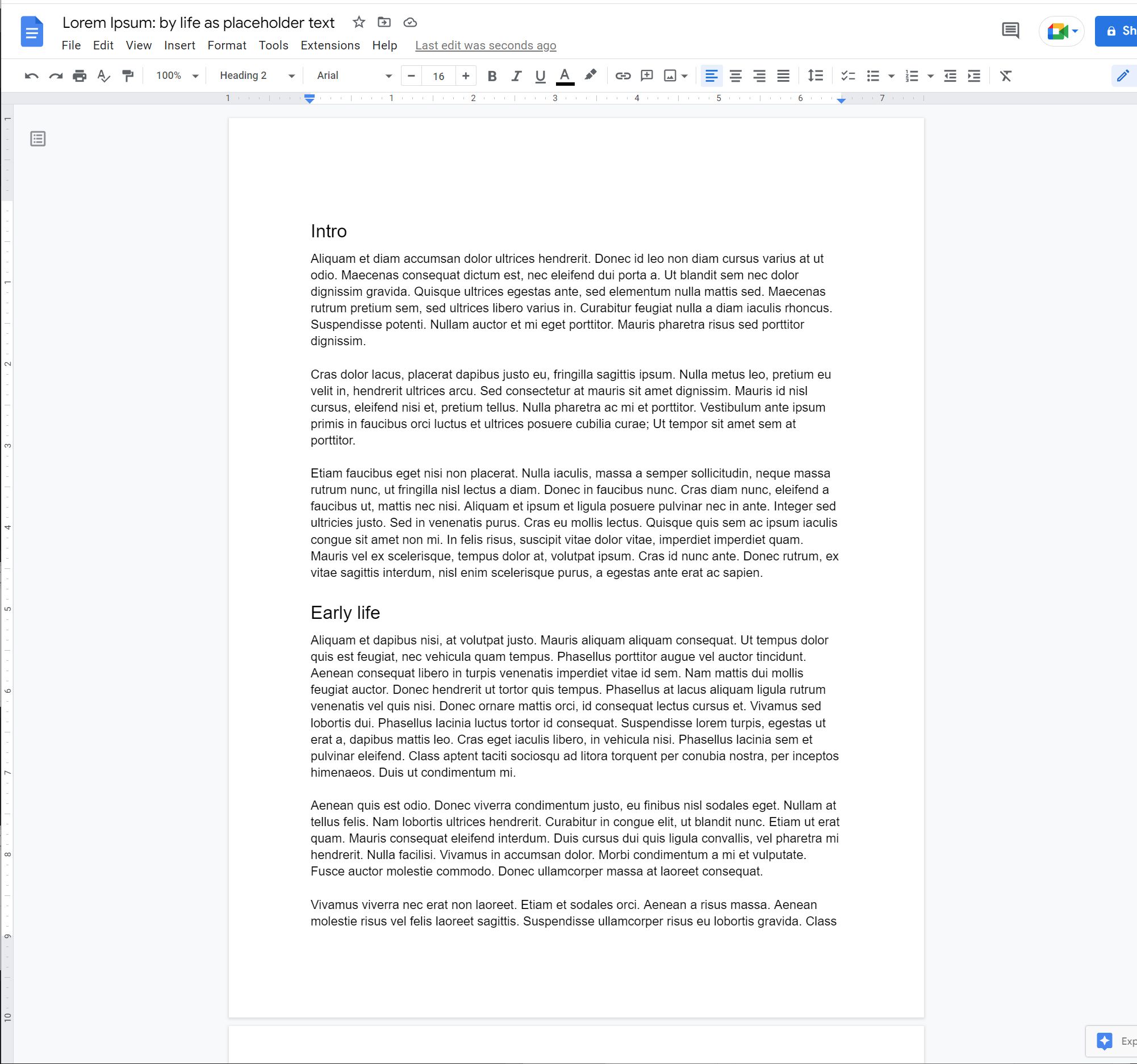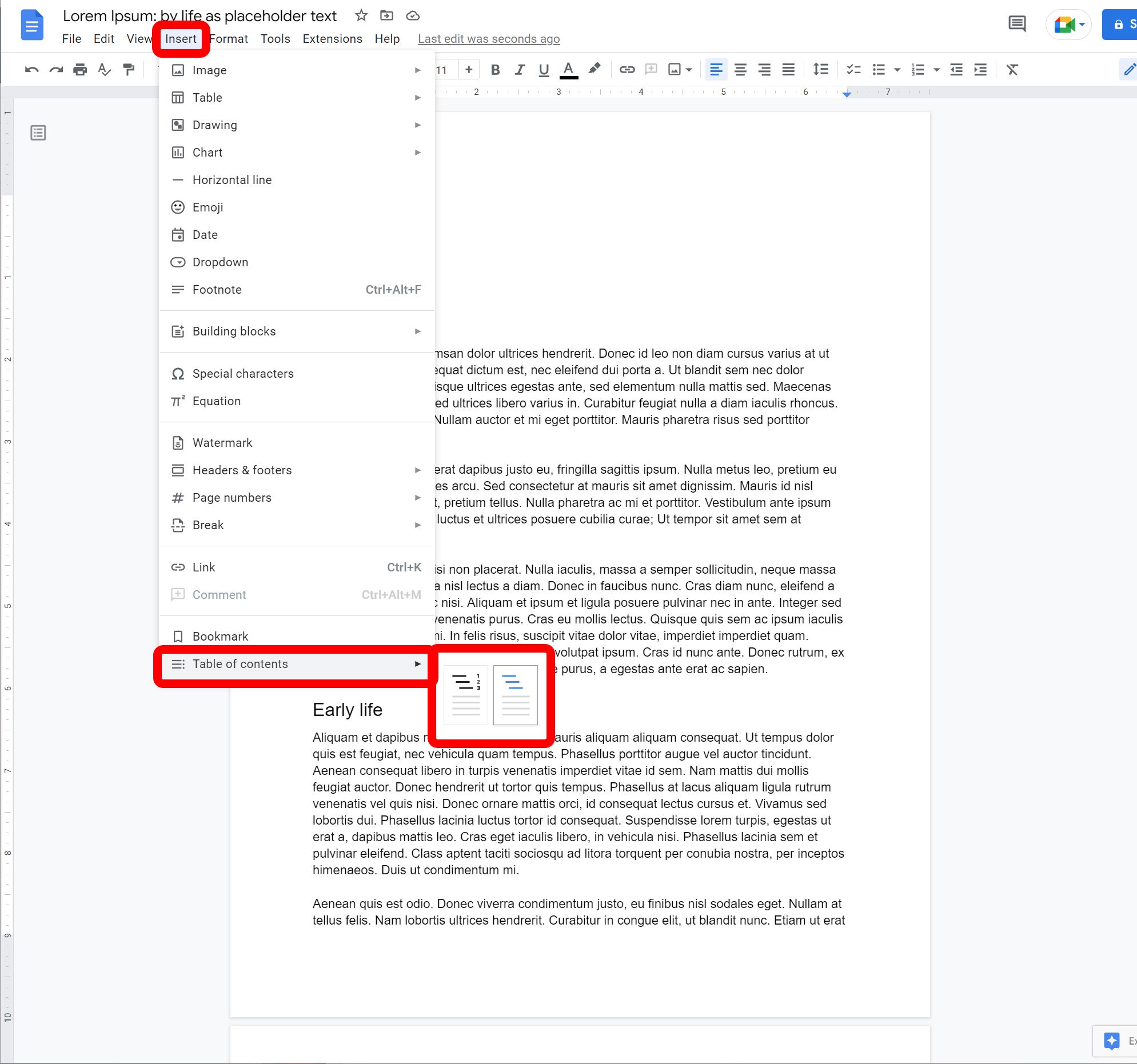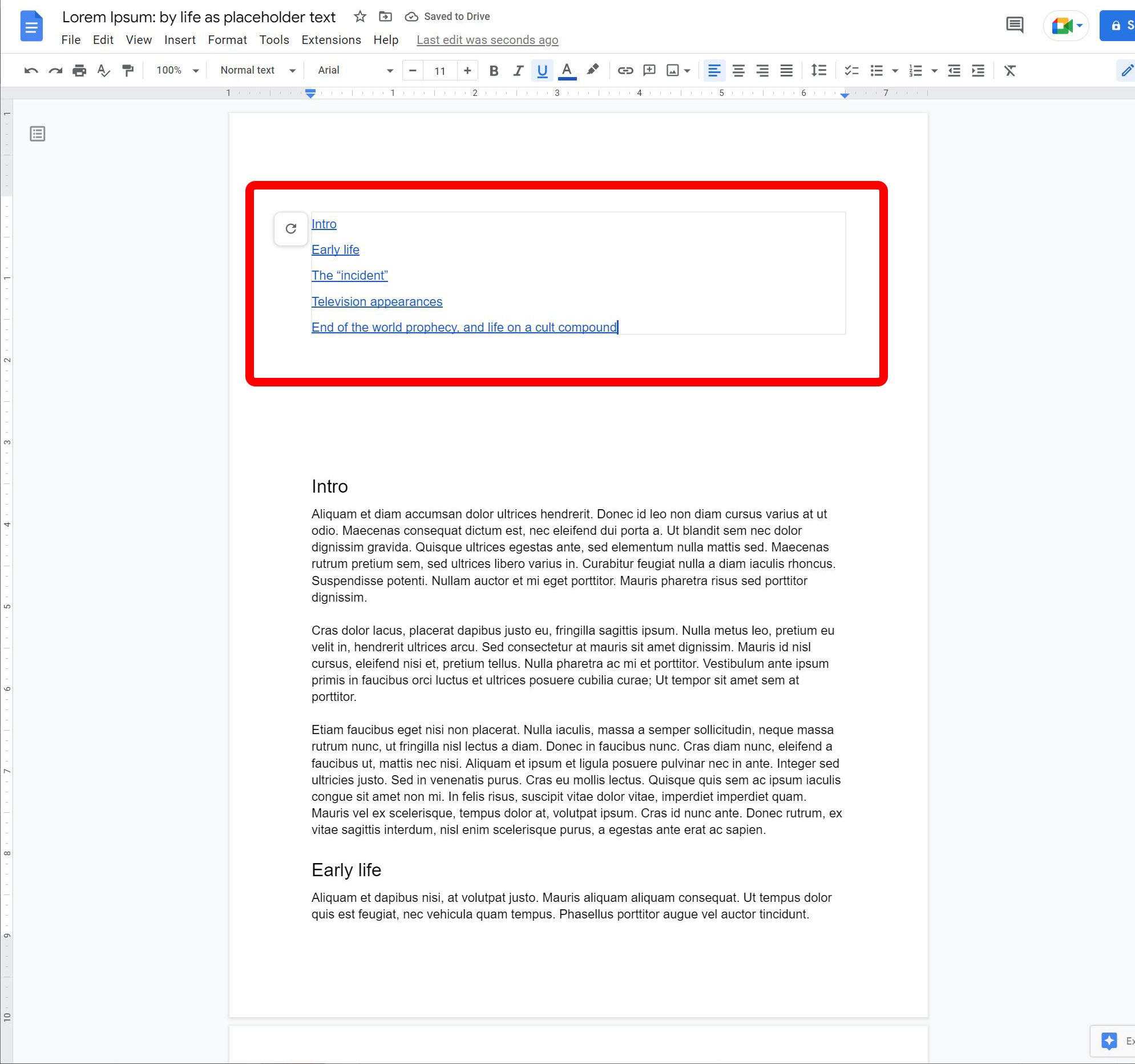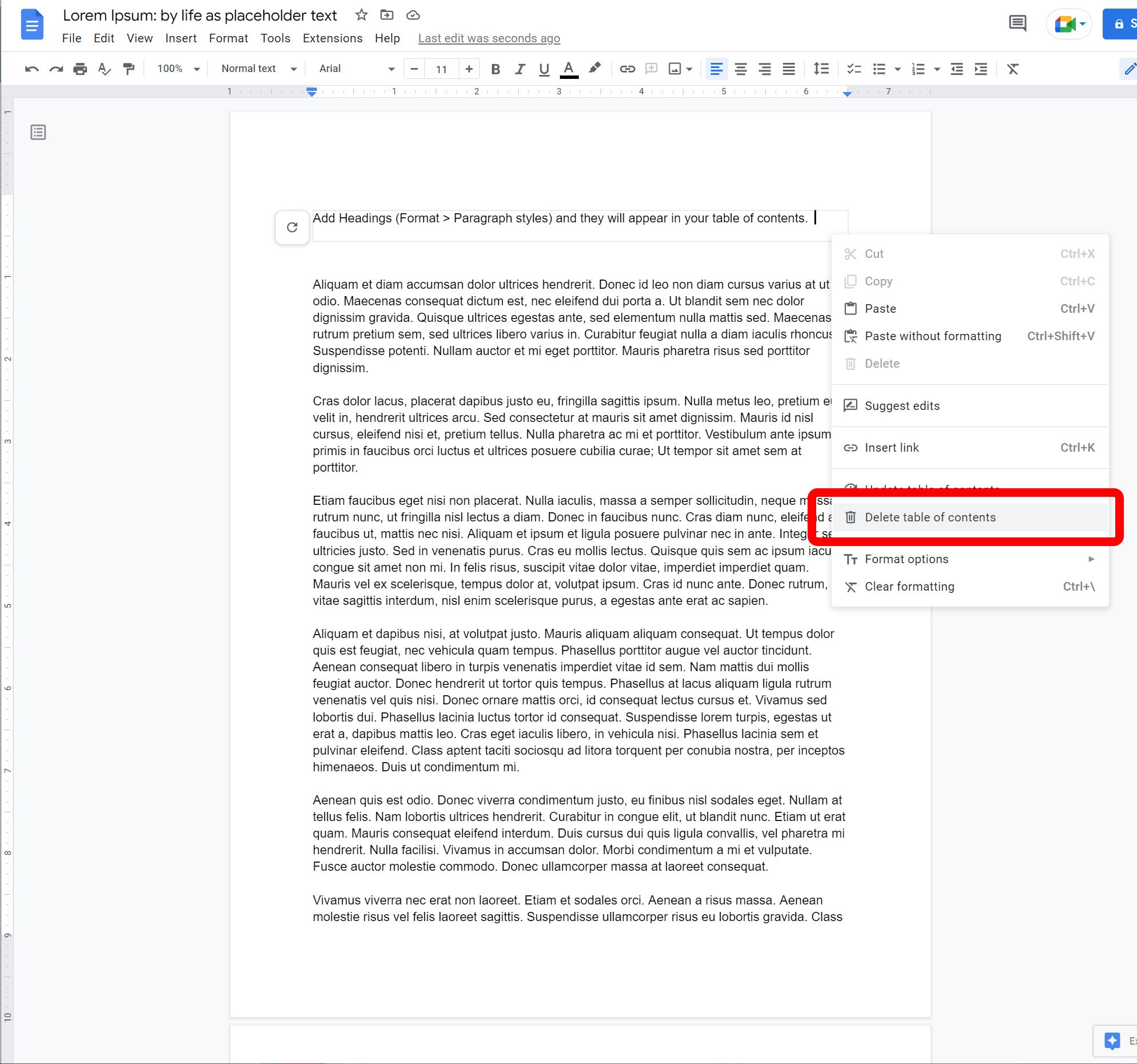Dê aos seus leitores uma visão geral do que eles encontrarão em seus longos documentos
O Google Docs vem com ferramentas de processamento de texto, algumas das quais podem não ser facilmente aparentes. Usá-los eleva seu documento ao próximo nível. Desde toques pequenos, mas significativos, destinados a profissionais, até recursos que auxiliam em projetos de escrita colaborativa remota (lembre-se de usar fones de ouvido sem fio para manter reuniões públicas seguras), o Google investiu um esforço substancial para tornar o Docs o processador de texto on-line preferido, repleto de recursos, incluindo a implementação de um extenso conjunto de ferramentas de formatação.
Com documentos com mais de algumas páginas, use a ferramenta de índice para facilitar a navegação. Este guia mostra as etapas para tornar esse recurso mais acessível.
Como inserir um índice
Não é difícil configurar seu índice, mas requer algumas etapas de formatação premeditadas. Nada muito avançado, então não se preocupe. Orientamos você em tudo o que você precisa saber, do início ao fim, resumido de forma eficiente.
- Abra o documento onde você precisa de um índice analítico.
- Certifique-se de ter títulos adequados. Se você ainda não fez isso, formate-os em Formatar > Estilos de parágrafo e selecione um dos títulos. Repita com todos os outros títulos.
- Depois de selecionar o tipo de tabela desejada, ela é preenchida automaticamente com seus cabeçalhos formatados.
Como usar seu índice
Se você usar links em seu índice, coloque o cursor de digitação em um link para abrir um menu flutuante com um link clicável que leva você a esse cabeçalho.
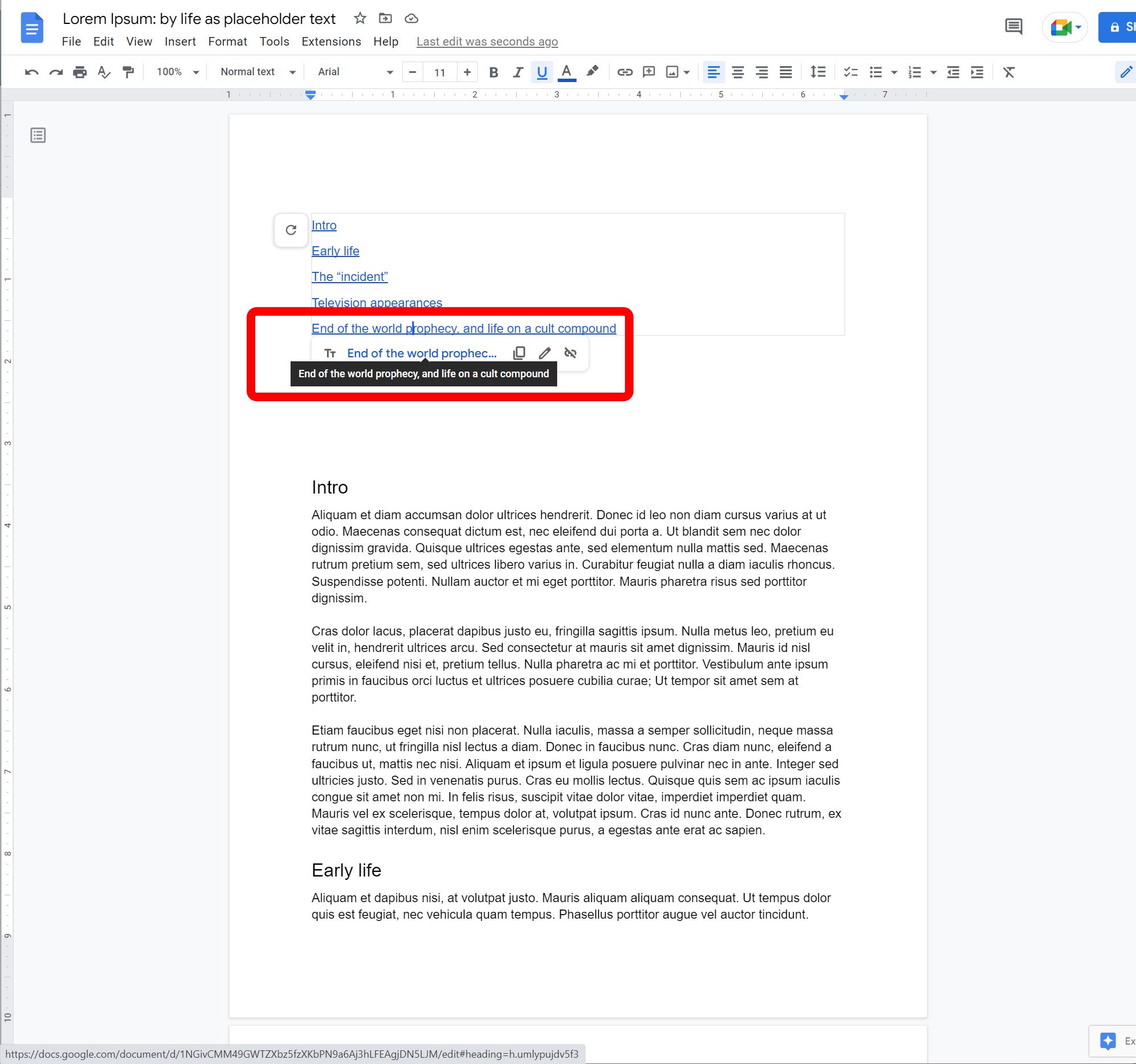
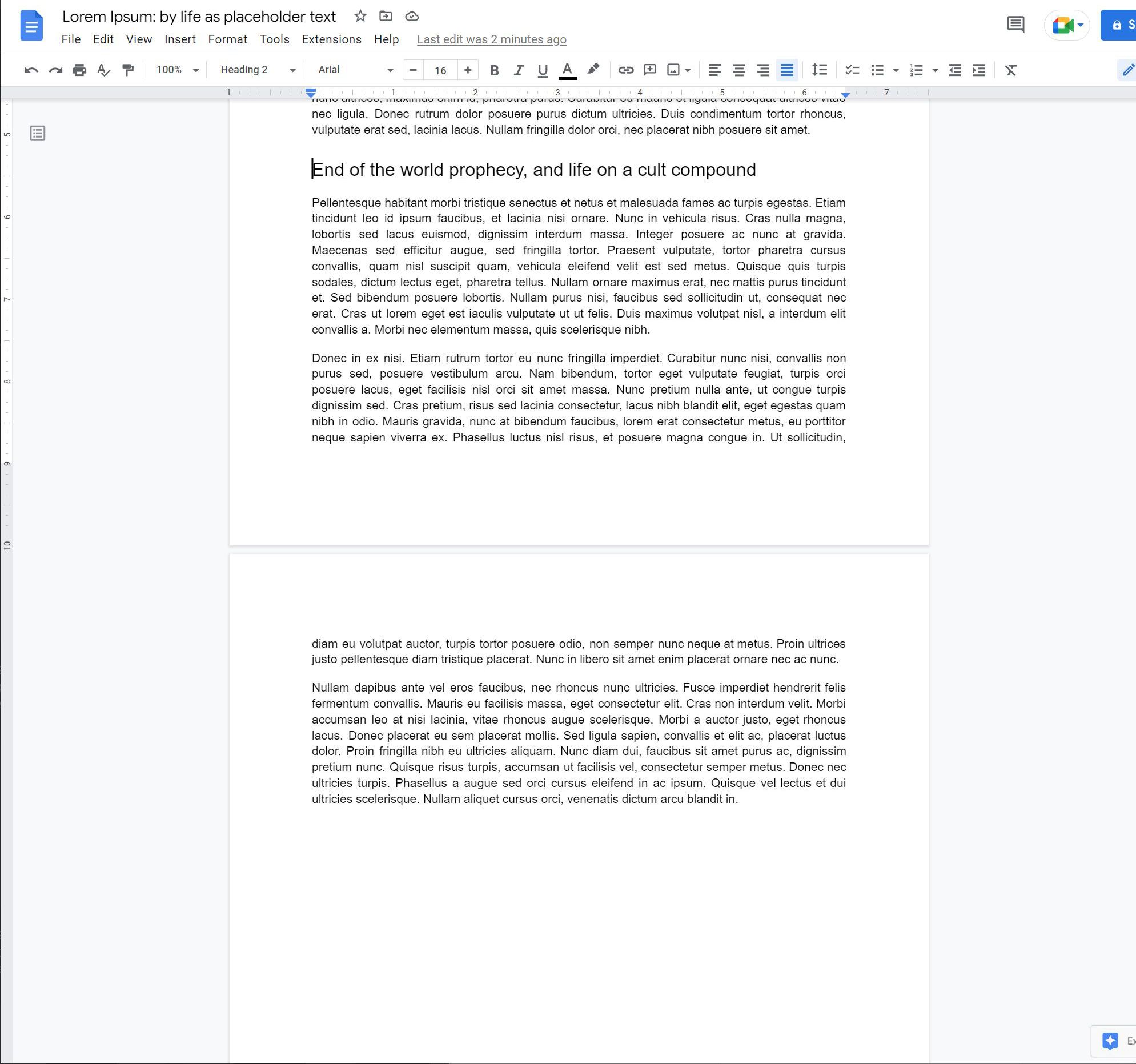
O índice não é atualizado automaticamente. Se você adicionar ou remover cabeçalhos, deverá excluir o índice e inseri-lo novamente.
- Para excluir, clique com o botão direito (ou comando + clique no Mac) em qualquer lugar do índice e selecione Excluir índice.
- Repita as etapas de formatação com quaisquer novos cabeçalhos e insira o índice atualizado.
Quanto tempo dura o seu documento?
Em um piscar de olhos, você passou de um simples documento do Google, de páginas de texto que não são facilmente lidas, para um documento estruturado e de aparência profissional, fácil de navegar porque foi organizado em pedaços de fácil digestão por a ferramenta de índice.
Agora que você é um especialista em tornar rápida a navegação até mesmo em documentos maiores, ative a contagem de palavras no Google Docs para ver o tamanho deles.
- Depois de selecionar o tipo de tabela desejada, ela é preenchida automaticamente com seus cabeçalhos formatados.