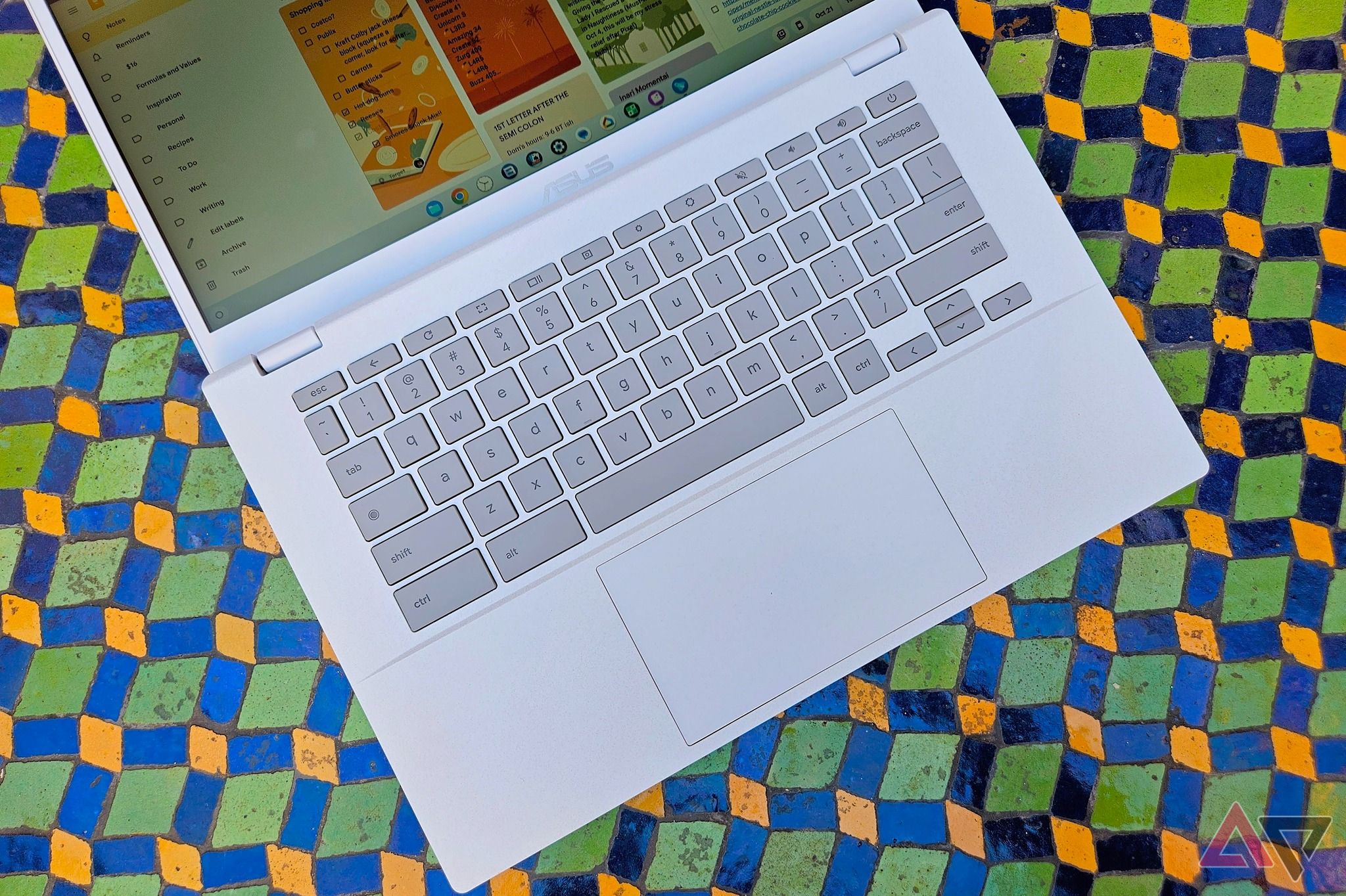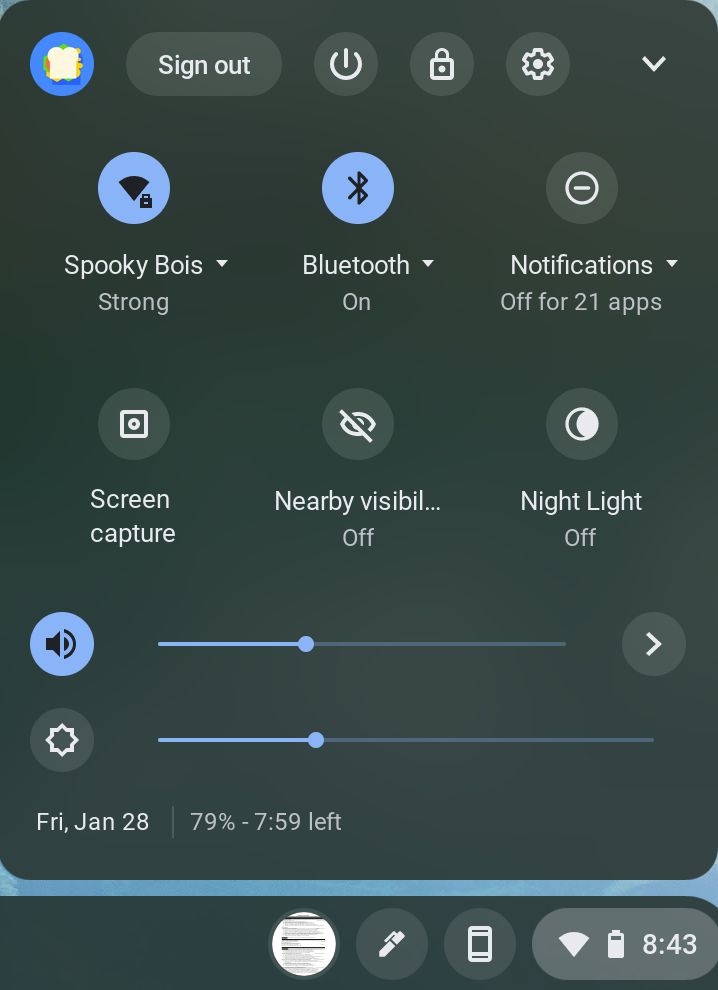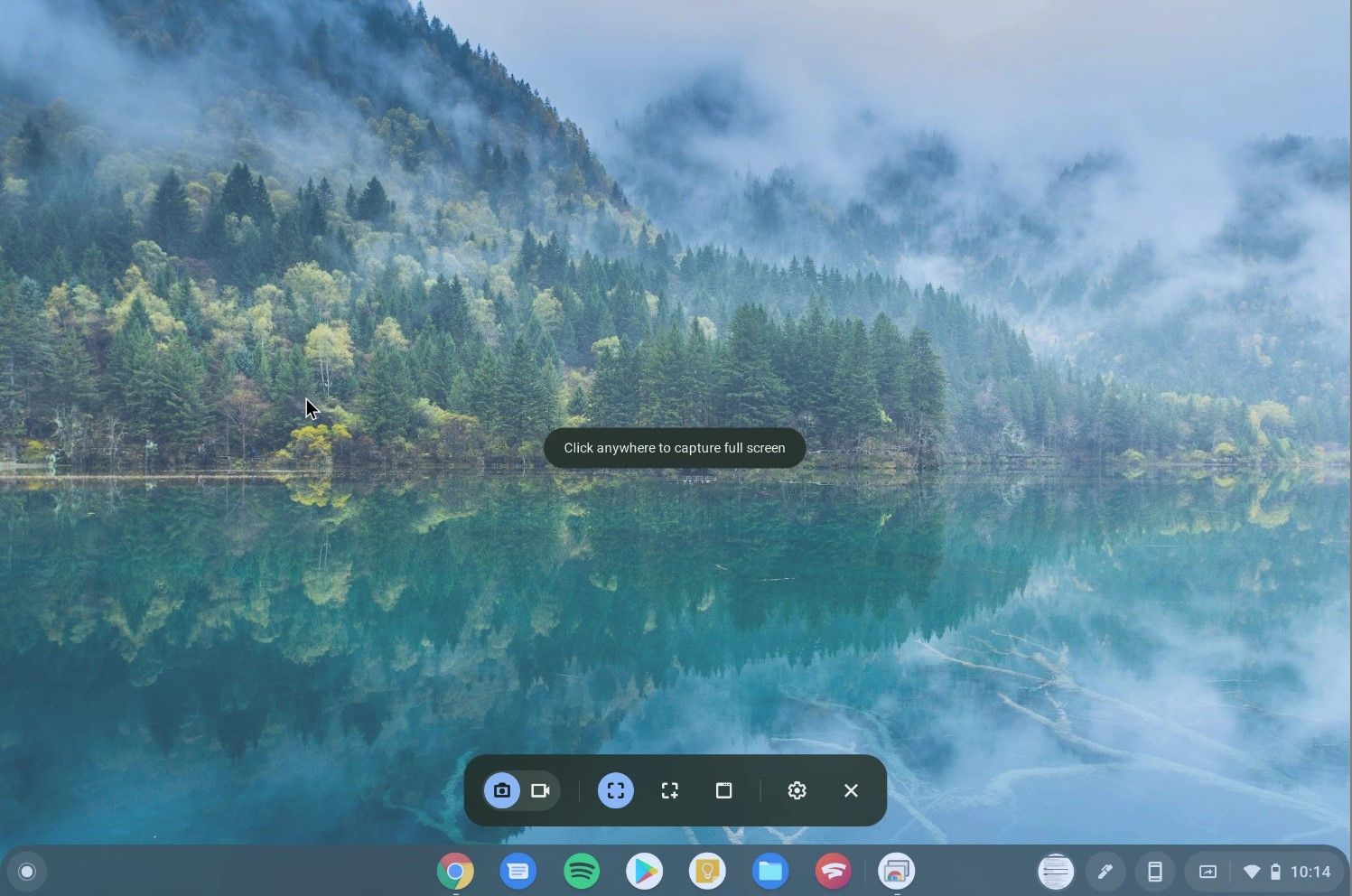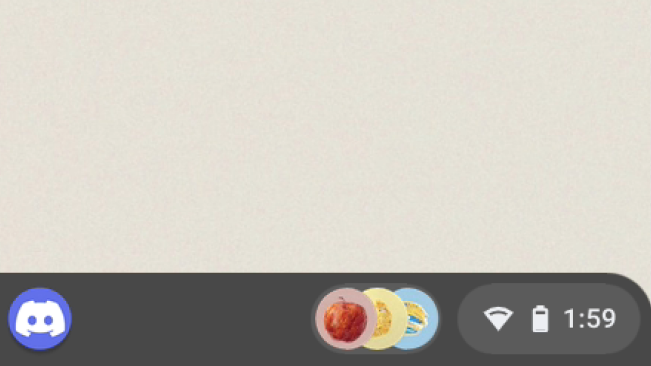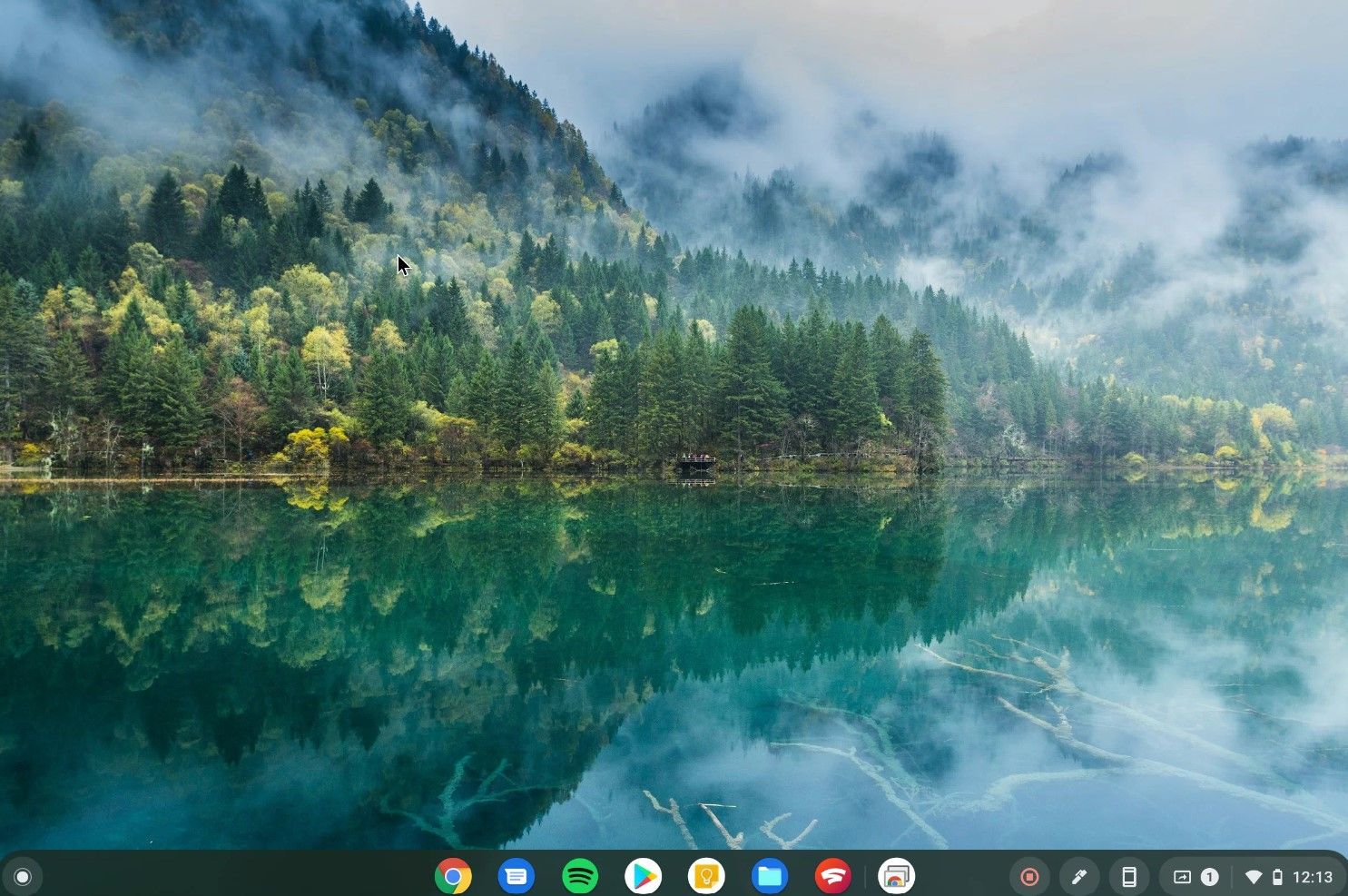As capturas de tela são essenciais para se comunicar com outras pessoas, seja para salvar informações importantes ou obter suporte com uma mensagem de erro. Os Chromebooks e o sistema operacional ChromeOS têm uma ferramenta de captura de tela que facilita tirar uma foto da tela do seu Chromebook. Essa ferramenta está disponível nos melhores Chromebooks e dispositivos econômicos, tornando-a acessível a todos. Este guia explica os métodos para tirar uma captura de tela no seu dispositivo ChromeOS.
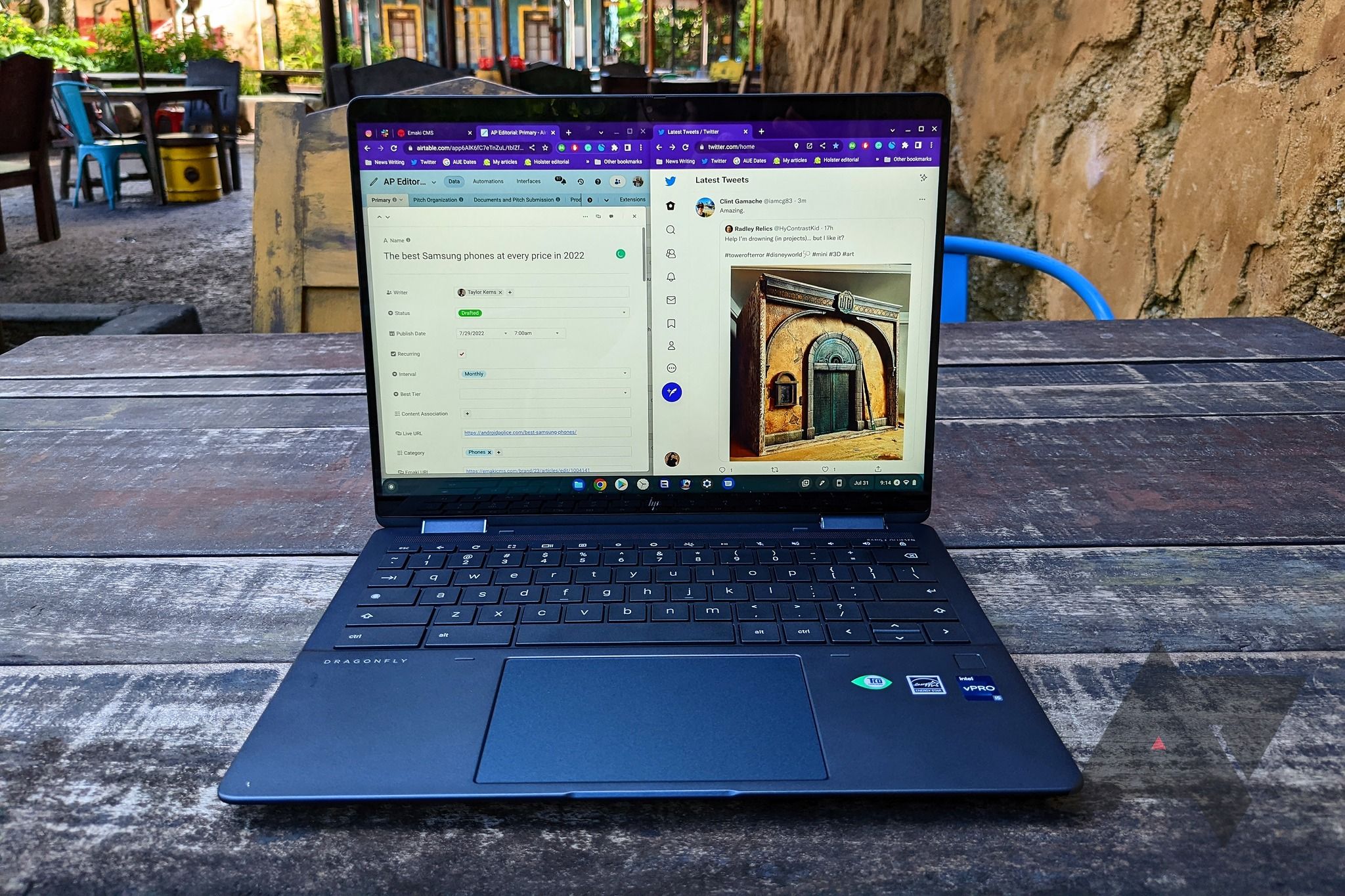
Relacionado
Como usar a tela dividida no seu Chromebook
Faça a multitarefa trabalhar para você
Como fazer uma captura de tela usando atalhos de teclado do Chromebook
O teclado pode ser a maneira mais fácil e rápida de acessar a ferramenta Captura de tela. Se você quiser fazer uma captura de tela em tela cheia, pressione o Ctrl + Mostrar janelas teclas simultaneamente. É como no Windows, onde você pressiona Shift + Windows + S para tirar uma captura de tela, e no Mac, onde você pressiona Shift + Command + 3. A tecla Mostrar Windows está na linha superior do seu teclado e parece um quadrado com duas linhas verticais à direita.
Para fazer uma captura de tela parcial da tela, fazer uma captura de tela da janela ou exibir mais opções para fazer sua captura de tela, pressione Ctrl + Shift + Mostrar janelas para abrir o menu de captura de tela. Em seguida, use o cursor para destacar a área que deseja capturar e toque no botão de captura.
Alguns Chromebooks de fabricantes como Acer e Lenovo e alguns teclados externos têm teclas dedicadas para captura de tela. A tecla normalmente tem um ícone de câmera. Se o seu teclado tiver uma tecla assim, clique nela para abrir o menu de captura de tela.
Como fazer uma captura de tela no ChromeOS usando as configurações rápidas
Além de usar o teclado, você pode tirar uma captura de tela usando o menu de configurações rápidas do Chromebook. Para acessar o painel de configurações rápidas, onde você também visualiza notificações, toque no relógio no canto inferior direito da tela. Em seguida, toque no Captura de tela ícone, representado por um ponto em um quadrado. Isso abre a barra de ferramentas Screen Capture, que permite que você tire uma captura de tela de sua tela inteira ou parcial.
A barra de ferramentas Screen Capture tem várias opções para capturar sua tela. Há três seções na barra de ferramentas:
- A seção esquerda permite que você alterne entre tirar uma captura de tela e gravar um vídeo. ícone de câmera indica que você está tirando uma captura de tela, enquanto o ícone de câmera de vídeo significa que você está gravando sua tela.
- A seção do meio determina que tipo de captura de tela você está tirando. ícone quadrado com quatro cantos tira uma captura de tela de toda a tela, o quadrado com um canto como símbolo de mais permite capturar uma parte da tela e a ícone da janela do navegador permite capturar conteúdo de uma janela específica.
- A seção direita permite que você modifique suas configurações e feche a ferramenta Captura de tela.

Relacionado
O que fazer quando seu Chromebook não carrega
O Chromebook não está carregando? Veja o que fazer
Onde as capturas de tela são salvas no ChromeOS?
Por padrão, a ferramenta Captura de tela salva todos os vídeos e imagens no dispositivo Transferências pasta no aplicativo Arquivos. Para alterar onde eles são salvos, abra o barra de ferramentasselecione os Engrenagem de configuraçõese modificar o Salvar em configurações. Isso também permite que você os salve no Google Drive.
Os Chromebooks têm um recurso Tote, onde você pode acessar seus arquivos recentes. O Tote aparece na prateleira do seu Chromebook e mostra seus arquivos recentes. Para acessar uma captura de tela recente, vá até o Tote e toque na captura de tela.
Além disso, as capturas de tela são adicionadas à sua área de transferência. Isso facilita colá-las em um documento do Google Docs ou no Google Messages usando o Phone Hub. O Gerenciador da Área de Transferência mantém os cinco itens recentes que você copiou. Para ver o que está na área de transferência, pressione o botão Botão tudo (também chamada de tecla de pesquisa; parece uma lupa ou círculos concêntricos e fica no lado esquerdo do teclado) e então pressione V.
Como fazer uma gravação de tela com narração e anotação
Você pode gravar um vídeo da sua tela, e pode gravar a si mesmo e ao seu mouse. Para fazer isso, inicie a barra de ferramentas Captura de tela e alterne para captura de vídeo em tela cheia. Em seguida, toque no Configurações engrenagem e selecione um microfone e Câmera para gravar seu áudio e vídeo. Para gravar seu mouse e teclado durante esta captura de tela, ative o Mostrar cliques e chaves opção. Em seguida, toque em qualquer lugar da tela para iniciar a gravação. Toque no botão parar gravação (em forma de círculos vermelhos concêntricos) na prateleira para terminar a gravação.
Como usar o Nearby Share do Android no seu Chromebook
Tipo o AirDrop, mas o Google
Capture tudo o que você precisa
Tirar capturas de tela em um Chromebook é moleza e vem com várias opções. A ferramenta de captura de tela é uma das dicas e truques pouco conhecidos do Chromebook para maximizar sua experiência. Além disso, os telefones Android têm inúmeras maneiras de tirar capturas de tela, assim como os Chromebooks.