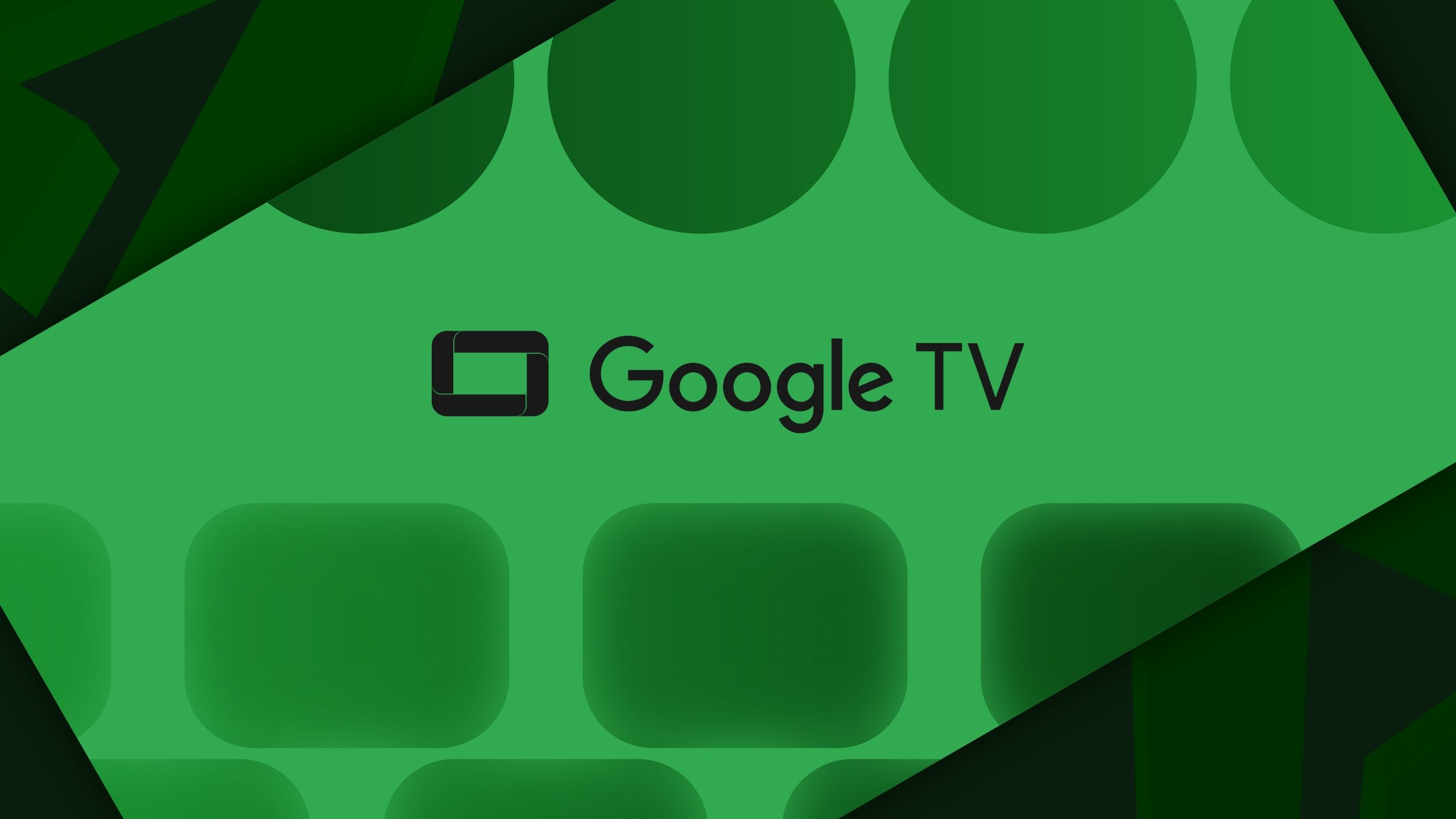O Samsung Galaxy Z Flip 5 é o melhor telefone Samsung flip até hoje. Ele vem com opções extras de captura de tela para acomodar a tela externa e a tela interna dobrável. No entanto, muitos deles não são óbvios e a Samsung não informa explicitamente onde encontrá-los.
Este guia contém todas as maneiras de fazer uma captura de tela no Galaxy Z Flip 5. Alguns desses métodos funcionam melhor do que outros quando você emparelha seu telefone com uma das capas Z Flip 5 mais confiáveis.
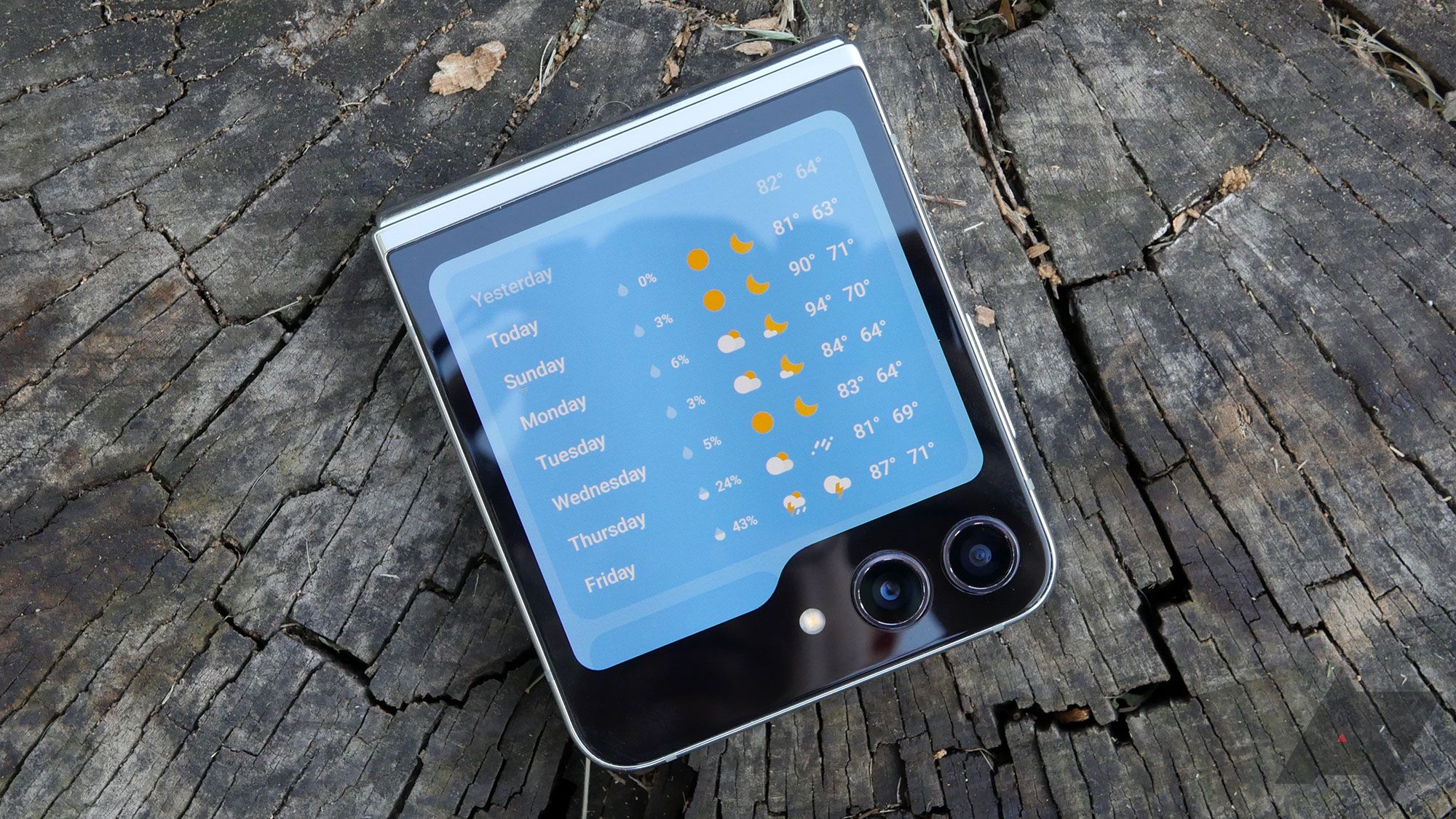
Análise do Samsung Galaxy Z Flip 5: Flex Window para a vitória
Uma tela externa um pouco maior faz toda a diferença no mundo
Use os botões de hardware do seu Samsung Galaxy Z Flip 5 para fazer uma captura de tela
Pressionando o poder e volume baixo botões simultaneamente tira uma captura de tela do seu Galaxy Z Fold 5. É a mesma ação que a maioria dos telefones Android usa para fazer uma captura de tela. O formato do Z Flip 5 não muda nada por três motivos:
- O botão de diminuir volume está sempre na metade inferior do botão. Ao fechar o telefone, você ainda pressiona a metade inferior do botão para fazer uma captura de tela.
- A captura de tela muda para a tela que está ativa no momento. O Z Flip 5 não fará capturas de tela da tela errada.
- Quando aberta, esta ação captura as duas metades da tela. Use o atalho do Modo Flex para capturar a metade.
Use o atalho do Modo Flex para capturar metade da tela do Z Flip 5

O Modo Flex entra em ação quando você dobra o Galaxy Z Flip 5 para dentro. Esta posição é perfeita para assistir mídia com as mãos livres. Ele cria uma barra de tarefas com atalhos úteis, incluindo um botão de captura de tela.
Tocar no botão de captura de tela no Modo Flex captura apenas a metade superior da tela. Se o Modo Flex não aparecer quando você abrir o Z Flip 5, veja como ativar o recurso para mais aplicativos.
Nem todos os aplicativos oferecem suporte ao Modo Flex.
- Abra o Configurações aplicativo.
- Role para baixo e toque em Características avançadas.
- Tocar Laboratórios.
- Tocar Painel de modo flexível.
- Ative os interruptores ao lado de cada aplicativo.
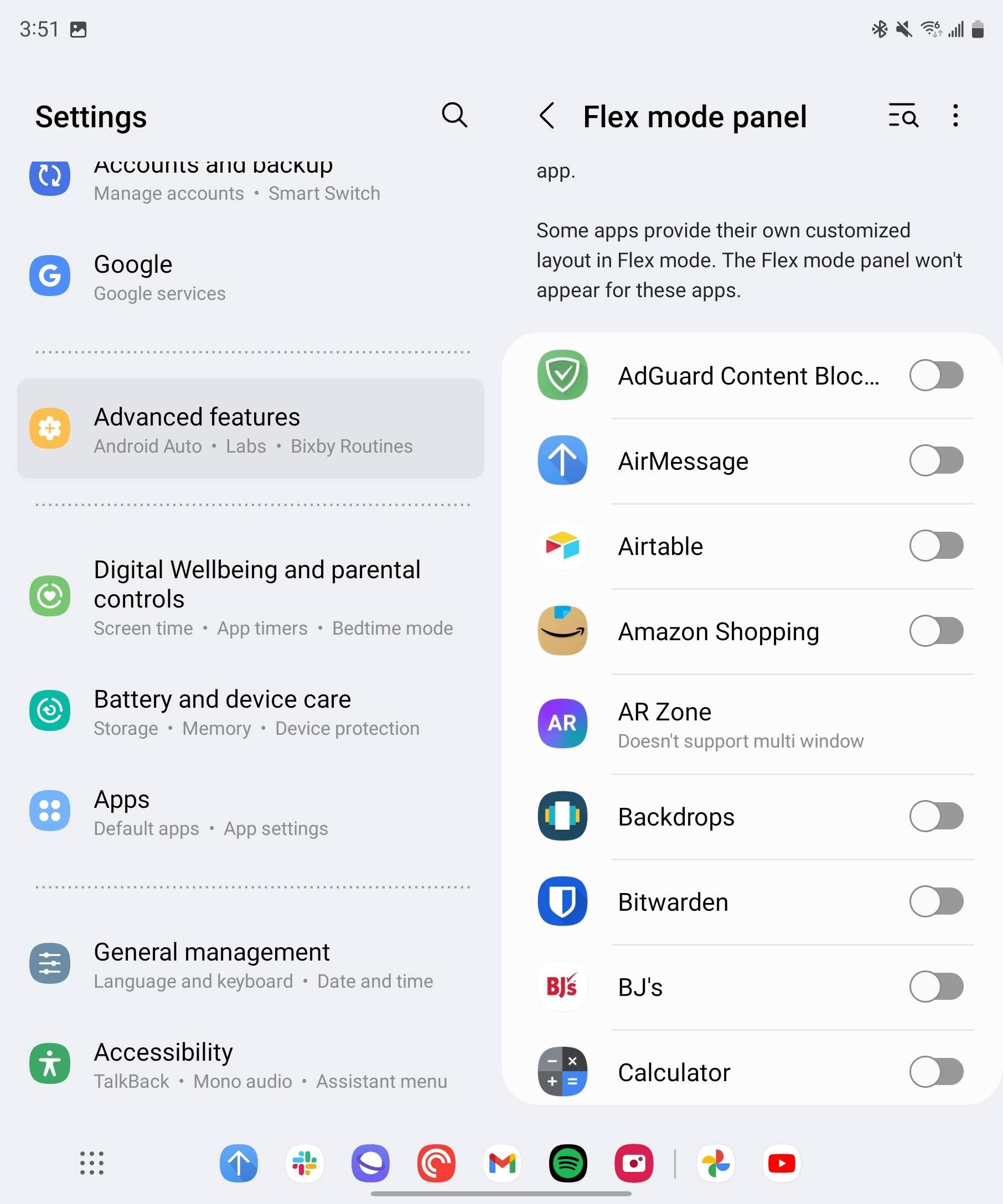
Adicione um atalho de captura de tela ao Painel Edge
O Edge Panel em telefones Samsung é uma janela pop-up útil para acessar rapidamente atalhos para aplicativos e ações, incluindo capturas de tela. O Edge Panel não está ativado por padrão em seu Z Flip 5. Veja como ativar o recurso e fazer uma captura de tela com ele.
Como ativar o Painel Edge
- Abra o Configurações aplicativo.
- Tocar Mostrar.
- Tocar Tela lateral.
- Tocar Painéis de borda.
- Percorra os painéis disponíveis e toque em Tarefas.
Como fazer uma captura de tela com o Edge Panel
- Deslize a alça flutuante na lateral da tela para dentro para abrir o Painel Edge.
- Toque em mais botão no Painel Edge.
- Encontre o Tirar captura de tela atalho e toque nele para adicioná-lo ao seu painel Edge.
Você pode capturar a tela inteira deslizando para dentro e tocando no botão de captura de tela. Como alternativa, use a tarefa Retângulo para capturar uma captura de tela de uma seleção personalizada.
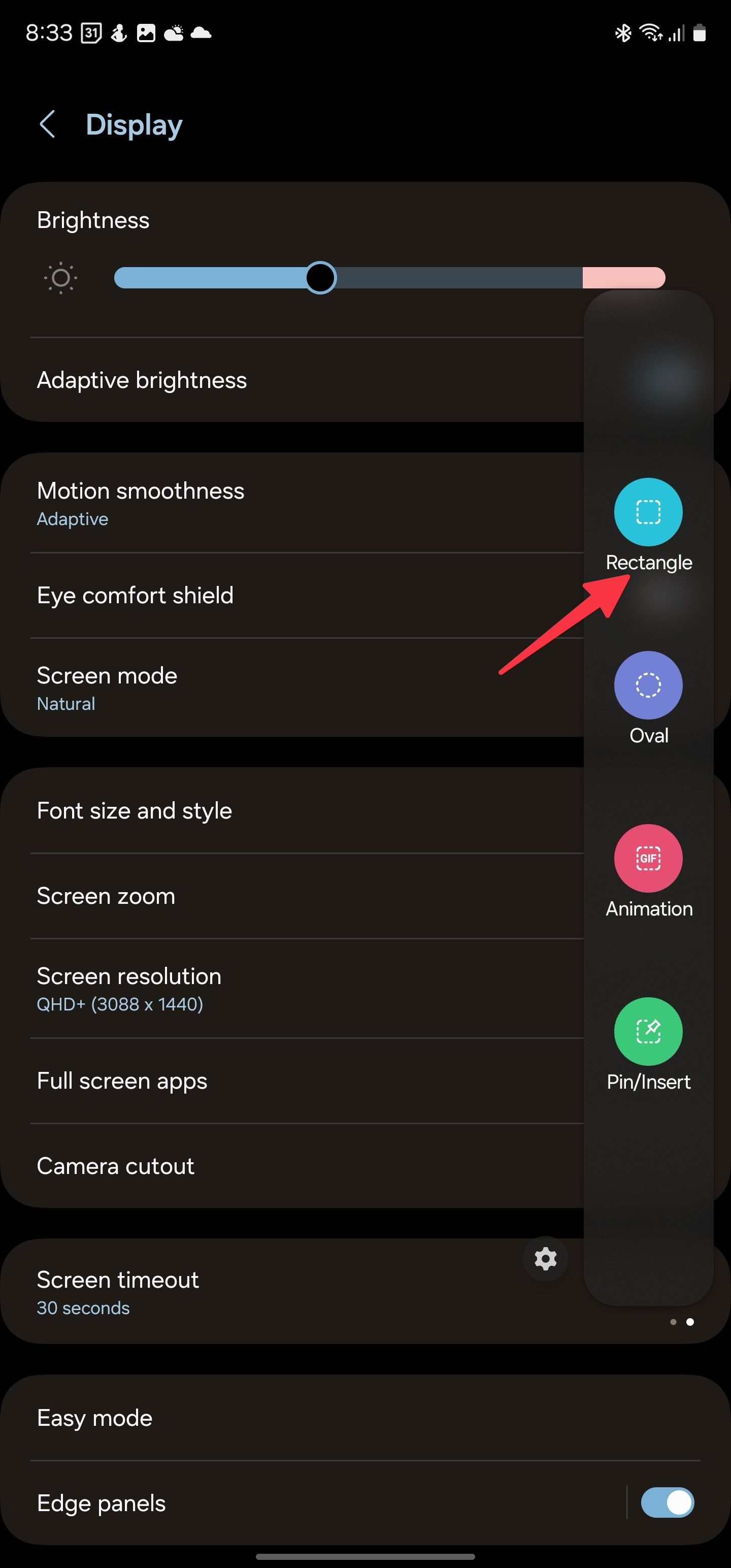
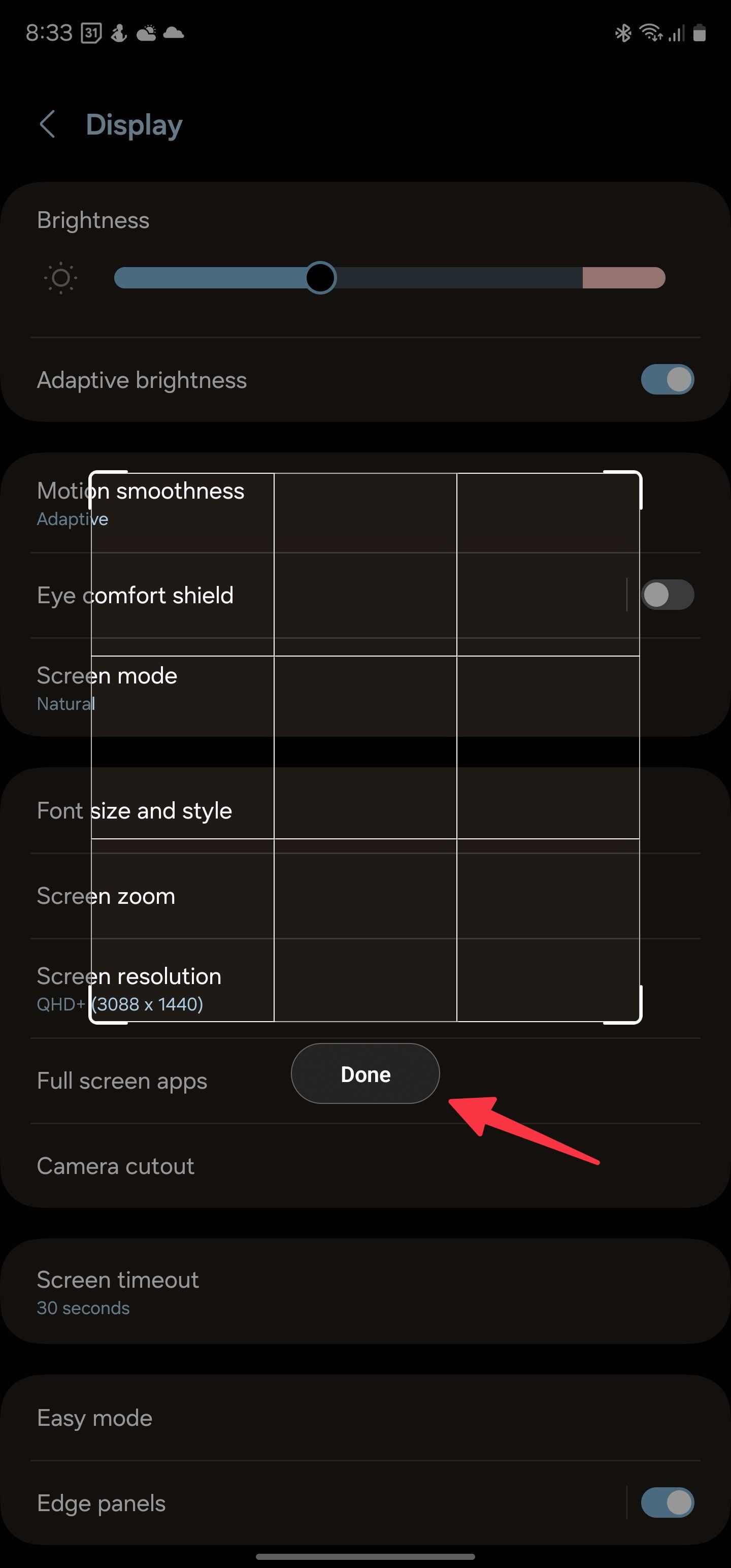
Peça ao Bixby ou ao Google Assistant para fazer uma captura de tela
Você pode usar seu assistente de voz preferido para fazer uma captura de tela. Dependendo de qual você ativou, diga “Olá, Bixby” ou “Ei, Google”, seguido de “Fazer uma captura de tela” para capturar a tela da tela ativa.
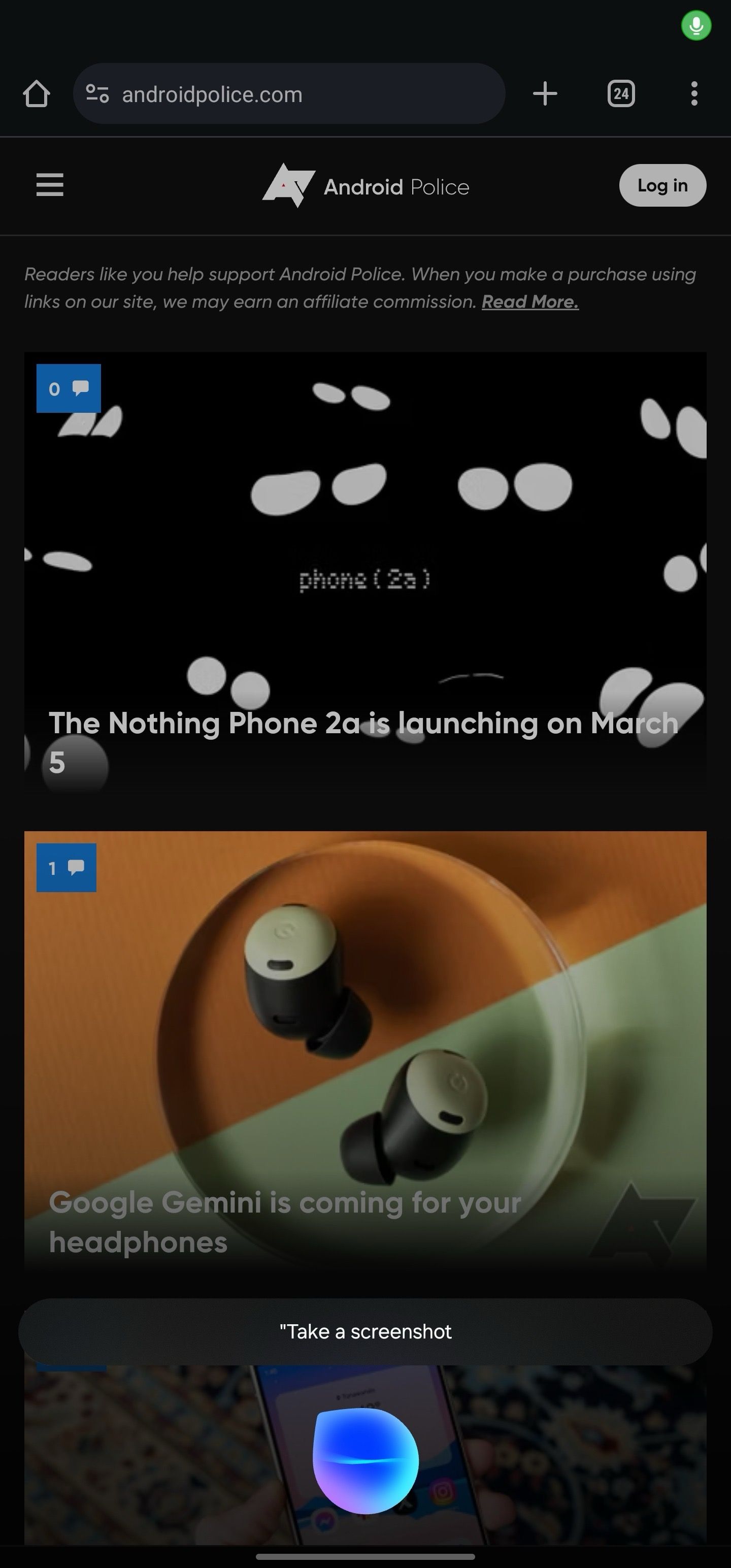
Se você está frustrado com o Bixby e deseja mudar para o Google Assistente permanentemente, veja como desligar o Bixby no seu telefone Samsung.
Deslize a palma da mão para fazer uma captura de tela
O gesto de deslizar a palma da mão permite arrastar a lateral da mão pela tela do Galaxy Z Flip 5 para fazer uma captura de tela. Você ativará esse recurso primeiro. Veja como:
- Abra o Configurações aplicativo.
- Role para baixo e toque em Características avançadas.
- Tocar Movimentos e gestos.
- Ative o Deslize a palma da mão para capturar trocar.
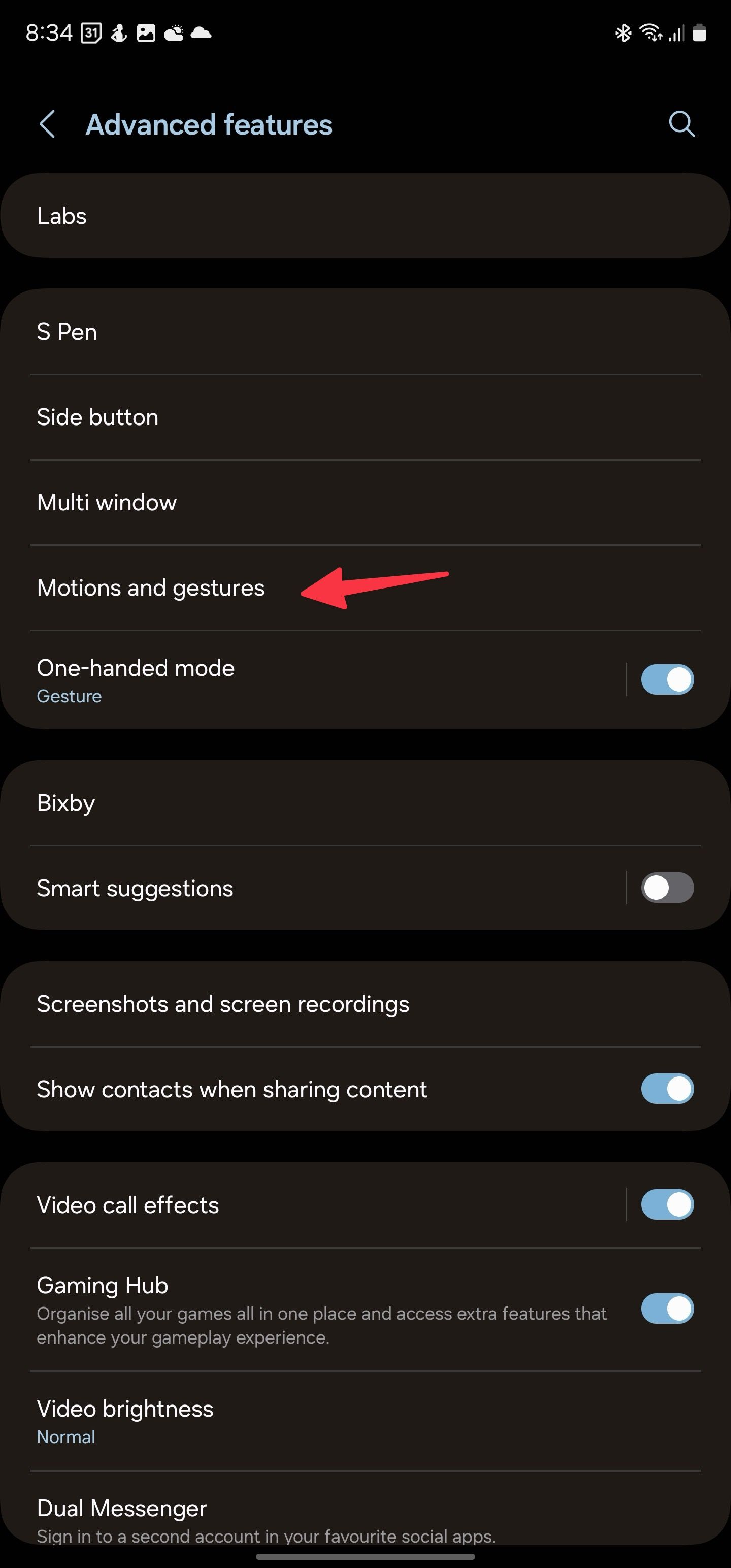
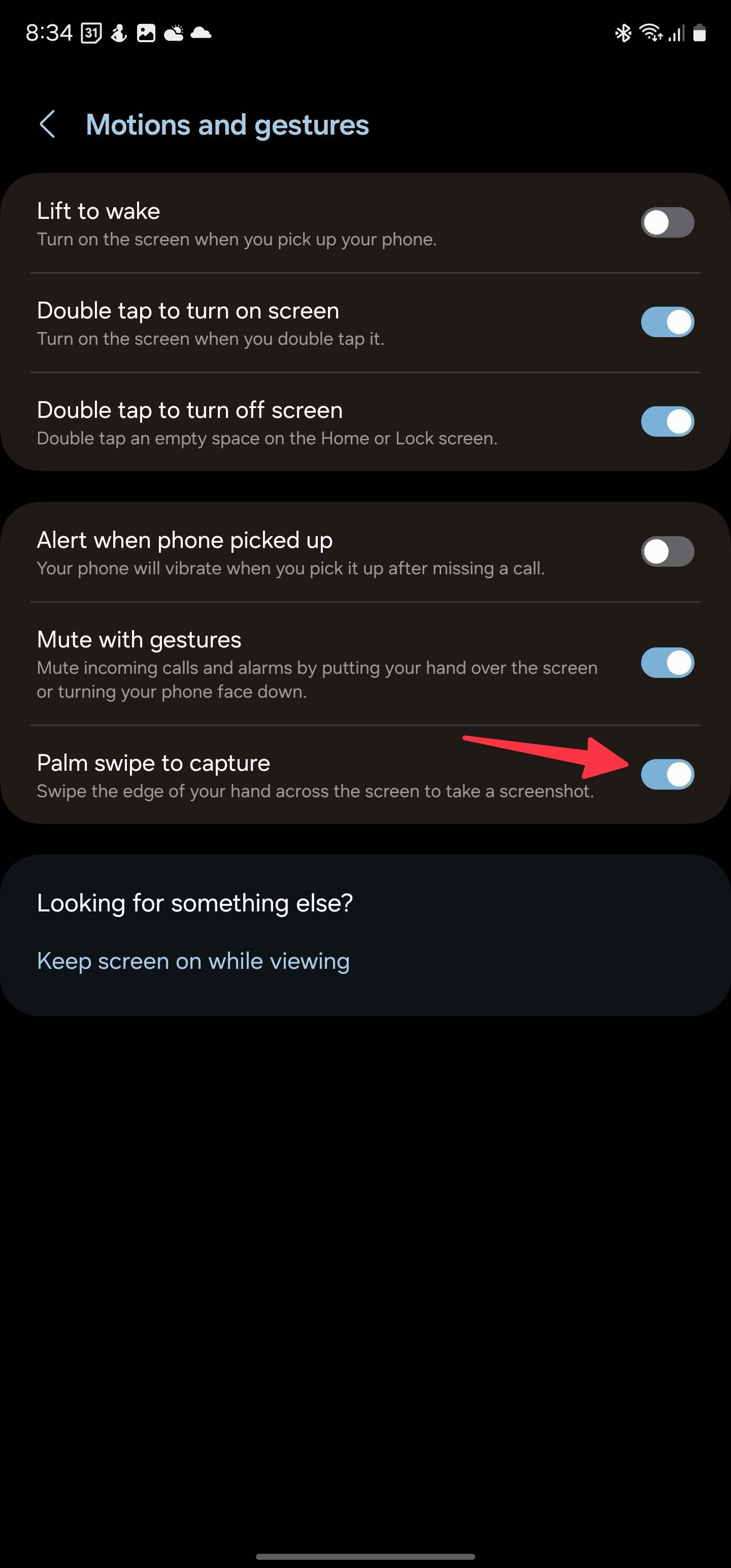
Técnicas avançadas de captura de tela
Agora você conhece os métodos para fazer uma captura de tela em seu Samsung Galaxy Z Flip 5. Veja como fazer capturas de tela mais longas, editar capturas de tela, encontrar capturas de tela salvas e gravar sua tela.
Como fazer uma captura de rolagem
Scroll Capture permite capturar mais imagens do que aparece na tela. É útil para navegar em sites ou receitas longas. Para usar Scroll Capture, faça uma captura de tela usando qualquer método abordado aqui.
Depois de fazer a captura de tela, toque no Botão de captura de rolagem que aparece na janela de visualização da captura de tela. Arraste o dedo para baixo na tela e selecione tudo o que deseja. Toque em Salvar botão para finalizar.
Como editar capturas de tela
Você acessará as ferramentas de edição da Samsung Gallery para fazer edições avançadas. No entanto, você pode fazer ajustes rápidos imediatamente após fazer uma captura de tela com seu Galaxy Z Flip 5. Depois de fazer uma captura de tela, toque no botão Editar botão na janela de visualização.
Como encontrar capturas de tela
Todas as capturas de tela tiradas em seu Galaxy Z Flip 5 são encontradas no Capturas de tela álbum no Galeria Samsung aplicativo. Se você usar outro aplicativo de armazenamento de fotos como o Google Fotos, as capturas de tela poderão ser armazenadas lá.
Como gravar sua tela
Você pode gravar sua tela no Galaxy Z Flip 5 tocando no Tela de gravação botão no painel de acesso rápido. Acesse este painel deslizando de cima para baixo na tela do Z Flip 5. Sua gravação de tela é salva no aplicativo Samsung Gallery junto com suas capturas de tela.
Grave tudo no seu Galaxy Z Flip 5
O Galaxy Z Flip 5 é o melhor telefone flip da Samsung, mas enfrenta forte concorrência. Muitos dos melhores telefones Android dobráveis resolvem muitos dos problemas que a Samsung ainda não corrigiu em seus dispositivos.