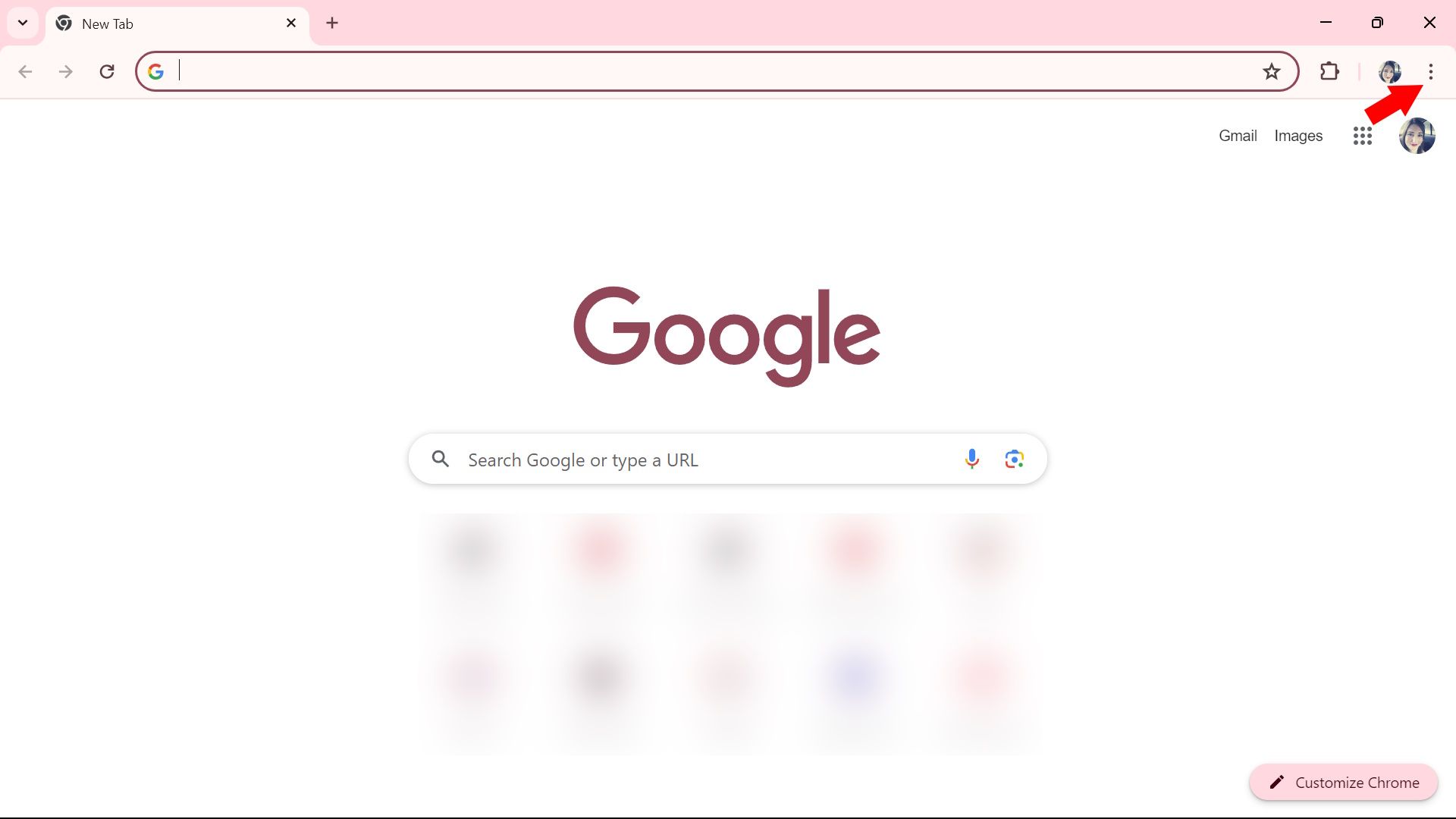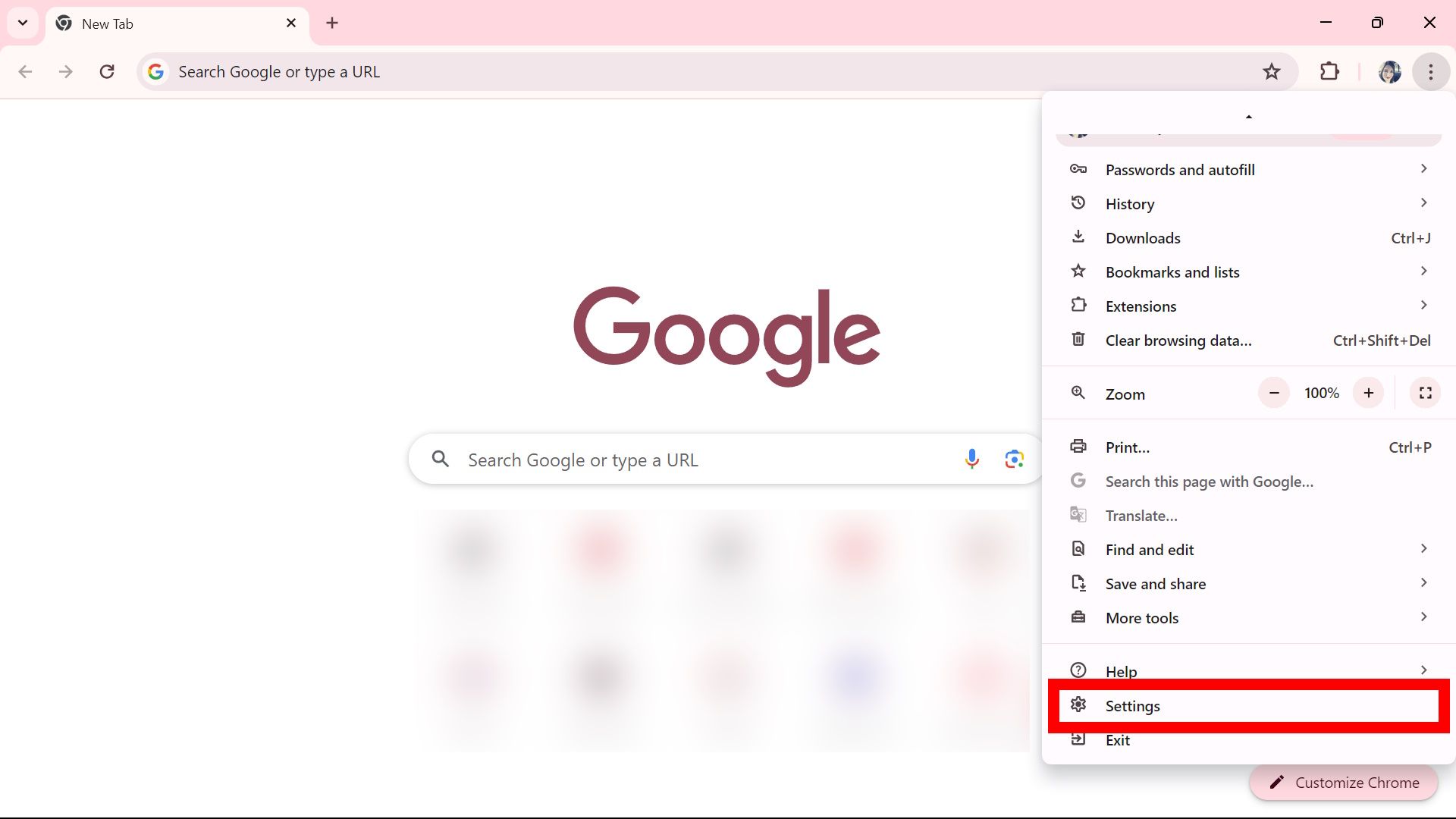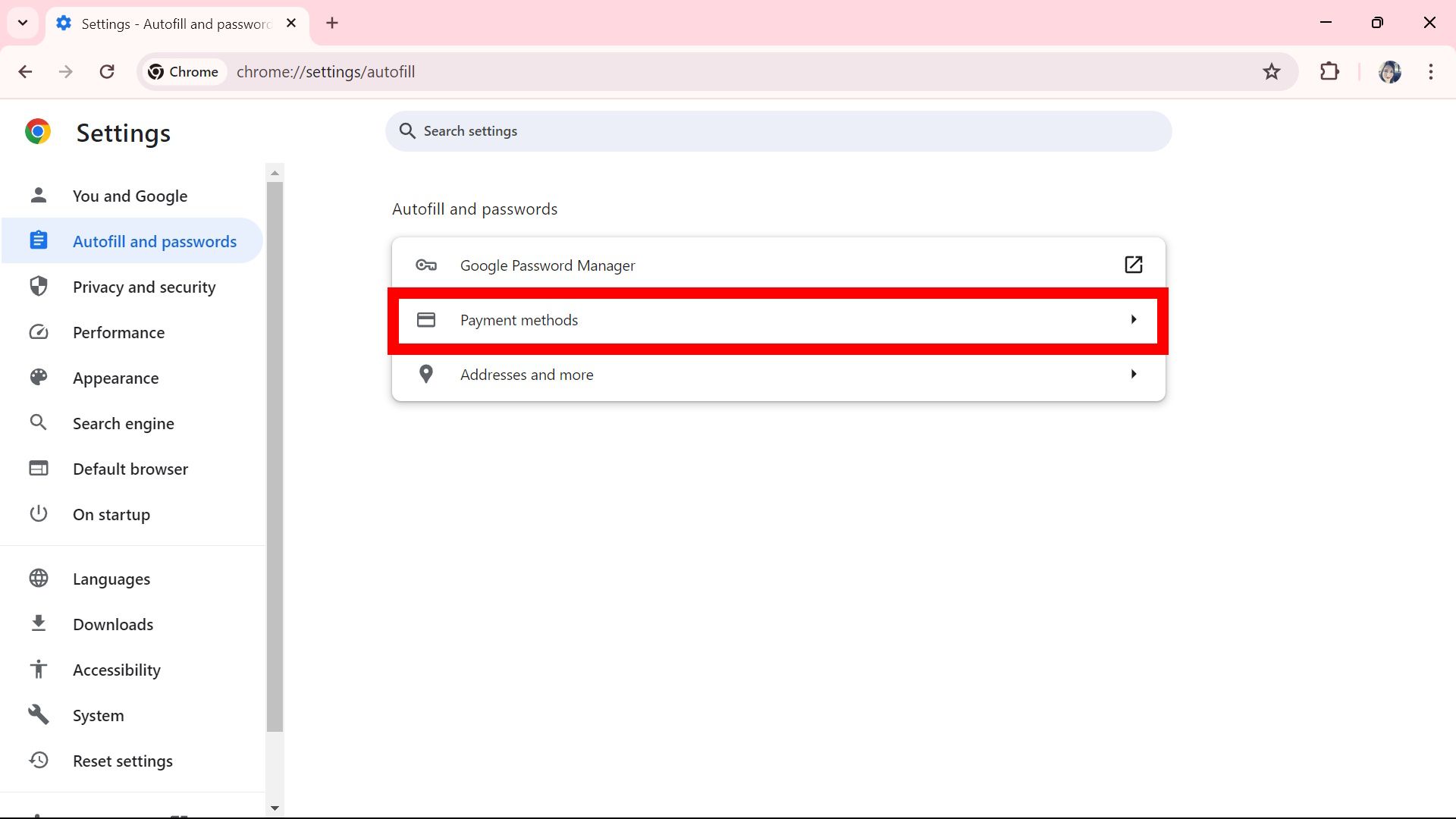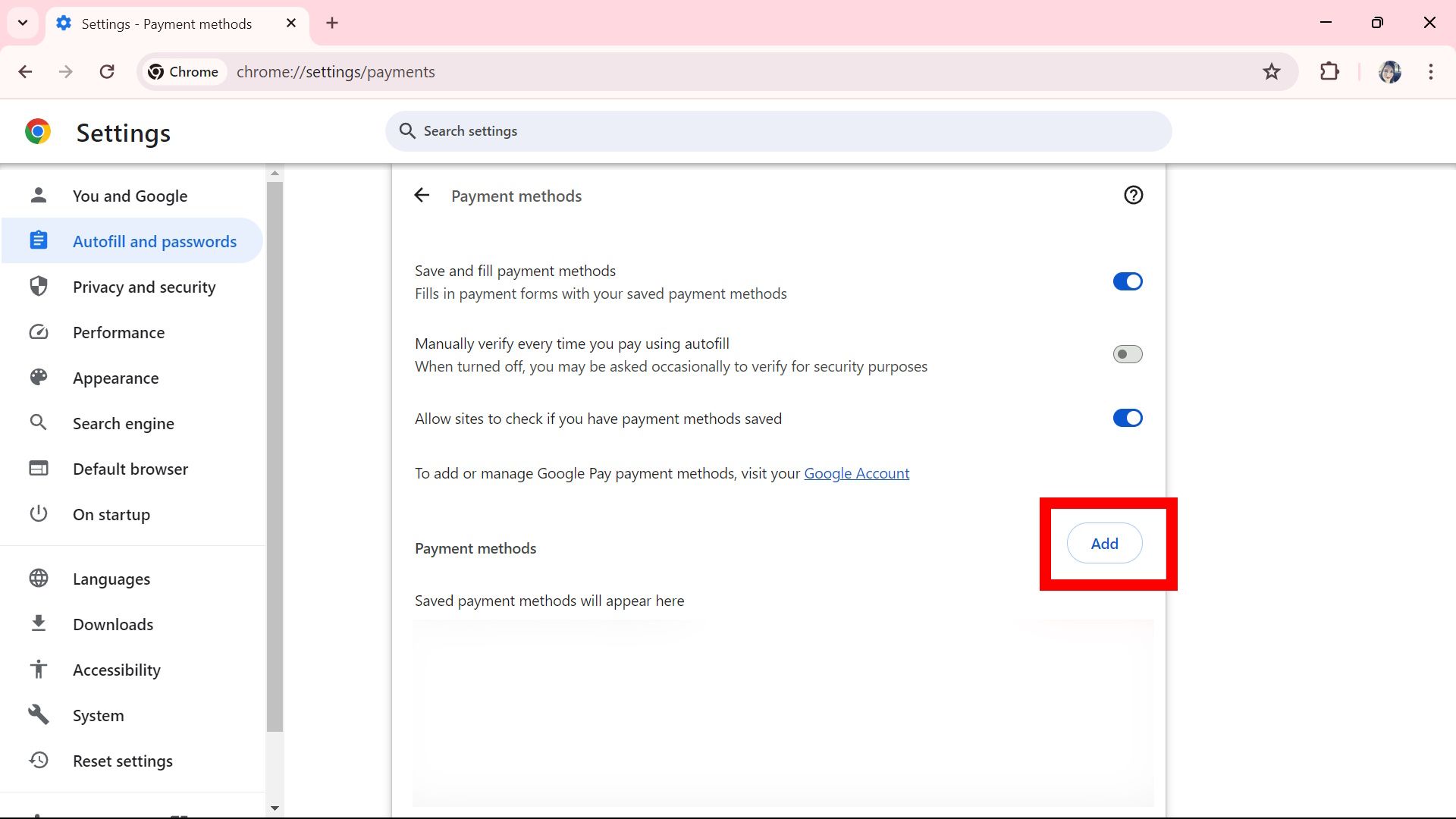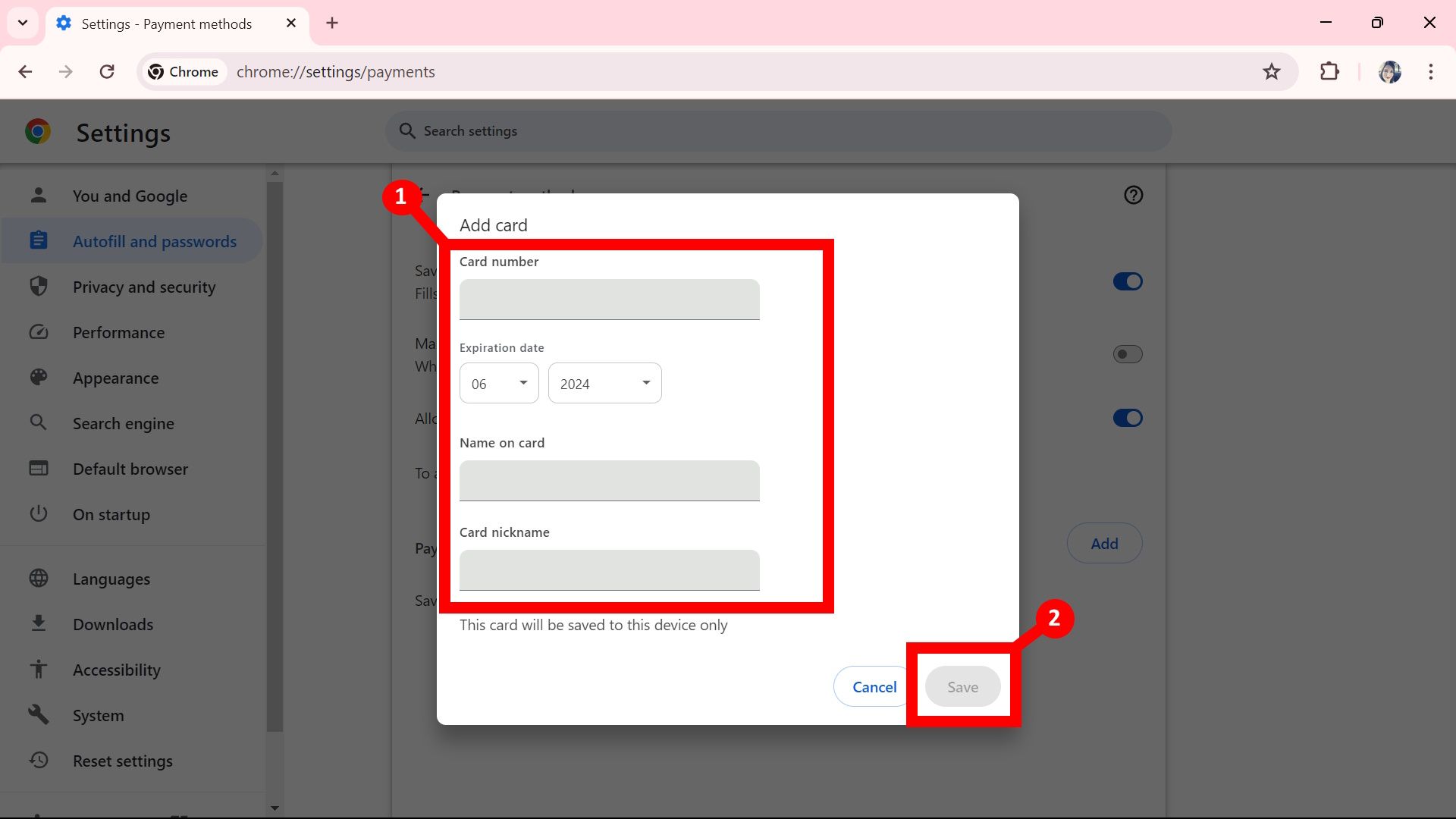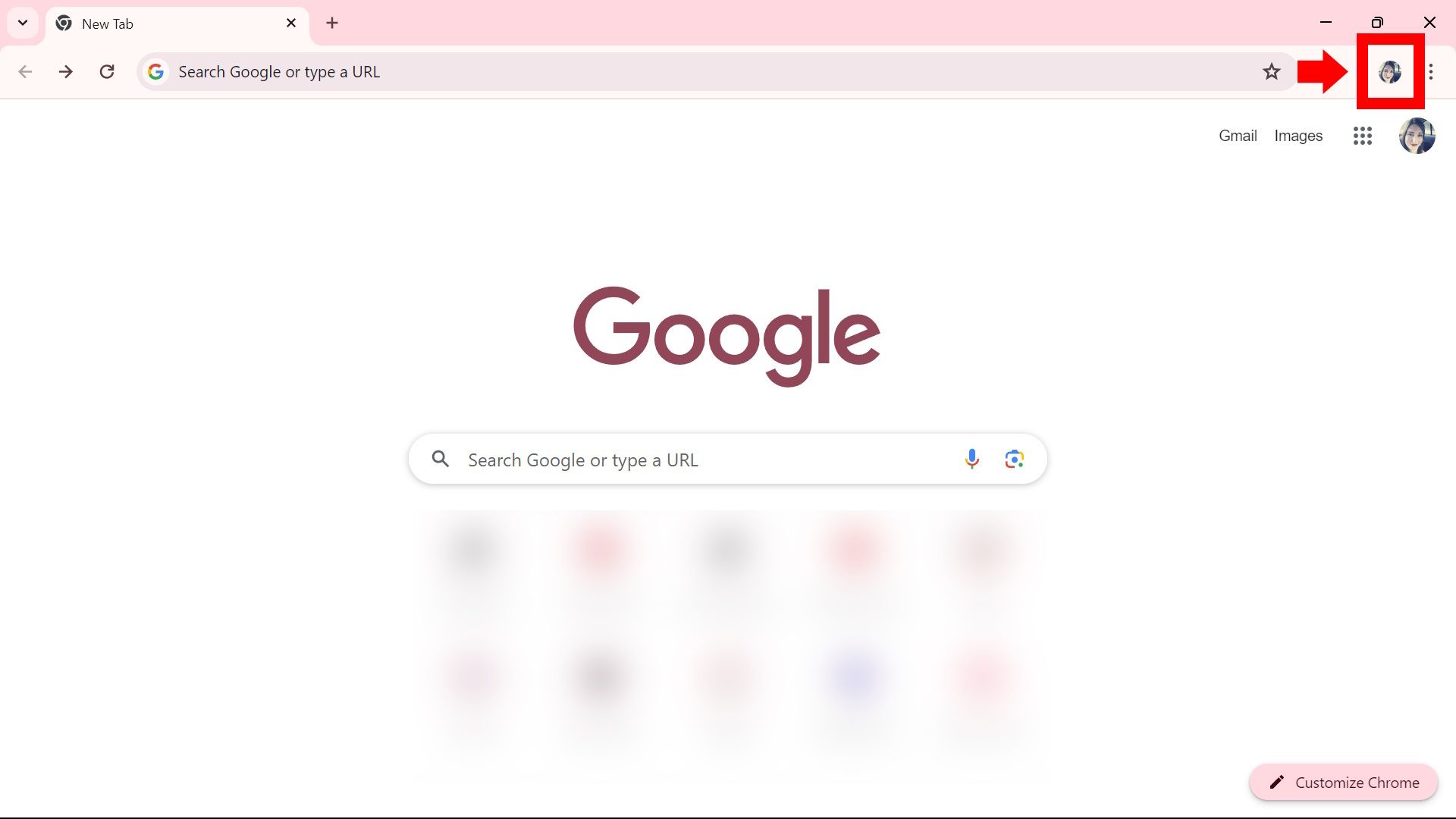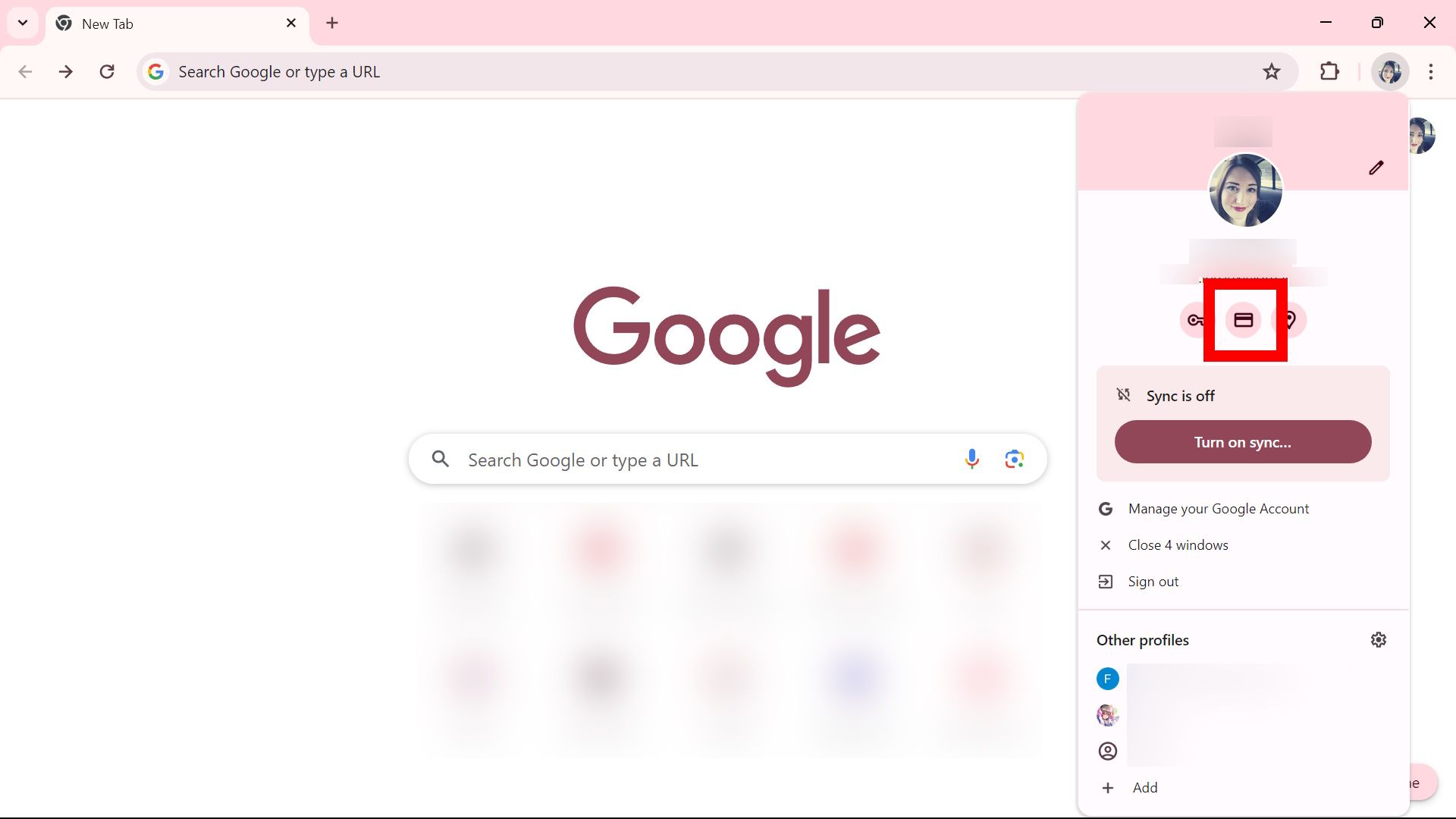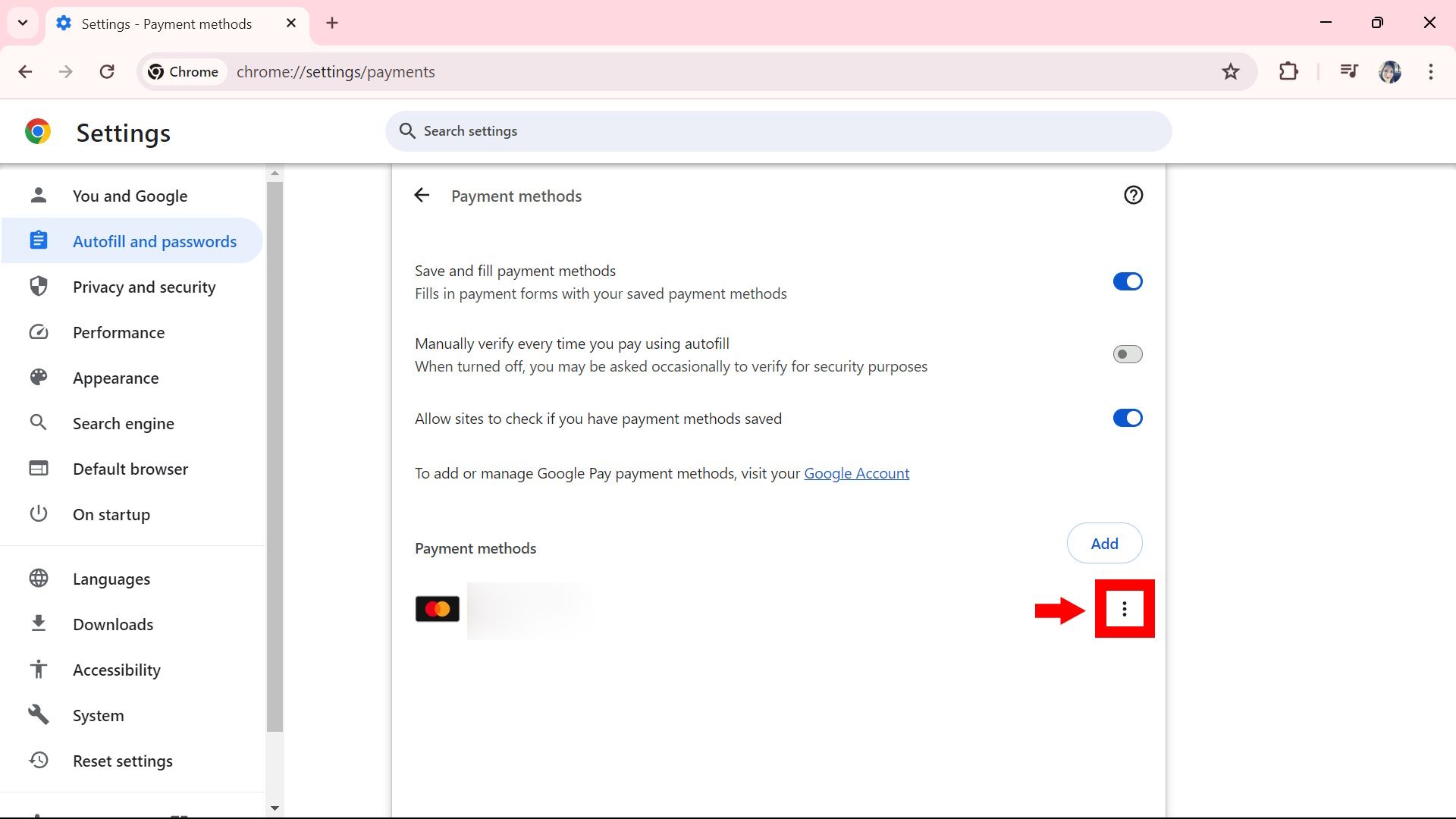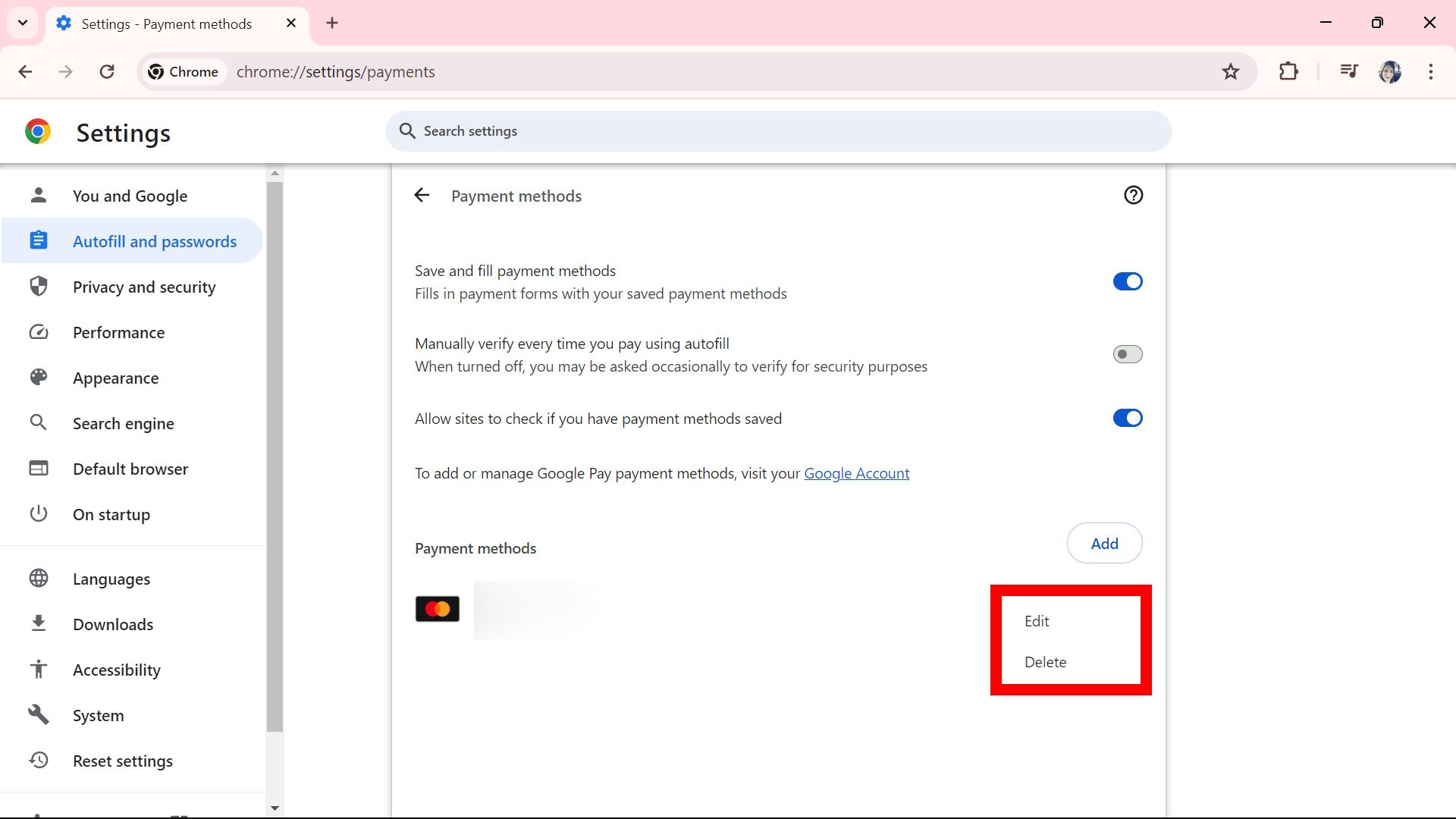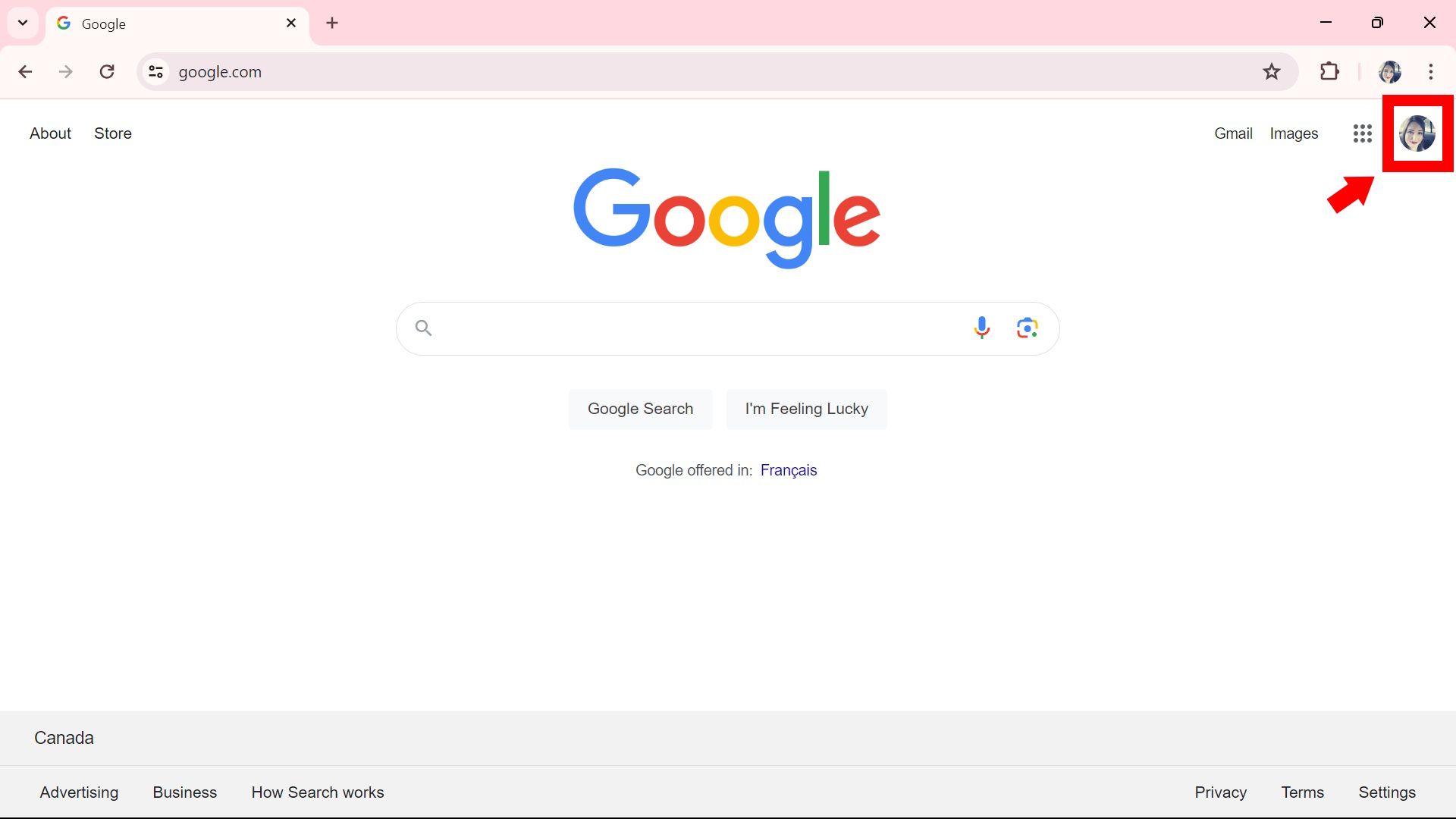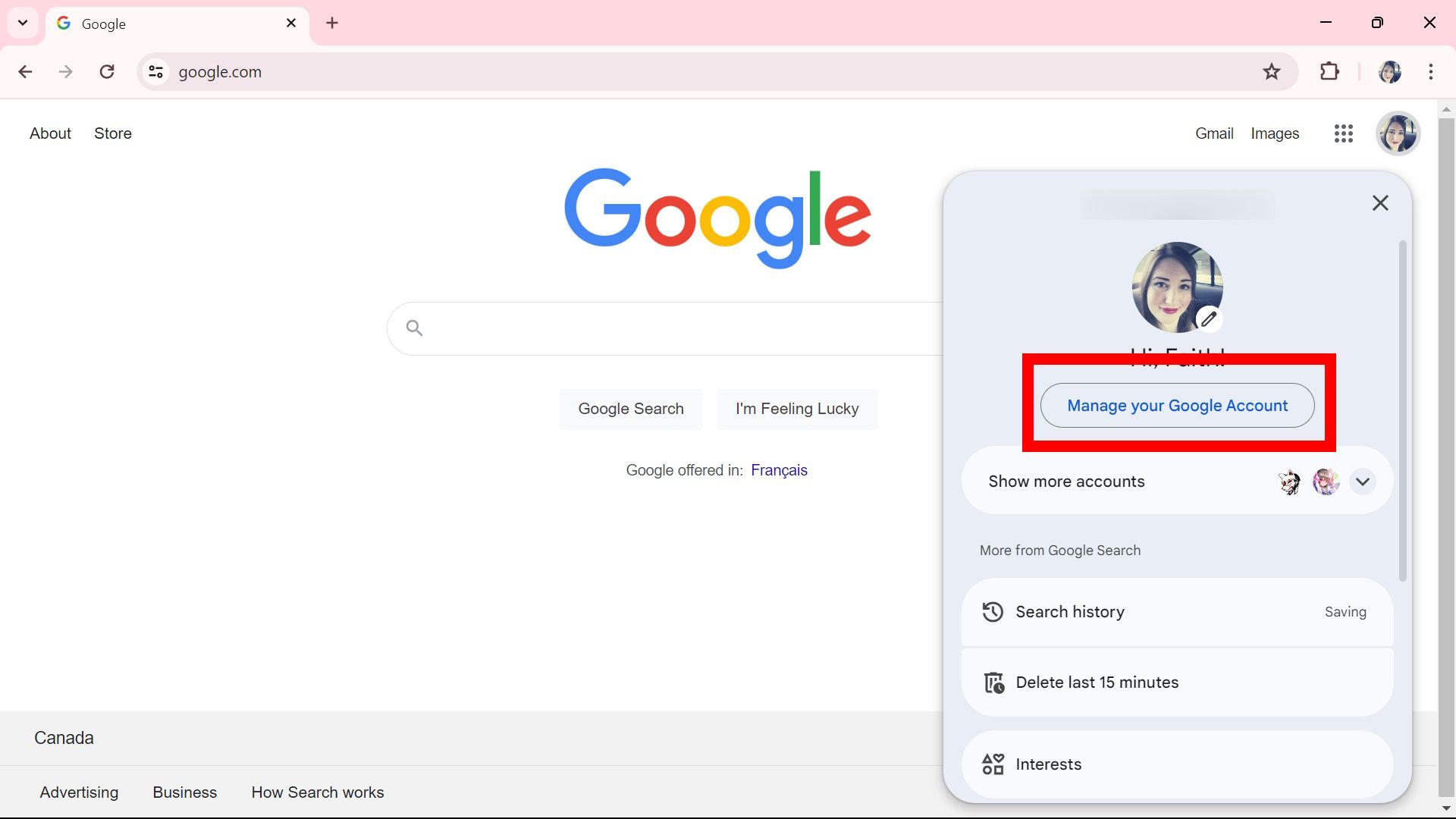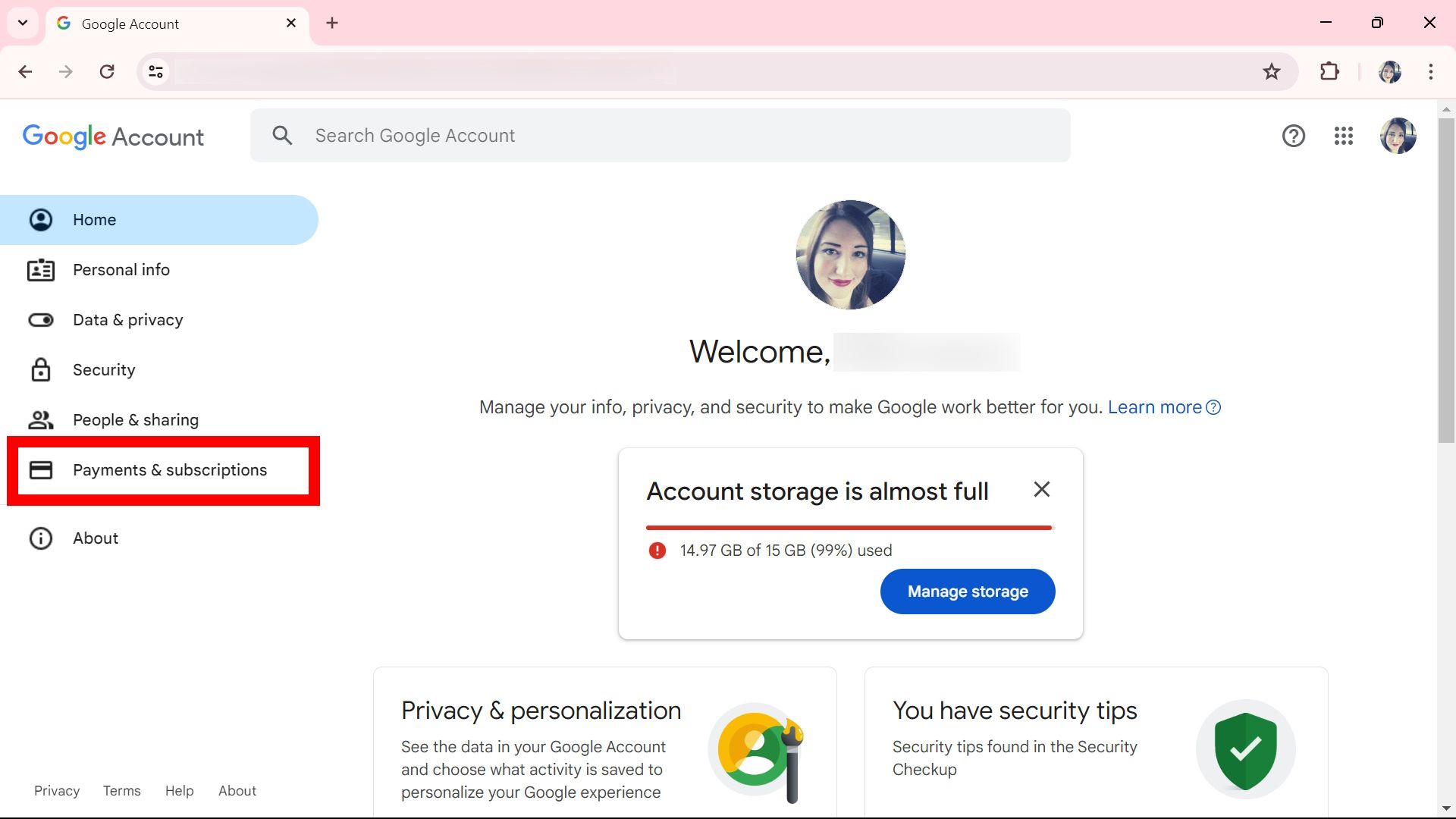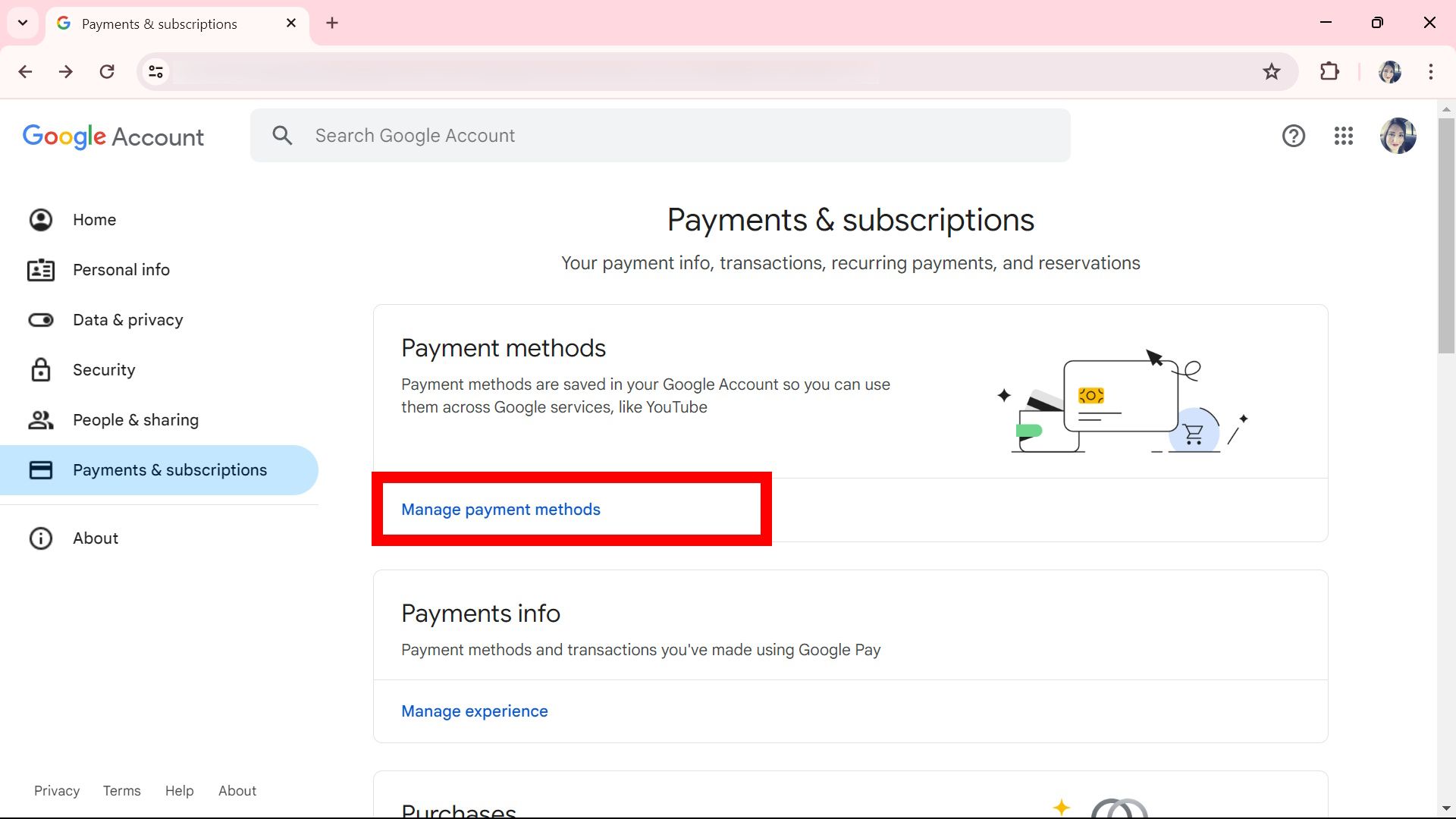O Google Chrome é um navegador popular em todo o mundo. De acordo com Brian Dean (fundador da Backlinko), cerca de 3,45 bilhões de usuários navegam no Chrome. Portanto, não é nenhuma surpresa que o Google Chrome tenha se tornado o navegador padrão para muitos smartphones e PCs acessíveis.
Você pode ter registrado e salvo métodos de pagamento antigos no Chrome, como cartões de crédito vencidos. Ou você pode ter deixado a configuração de preenchimento automático ativada e ela continua reutilizando informações de pagamento desatualizadas. Não importa o caso, você pode ajustar os detalhes do seu cartão de crédito ou débito por meio do Chrome. Nosso guia ensina como adicionar ou atualizar uma forma de pagamento no Chrome usando o aplicativo móvel ou desktop.
Como adicionar ou atualizar uma forma de pagamento no navegador Chrome para desktop
Você pode acessar as opções de pagamento do Chrome nas configurações do navegador. Abaixo, orientaremos você nas instruções passo a passo sobre como adicionar ou atualizar uma forma de pagamento usando o navegador da web do seu desktop. Lembre-se de que a alteração e adição de novas informações de cartão de crédito são salvas no seu dispositivo; as informações atualizadas do cartão de crédito não serão transferidas para o aplicativo móvel do Chrome.
- Na sua área de trabalho, abra Google Chrome.
- Clique no Três pontos ícone no canto superior direito.
- Role para baixo e clique Configurações.
- Navegar para Preenchimento automático e senhas > Métodos de Pagamento.
- Clique Adicionar ao lado de Métodos de Pagamento.
- No Adicionar cartão janela, preencha os campos vazios usando as informações do seu cartão de débito ou crédito e clique em Salvar.
Alternativamente, você pode ir diretamente para o Métodos de Pagamento página no Chrome usando o atalho chrome://configurações/pagamentos na sua barra de endereço. Você também pode navegar até a página Métodos de pagamento selecionando Senhas e preenchimento automático no Mais cardápio.
Gerencie métodos de pagamento do seu perfil
Para gerenciar métodos de pagamento para cada perfil de conta do Google. Faça login na conta do Google correta.
- Clique no Perfil ícone no canto superior direito ao lado da barra de endereço.
- Selecione os Métodos de Pagamento ícone (parece um cartão).
Como atualizar ou excluir um pagamento salvo no aplicativo de desktop do Chrome
- Abrir Google Chrome.
- Navegar para Configurações.
- Clique Preenchimento automático e senhas > Métodos de Pagamento.
- Em Métodos de pagamento, clique no Três pontos ícone ao lado do cartão cadastrado.
- Clique Editar para atualizar os detalhes do seu método de pagamento; caso contrário, selecione Excluir para remover o cartão do Chrome.
- Escolhendo Editar abrirá o Editar cartão janela; você pode apagar os detalhes antigos e inserir novamente as informações e clicar em Salvar.
Como atualizar ou excluir uma forma de pagamento em sua conta do Google
Caso não encontre sua forma de pagamento cadastrada no Google Chrome, você deverá visitar o pagamento cadastrado em sua conta Google. A partir daí, você pode adicionar e remover métodos de pagamento usados nos serviços do Google, como a Google Play Store.
- Abrir Google Chrome.
- Clique no seu Perfil ícone.
- Clique Gerencie sua Conta do Google.
- Clique Pagamentos e assinaturas.
- Selecione Gerenciar métodos de pagamento. Se você escolher o Gerenciar experiência e clique em Gerenciar no Google Pay página, você será redirecionado para a página Central de pagamentos do Google página.
- No Central de pagamentos do Google página, clique Remover sob uma forma de pagamento ou Adicionar forma de pagamento.
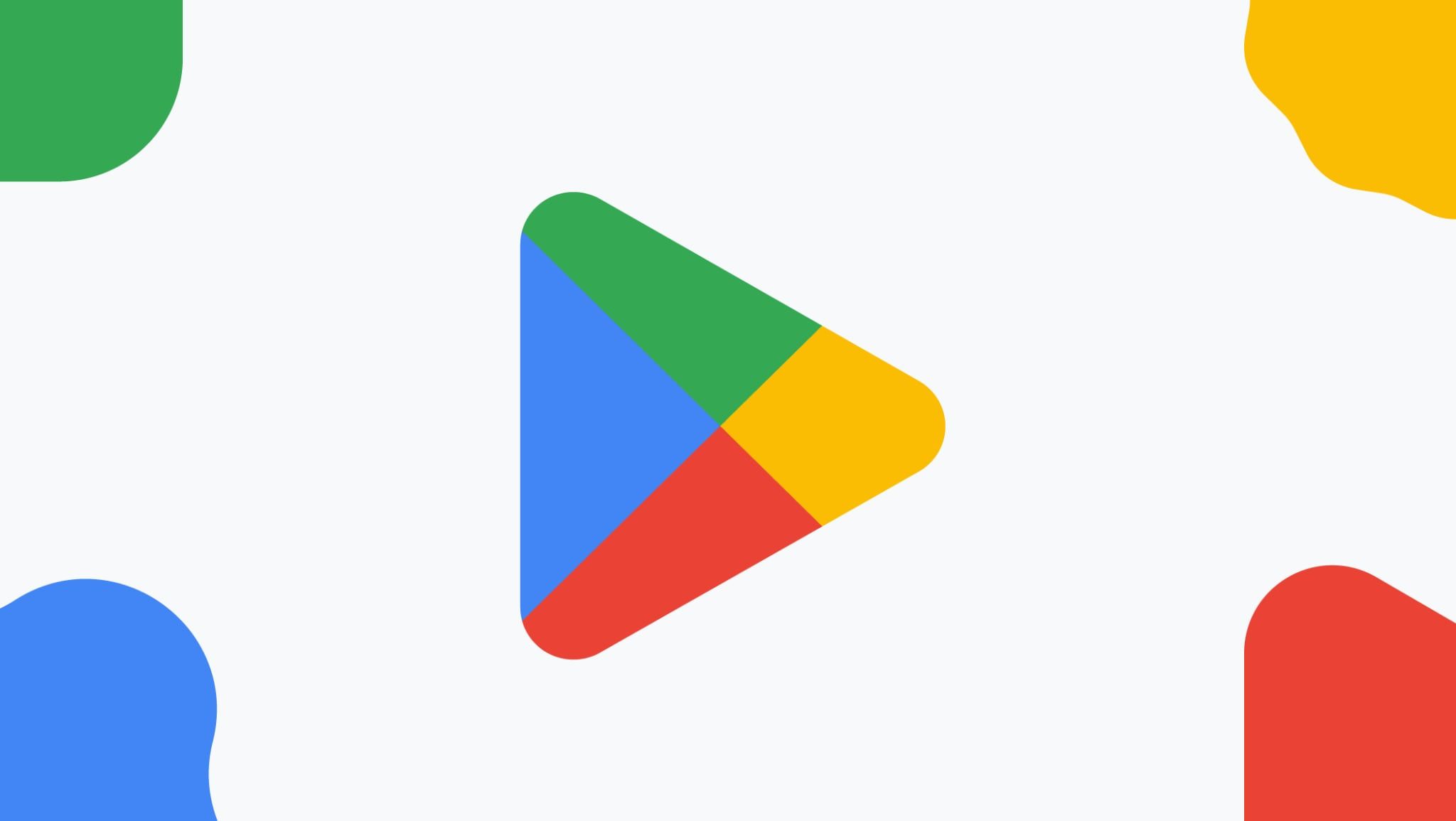
Como remover seu cartão de crédito da Google Play Store
Você deve removê-lo totalmente da sua conta do Google
Como adicionar ou atualizar uma forma de pagamento no aplicativo móvel do Chrome
O aplicativo móvel também funciona perfeitamente para adicionar, remover e atualizar pagamentos visitando as configurações do navegador. Para começar, continue lendo as etapas abaixo. Usamos um Android no exemplo abaixo, mas os usuários de iOS também podem acompanhar.
- Abrir Google Chrome no seu dispositivo móvel.
- Vou ao Três pontos ícone no canto superior direito.
- Role para baixo e toque em Configurações.
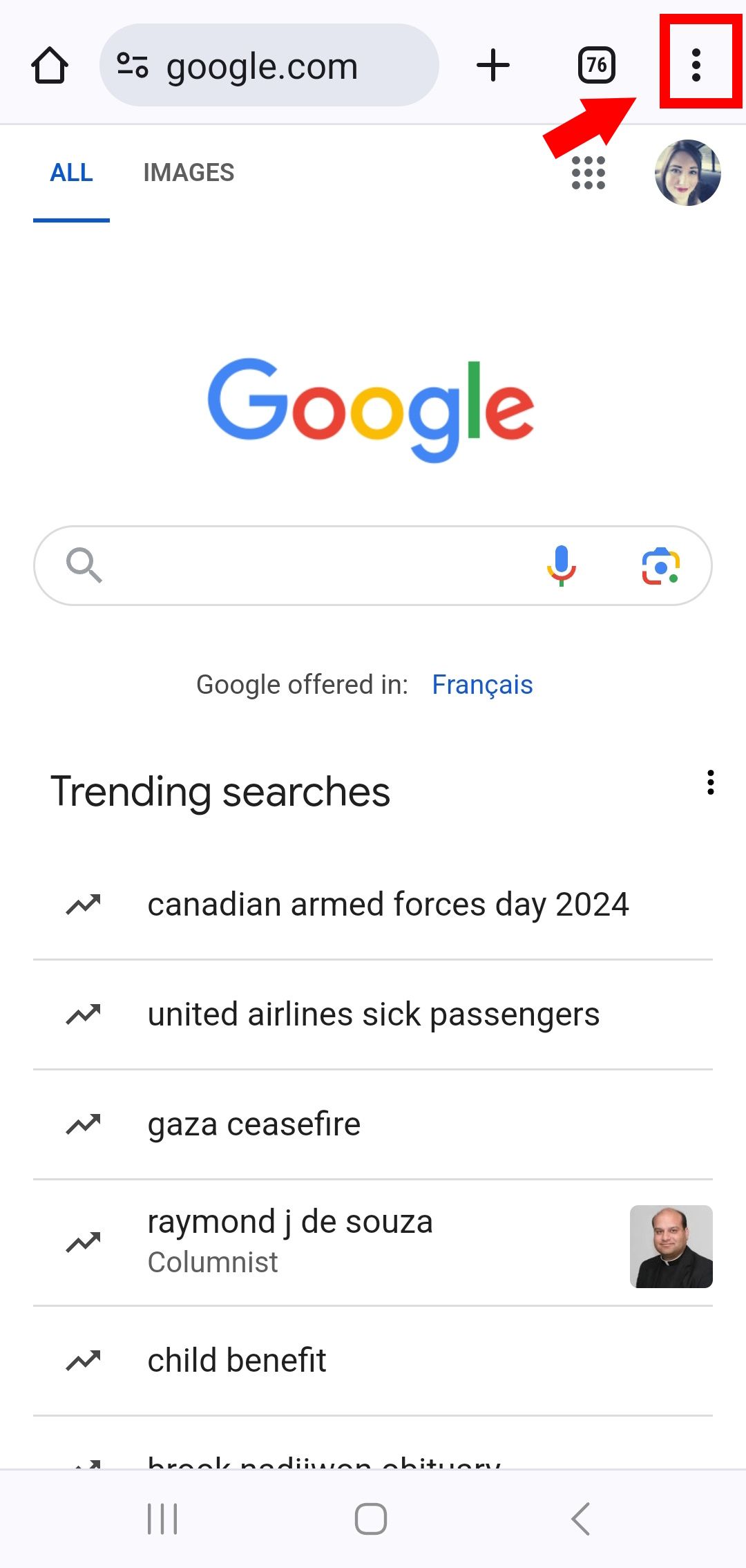
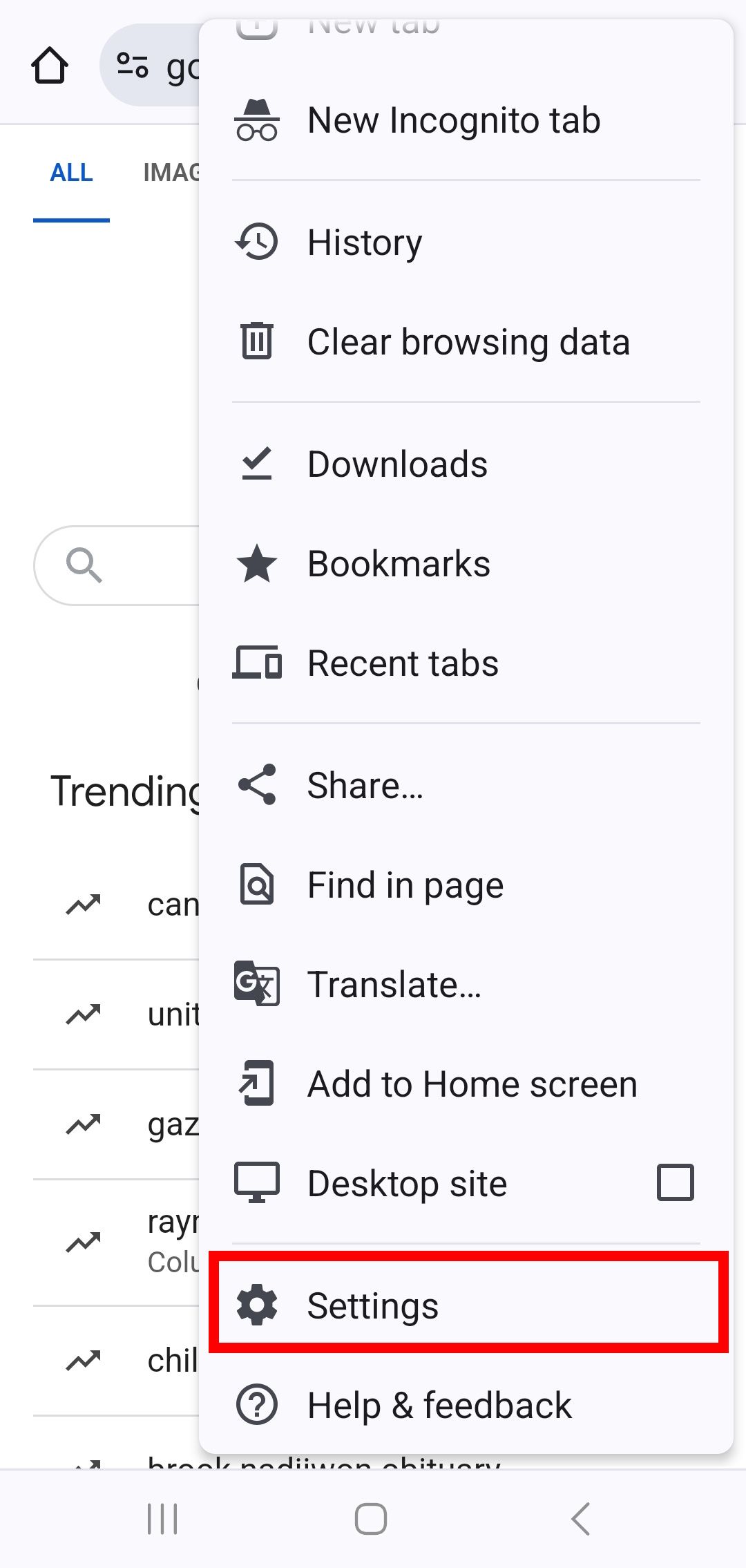
- Tocar Métodos de Pagamento.
- Tocar Adicionar cartão. Insira os detalhes da forma de pagamento e selecione Feito.
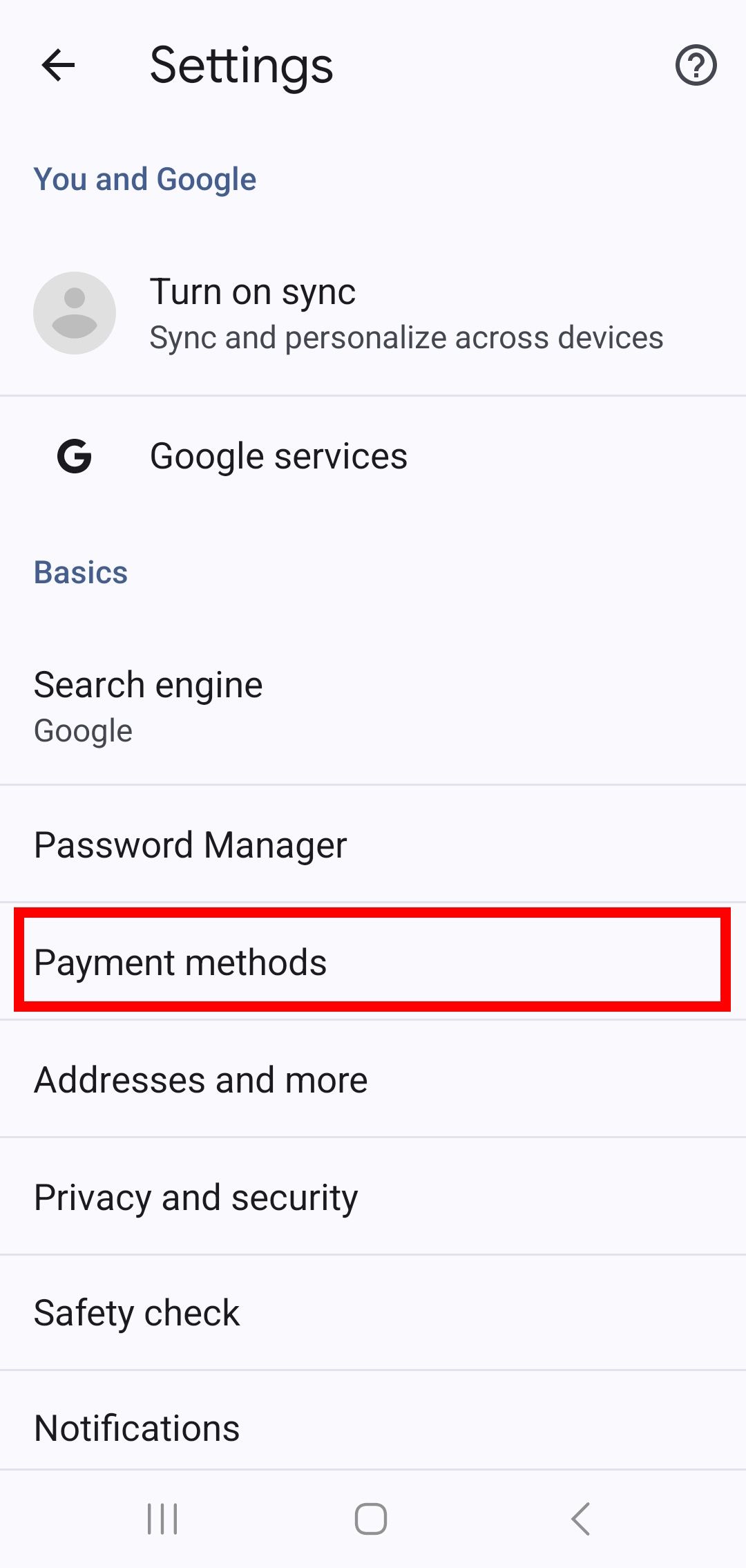
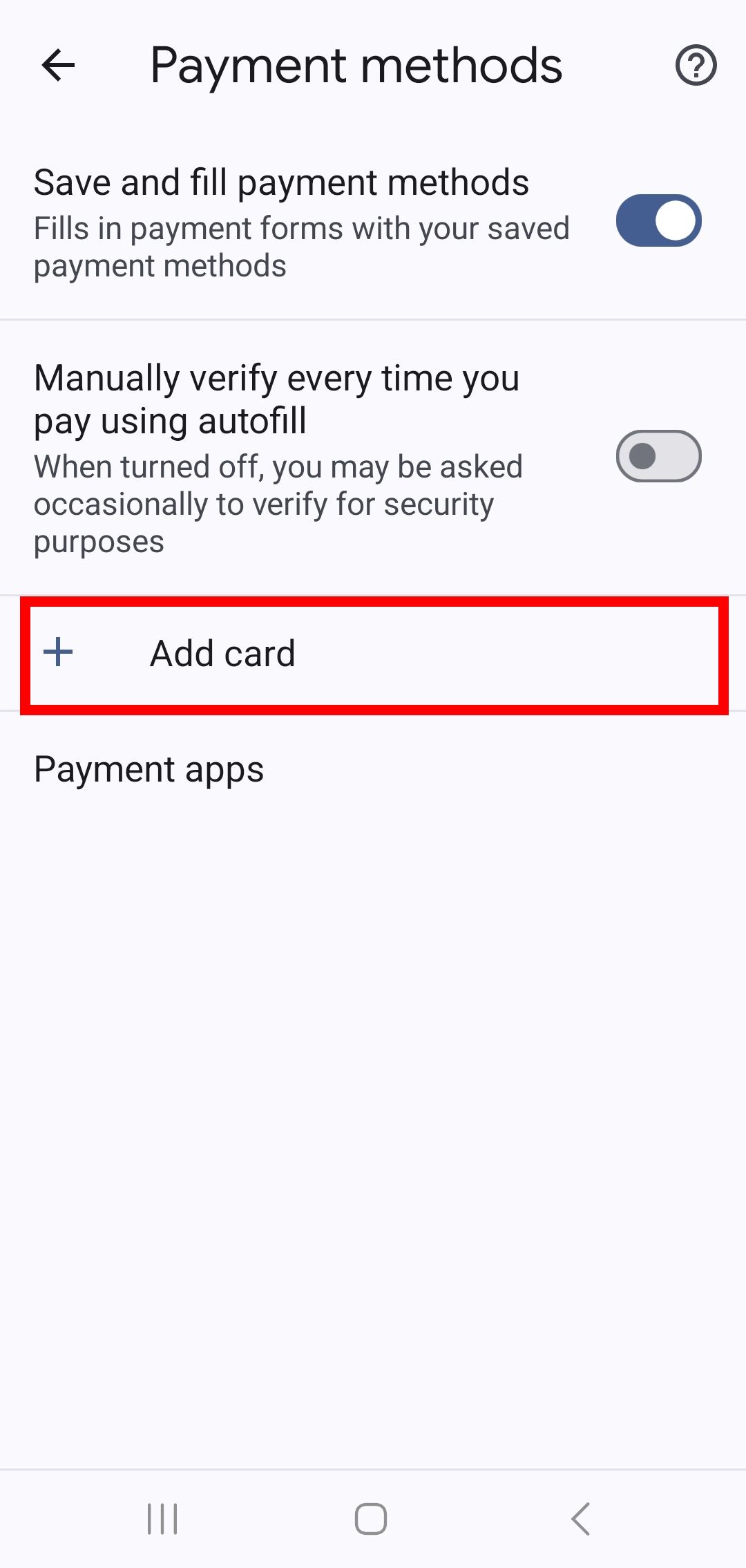
Para atualizar sua forma de pagamento:
- Abrir Google Chrome.
- Vou ao Três pontos ícone no canto superior direito.
- Tocar Configurações.
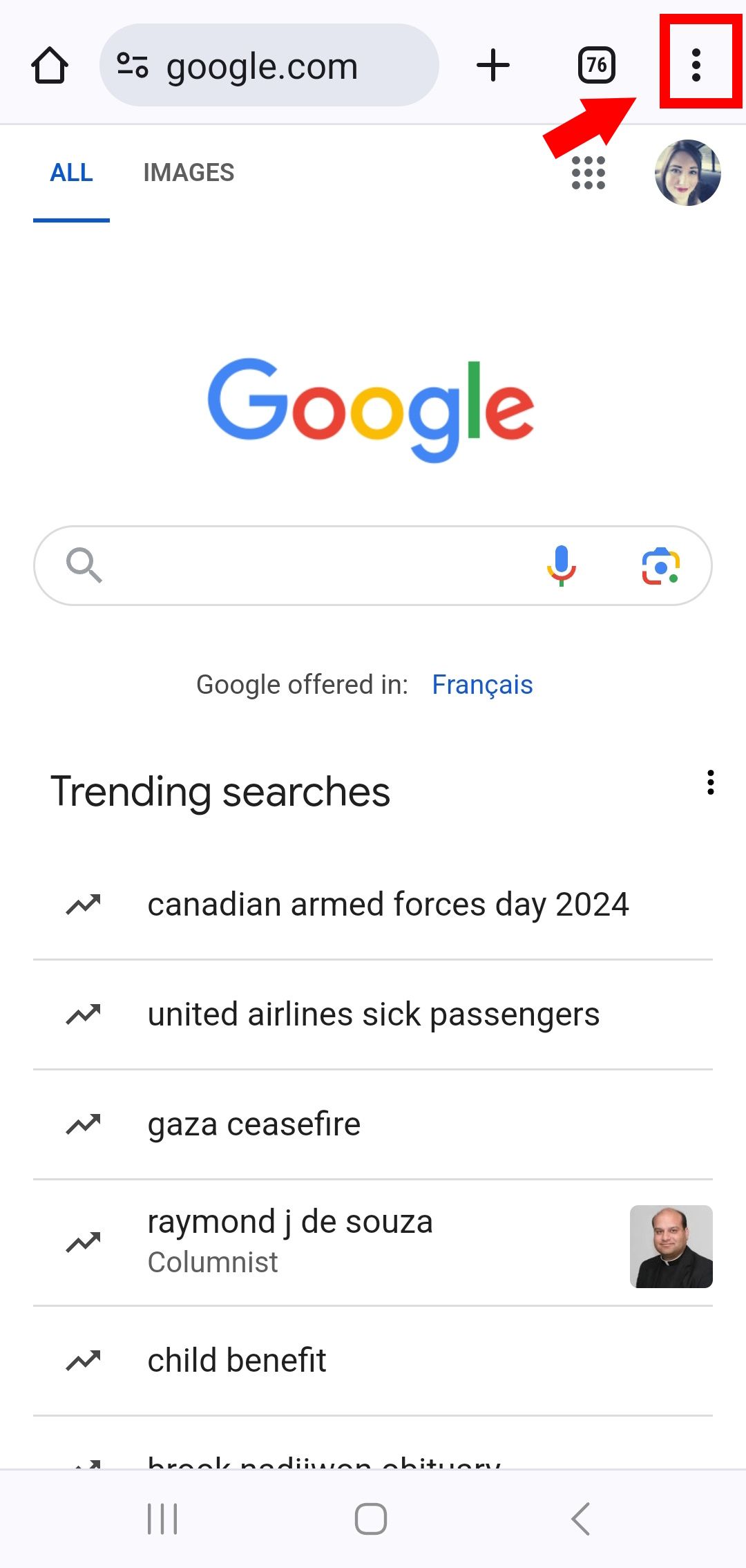
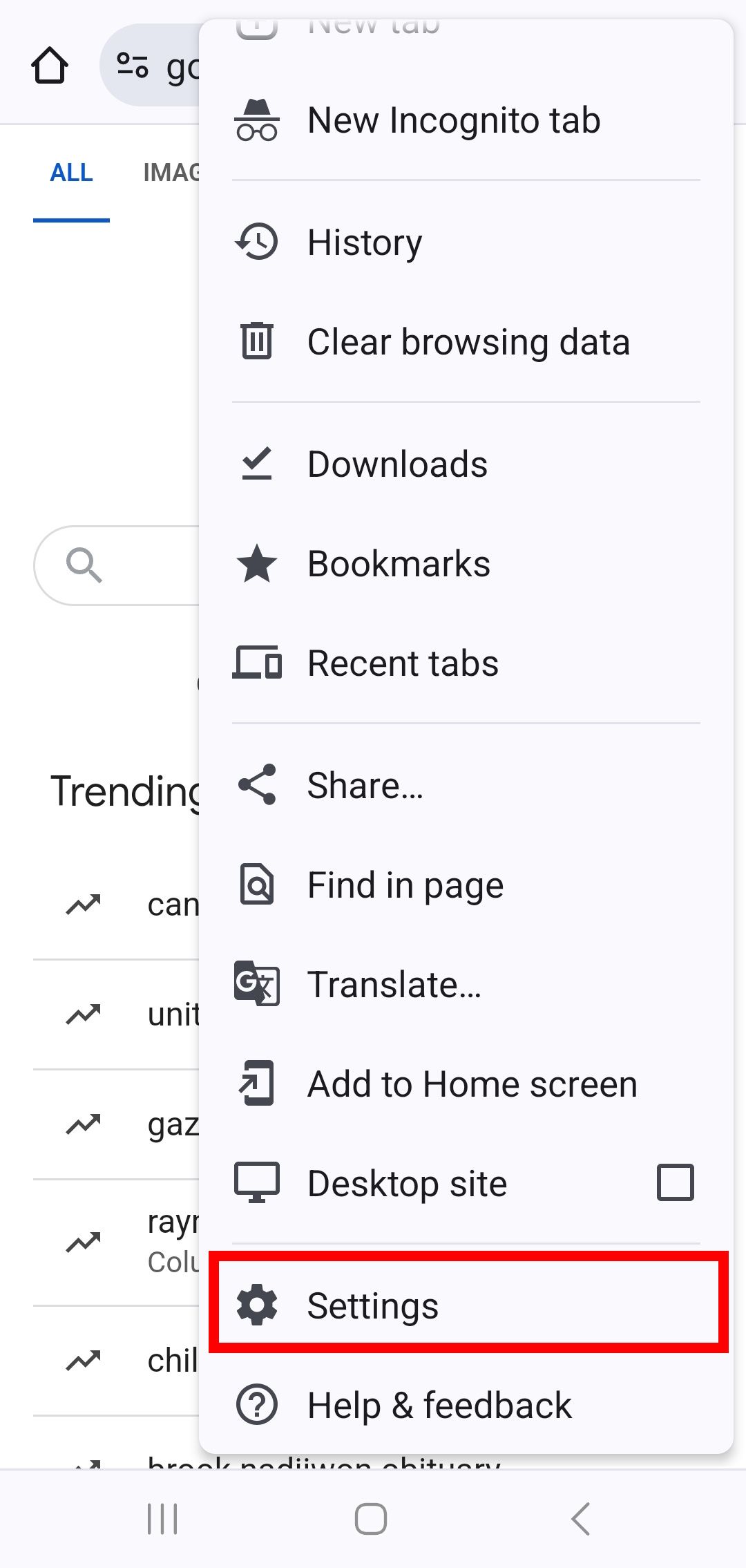
- Tocar Métodos de Pagamento.
- Toque no cartão de débito ou crédito cadastrado, altere os dados no Editar cartão tela e toque em Feito.
- Para excluir a forma de pagamento, toque no Lata de lixo ícone na parte superior do cartão e selecione Excluir.
Como atualizar ou excluir uma forma de pagamento em sua conta do Google
- Lançar Google Chrome no seu dispositivo móvel.
- Toque no seu Perfil ícone.
- Tocar Gerencie sua Conta do Google.
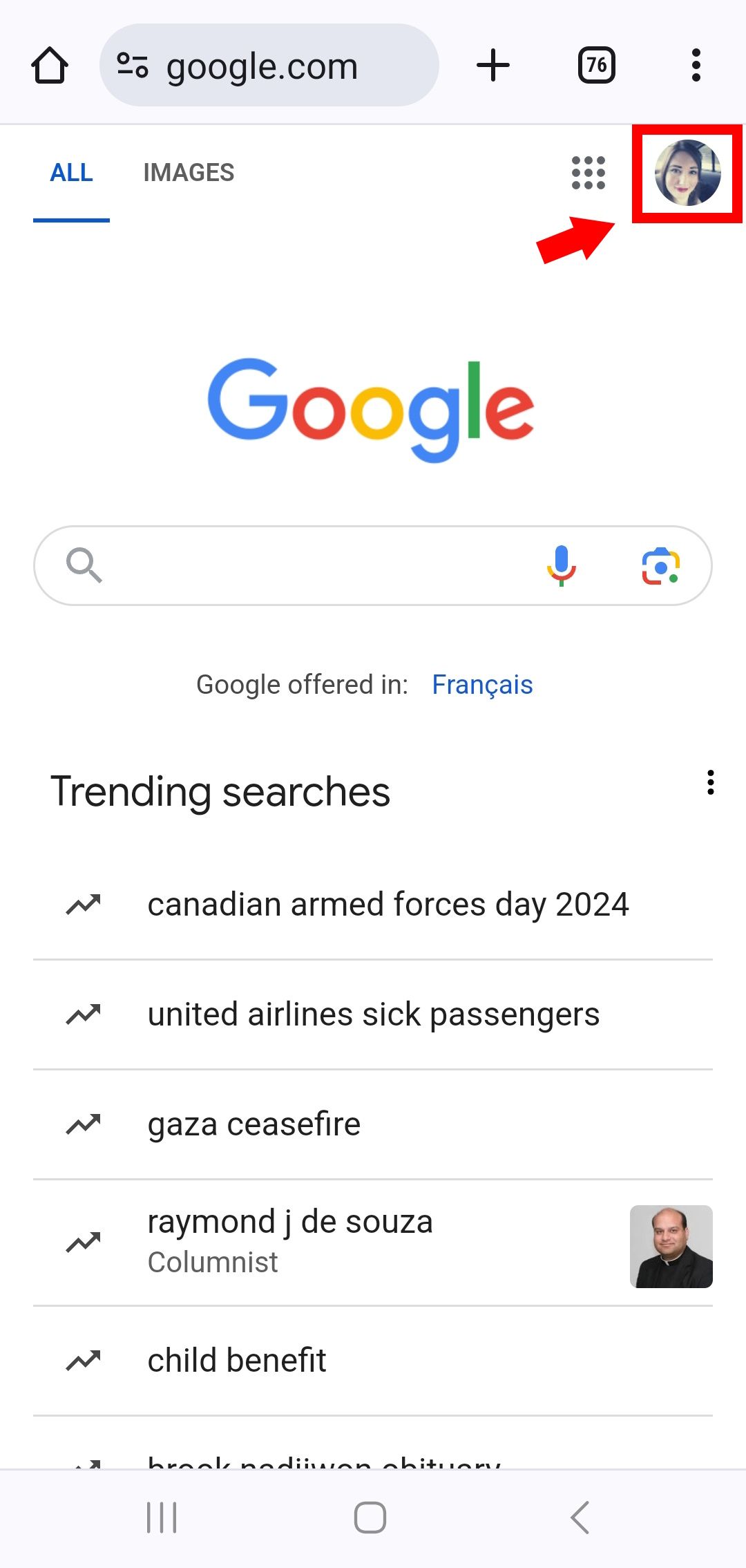
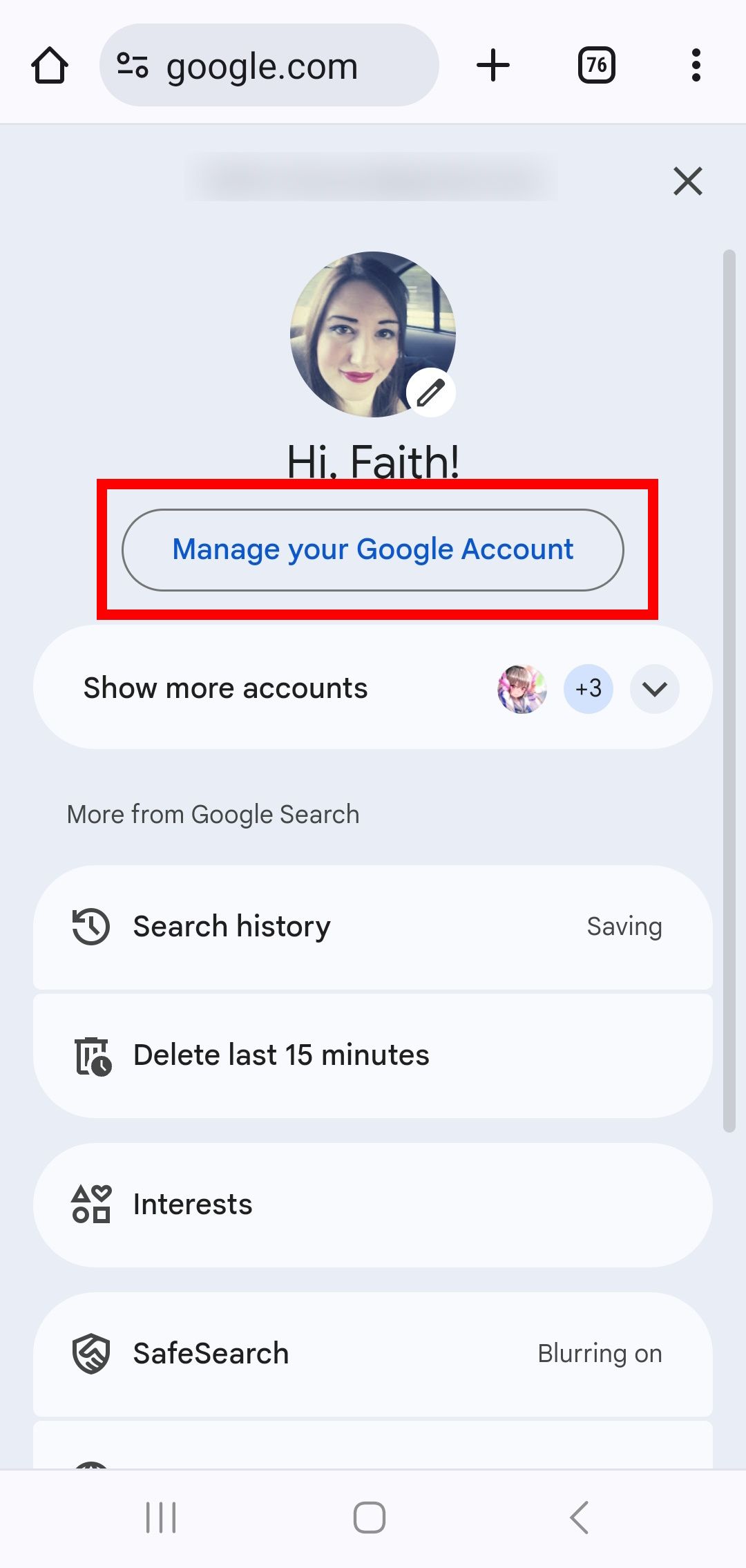
- Deslize para a direita e selecione Pagamentos e assinaturas.
- Tocar Gerenciar métodos de pagamento.
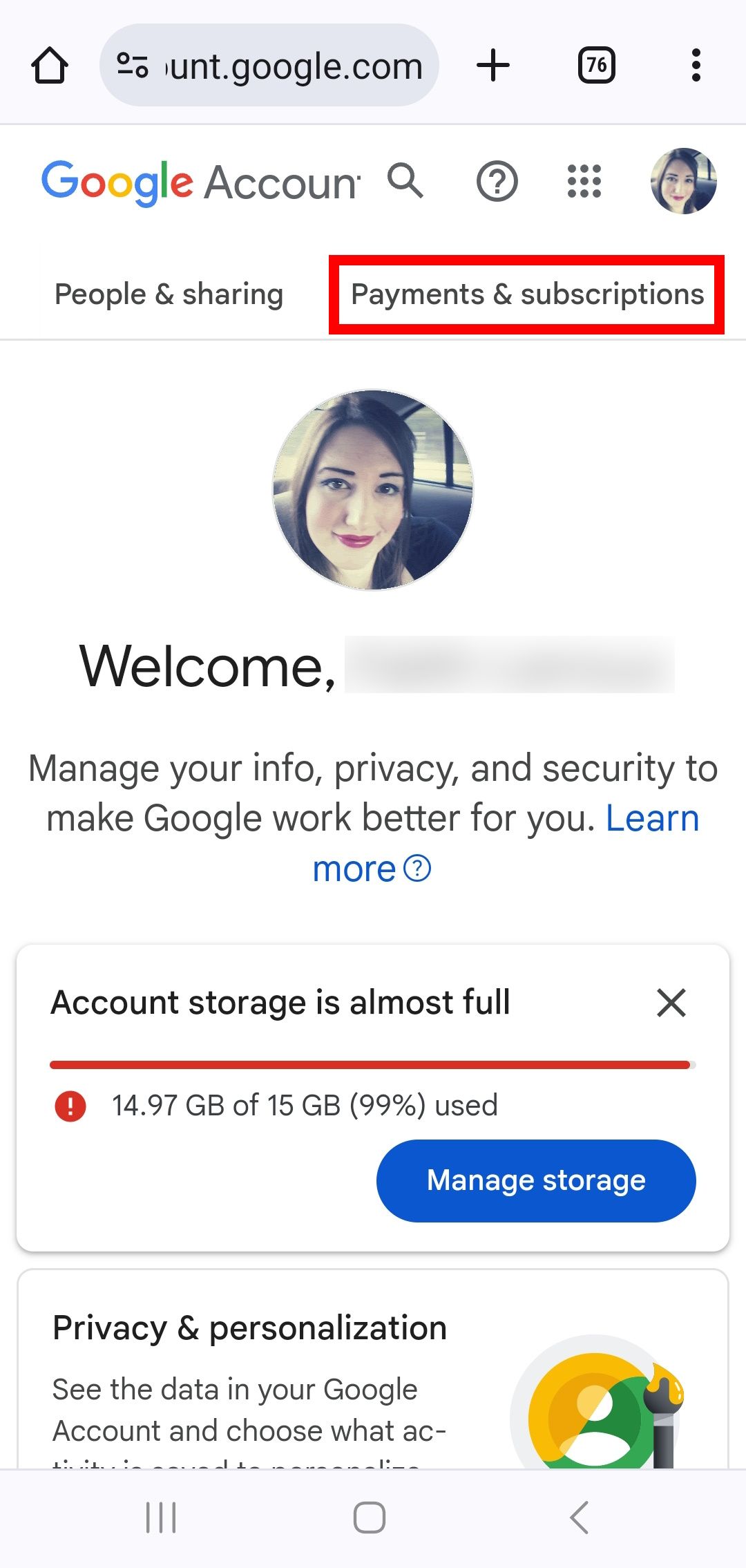
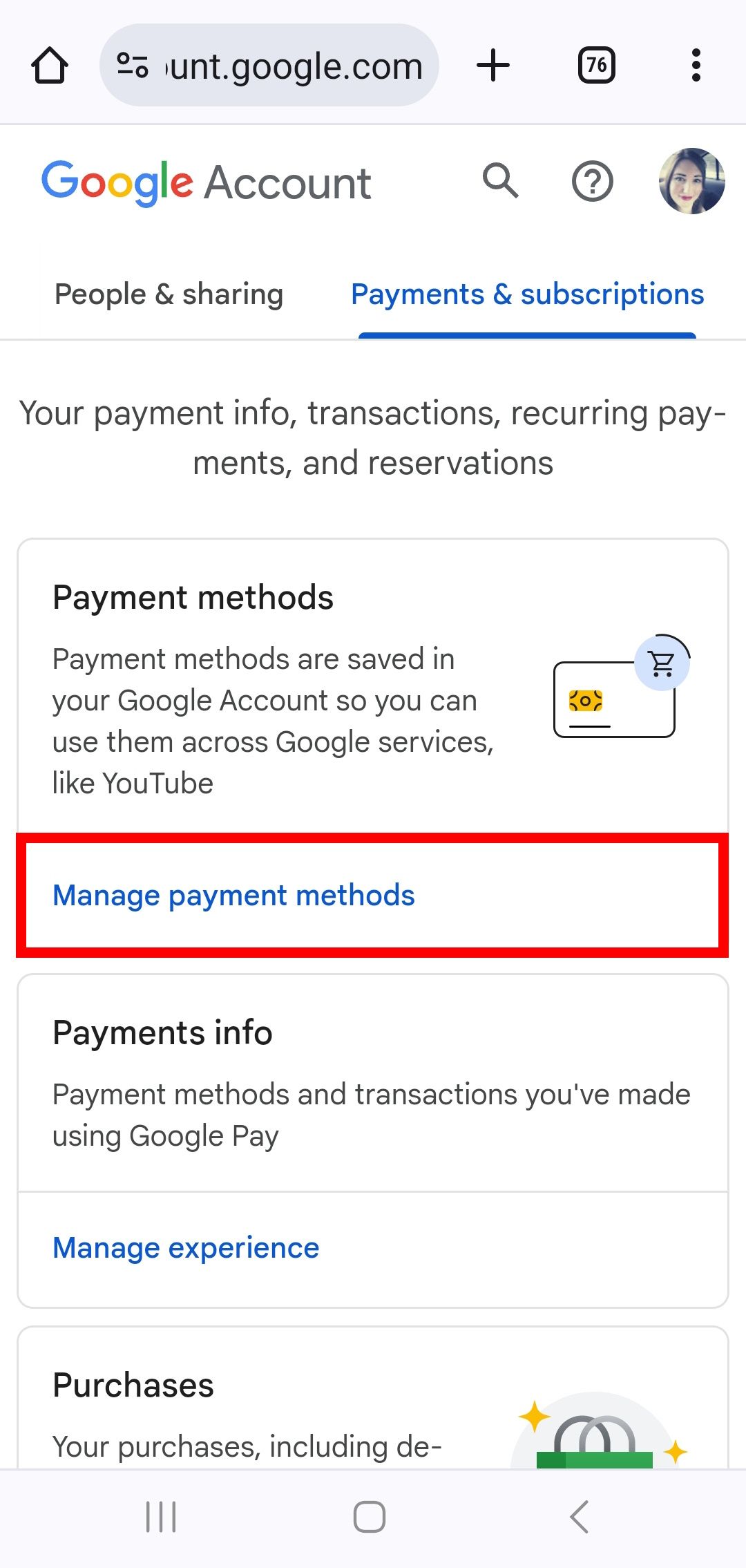
- No Central de pagamentos do Google página, clique Remover sob uma forma de pagamento ou Adicionar forma de pagamento.
Aproveite mais o Chrome
O Google Chrome é o navegador preferido de muitas pessoas. O navegador baseado em Chromium do Google possui recursos integrados úteis, como verificações de segurança e modos de economia de energia para aprimorar a experiência. Caso contrário, há uma série de extensões para usuários de desktop. Freqüentemente, essas extensões podem levar sua experiência no Chrome a outro nível, melhorando a facilidade e a usabilidade do navegador.
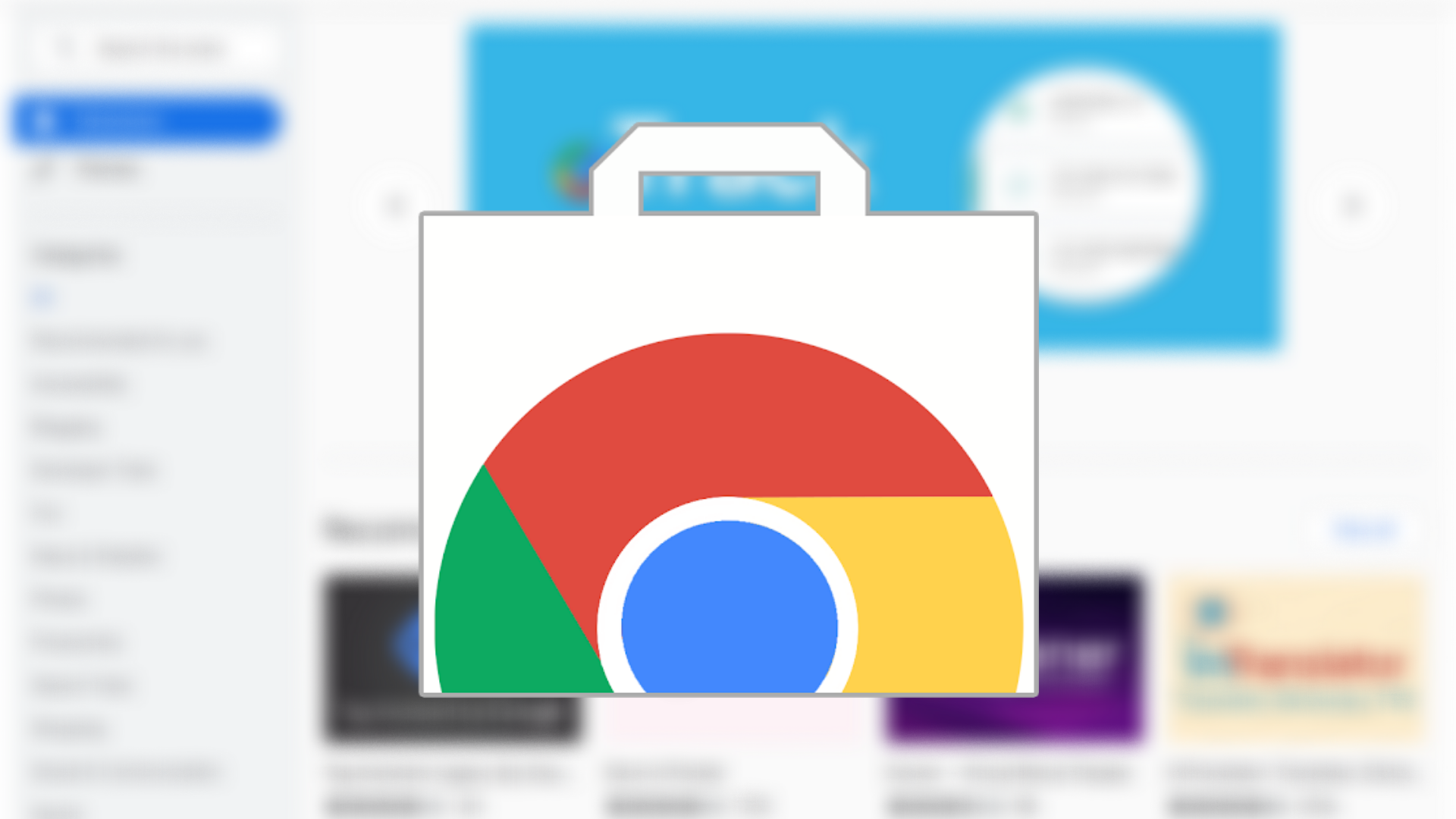
As melhores extensões do Google Chrome
Ligue o navegador Chrome com essas extensões úteis