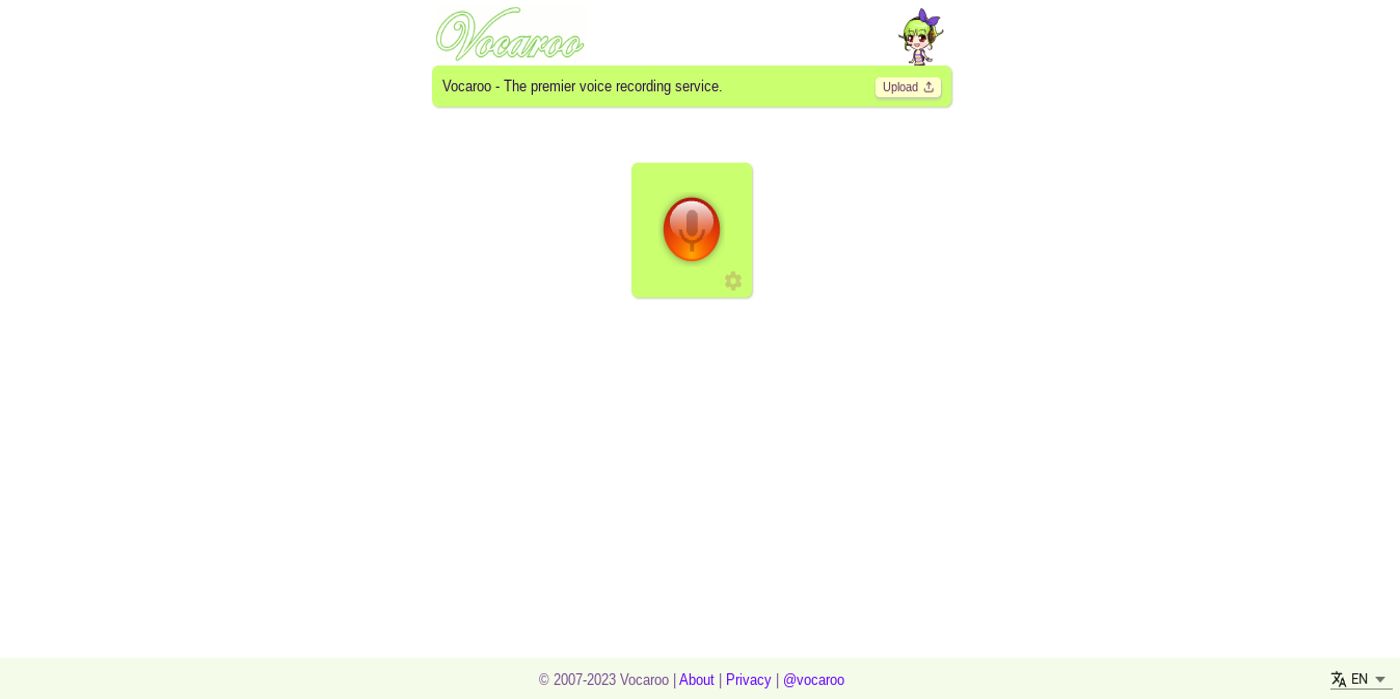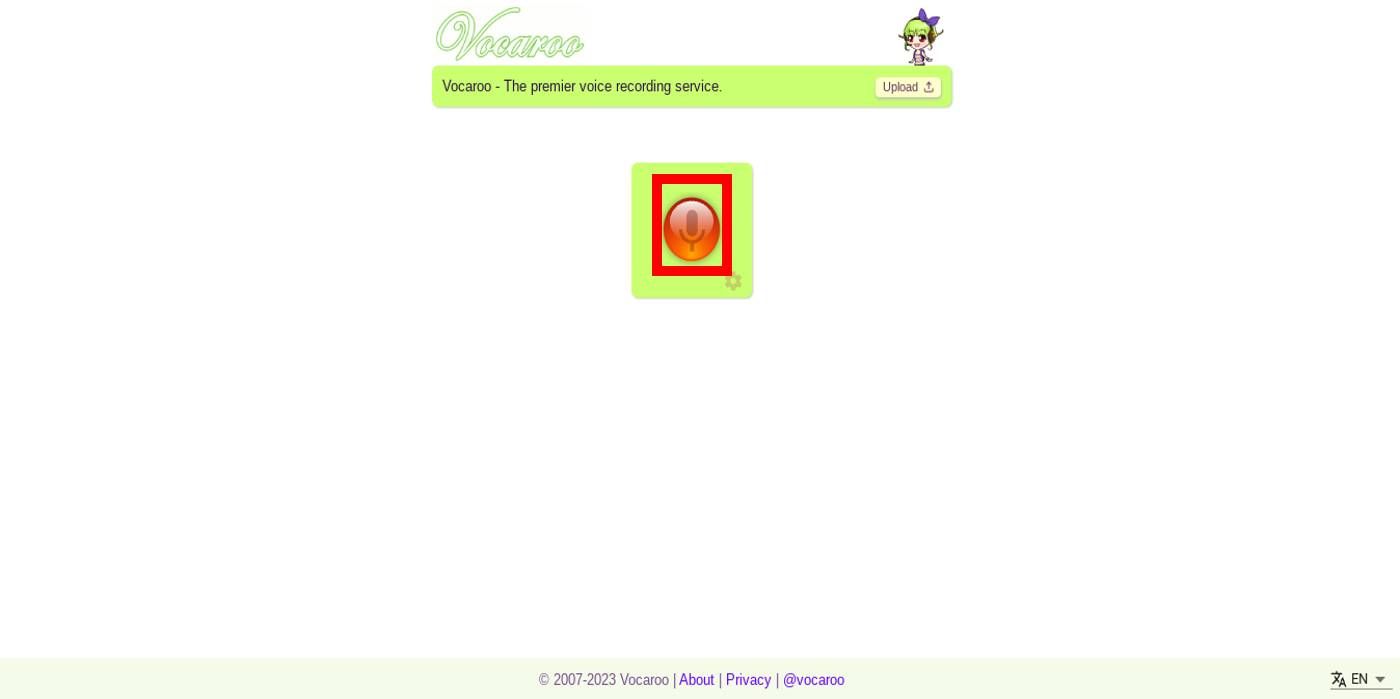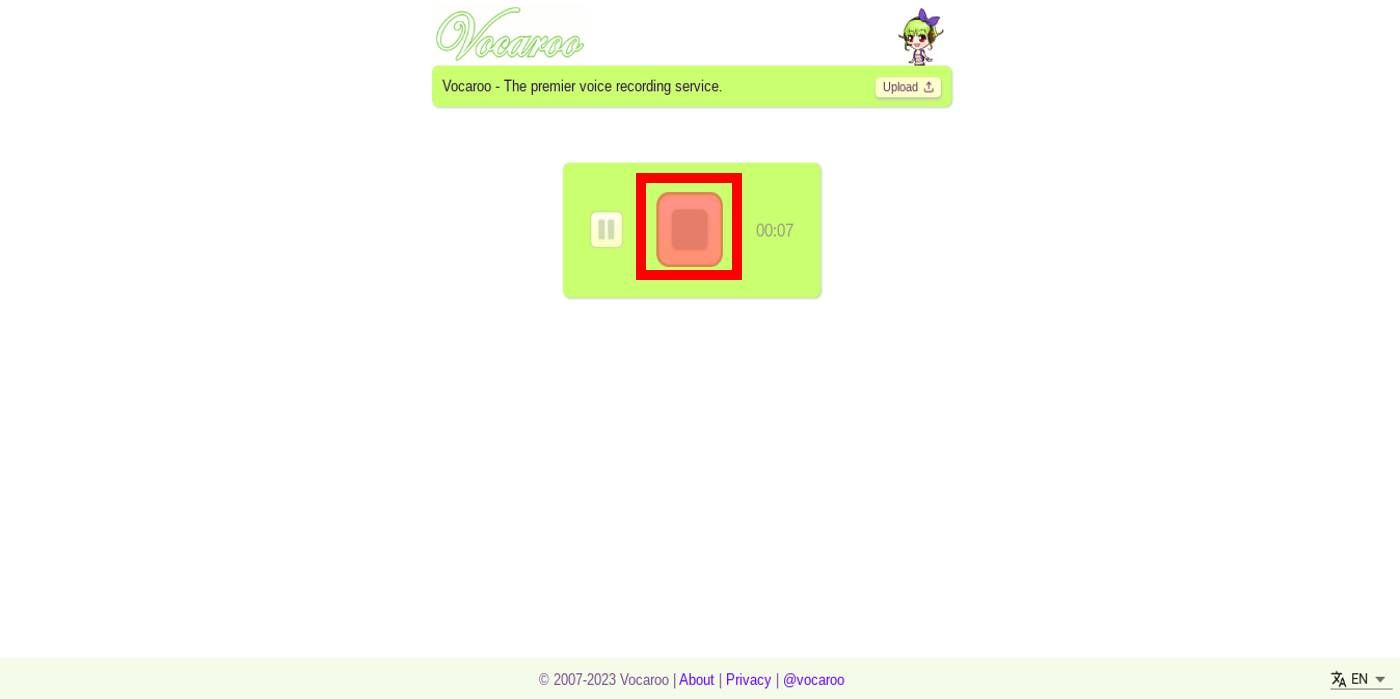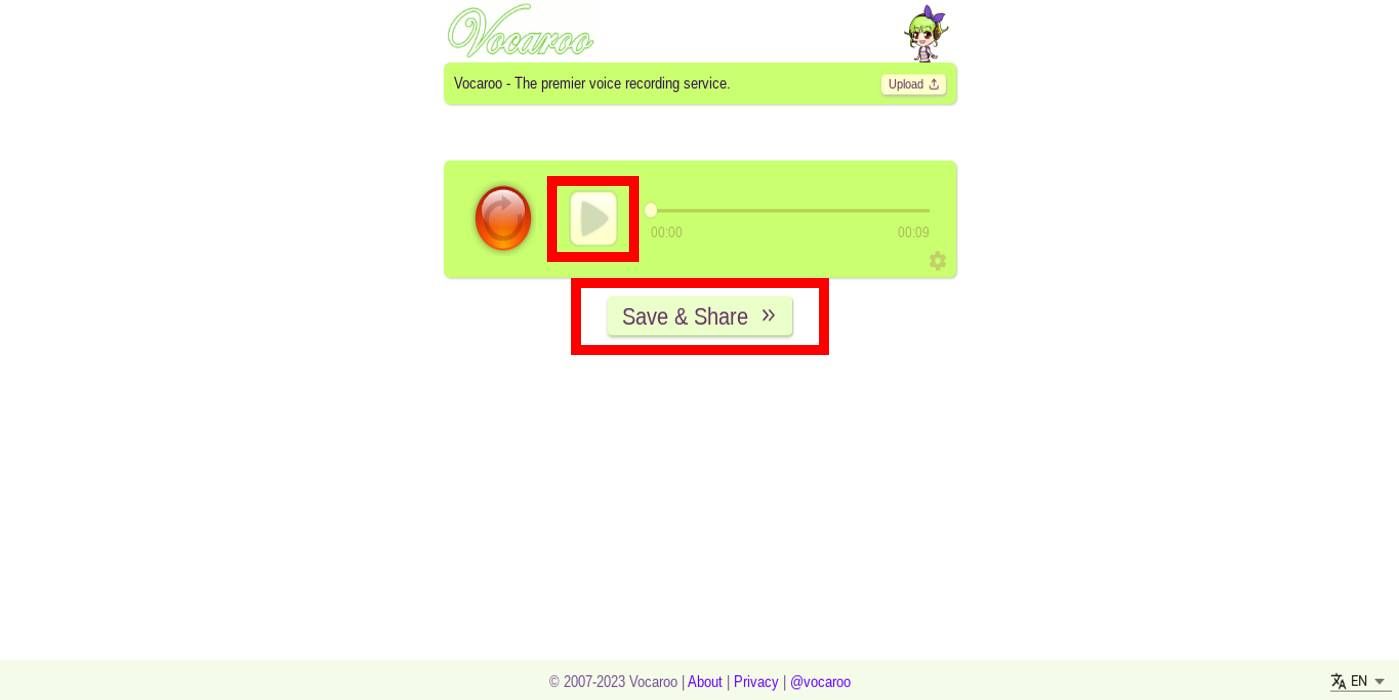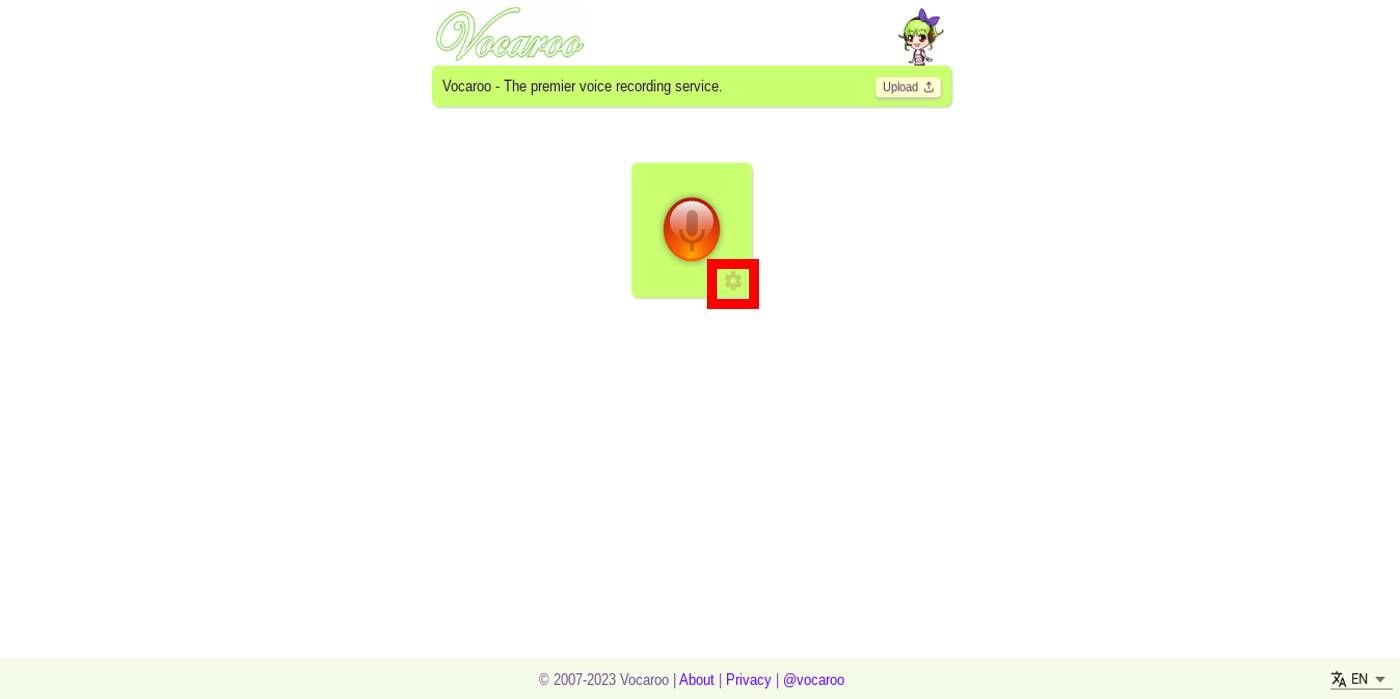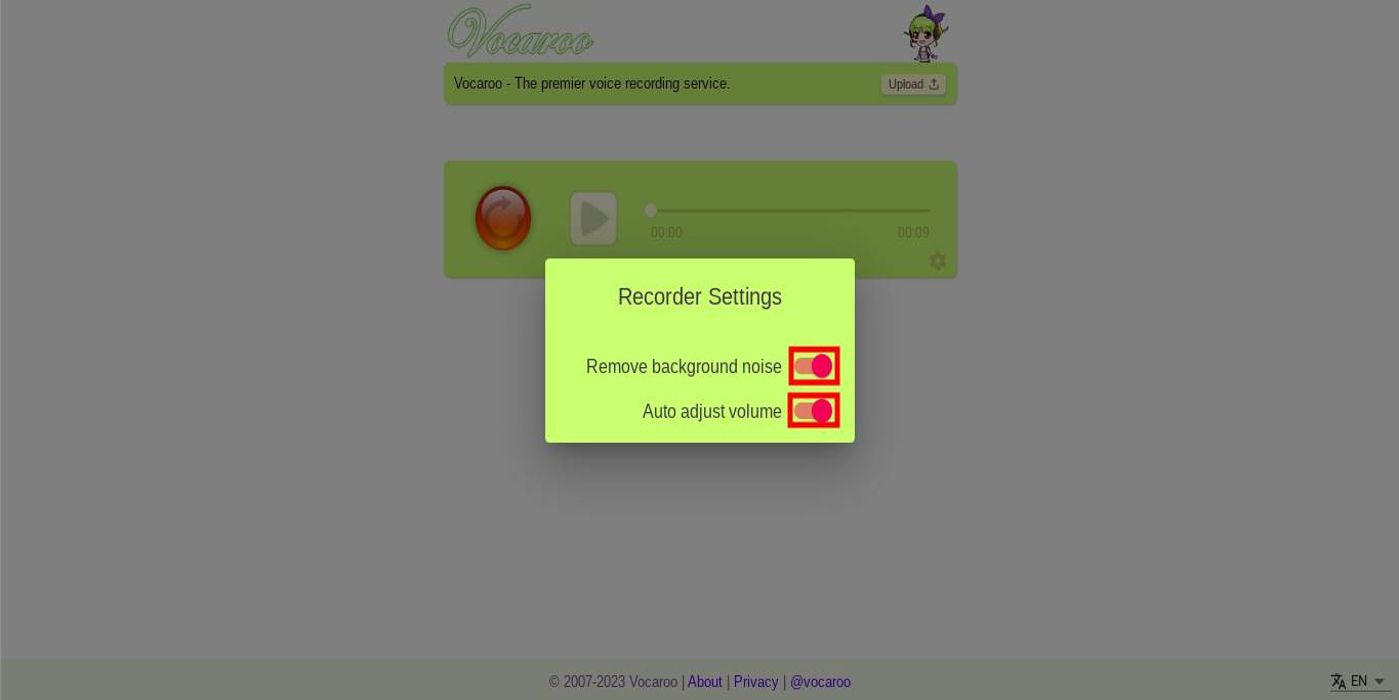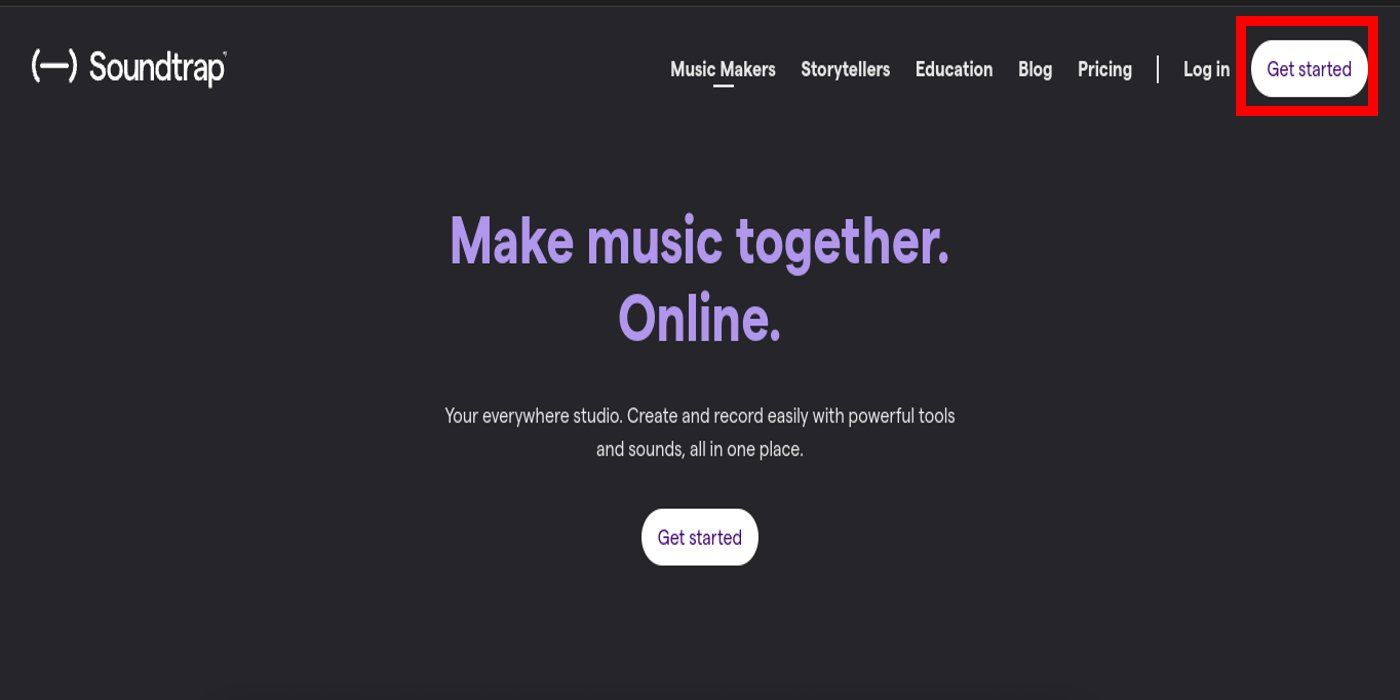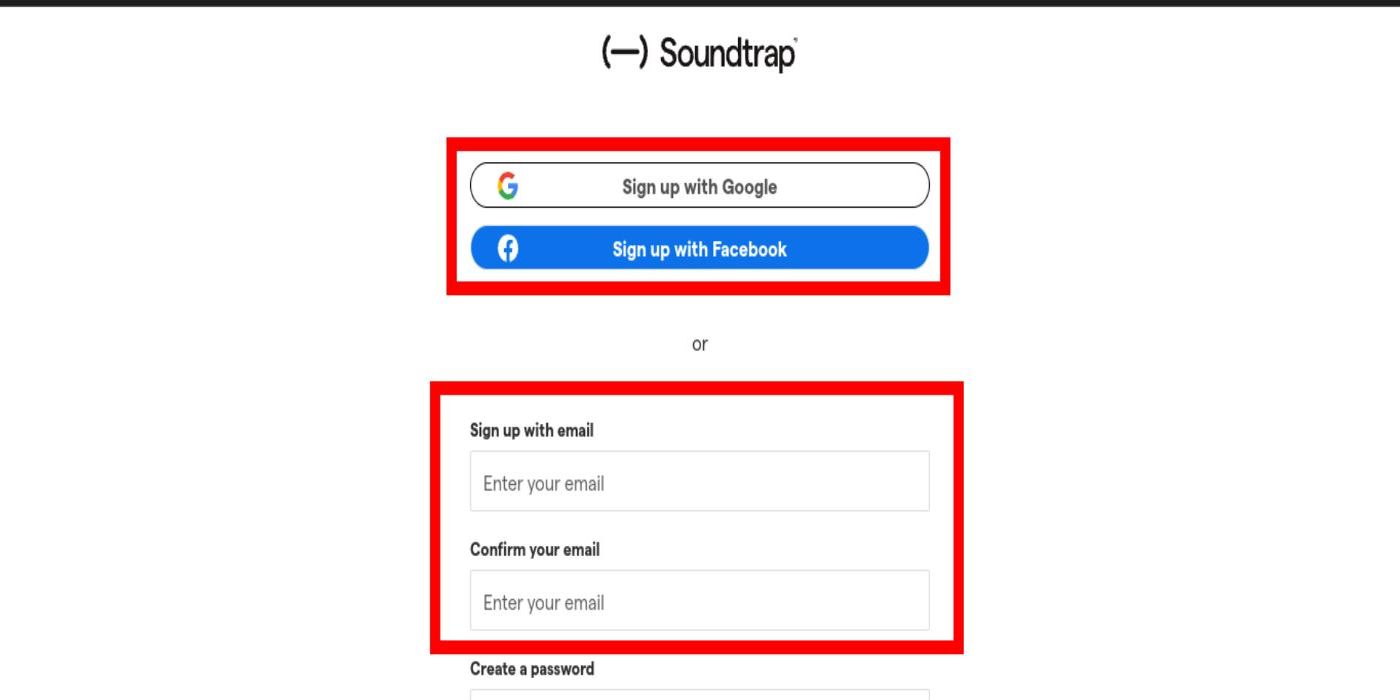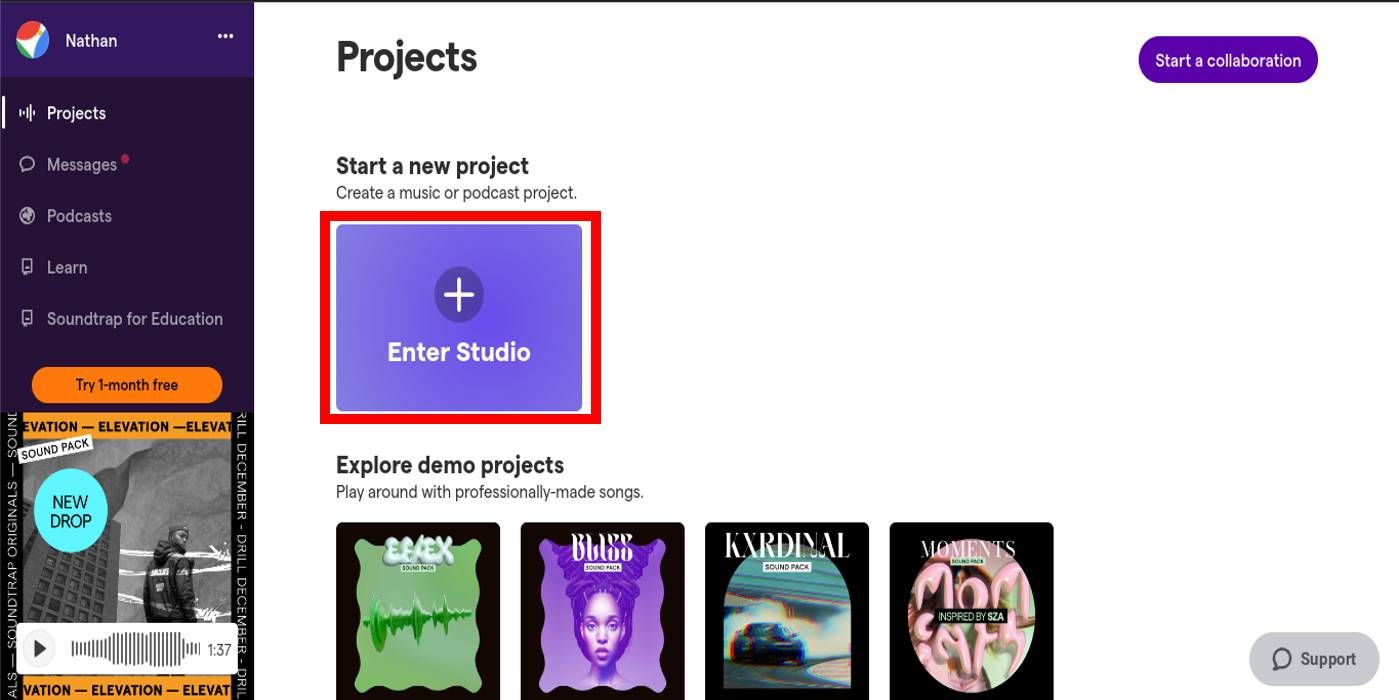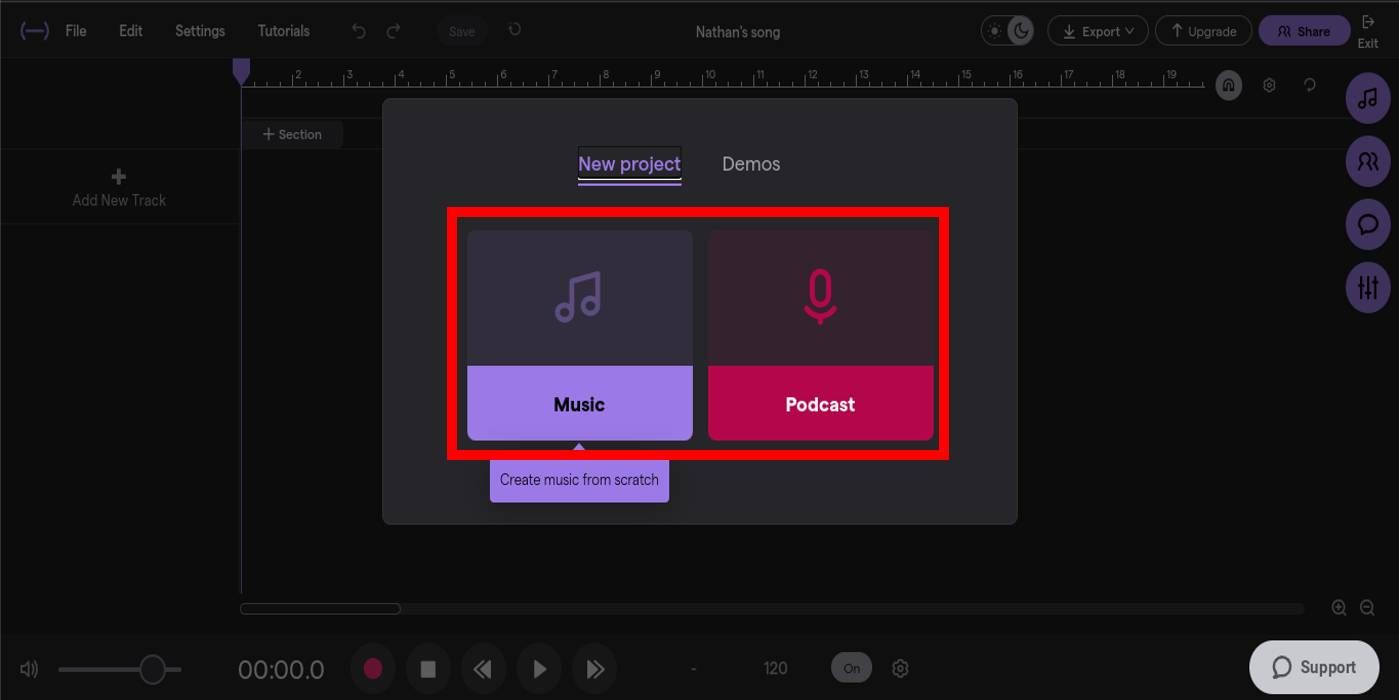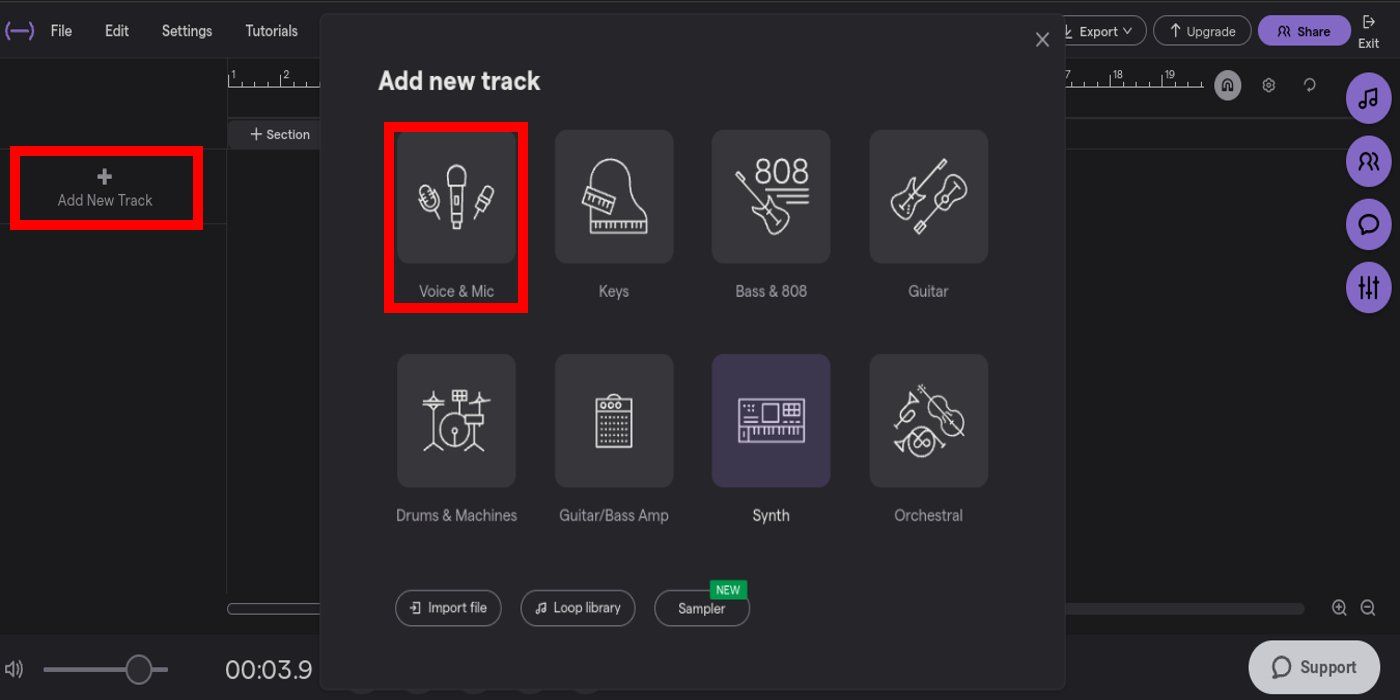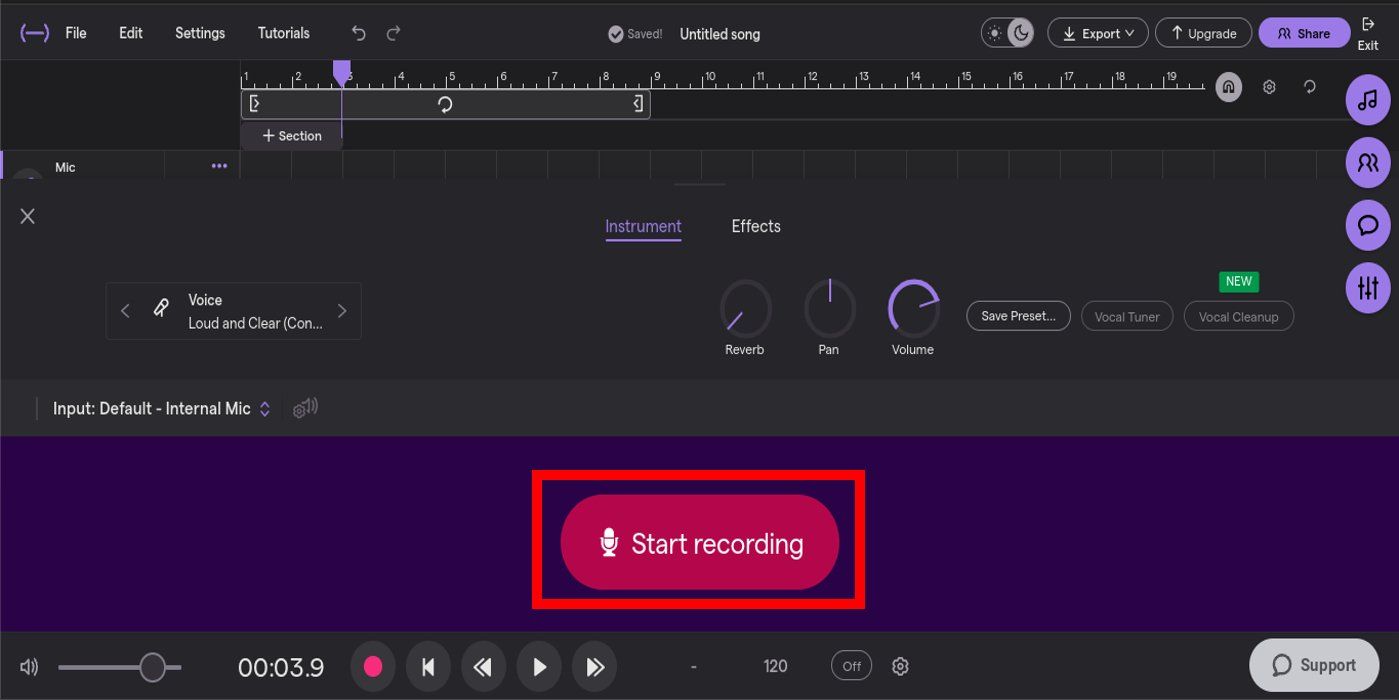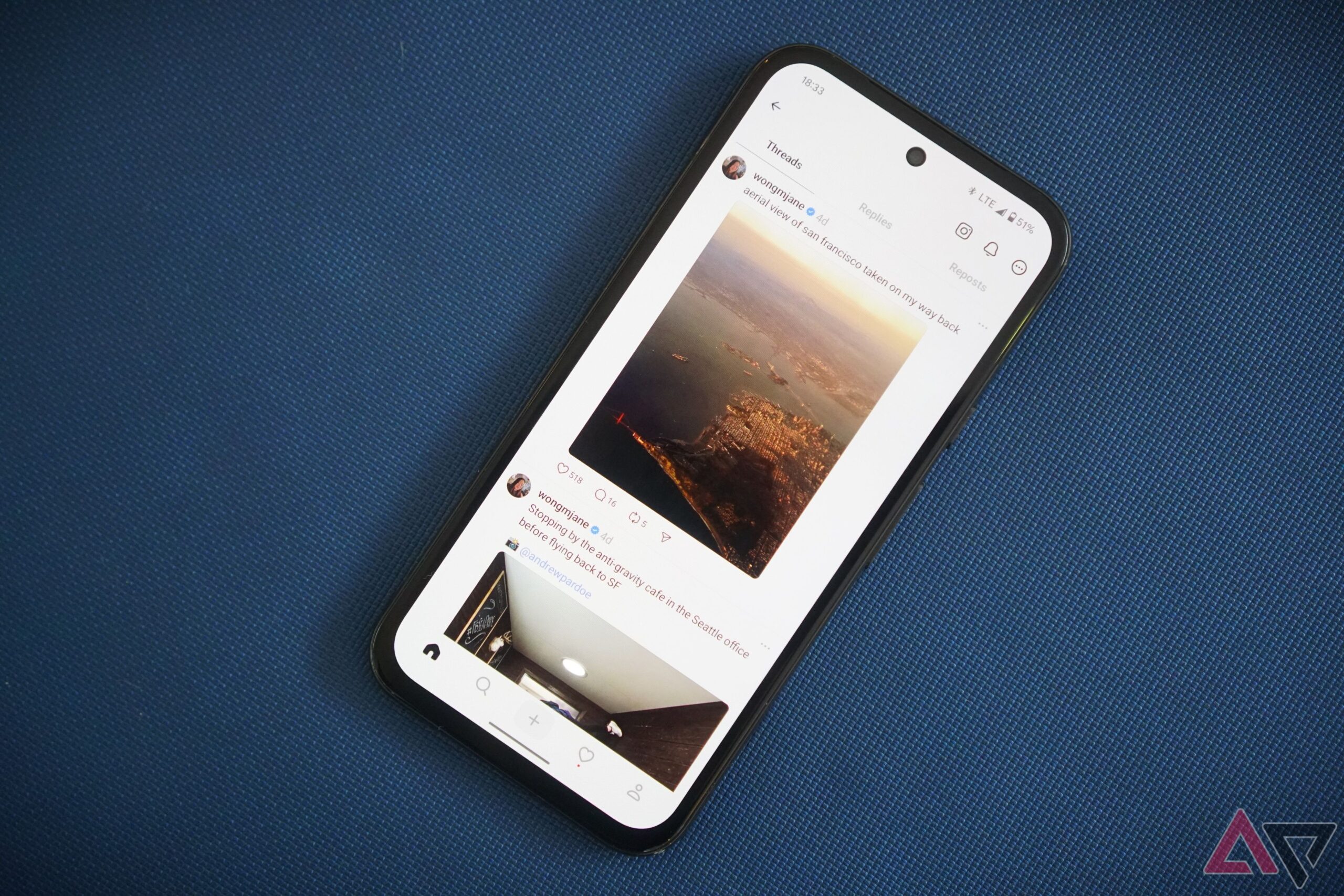Os aplicativos de gravação de voz já existem há anos, sendo fornecidos como um recurso padrão nos telefones Android mais acessíveis. Os aplicativos que permitem aos usuários gravar, salvar e exportar sons audíveis têm muitos aplicativos, como produção musical, criação de podcast em movimento e anotações. A Play Store tem vários aplicativos excelentes que permitem aos usuários gravar e editar som, transformando seu dispositivo Android em um microfone portátil de alta qualidade.
Os Chromebooks não têm um aplicativo de gravação de áudio dedicado, então os usuários do ChromeOS devem ser criativos com a edição de som e música. Embora a Google Play Store tenha uma grande variedade de aplicativos de gravação de áudio para smartphones e tablets, muitos deles não funcionam corretamente em Chromebooks. Felizmente, existem várias maneiras de gravar em seu laptop. Você pode acessar esses serviços imediatamente com configuração mínima.
Este guia discute métodos de gravação que não requerem microfone externo.
Como gravar áudio no ChromeOS usando Vocaroo
O site Vocaroo funciona como um aplicativo móvel de gravação de notas de voz, usando o microfone integrado do seu dispositivo Chromebook para gravar áudio. Embora seus recursos sejam limitados, a facilidade de acesso torna o Vocaroo um método de gravação decente para usuários casuais. Veja como funciona.
- Certifique-se de que seu dispositivo Chromebook tenha uma conexão segura Internet conexão.
- Vá para Vocaroo. Você tem várias opções sobre o que fazer com arquivos de áudio.
- Clique no vermelho Botão Gravar para começar a gravar.
- Clique Registro novamente para parar a gravação.
- Clique no Botão reproduzir no centro da tela para reproduzir o áudio gravado.
- Clique no Botão Salvar e Compartilhar para compartilhar arquivos de áudio salvos.
- Clicando no desmaio ícone de engrenagem apresenta duas opções: Remova o ruído de fundo e Ajustar automaticamente o volume.
- Selecione Remova o ruído de fundo para detectar automaticamente ruídos na gravação que afetam ou prejudicam a qualidade do som e abafá-los.
- Selecione Ajustar automaticamente o volume para evitar flutuações jurídicas no volume, tornando o som da gravação mais consistente.
Você pode enviar seus arquivos MP3 gravados para o Facebook, X, Reddit ou WhatsApp. Os arquivos MP3 também podem ser compartilhados como anexos de e-mail do site.
Como gravar áudio no ChromeOS usando Soundtrap
Soundtrap é outro ótimo serviço para gravar música e áudio de podcast com o microfone integrado do seu Chromebook. Este site é mais complexo que o Vocaroo, com recursos adicionais para produção de áudio de qualidade. Os arquivos criados ou editados podem ser salvos e exportados para uso offline, mas é necessária uma conexão com a internet para acessá-los. Veja como funciona.
- Vá para a armadilha sonora.
- Clique Iniciar.
- Preencha os dados pessoais solicitados para criar uma conta ou faça login usando sua conta do Google ou Facebook. Você precisa da sua senha do Google ou Facebook para obter acesso.
- Use o seu Painel da armadilha sonora para iniciar um novo projeto, veja seus arquivos salvos projetos e enviar mensagens diretas para outros usuários do aplicativo.
- Clique Entre no estúdio para iniciar um projeto.
- Você tem duas opções depois de entrar no estúdio: Música e Podcast. Clicar em qualquer um deles apresenta uma interface com diferentes configurações e layouts adaptados ao tipo de mídia escolhido.
- Para criar uma gravação, clique no botão Botão Adicionar nova faixa no lado direito da tela. Isso exibe uma lista de opções de como gravar áudio.
- Clique Voz e microfone.
- Clique no grande vermelho Registro botão para iniciar a gravação. Clique Registro novamente para interromper a gravação. Os recursos básicos de gravação de som podem ser acessados na interface no parte inferior da tela.
Soundtrap tem um aplicativo na Play Store que pode ser usado em Chromebooks. A interface é a mesma e você precisa de uma conexão com a internet para usá-la.
Comece a gravar no seu Chromebook
Embora os Chromebooks possam não ser a melhor aposta para pessoas que editam áudio no dia a dia, eles são uma escolha sólida para projetos leves e amadores. Uma coisa legal do Vocaroo e do Soundtrap Studio é sua disponibilidade em diferentes plataformas. Você pode sincronizar seu trabalho em vários dispositivos e continuar editando facilmente em qualquer lugar. E se você é o orgulhoso proprietário de um Google Pixel 8, ou de qualquer Pixel recente, pode deixar seu laptop em casa e usar o microfone do seu telefone com o aplicativo Google Recorder para capturar e transcrever conversas.