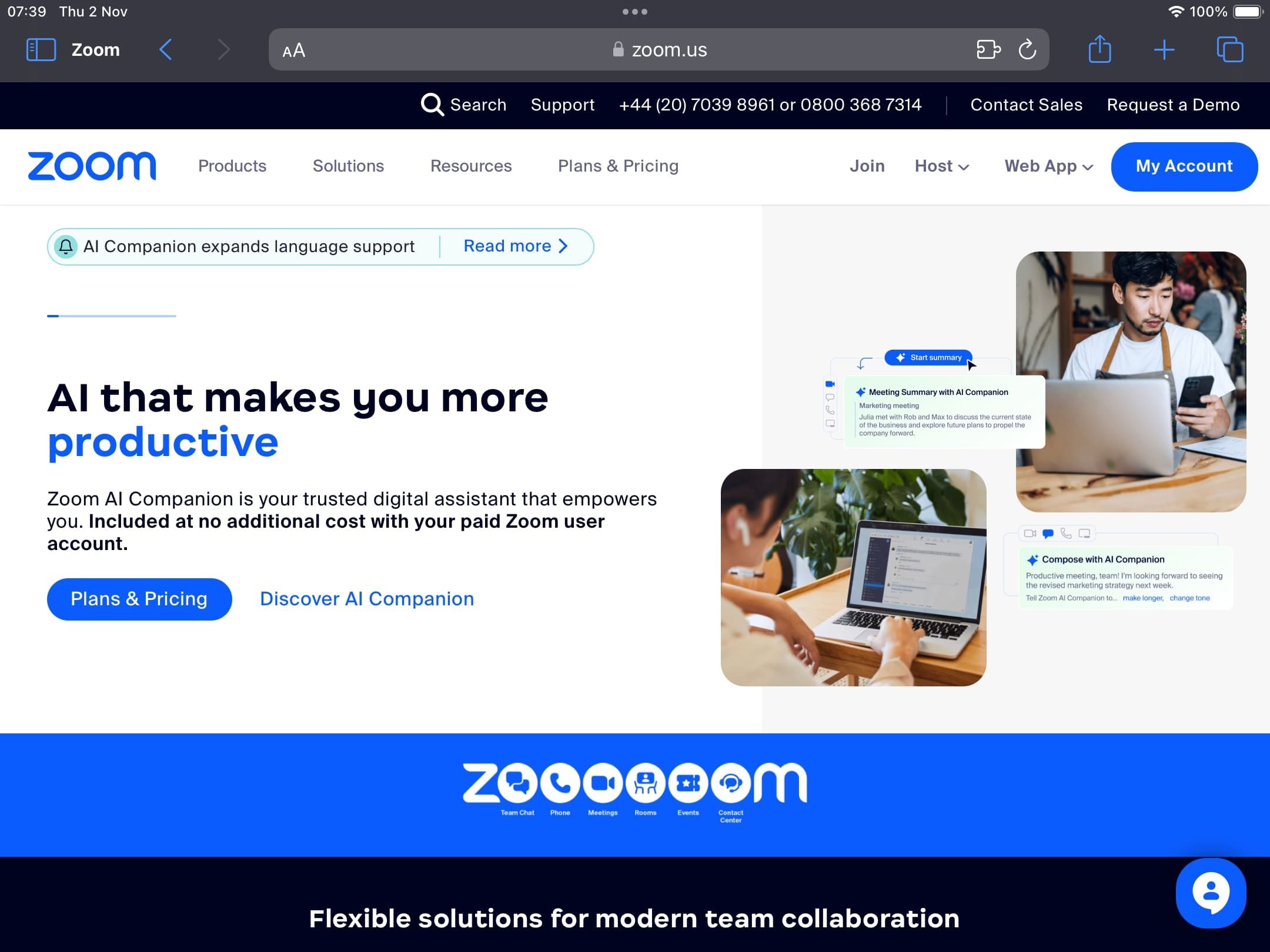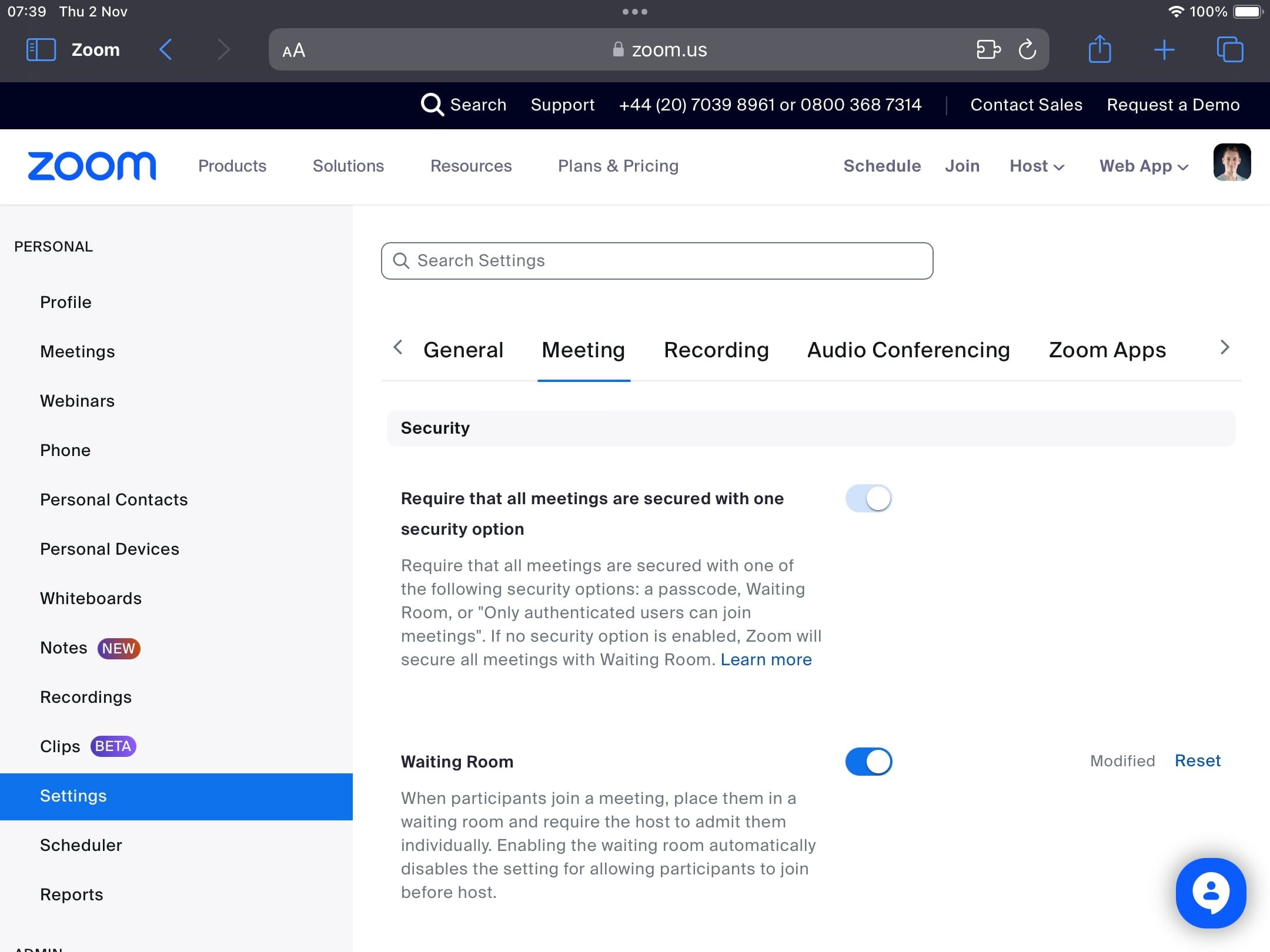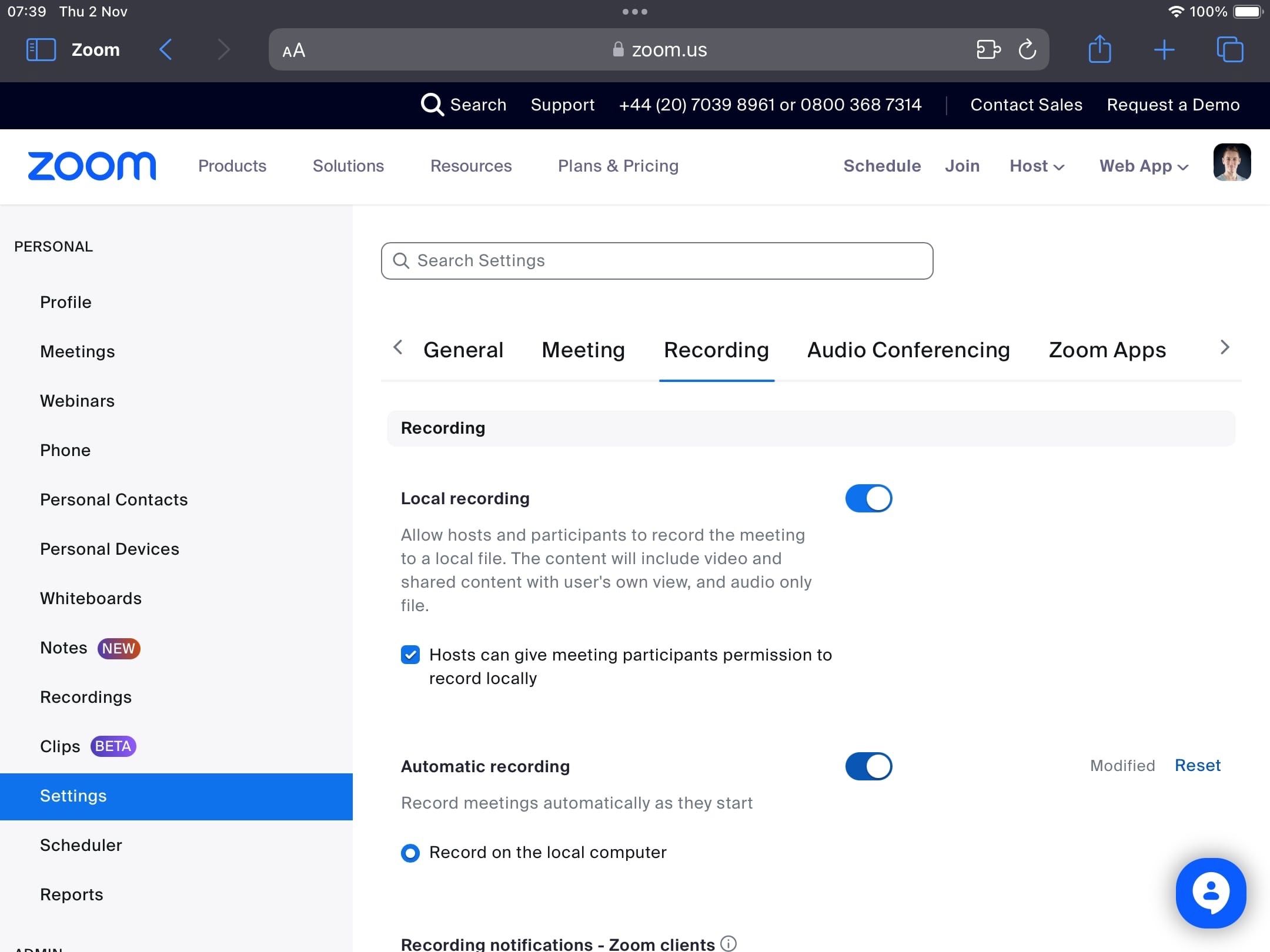Em 2020, o trabalho remoto conquistou o mundo e agora veio para ficar. Com ele, a necessidade de um aplicativo acessível de videoconferência e webinar tornou-se obrigatória. Zoom é um desses aplicativos, uma ferramenta de colaboração e reuniões online semelhante ao Google Meet e Microsoft Teams. Ele funciona em sistemas operacionais domésticos, dispositivos Android e iOS e Chromebooks modernos por meio do aplicativo da web progressivo. Está chegando às TVs Sony Bravia graças a um aplicativo dedicado.
A maioria das sessões no Zoom são únicas, mas você pode querer manter registros de suas reuniões para fins de arquivamento ou treinamento. Se você deseja gravar uma reunião Zoom, há um recurso de gravação no aplicativo. Neste tutorial passo a passo, mostramos como gravar um webinar Zoom sem recorrer a um software de gravação de tela.
Maneiras de gravar uma reunião no Zoom
Existem duas maneiras de gravar reuniões do Zoom. Uma forma é através da gravação local e a outra através da gravação na nuvem.
Gravação local
A gravação local é compatível com dispositivos Windows, macOS e Linux, mas não funciona com dispositivos móveis. Neste caso, o arquivo de gravação é armazenado no armazenamento local do seu dispositivo. Por padrão, você encontrará essas gravações na pasta Zoom, dentro da pasta Documentos do seu computador.
Gravação em nuvem
O Zoom também suporta gravação em nuvem, que armazena arquivos em armazenamento em nuvem. Este recurso está disponível apenas para assinantes Pro, Education, Business e Enterprise. No entanto, ao contrário da gravação local, funciona com dispositivos Android, bem como iPhones e iPads, o que faz com que o investimento em uma assinatura valha a pena.
Depois de fazer uma gravação, baixe e compartilhe o arquivo da nuvem Zoom da sua reunião, como faria com uma gravação local.
Como gravar uma reunião Zoom
Quando se trata de gravação real, não há diferença entre os dois tipos. Para começar a gravar uma chamada Zoom, selecione o Registro botão na parte inferior da tela. Um pop-up solicita que você grave neste computador ou na nuvem. Comece a gravar e uma luz vermelha aparecerá no canto superior esquerdo da tela para indicar que a gravação está em andamento.
O Zoom oferece três opções para controlar sua gravação. Use o botão de pausa ou o botão de parada para interromper a gravação e retomar a qualquer momento.
Ative a gravação automática
Com uma conta Zoom também é possível configurar a gravação automática. Para fazer isso, acesse o portal da web Zoom e ajuste as configurações de gravação.
- Na página principal, clique no azul Minha conta botão no canto superior direito.
- No menu à esquerda, clique em Configuraçõesem seguida, escolha o Gravação aba.
- Neste menu, você encontrará a opção de ativar Gravação automática. Alterne o controle deslizante para ativar Gravação automática.
Dependendo da assinatura da sua conta Zoom, opções adicionais aparecem: Gravar no computador local e Gravar na nuvem. Ative a opção correspondente com base em suas necessidades pessoais. Como assinante, você também pode controlar as opções de gravação para usuários e grupos específicos.
Gravação simples de reuniões com Zoom
O Zoom oferece diversas opções de gravação no conforto do aplicativo. Enquanto isso, se você fizer login através do portal Zoom, encontrará várias configurações para ajustar o processo de gravação. E quando quiser dar um upgrade no visual de suas videoconferências, transforme seu smartphone em uma webcam Zoom profissional.
Se você for um assinante pago, aproveite a gravação na nuvem e elimine o incômodo de gerenciar o armazenamento local. Use o link abaixo para baixar o aplicativo Zoom para o seu dispositivo Android.