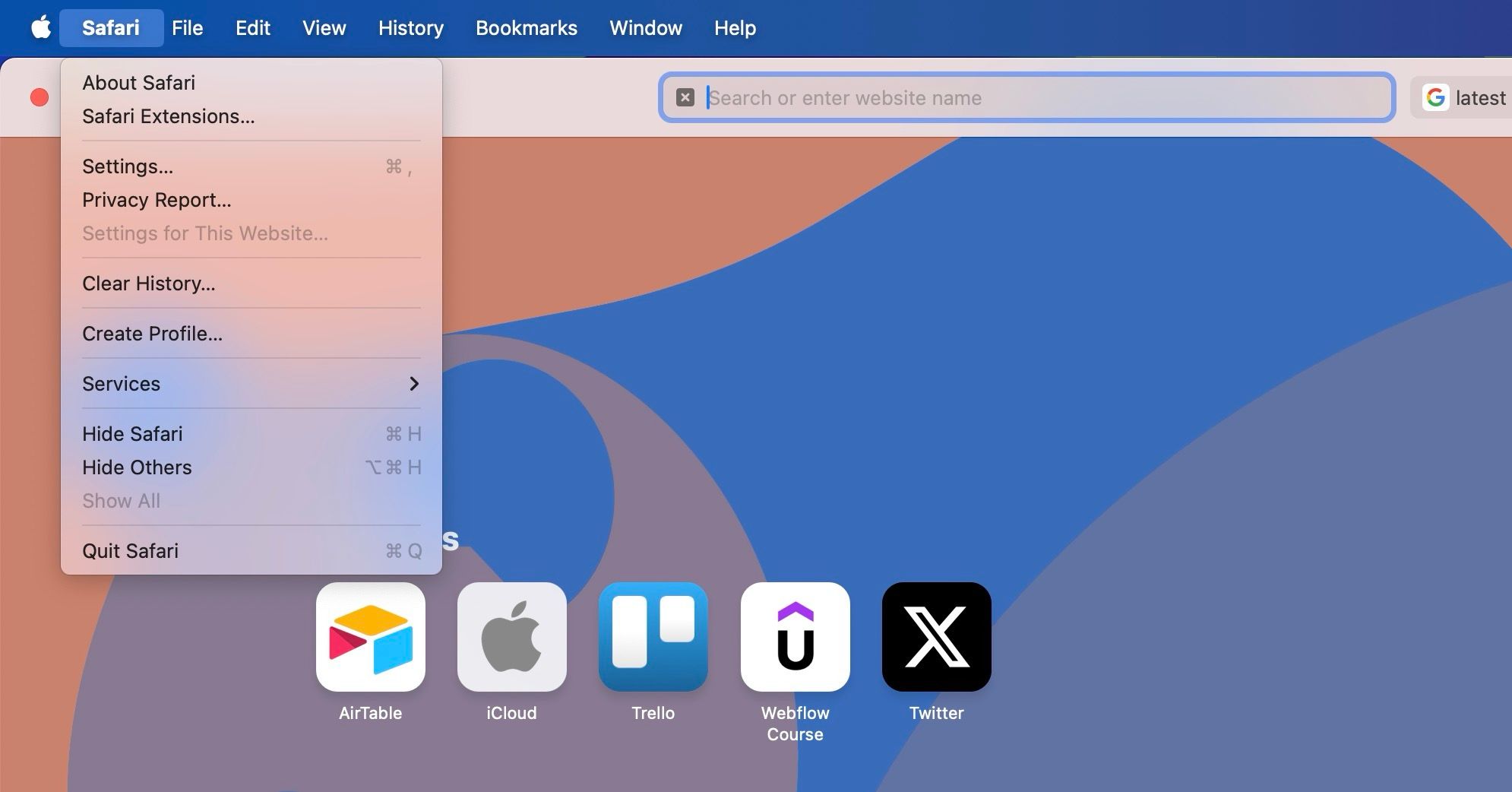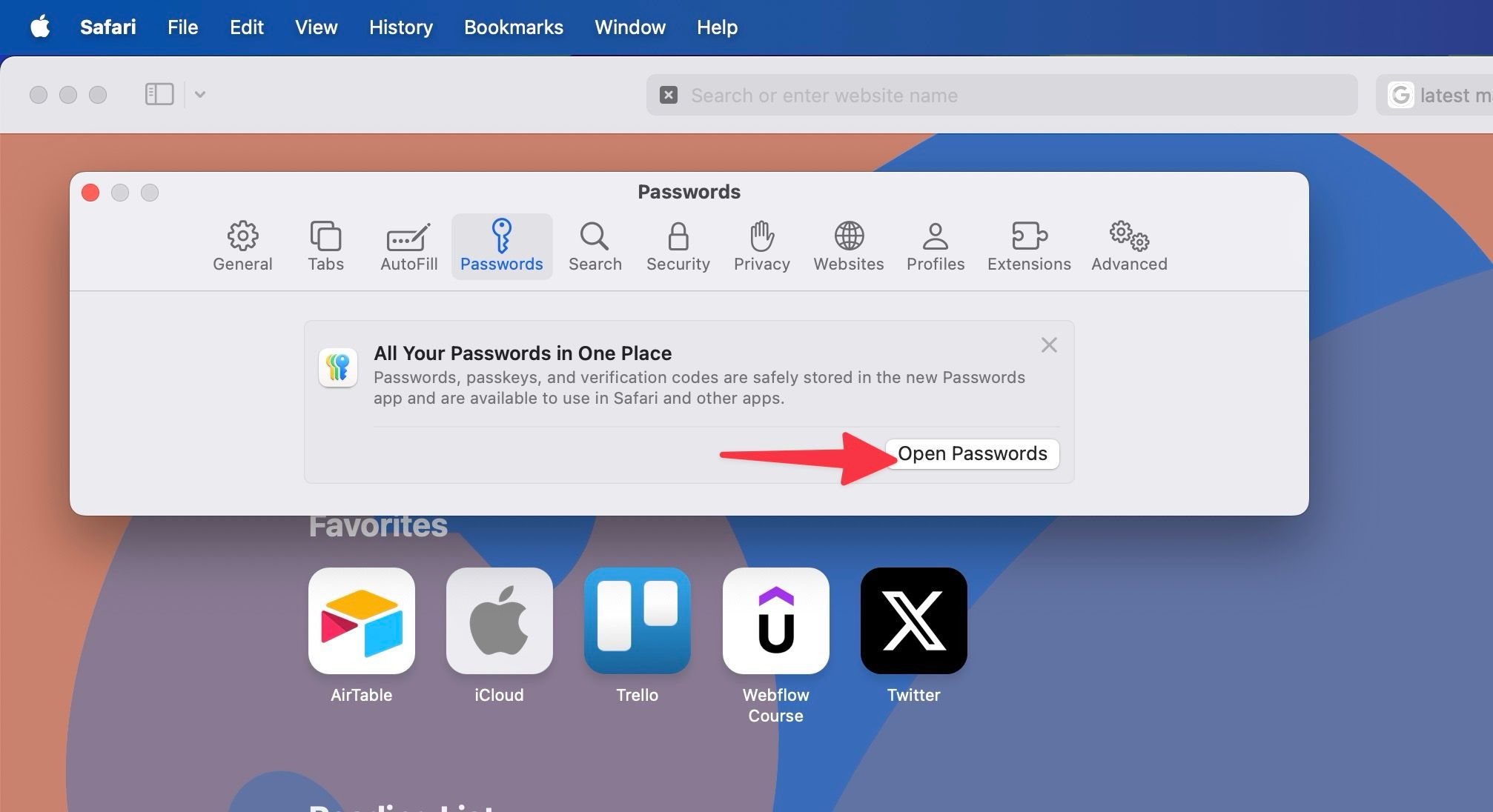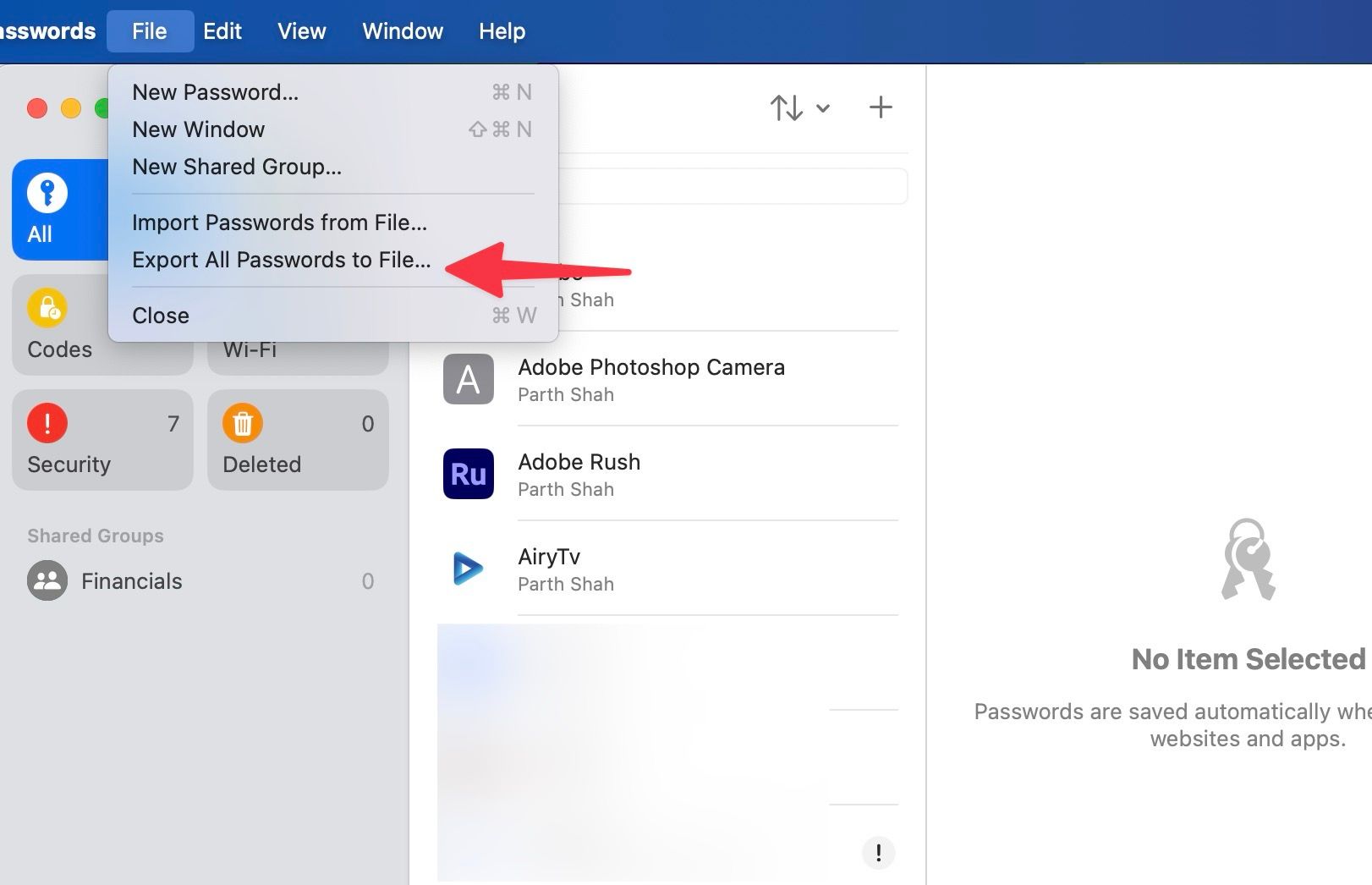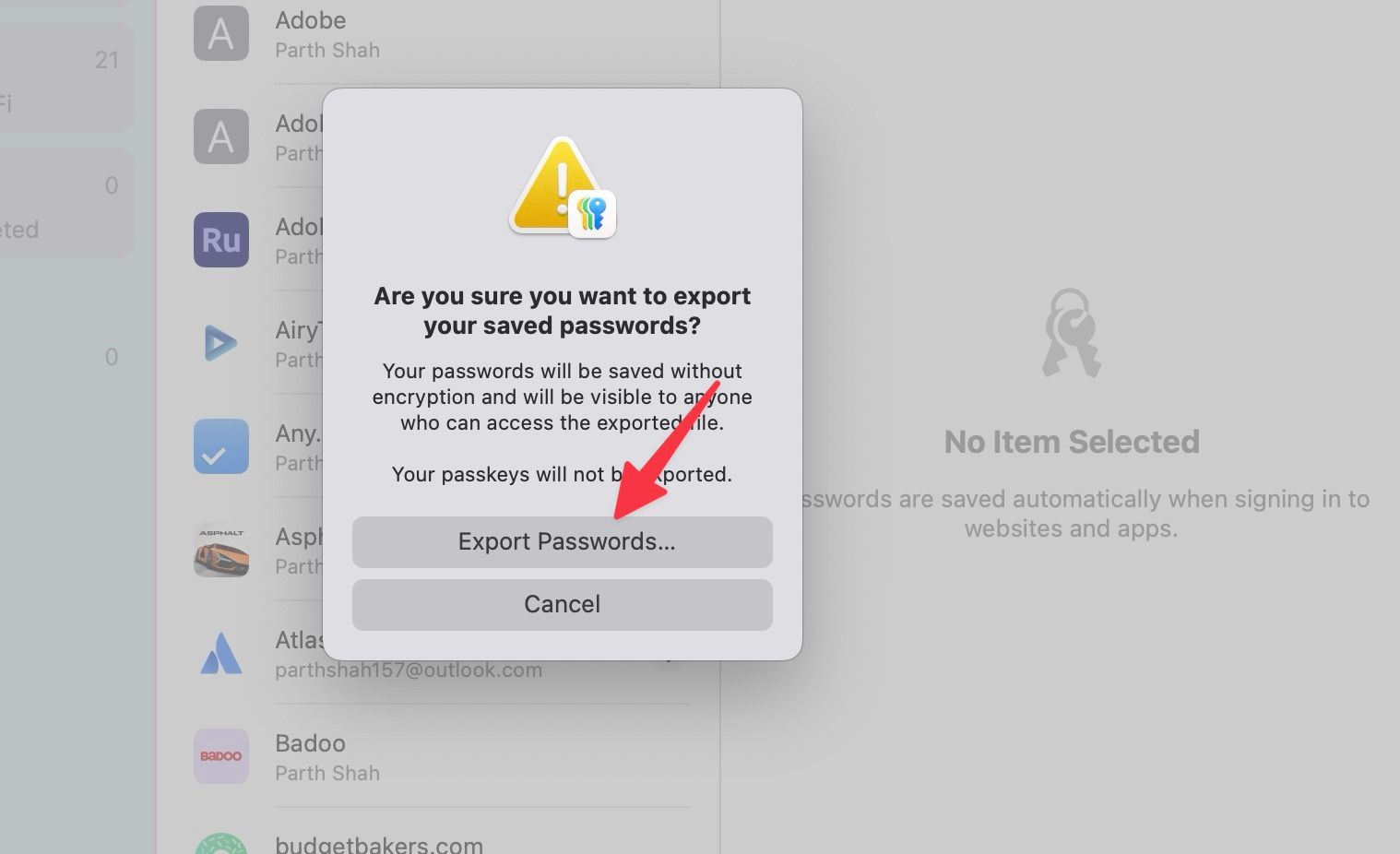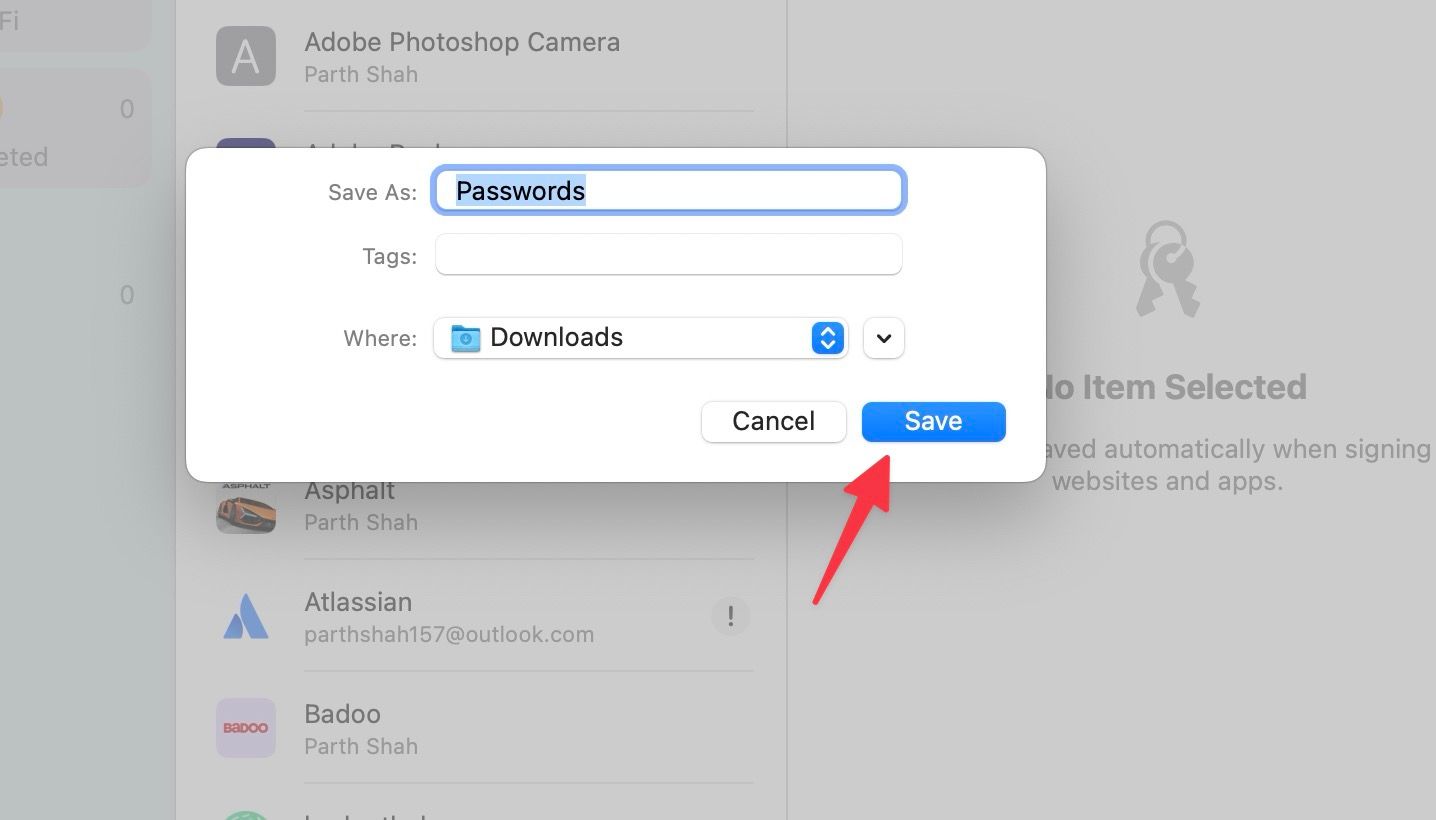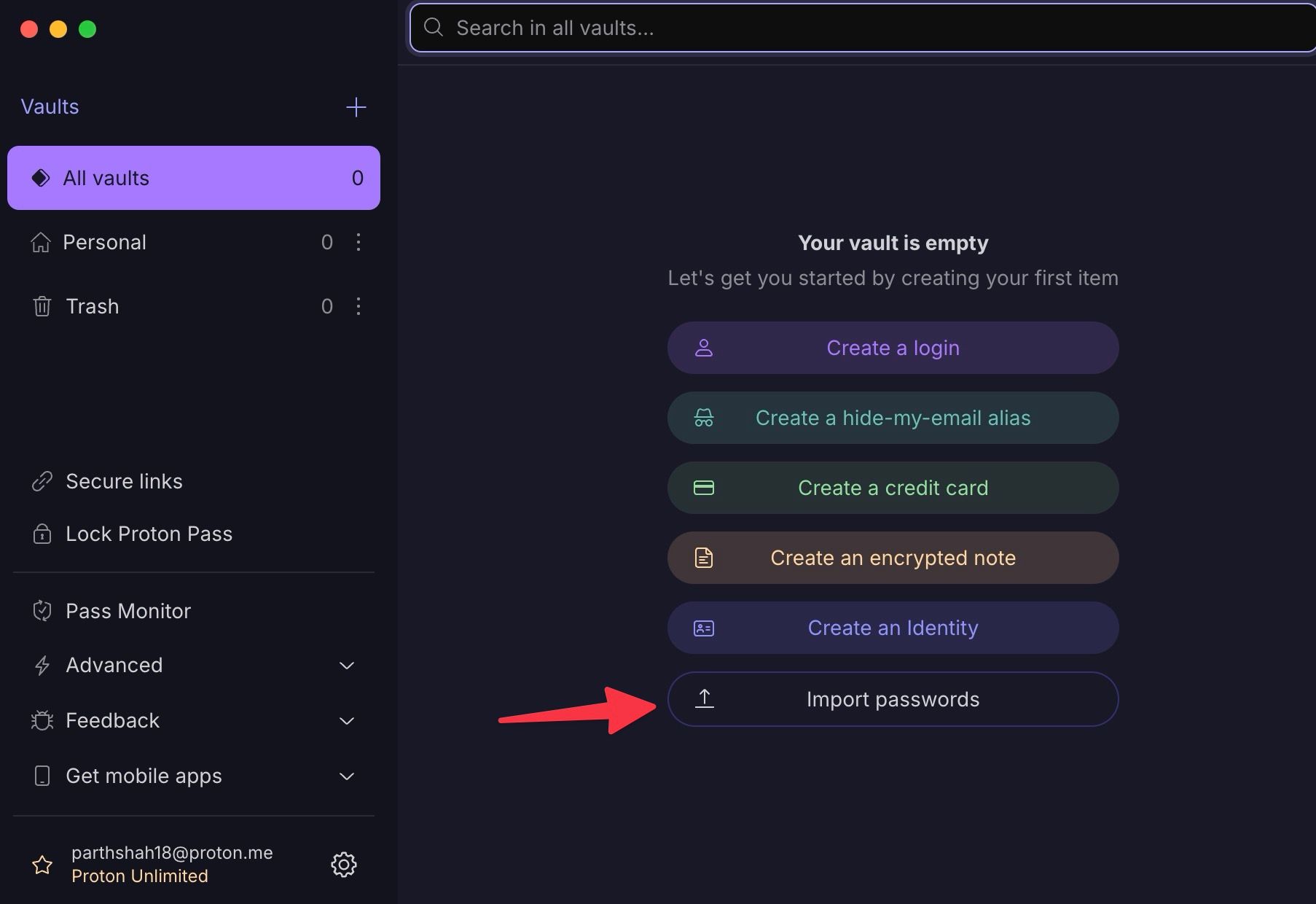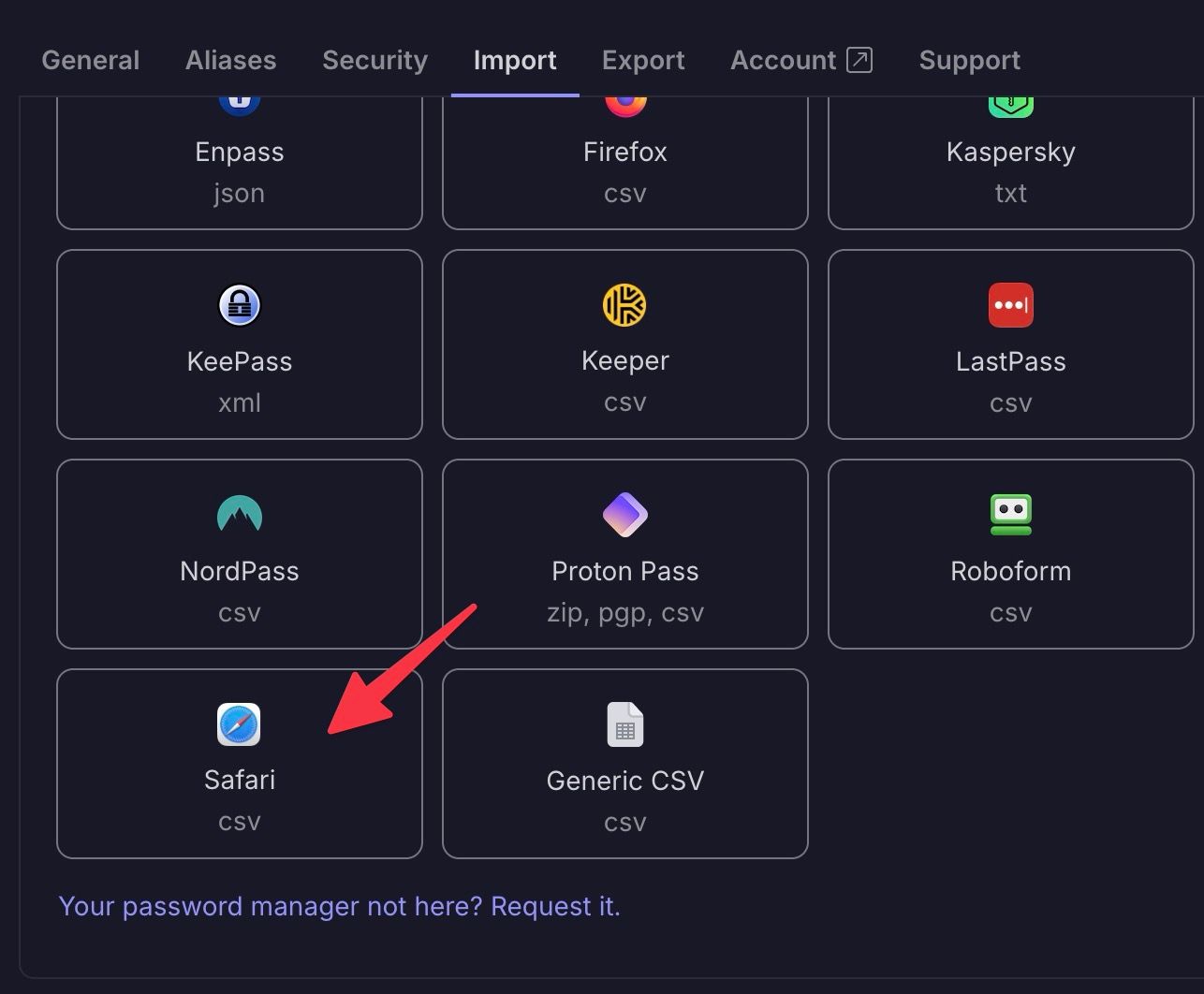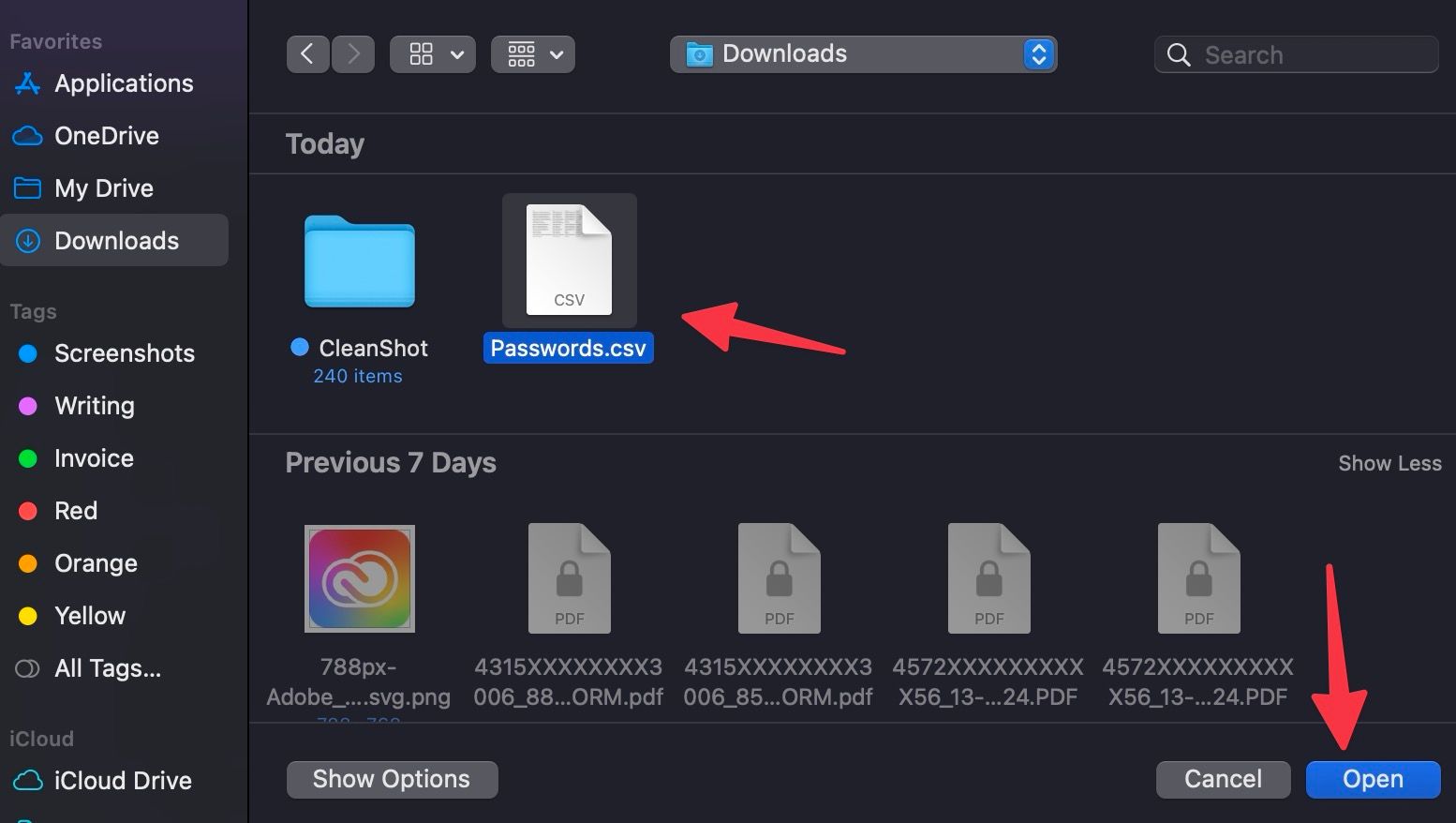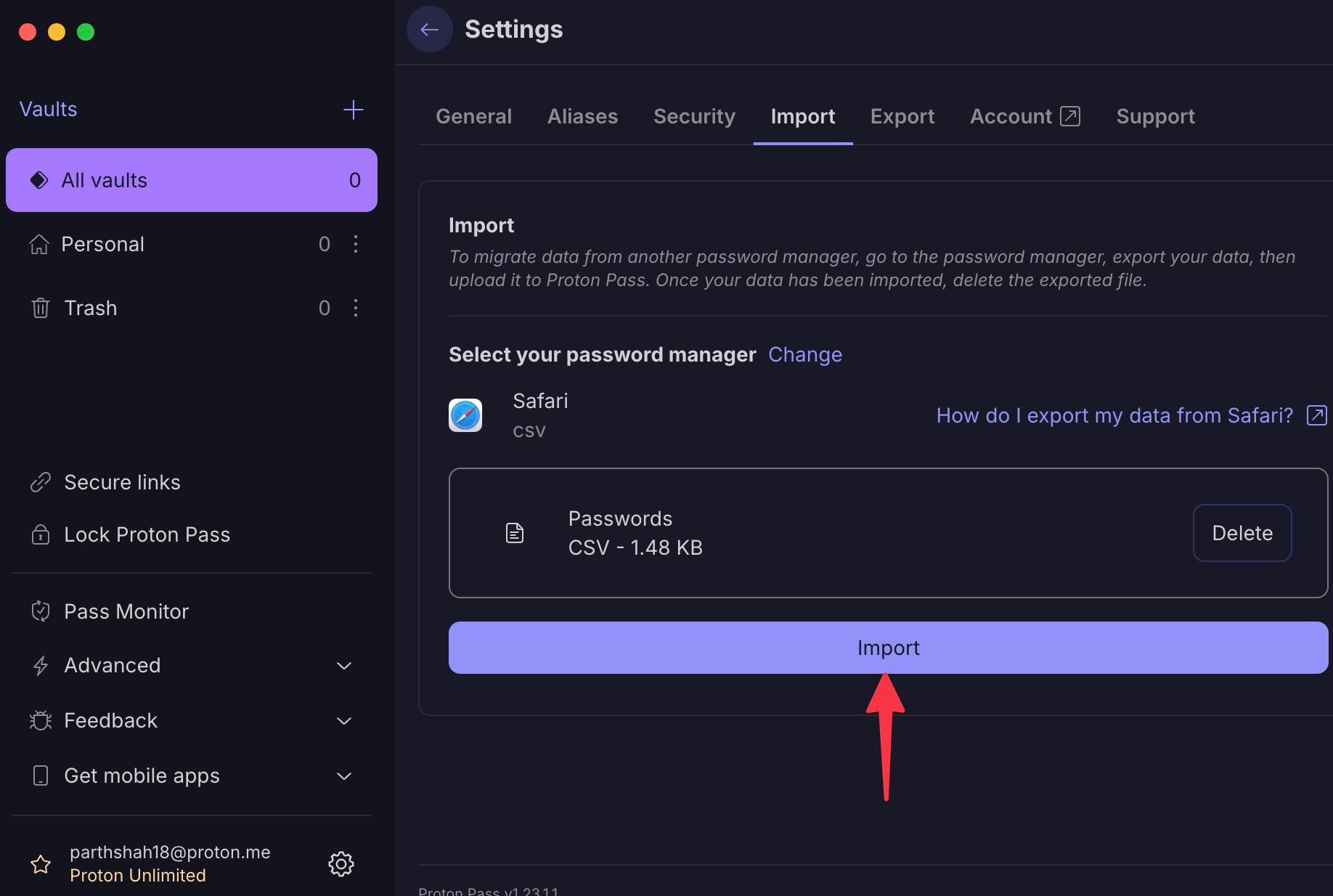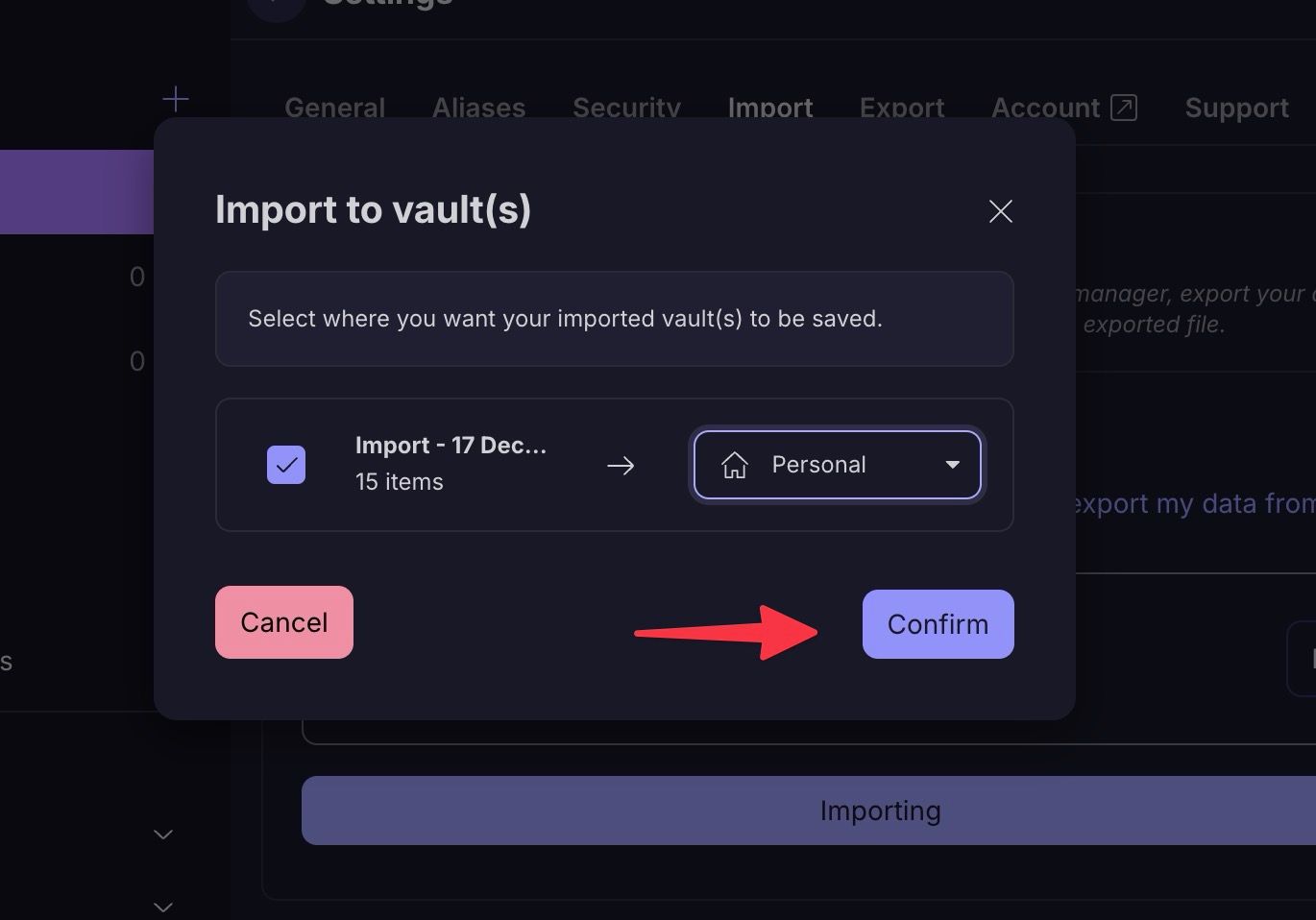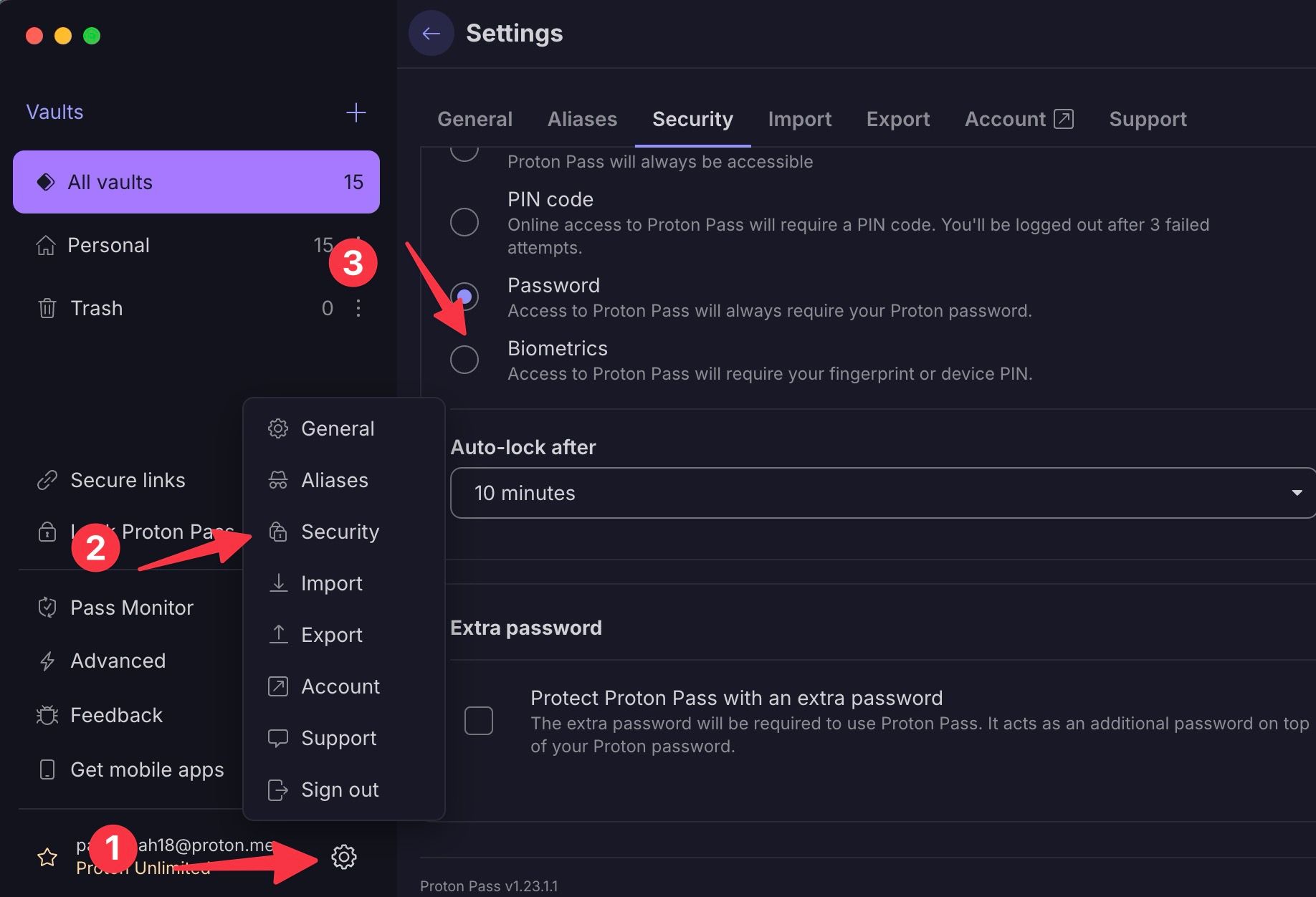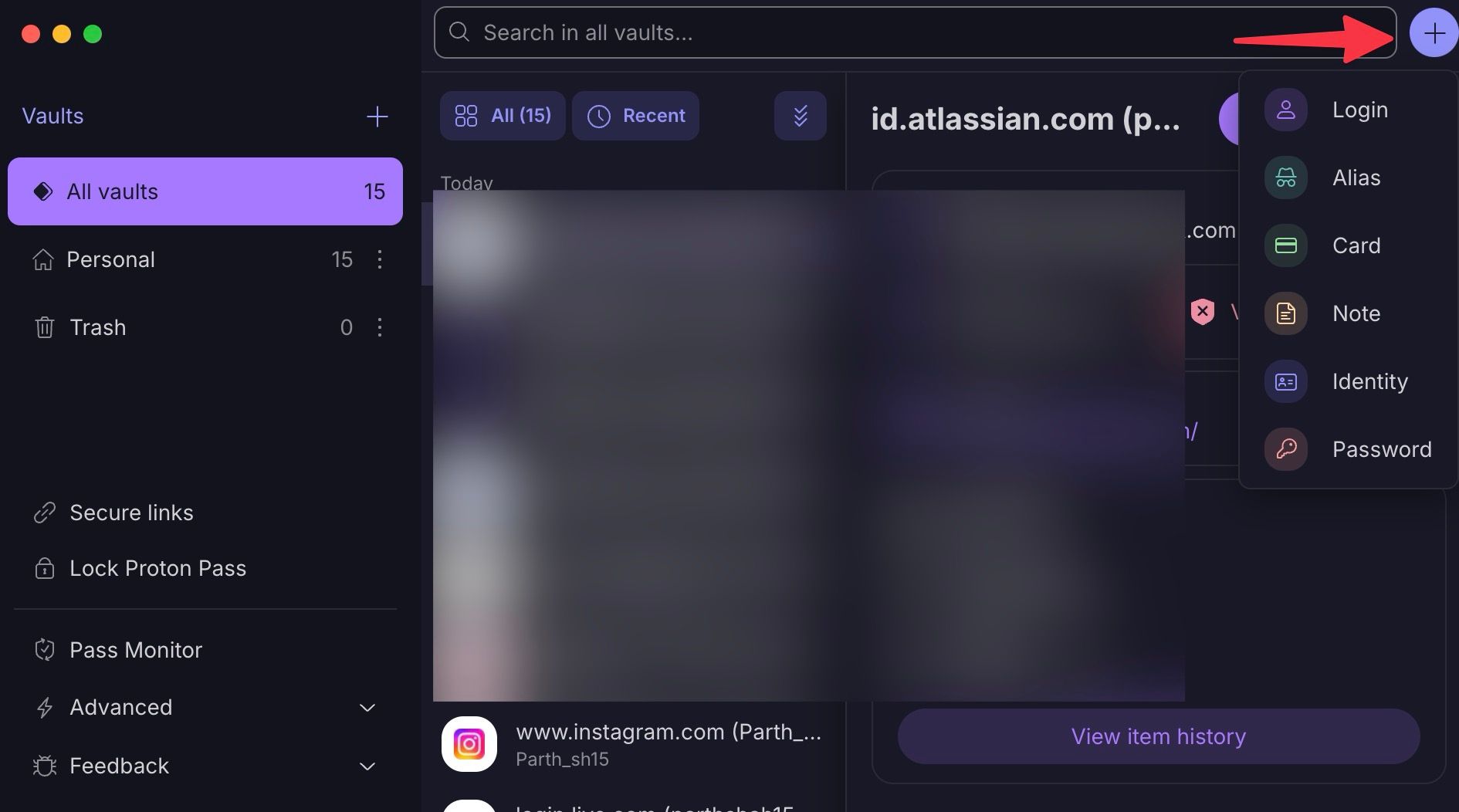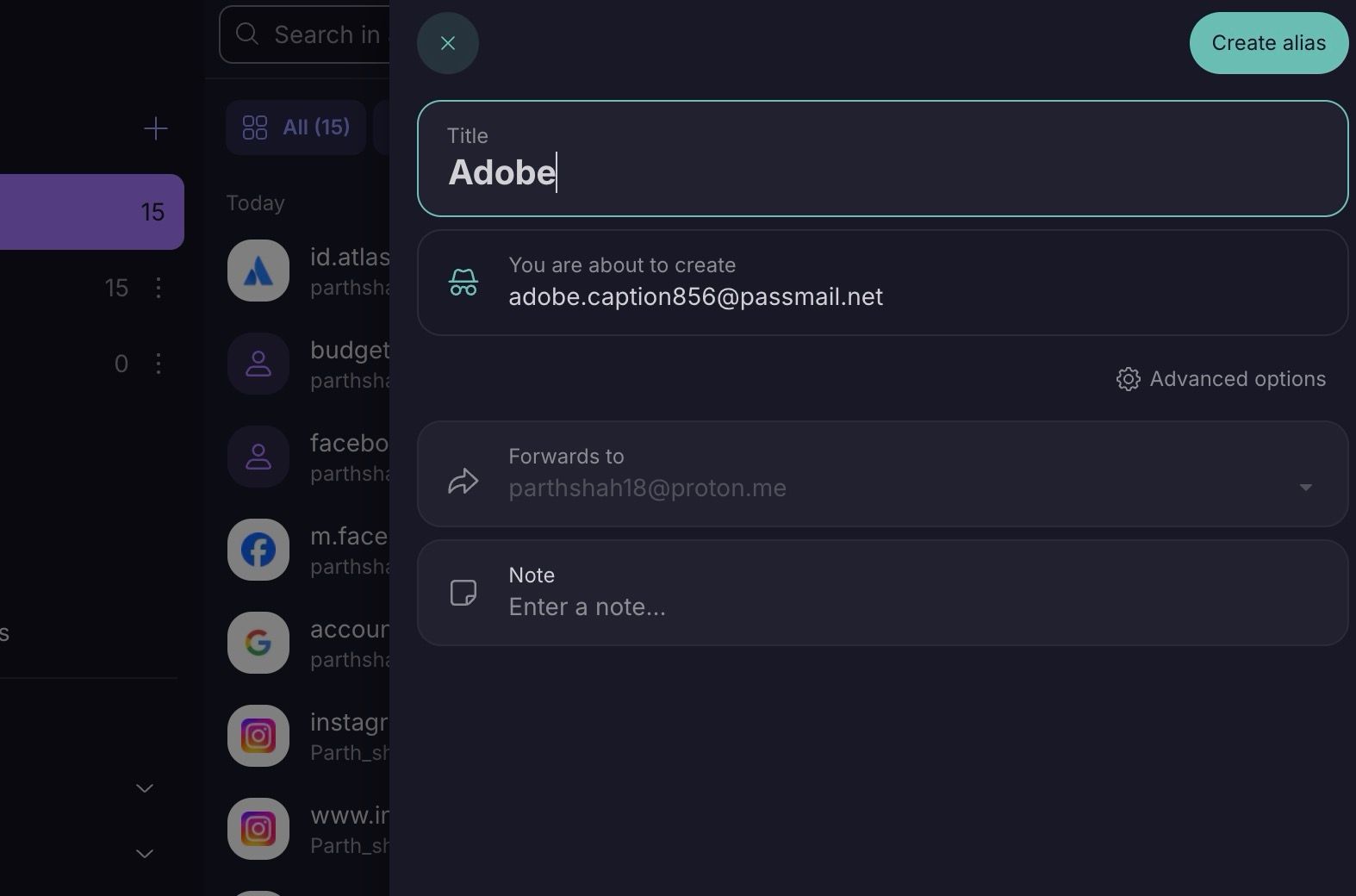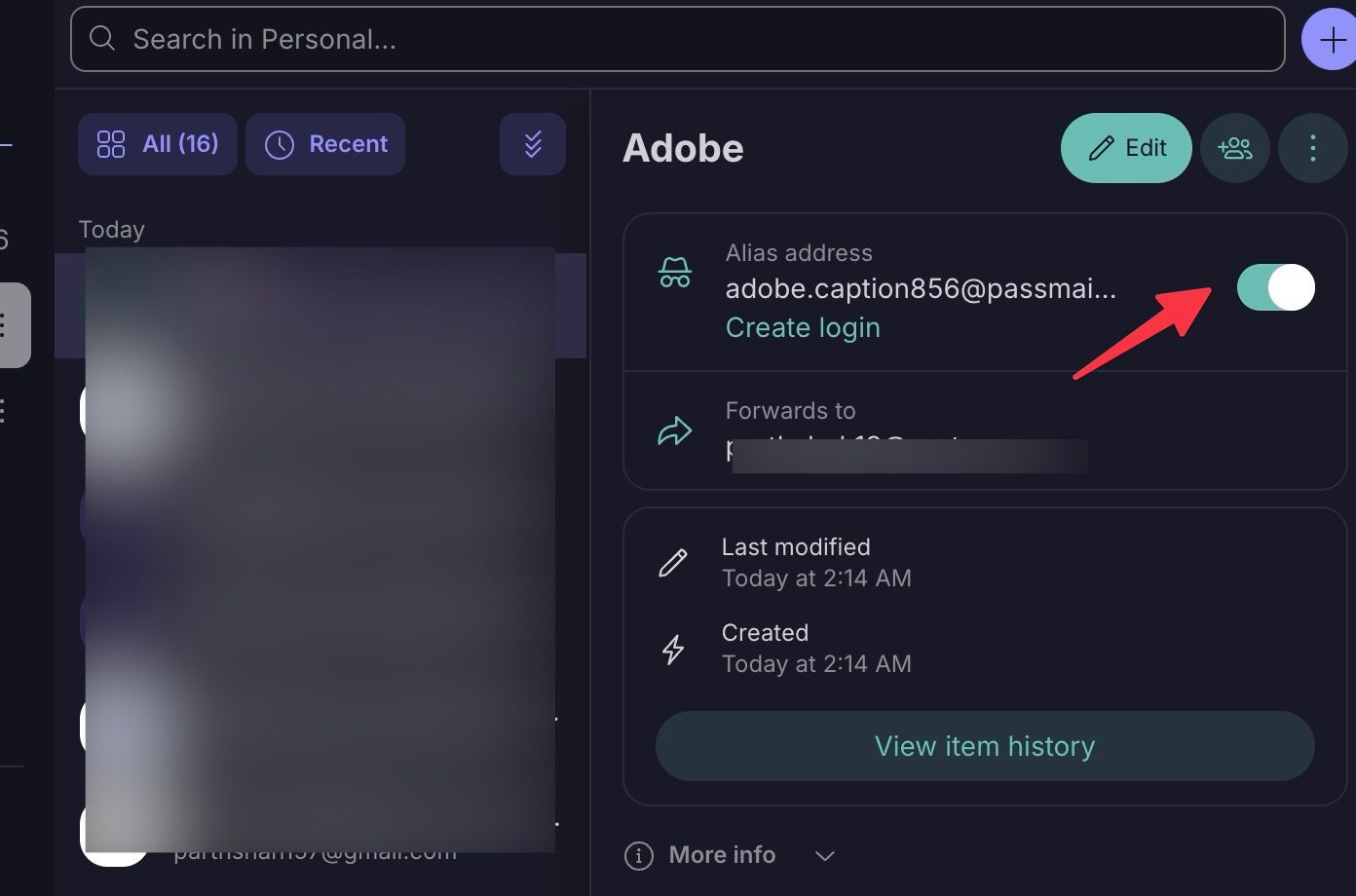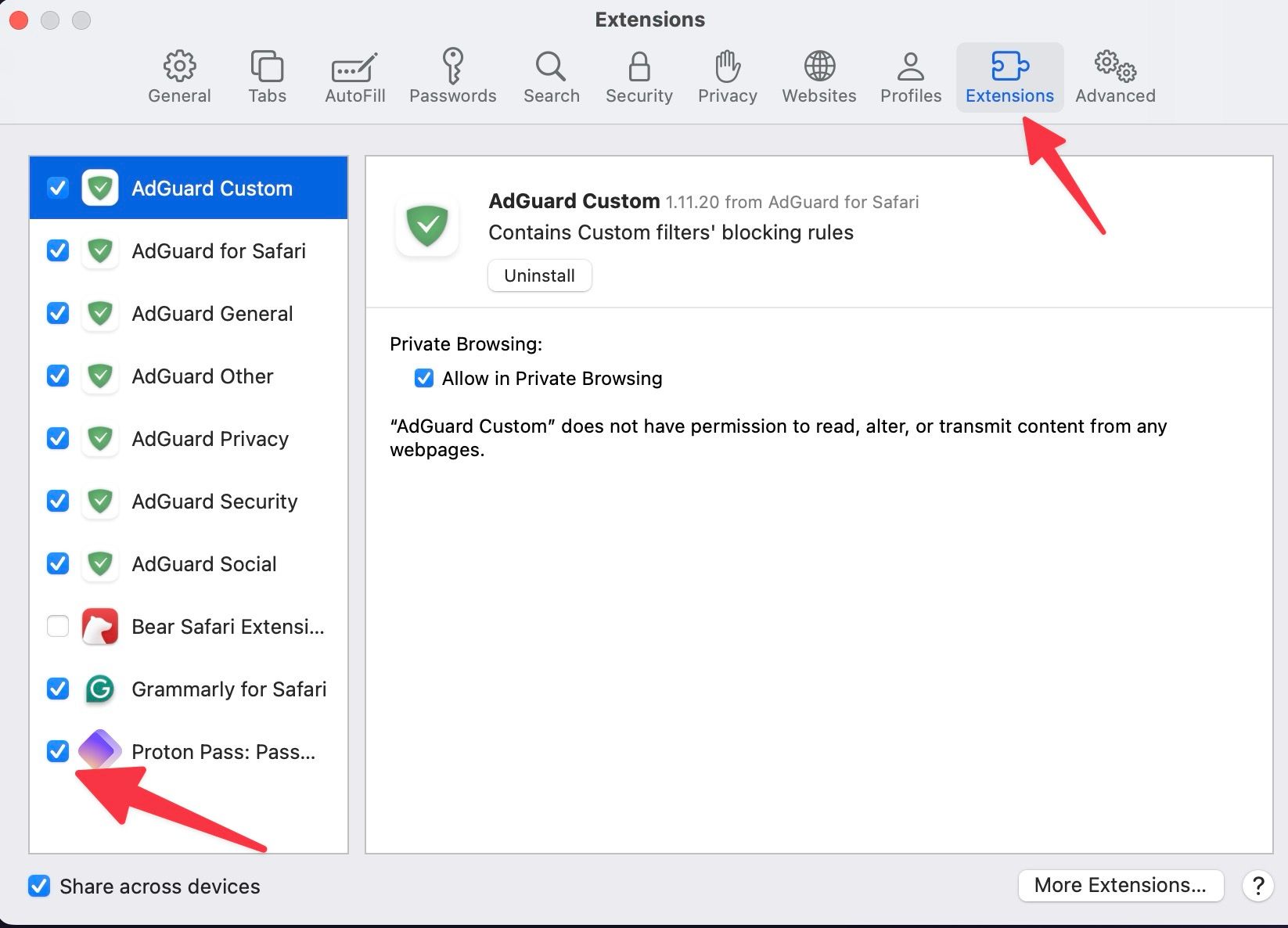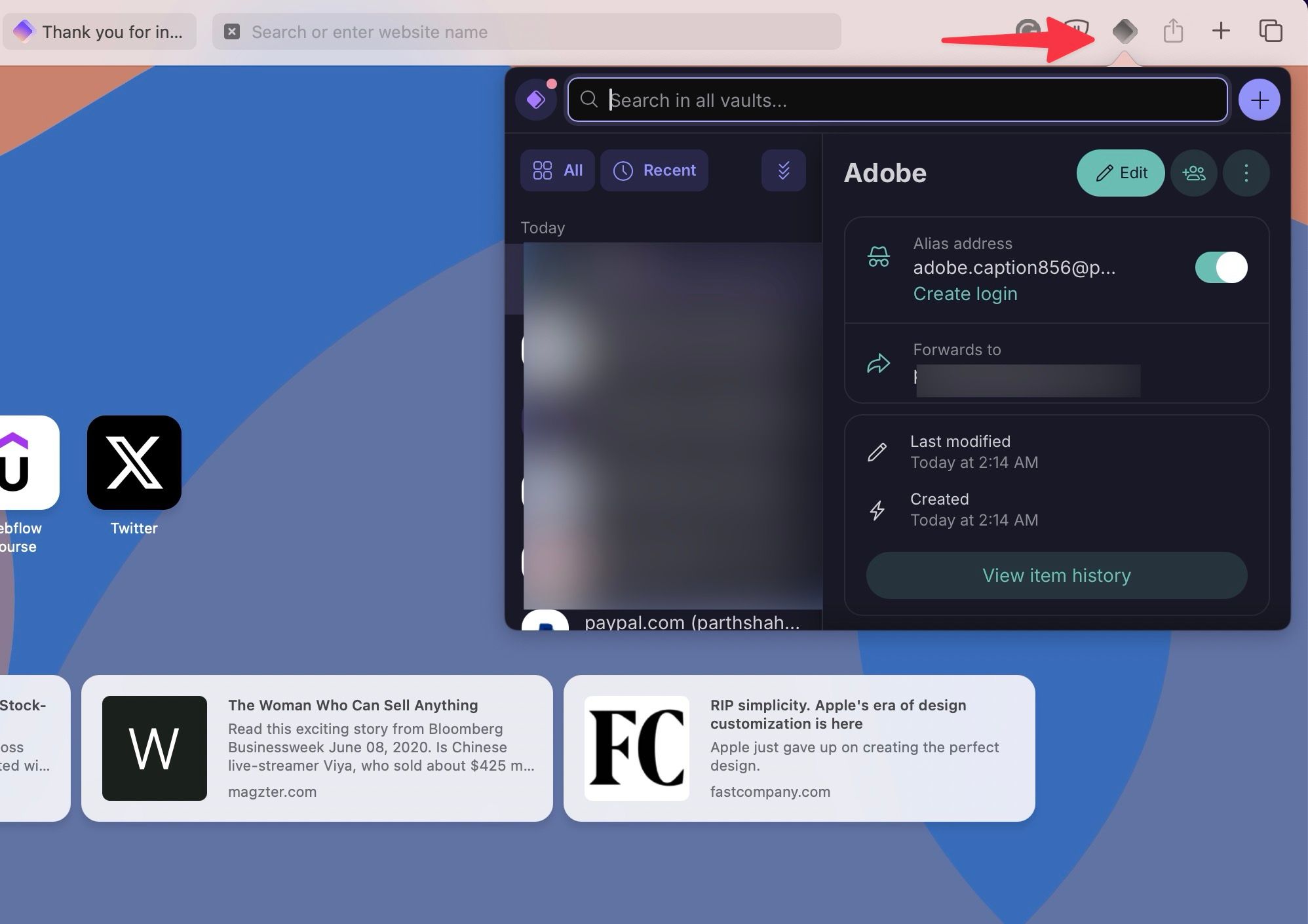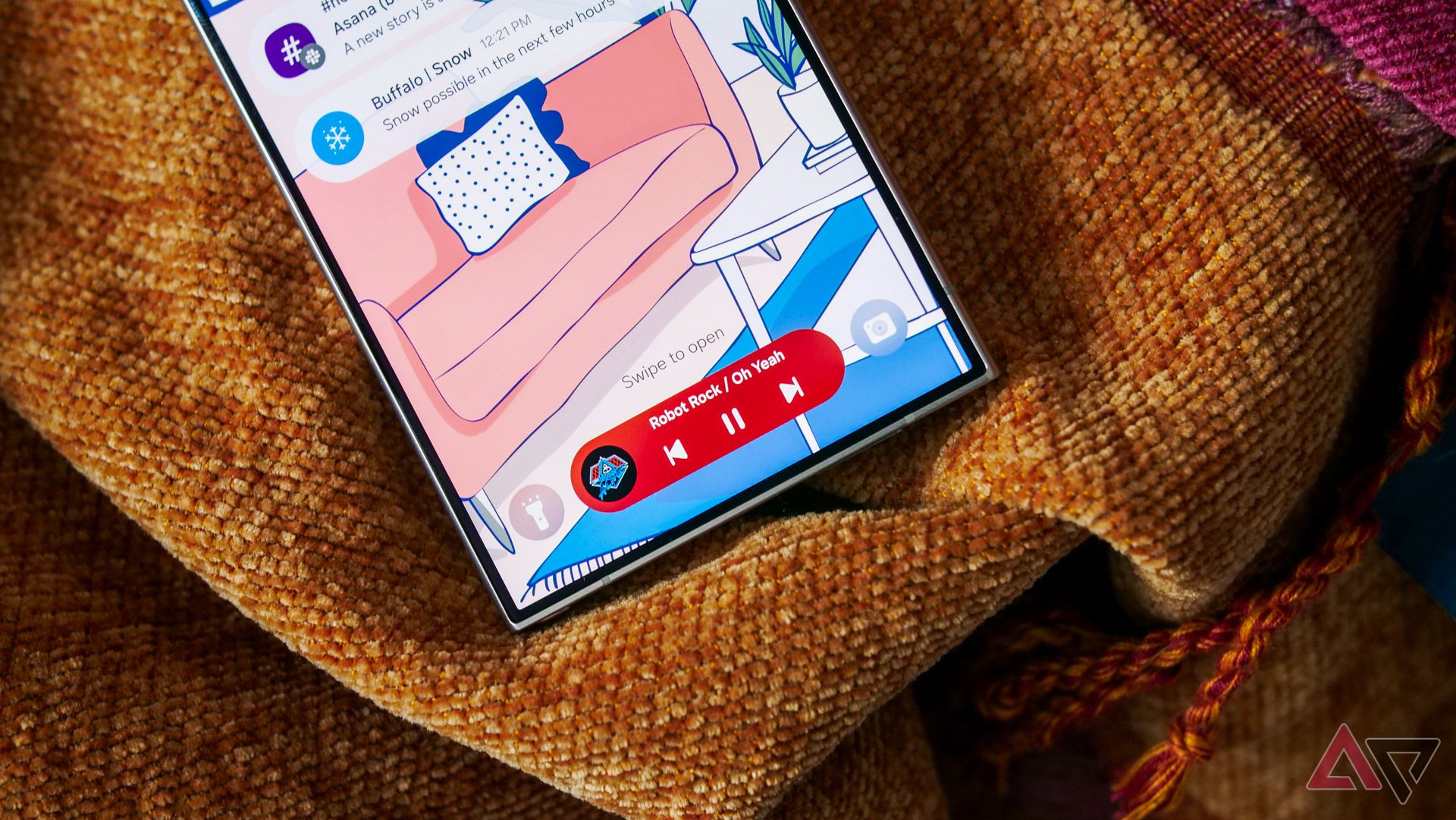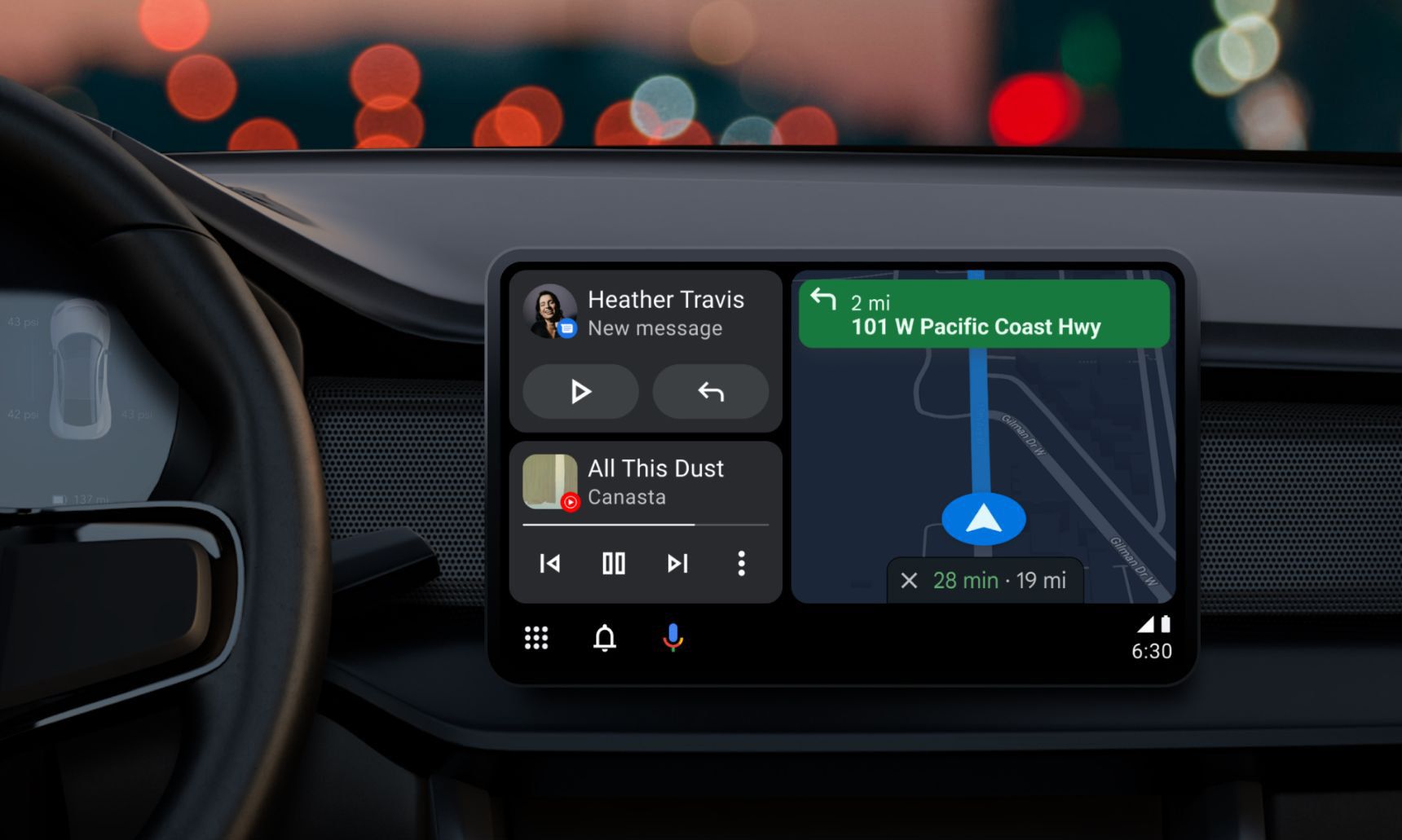O mercado de gerenciadores de senhas está saturado com 1Password, LastPass, Dashlane e muito mais. No entanto, o Proton Pass se destaca devido à sua integração perfeita com o ecossistema Proton, aliases ilimitados para ocultar meu e-mail, monitoramento Dark Web e muito mais. No entanto, você não quer começar do zero ao mudar para o Proton Pass na web ou no telefone Android. Se você usa um Mac e usa principalmente senhas do iCloud no Safari, pode transferir facilmente suas credenciais salvas para o Proton Pass.
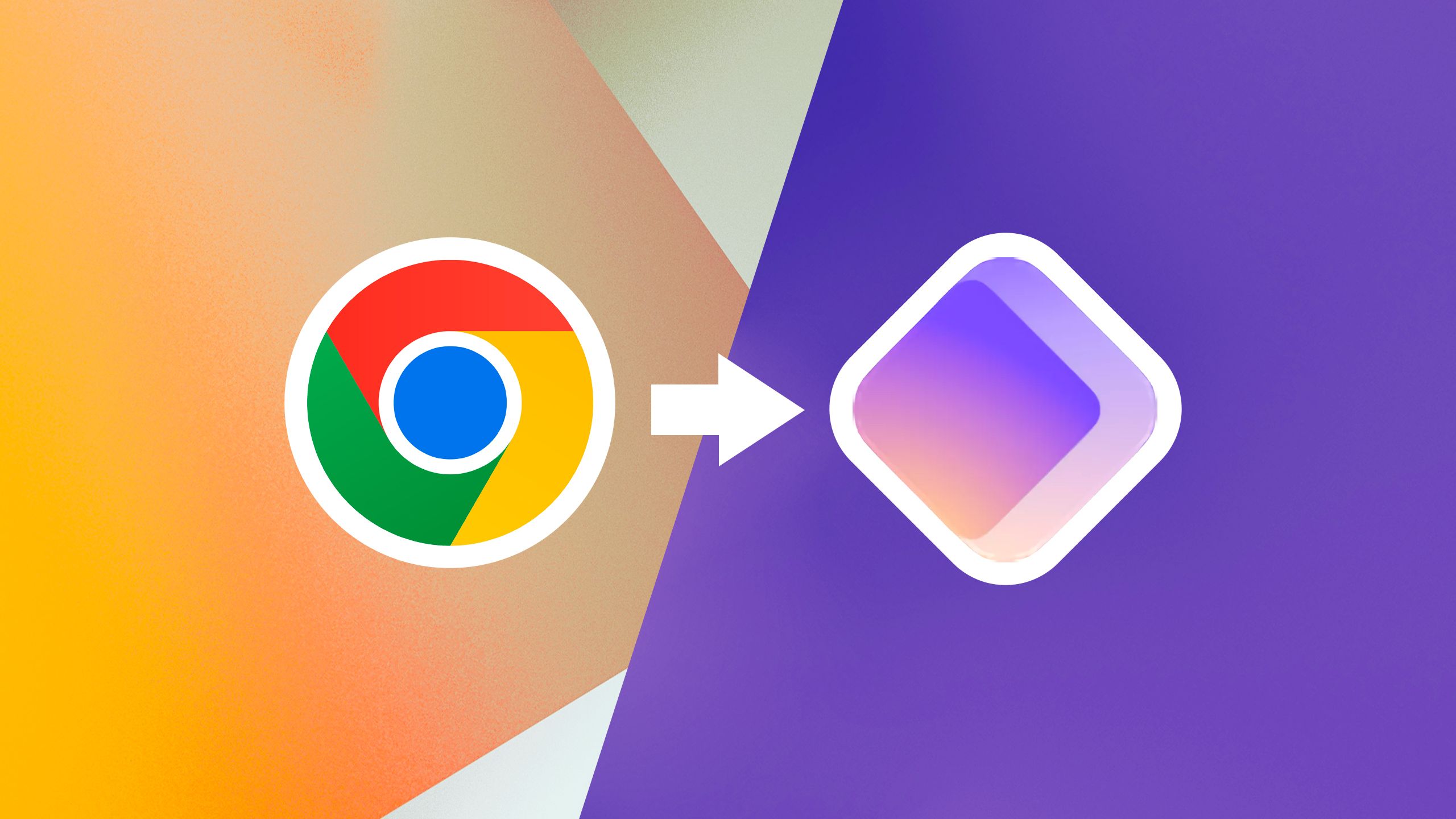
Relacionado
Como importar senhas do Chrome OS para o Proton Pass
A maneira rápida e fácil
Por que você deveria mudar para o Proton Pass?
O Proton Pass faz parte do crescente ecossistema de aplicativos e serviços do Proton. Ele suporta criptografia ponta a ponta e complementos úteis, como aliases para ocultar meu e-mail, 2FA, compartilhamento seguro de senha com qualquer pessoa, monitoramento da dark web, suporte para chaves de acesso, preenchimento automático no Android e iOS e muito mais.
A disponibilidade entre plataformas é um grande motivo para migrar das senhas do iCloud para o Proton Pass. Ao contrário das senhas do Safari, você pode acessar os dados do Proton Pass em todas as plataformas e navegadores.

Relacionado
Minha jornada do Google ao Proton: por que mudei de ecossistema e não olharei para trás
Minha jornada inesperada para a privacidade com Proton
Migrar senhas do Safari para Proton Pass
Importar senhas do Safari para o Proton Pass não requer ciência de foguetes. Você pode exportar as credenciais do Safari por meio do aplicativo Senhas no Mac e importá-las para sua conta Proton Pass.
Exporte senhas do Safari ou do aplicativo Passwords
No exemplo abaixo, usamos o aplicativo Passwords, que é o gerenciador de senhas padrão no macOS Sequoia mais recente. No entanto, suas senhas salvas estão nas configurações do Safari se você tiver uma versão mais antiga do macOS.
- Abrir Barra de lançamento e selecione Senhas. Alternativamente, abra Safáriselecione o mesmo no canto superior esquerdo e abra Configurações.
- Deslize para Senhas e abra o mesmo aplicativo.
- Digite sua senha do Mac para se autenticar. Dê uma olhada em suas senhas do Safari.
- Selecione Arquivo na parte superior e clique Exportar todas as senhas para arquivo.
- Selecione Exportar senhas.
- Escolha um local no seu dispositivo, renomeie o arquivo de senha e clique em Salvar.
- Abrir Localizadorlocalize o arquivo de senha e dê uma olhada nos detalhes de login.
Importe senhas do Safari para o Proton Pass
Depois de exportar o arquivo CSV do Safari ou do aplicativo Passwords, você importará o arquivo CSV para o Proton Pass. A empresa oferece um aplicativo Proton Pass em todas as plataformas, incluindo Windows, Mac, Linux, Android e iPhone. Já que estamos falando do Safari, uso o Proton Pass para Mac como exemplo.
- Baixe o Proton Pass para Mac no site da empresa.
- Abrir Passe de prótons e faça login com os detalhes da sua conta.
- Selecione Importar senhas.
- Selecione um dos seus gerenciadores de senhas existentes no menu a seguir. Selecione Safári.
- Escolha um arquivo existente ou arraste-o.
- Encontre e selecione seu arquivo e clique em Abrir.
- Selecione Importar.
- Selecione um cofre onde deseja salvar suas senhas do Safari. Clique Confirmar.
- Suas senhas do Safari aparecem no cofre do Proton no Proton Pass.
Proton importa seus códigos 2FA das entradas existentes. Por exemplo, configurei 2FA no Instagram em senhas do iCloud e o Proton importou o token 2FA com TOTP.
Habilite a biometria para Proton Pass no Mac
Por padrão, o Proton Pass solicita uma senha de conta quando você deseja se autenticar. Porém, não é conveniente. Veja como ativar a biometria no Proton Pass para Mac.
- Lançar Passe de prótons no Mac.
- Selecione o engrenagem de configurações no canto inferior e abra Segurança.
- Clique no botão de opção ao lado Biometria. Digite a senha da sua conta Proton para autenticação.
- Por padrão, o Proton Pass é bloqueado automaticamente após 10 minutos. Você pode alterar a frequência para 1 minuto, 2 minutos, 5 minutos ou 1 hora.
Você pode proteger o Proton Pass com uma senha extra.
Criar e usar aliases
Depois de sair do Safari ou da senha do iCloud, você perde o acesso à funcionalidade Hide My Email, que permite criar endereços de e-mail falsos temporários para diversos fins. No entanto, como parte de sua assinatura do Proton, o Proton Pass permite criar aliases de e-mail ilimitados para ocultar seu endereço de e-mail principal de provedores e aplicativos da web incompletos. Veja como criar um no Proton Pass no Mac.
- Abrir Passe de prótons no Mac.
- Clique + no canto superior direito e selecione Alias.
- Dê-lhe um título relevante para lembrar seu propósito. Dê uma olhada no seu ID de e-mail e insira uma observação, se preferir.
- Selecione Criar alias.
- Você pode copiar o endereço alternativo e usá-lo na web. Por padrão, ele encaminha todos os e-mails recebidos para o seu e-mail Proton.
Os recursos de gerenciamento de alias não estão disponíveis no Proton Pass para Mac.
Configure o Proton Pass no seu navegador favorito
Além de seus aplicativos, o Proton Pass possui extensões da web para os principais navegadores como Edge, Chrome, Firefox, Brave e Safari. Também existe um aplicativo da web rico em recursos. Vamos configurá-lo no Safari.
- Abra o Mac App Store e procure por Passe de prótons. Baixe-o.
- Ativar Passe de prótons no Safári. Lançar Safári e vá para Configurações (consulte as etapas acima).
- Deslize para Extensões e clique na marca de seleção ao lado Passe de prótons.
- Conecte sua conta Proton. Faça login com os detalhes da sua conta.
- Após a autenticação bem-sucedida, acesse os detalhes do seu Proton Pass no canto superior direito.
Da mesma forma, você pode configurar o Proton Pass em outros navegadores. Depois disso, recomendamos configurar o Proton Pass no iPhone e Android e configurá-lo para o serviço padrão de preenchimento automático.
Proteja sua vida digital com Proton
Você moveu com sucesso suas senhas do Safari para o Proton Pass. Não se trata apenas de mover dados de um serviço para outro. Você está atualizando toda a sua experiência de gerenciamento de senhas. Agora, você pode desfrutar da tranquilidade que vem com segurança aprimorada e acessibilidade entre plataformas. Se você não planeja mais usar o Safari, exclua suas senhas dele. Se o Proton Pass não é sua preferência, explore outros gerenciadores de senhas capazes de nossa lista dedicada.