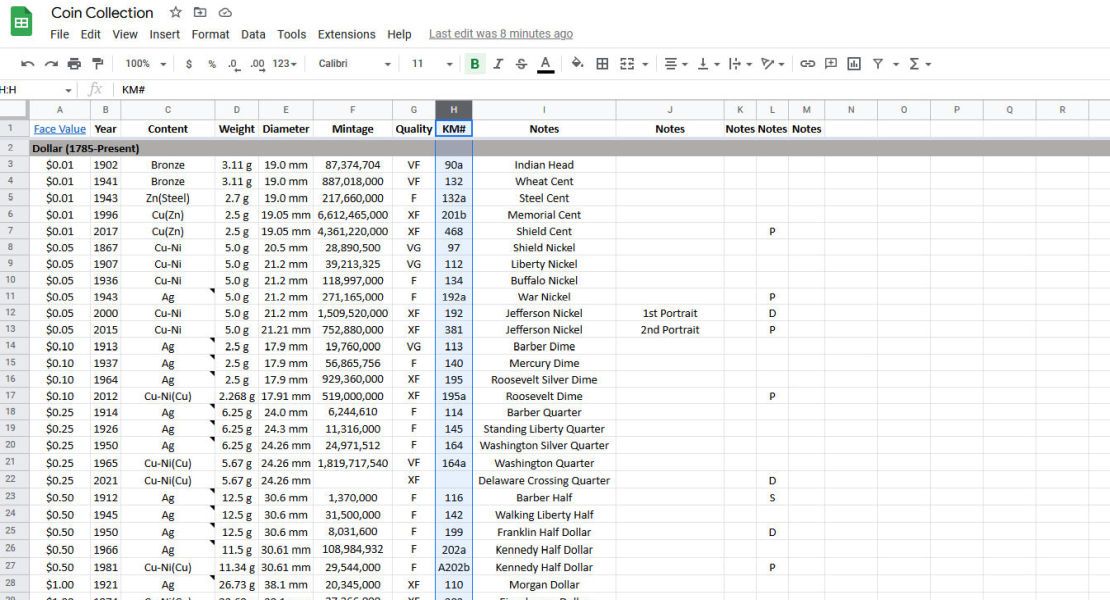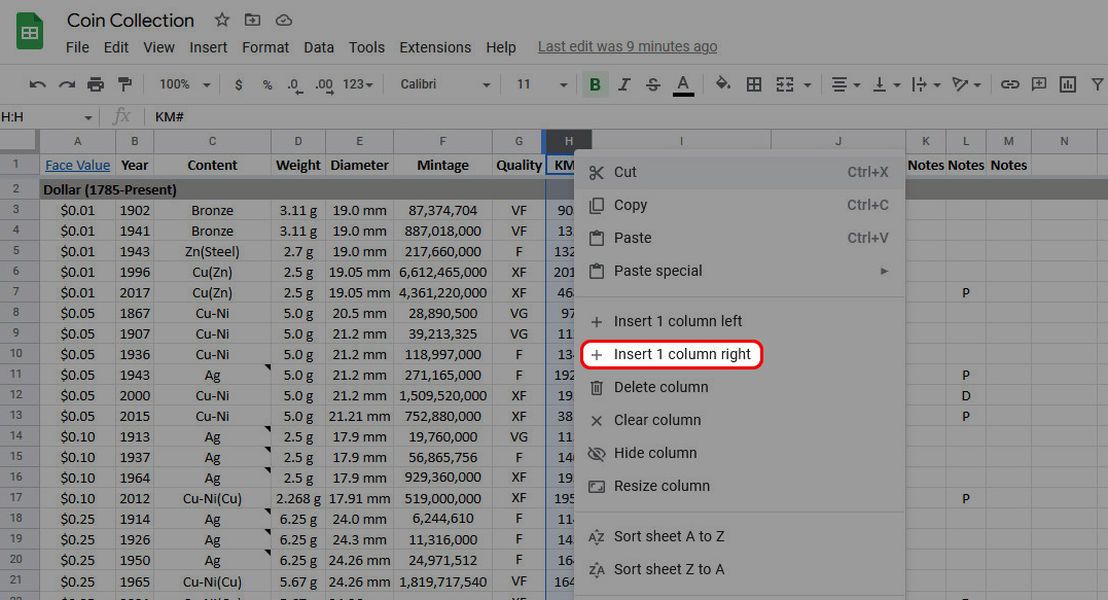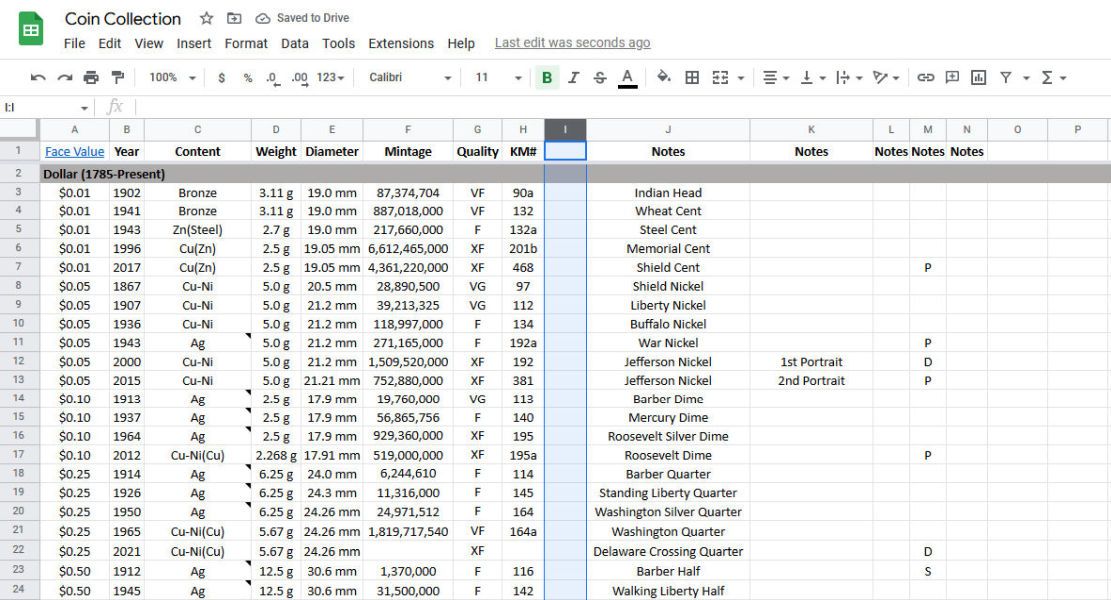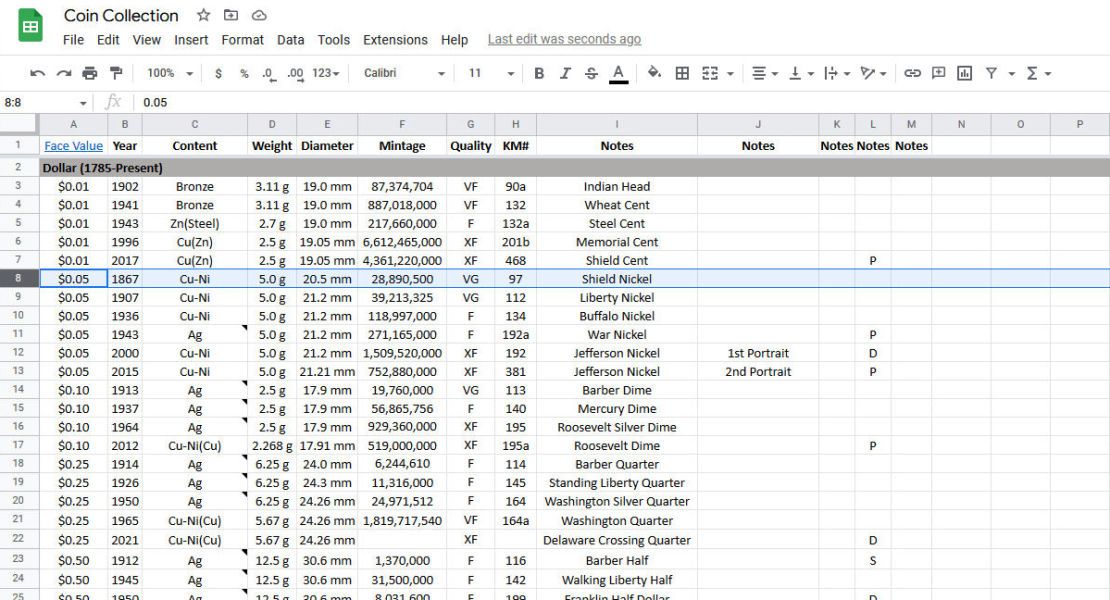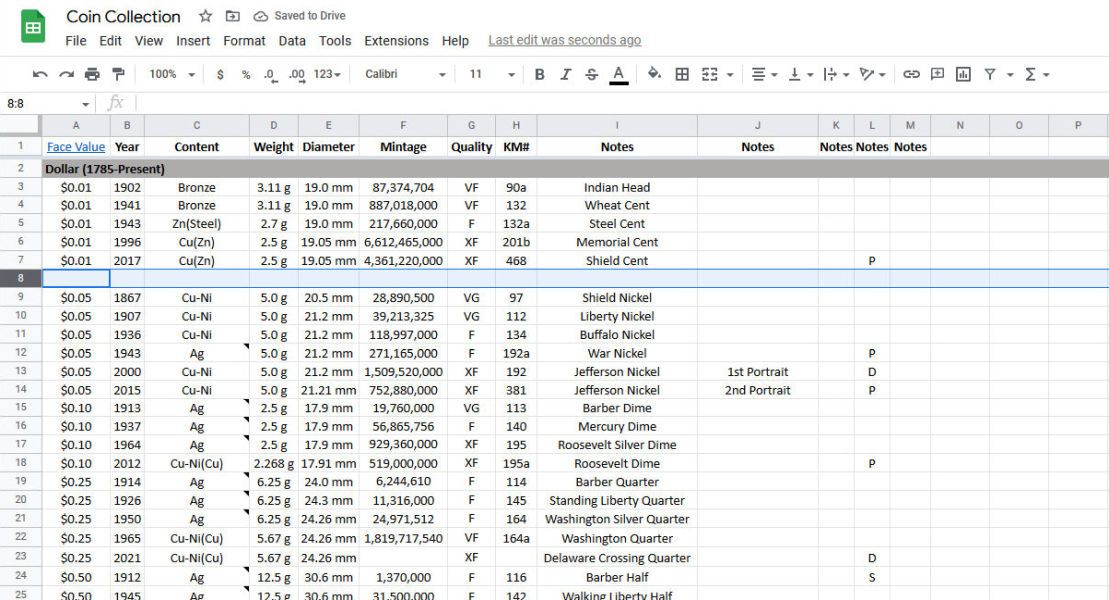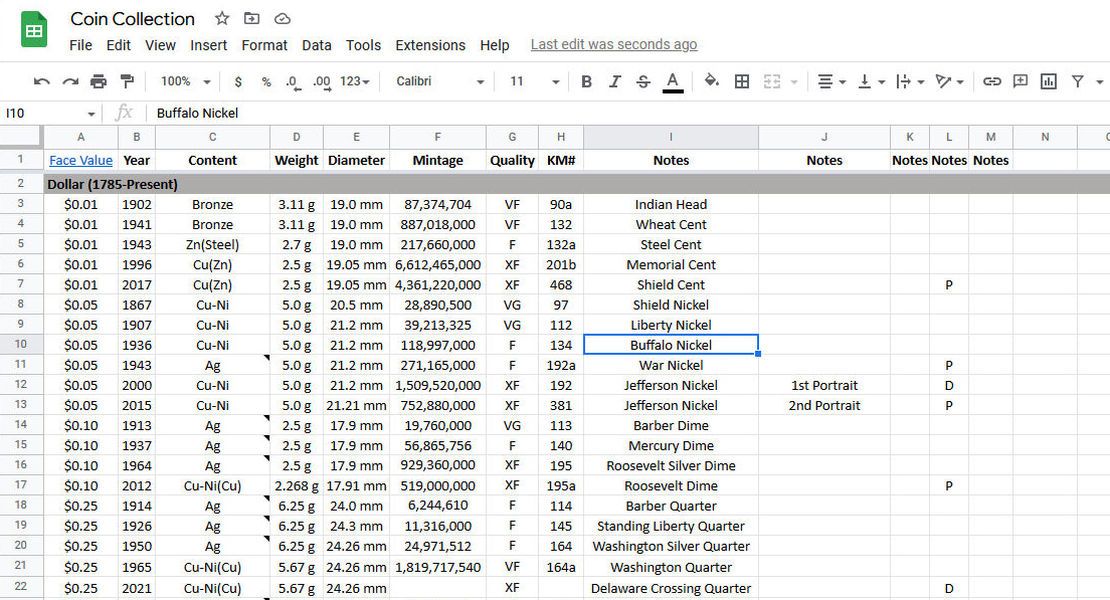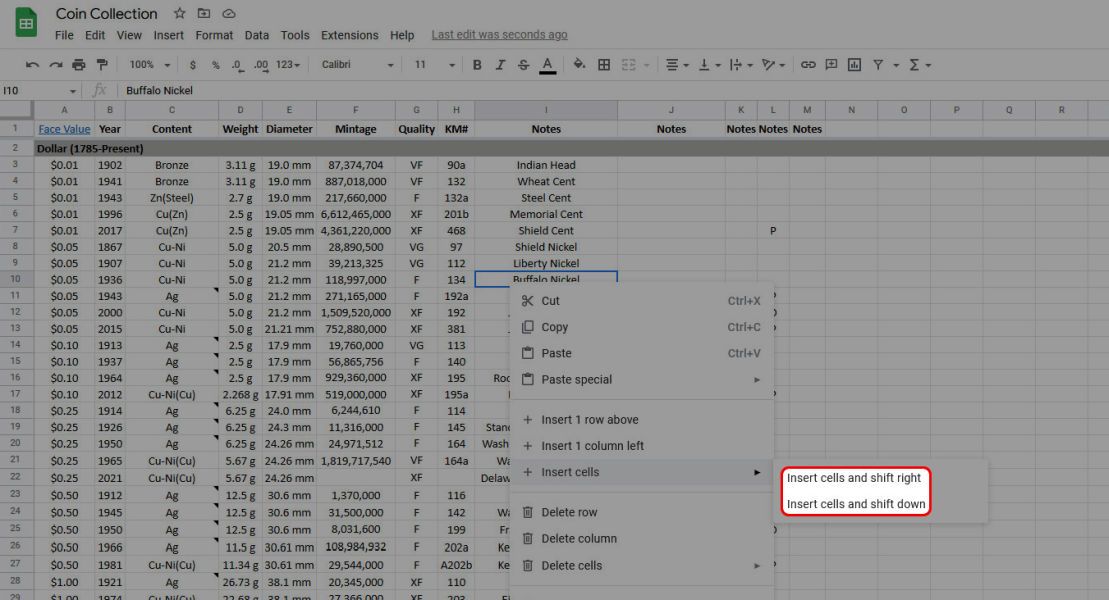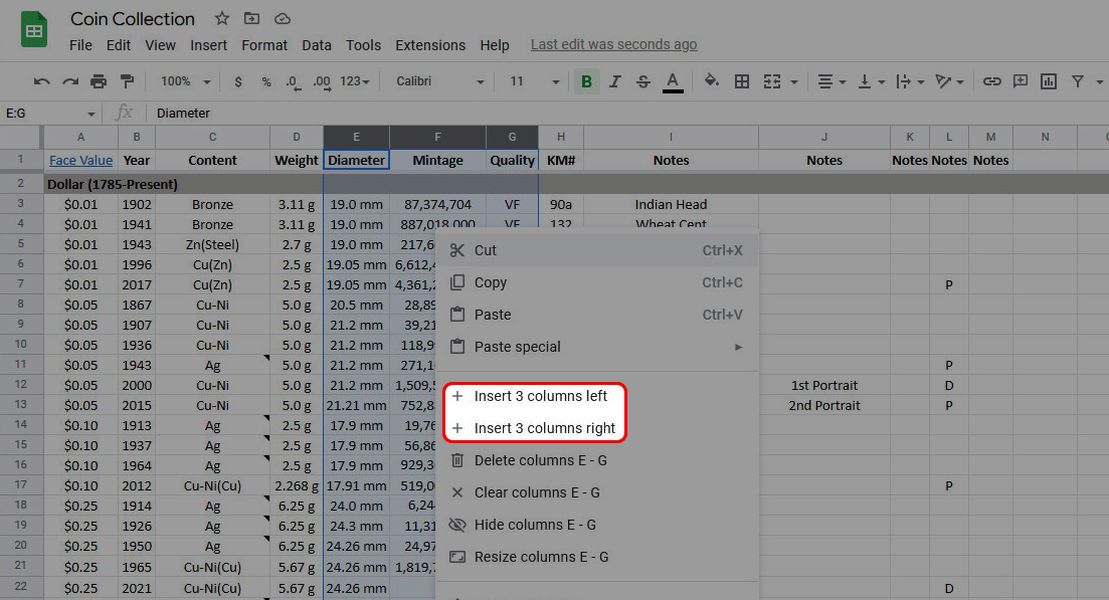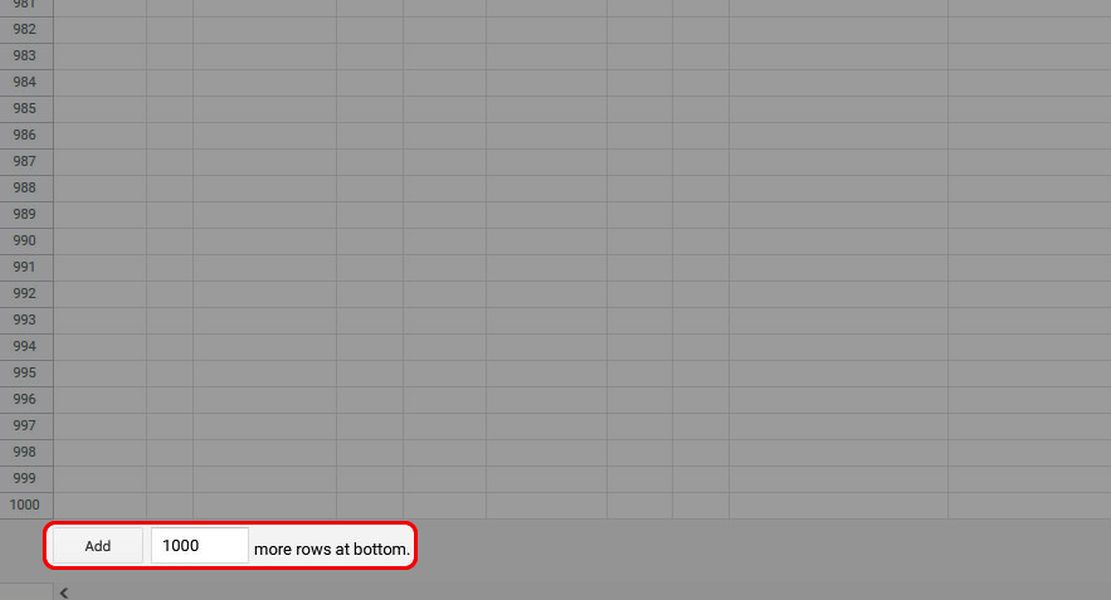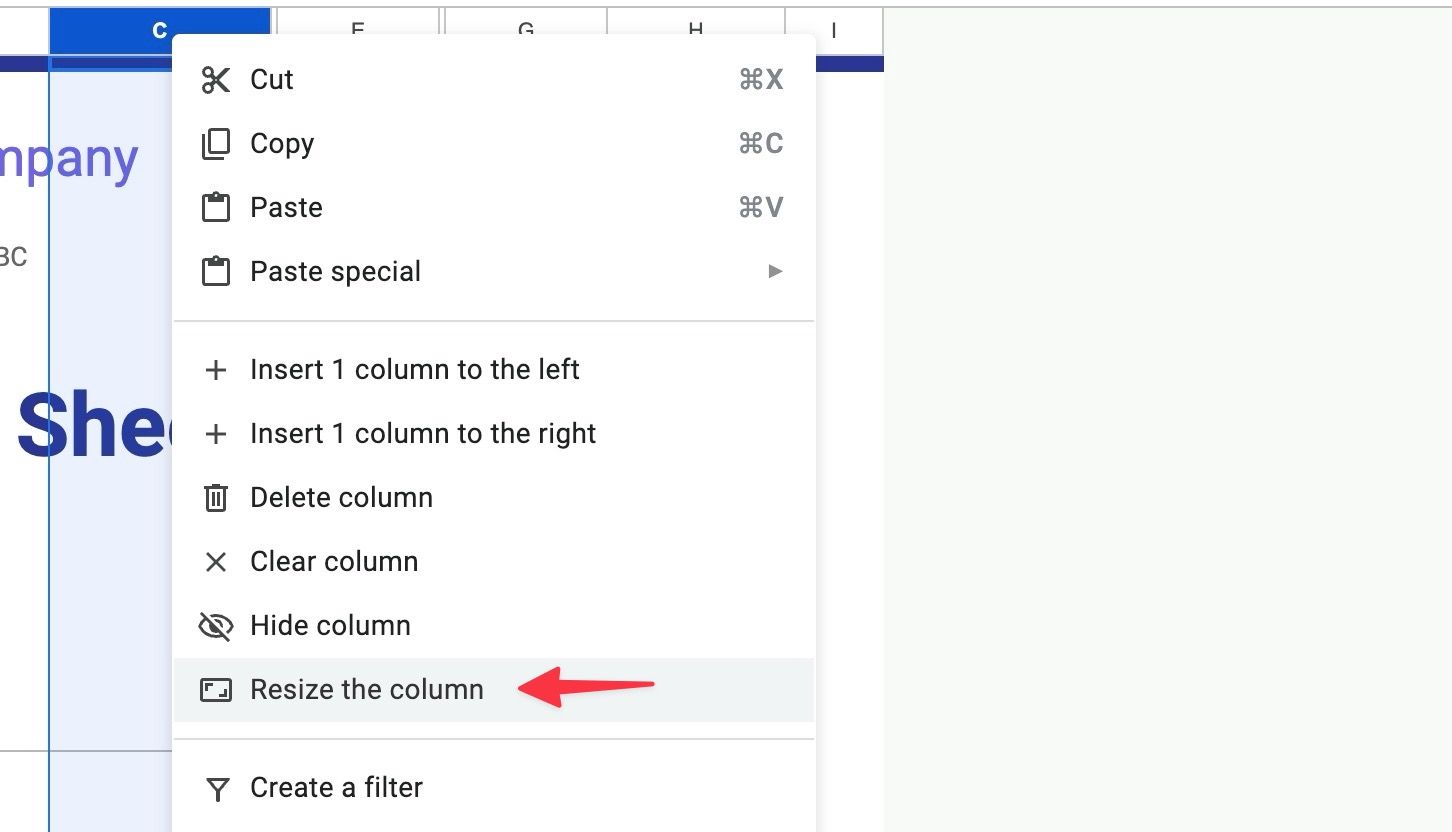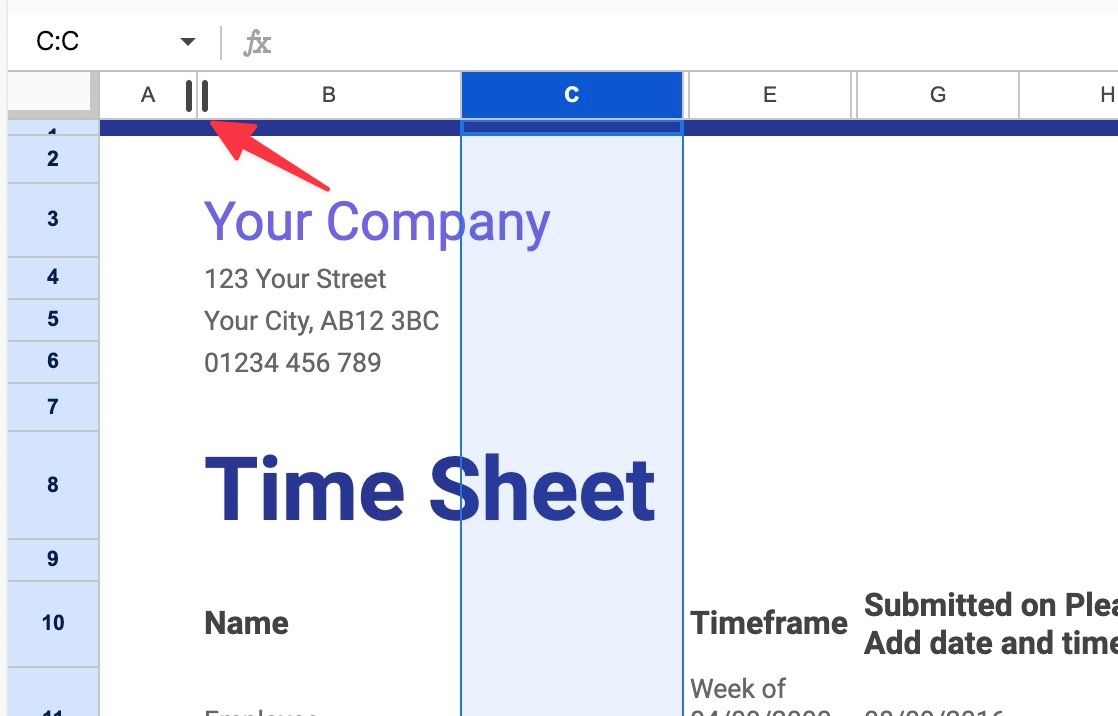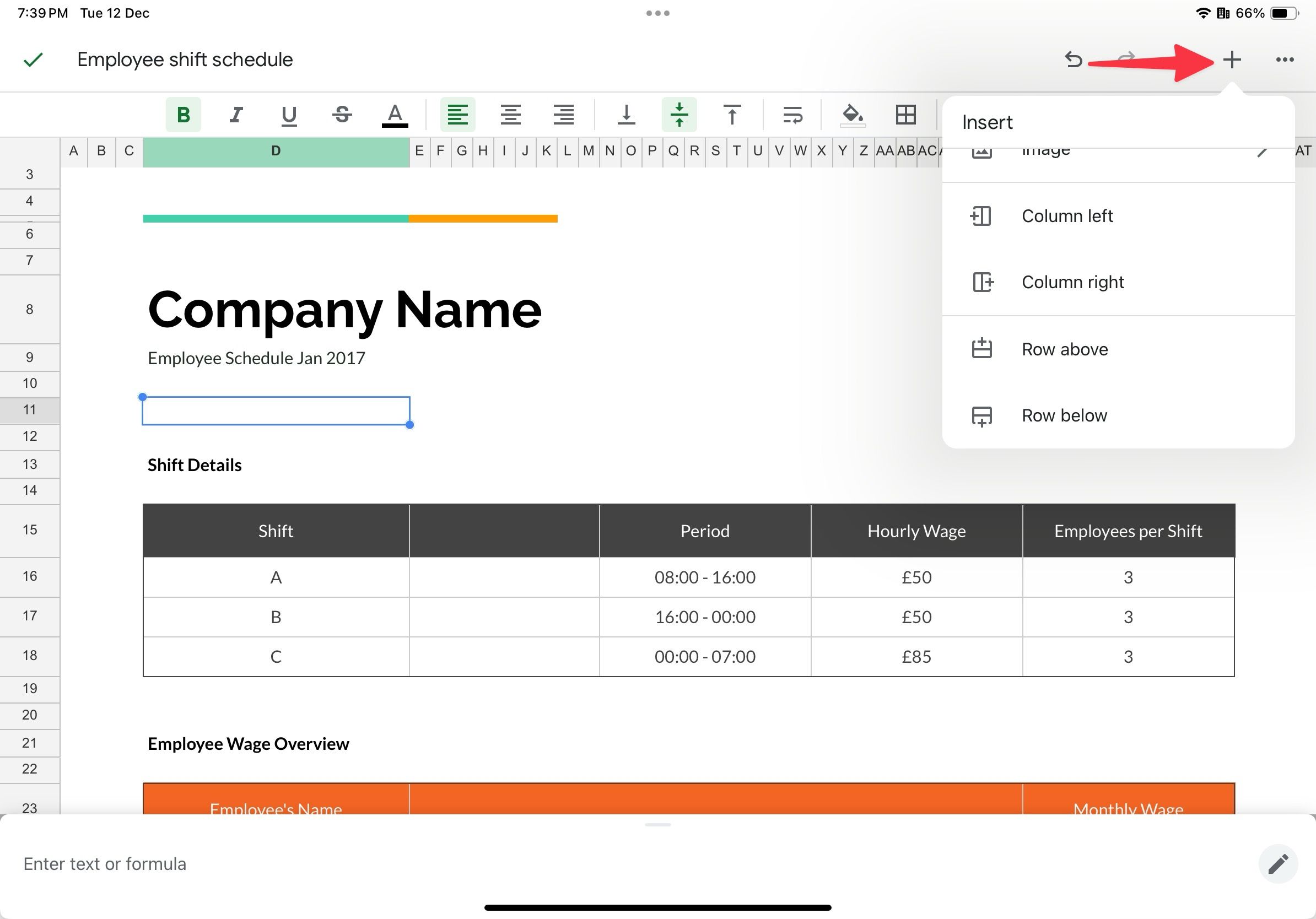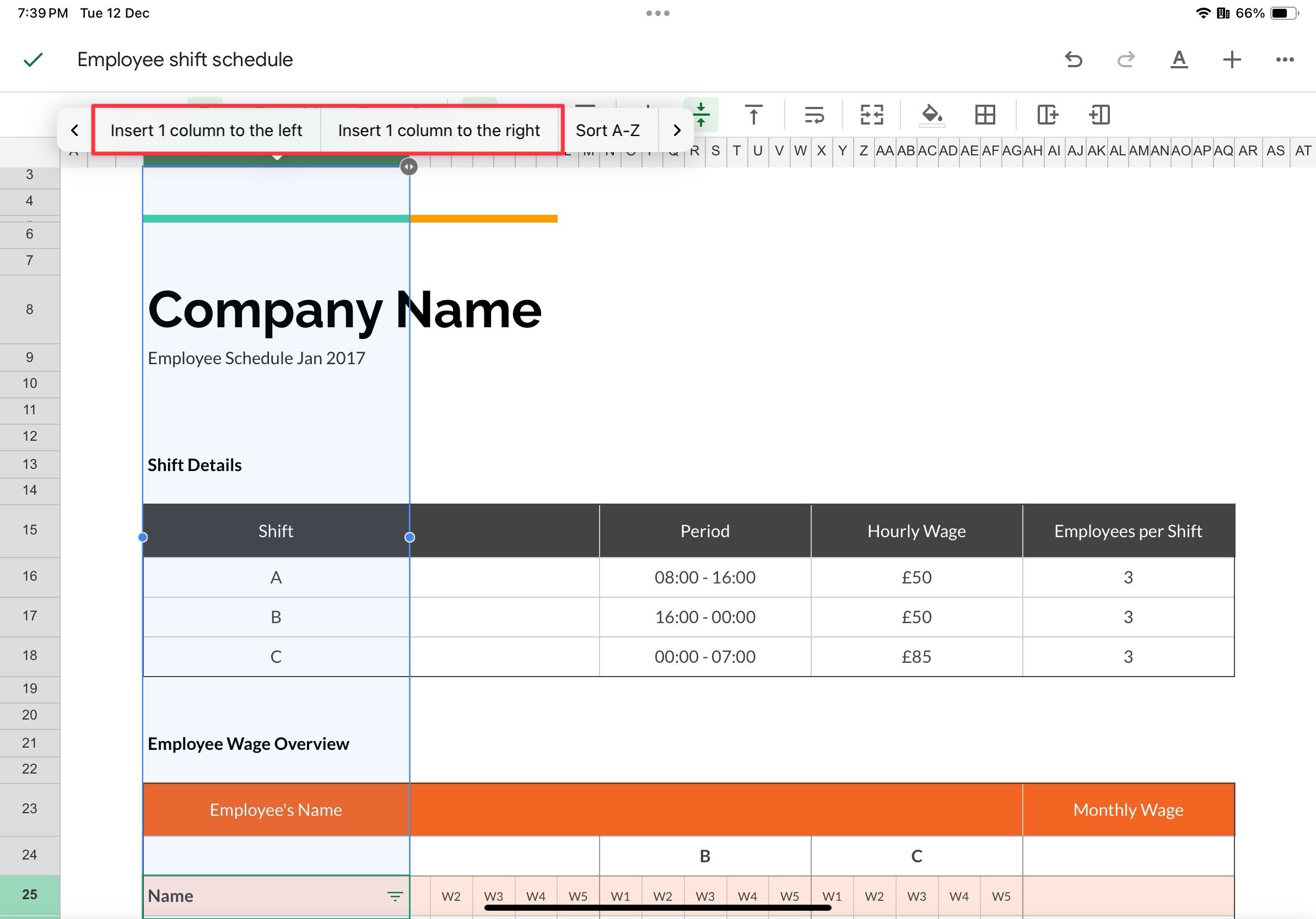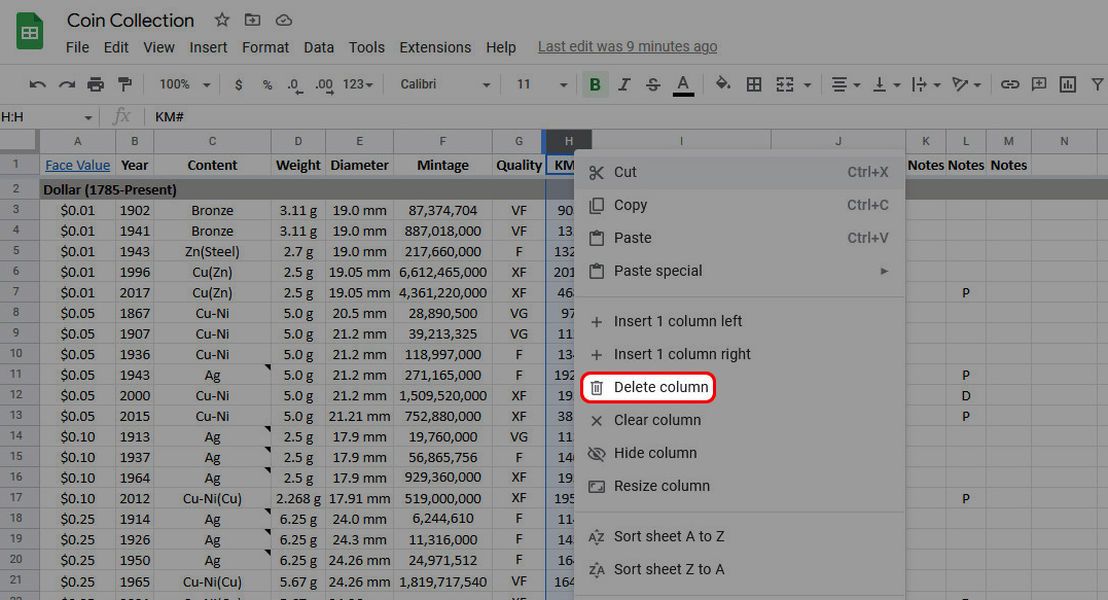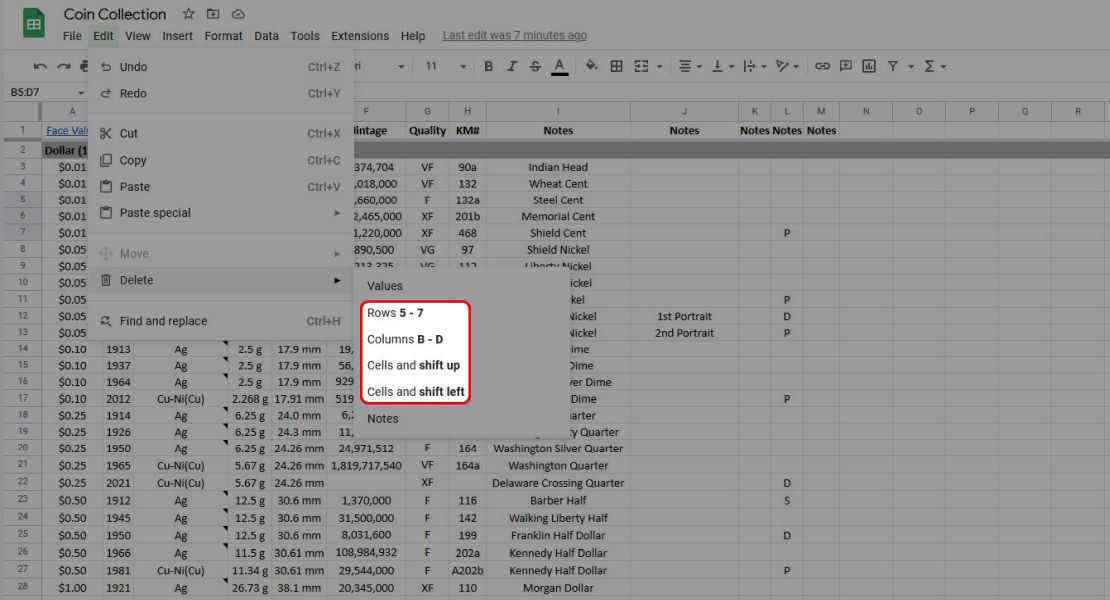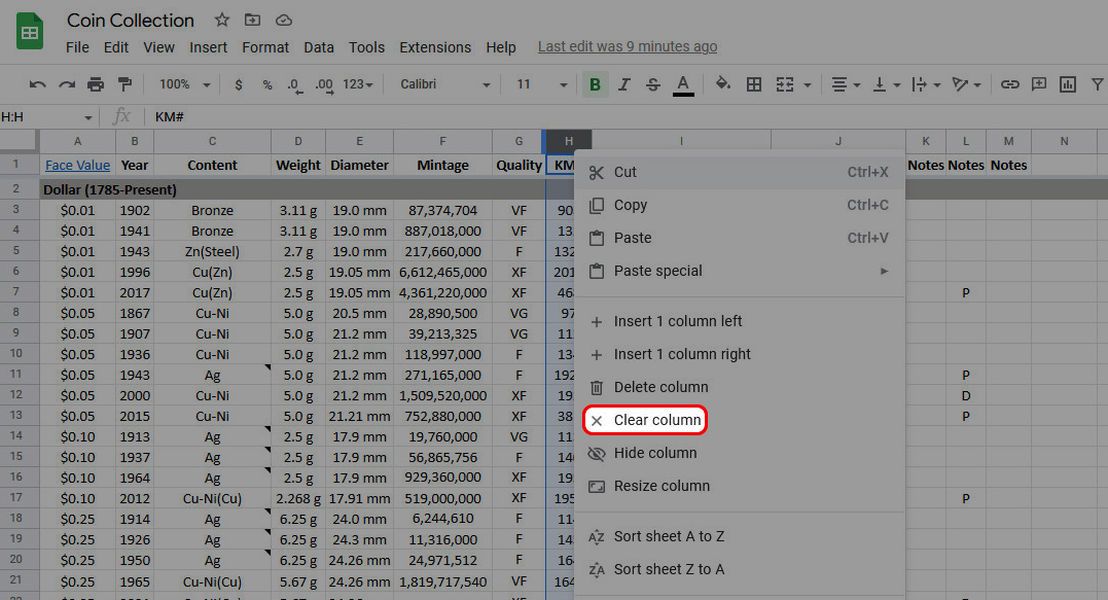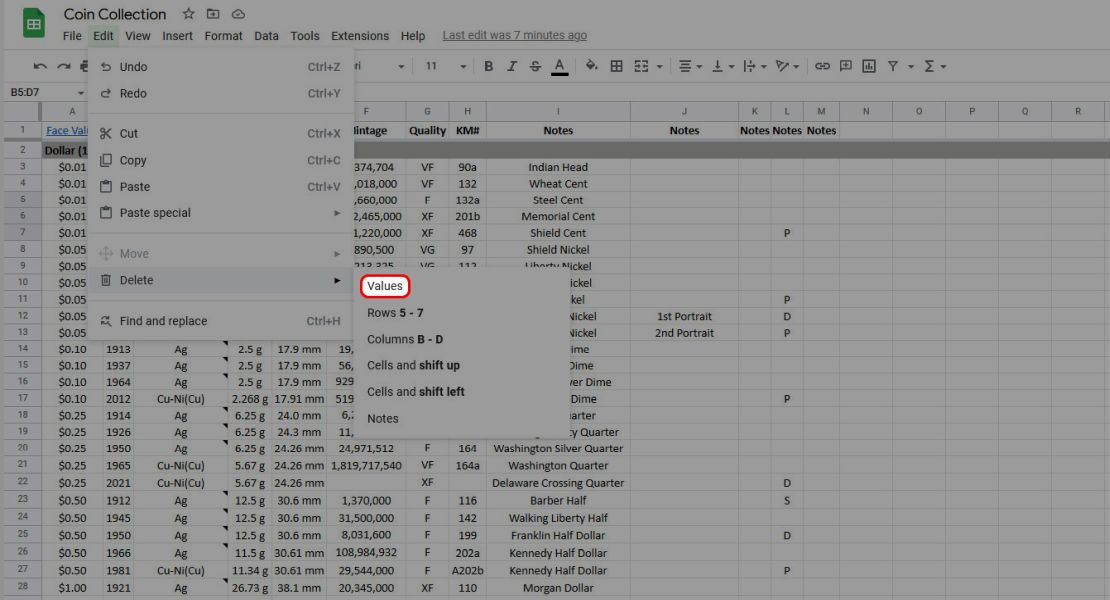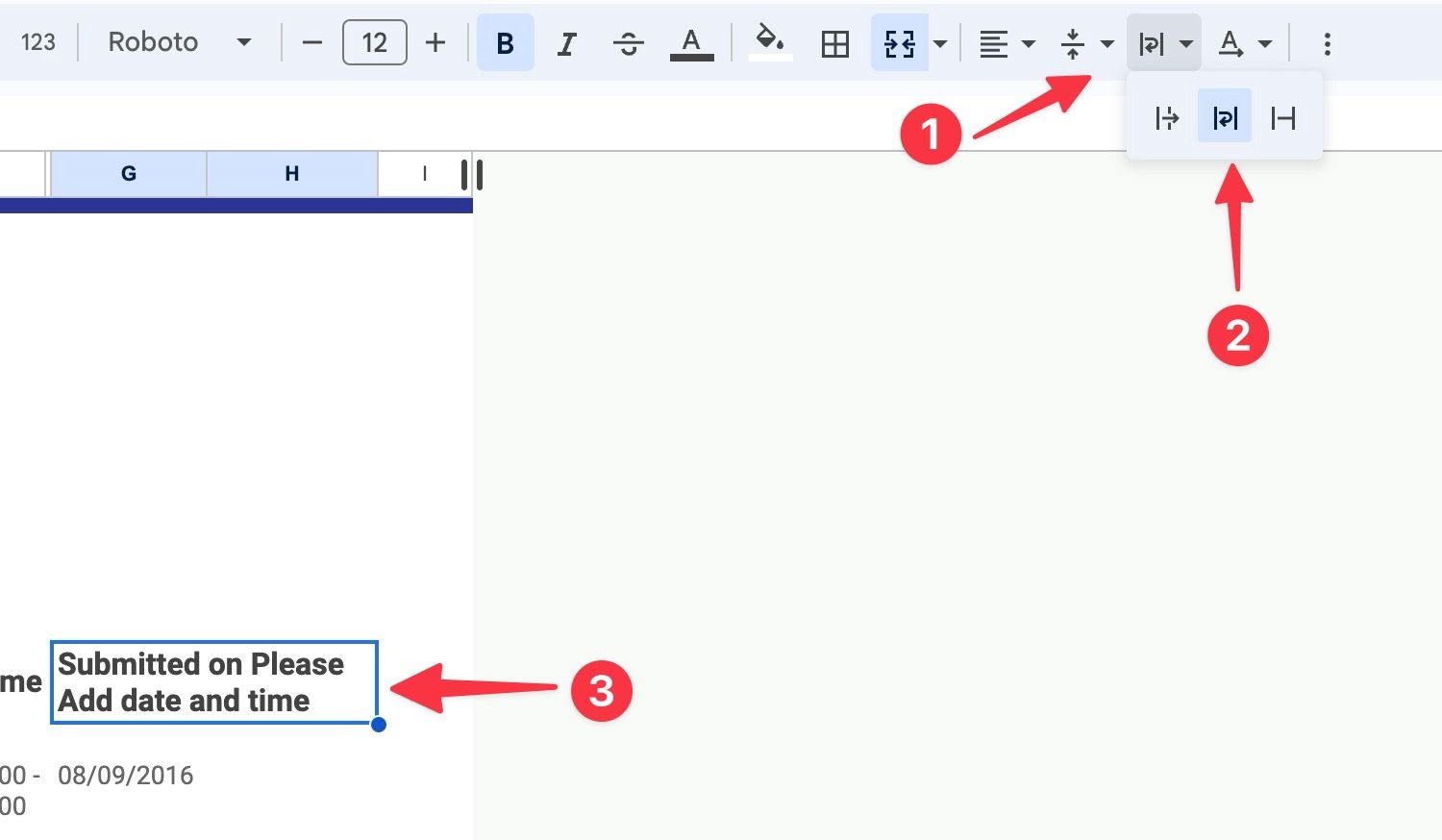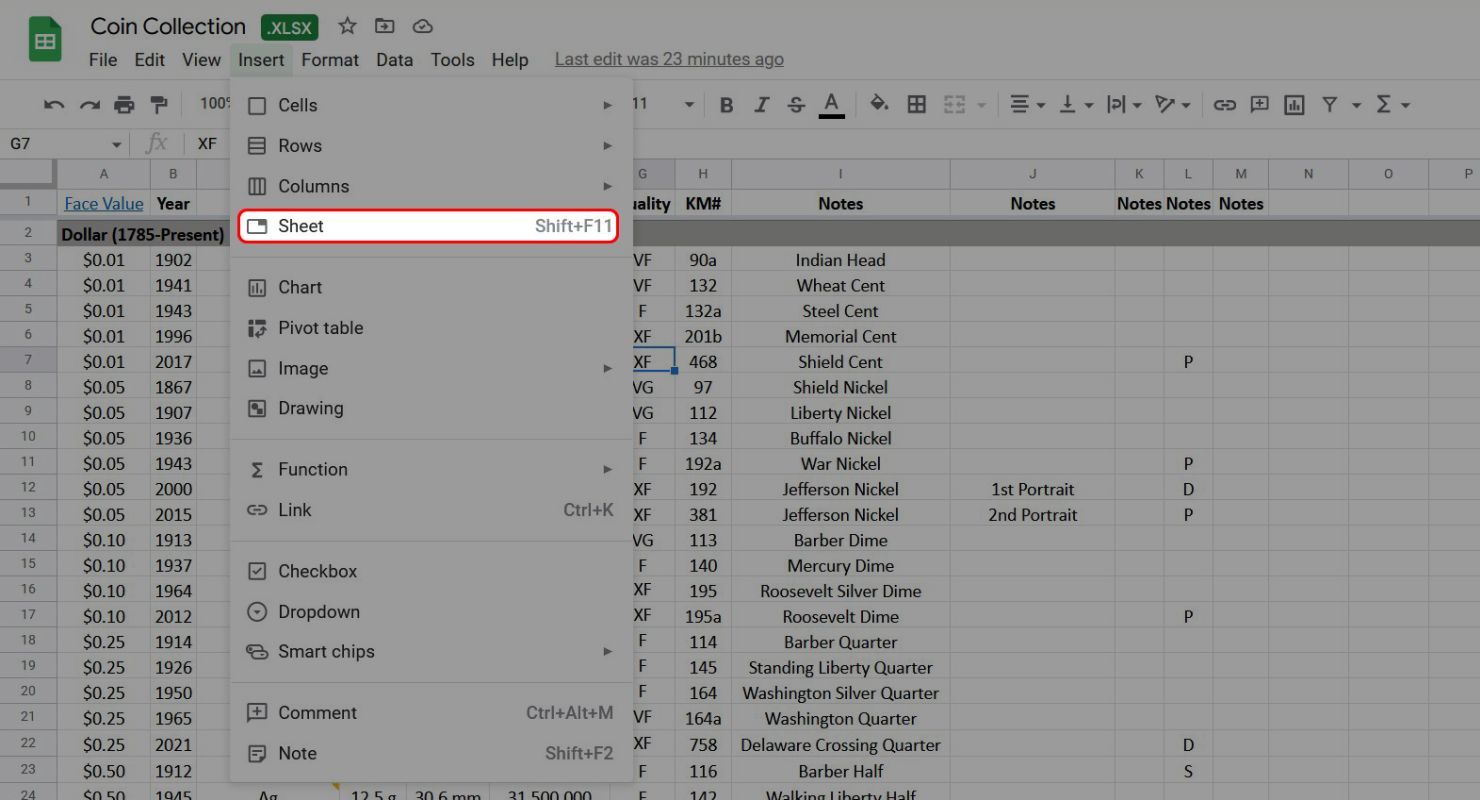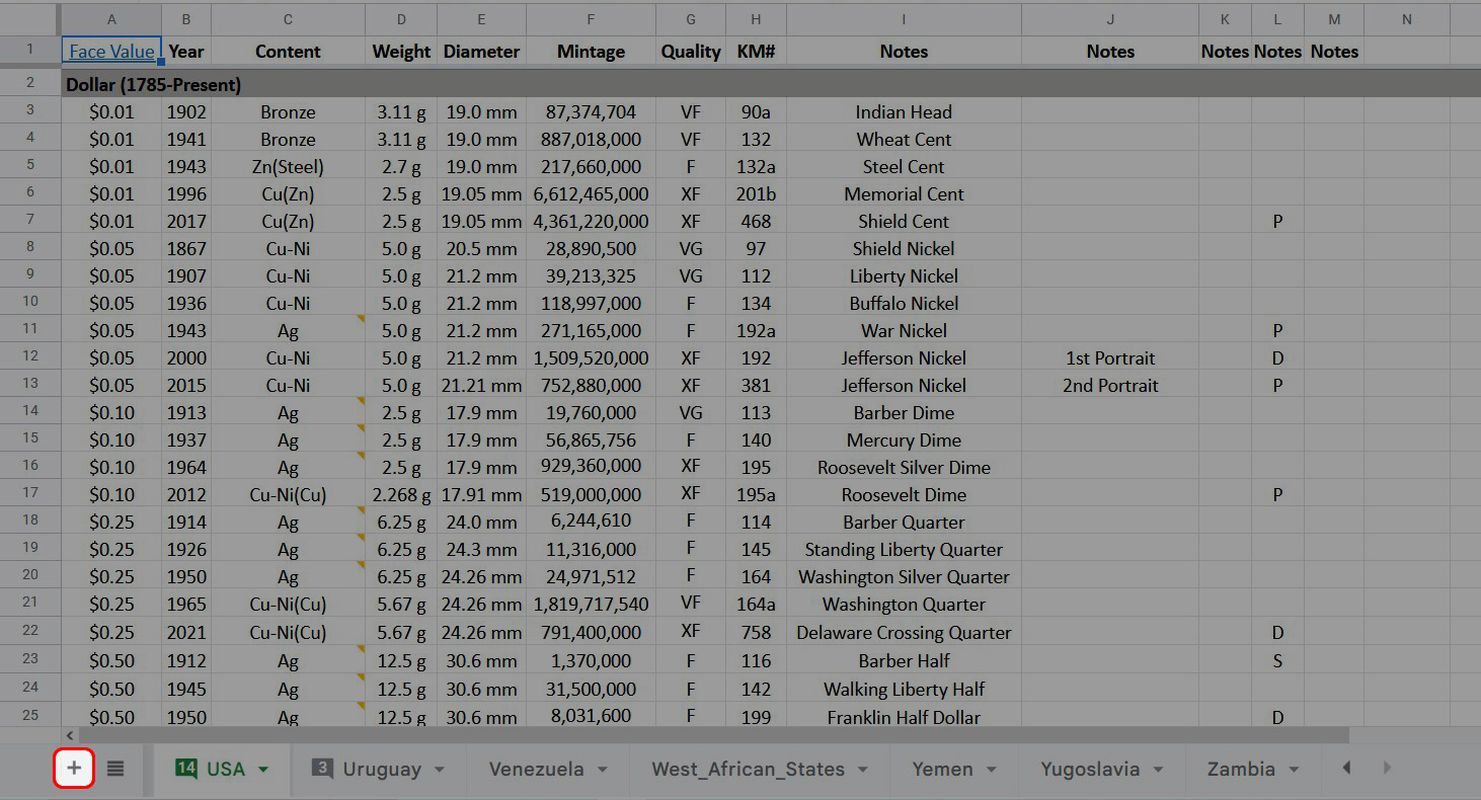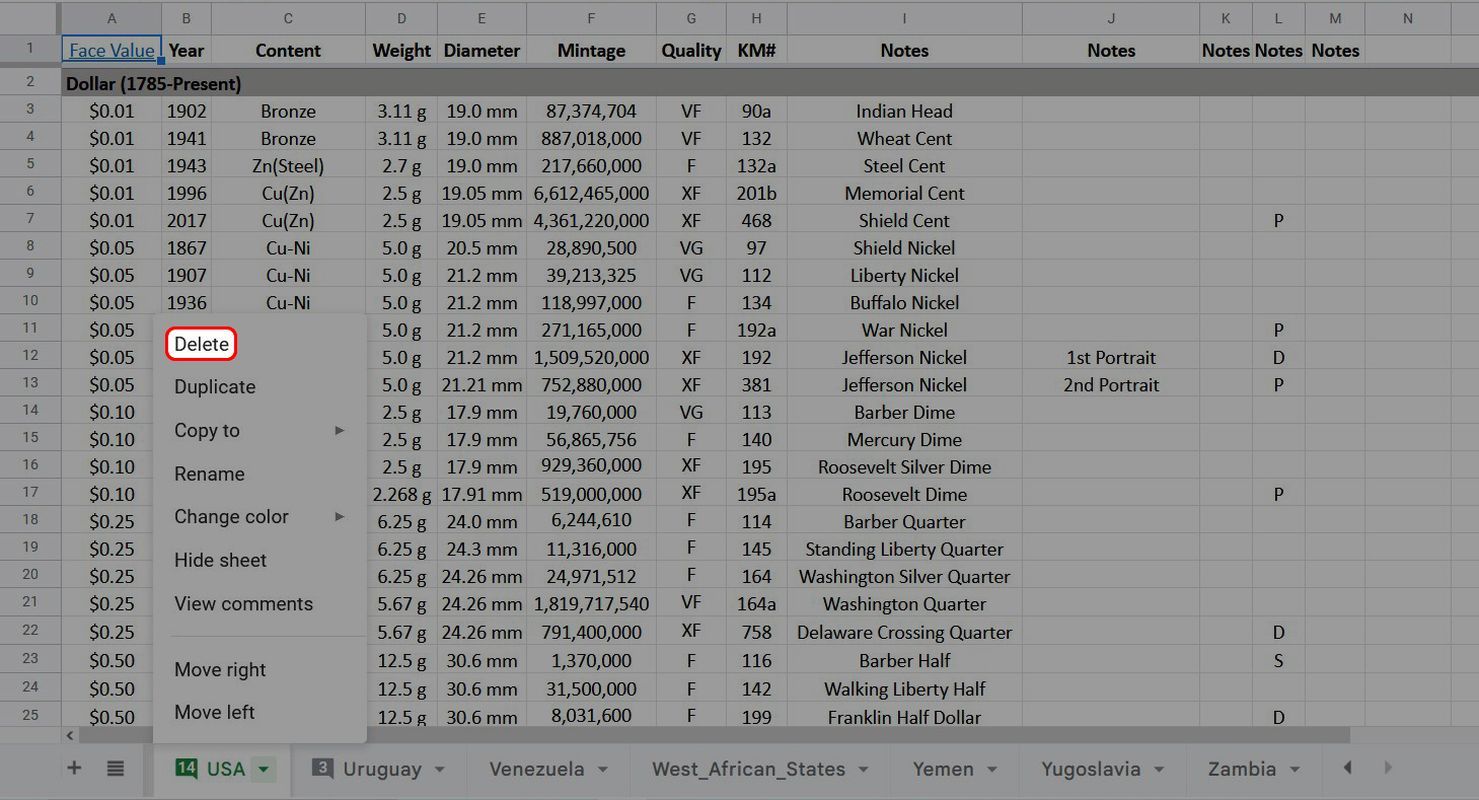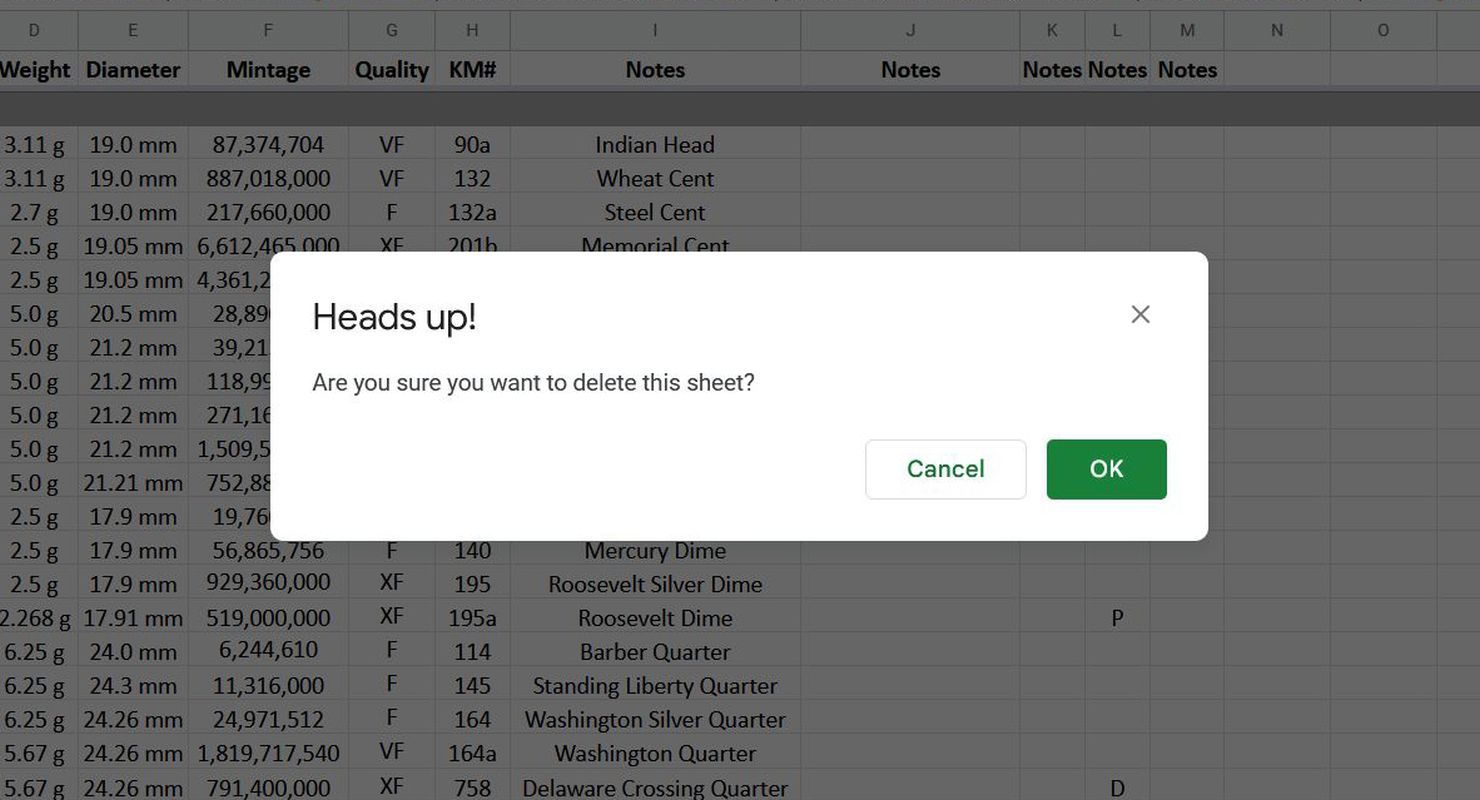As planilhas organizam e manipulam dados. Quer você controle suas despesas de pequenas empresas, catalogue sua coleção Warhammer 40.000 ou compare os melhores tablets Android no papel, as planilhas dão conta do recado. Se você usa Android, sua planilha preferida provavelmente é o Planilhas Google.
Mas os dados mudam. Às vezes, você precisa adicionar dados, excluir entradas antigas e fazer ajustes com base em informações atualizadas. Organizar seus dados significa excluir uma linha de células ou inserir uma coluna. Essas alterações podem ser gerenciadas e realizadas com apenas alguns cliques ou toques.
Como adicionar linhas, colunas e células no Planilhas Google
Digamos que você seja um colecionador de moedas e organize sua coleção no Planilhas Google. Mas você se esqueceu de adicionar uma coluna para controlar quanto pagou e não a quer no final da planilha. Em vez disso, você deseja isso entre duas colunas. No navegador, existem duas maneiras de fazer isso.
Inserir uma coluna
- Destaque a coluna (ou uma célula individual da coluna) após a qual deseja inserir os novos dados.
- Após destacar os dados, clique com o botão direito nas células. Ou passe o mouse sobre o cabeçalho da coluna e clique no ícone de seta para baixo.
- No menu, selecione Insira 1 coluna à direita.
Os dados à direita da coluna destacada deslocam uma célula para a direita para dar lugar à nova coluna. Você também pode selecionar Insira 1 coluna à esquerda para deslocar a coluna selecionada e tudo à direita dela, uma célula para a direita.
Inserir uma linha
Neste cenário de coleta de moedas, você pode inserir uma linha em sua planilha para abrir caminho para uma nova moeda. O processo de inserção de linhas é semelhante ao de inserção de colunas.
- Realce a linha (ou célula única na linha) antes ou depois da qual deseja inserir novas células.
- Clique com o botão direito nas células destacadas.
- Selecione Insira 1 linha acima ou Insira 1 linha abaixodependendo de suas necessidades.
Insira uma única célula
Você pode querer inserir uma única célula, e o processo é praticamente o mesmo, exceto que você só pode inserir a nova célula abaixo ou à direita da célula selecionada.
- Selecione a célula abaixo ou após a qual deseja inserir uma célula adicional.
- Clique com o botão direito na célula selecionada.
- Pairar sobre Inserir células.
- Selecione um Insira células e mude para a direita ou Inserir células e deslocar para baixo.
Não gosta de clicar com o botão direito? Depois de destacar uma linha, coluna ou célula, clique em Inserir no menu superior e selecione o que você precisa fazer no menu suspenso.
Insira várias linhas, colunas ou células
Ao usar o aplicativo da web, você pode inserir mais de uma linha, coluna ou célula por vez. As etapas são as mesmas, exceto que você destaca o número de linhas, colunas ou células que deseja inserir. Depois disso, escolha o lado da sua seleção onde deseja inserir as novas células.
Você também pode inserir linhas rolando até a última linha da planilha. Vá para a parte inferior da janela para encontrar um botão e uma caixa de entrada para adicionar um número arbitrário de linhas à parte inferior da planilha. O número padrão de linhas em uma Planilha Google é 1.000, portanto, esse não é um recurso que você provavelmente usará com muita frequência.
Alterar a altura da linha ou largura da coluna
Você também pode alterar a altura da linha ou a largura da coluna com base em sua preferência.
- Abra uma planilha no Planilhas Google.
- Selecione um número de linha da letra da coluna.
- Clique com o botão direito e selecione Redimensionar linha ou Redimensionar coluna.
- Digite uma altura ou largura personalizada. Você também pode redimensionar uma coluna ou linha para ajustar os dados. Selecione OK.
Você também pode colocar o cursor sobre uma linha ou coluna e arrastar a borda para redimensioná-la. Outro truque útil é clicar duas vezes na borda para ajustar o tamanho da linha ou coluna aos dados.
Insira linhas e colunas no Planilhas Google para celular
Se você estiver no celular, o processo é essencialmente o mesmo:
- Realce a linha, coluna ou célula antes ou depois da qual deseja inserir células.
- Toque em + botão.
- Selecione o lado dos dados onde deseja inserir as novas células.
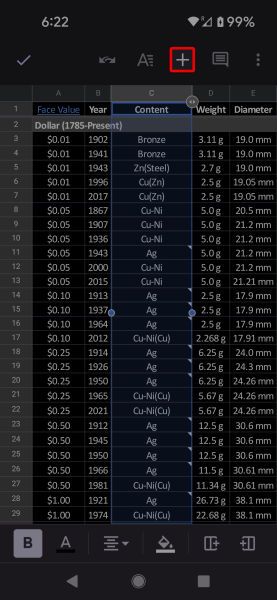
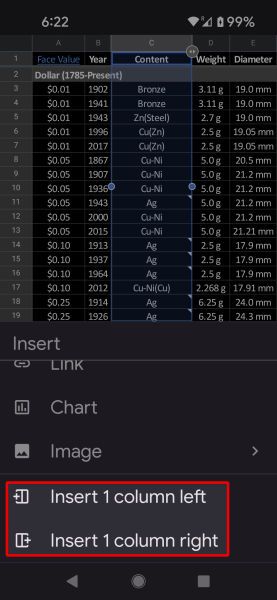
Insira linhas e colunas no Planilhas Google para iPad
O Google oferece um aplicativo Planilhas em um tablet. Visualizar e editar suas planilhas é uma experiência melhor em um tablet. Se você usa o Planilhas Google em um iPad, siga as etapas abaixo para adicionar linhas e colunas em qualquer lugar.
- Inicie o Planilhas Google e abra uma planilha no seu iPad.
- Tocar + no canto superior direito e marque as opções para adicionar uma linha acima ou abaixo e uma coluna à esquerda ou direita.
- Ou toque em coluna na parte superior e use o menu flutuante para inserir uma coluna à esquerda ou à direita.
- Toque no número de uma linha e insira uma linha acima ou abaixo.
Como excluir linhas, colunas e células no Planilhas Google
A exclusão de linhas, colunas e células no navegador segue o mesmo processo da inserção:
- Destaque os dados que deseja excluir.
- Clique com o botão direito nos dados destacados.
- Selecione Excluir linha, Excluir colunaou Excluir célula.
Da mesma forma, você pode usar o menu da mesma maneira que insere células.
- Destaque os dados que deseja excluir.
- Clique Editar no menu superior.
- Pairar sobre Excluir.
- Selecione Linha, Colunaou Células.
A diferença é que, para excluir linhas ou colunas, as células existentes se deslocam automaticamente para cima ou para a esquerda, respectivamente. Ao excluir células, você pode escolher se deseja que seus dados sejam deslocados para cima ou para a esquerda.
Exclua dados no aplicativo móvel
Você não pode excluir e deslocar uma única célula ou grupo de células em um dispositivo móvel, mas pode excluir linhas ou colunas.
- Destaque a linha ou coluna a ser excluída.
- Toque em qualquer lugar da área selecionada.
- No menu pop-up, selecione o menu flutuante de três pontos à direita.
- Tocar Excluir.
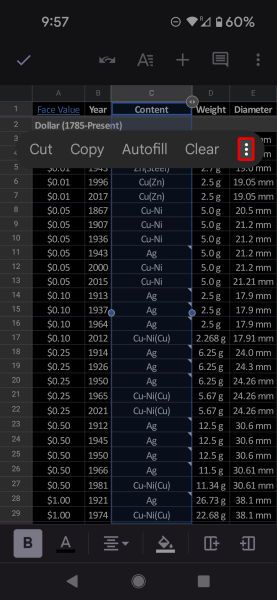
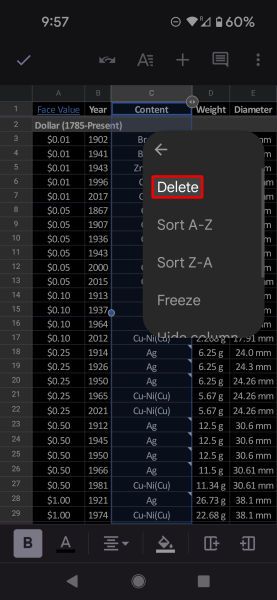
A exclusão de uma linha desloca as células inferiores para cima. A exclusão de uma coluna desloca as células à direita da coluna excluída para a esquerda.
Limpar dados das células
Você pode não querer mudar suas células não excluídas. Se você deseja esvaziar as células de informações sem qualquer mudança, existem algumas maneiras de fazer isso. O mais rápido é destacar as informações que deseja limpar e pressionar Excluir no seu teclado. Você também pode fazer isso a partir de um menu de contexto clicando com o botão direito.
- Realce a linha ou coluna a ser limpa (este método não pode ser usado com células).
- Clique com o botão direito no conteúdo destacado.
- Selecione Limpar linha ou Limpar coluna.
Você também pode fazer a mesma coisa usando o menu na parte superior da tela.
- Destaque o conteúdo que deseja limpar (linha, coluna ou células).
- Clique Editar no menu superior.
- No menu suspenso, passe o mouse sobre Excluir.
- Selecione Valores.
Limpar dados de linhas ou colunas no celular
Se você deseja limpar linhas ou colunas sem mover outras células no celular, o processo é semelhante à exclusão e deslocamento.
- Destaque a linha ou coluna a ser limpa.
- Toque no conteúdo destacado.
- No menu pop-up, selecione Claro.
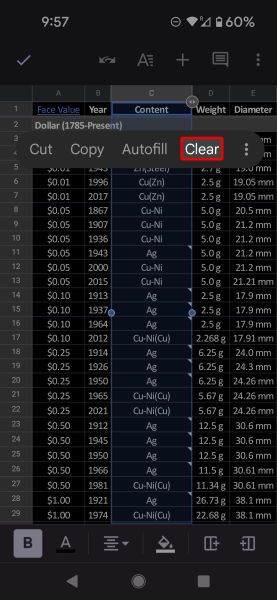
Se você estiver limpando apenas uma célula e não uma linha ou coluna inteira, toque no botão menu flutuante de três pontos para acessar o Claro comando.
Como quebrar texto em uma célula
Se for exibido muito conteúdo da célula, ajuste o texto em vez de modificar a altura da linha ou a largura da coluna.
- Abra uma planilha no Planilhas Google.
- Selecione uma célula na qual deseja quebrar o texto.
- Clique no Quebra automática de texto opção na barra de ferramentas superior. Selecione Enrolar.
O Planilhas Google redimensiona o conteúdo para ajustá-lo.
Adicionando e excluindo planilhas
Quando as restrições unidimensionais de uma linha ou coluna forem muito escassas para gerenciar seus dados, adicione uma nova planilha à sua planilha. Se você não trabalhou muito com planilhas, uma planilha é uma matriz bidimensional de células onde seus dados são colocados. Ao criar um novo documento do Planilhas Google, ele é criado automaticamente com uma planilha. Mais podem ser adicionados.
Adicionar e excluir planilhas no Planilhas Google usando o navegador
Existem três maneiras de adicionar uma nova planilha à sua planilha no aplicativo do navegador.
- No menu da faixa de opções, clique em Inserire selecione Folha no menu suspenso.
- Use o atalho do teclado Mudança + F11.
- Clique no + ícone no canto inferior esquerdo da janela.
Você pode acompanhar suas planilhas na parte inferior da janela. Cada um é representado por uma aba.
Existem duas maneiras de remover planilhas da sua planilha:
- Clique no ícone ▼ à direita da guia da planilha e selecione Excluir no menu pop-up.
- Clique com o botão direito na guia da planilha na parte inferior da janela e selecione Excluir no menu de contexto.
Para excluir várias planilhas de uma vez, selecione mais de uma planilha (pressione Ctrl + Clique para selecionar vários), clique com o botão direito e selecione Excluir no menu de contexto.
Antes de o Planilhas Google remover a planilha, ele solicita sua confirmação.
Adicionar e excluir planilhas no Planilhas Google usando o aplicativo móvel
- Para adicionar uma planilha usando o aplicativo móvel, toque no + ícone no canto inferior direito.
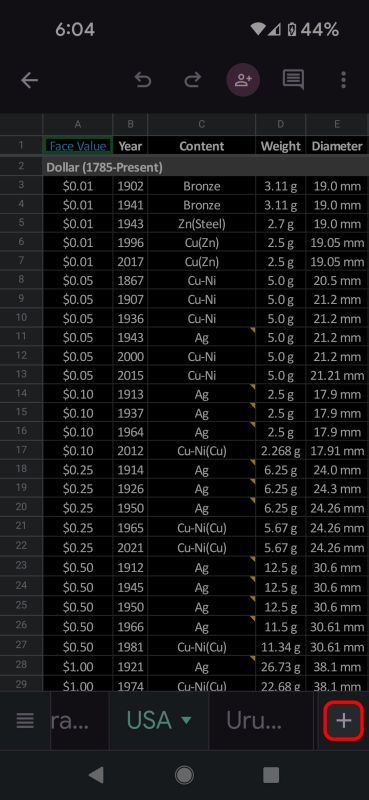
- Para excluir uma planilha no aplicativo móvel, toque no ícone ▼ à direita da guia da planilha que deseja excluir e selecione Excluir no menu pop-up.
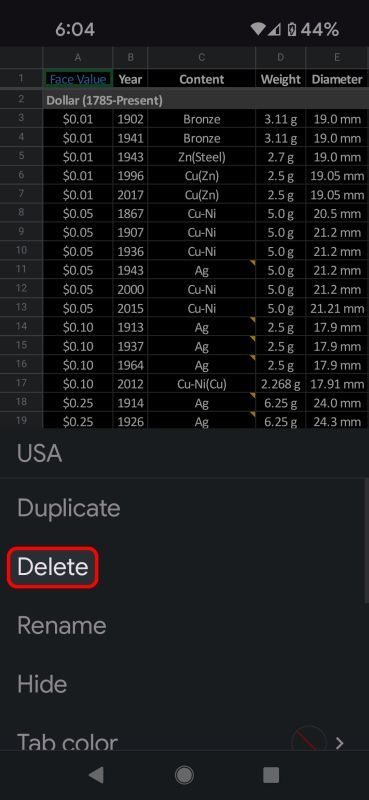
Coloque seus dados em bloqueio
Agora você é um profissional na manipulação de células e planilhas no Planilhas Google. Quando você não quiser que ninguém edite ou exclua seus números, ou se quiser evitar excluí-los acidentalmente, aprenda como bloquear células no Planilhas Google.