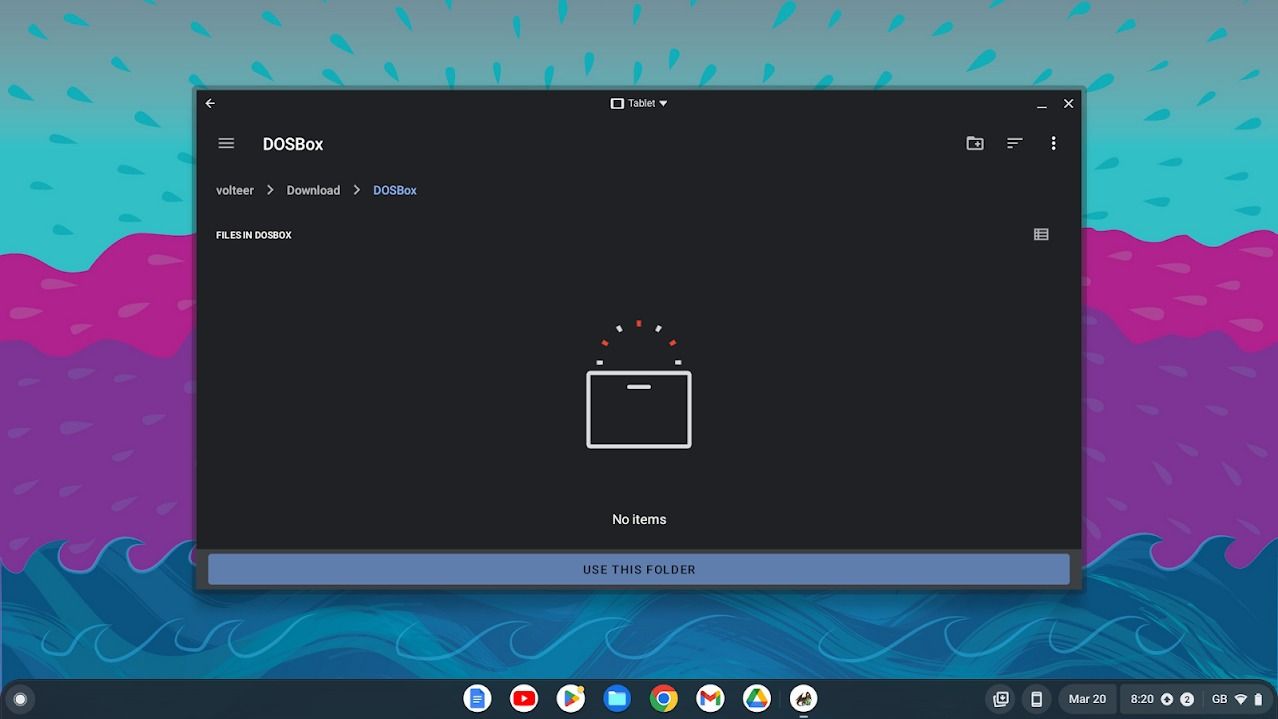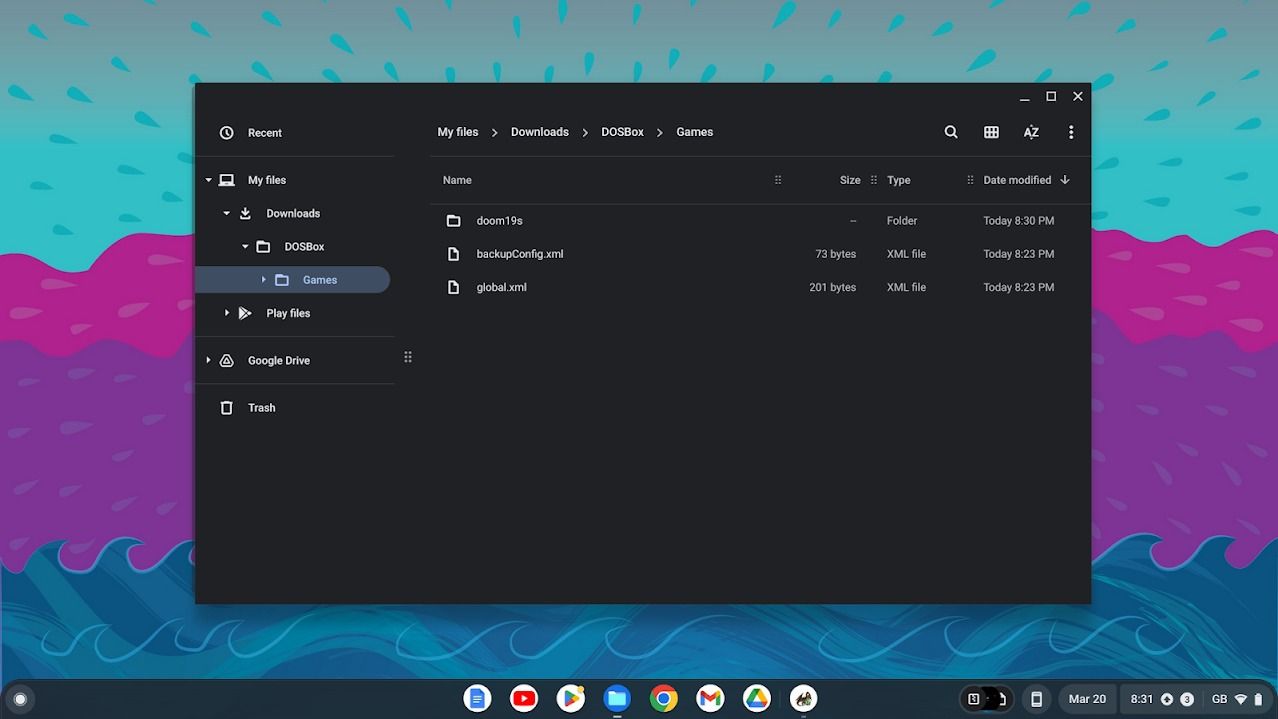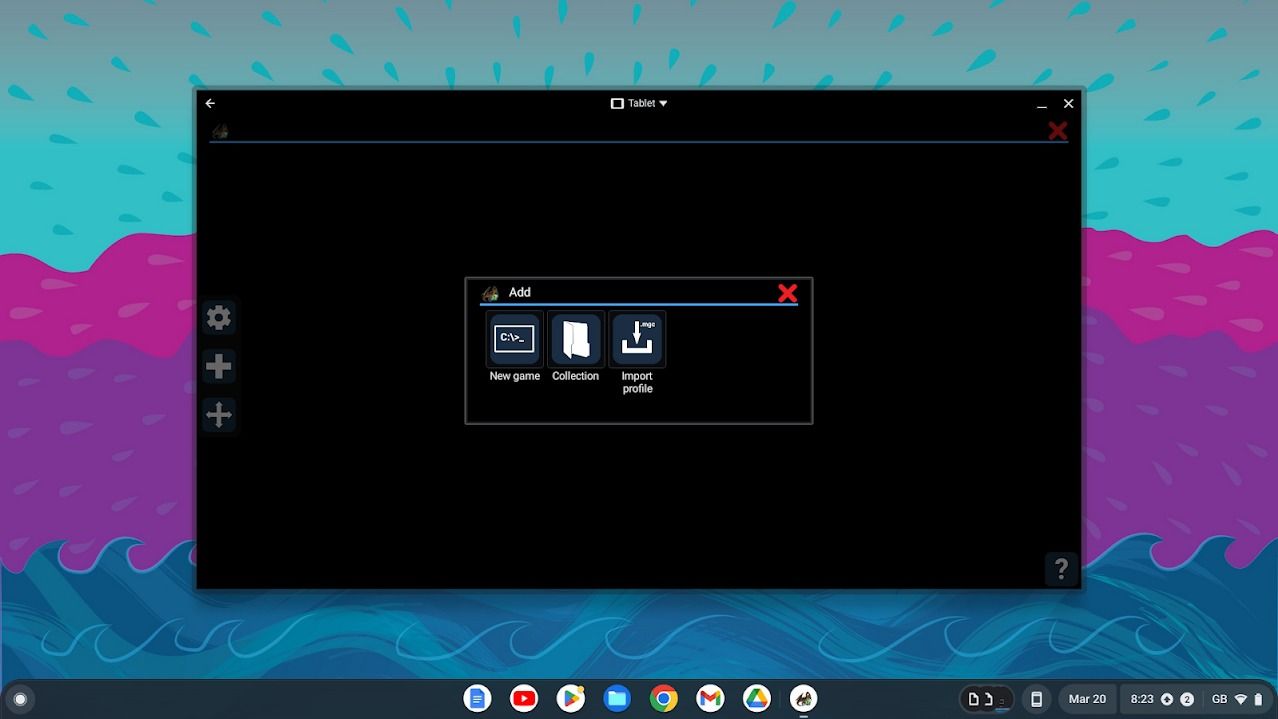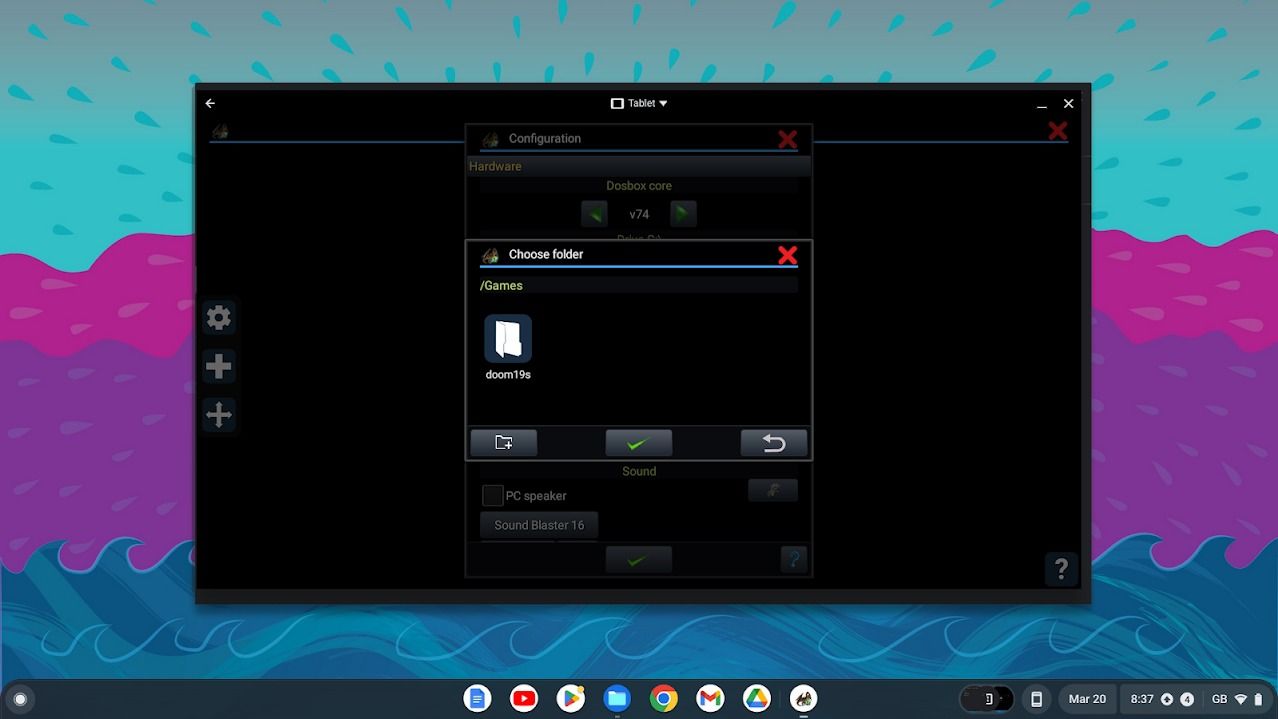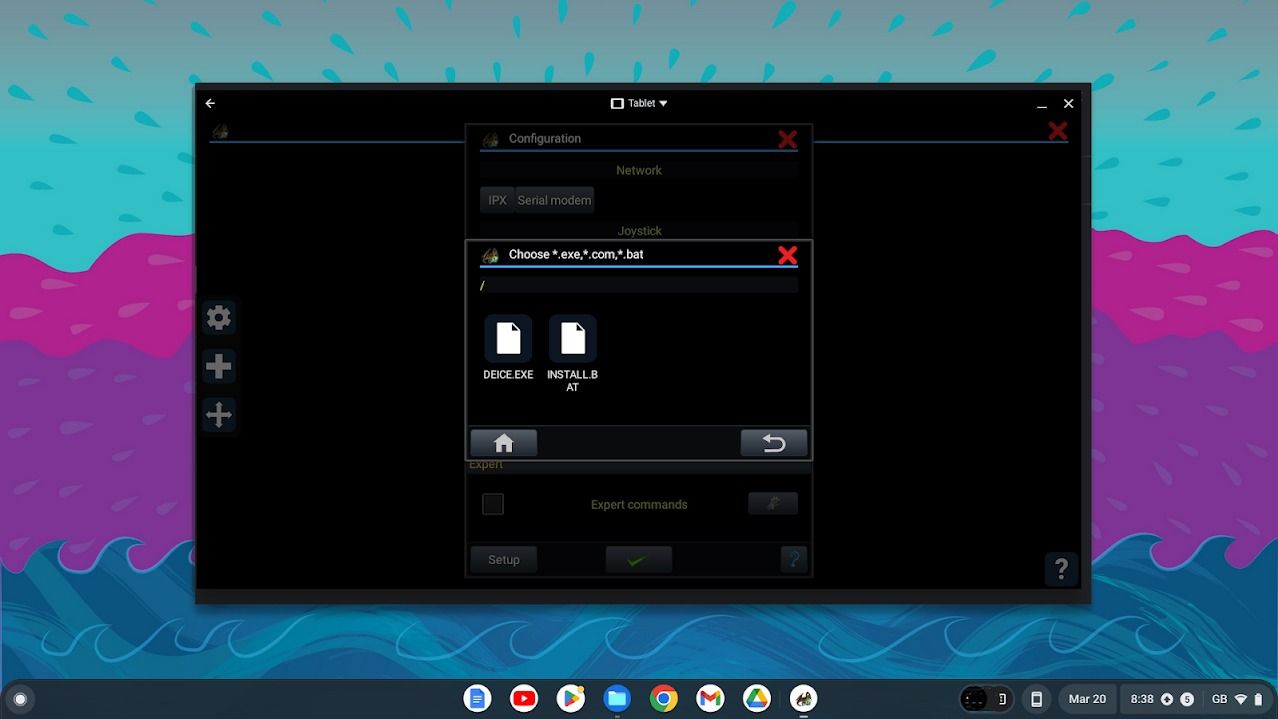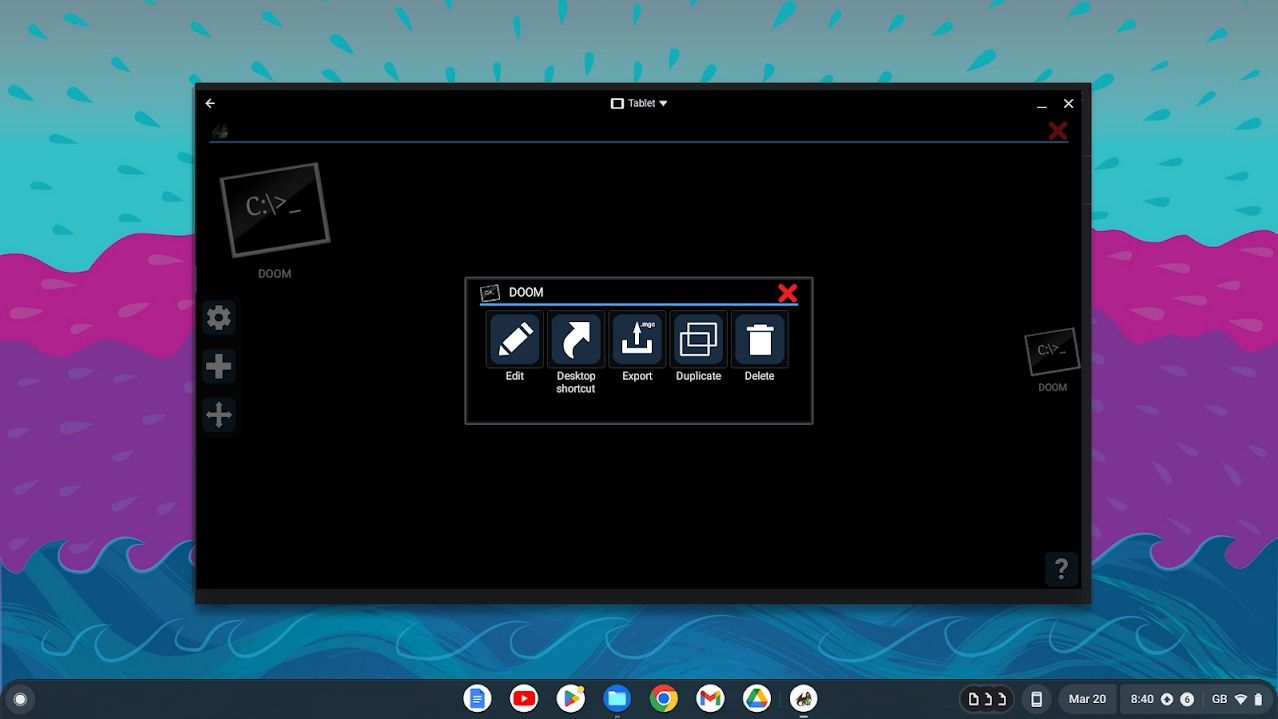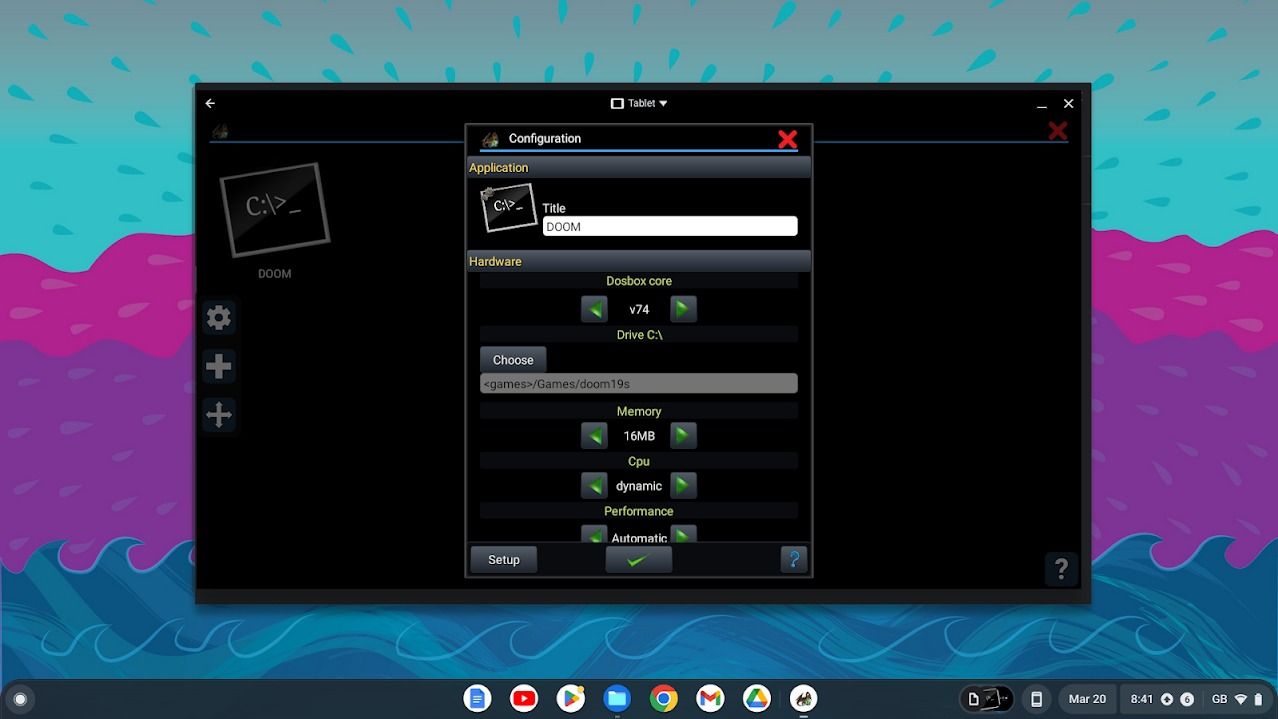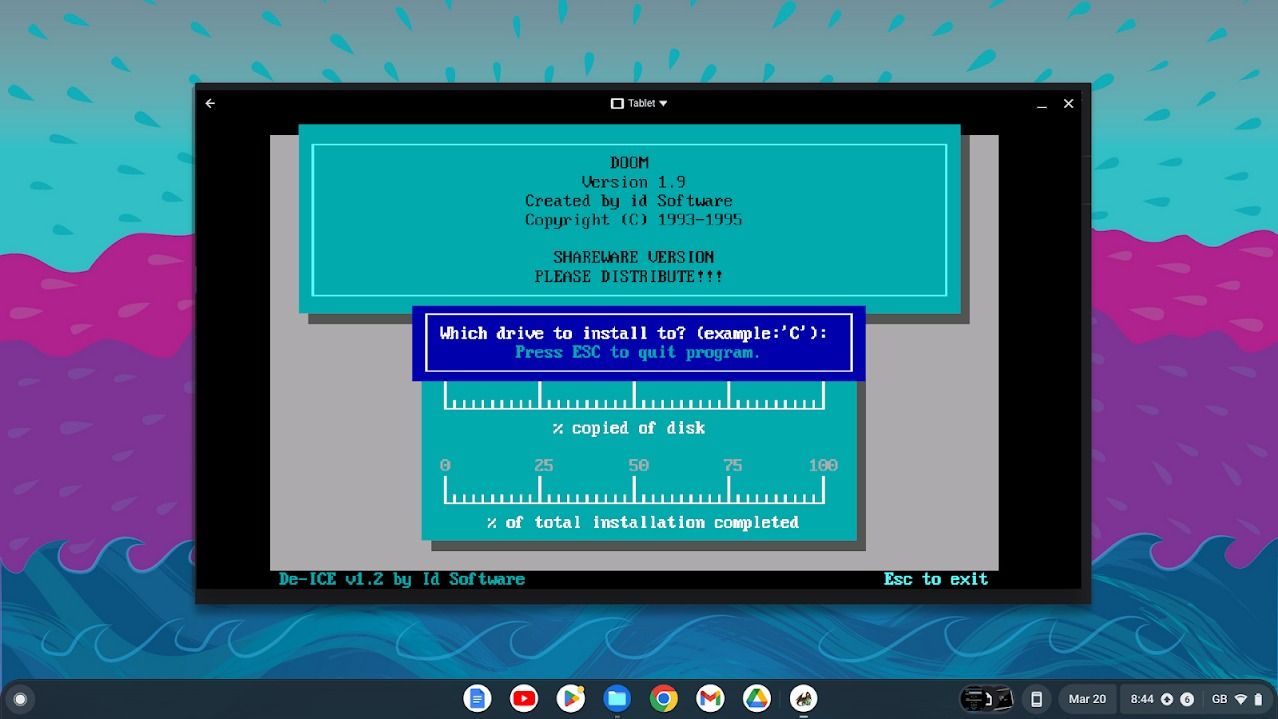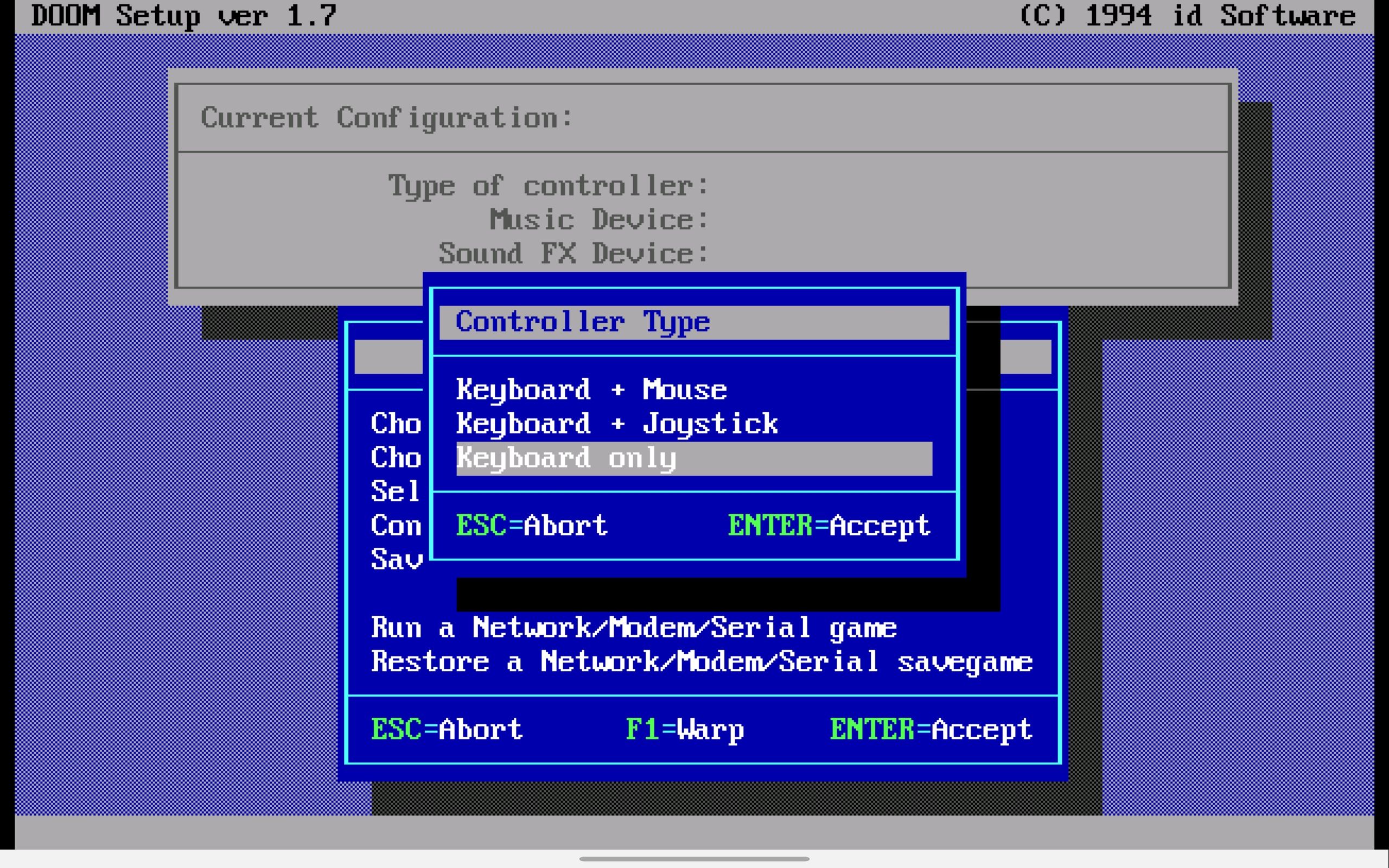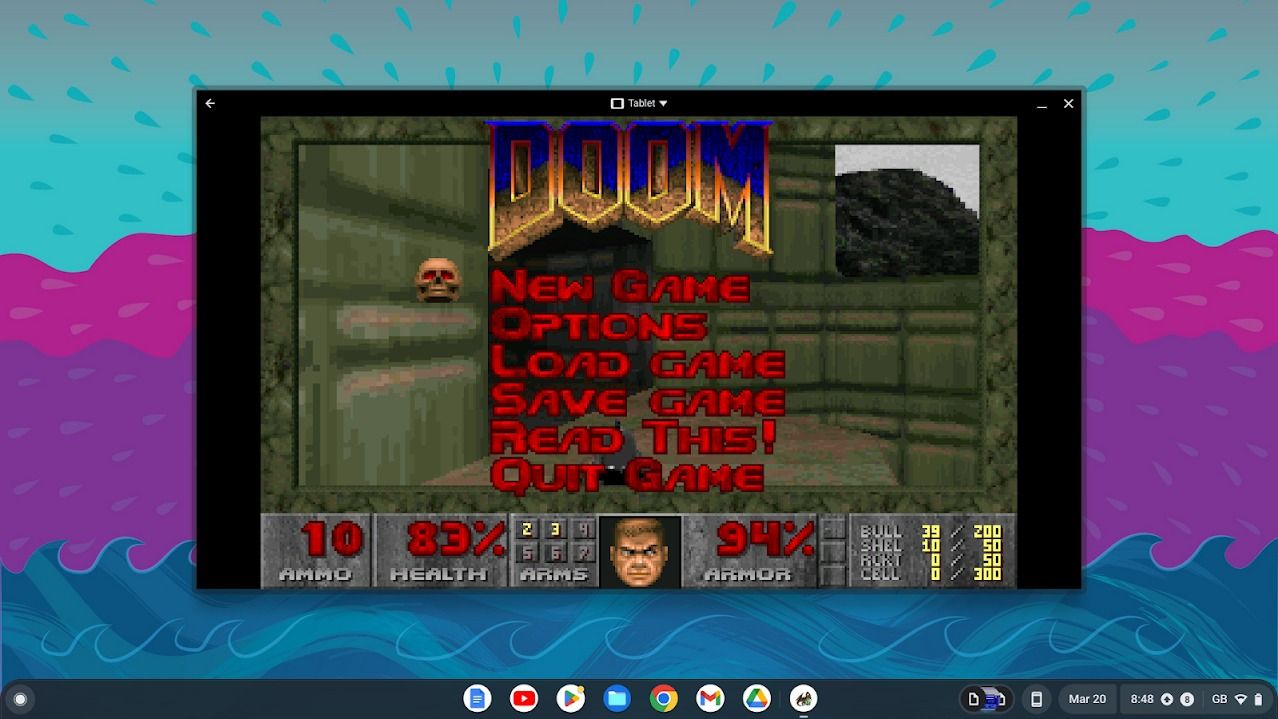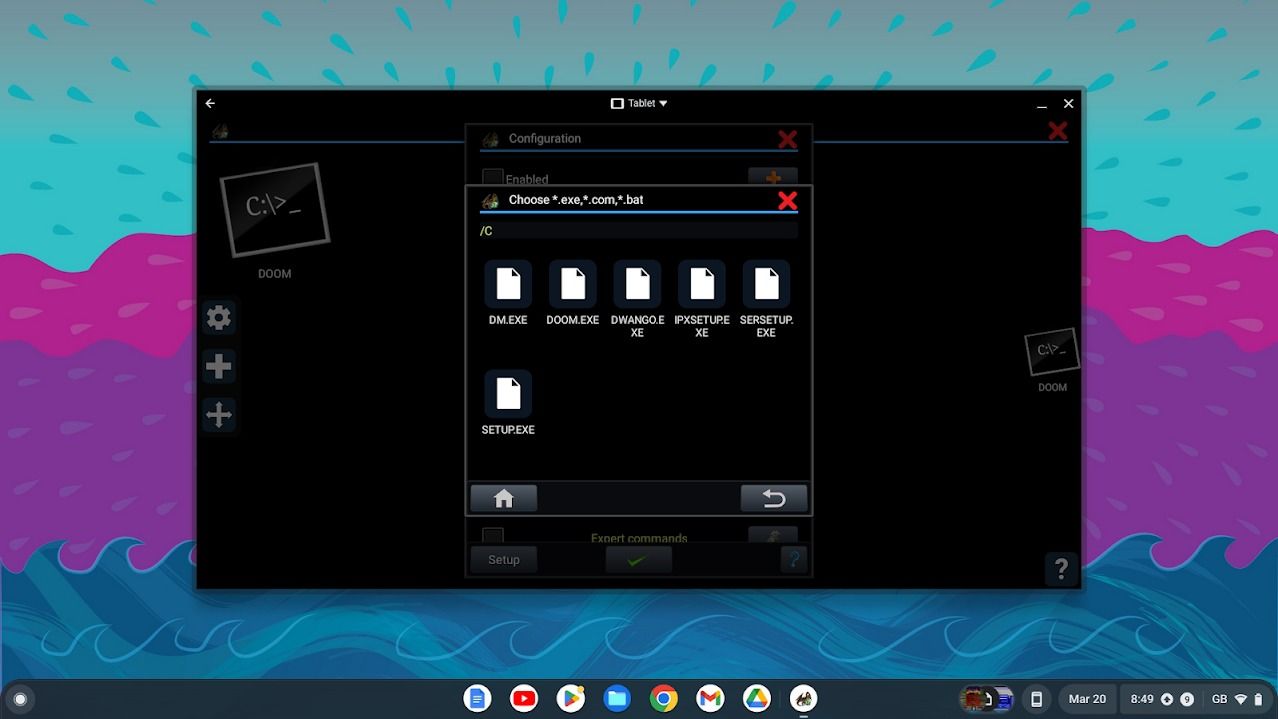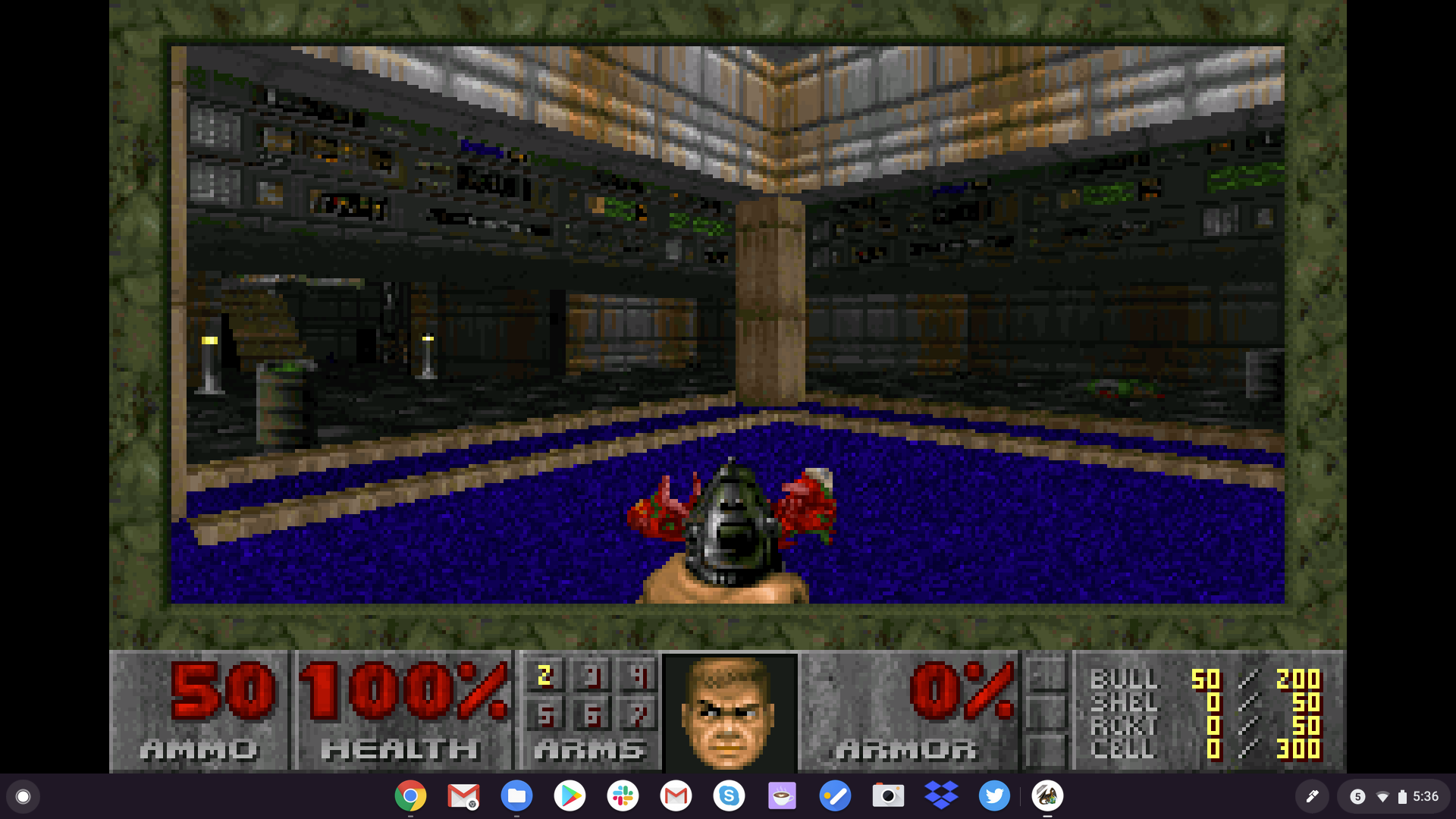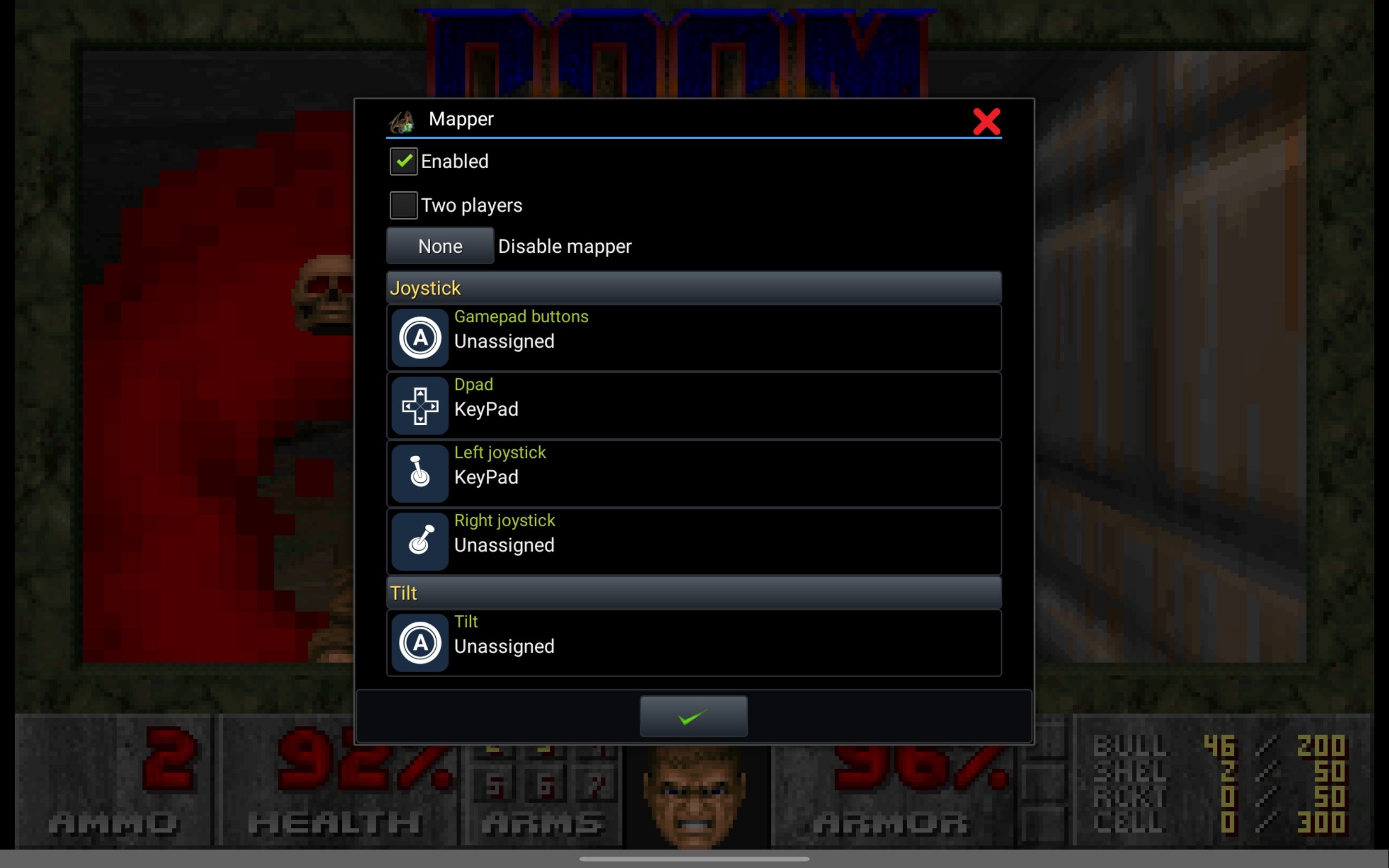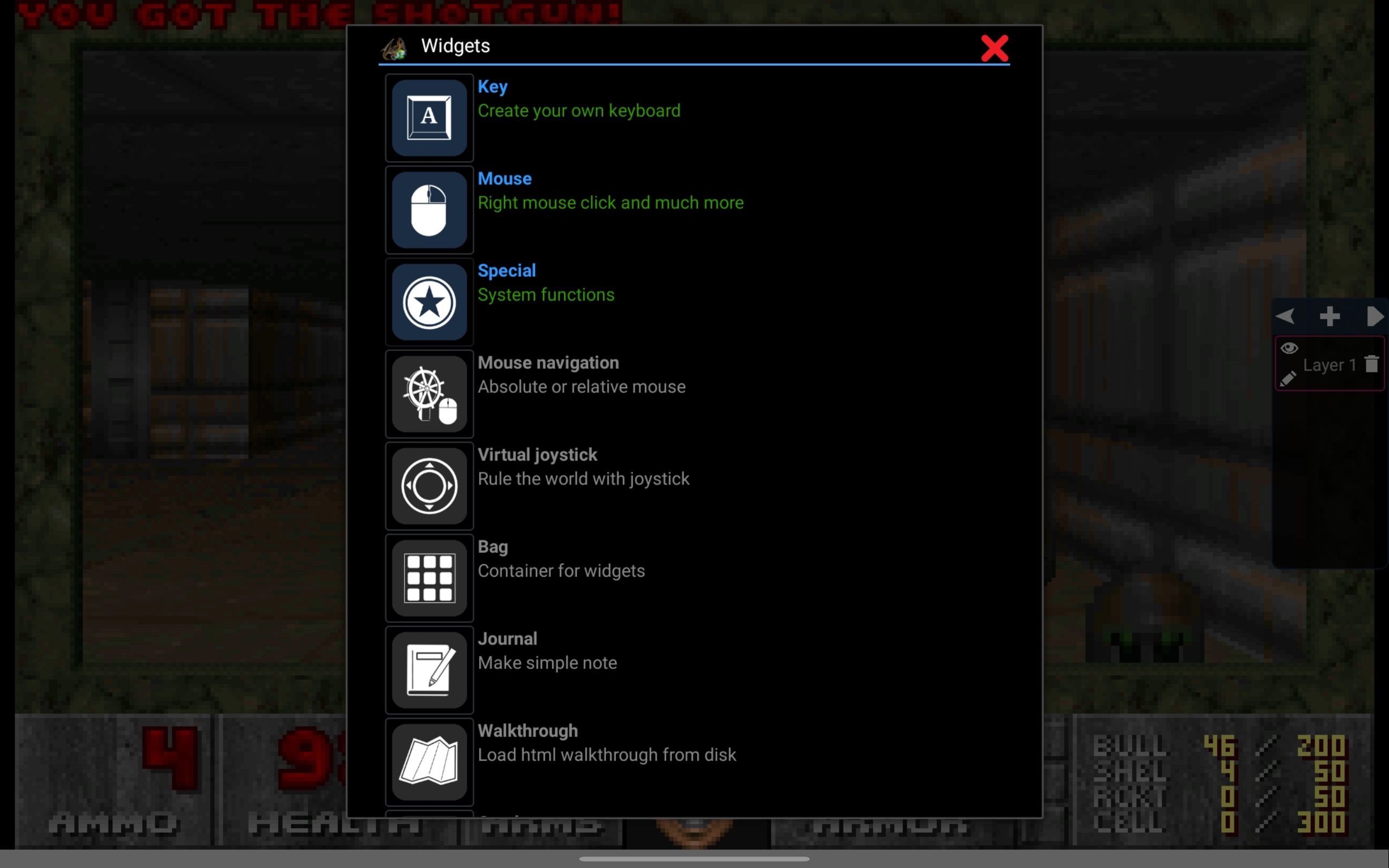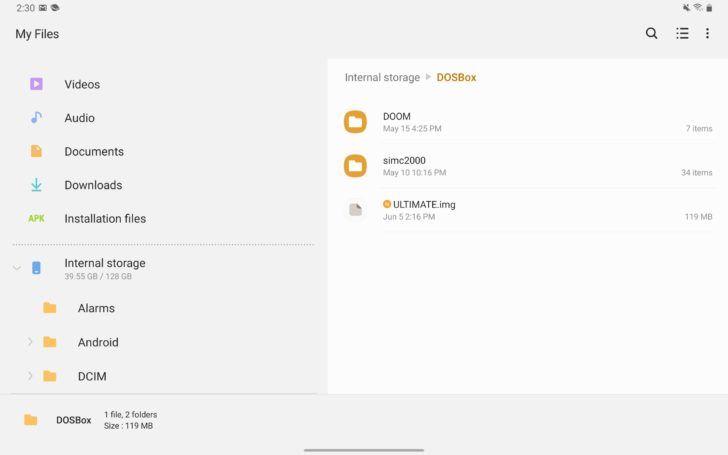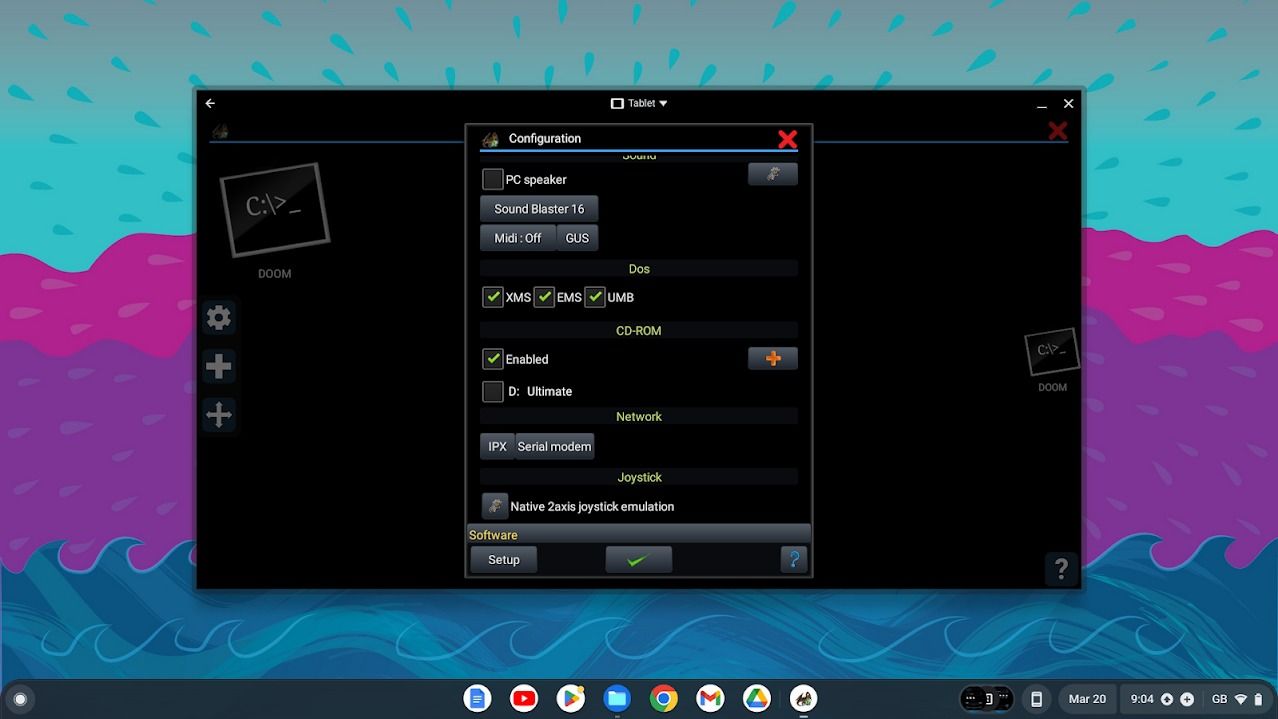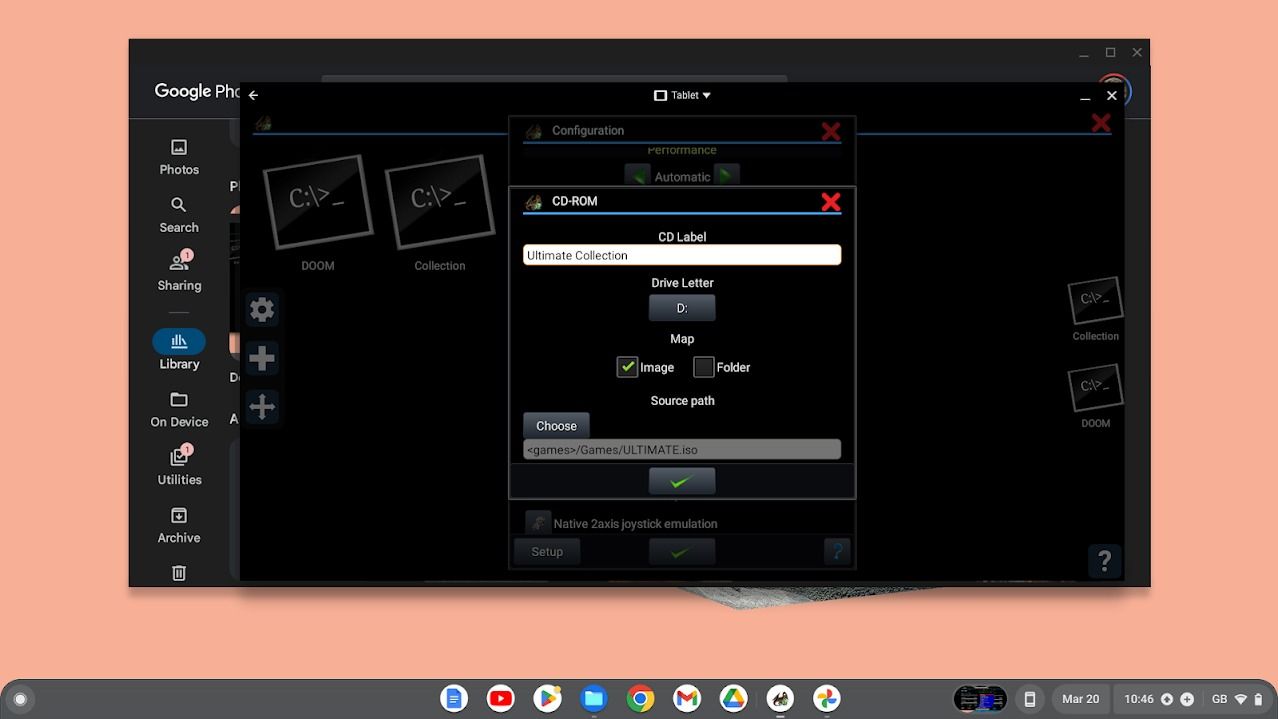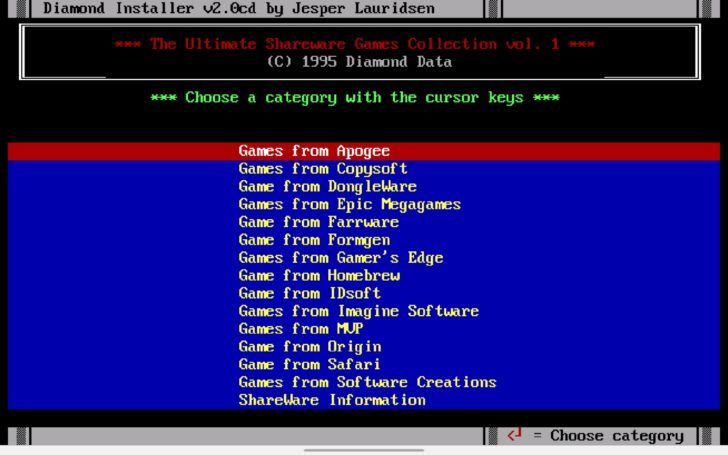Jogar jogos DOS em seu Chromebook exige alguns passos, mas abre a porta para uma vasta biblioteca de jogos clássicos. Este processo é mais complicado do que jogar jogos GBA ou PS2 através de um de nossos principais emuladores de jogos Android. No entanto, isso não significa que seja impossível e, quando terminar, você poderá jogar seus jogos DOS favoritos em dispositivos Android.
Mostraremos como instalar e executar jogos DOS como Sim City ou Doom usando o emulador DOS mais confiável para Android. Esses jogos são uma maneira perfeita de jogar em um Chromebook econômico, graças aos seus baixos requisitos de hardware.
Como configurar e usar um emulador DOS em Android e Chromebooks
O melhor emulador DOS no Android é o Magic Dosbox, que oferece recursos de qualidade de vida que ajudam a contornar alguns dos elementos frustrantes de outros emuladores DOS (por exemplo, você não precisa executar jogos a partir da linha de comando com Magic Dosbox) . Também existem muitas configurações de personalização para acomodar seu dispositivo e estilo de jogo.
Qual versão do Magic Dosbox você deve usar?
A versão gratuita do Magic Dosbox é uma ótima maneira de começar, mas se você gostar, provavelmente deveria optar pela versão paga. A versão paga permite adicionar mais de um jogo à prateleira principal, e os widgets adicionais do jogo são necessários se você quiser usar controles virtuais. No entanto, recomendamos o uso de um controlador físico, portanto, pode não ser tão importante para você se não depender de controles virtuais.
Ao iniciar o Magic Dosbox, ele solicitará que você crie duas pastas no armazenamento interno do seu dispositivo para armazenar arquivos e configurações do jogo. Você pode configurá-los em telefones e tablets Android em qualquer lugar, mas em Chromebooks, você terá que criar a pasta dentro da pasta Downloads, porque esse é o único diretório que os aplicativos Chrome e Android têm acesso total. Este é um passo essencial; não funcionará se você colocá-lo fora desta pasta.
Siga as instruções na tela para configurar suas pastas. Esta é a etapa mais simples, mas se você estiver em um Chromebook, verifique se os criou no lugar certo antes de começar
Como instalar jogos DOS em Android e Chromebooks
Depois de abrir o Magic Dosbox e concluir a configuração inicial, é hora de instalar um jogo. Usamos um Chromebook para este guia, mas as etapas serão idênticas para telefones e tablets Android.
Como copiar arquivos do jogo para Magic DosBox
Para este primeiro exemplo, usaremos a versão shareware original do Doom. Embora existam maneiras muito melhores de jogar Doom no Android, como a versão oficial lançada no ano passado pela Bethesda, é um exemplo perfeito de como baixar e instalar jogos DOS.
Baixe o pacote de instalação para o seu dispositivo e descompacte-o no Jogos pasta dentro da pasta Magic Box que você criou ao configurar o aplicativo.
Como adicionar um jogo DOS ao Magic Dosbox
Depois de descompactar o jogo, você estará pronto para adicioná-lo ao Magic Dosbox. Primeiro, precisaremos especificar o programa de configuração. Este programa atua como uma espécie de iniciador para jogos DOS e é necessário independentemente do jogo DOS que você instalar.
- Abra o Magic Dosbox.
- Selecione os botão mais no lado esquerdo da tela.
- Selecione Novo jogo na janela pop-up.
Isso criará uma janela com várias configurações e opções, mas não se preocupe se parecer complicado, pois você não precisará tocar na maioria dessas opções. Alguns jogos DOS requerem configurações de hardware específicas, mas jogos como Doom (que usaremos em nossa demonstração) requerem apenas ajustes básicos.
Como preparar o programa de configuração no Magic DosBox
Você precisará seguir estas etapas para cada jogo DOS que instalar.
- Digite o nome do jogo no Título cabeçalho.
- Role para baixo até Hardware cabeçalho.
- Clique no Escolher botão e encontre a pasta do jogo que você acabou de extrair.
- Role para baixo até Programas cabeçalho.
- Clique Escolher debaixo de Configurar subtítulo.
- Selecione INSTALAR.BAT.
Quando terminar, confirme suas alterações clicando na marca de seleção na parte inferior da janela. Ele criará um ícone com o seu título na tela inicial do Magic DosBox se feito corretamente. Agora você pode configurar o programa principal.
Como configurar um jogo DOS no Magic Dosbox
Mesmo que você não esteja interessado em jogar Doom, recomendamos instalá-lo primeiro, pois ele irá familiarizá-lo com as configurações do Magic Dosbox.
Ainda não podemos abrir o Doom na tela principal do Magic Dosbox porque especificamos apenas um programa de configuração, não o programa principal.
- Toque/clique e segure o ícone do jogo.
- Selecione Editar.
- Selecione Configurar.
Isso inicializará o programa de instalação. Se você não vir esta tela, verifique suas configurações e reinicie a partir da Etapa 1.
Tocar C no teclado para instalar o Doom na unidade C: virtual e pressione Enter para confirmar a instalação. Se for solicitado que você crie um diretório, toque em S.
Abra o teclado virtual se o seu dispositivo não tiver um teclado físico (pressione Voltar e toque no botão do teclado).
Assim que terminar de copiar os arquivos, o instalador perguntará qual método de controle você gostaria de usar. Selecione Teclado + Joystick então seu jogo funcionará com teclados físicos e controles de joystick virtuais/mapeados.
Pressione Enter no restante das etapas do instalador para aceitar as configurações padrão e, quando tudo estiver concluído, pressione Enter no Salve os parâmetros e inicie o DOOM opção. O jogo deve começar, mas antes de você rasgar como Doomguy, precisamos fazer uma alteração final nas configurações do jogo.
Como pular as etapas de configuração dos jogos DOS instalados:
Essas etapas não são necessárias, mas significam que você não precisará executar o programa de configuração sempre que iniciar um jogo. Depois de fazer isso, iniciar um jogo do Magic Dosbox o levará diretamente ao menu do título do jogo apenas tocando no ícone.
- Retorne à tela inicial do Magic DosBox.
- Toque/clique e segure o ícone do jogo.
- Selecione Editar.
- Role para baixo até Programas cabeçalho.
- Clique Escolher debaixo de Programa principal subtítulo.
- Selecione DOOM.EXE.
- Clique Escolher debaixo de Configurar subtítulo.
- Selecione CONFIGURAÇÃO.EXE.
Agora, abrir um jogo no Magic DosBox iniciará o jogo instantaneamente, em vez de executar novamente o processo de configuração.
Agora você pode jogar Doom ou o jogo DOS de sua preferência! No entanto, dependendo dos seus controles, pode ser necessário ajustar ainda mais as configurações.
Como configurar controles no Magic Dosbox
Os jogos DOS são melhor jogados com um teclado ou controlador compatível com Android. O emulador faz o trabalho pesado, então escolha qualquer um de nossos controladores Android favoritos para reviver aqueles títulos clássicos de FPS.
Você não precisará ajustar nada se estiver jogando um jogo DOS com um dispositivo que usa teclado e mouse físicos (por exemplo, um Chromebook). No entanto, se você estiver usando um teclado e mouse externos, abra as configurações do mouse no emulador e selecione o botão Absoluto contexto. Isso força o mouse virtual a seguir exatamente seus cliques.
Se você não tiver acesso a um controlador físico, concentre-se em jogos que usam o mouse para entrada. Os exemplos incluem SimCity 2000, The Oregon Trail Deluxe e os primeiros jogos Sid Meier’s Civilization.
Se um jogo exigir entrada de joystick ou apenas algumas teclas (por exemplo, Doom), você poderá usar um controlador compatível com Android. As configurações de emulação do Magic Dosbox permitem mapear as teclas do teclado para os botões do seu controlador. Depois de mapear o botão ‘A’ do meu controlador para o botão esquerdo do mouse e mapear ‘X’ para a barra de espaço, eu poderia jogar Doom bem.
Finalmente, o Magic Dosbox permite criar botões na tela mapeados para joysticks e teclas do teclado, mas o processo de configuração é complicado. O Adicione botões virtuais A opção no menu Magic Dosbox criará um modo de design onde você pode colocar e mover os botões na tela.
O guia integrado aborda os detalhes, o que envolve manter pressionada uma área da tela e selecionar o tipo de botão desejado. A maioria das opções, incluindo o importante controle por joystick, estão disponíveis apenas na versão paga do aplicativo.
Como jogar jogos DOS a partir de imagens de disco
A maioria dos jogos DOS são arquivados como uma coleção de arquivos, que normalmente você pode despejar na pasta DOS sem problemas. No entanto, alguns jogos requerem um CD, pois não foram projetados para serem executados diretamente no disco rígido. Isso pode ser facilmente contornado e tem o benefício adicional de que o uso de imagens de disco evita que o Android indexe os arquivos contidos, para que você não receba um pop-up do Google Fotos perguntando se deseja fazer backup de fotos aleatórias do jogo.
Como jogar um jogo DOS a partir de um arquivo ISO
Vamos usar a imagem ISO da The Ultimate Shareware Games Collection de 1995 como exemplo. Baixe o arquivo ISO da página de arquivo e coloque-o dentro da pasta de jogos DOS, como na imagem abaixo. Se tiver um nome de arquivo .img, renomeie-o para usar a terminação .iso, ou o Magic Dosbox não será capaz de detectá-lo.
Crie um jogo clicando no mais botão no Magic Dosbox
- Digite o nome do jogo no Título cabeçalho.
- Role para baixo até Hardware cabeçalho.
- Selecione os Escolher botão e encontre a pasta do jogo que você acabou de extrair.
- Role para baixo até CD ROM cabeçalho
- Selecione os Habilitado caixa de seleção
- Pressione o botão de adição à direita da caixa de seleção.
- Toque em Escolher botão e selecione o arquivo ISO.
- Insira um título em Etiqueta do CD.
- Pressione o botão da marca de seleção para salvar suas alterações.
Feito isso, você pode selecionar o programa de configuração como fez com Doom, mas o Magic Dosbox agora permitirá que você escolha arquivos da imagem do CD.
Reviva os dias dos jogos clássicos do DOS
Jogar jogos clássicos do DOS exige muito trabalho, mas é a melhor maneira de reviver aqueles jogos que não receberam uma versão moderna. Mas se você quiser relaxar com alguns dos melhores jogos Android modernos, confira nosso resumo dos melhores jogos para Android.