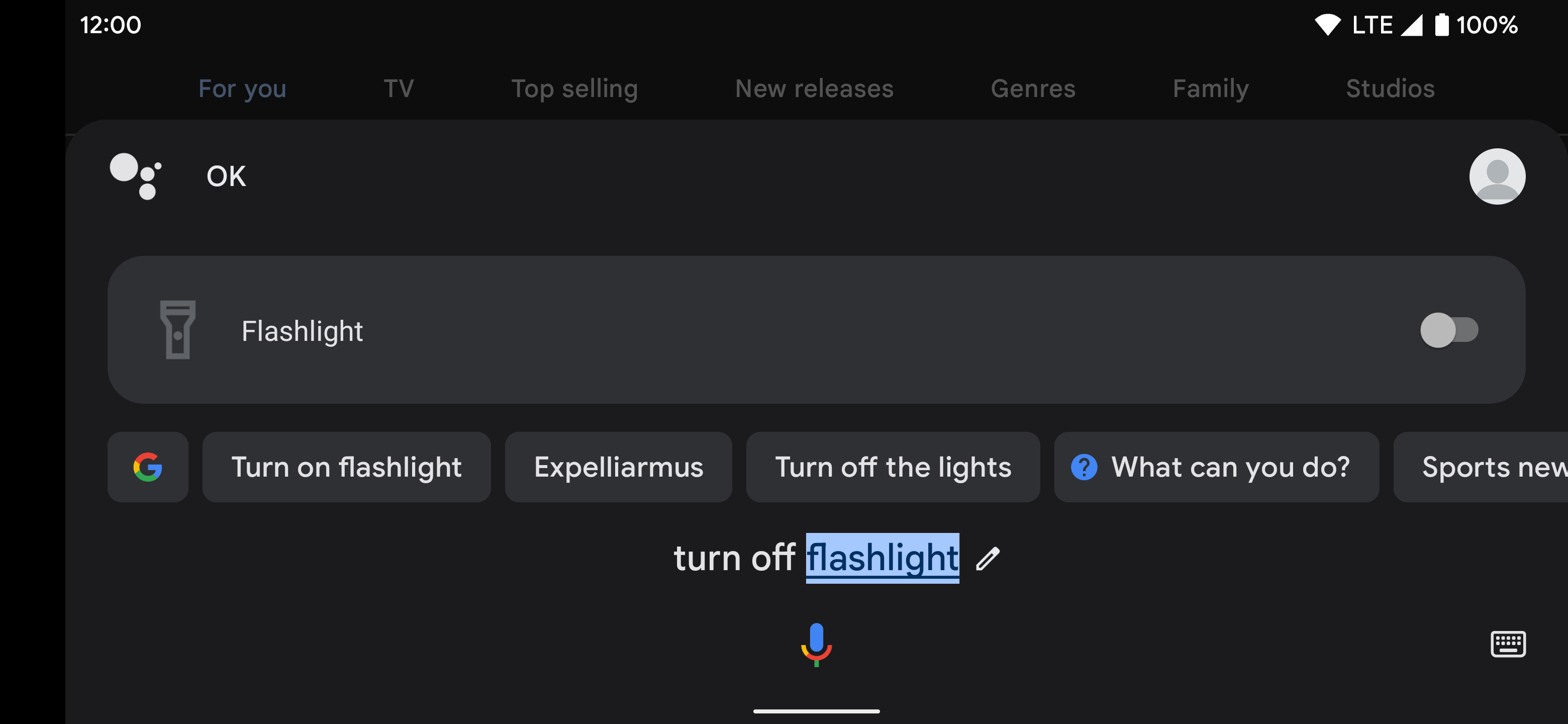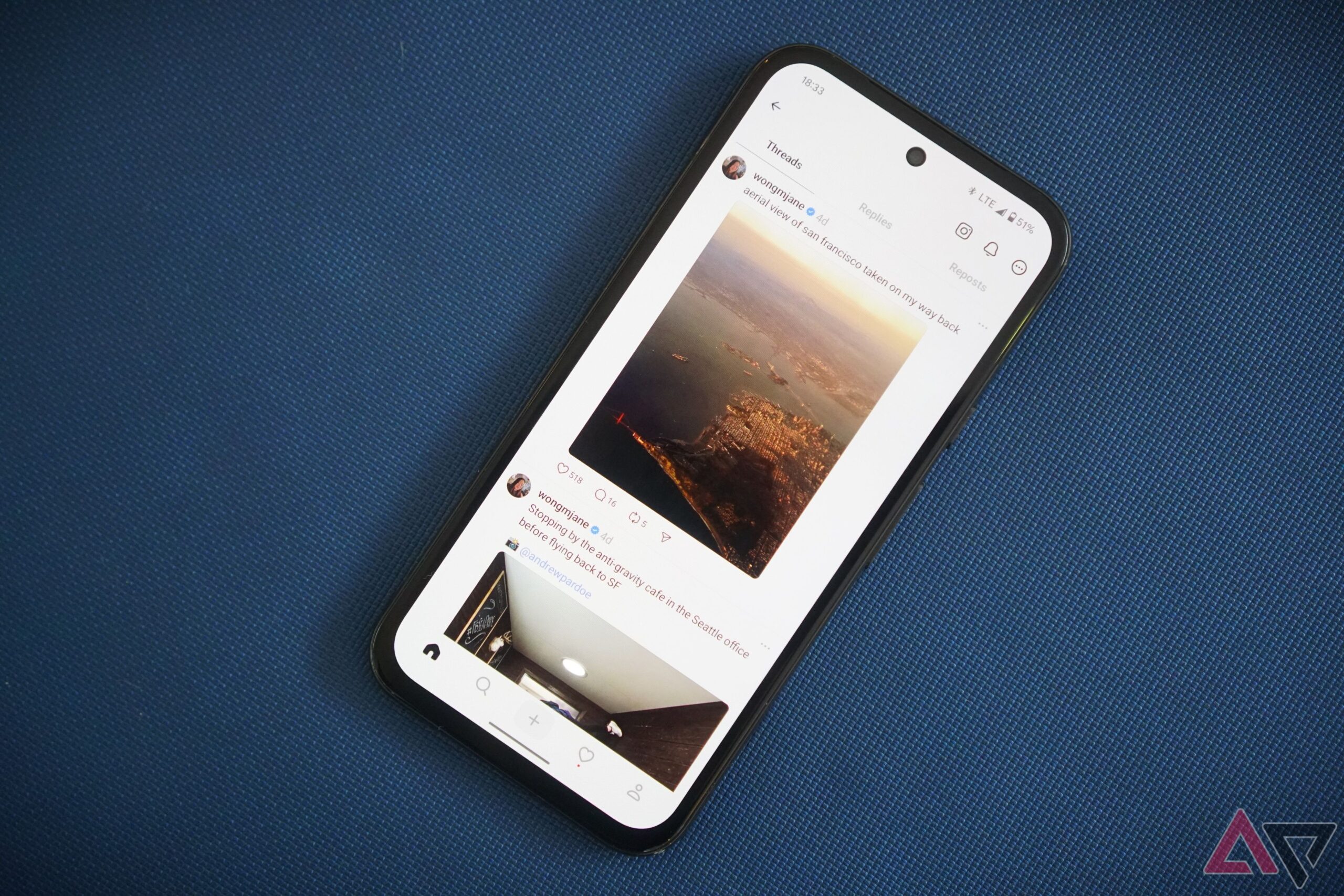A luz LED na parte traseira do seu smartphone funciona melhor como uma lanterna do que como um flash de câmera. Fotos com pouca luz tiradas com flash da câmera fornecem resultados abaixo da média. Um modo de câmera dedicado para pouca luz produz melhores resultados do que uma luz pequena. Isso não torna o flash da câmera inútil. A pequena luz pode substituir a lanterna volumosa no armário da cozinha e encontrar seu lugar em uma sala de teatro escura.
Existem várias maneiras de ligar a lanterna em seu telefone Android econômico. Alguns deles são bem conhecidos, mas você pode se surpreender com alguns mencionados neste guia. Continue lendo para saber mais sobre esses métodos para ligar a lanterna do seu telefone.
Toque no bloco Configurações rápidas da lanterna
Provavelmente é a escolha padrão, pois você pode acessar a lanterna no menu Configurações rápidas do Android. Você pode acessar sua lanterna deslizando para baixo na barra de status e tocando em um ícone. Para verificar o atalho de configurações rápidas da lanterna do seu telefone, faça o seguinte:
- Deslize para baixo na barra de status e toque no Lápis ícone.
- Role para baixo e procure o Lanterna telha.
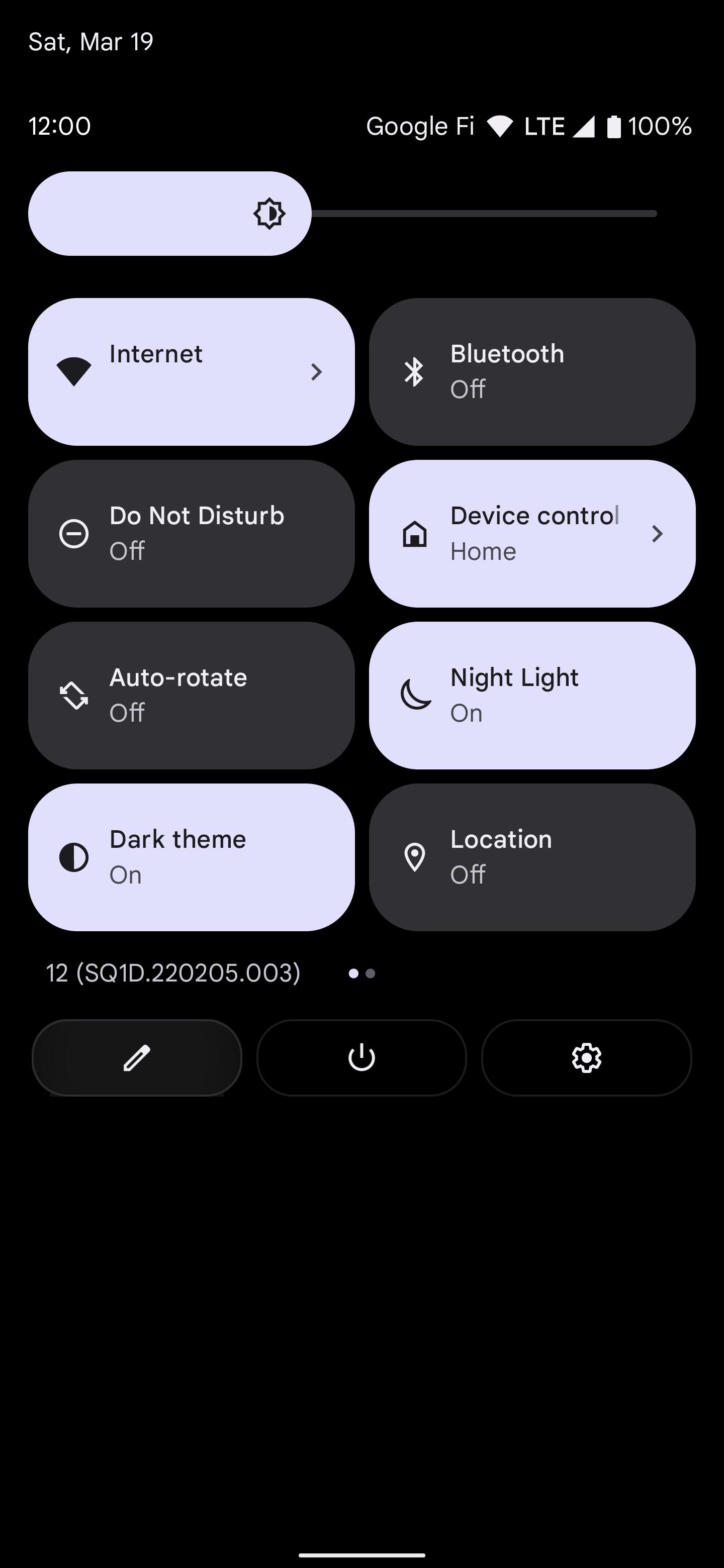
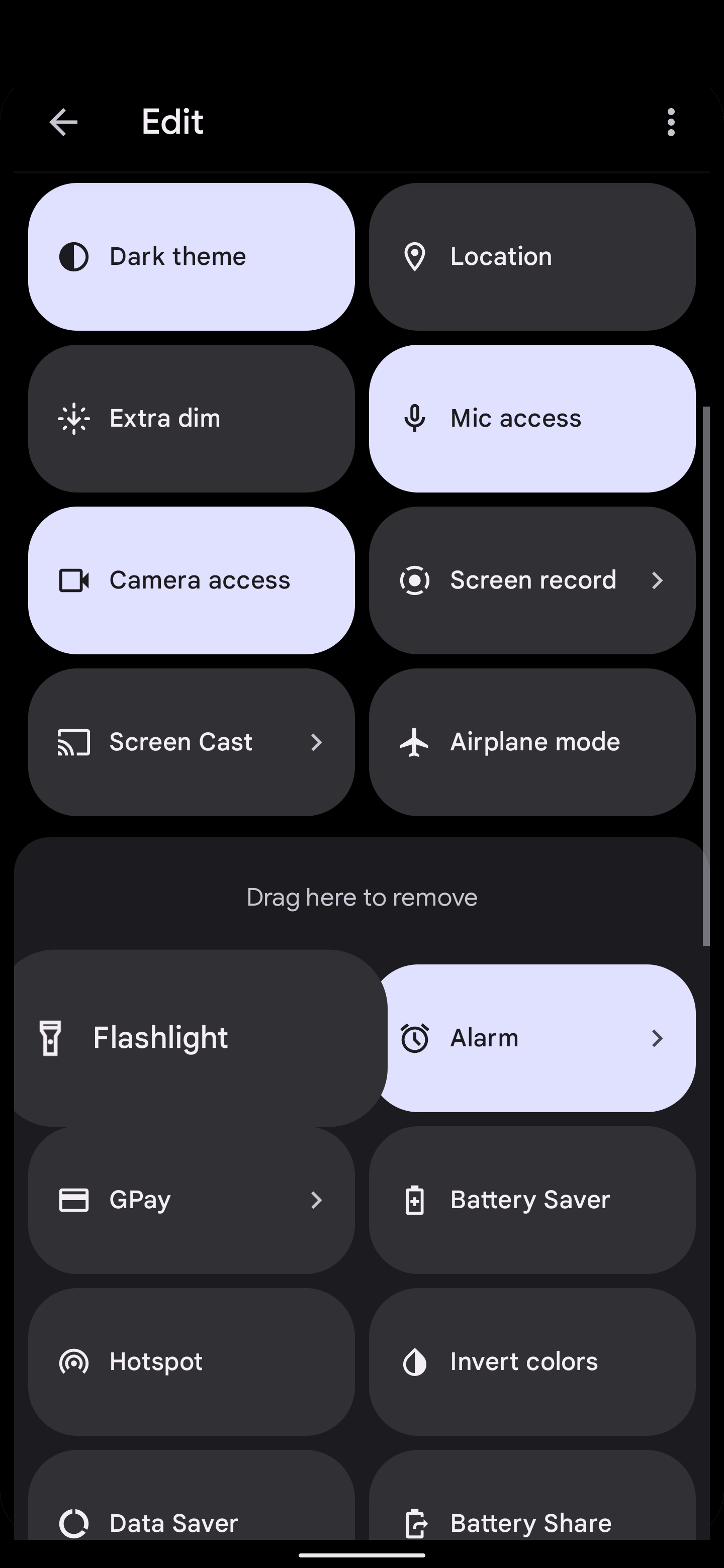
- Pressão longa o azulejo e arraste-o para o local desejado.
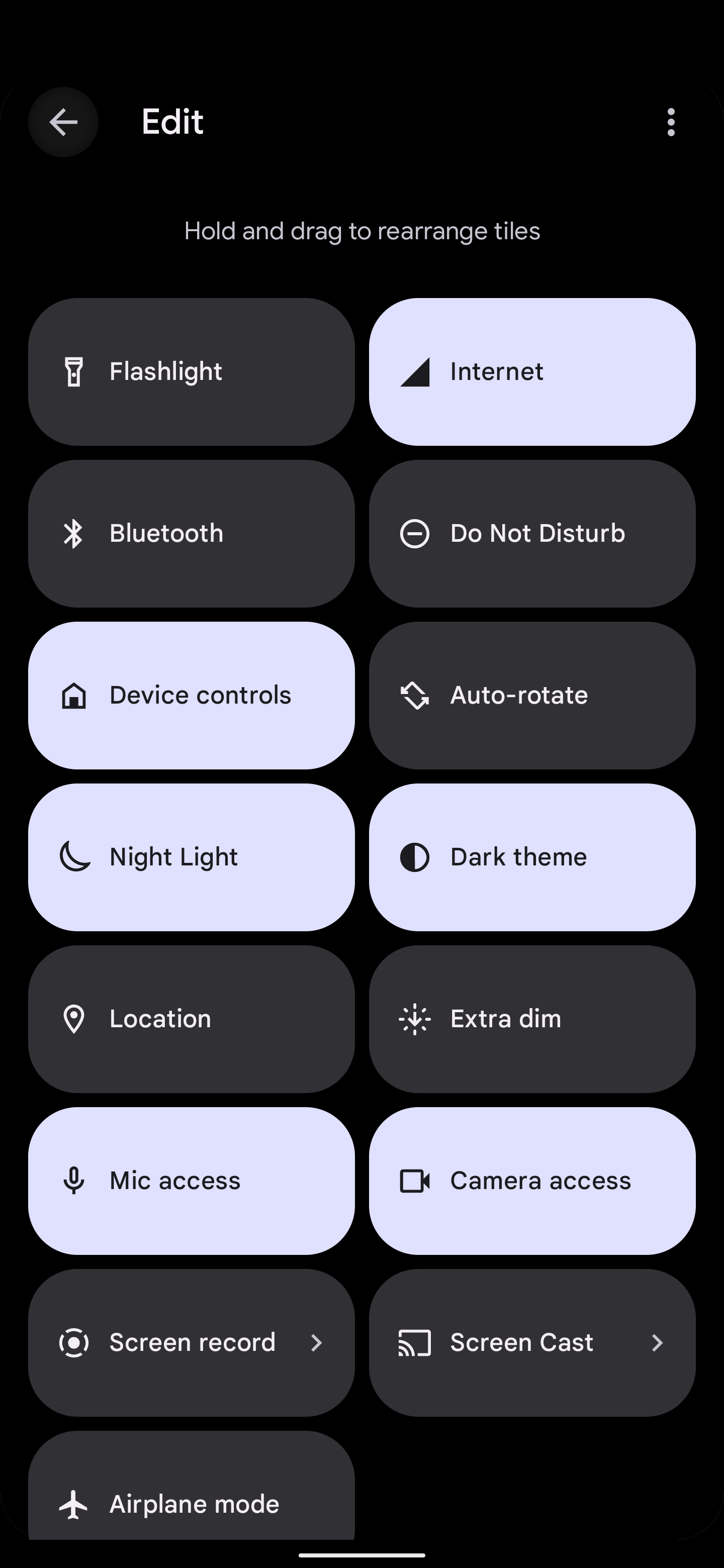
- Toque em seta para trás quando você terminar.
- O Lanterna O bloco aparece onde você o colocou no painel Configurações rápidas.
- Tocar Lanterna para ligar. Toque novamente para desligá-lo.
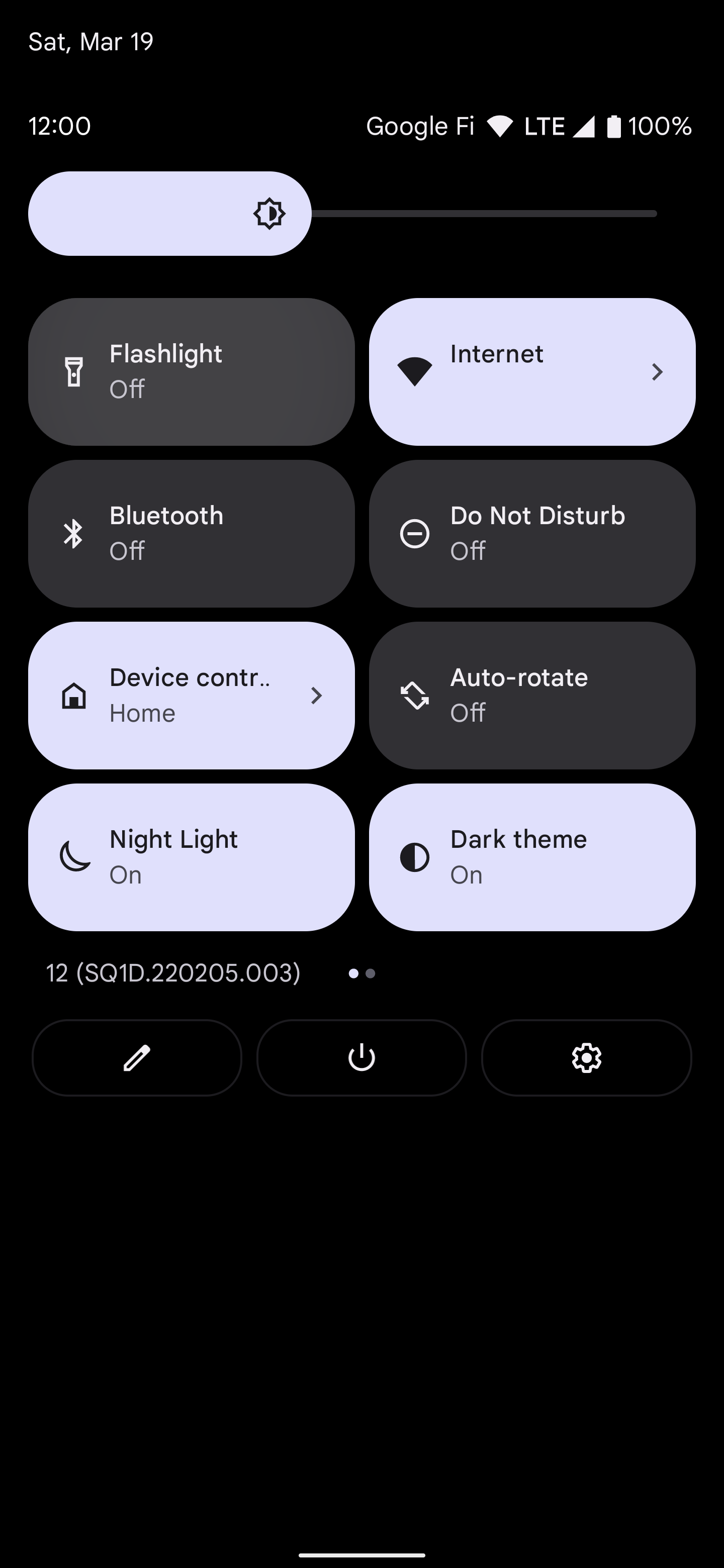
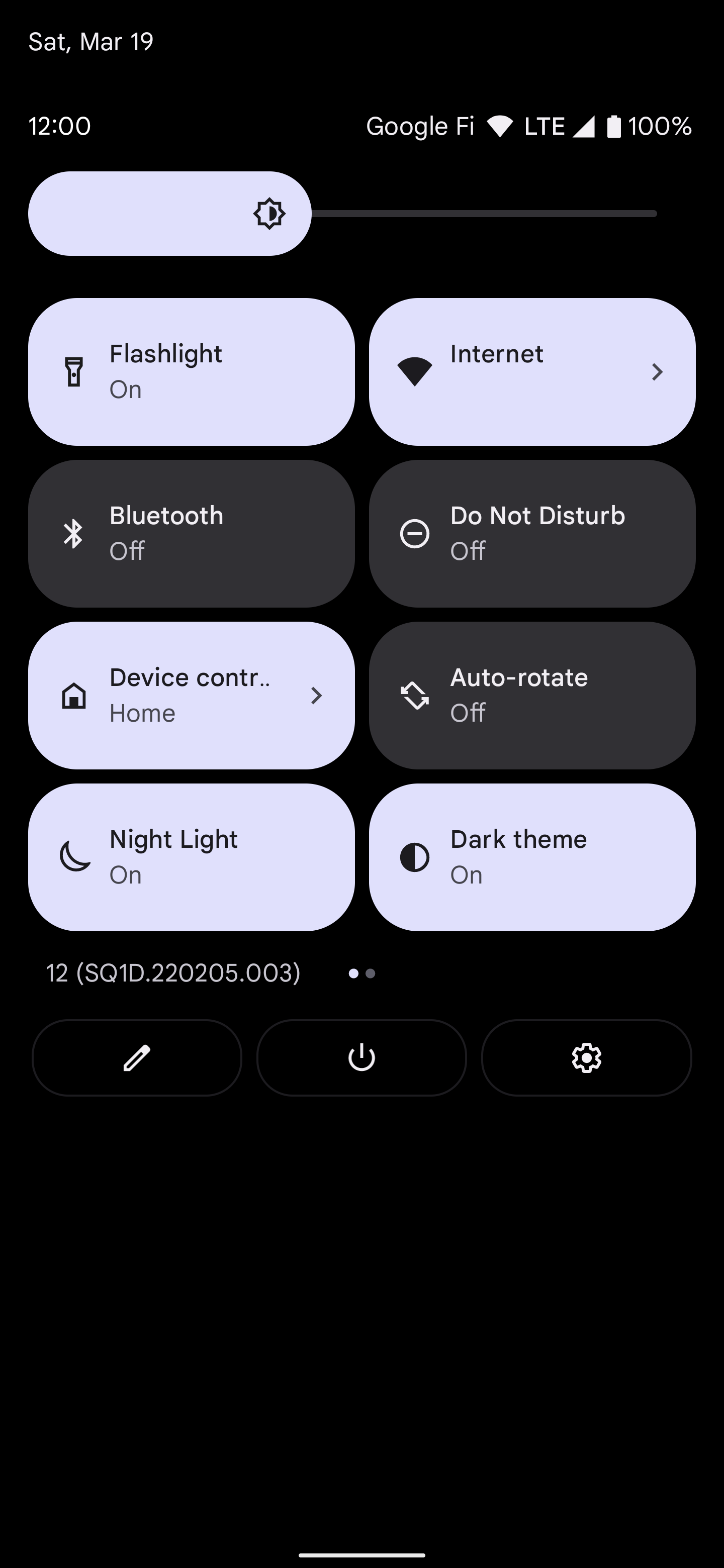
Se você usa frequentemente a lanterna em seu smartphone Android, considere colocá-la em um dos primeiros quatro blocos para acesso rápido. Você pode reorganizar sua localização tocando no Lápis ícone.
O menu de configurações rápidas pode parecer diferente no seu telefone Android.
Como usar o At a Glance para usar a lanterna na tela de bloqueio
Você pode desligar a lanterna na tela inicial e na tela de bloqueio usando o Num relance recurso em smartphones Google Pixel. Você alterará uma opção nas configurações do Pixel Home para usar a lanterna na tela de bloqueio.
- Toque longamente na tela inicial e selecione Configurações iniciais.
- Toque em Configurações ícone ao lado Num relance.
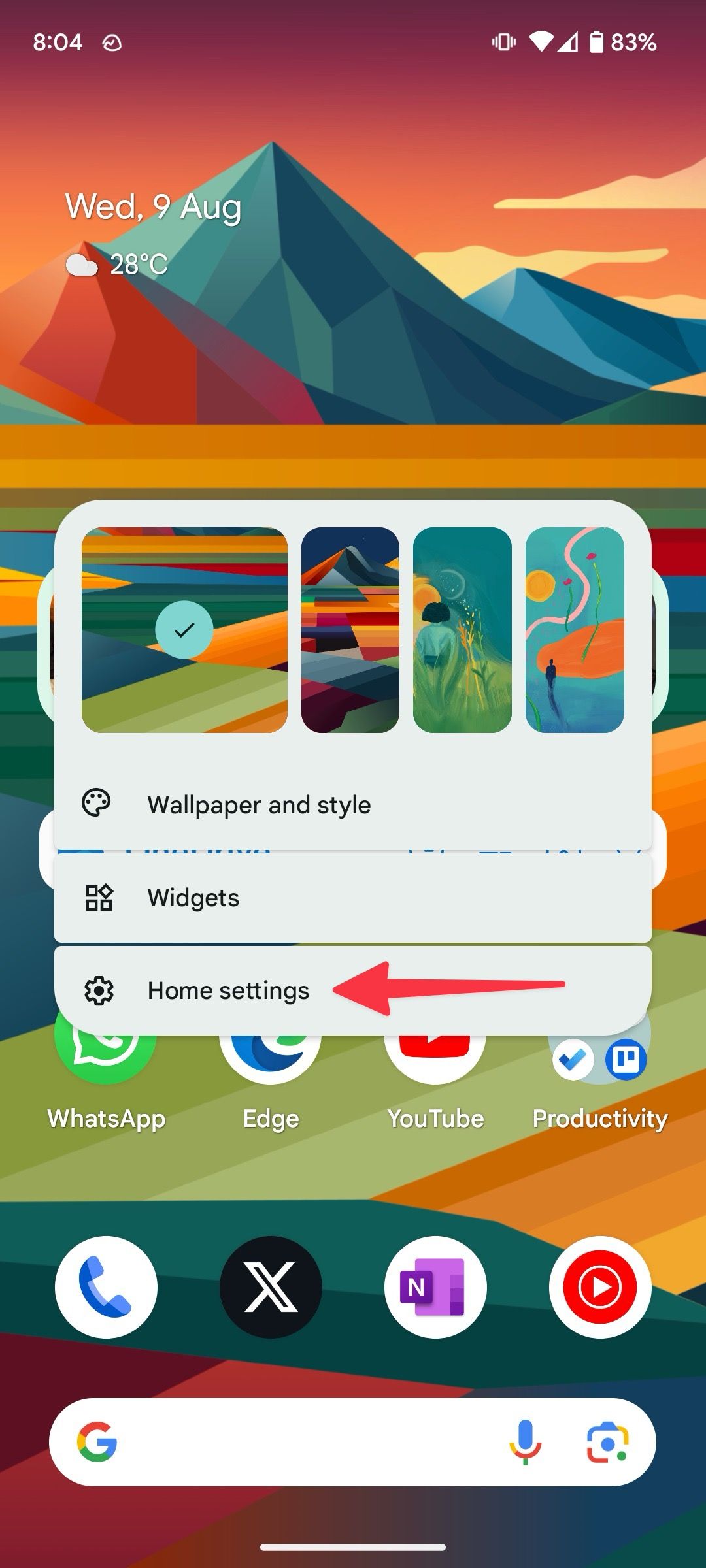
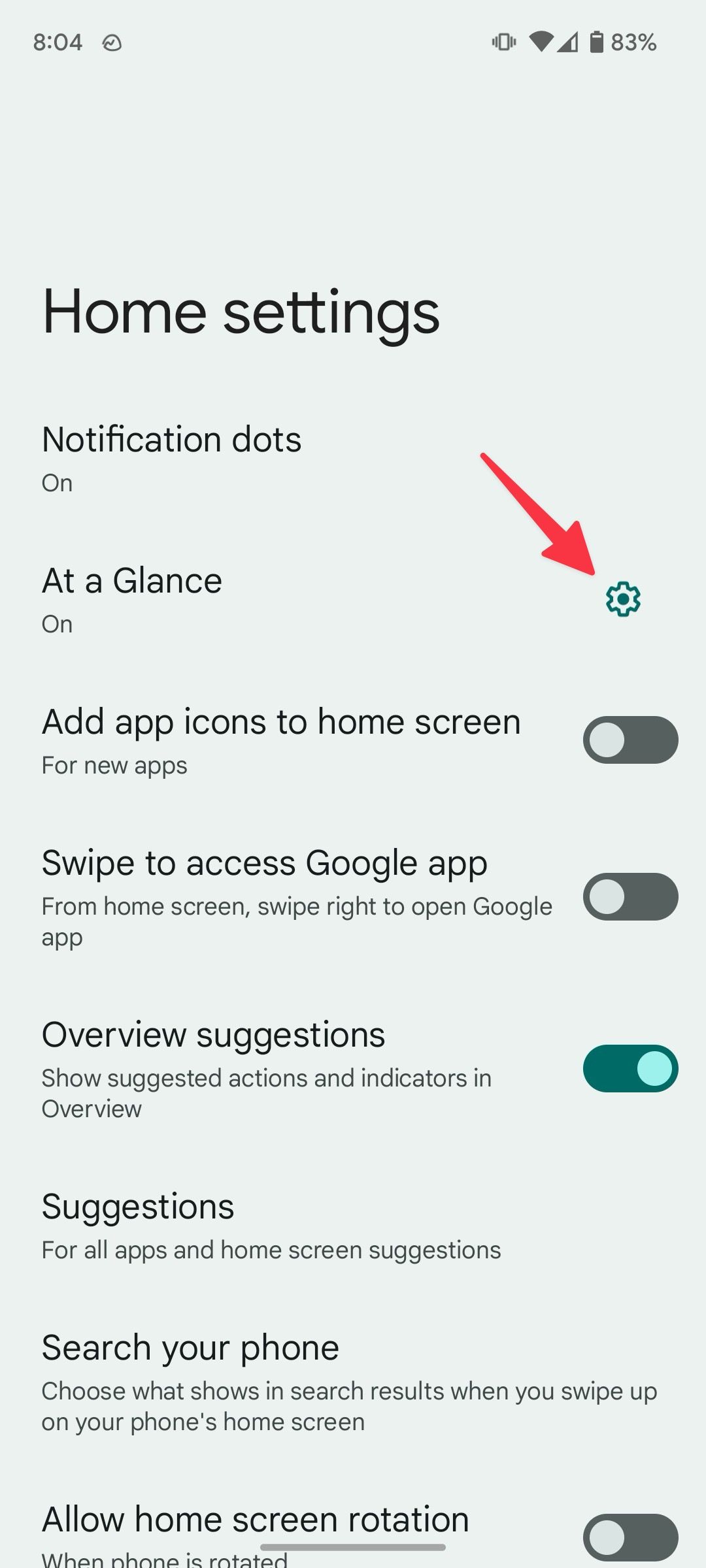
- Role para baixo e ative o Lanterna alternar.
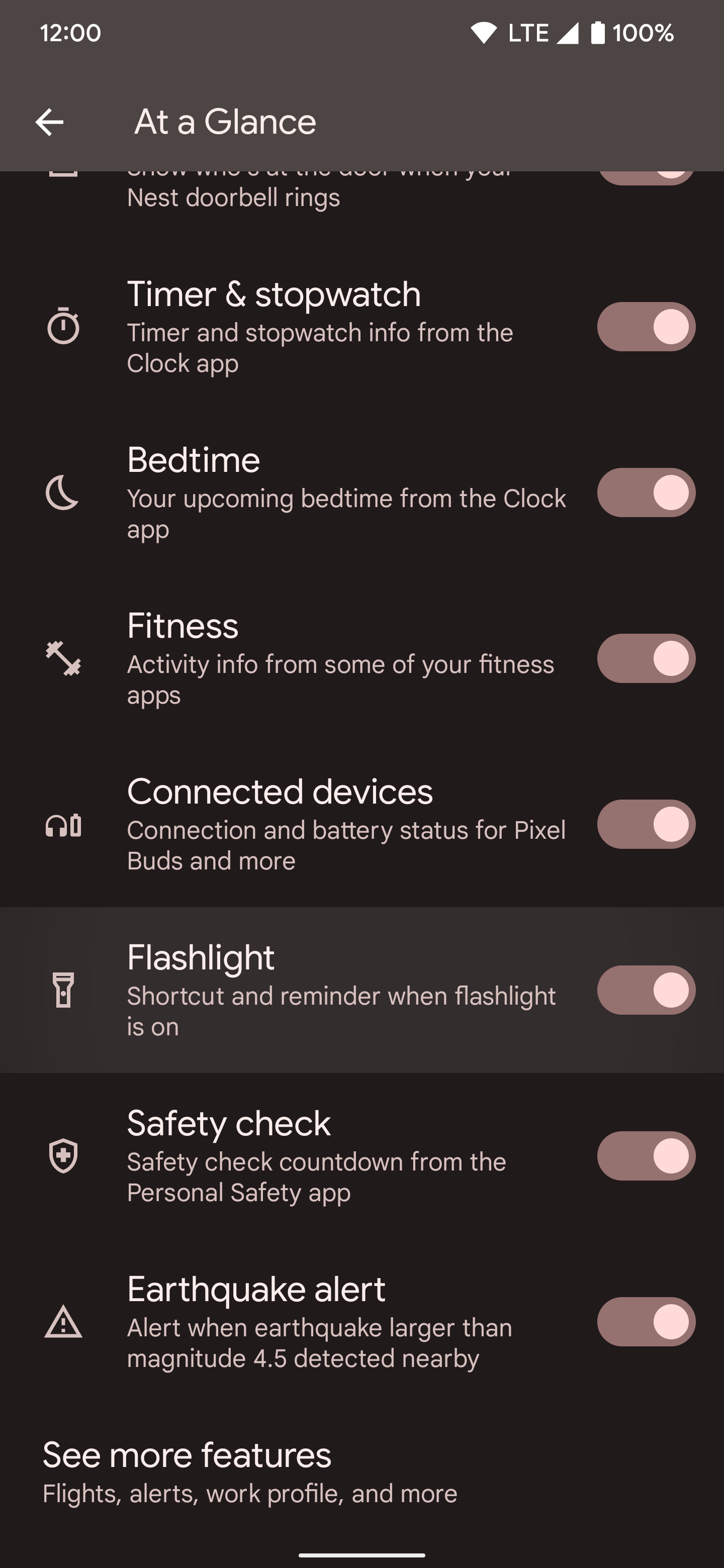
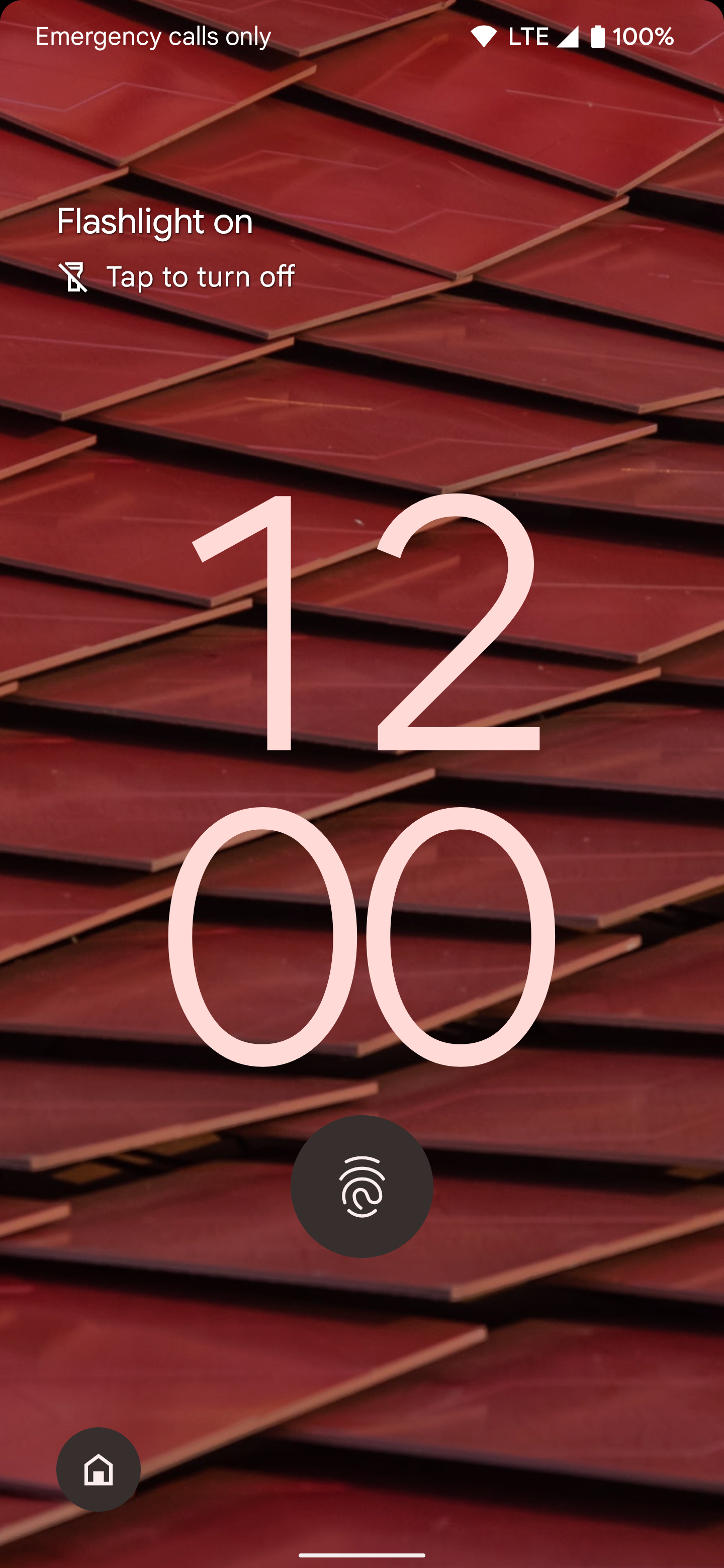
Use a opção de lanterna Android Quick Tap
O Google apresentou ao público o recurso Quick Tap com o Android 12, permitindo que você toque duas vezes na parte de trás do seu telefone para realizar determinadas ações. Porém, faltava algo que muitos usuários desejavam: uma opção de lanterna.
O recurso pode não funcionar conforme o esperado em telefones com capas robustas ou grossas.
Com o Android 13, você pode tocar duas vezes na parte de trás do telefone para usar a lanterna. Para acessar o recurso Quick Tap e configurá-lo para a ação da lanterna no Android 13, tente isto:
- Abra o Aplicativo de configuraçõesentão vá para Sistema > Gestos > Toque rápido para iniciar ações.
- Ative o recurso tocando no Usar toque rápido botão.
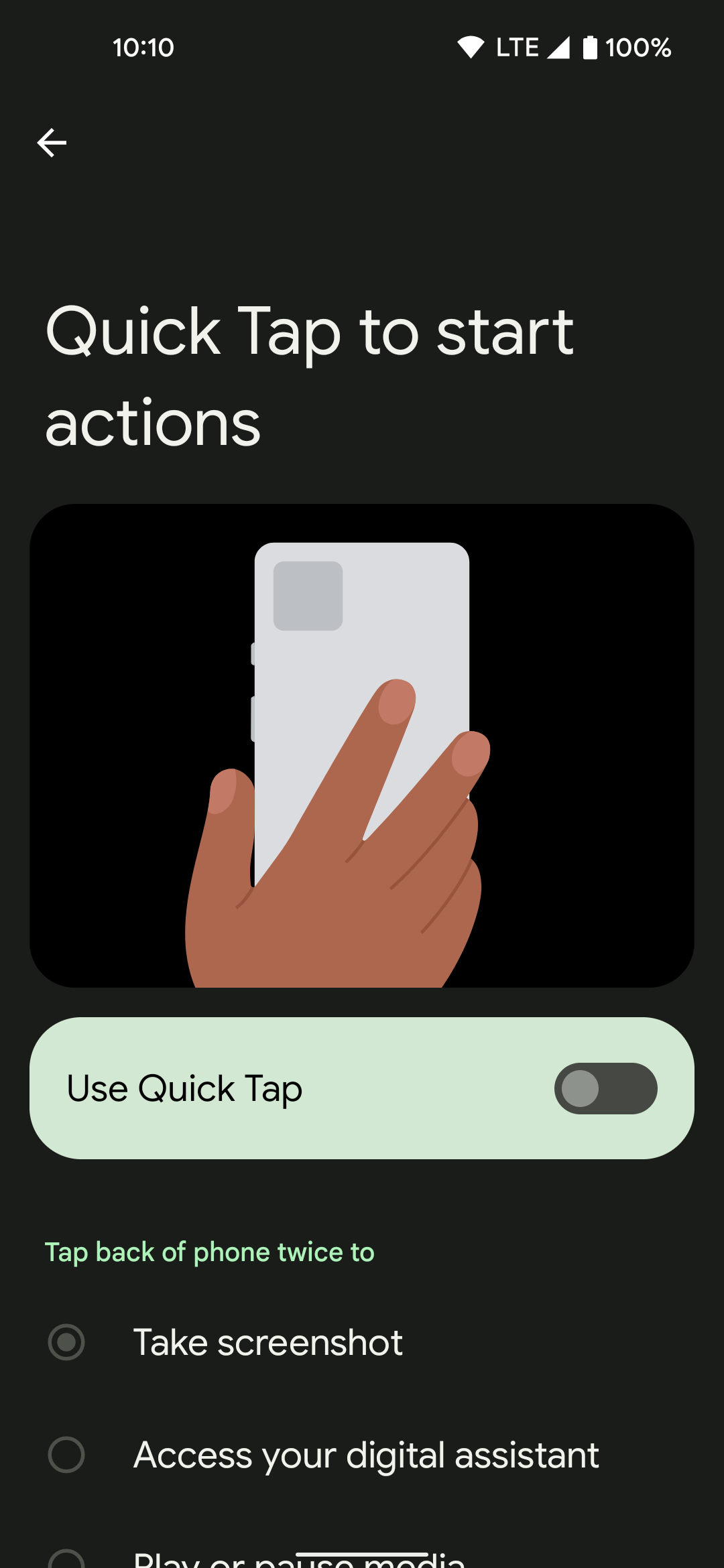
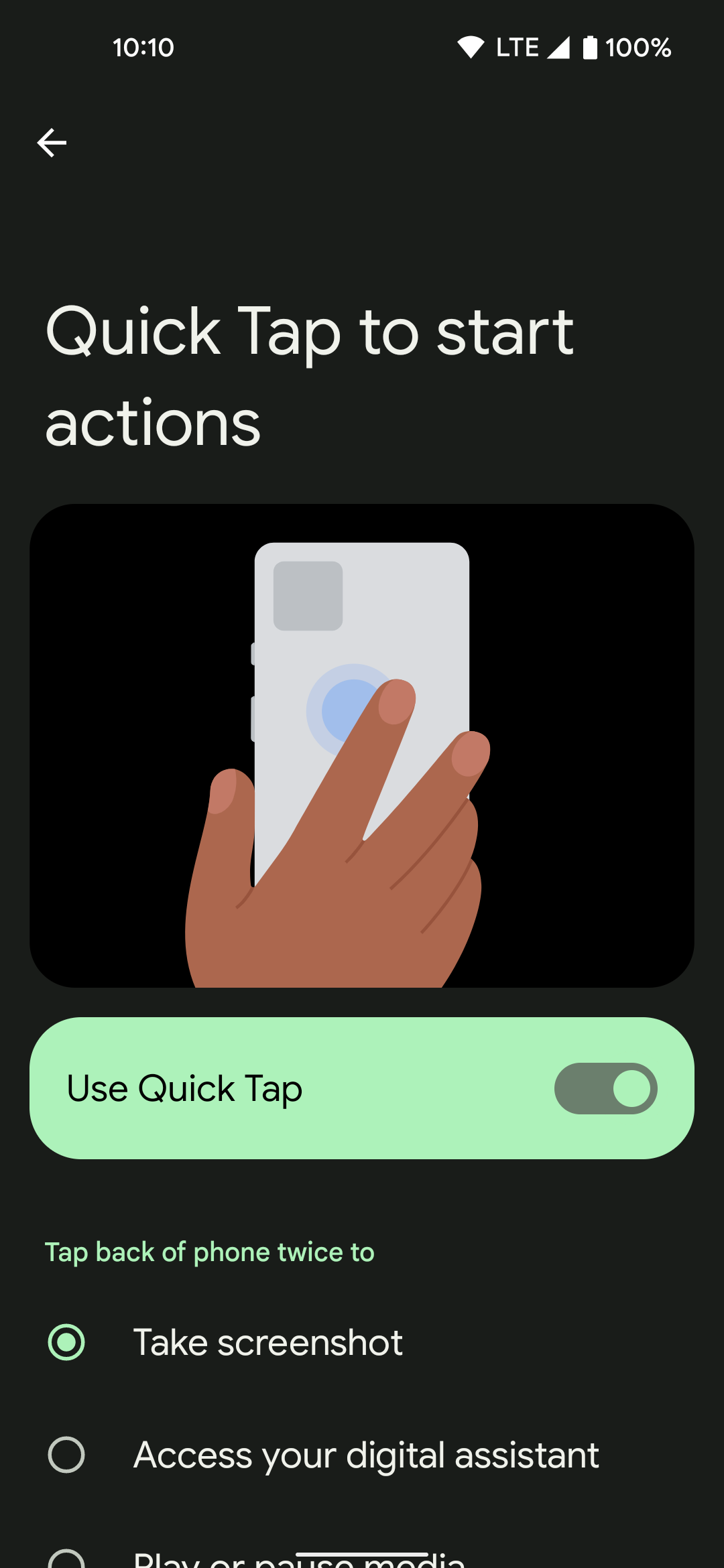
- Role para baixo e toque no Alternar lanterna opção.
- Toque duas vezes na parte traseira do seu telefone para ver o Toque rápido detectado notificação.
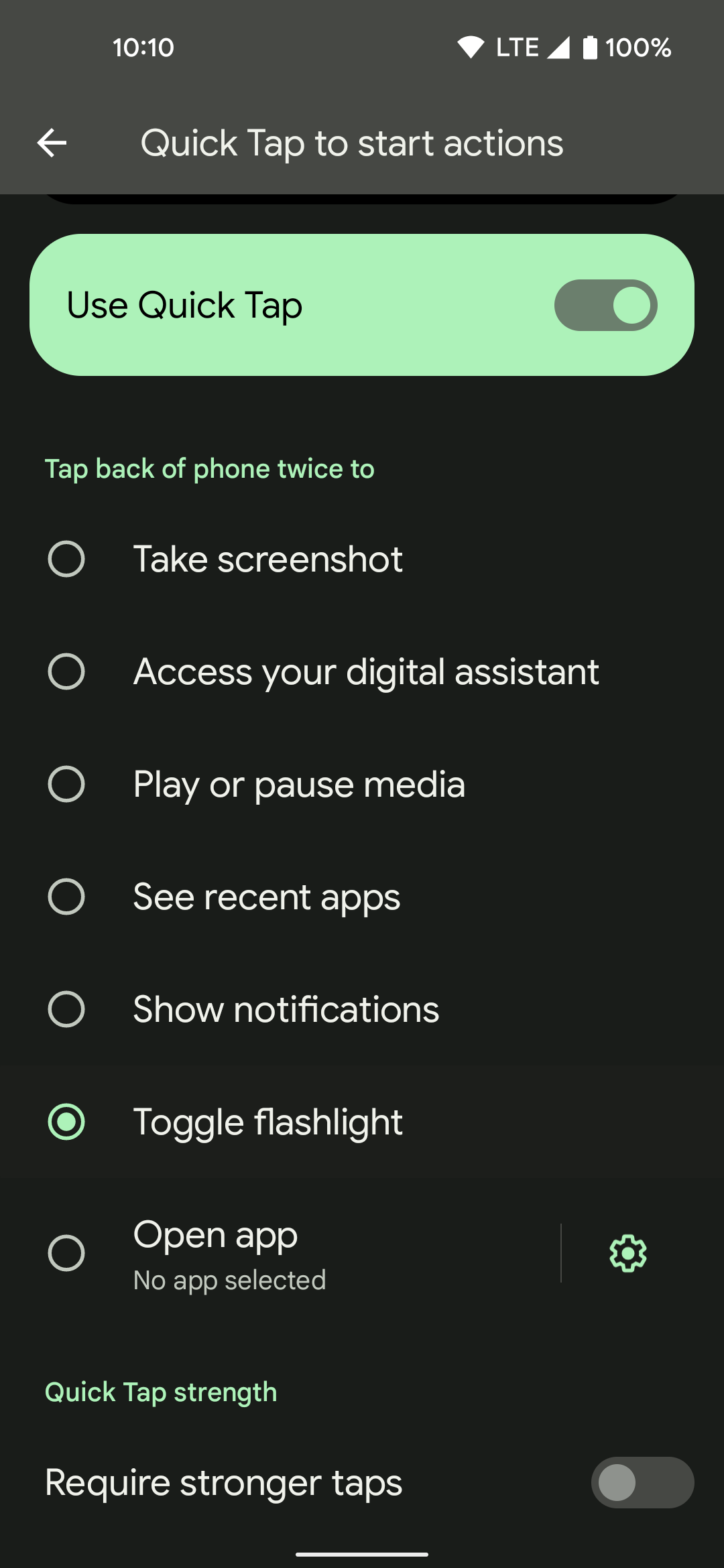
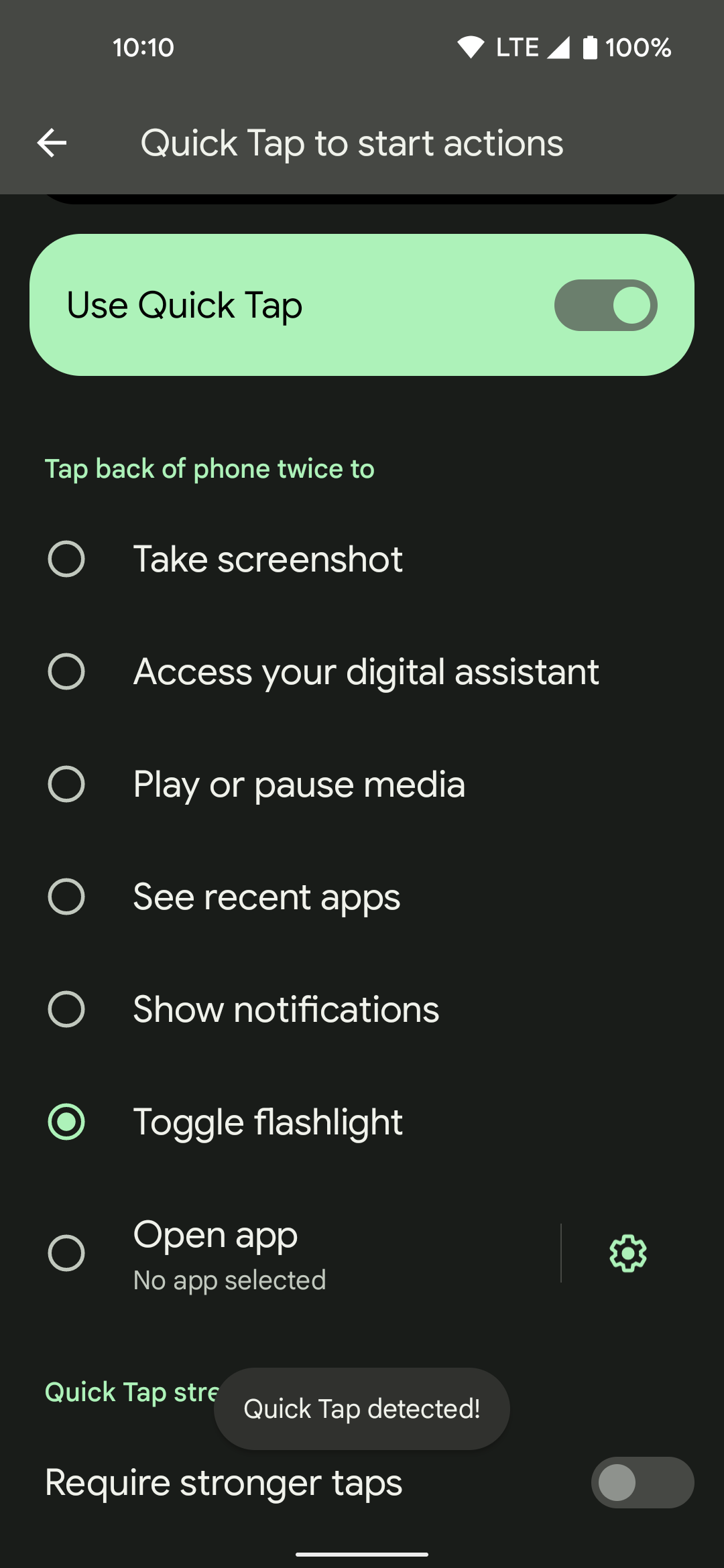
- Feche o Aplicativo de configurações.
- Quando você toca rapidamente duas vezes na parte de trás do seu telefone Android, a lanterna acende e, na segunda vez, desliga.
Se você acidentalmente acionar a lanterna, ligue o Exigir torneiras mais fortes contexto.
Usar a lanterna com Quick Tap é útil em caso de emergência. Você pode gostar ainda mais desse método do que do bloco Configurações rápidas.
Use o Google Assistente para ligar sua lanterna
Você pode usar sua voz para ligar e desligar a lanterna. Veja como pedir ao Google Assistente para fazer isso por você.
- Abra o Google Assistant usando seu método favorito. Você pode deslizar a partir do canto, dizer “Ok Google” ou “OK Google” ou tocar duas vezes na parte traseira do seu smartphone Android.
- Diga ou digite “Ligue a lanterna”. Este comando tem múltiplas variações. Dizer “Lanterna ligada” ou “Lanterna” também funciona.
- A lanterna acende com um pop-up Lanterna.
- Toque no botão para desligá-lo quando terminar.
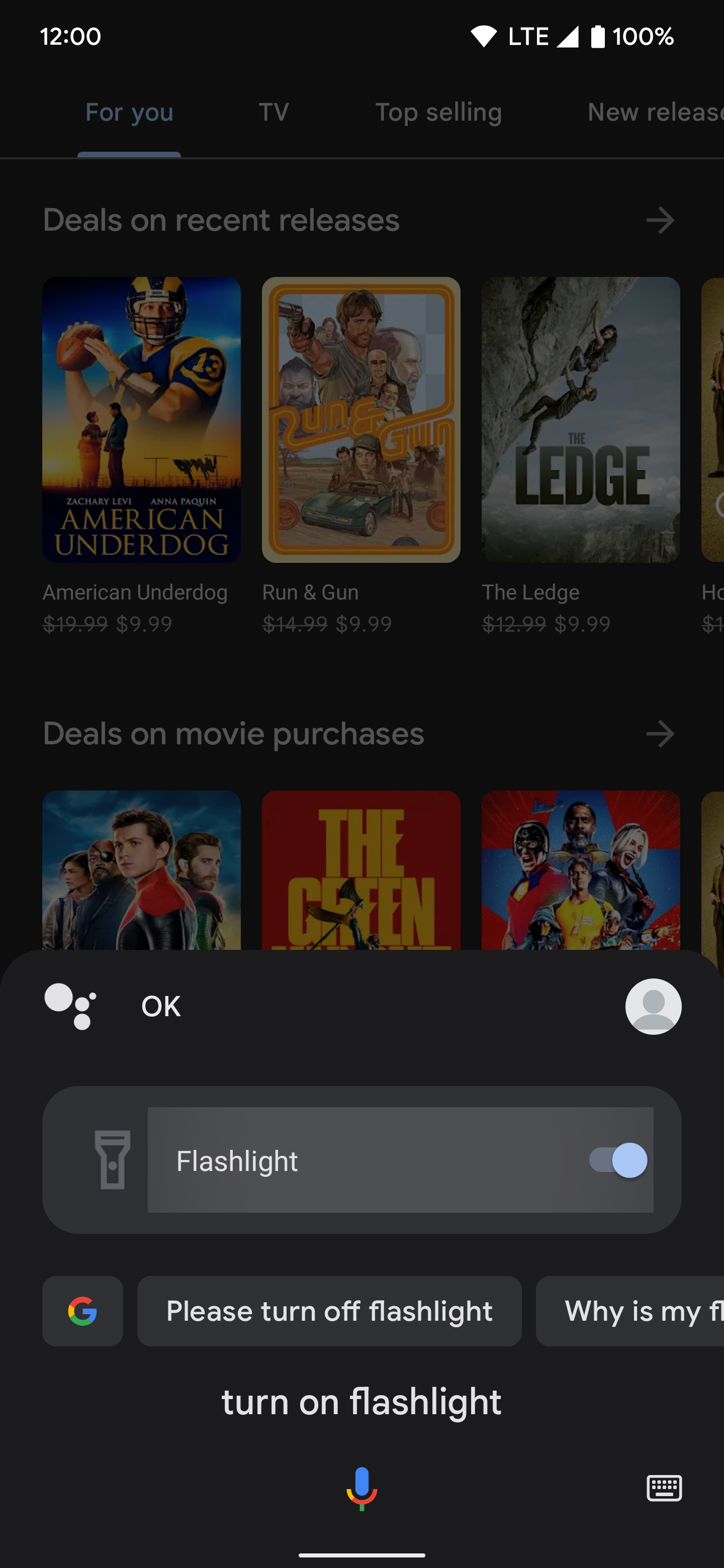
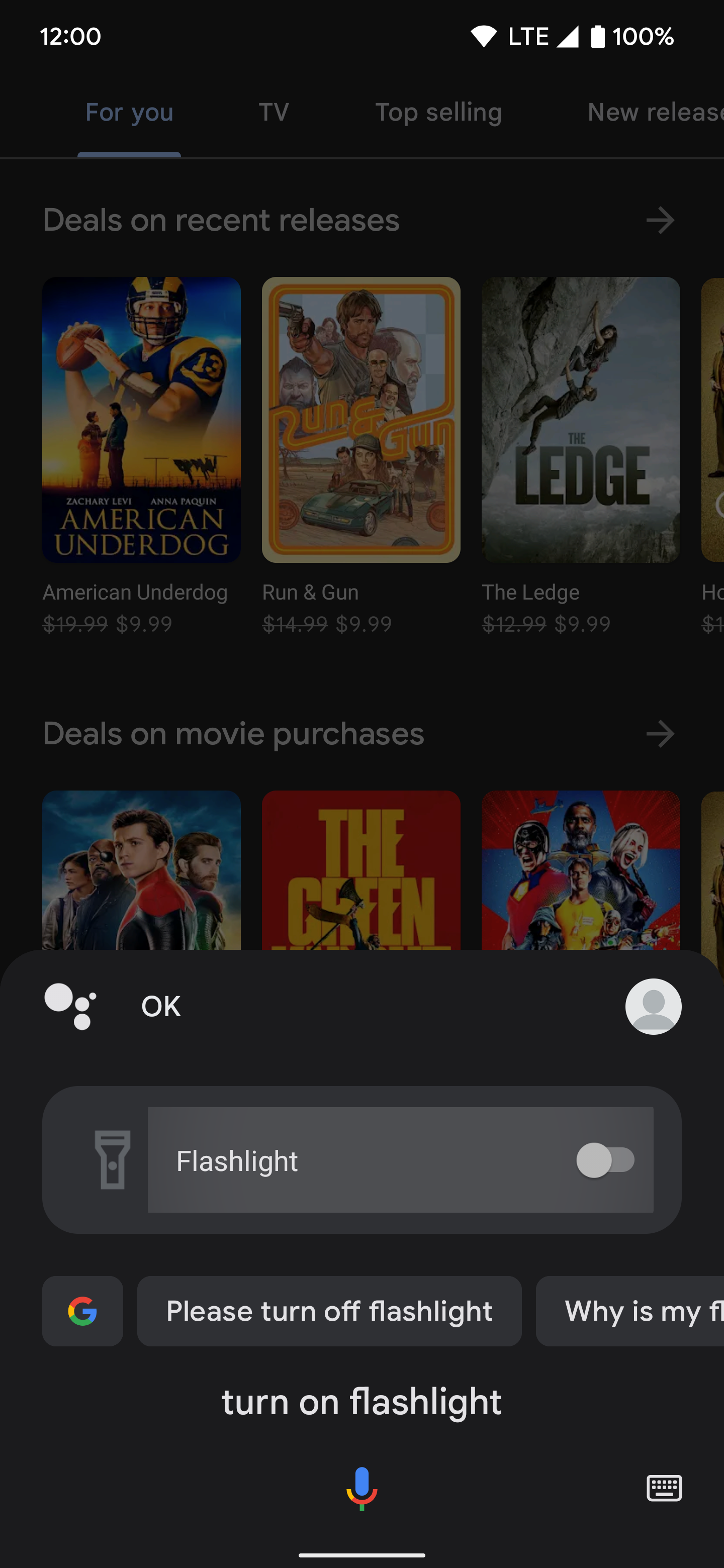
- Você também pode dizer ou digitar Desligue a lanterna, Lanterna desligadaou Desligado.
Crie seu próprio botão de comando da lanterna do Google Assistente
Este método depende do uso do comando anterior do Google Assistant. Você também pode criar um botão na tela inicial para acionar a lanterna. Você criará uma ação de bloqueio personalizada usando o aplicativo de acessibilidade Action Blocks do Google.
O aplicativo permite que você use comandos de voz do Google Assistente na tela inicial pressionando um botão.
- Baixe e instale o Aplicativo Blocos de Ação.
- Abra o aplicativo Action Blocks na tela principal e toque em Concordo.
- Toque em Criar bloco de ação botão.
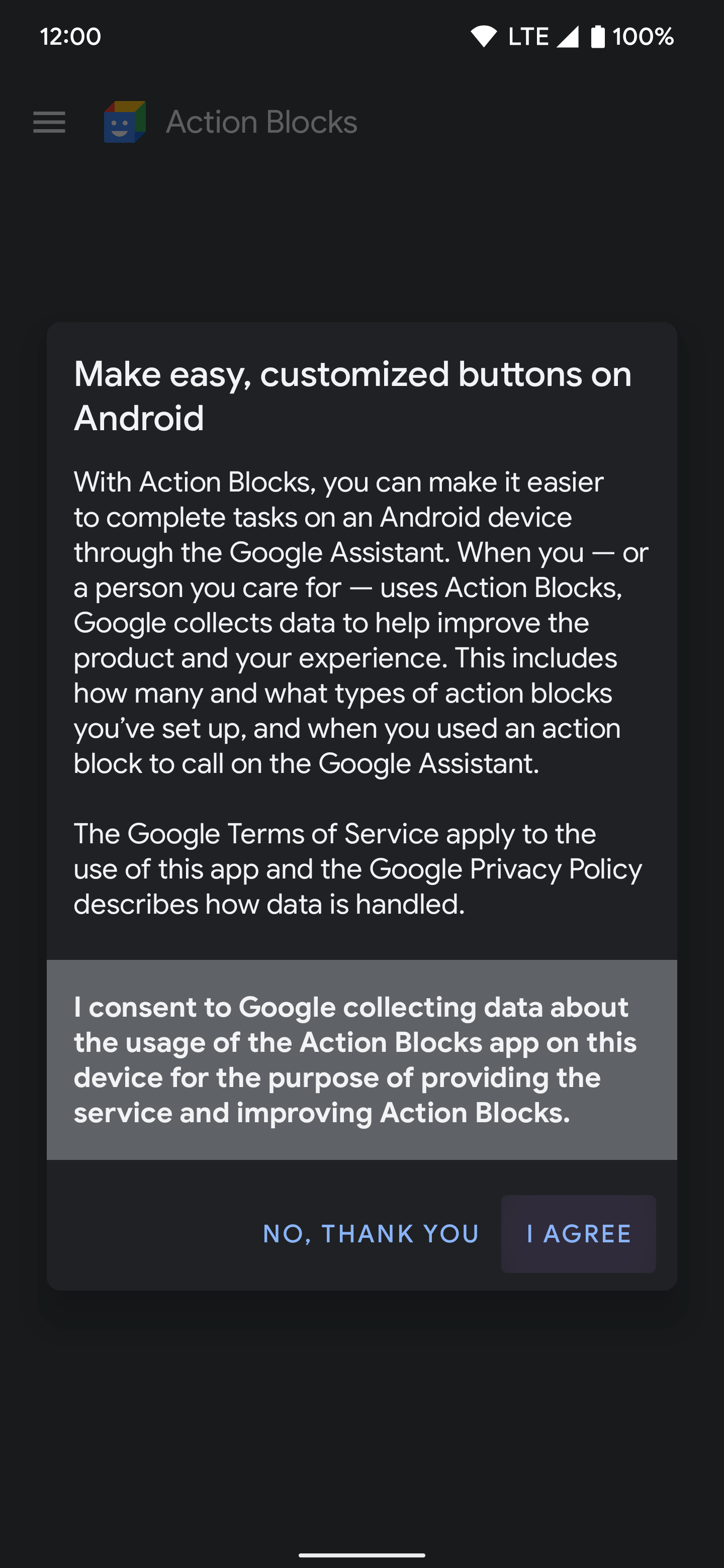
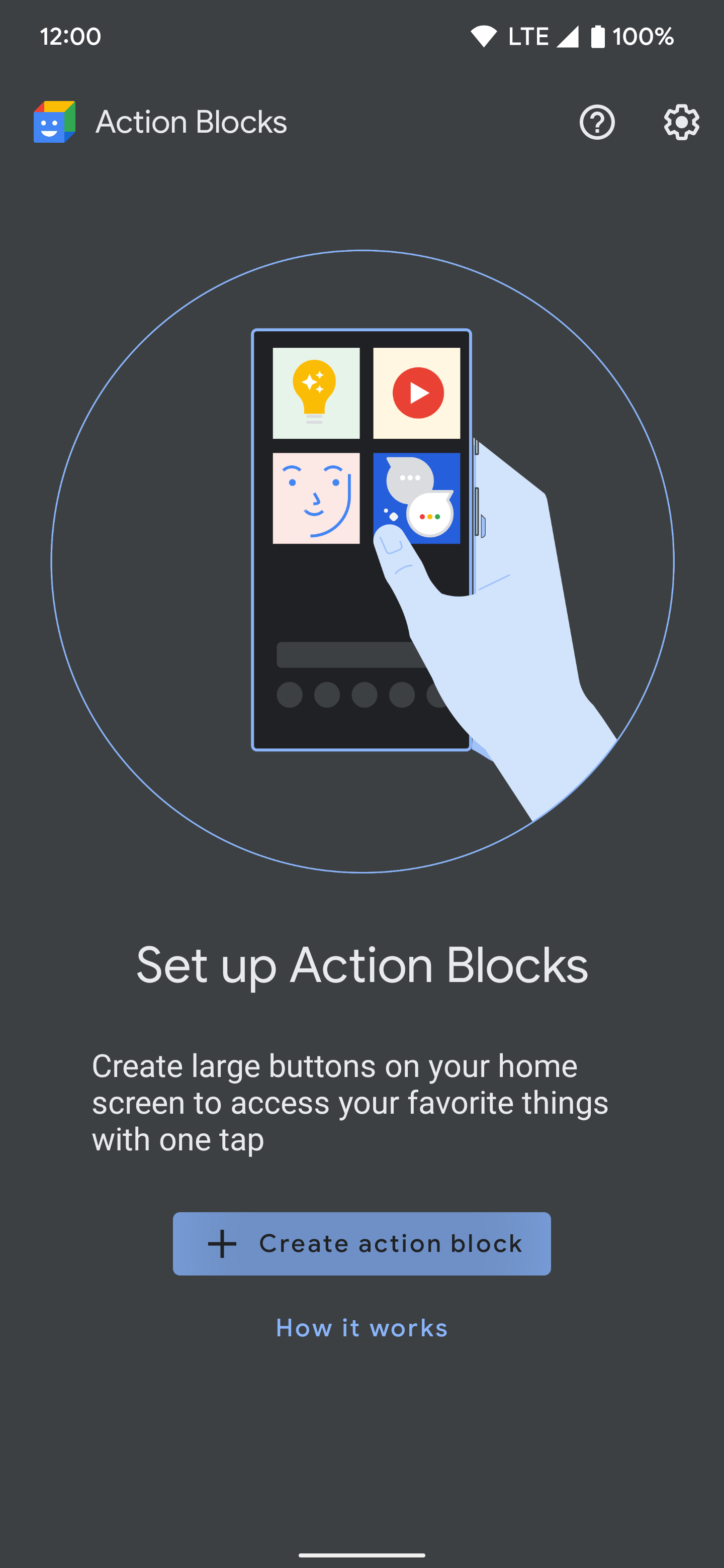
- Vá para Criar ação personalizada.
- No Ação caixa de texto, digite lanterna acesae toque em Ação de teste. Sua lanterna acende.
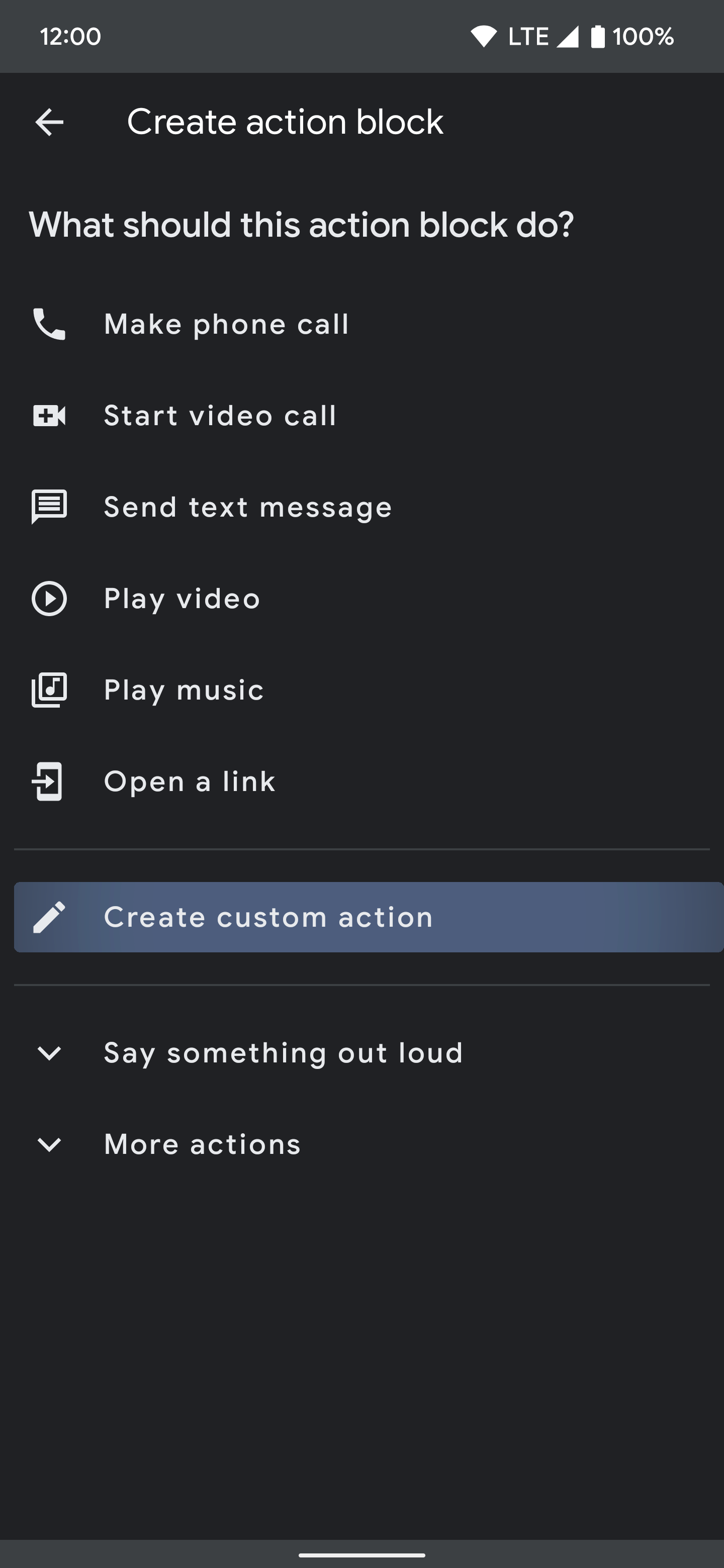
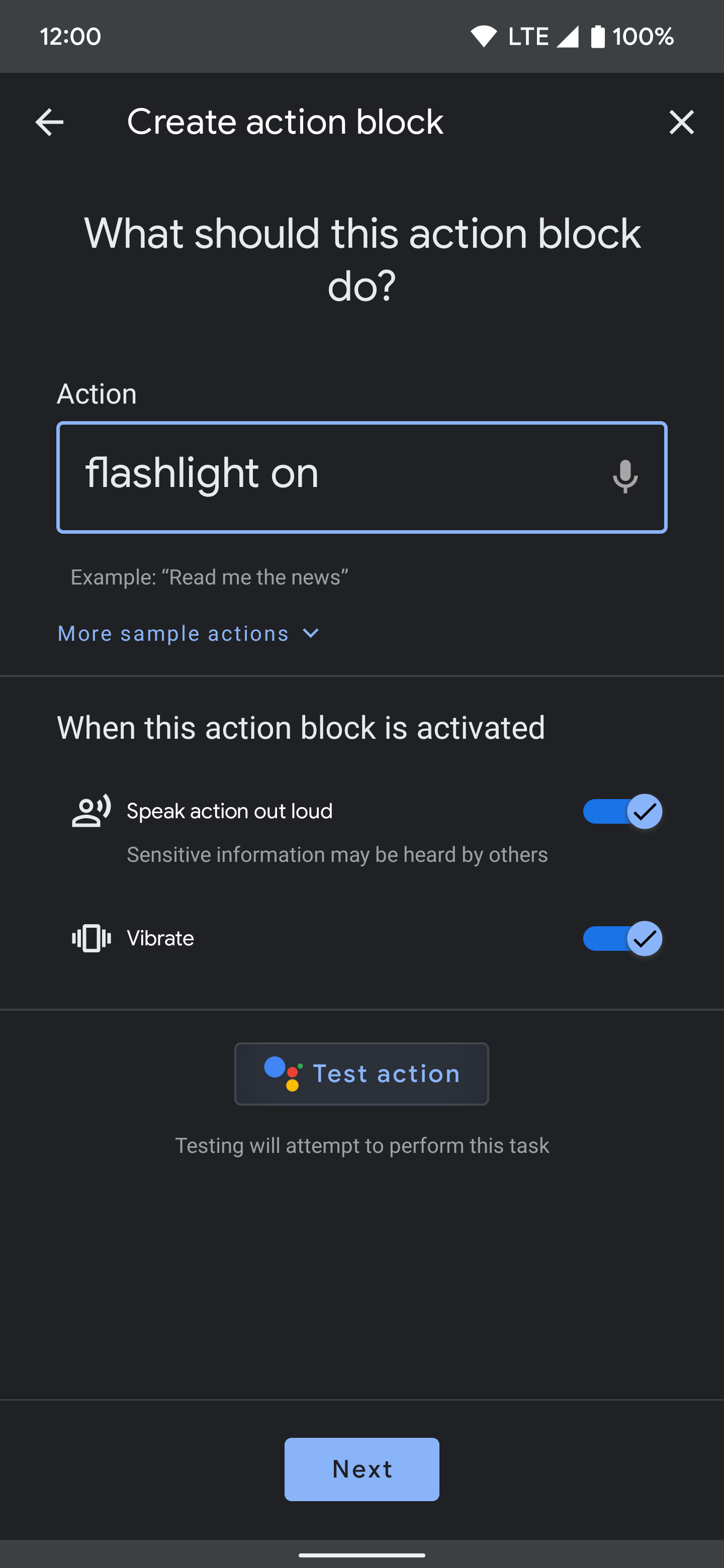
- Toque no botão no Google Assistente para desligá-lo e fechar a tela.
- Se a ação funcionou conforme o esperado, toque no Sim botão para continuar.
- Você pode desativar o Fale ação em voz alta e Opções de vibração se você não precisar deles.
- Quando terminar, toque em Próximo.
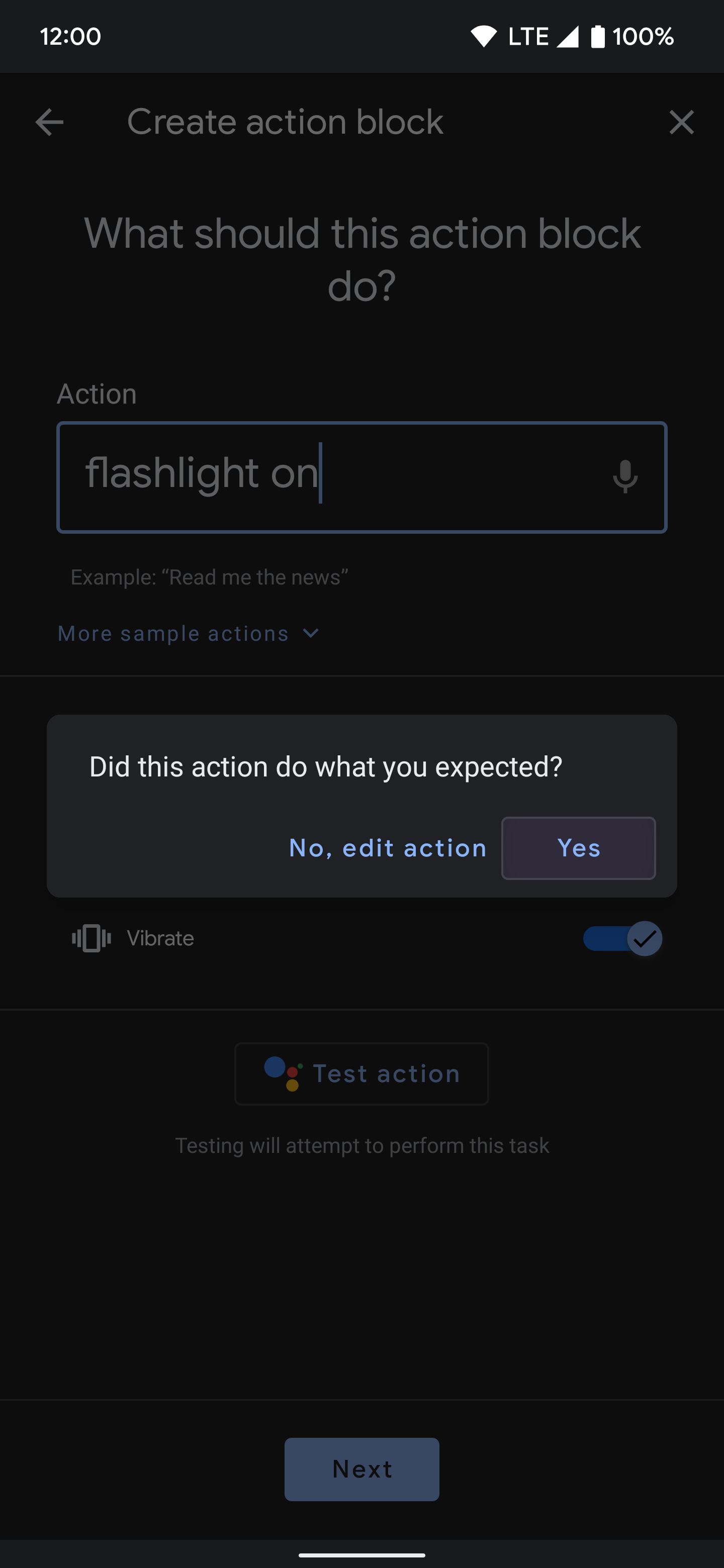
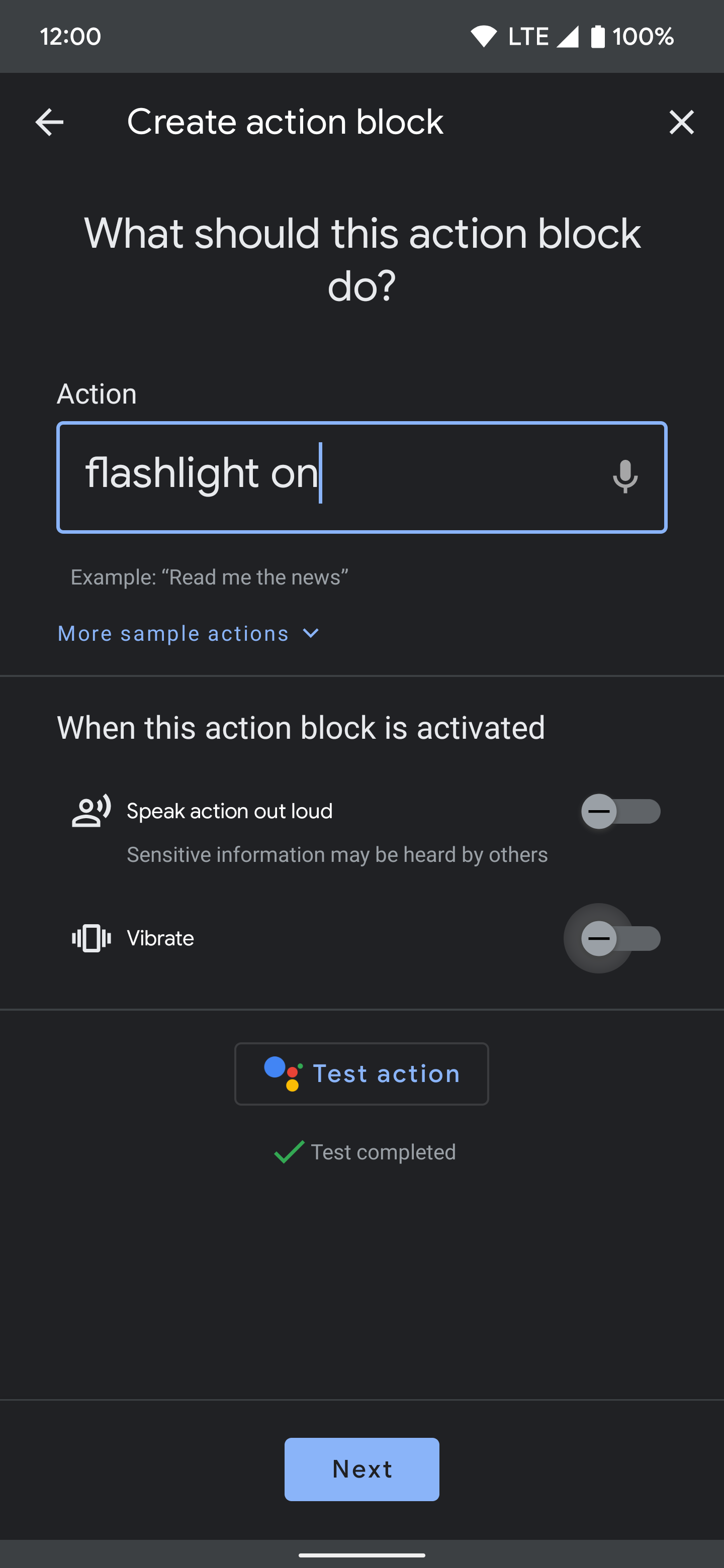
- Para nomear a ação personalizada, digite Lanterna ligada e toque no Salvar bloco de ação botão na parte inferior.
- Tocar Próximo no Adicionar à tela inicial mensagem.
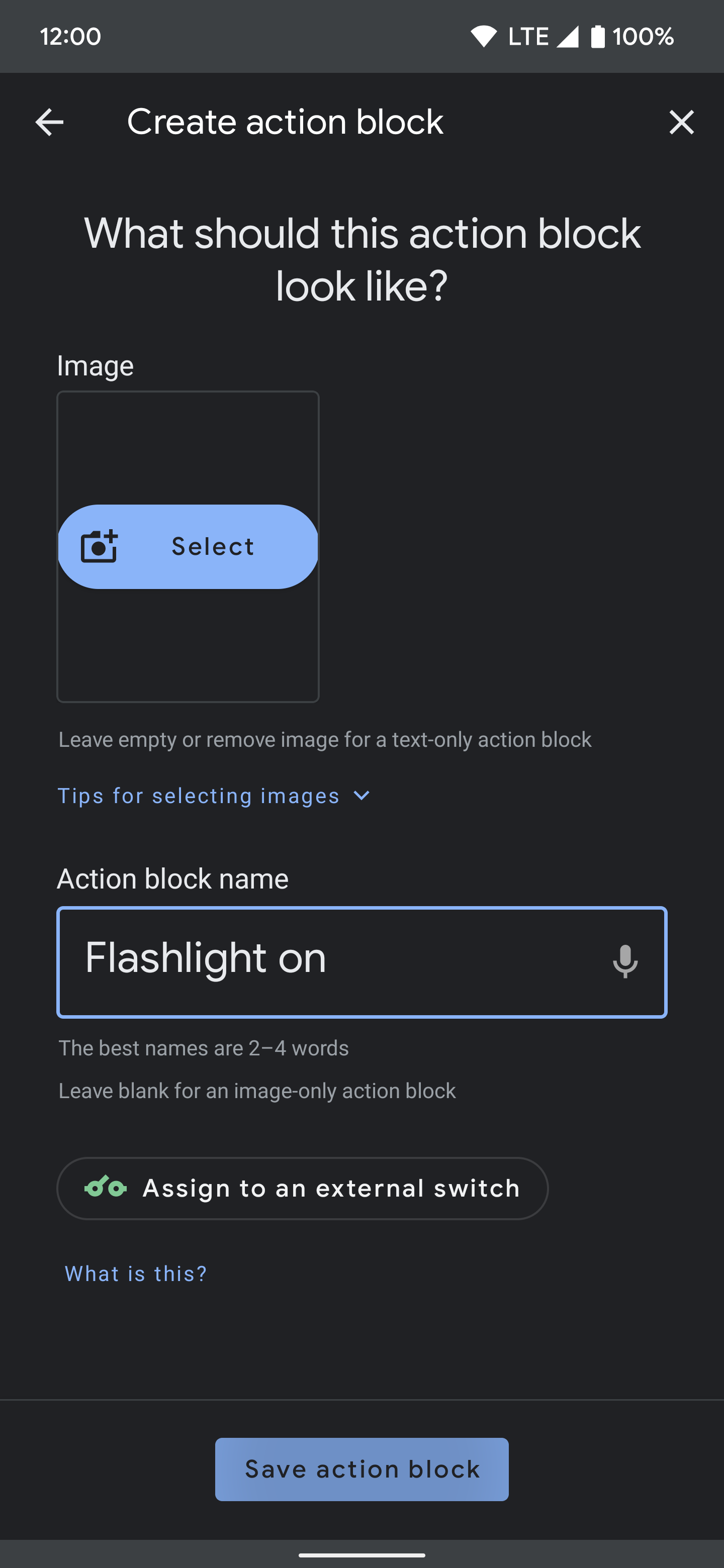
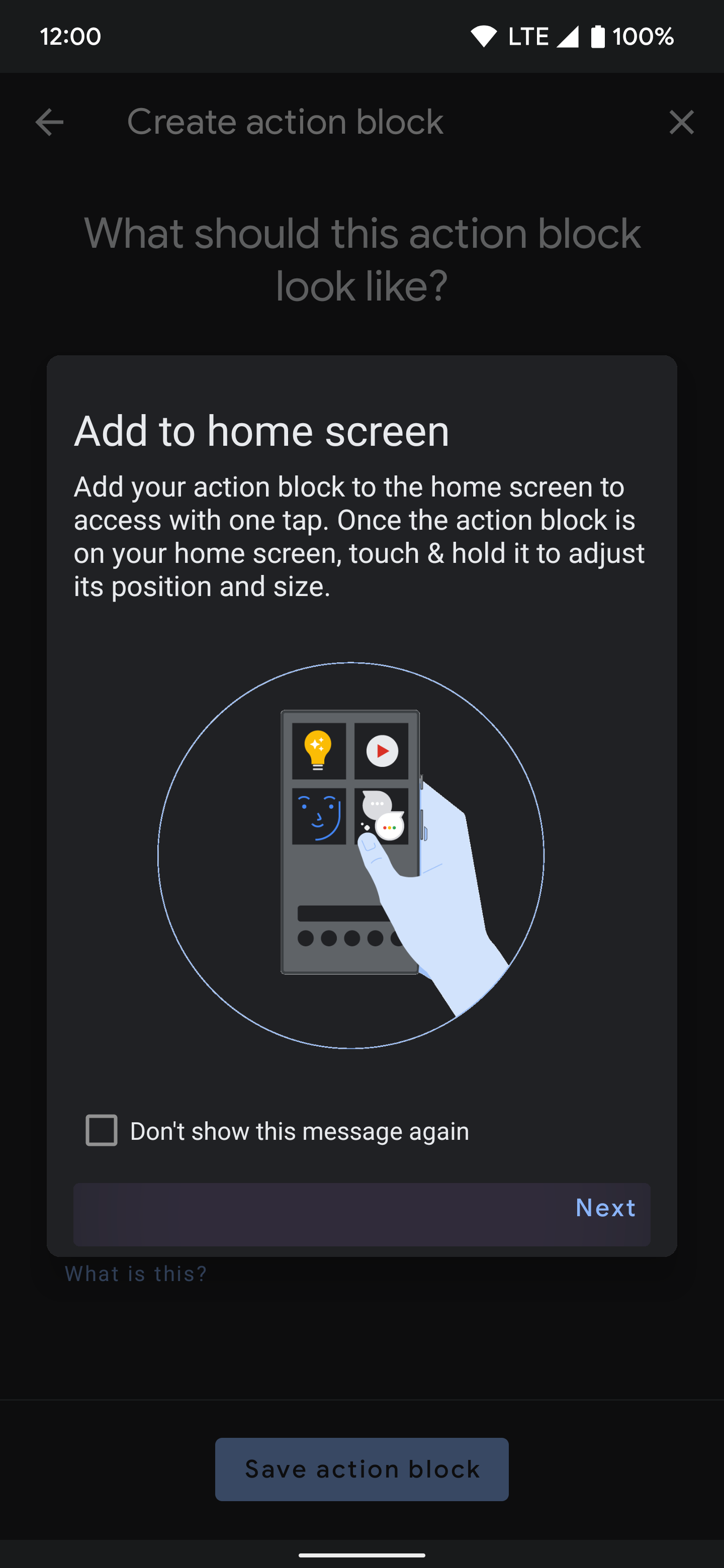
- Toque em Adicionar à tela inicial botão.
- Tocar Ir para a tela inicial.
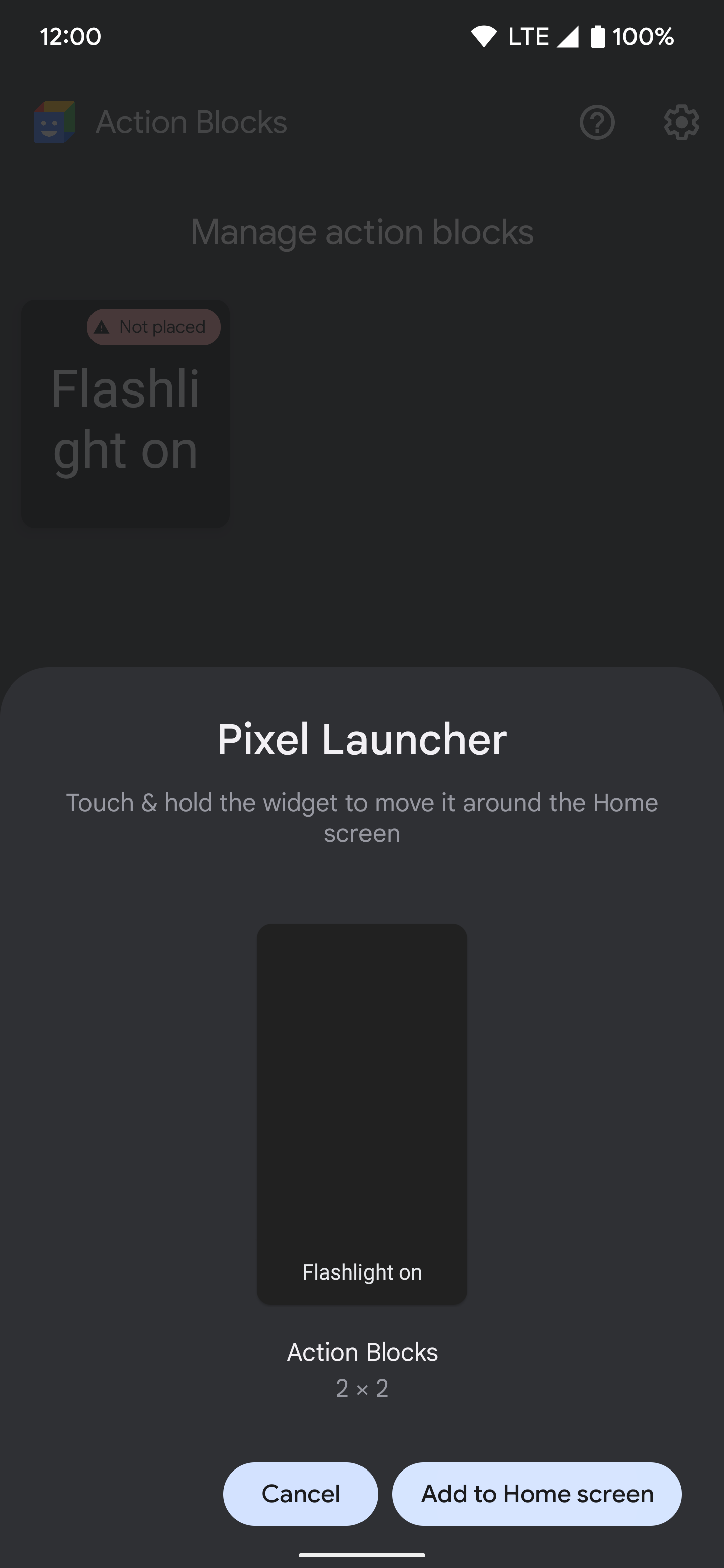
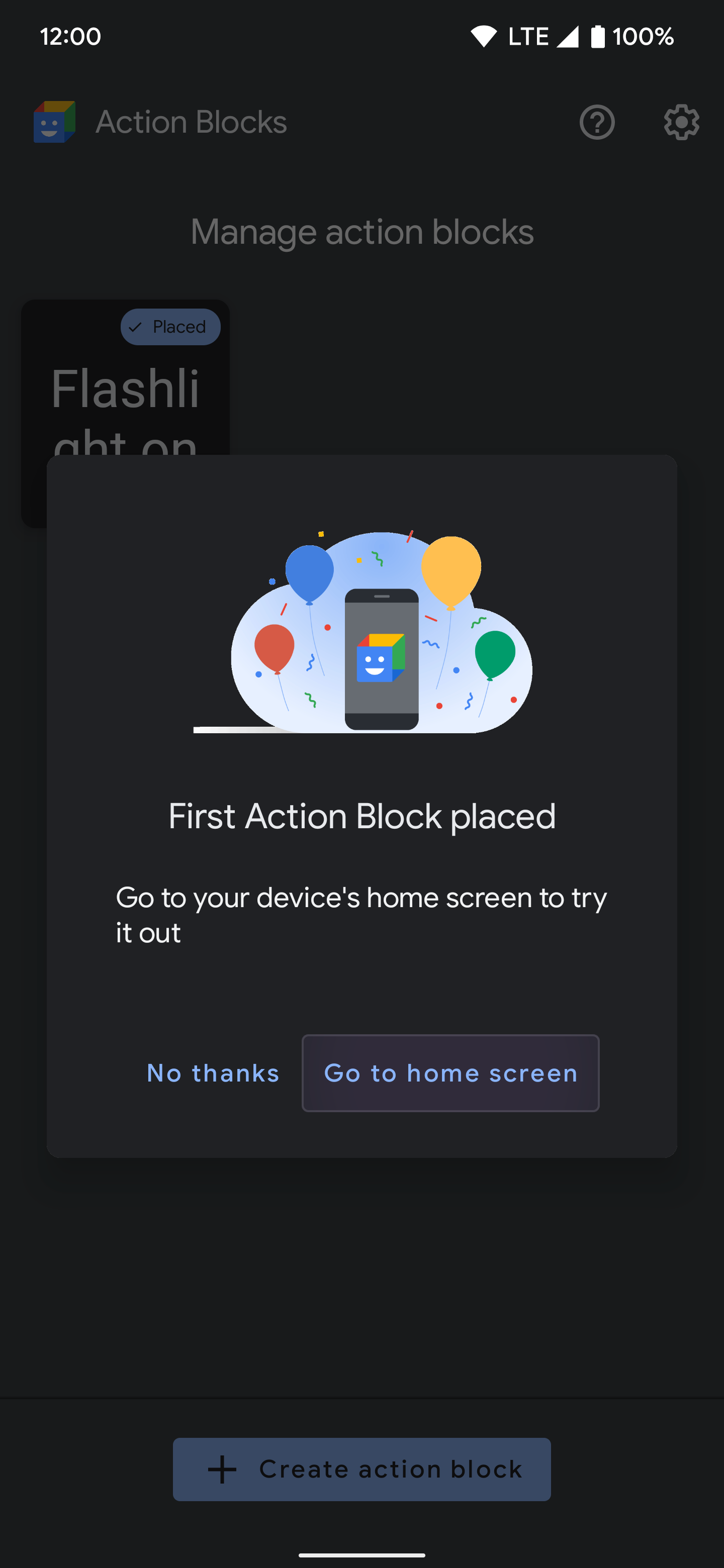
- Você verá o Lanterna ligada botão que você criou.
- Toque no atalho para ligar a lanterna e, em seguida, toque no botão na tela do Google Assistente para desligá-la.
- Pressione longamente o botão para ajustar seu tamanho e movê-lo na tela inicial conforme necessário.
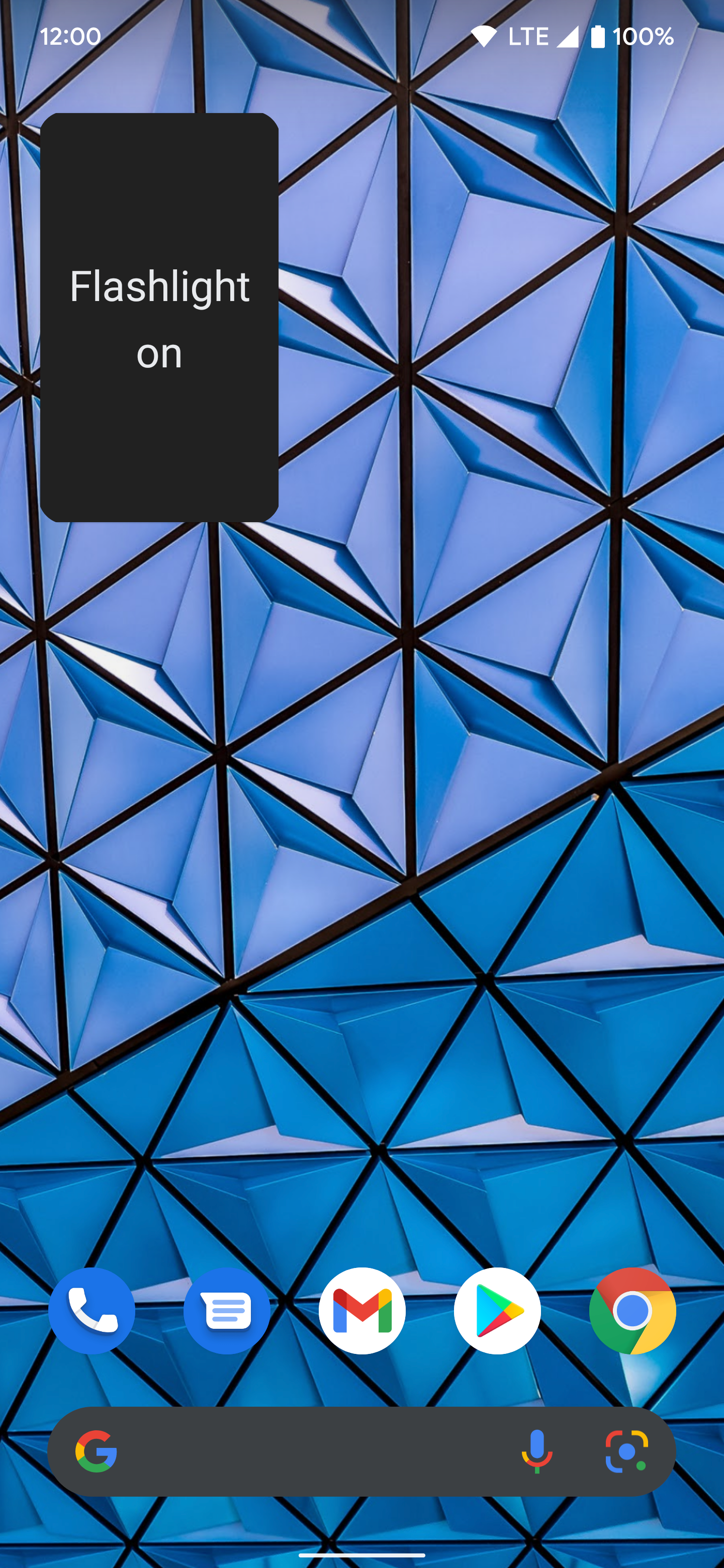

Considere criar um segundo botão de ação para desligar a lanterna ao pressioná-la. Dois botões permitem ligar e desligar a lanterna novamente sem abrir manualmente o Google Assistente.
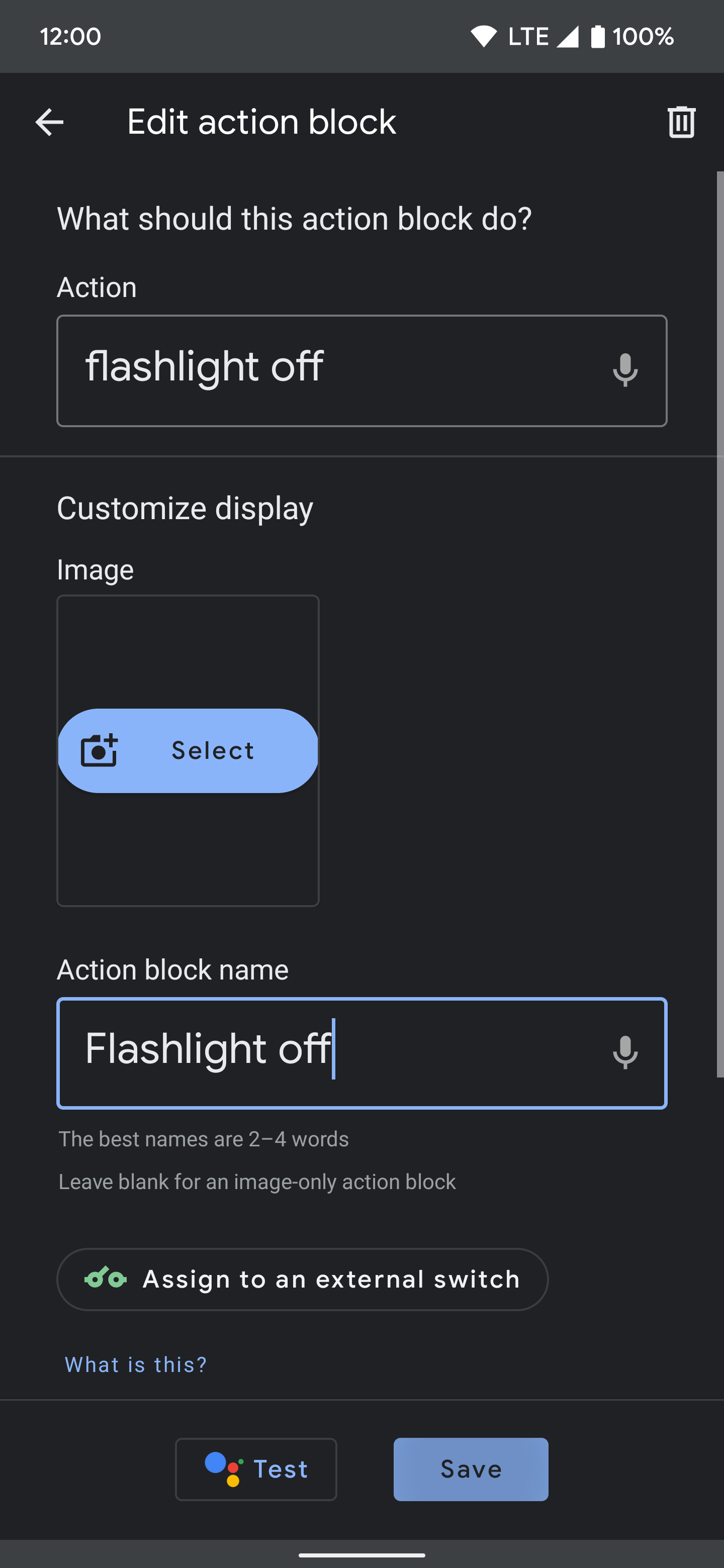
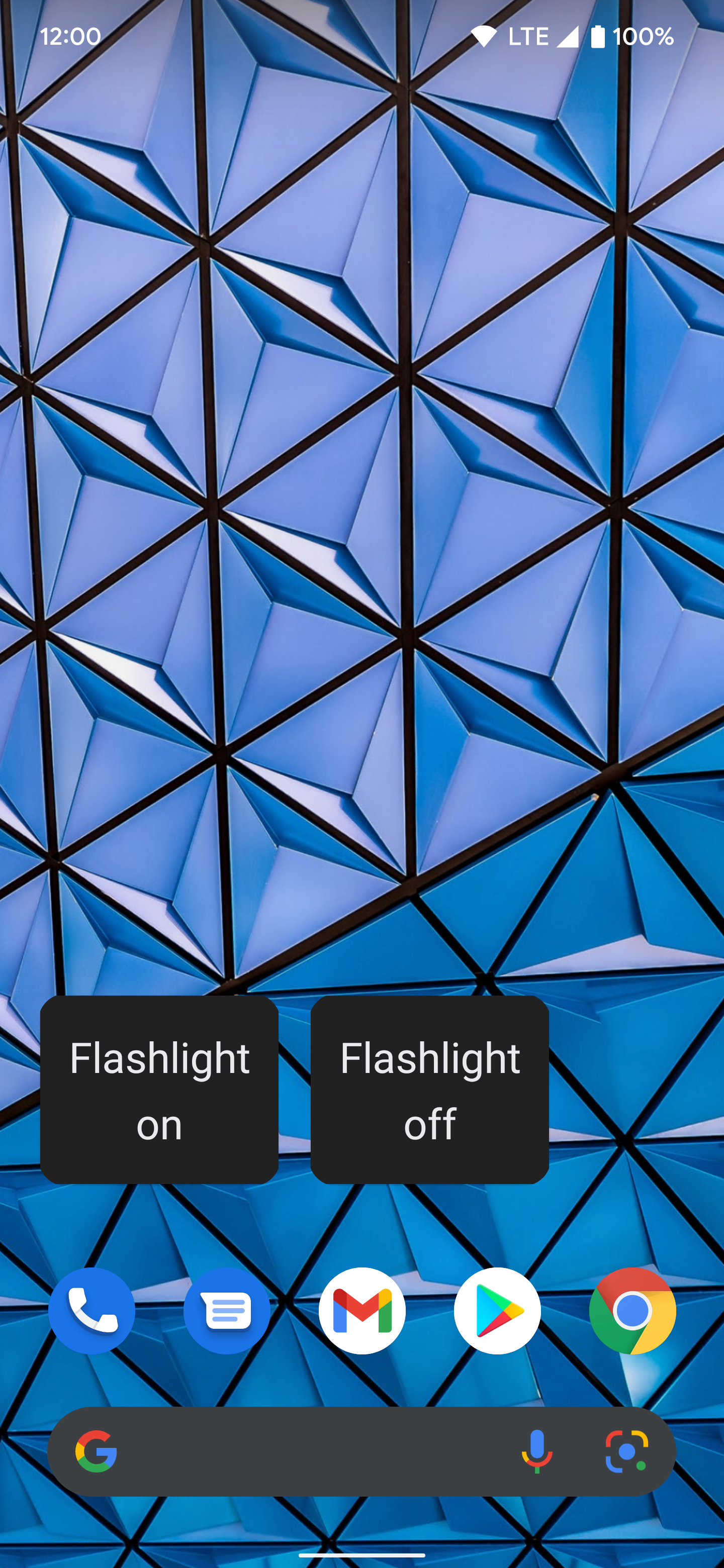
Para alterar seu botão, vá para o Aplicativo Blocos de Açãotoque no bloco e depois toque em Editar.
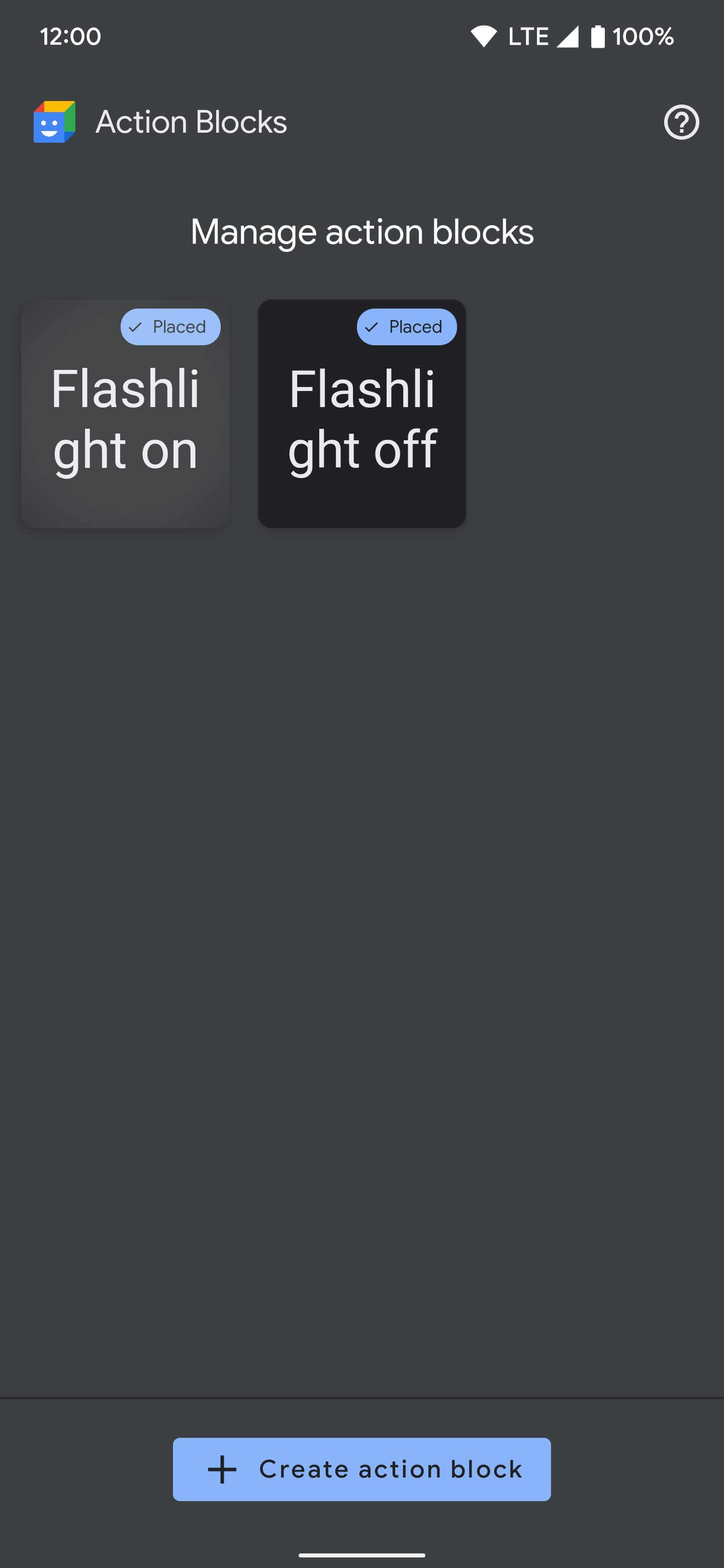
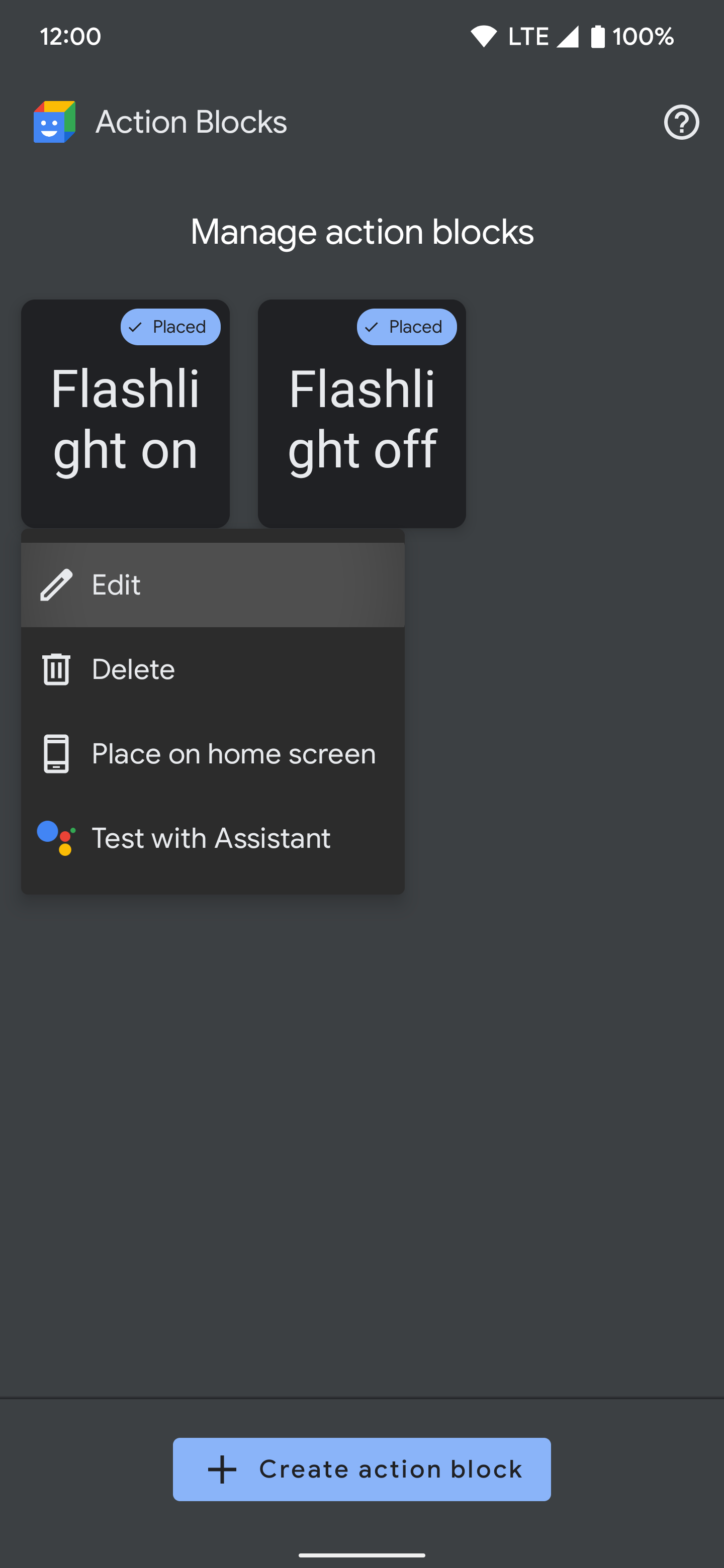
Configurar e colocar esses dois botões de lanterna na tela inicial pode parecer muito trabalhoso, mas é simples e útil. Organize os dois como quiser, mas a parte inferior da tela é uma boa opção para smartphones Android grandes.
Agite seu telefone para ligar a lanterna
Os outros métodos para ligar a lanterna fazem parte do sistema Android ou do Google, mas há um aplicativo de terceiros para conferir. Shake Flashlight ativa a luz brilhante em seu smartphone Android usando um simples movimento de agitação, o que pode ser útil em certas situações. Com mais de 1 milhão de downloads, tem sido uma escolha popular desde 2015 para aplicativos de lanterna Android de terceiros. Para usar este aplicativo em seu telefone, faça o seguinte:
- Faça o download do Aplicativo Agitar Lanterna da Google Play Store.
- Abra o aplicativo na tela principal e toque no botão de energia na lanterna.
- Permitir que a permissão da câmera para Shake Flashlight acessar a luz na parte de trás do seu telefone. Nesse caso, a luz e a câmera estão interligadas, portanto é necessária permissão para que a lanterna funcione.
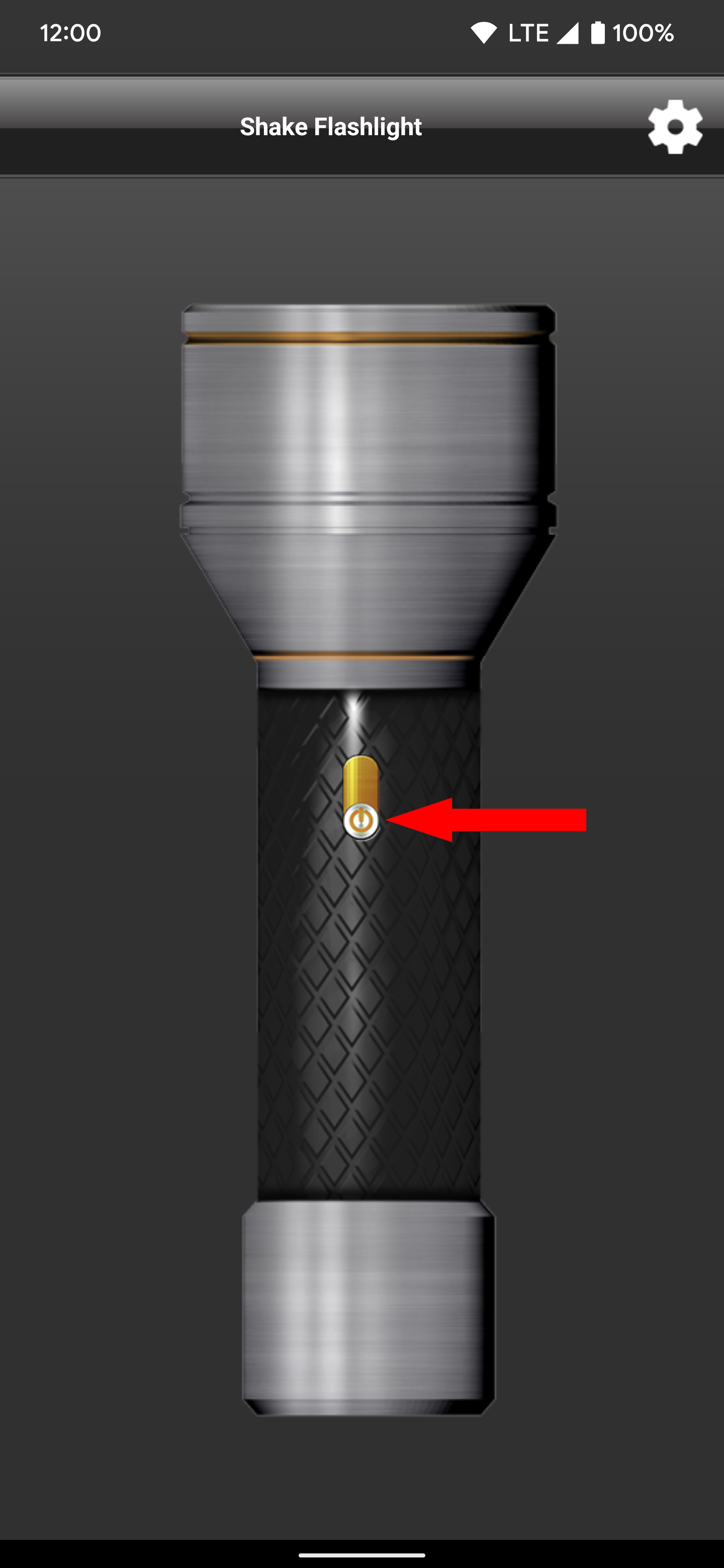
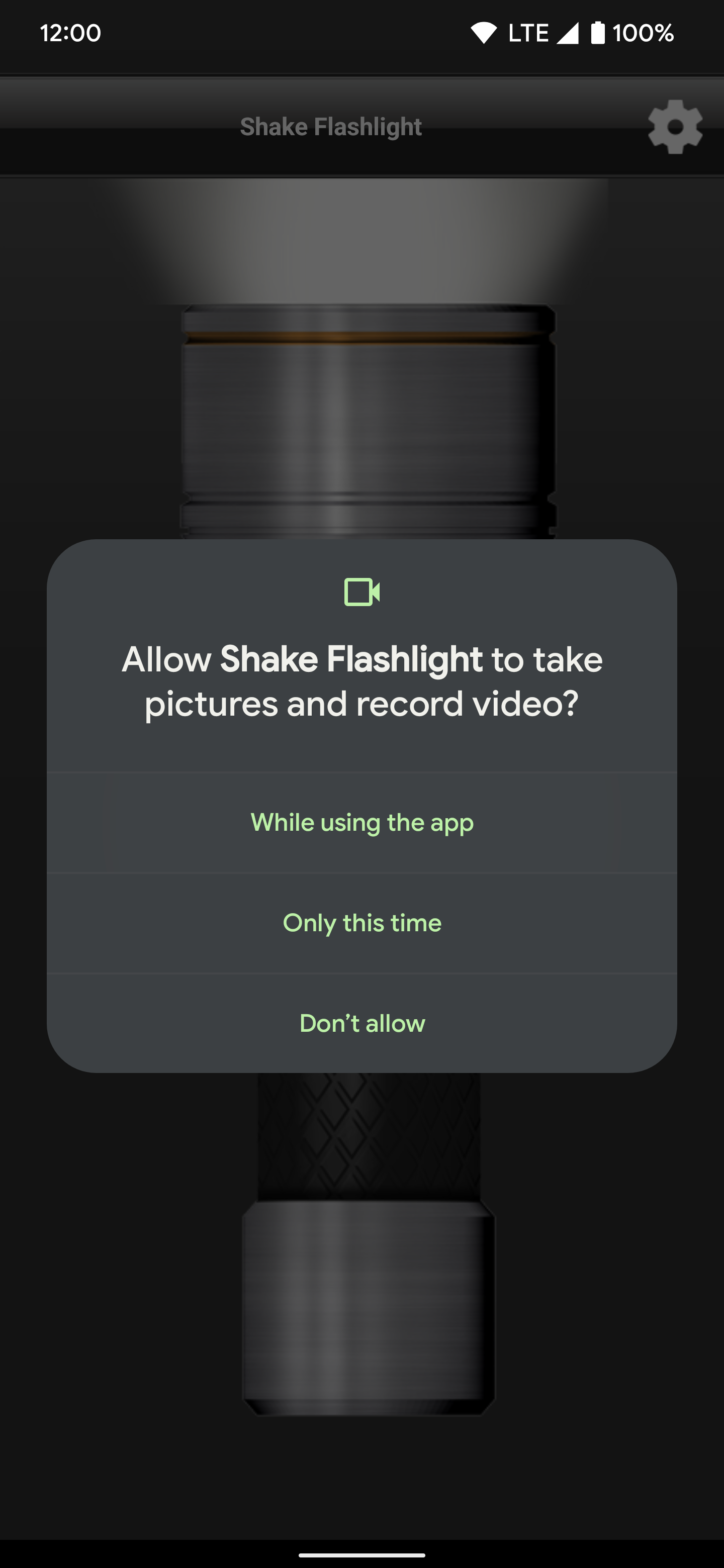
- Depois de conceder permissão à câmera, a lanterna acende.
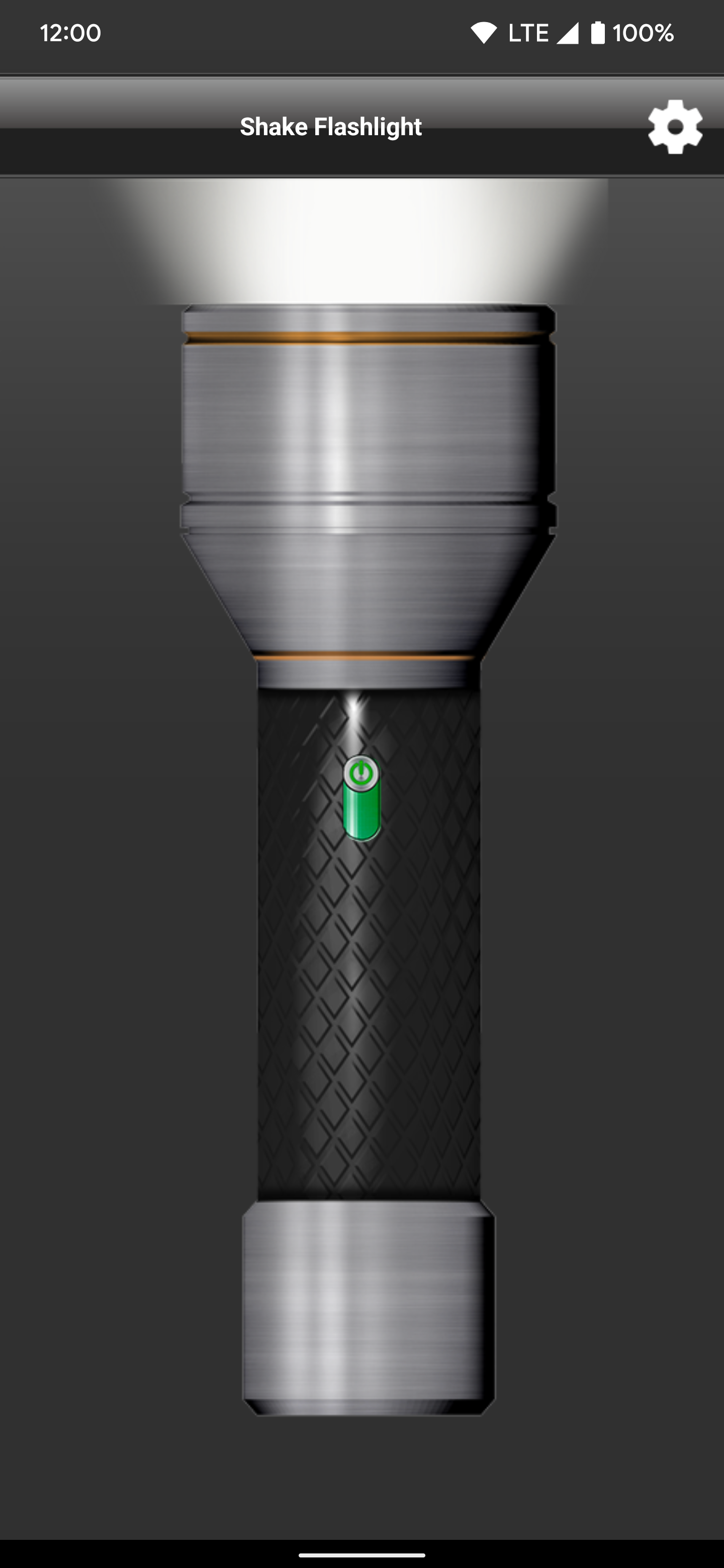
- Agite seu telefone para desligar a lanterna e ligá-la novamente.
- Se o movimento de agitação for inconsistente, toque no Configurações ícone no canto superior direito e vá para Sensibilidade à agitação.
- Ajuste a sensibilidade ao movimento do seu dispositivo conforme necessário para ver se isso melhora.
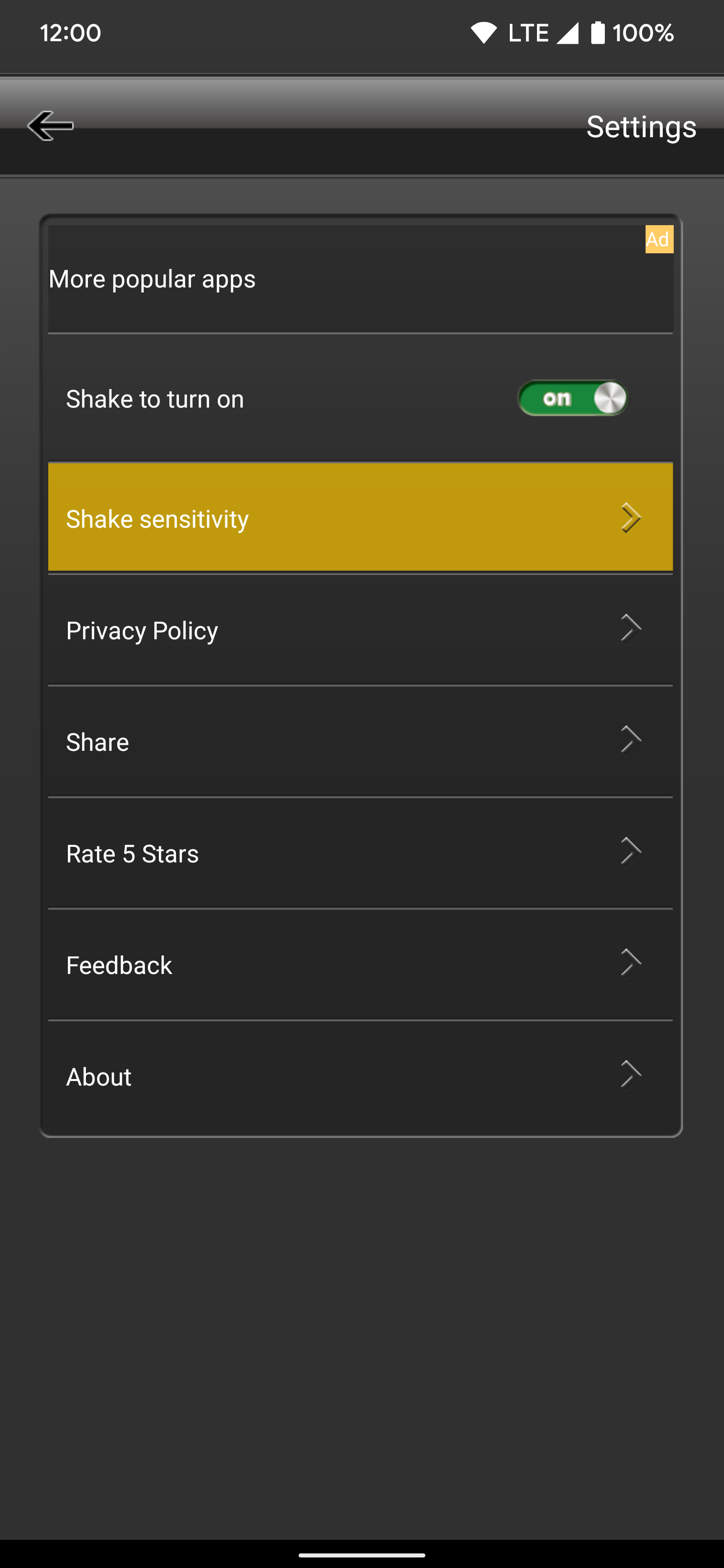
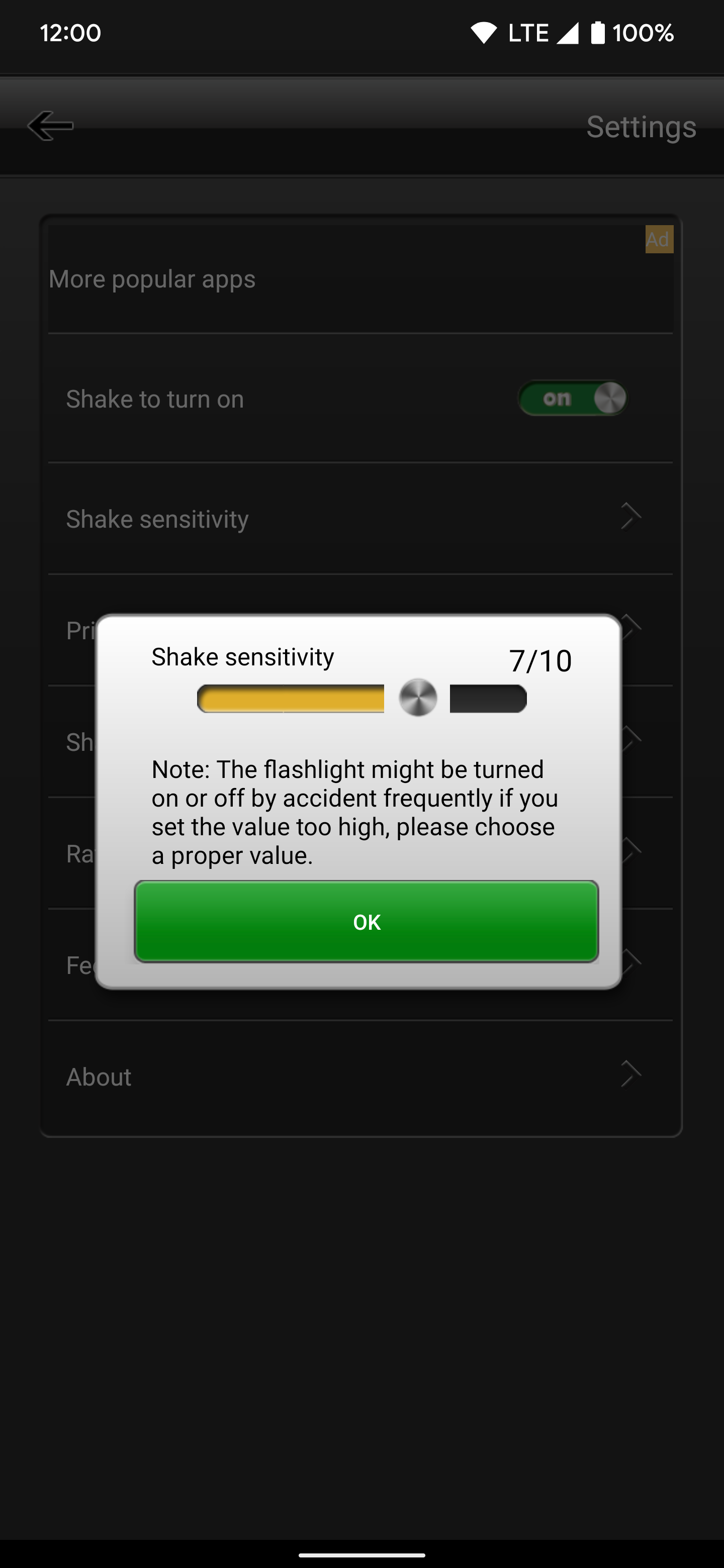
Adicione um atalho de lanterna na tela de bloqueio
O Android 14 permite personalizar a tela de bloqueio do Pixel com diferentes estilos de relógio, fontes, cores e atalhos rápidos. Com atalhos rápidos, você pode colocar uma câmera, DND, Google Home, Mute, um leitor de código QR, tocha e uma câmera de vídeo como um dos atalhos na tela de bloqueio. O truque abaixo está disponível em telefones Google Pixel com Android 14.
Como adicionar um atalho de lanterna à tela de bloqueio em telefones Google Pixel
- Abrir Configurações no seu smartphone Pixel.
- Role até Papel de parede e estilo.
- Selecione Tela de bloqueio e toque Atalhos.
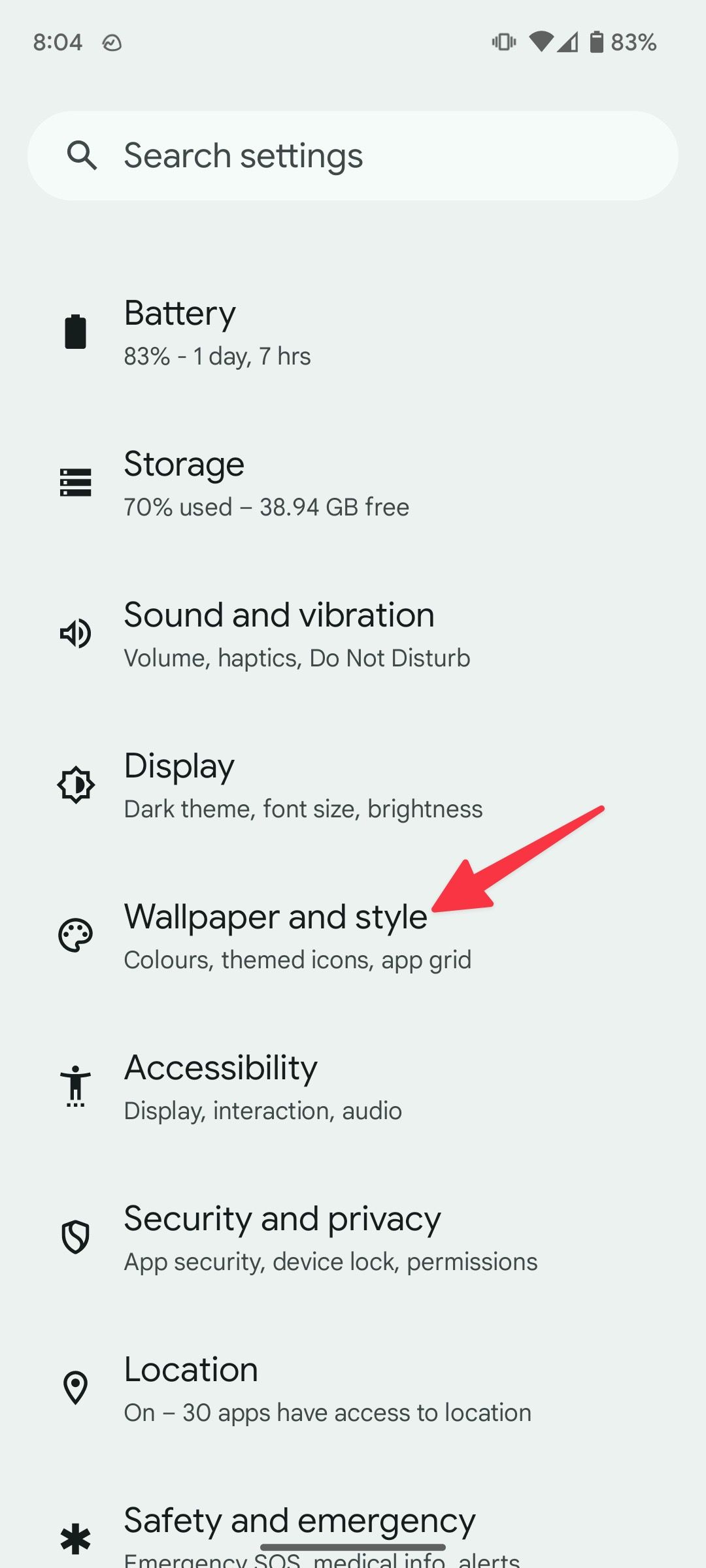
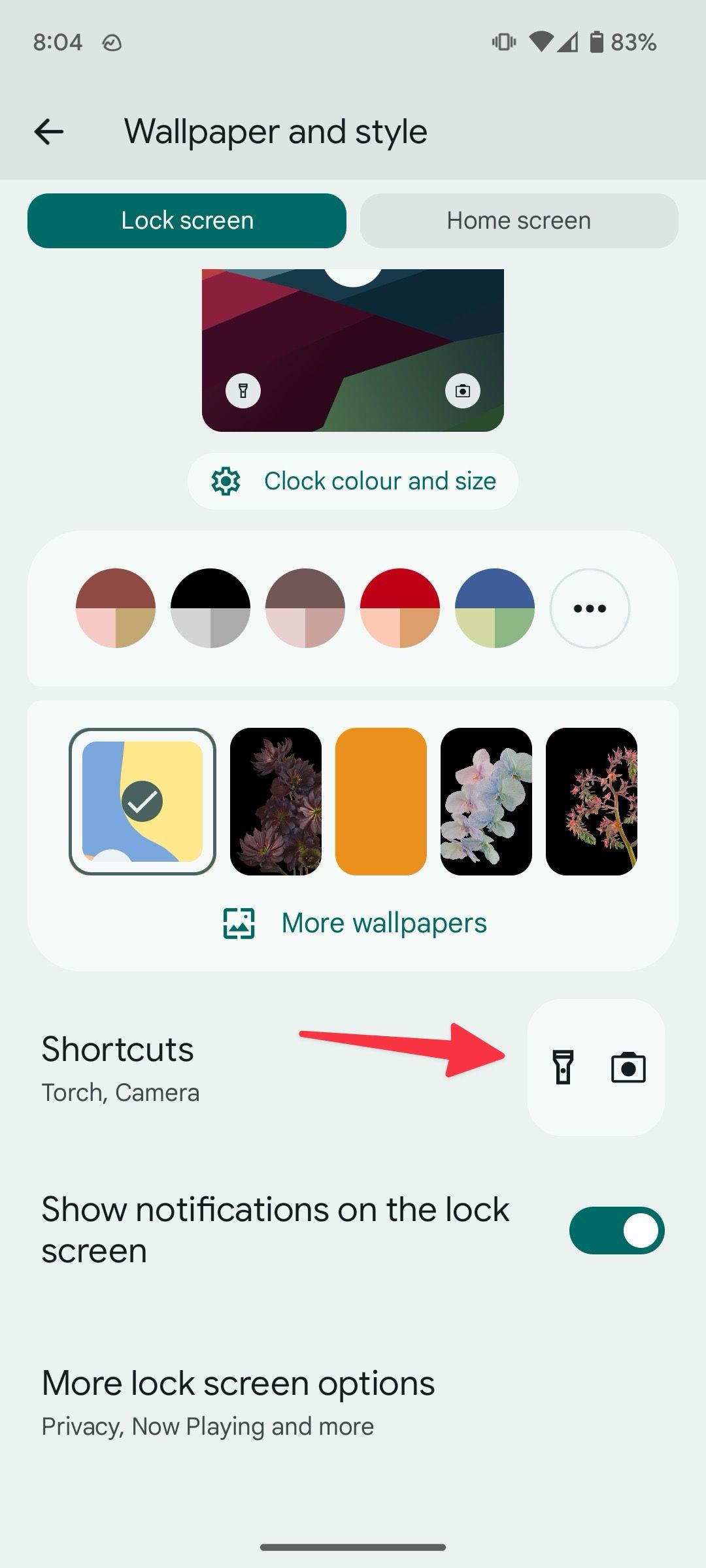
- Selecione Tocha como o atalho esquerdo ou direito na tela de bloqueio do Pixel.
- Use o botão liga / desliga para desligar a tela e verificar a tela de bloqueio.
- Toque e segure um ícone da tocha para ligar a lanterna.
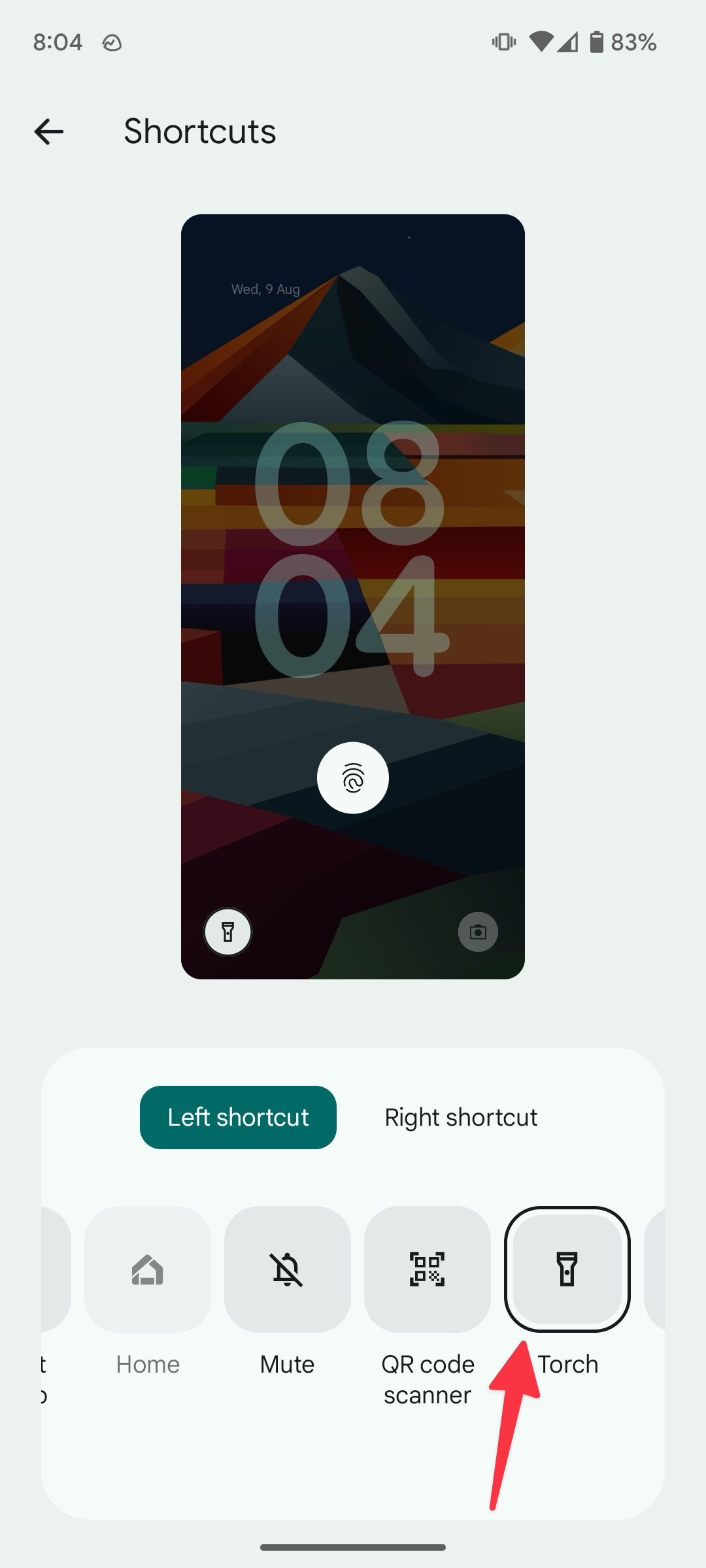
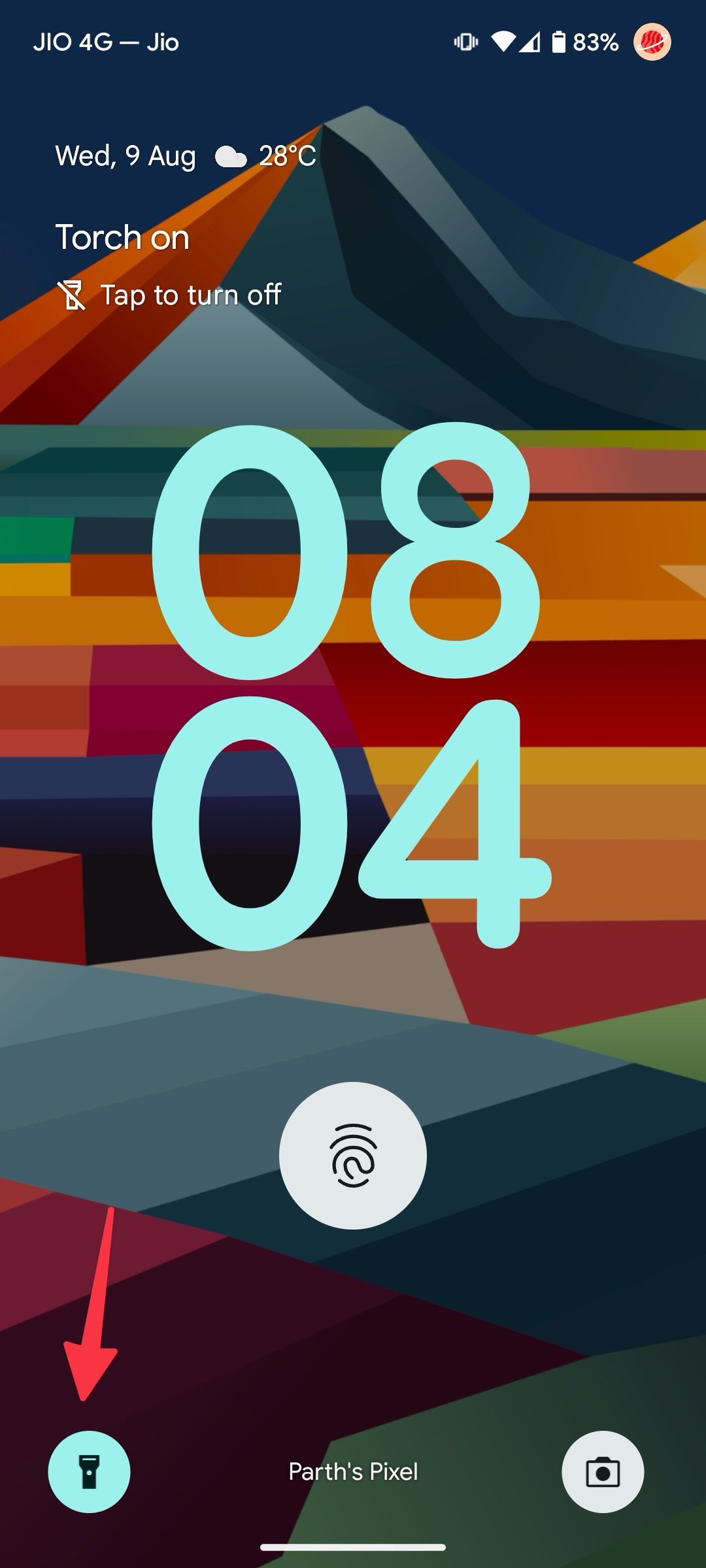
Como adicionar um atalho de lanterna à tela de bloqueio em telefones Samsung Galaxy
A capacidade de definir a tocha como alternância da tela de bloqueio faz parte do software Samsung One UI. Você não precisa da One UI mais recente no seu telefone Samsung Galaxy.
- Lançar Configurações no seu telefone Samsung.
- Selecione Tela de bloqueio.
- Ligar Atalhos.
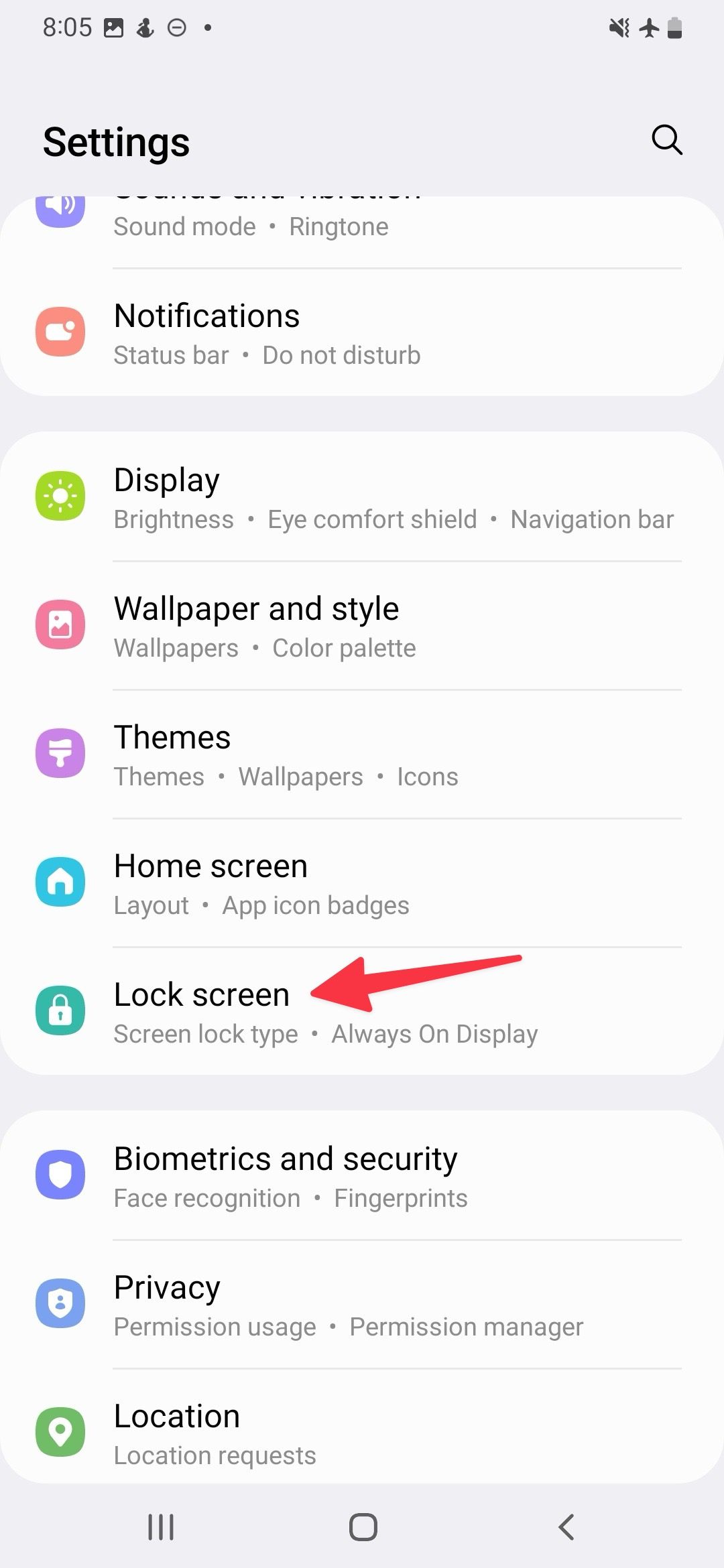
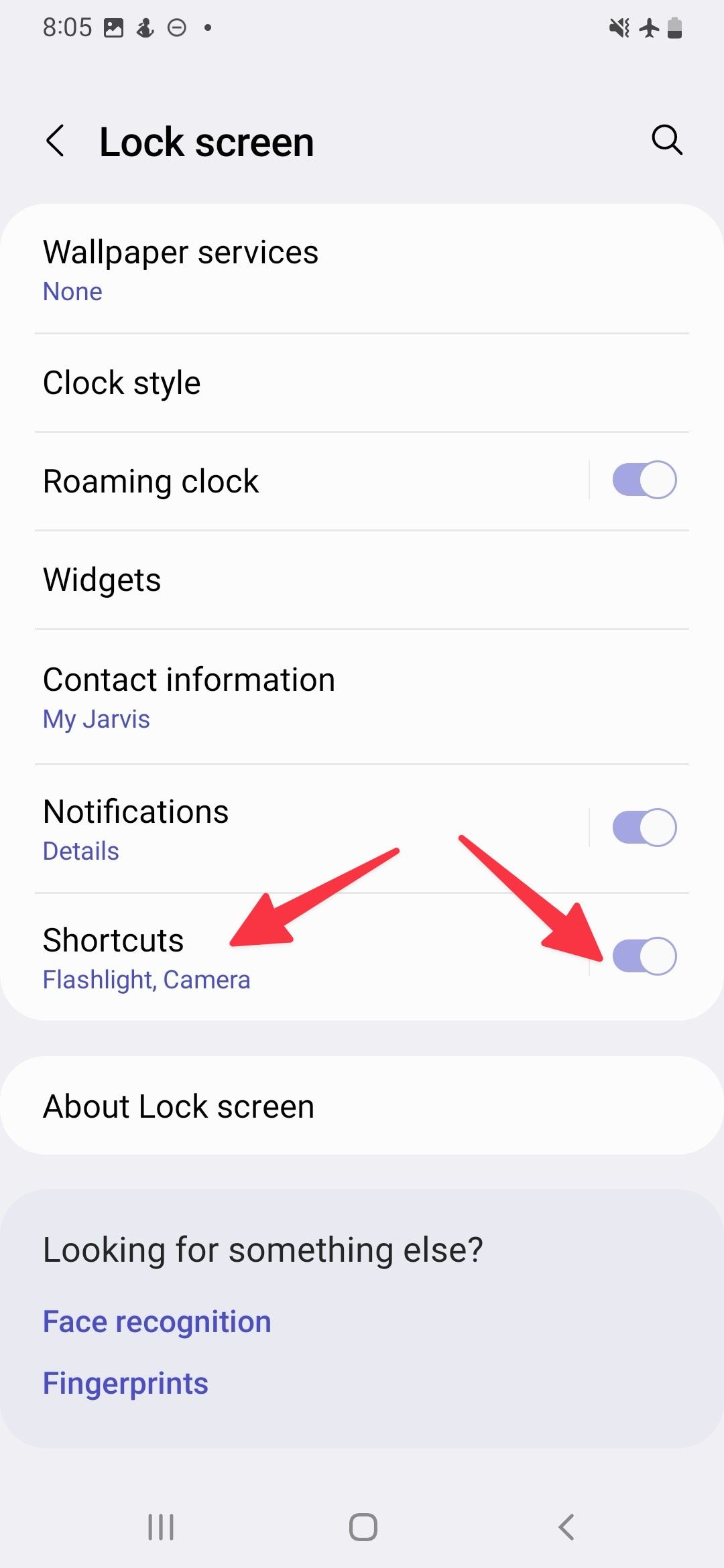
- Selecione Atalho esquerdo ou Atalho certo.
- Selecione Lanterna no menu a seguir.
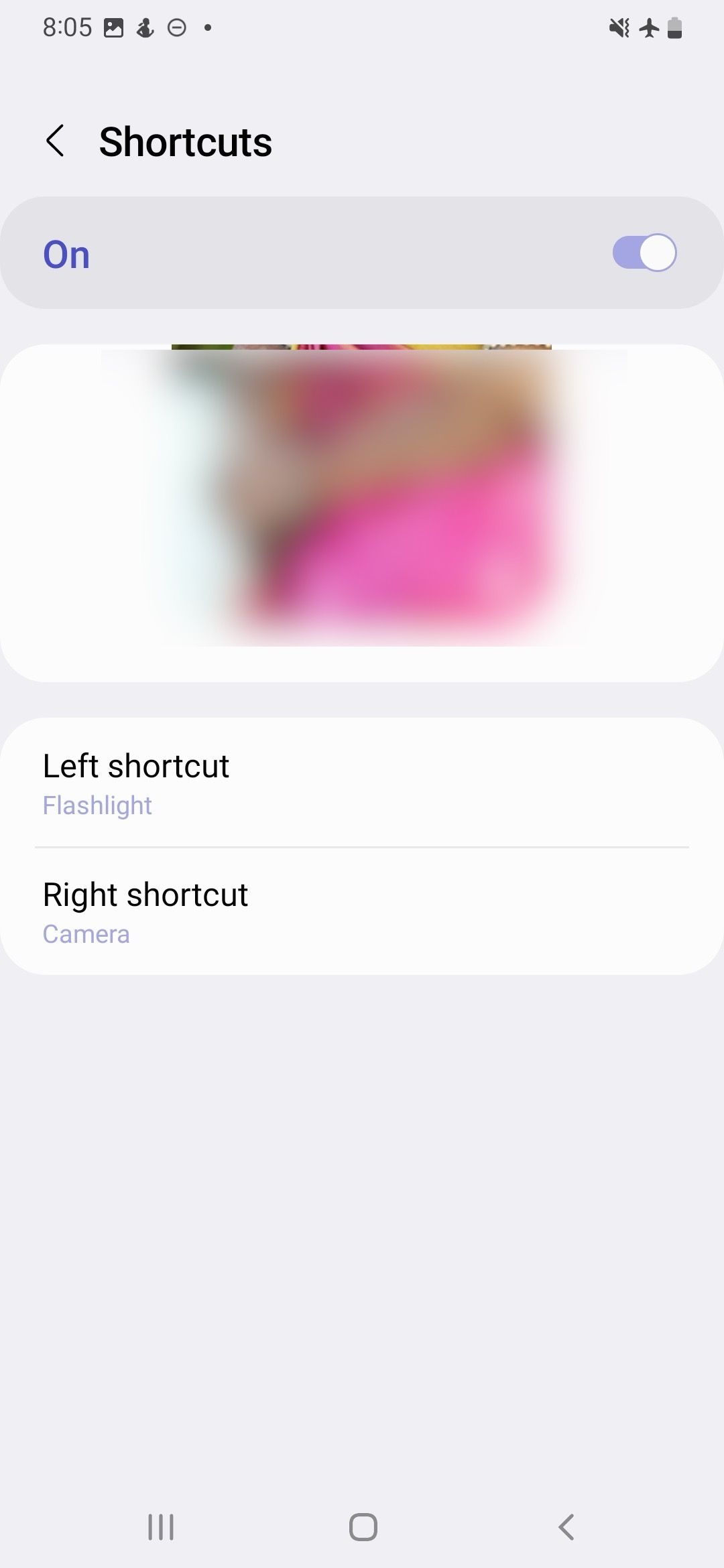
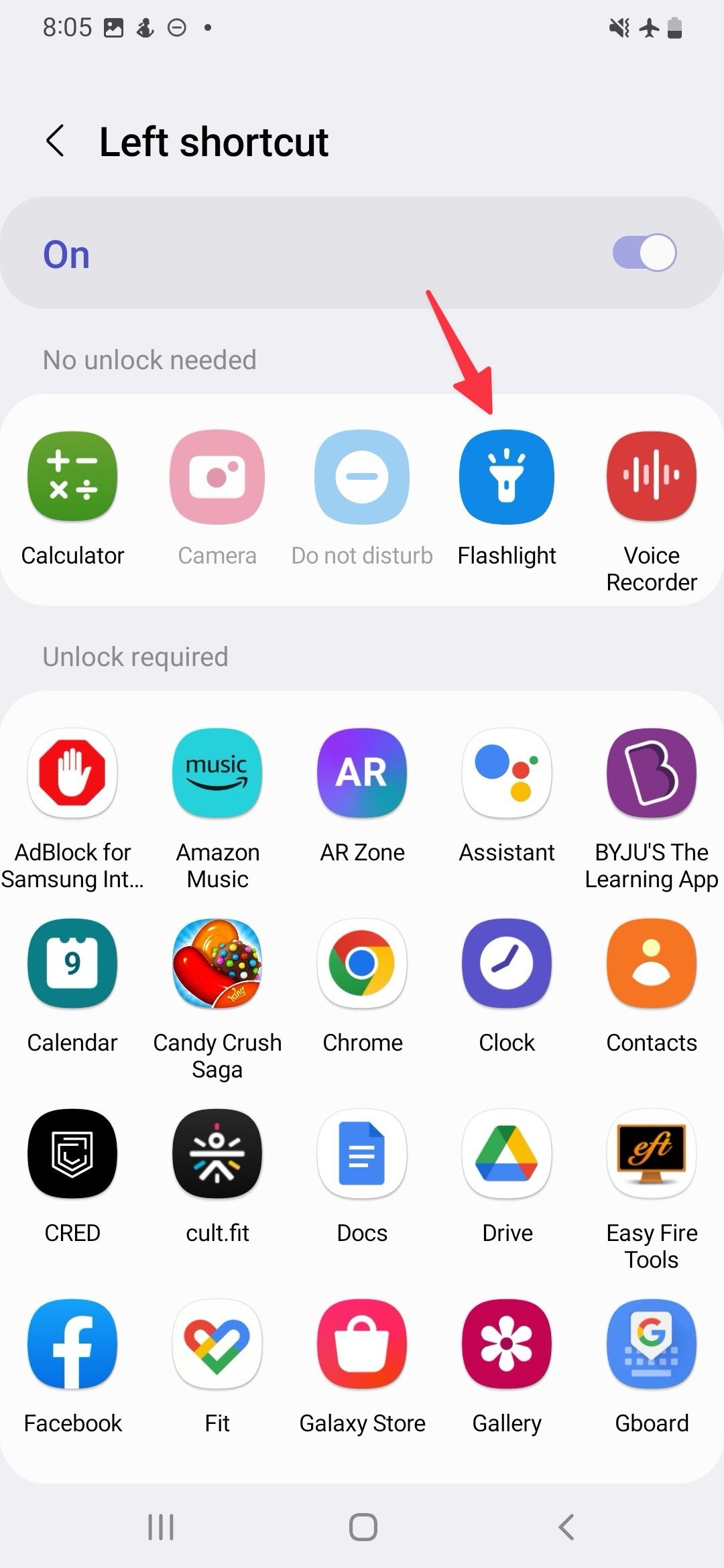
- Bloqueie seu telefone Samsung. O gesto para ativar uma alternância funciona de forma diferente aqui. Você tocará longamente e deslizará para a direita (para um atalho para a esquerda) ou deslizará para a esquerda (para um atalho para a direita) para ligar a lanterna.
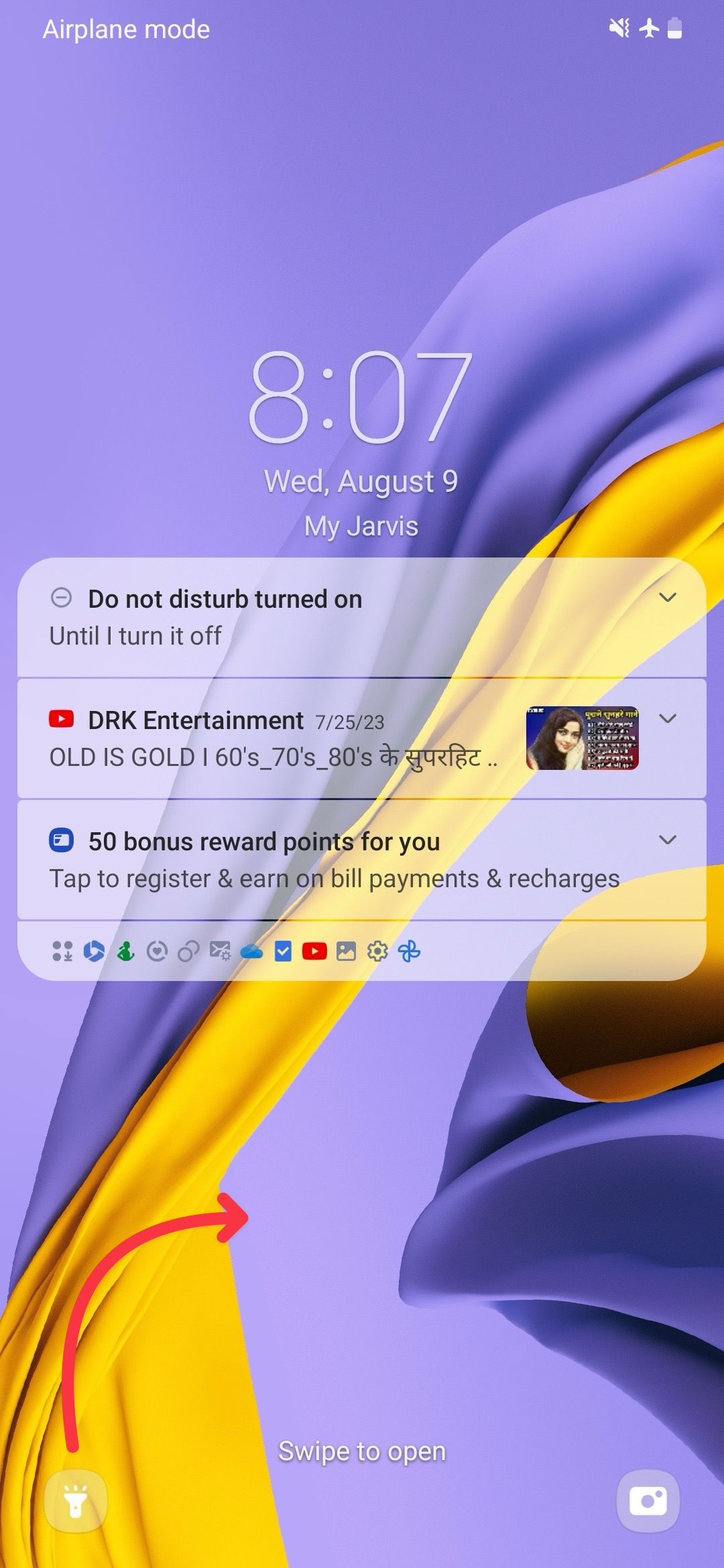
As etapas para definir a tocha como alternância da tela de bloqueio são diferentes em telefones Samsung Galaxy que executam One UI 5.0 ou superior.
- Vá para Configurações e selecione Tela de bloqueio.
- Tocar Editar abaixo da tela de bloqueio e selecione alternar para a esquerda ou para a direita.
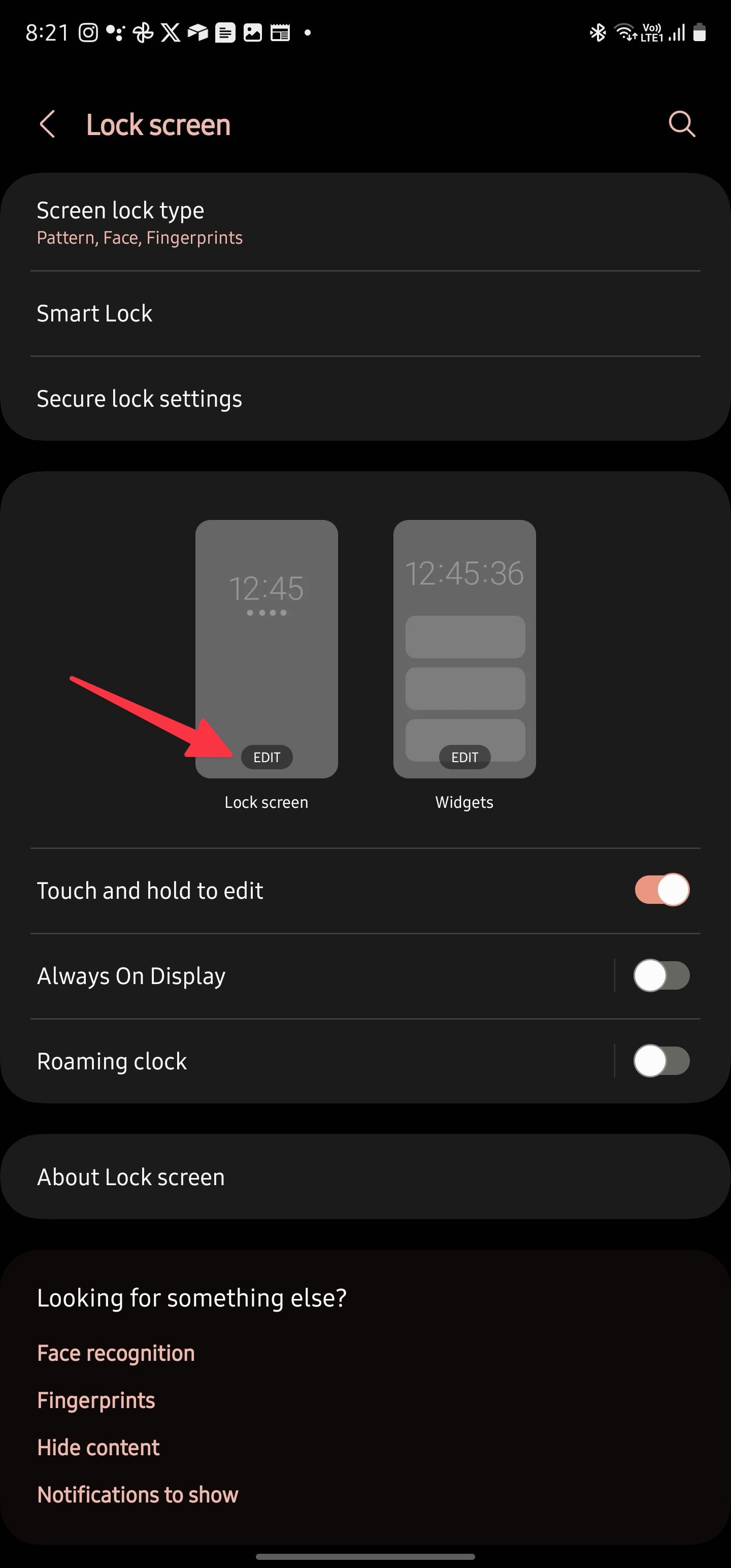
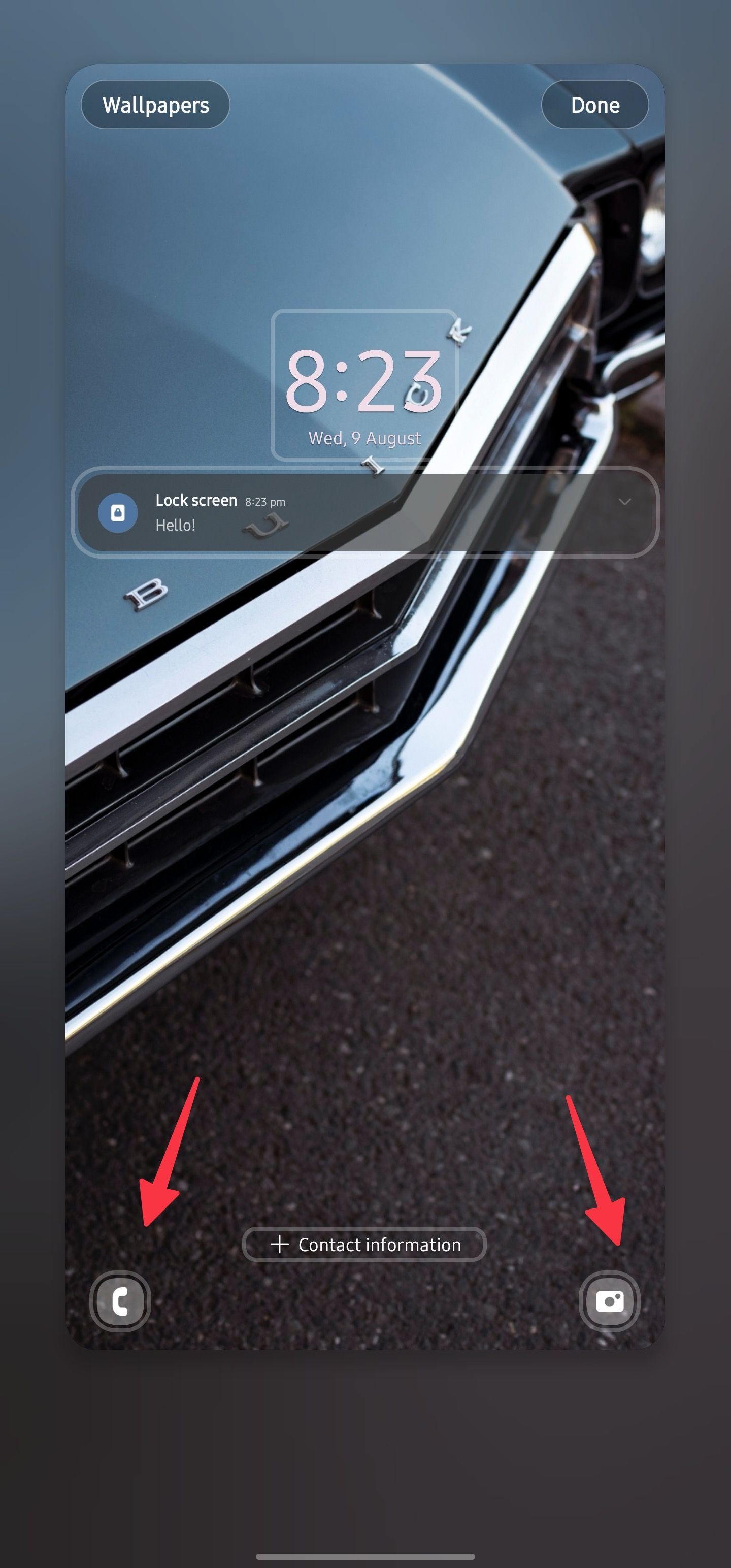
- Tocar Tocha no menu inferior.
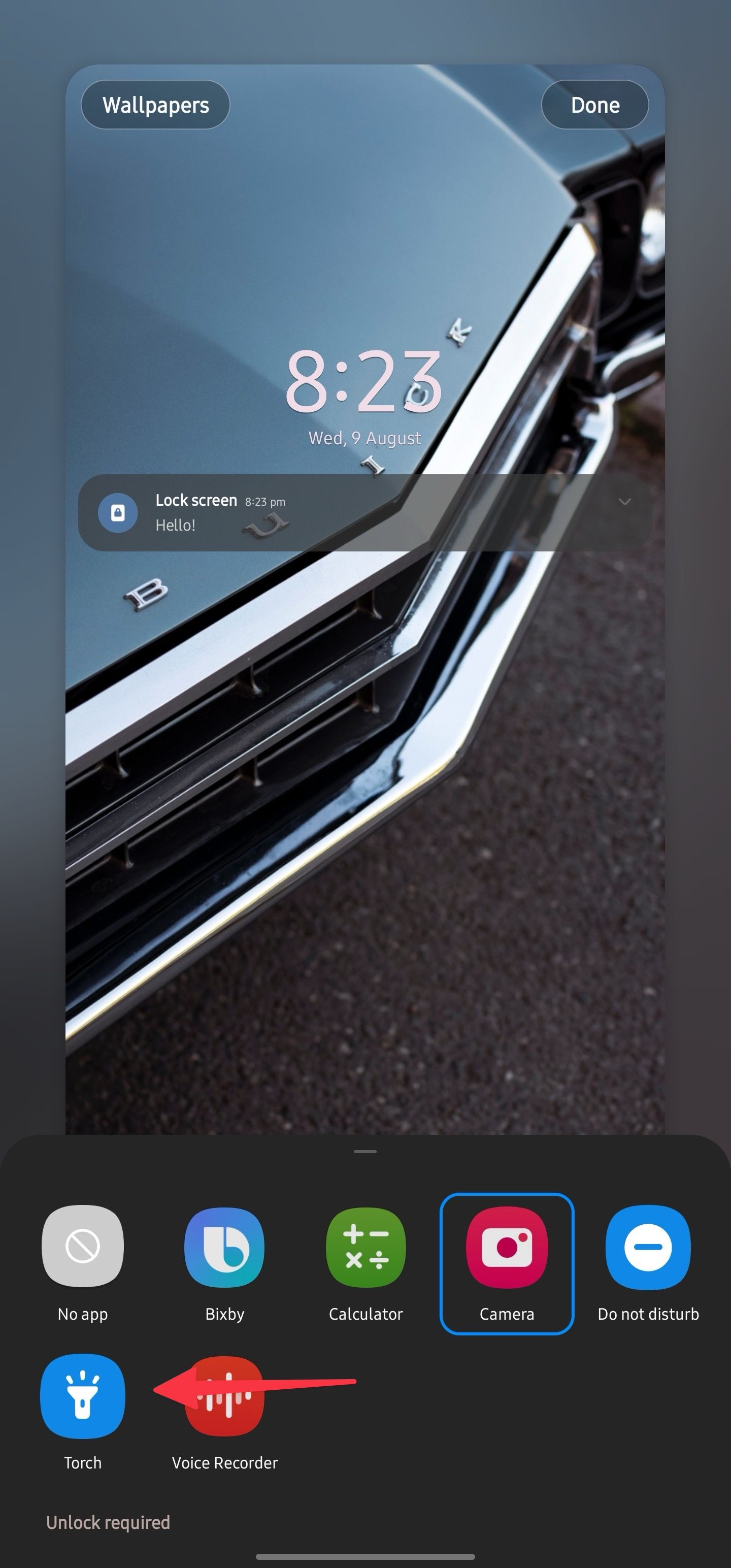
Use seu telefone Android para iluminar o caminho
Seu dispositivo Android é mais do que apenas um telefone, especialmente quando você usa os melhores aplicativos que a Play Store oferece. Agora que você aprendeu as várias maneiras de ligar a lanterna do telefone, experimente o que funciona melhor para suas necessidades. Você também pode combinar opções para criar seu próprio método exclusivo.