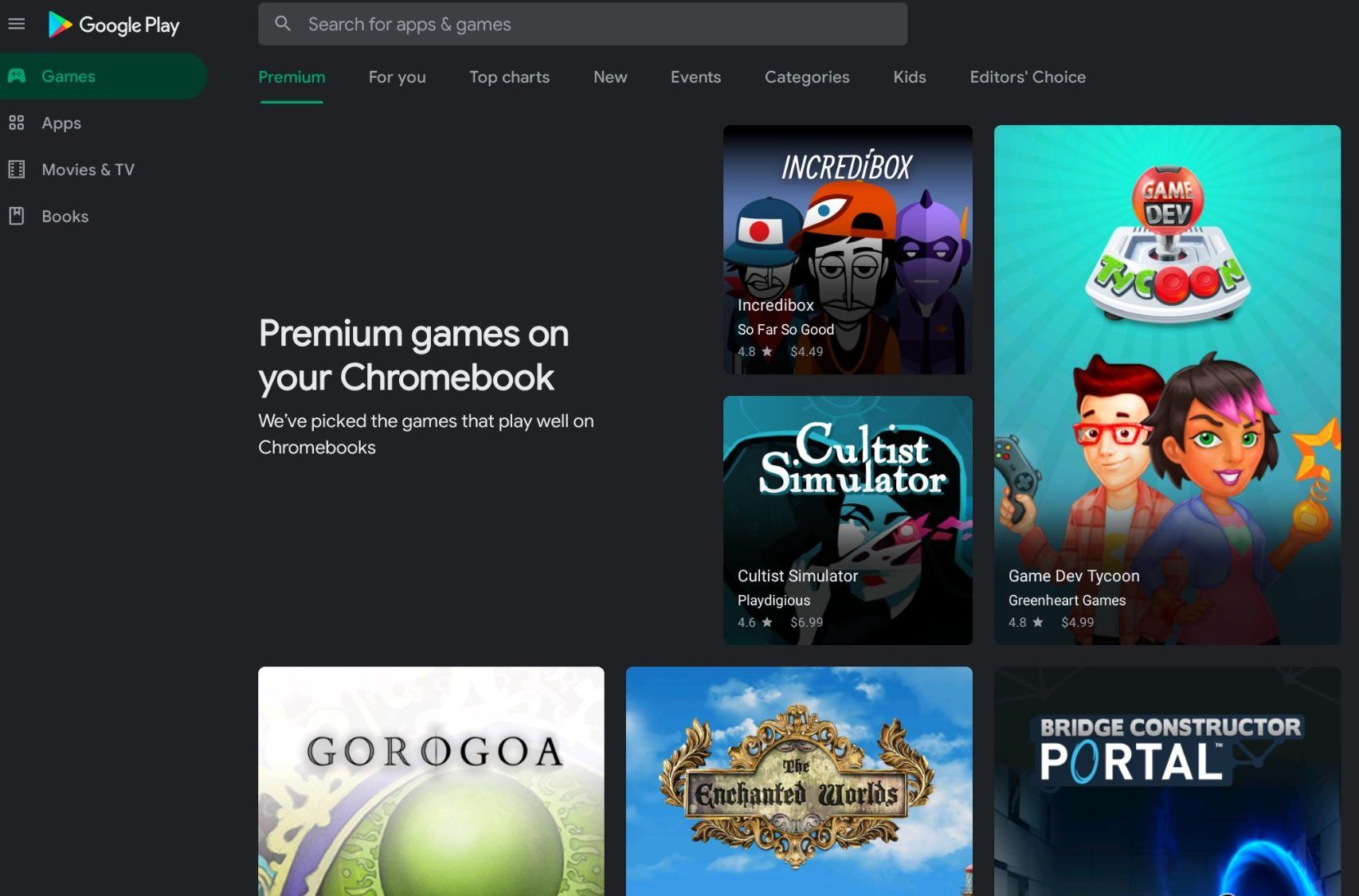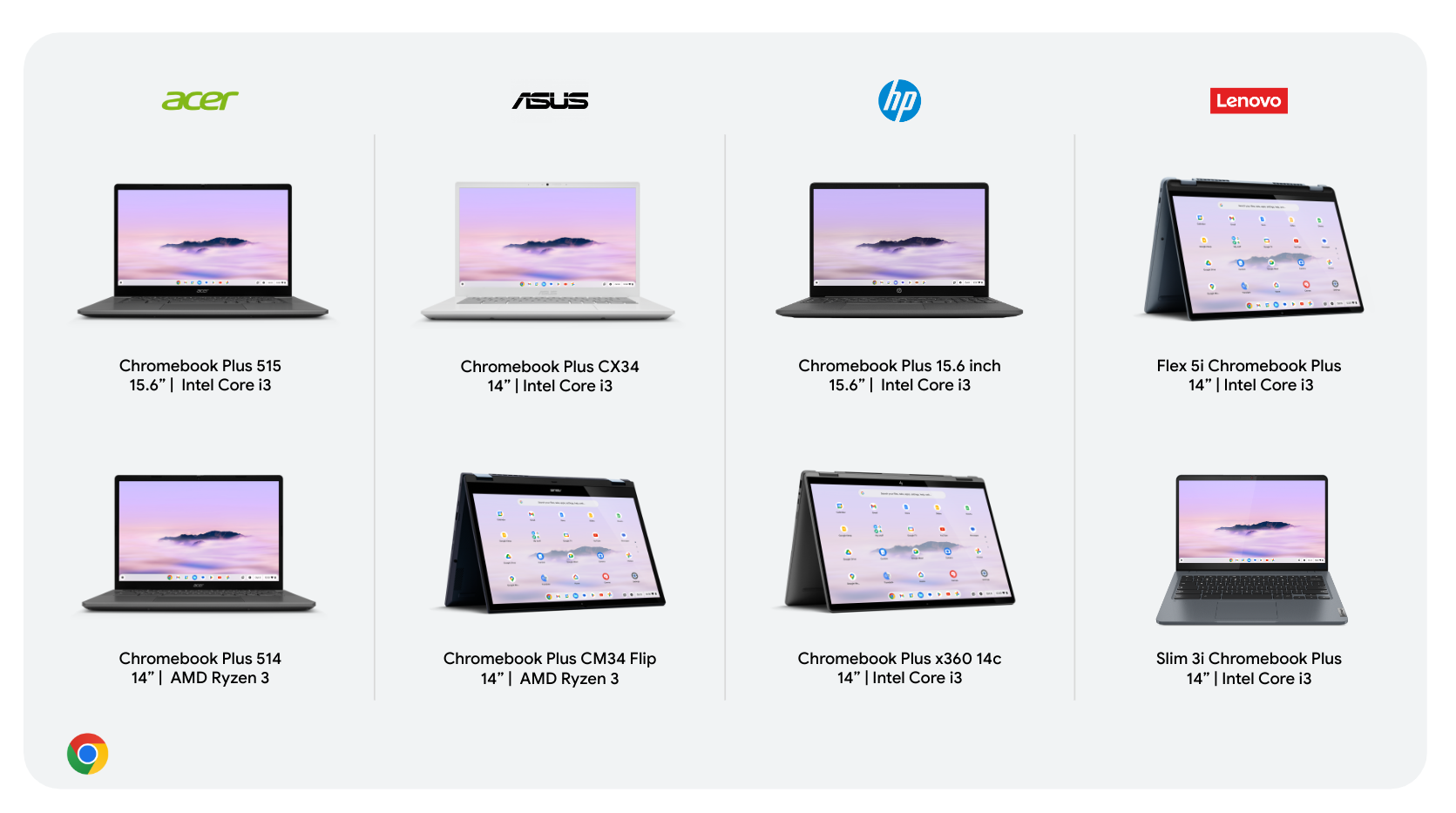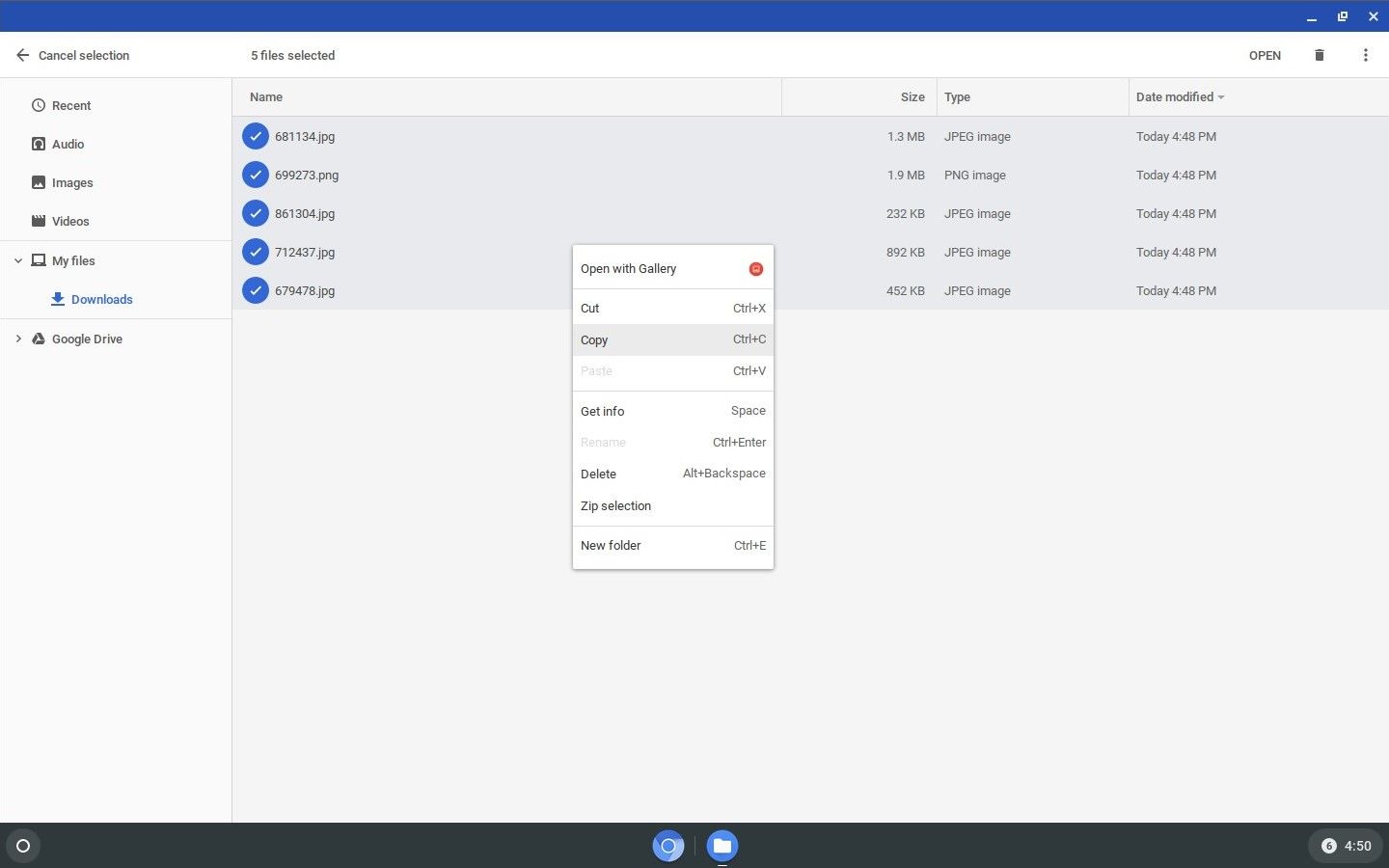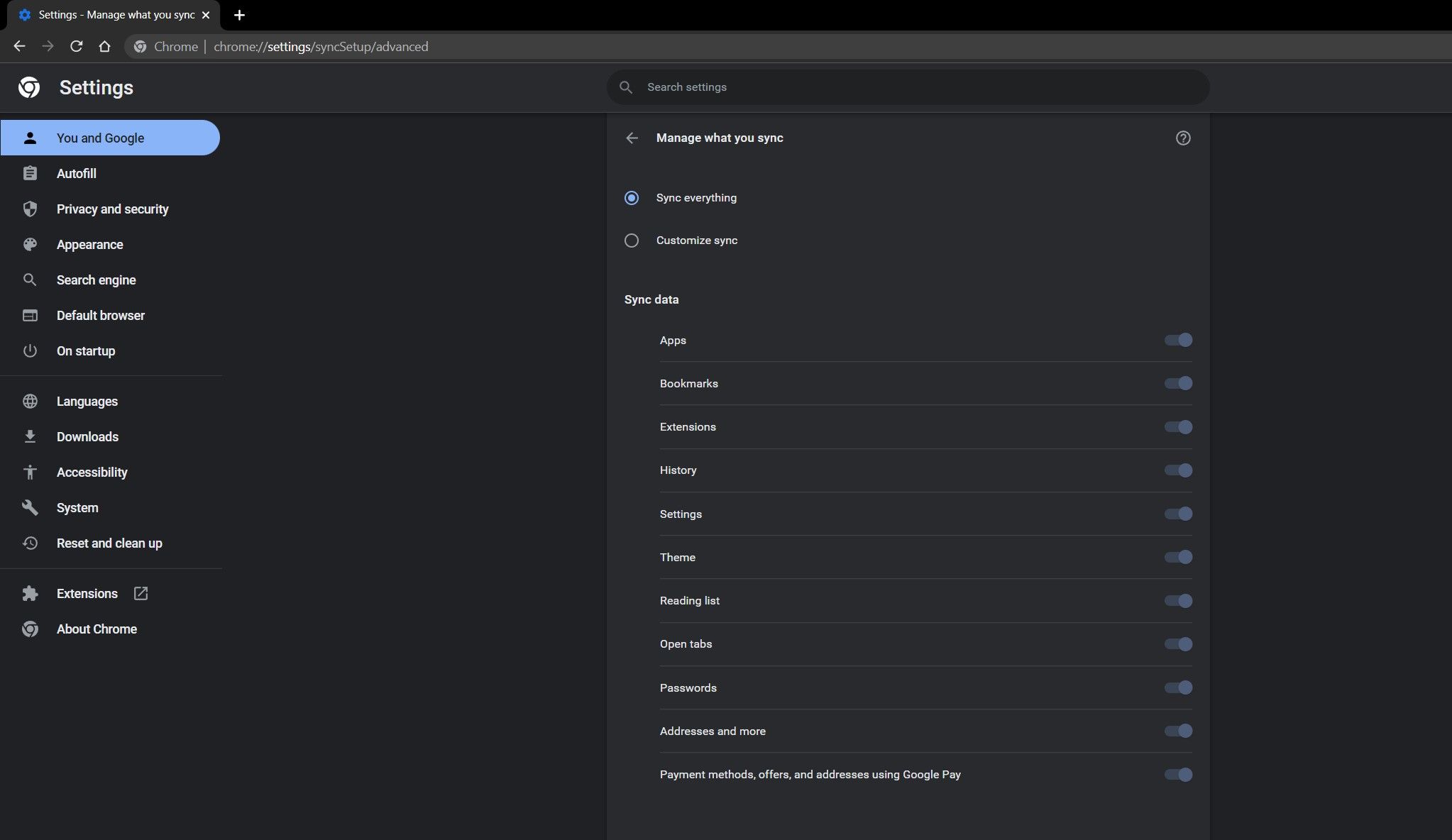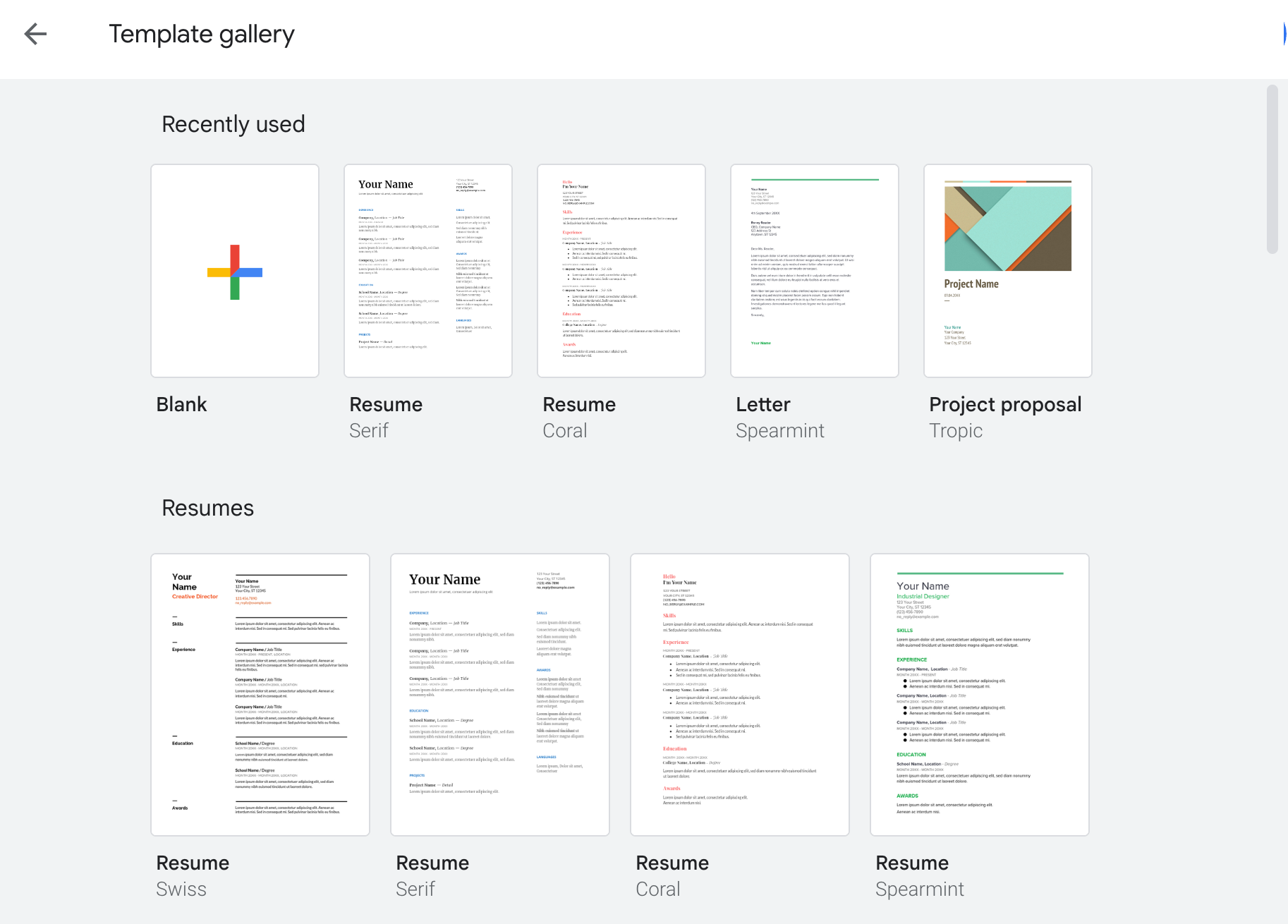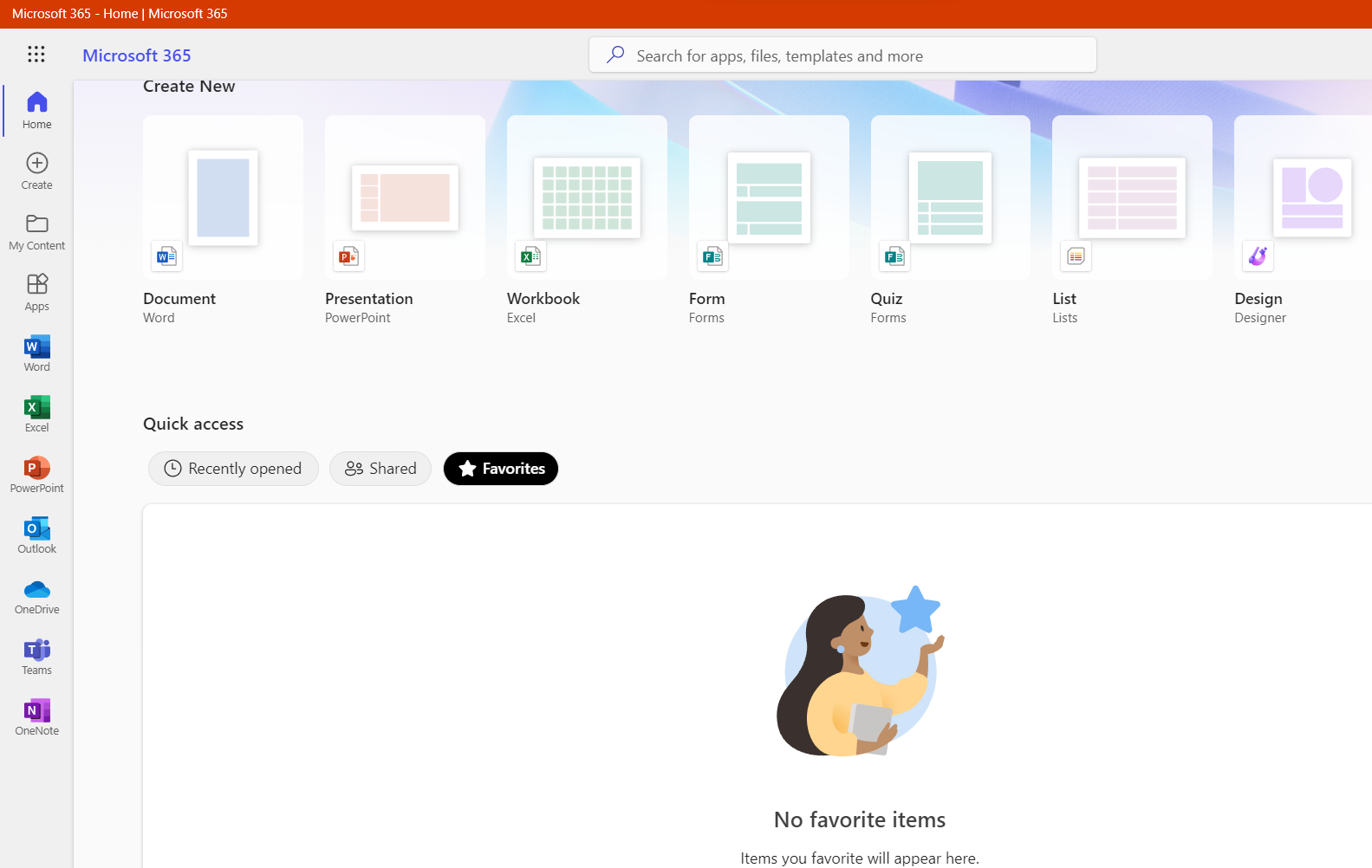O sistema operacional de desktop Microsoft Windows é flexível e pode ser usado para entretenimento, trabalho, escola e jogos. Os PCs Windows têm muitos menus, versões (como Windows 10 e 11) e recursos, o que torna difícil encontrá-los e maximizá-los. Essa complexidade também deixa os laptops Windows vulneráveis a ataques se você não instalar todas as atualizações e patches.
Uma alternativa ao Windows é o ChromeOS, o sistema operacional que alimenta os Chromebooks. O ChromeOS é um sistema operacional simples e seguro que pode executar a maioria das tarefas que um dispositivo Windows pode executar. Os Chromebooks mais capazes têm conjuntos de recursos que rivalizam com os dispositivos Windows, geralmente por menos. Este guia mostra como trocar do Windows para um novo Chromebook.
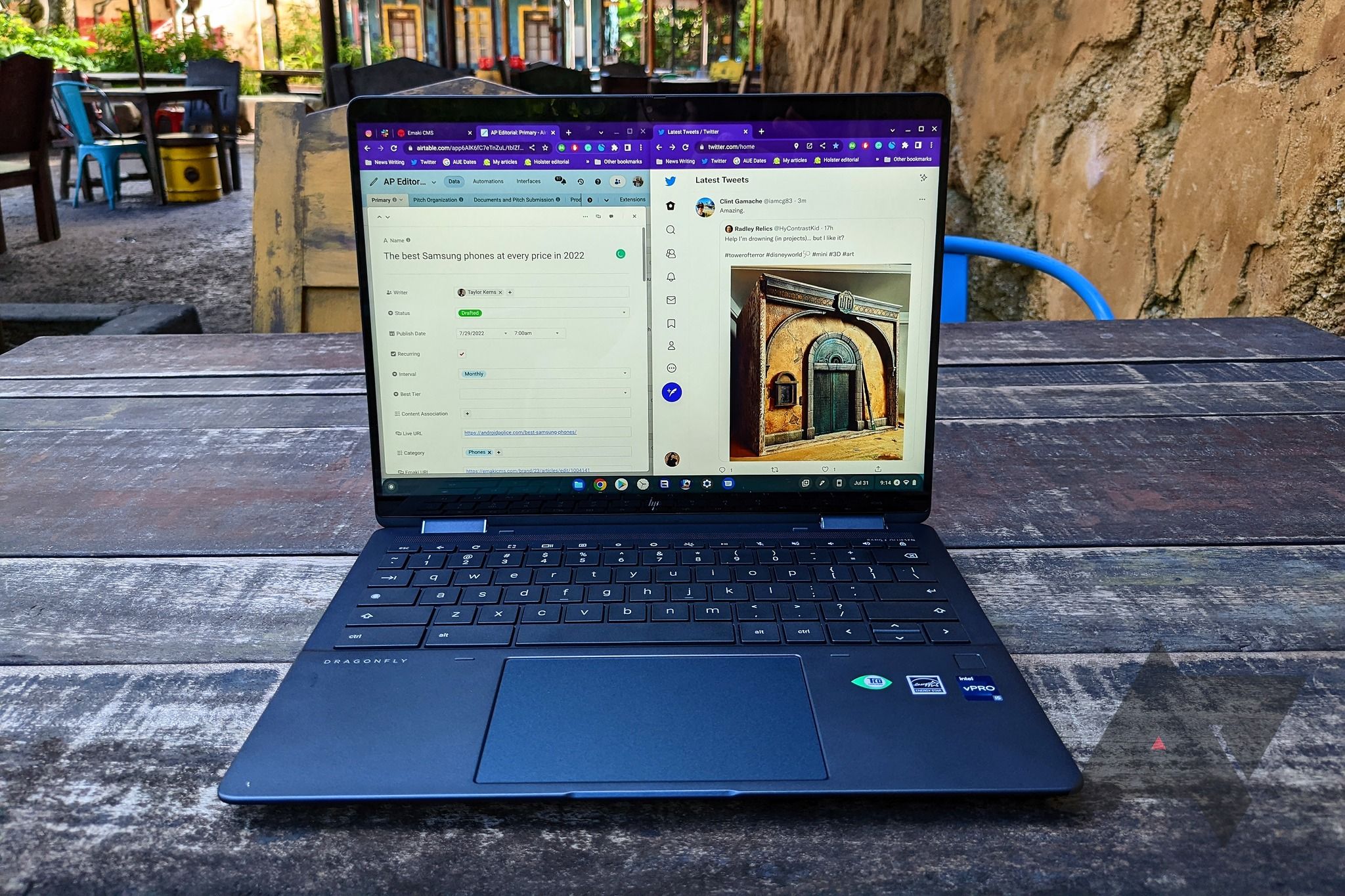
Relacionado
Como usar a tela dividida no seu Chromebook
Faça a multitarefa trabalhar para você
ChromeOS: Uma rápida introdução ao sistema operacional web-first do Google
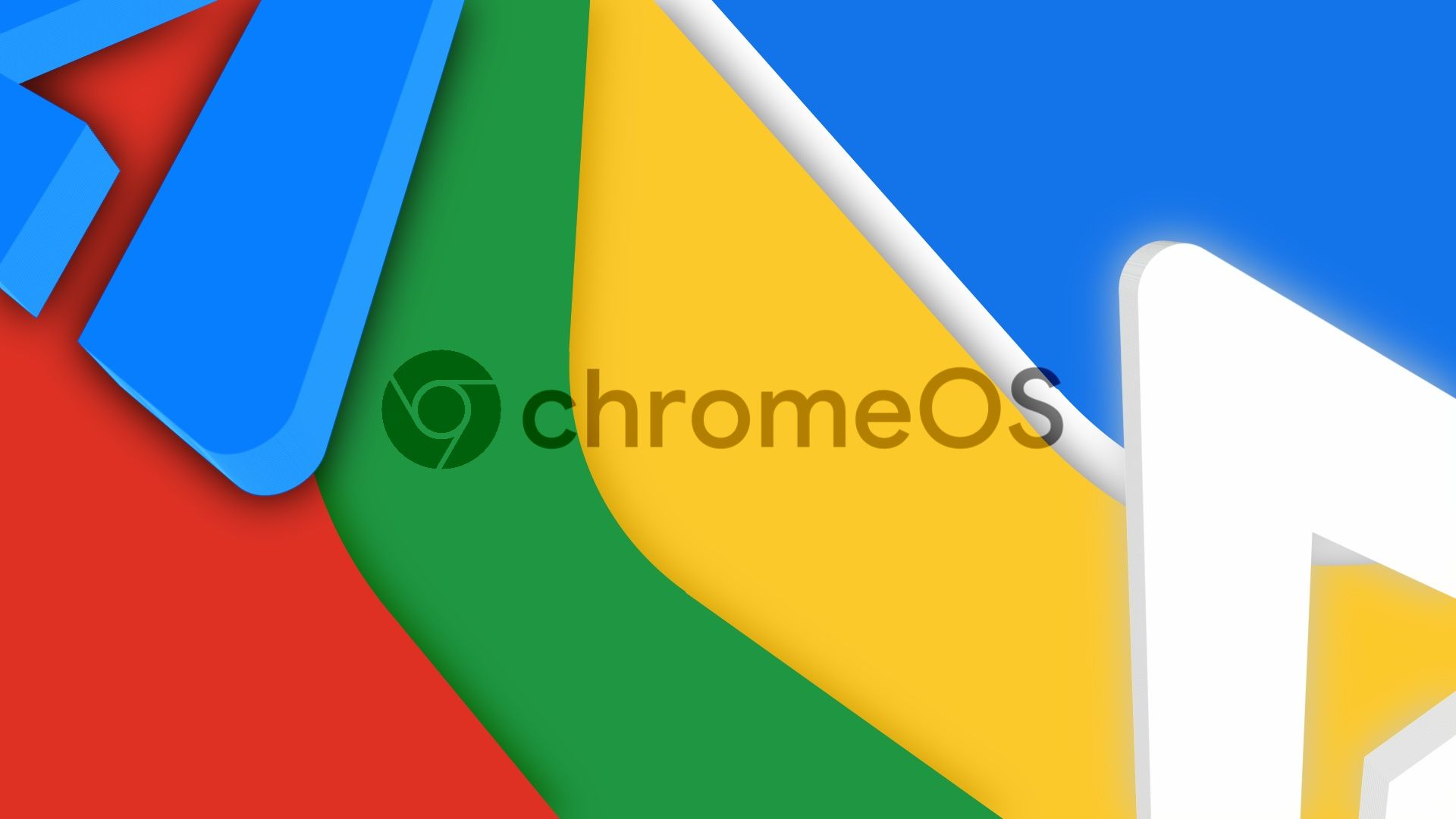
Relacionado
O que é o ChromeOS?
Tudo o que você precisa saber sobre o sistema operacional Linux do Google
O ChromeOS é um sistema operacional baseado no navegador Chrome, e a maioria das funções do Chromebook são executadas por meio do navegador ou de aplicativos da web. Os Chromebooks também vêm com a Google Play Store, que lhes dá acesso a aplicativos Android, e Linux para usuários avançados, que desbloqueia mais recursos por meio de aplicativos Linux. Dispositivos Windows podem usar aplicativos Android por meio da Amazon App Store, mas a integração do Google Play em Chromebooks é melhor.
Os Chromebooks são mais seguros, pois atualizam automaticamente, colocam o SO em sandbox e instalam apenas aplicativos de fontes confiáveis. Isso os deixa menos vulneráveis a softwares maliciosos ou vírus. Como o ChromeOS é um sistema operacional mais leve, os Chromebooks geralmente têm melhor duração de bateria do que os PCs com Windows. Embora muitos Chromebooks usem CPUs Intel Core, muitos têm processadores da Mediatek, Qualcomm e AMD.
Os Chromebooks também têm integração profunda com telefones Android. Um recurso chamado Phone Hub permite que você compartilhe fotos entre dispositivos, visualize notificações e responda mensagens de texto, sincronize redes Wi-Fi e muito mais. Um Chromebook é um ótimo companheiro para qualquer usuário Android.
Embora existam vários benefícios nos Chromebooks, também há desvantagens. Os Chromebooks são geralmente menos poderosos do que seus equivalentes do Windows e não podem executar alguns programas. Por exemplo, os Chromebooks podem acessar o Photoshop pela web ou Play Store, mas não podem usar o aplicativo Photoshop para desktop. Os Chromebooks não são feitos para mais do que jogos para dispositivos móveis, mas alguns Chromebooks podem executar o Steam. Certos programas não têm uma alternativa ao Chromebook, então certifique-se de que os Chromebooks sejam compatíveis com os aplicativos que são importantes para você.
Além dos Chromebooks dedicados, você pode instalar o ChromeOS em um dispositivo Windows ou macOS antigo usando o ChromeOS Flex. Atualmente, não há maneiras de instalar o Windows em um Chromebook, então a troca é permanente.
Escolha um Chromebook que seja adequado para você
Os Chromebooks são geralmente vistos como dispositivos acessíveis somente online que não vão custar caro para uso casual. No entanto, há um Chromebook para qualquer fator de forma ou orçamento. Telas sensíveis ao toque, dispositivos 2 em 1 e tamanhos de tela grandes são recursos disponíveis para considerar. Os Chromebooks tradicionais de baixo custo ainda existem, mas uma nova era de Chromebooks entrou no mercado se você deseja algo mais premium e capaz.
O Google anunciou o programa Chromebook Plus em outubro de 2023, que eleva o nível dos dispositivos Chromebook. Por exemplo, 4 GB de RAM era a quantidade padrão para o Chromebook médio no passado. A partir de agora, 8 GB serão necessários para dispositivos Chromebook Plus. O mesmo vale para outras especificações de desempenho em geral, incluindo o processador, espaço de armazenamento interno e qualidade de exibição. O preço começa em US$ 400 e define um novo padrão para o que um Chromebook deve ser. Aumentar as especificações mínimas de hardware e focar na experiência do usuário principal é um ótimo caminho a seguir para os Chromebooks.
Fonte: Google
Escolha um Chromebook ou Chromebox que atenda a todas as suas necessidades. Um Chromebook barato é perfeito se você precisa de um dispositivo para navegar na web e ter algumas abas abertas ao mesmo tempo. Escolha um dispositivo Chromebook Plus se você precisa de mais do seu dispositivo, como para trabalho ou escola. Há também Chromebooks ultra-premium para aqueles que querem o melhor que os Chromebooks oferecem.

Relacionado
Como configurar seu novo Chromebook
Coloque seu novo dispositivo em funcionamento em pouco tempo
Faça backup de todos os arquivos que deseja manter
Os Chromebooks têm um SSD interno para armazenamento de arquivos offline, mas eles geralmente têm capacidades menores do que seus equivalentes do Windows. A maioria dos Chromebooks tem cerca de 128 GB a 256 GB de armazenamento para manter os custos baixos e promover o armazenamento em nuvem. Você pode usar um disco rígido externo ou uma unidade USB se não tiver muitos arquivos físicos para transferir. Você também pode pegar quaisquer arquivos de mídia ou qualquer outra coisa que queira mover para seu Chromebook, como músicas, vídeos, fotos ou outros arquivos pessoais.
Quando os arquivos que você deseja transferir estiverem armazenados com segurança em uma unidade externa, conecte a unidade ao seu Chromebook com um cabo USB. A partir daí, abra o aplicativo Arquivos e mova-os para a unidade interna do Chromebook. Você pode acessar o aplicativo Arquivos tocando no Botão do iniciador no canto inferior esquerdo da tela e procurando por arquivos. Depois de fazer isso, seus arquivos serão transferidos com segurança para seu Chromebook.
Como alternativa, use serviços baseados em nuvem como Google Drive, Microsoft OneDrive ou Dropbox se quiser manter tudo na nuvem e baixá-los para seu dispositivo conforme necessário. O Google Drive integra-se ao aplicativo Chromebook Files, então você não precisa baixar nada para acessar os arquivos.
Faça backup das configurações do seu navegador Google Chrome
Se você usa o Google Chrome no seu telefone ou computador, seus favoritos, senhas e outras configurações relacionadas ao Chrome são sincronizadas com o navegador. Se você não tiver feito isso, entre na sua conta do Google no navegador Chrome para mantê-los sincronizados online. Isso garante que suas informações do seu PC Windows sejam salvas e transferidas para o seu Chromebook. Depois de fazer isso, entre no seu Chromebook com sua conta do Google, e tudo aparecerá automaticamente.
Se você não usa o Google Chrome como seu navegador da web, abra as configurações do seu navegador principal e procure por uma opção de exportação de dados ou favoritos. Muitos navegadores têm um método que permite que você exporte seus dados e os importe para o Google Chrome.
Use aplicativos do Google como substitutos do Windows
Um obstáculo que você enfrentará ao mudar do Windows para o ChomeOS envolve a disponibilidade de programas e softwares. O Windows tem uma biblioteca quase infinita de softwares e programas compatíveis com o sistema operacional Windows. No entanto, muitos desses programas não podem ser instalados em dispositivos ChromeOS. Aqui estão as principais experiências de aplicativos do Windows para o ChromeOS que você pode esperar de antemão.
Para cada aplicativo principal da Microsoft, o Google tem uma contraparte que você pode usar no ChromeOS por meio de um Chromebook. Por exemplo, use o Google Docs para documentos de texto em vez do Microsoft Word e o Google Sheets no lugar do Microsoft Excel. O Google Drive pode substituir o Microsoft OneDrive para armazenamento online. Como o Google faz o ChromeOS e requer uma conta do Google, seus serviços e recursos funcionam bem quando pareados. Você não precisa usar os aplicativos do Google, mas essa costuma ser a maneira mais fácil de trabalhar em um Chromebook.
Você não está limitado aos aplicativos do Google Workspace
O Microsoft Office é sinônimo há décadas como o conjunto de ferramentas para design de texto e apresentação de slides. Agora conhecido como Microsoft 365, ele ainda é amplamente usado e continua sendo um padrão da indústria, especialmente para computadores Windows. Você pode usar o Microsoft 365 em um Chromebook. O mesmo vale para outros aplicativos importantes do Windows. A maioria tem um aplicativo da web ou Android que pode ser usado em um Chromebook. Embora alguns possam não ser tão poderosos ou ricos em recursos, a maior parte da experiência é transferida.
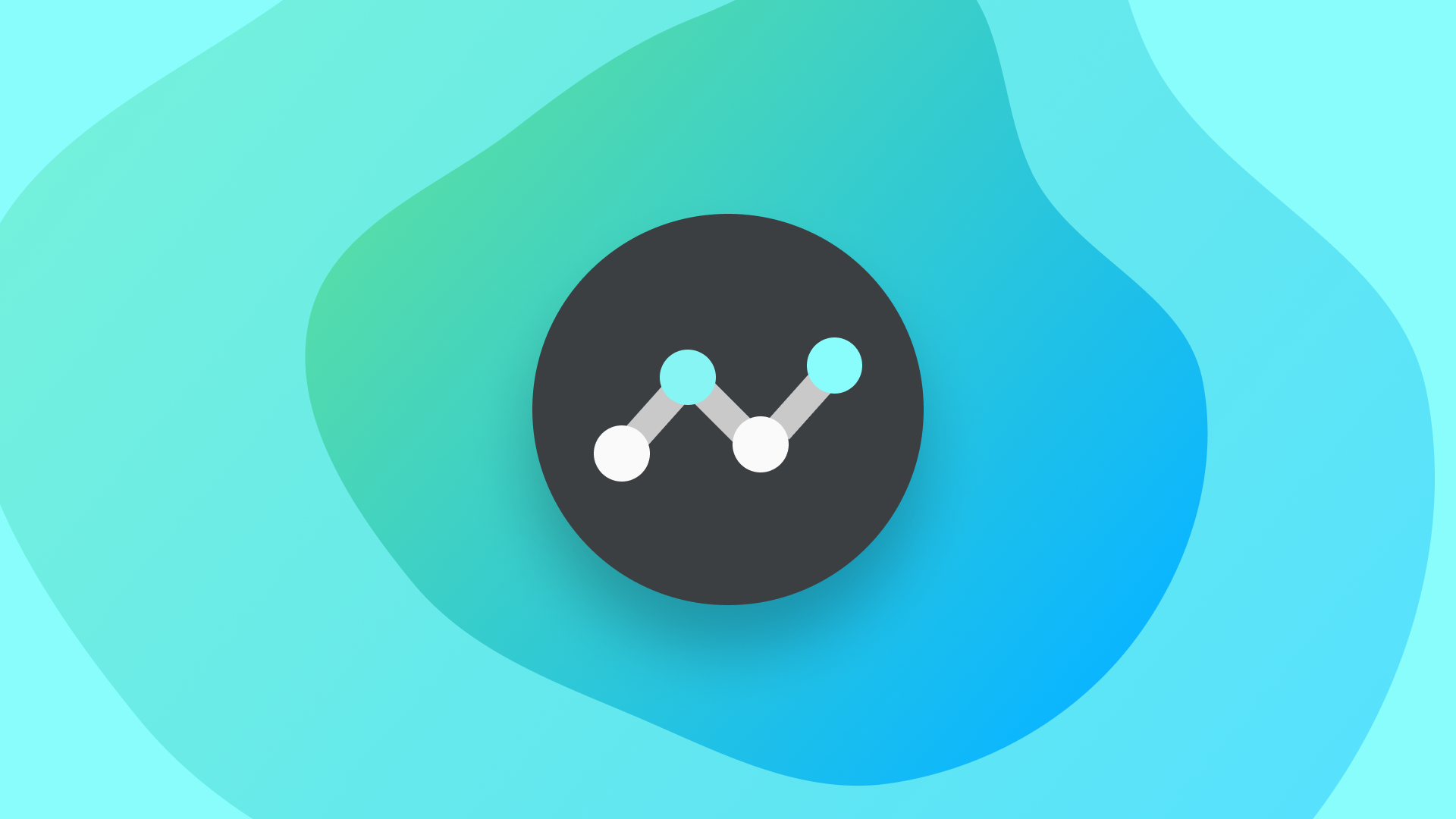
Relacionado
Como consertar um Chromebook lento com o ChromeOS Diagnostics
Confira como está o desempenho de cada componente do seu Chromebook
Mudar para o ChromeOS não precisa ser difícil
Trocar de sistema operacional geralmente é difícil porque você está acostumado a como as coisas funcionam e ao conjunto de recursos. Trocar do Windows para o ChromeOS não é desafiador. Existem muitos paralelos entre os sistemas operacionais, e mover seus dados é simples. O ChromeOS é um sistema operacional simples e fácil de usar, e várias dicas e truques do Google ChromeOS melhorarão sua experiência.